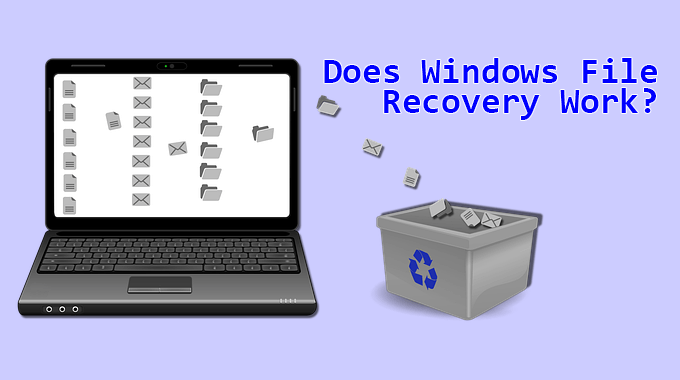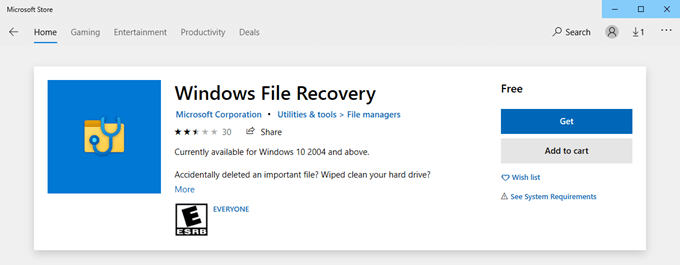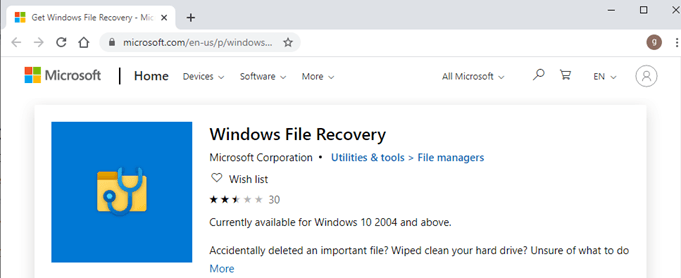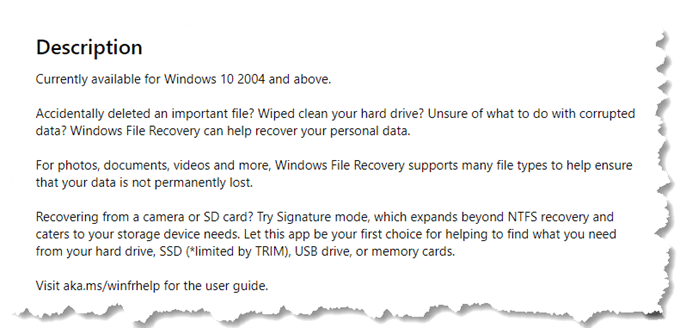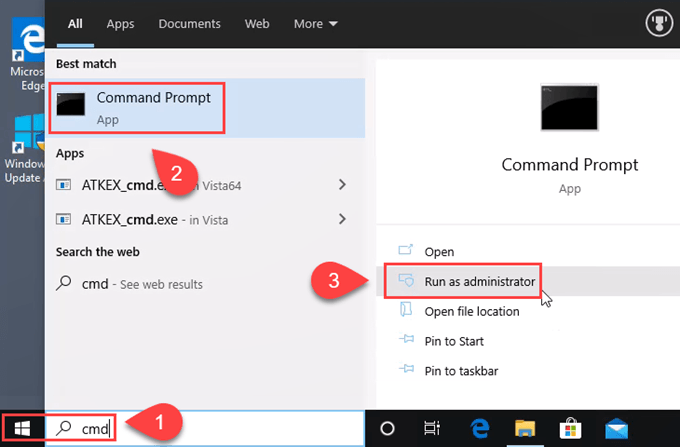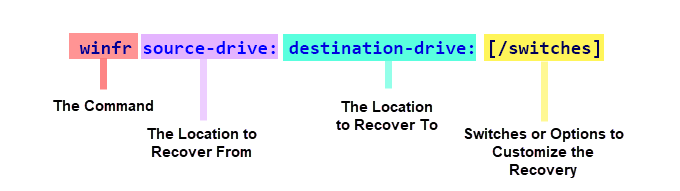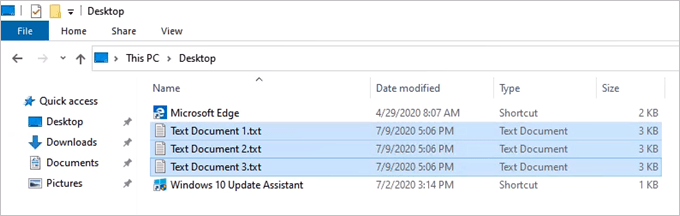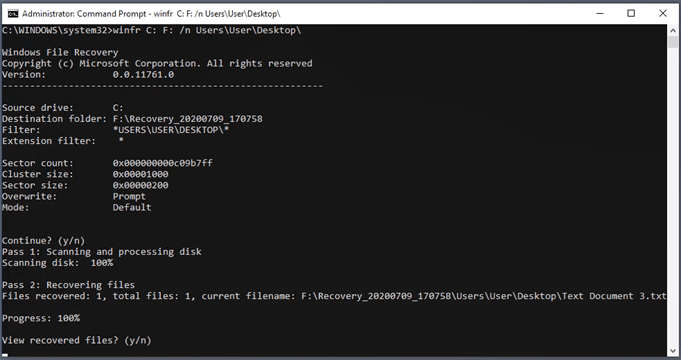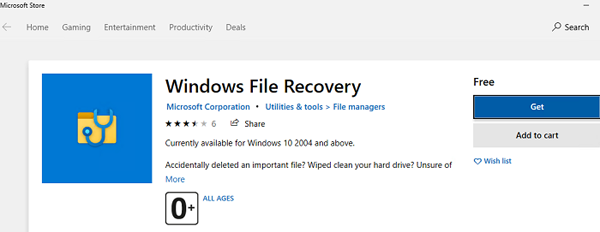Windows ha il ripristino dei file
Come utilizzare il recupero dei file di Windows
Il recupero dei file Windows di Microsoft funziona? L’abbiamo testato.
Eliminiamo tutti i file. Ma non abbiamo tutti un modo per recuperare quei file. Certo, ci sono diverse app là fuori per aiutarti a recuperare i file eliminati, ma perché non era incorporato in Windows? Quelle app sono in circolazione da decenni. Microsoft, sicuramente avresti potuto farlo molto tempo fa!
Bene, Microsoft finalmente lo ha fatto. Una specie di. La nuova app di recupero dei file di Windows non è come l’app medio punta e clicca. No, è un’utilità di interfaccia della riga di comando (CLI). Quindi devi sentirti a tuo agio a lavorare nella finestra di comando.
Dove posso ottenere il recupero dei file di Windows?
Windows File Recovery è disponibile in questo momento nell’app Microsoft Store sul tuo computer Windows 10.
Puoi andare a scaricare anche il recupero dei file di Windows dal negozio Microsoft online.
La domanda è: vuoi davvero?
Il recupero dei file di Windows richiede che Windows 10 2004 funzioni, almeno. Quella versione è stata rilasciata il 27 maggio 2020. Quindi potresti dover aggiornare Windows. Puoi ottenere l’aggiornamento qui:
Cosa posso fare con il recupero dei file di Windows?
Se stai leggendo la stampa di Microsoft, sembra che tu possa fare qualsiasi cosa con Windows File Recovery. Dicono che puoi recuperare i normali file eliminati, resuscitare dischi rigidi cancellati e correggere i dati corrotti. Suona bene. Continuano dicendo che può recuperare i file da SSD (TRIM lo limiterà), telecamere, schede SD e unità USB. È impressionante.
Microsoft ci dice che il recupero dei file di Windows funziona anche su un’ampia varietà di file system. Supporta i file system NTFS, FAT, EXFAT e REFS.
Come si utilizza il ripristino dei file di Windows?
Apri la finestra di comando come amministratore.
Si noti che non è possibile recuperare un file da una partizione disco alla stessa partizione. Ad esempio, non puoi recuperare un file dal tuo C: Drive al tuo C: Drive. Recupero dal tuo C: guida al tuo F: Drive, se ne hai uno, funzionerà.
Di seguito è riportata la sintassi di base di un comando di ripristino file di Windows:
Per recuperare i file eliminati dal tuo desktop al tuo Drive, il tuo comando sarebbe così:
Winfr C: F: /N Users \ User \ Desktop \ Dov’è il tuo nome utente reale.
Quali sono le modalità di recupero dei file di Windows?
Le tre mod per il comando di ripristino del file Windows includono:
Predefinito – La ricerca di base che utilizza la tabella dei file master (MFT) per trovare i file. L’impostazione predefinita è il migliore per la maggior parte delle situazioni, subito dopo l’eliminazione del file.
Segmento – In un file NTFS Drive, le informazioni sono archiviate in segmenti che sono come un riepilogo delle informazioni del file. La modalità di segmento è la migliore per i file che sono stati eliminati qualche tempo fa o se il disco è stato formattato o corrotto.
Firma – Utilizzato se il tuo filesystem è grasso, exfat o refs. È possibile provare questa modalità su NTFS se la modalità di segmento non funziona.
Quali sono gli switch di ripristino del file Windows?
Gli switch disponibili è possibile utilizzare con il comando di ripristino del file Windows include:
/R – Modalità segmento.
/N – Funziona solo in modalità predefinita o segmento. Un asterisco (*) può essere usato come jolly.
/X – Modalità firma.
/Y: – Recupera gruppi di estensione specifici in modalità firma. Può utilizzare diversi gruppi di estensione contemporaneamente, separati da una virgola.
/## – Mostra gruppi di estensione della modalità firma e tipi di file.
/? – Mostra il testo dell’aiuto.
/! – Visualizza le funzionalità avanzate.
Vale la pena utilizzare il recupero dei file di Windows?
Sta a te decidere se il recupero dei file di Windows è il migliore per la tua situazione. Tuttavia, nei nostri test, abbiamo creato 3 file di testo in chiaro riempito con testo Ipsum di Lorem e li abbiamo eliminati. Quindi sono stati rimossi anche dal cestino. Infine, abbiamo usato il comando di ripristino come visto sopra per provare a recuperare i file.
Il recupero dei file di Windows non è stato in grado di recuperare tutti e 3 i file di testo semplici in modo affidabile.
Dopo 5 tentativi, ha recuperato solo tutti e 3 i file due volte. Di seguito è riportato un esempio di quando ha recuperato un solo file.
Come utilizzare il recupero dei file di Windows
Se tu’Reading Microsoft’S propria stampa, sembra che tu possa fare qualsiasi cosa con il recupero dei file di Windows. Dicono che puoi recuperare i normali file eliminati, resuscitare dischi rigidi cancellati e correggere i dati corrotti. Suona bene. Continuano dicendo che può recuperare i file da SSD (TRIM lo limiterà), telecamere, schede SD e unità USB. Quello’s impressionante.
Fa Microsoft’S Windows File Recovery Work? L’abbiamo testato.
Eliminiamo tutti i file. Ma noi non’Tutti hanno un modo per recuperare quei file. Certo, ci sono diverse app là fuori per aiutarti a recuperare i file eliminati, ma perché è stato’t che è integrato in Windows? Quelle app sono in circolazione da decenni. Microsoft, sicuramente avresti potuto farlo molto tempo fa!
Bene, Microsoft finalmente lo ha fatto. Una specie di. La nuova app di recupero del file Windows non è’T mi piace l’app medio punta e clicca. No, esso’S A COMMAND Line Interface (CLI) Utilità. Quindi devi sentirti a tuo agio a lavorare nella finestra di comando.
Sommario
Dove posso ottenere il recupero dei file di Windows?
Il recupero dei file di Windows è disponibile proprio ora in Microsoft Store App sul tuo computer Windows 10.
Puoi andare a scaricare anche il recupero dei file di Windows dal negozio Microsoft online.
La domanda è: vuoi davvero?
Recupero dei file di Windows Richiede Windows 10 2004 per lavorare, per lo meno. Quella versione è stata rilasciata il 27 maggio 2020. Quindi potresti dover aggiornare Windows. Puoi ottenere l’aggiornamento qui:
Cosa posso fare con il recupero dei file di Windows?
Se tu’Reading Microsoft’S propria stampa, sembra che tu possa fare qualsiasi cosa con il recupero dei file di Windows. Dicono che puoi recuperare i normali file eliminati, resuscitare dischi rigidi cancellati e correggere i dati corrotti. Suona bene. Continuano dicendo che può recuperare i file da SSD (TRIM lo limiterà), telecamere, schede SD e unità USB. Quello’s impressionante.
Microsoft ci dice che il recupero dei file di Windows funziona anche su un’ampia varietà di file system. Supporta i file system NTFS, FAT, EXFAT e REFS.
Come si utilizza il ripristino dei file di Windows?
Apri il Comando finestra come amministratore.
Si noti che non è possibile recuperare un file da una partizione disco alla stessa partizione. Ad esempio, puoi’T Recover un file dal tuo C: guida al tuo C: Drive. Recupero dal tuo C: guida al tuo F: Drive, se ne hai uno, funzionerà.
Di seguito è riportata la sintassi di base di un comando di ripristino file di Windows:
Per recuperare i file eliminati dal tuo desktop al tuo Drive, il tuo comando sarebbe così:
Winfr C: F: /N Users \ User \ Desktop \ Dov’è il tuo nome utente reale.
Quello’S un comando di base che lavora in modalità predefinita. Esistono tre diverse modalità.
Quali sono le modalità di recupero dei file di Windows?
Le tre mod per il comando di ripristino del file Windows includono:
Predefinito – La ricerca di base che utilizza la tabella dei file master (MFT) per trovare i file. L’impostazione predefinita è il migliore per la maggior parte delle situazioni, subito dopo l’eliminazione del file.
Segmento – In un file di unità NTFS le informazioni sono archiviate in segmenti che sono come un riepilogo del file’informazioni s. La modalità di segmento è la migliore per i file che sono stati eliminati qualche tempo fa o se il disco è stato formattato o corrotto.
Firma – Utilizzato se il tuo filesystem è grasso, exfat o refs. È possibile provare questa modalità su NTFS se la modalità segmento non lo fa’t lavoro.
Quali sono gli switch di ripristino del file Windows?
Gli switch disponibili è possibile utilizzare con il comando di ripristino del file Windows include:
/R – Modalità segmento.
/N – Funziona solo in modalità predefinita o segmento. Un asterisco (*) può essere usato come jolly.
/X – Modalità firma.
/Y: – Recupera gruppi di estensione specifici in modalità firma. Può utilizzare diversi gruppi di estensione contemporaneamente, separati da una virgola.
/## – Mostra gruppi di estensione della modalità firma e tipi di file.
/? – Mostra il testo dell’aiuto.
/! – Visualizza le funzionalità avanzate.
Vale la pena utilizzare il recupero dei file di Windows?
Esso’sie a te decidere se il recupero dei file di Windows è il migliore per la tua situazione. Tuttavia, nei nostri test, abbiamo creato 3 file di testo in chiaro riempito con testo Ipsum di Lorem e li abbiamo eliminati. Quindi sono stati rimossi anche dal cestino. Infine, abbiamo usato il comando di ripristino come visto sopra per provare a recuperare i file.
Il recupero dei file di Windows è stato’in grado di recuperare tutti e 3 i file di testo semplici in modo affidabile.
Dopo 5 tentativi, ha recuperato solo tutti e 3 i file due volte. Di seguito è riportato un esempio di quando ha recuperato un solo file.
Il nostro test è stato eseguito su una nuova installazione di Windows 10 2004, senza ulteriori programmi installati e nessun altro file utente. Era fondamentalmente un nuovo computer Windows.
Se indossi’T ha accesso a un altro programma di recupero dei file e il computer ha già un recupero di file di Windows, potrebbe valere la pena usare prima. Se l’app di recupero dei file solite non è in grado di recuperare i file, potrebbe valere la pena provare il recupero dei file di Windows come soluzione di backup.
Allora perché Windows File Recovery Big News?
Là’sono solo 2 veri motivi per cui il recupero dei file di Windows è stata una grande notizia. Esso’è in parte perché’shocking che Microsoft si è persino preoccupata di crearlo dopo un paio di decenni. Esso’s anche in parte perché pianta un piccolo seme di speranza che Microsoft continui a sviluppare l’utilità e forse creare uno strumento di recupero dei file in piena regola e imbattibile. Il tempo lo dirà.
Guy è stato pubblicato online e in giornali stampati, nominato per la scrittura di premi e citato in articoli accademici a causa della sua capacità di parlare tecnologico a chiunque, ma preferisce ancora gli orologi analogici. Leggi la biografia completa di Guy
Iscriviti su YouTube!
Ti è piaciuto questo consiglio? In tal caso, dai un’occhiata al nostro canale YouTube dai suggerimenti tecnici online del nostro sito gemello. Copriamo Windows, Mac, Software e Apps e abbiamo un sacco di suggerimenti per la risoluzione dei problemi e video How-to. Fai clic sul pulsante in basso per iscriverti!
Come utilizzare il recupero dei file di Windows
In questo articolo, spiegheremo come utilizzare il recupero dei file di Windows in Windows 10 per ripristinare i file eliminati accidentalmente.
Contenuti
- Cos’è il recupero dei file di Windows?
- Le caratteristiche principali del recupero dei file di Windows
- Come installare il recupero dei file di Windows?
- Come utilizzare il recupero dei file di Windows?
- Recupero della partizione RS – La migliore alternativa oggi.
- I principali vantaggi del recupero delle partizioni RS rispetto al recupero dei file di Windows
Cos’è il recupero dei file di Windows?
Microsoft ha appena rilasciato il suo software di recupero dati, chiamato Windows File Recovery. Questa è una nuova utilità gratuita da Microsoft per il recupero di file eliminati da diversi tipi di archiviazione. L’utilità è disponibile da Windows 10 2004, installata tramite Microsoft Store e funziona solo in modalità prompt dei comandi della console.
L’utilità consente di scansionare il file system e trovare file eliminati. Sono supportate diverse modalità di scansione (tabelle MFT, firme di tipi di file noti e modalità di segmento). Il recupero dei file di Windows supporta NTFS, REFS, FAT, File System EXFAT e può recuperare i file eliminati da dispositivi a livello locale: USB Flash Drives, HDD e SSD.
Le caratteristiche principali del recupero dei file di Windows
Microsoft posiziona il recupero dei file di Windows come strumento di recupero dati console adatto per utenti esperti. Tra le caratteristiche principali del programma ci sono le seguenti:
- Diverse modalità di recupero, come “Predefinito”, “Segmento” E “Firma” Su quale modalità, quando usare parleremo di seguito;
- Supporto multiplo di file system (NTFS, FAT, EXFAT e REFS);
- Supporta diversi tipi di file per recuperare, come foto, documenti, video, ecc.;
- Supporto per diversi tipi di dischi rigidi: HDD, SSD (Esistono limitazioni dovute all’uso di TRIM), dischi USB esterni e schede di memoria;
Come puoi vedere, l’elenco delle funzionalità non è molto lungo rispetto alla concorrenza. L’utilità funziona solo con Windows 10 versione 2004 (build 19041 o successiva), non ha una GUI, quindi è necessario utilizzare il prompt dei comandi. Leggi su come installare e utilizzare il recupero dei file di Windows di seguito.
Come installare il recupero dei file di Windows?
Per installare il programma di recupero dei file Windows, utilizzare il Microsoft Store. Per fare questo:
- Clicca sul icona di ricerca Nell’angolo in basso a sinistra e nella finestra che si apre, digita “Microsoft Store“. Nei risultati di ricerca, vedrai Microsoft’S App Store. Clic “accedere” per aprirlo.
- Nel negozio di applicazioni che si apre, inserisci “Recupero dei file di Windows” nella barra di ricerca. Seleziona il programma appropriato nei risultati di ricerca e fai clic su “Ottenere”.
Di solito, vengono visualizzate nuove applicazioni “Aggiunto recentemente”
Se per qualche motivo il tuo Microsoft Store ti dà un errore di download o installazione di un programma, è possibile utilizzare le istruzioni per risolvere il problema con Microsoft Store .
Come utilizzare il recupero dei file di Windows?
Come accennato in precedenza, il recupero dei file di Windows non ha un’interfaccia grafica, quindi dovrai utilizzare il prompt dei comandi per lavorare con il programma.
Quindi, per iniziare a utilizzare il programma dovresti:
Fare clic con il tasto destro sul “Inizio” pulsante e selezionare “Windows PowerShell (Admin)”
Maggiori informazioni: come creare software RAID 01 (RAID 0+1) in Windows?
IL Winfr.exe L’utilità ha 3 modalità di funzionamento:
- Modalità standard – Questa modalità utilizza la tabella MFT per cercare i file. Questa modalità è efficace se i segmenti di record di file (FRS – segmento dei record di file) sono ancora presenti sul disco;
- Modalità segmentata – Invece di cercare attraverso la tabella MFT, vengono cercati i vari segmenti NTFS sul disco. I segmenti sono vari attributi di un file su disco: nome, dimensioni, tipo, date ecc.;
- Modalità di firma -L’utilità cerca il disco utilizzando le firme di vari tipi di file (Winfr ha diverse firme integrate per tipi di file popolari). Questa modalità non è buona per piccoli file. È l’unica modalità che supporta i dischi con file system diversi da NTFS.
In generale, è necessario inserire il seguente comando per recuperare i dati da alcuni disco:
winfr drive_letter: path_to_the_file_for_recovery
winfr e: d: \ recuperati
– Questo esempio cercherà tutti i file persi sull’unità E E verranno ripristinati nella cartella D: \ recuperato (Non è possibile ripristinare i file nella stessa unità da cui si ripristina).
La cartella specificata deve essere creata in anticipo.
Tuttavia, ci sono opzioni aggiuntive per il controllo del recupero utilizzando i parametri che passa:
IL /X Il parametro abilita una ricerca basata sulla firma e consente di recuperare i file non solo da NTF, ma anche da partizioni FAT32/EXFAT/REFS. Ciò può essere utile, ad esempio, quando si riprendono foto e altri file da un’unità flash o da una scheda di memoria. L’esempio di comando:
winfr e: d: \ recuperati /x
Winfr E: D: \ Recovered /X /Y: JPEG, PNG
Winfr E: D: \ Recovered /N Re*.Doc*
“Asterisco” può sostituire qualsiasi carattere o set di caratteri.
Con lo stesso parametro, è possibile recuperare i file solo da una determinata cartella, a questo scopo usarlo come segue /n \ cartella_path \ (Non è necessario specificare la lettera di unità inoltre, viene utilizzata l’unità specificata all’inizio del comando).
Se, ad esempio, conosci il nome esatto di un file eliminato e la directory in cui si trovava, è possibile impostare un filtro in modo che il programma trovi solo il file di cui hai bisogno e ripristinarlo. Il comando per ripristinare il tuo file sembrerà così:
Winfr E: D: \ Recovered /N \ Folder_Path \ FileName.TXT
Per vedere l’aiuto sull’utilità di recupero dei file di Windows’S Opzioni avanzate, eseguire il comando
winfr /!
Il recupero dei file di Windows supporta anche opzioni aggiuntive, ad esempio – /K Per ripristinare i file di sistema, ma la documentazione corrente non ti dice esattamente come funziona questa opzione.
Microsoft’S istruzioni dettagliate sull’utilità di recupero dei dati sono disponibili qui: https: // support.Microsoft.com/en-us/help/4538642/windows-10-restatore-lost-files
Recupero della partizione RS – La migliore alternativa oggi.
Il recupero dei file di Windows non è un prodotto cattivo, ma ha spazio per il miglioramento. Ad esempio, è molto scomodo utilizzare il prodotto a causa del Mancanza di un’interfaccia grafica. Entrare manualmente in tutti i comandi in un ambiente PowerShell di Windows è molto lungo e scomodo. Inoltre, puoi commettere un errore nel prompt dei comandi e il comando non verrà eseguito e riceverai un messaggio. Se ciò accade, dovrai cercare l’errore nel prompt dei comandi o provare a rituirsi del comando. In breve, questo è lungo e non sempre ha senso.
Pertanto, è meglio rivolgere la tua attenzione ai programmi di recupero dei dati di terze parti. In linea di principio, non ce ne sono troppo pochi, ma consigliamo di utilizzare solo i programmi migliori e comprovati, poiché ciò aumenta significativamente la probabilità di Recupero riuscito di file importanti.
Ad oggi, il miglior programma sul mercato è il recupero delle partizioni RS. Ciò è spiegato dal fatto che il programma utilizza algoritmi avanzati di recupero dei dati, a causa del quale il file è recuperato con successo Nel 99% dei casi. Inoltre, il programma è facile da usare e non richiede le risorse del computer e la presenza di un’interfaccia grafica e intuitiva del programma consente di recupero dei dati correttamente Anche quelle persone che non comprendono troppo PC.
Recupero della partizione RS è eccellente per il recupero di file da Eliminazione accidentale, Struttura del disco logico danneggiato, Formattazione accidentale, corruzione del file system, eccetera.
I principali vantaggi del recupero delle partizioni RS rispetto al recupero dei file di Windows
Come abbiamo detto sopra, Recupero della partizione RS è il leader nel mercato dei prodotti per Recuperando i dati persi, E di seguito spiegheremo perché.
Recupero della partizione RS, Rispetto al recupero dei file di Windows presenta i seguenti vantaggi:
- Disponibilità di un’interfaccia grafica, Il che rende il processo di recupero dei dati molto rapido e conveniente a causa dell’assenza della necessità di immettere i comandi;
- Supporti Altri file system: ExFAT / FAT / NTFS / REFS / APFS / HFS / XFS / UFS / REISERFS / EXT2 / 3/4 / BTRFS;
- Supporti Recupero dei dati da array RAID;
- Supporti Analisi del disco profondo, che ti consente di recuperare i dati che sono stati persi per diversi mesi fa;
- La possibilità di salvare i file recuperati su un FTP-Server.
Per non essere infondati, noi’Dignificano il processo di recupero dei file perduti rispetto al recupero dei file di Windows.
Passo 1. Installare e avviare il Recupero della partizione RS.
Software di recupero dati all-in-one
Passo 2. Seleziona l’unità o la partizione da cui si desidera recuperare i dati.
Passaggio 3. Scegli il tipo di analisi.
Scansione rapida che dovresti usare nel caso Il file è stato perso di recente. Il programma lo farà Scansiona rapidamente l’unità e mostra il file disponibili per il recupero.
IL Analisi completa La funzione ti consente di farlo Trova dati persi, Dopo la formattazione, il ridimensionamento del disco o la corruzione della struttura dei file (RAW).
Passaggio 4. Anteprima e selezionare i file per recuperarlo.
Passaggio 5. Aggiungi i file che si desidera salvare al “Elenco di ripristino” O Selezionare l’intera partizione e clicca Recupero.
Va notato che è meglio Salva il file recuperato a un disco rigido esterno o unità flash USB.
Nel recupero del file di Windows, per recuperare un file specifico, dovrai applicare attributi diversi e tutto viene eseguito dal prompt dei comandi.
In effetti, puoi recuperare il tuo file in pochi clic solo con il mouse.
Domande frequenti
Non riesco a scaricare il recupero dei file di Windows perché Microsoft Store mi mostra un errore. Posso scaricare l’applicazione dall’altra fonte? Sfortunatamente, il recupero dei file di Windows è distribuito solo tramite Microsoft Store. Quindi, anche se trovi il programma in un’altra posizione, ti consigliamo vivamente di non usarlo poiché può contenere virus o spyware. Puoi leggere su come correggere l’errore di Microsoft Store in questo articolo. Dovrei inserire tutti i comandi manualmente nel prompt dei comandi o posso utilizzare la funzione Copy/Incolla? Non è necessario inserire manualmente tutti i comandi. È possibile utilizzare la funzione Copia/Incolla. Puoi anche usare Ctrl+c (copia), Ctrl+V (Incolla) Scorciatoie da tastiera. L’uso delle scorciatoie da tastiera accelera notevolmente il processo di lavoro con il recupero dei file di Windows. Esiste un altro modo per interagire con il recupero dei file di Windows a parte il prompt dei comandi? Non è molto comodo inserire comandi manualmente ogni volta. Sfortunatamente, il recupero dei file di Windows non ha un’interfaccia grafica al momento. Quindi puoi lavorare con il programma solo utilizzando il prompt dei comandi ho un’unità che utilizza il file system hfs+ può funzionare il ripristino dei file con questo file system? Sfortunatamente no. Attualmente il recupero dei file di Windows funziona solo con NTFS, REFS, FAT, FILE SYSTEM EXFAT diversi mesi fa, ho eliminato un file. Oggi si è rivelato importante. Ho provato a recuperare il file con il recupero dei file di Windows, ma il programma non riesce a trovarlo. Il recupero della partizione RS può ripristinare il mio file? SÌ. Grazie alla funzione di analisi del disco profondo, il recupero delle partizioni RS può recuperare anche quei file che sono stati eliminati mesi fa.
A proposito di Den Broosen
Editor autore e di siti per RecoverySoftware. Nei suoi articoli, condivide la sua esperienza di recupero dei dati su un PC e la memoria sicura delle informazioni su dischi rigidi e array di raid.