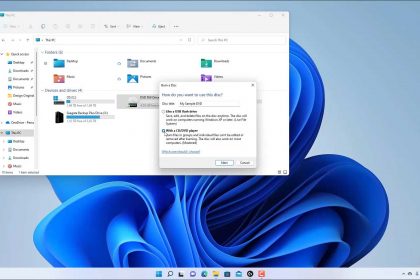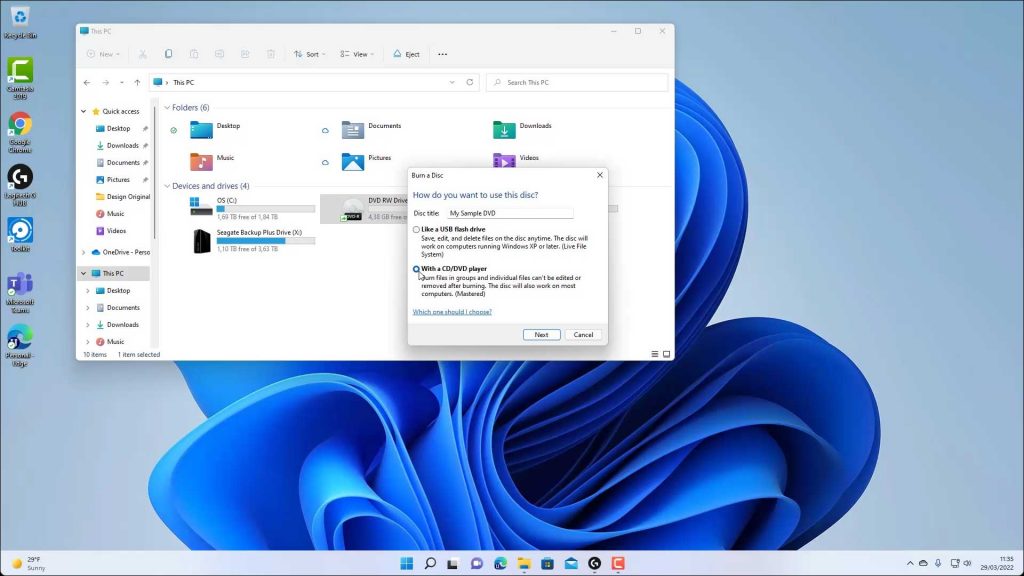Windows ha un bruciatore DVD
Brucia un CD o un DVD in Windows 11 – Istruzioni
In questo articolo, spiegherò come bruciare un CD o un DVD in Windows 11. Sia che tu voglia creare un disco con file importanti o bruciare un album musicale, Windows 11 fornisce un semplice processo per svolgere questa attività. Segui i passaggi seguenti per iniziare a bruciare il tuo CD o DVD.
Passo 1. Inserire un CD o un DVD vuoto nell’unità disco del computer.
Passo 2. Se l’autoplay è abilitato, una casella di notifica apparirà nell’angolo in basso a destra dello schermo. Tocca o fai clic sulla casella di notifica per continuare.
Passaggio 3. Se AutoPlay non è abilitato, apri una finestra “File Explorer” e fai clic sull’icona “questo PC” nel riquadro di navigazione. Fare clic con il tasto destro del mouse sull’unità CD/DVD e seleziona “Mostra più opzioni” dal menu a comparsa.
Passaggio 4. Nel menu contestuale pop-up più ampio, fai clic sul comando “Apri Autoplay …”.
Passaggio 5. Seleziona il comando “Burn File to Disc (Using File Explorer)” dalla casella di messaggio.
Passaggio 6. Apparirà la finestra “brucia un disco”. Immettere un nome per il disco nel campo “Disc:”.
Passaggio 7. Scegli il tipo di CD o DVD registrabile selezionando il pulsante Opzione desiderato. È possibile selezionare l’opzione “come un’unità flash USB” per formattare il disco come un’unità rimovibile o l’opzione “con un lettore CD/DVD” per creare un disco standard.
Passaggio 8. Fai clic sul pulsante “Avanti” per continuare.
Passaggio 9. Se hai selezionato l’opzione “come un’unità flash USB”, Windows formatta il disco. Puoi quindi usarlo come qualsiasi altra cartella sul tuo sistema.
Passaggio 10. Se hai selezionato l’opzione “con un lettore CD/DVD”, verrà visualizzata una finestra Explorer vuota. Copia i file e le cartelle che si desidera bruciare nel CD o nel DVD in questa finestra.
Domanda 1: Qual è il primo passo per bruciare un CD o un DVD in Windows 11?
Risposta: Il primo passo è inserire un CD o un DVD vuoto nell’unità disco del computer.
Domanda 2: Cosa dovresti fare se l’autoplay è abilitato?
Risposta: Se l’autoplay è abilitato, verrà visualizzata una casella di notifica. Tocca o fai clic sulla casella per continuare.
Domanda 3: Come è possibile aprire la finestra “File Explorer” se AutoPlay non è abilitato?
Risposta: Per aprire la finestra “File Explorer”, fare clic sull’icona “questo PC” nel riquadro di navigazione.
Domanda 4: Qual è il prossimo passo dopo l’apertura della finestra “File Explorer”?
Risposta: Fare clic con il tasto destro del mouse sull’unità CD/DVD e seleziona “Mostra più opzioni” dal menu a comparsa.
Domanda 5: Quale comando dovresti selezionare nel menu contestuale pop-up più ampio?
Risposta: Seleziona il comando “Apri Autoplay …”.
Domanda 6: Ciò che appare nella finestra “brucia un disco”?
Risposta: La finestra “brucia un disco” consente di inserire un nome per il disco e scegliere il tipo di CD o DVD per creare.
Domanda 7: Puoi formattare il disco per comportarsi come un’unità rimovibile?
Risposta: Sì, puoi selezionare l’opzione “come un’unità flash USB” per formattare il disco di conseguenza.
Domanda 8: È possibile creare un disco standard e registrabile?
Risposta: Sì, puoi selezionare l’opzione “con un lettore CD/DVD” per creare un tale disco.
Domanda 9: Cosa succede dopo aver selezionato le opzioni desiderate nella finestra “brucia un disco”?
Risposta: Il passo successivo è fare clic sul pulsante “Avanti” per continuare.
Domanda 10: Come puoi usare il disco se hai selezionato l’opzione “come un’unità flash USB”?
Risposta: Dopo la formattazione, il disco si comporterà come qualsiasi altra cartella sul tuo sistema. Puoi copiarli ed eliminarli quando necessario.
Brucia un CD o un DVD in Windows 11 – Istruzioni
Passaggio 4. Nella finestra del bruciatore immagine del disco Windows, fare clic su “Burner disco” per scegliere il CD o il DVD corretti dal menu a discesa.
Windows ha un bruciatore DVD
Об этой сттце
Ыы зарегистрировали подозритеstituire. С помощю ээй ст р ы ыы сможем о imperceде quello. Почему ээо мо л поззти?
Эта страница отображается в тех с лччч, когда автоматическиtal систе quisi которые наршают условия иполззования. Страница перестан scegliere. До этого момента для иполззования сжж google необходимо пхоходить поверку по по по по по.
” ылку запросов. Если ы и ипоеете общий доступ в интернет, проmma. Обратитесь к с ое системому администратору. Подробнеi.
Проверка по слову может также появляться, если вы вводите сложные запросы, обычно распространяемые автоматизированными системами, или же вводите запросы очень часто.
Brucia un CD o un DVD in Windows 11 – Istruzioni
È possibile bruciare facilmente un DC o un DVD in Windows 11. Molti computer hanno un’unità CD o DVD che può creare CD o DVD registrabili. Questa unità ti consente di salvare i contenuti dal tuo computer su supporti rimovibili per il trasferimento. Per bruciare un CD o un DVD in Windows 11, è necessario prima inserire un CD o un DVD vuoto nell’unità corrispondente nel computer.
Dopo averlo fatto, se l’autoplay è abilitato sul tuo computer, viene visualizzata una piccola casella di notifica nell’angolo in basso a destra dello schermo. Ti dice di selezionare la casella di notifica per determinare cosa dovrebbe fare Windows 11 quando viene inserito un CD o DVD vuoto. Dopo aver toccato o fatto clic sulla casella di notifica, viene visualizzata un’altra casella di messaggio. Questo mostra le azioni che il tuo computer può intraprendere, utilizzando i programmi software disponibili.
In alternativa, se l’autoplay è non abilitato, quindi aprire un file “File Explorer” finestra. Quindi fare clic su “Questo PC” icona nel riquadro di navigazione. Quindi fare clic con il tasto destro del mouse sull’unità CD/DVD nel riquadro destro per visualizzare un menu a comparsa. Seleziona il “Mostra più opzioni” Comando nel menu a comparsa per sostituire il menu contestuale pop-up più piccolo con un menu contestuale pop-up più ampio che mostra più scelte.
In questo menu più grande, fai clic su “Apri automatico…” comanda per aprire la stessa casella di messaggio nell’angolo in alto a destra dello schermo che mostra le azioni che il computer può intraprendere utilizzando i programmi software disponibili. A seconda del software e delle app disponibili sul tuo computer, potresti avere diverse scelte. Questa lezione mostra cosa succede se si seleziona il “Burn File su Disc (usando File Explorer)” comando.
Dopo aver selezionato il “Burn File su Disc (usando File Explorer)” comando, il “Bruciare un disco” la finestra quindi appare. Digita un nome per il disco in “Titolo del disco:” campo. Quindi, selezionare il tipo di CD o DVD registrabile da creare selezionando il pulsante Opzione desiderato. Puoi selezionare il “Come un’unità flash USB” Pulsante Opzione per formattare il disco per comportarsi come un’unità rimovibile a cui è possibile aggiungere ed cancellare i file, come un’unità USB. Tuttavia, questo disco potrebbe non funzionare sui computer utilizzando le versioni di Windows prima di Windows XP.
Una foto del “Bruciare un disco” finestra che appare quando si brucia un CD o un DVD in Windows 11.
In alternativa, puoi selezionare il “Con un lettore CD/DVD” Pulsante Opzione per creare un disco standard e registrabile che giocherà sulla maggior parte dei computer e i lettori CD. Dopo aver effettuato la selezione, fai clic su “Prossimo” pulsante per continuare.
Se hai selezionato il “Come un’unità flash USB” scelta, quindi Windows forma il disco. È quindi possibile visualizzare il CD o il DVD all’interno di una finestra Explorer File dopo che Windows finisce di formattarlo. È quindi possibile utilizzare il disco come se fosse qualsiasi altra cartella sul tuo sistema. Puoi copiare i file sul disco ed eliminarli al termine.
In alternativa, se hai selezionato il “Con un lettore CD/DVD” Opzione, quindi visualizzare una finestra Explorer vuota in cui dovrai copiare i file e le cartelle da bruciare sul CD o nel DVD. Per finire di bruciare i file selezionati sul disco, fai clic su Consulta di più” Pulsante nel nastro nella parte superiore della finestra File Explorer, che sembra un marchio di Ellipsis. Quindi selezionare il “Finire bruciando” comando nel pulsante’menu a discesa S che sembra aprire il “Masterizza su disco” procedura guidata.
Nel “Masterizza su disco” mago, il “Titolo del disco” Il campo dovrebbe mostrare il nome del CD o del DVD che è già stato inserito. Seleziona la velocità di bruciatura desiderata da “Velocità di registrazione” cadere in picchiata. Facoltativamente, per chiudere il mago dopo aver finito di bruciare il disco, controlla il “Chiudere la procedura guidata dopo che i file sono stati bruciati” Casella di controllo. Quindi fare clic su “Prossimo” pulsante per continuare.
Windows brucerà quindi i file selezionati sul disco. Se hai controllato la casella di controllo, la procedura guidata si chiude dopo aver bruciato i file su disco. In caso contrario, fai clic su “Fine” pulsante nella schermata finale della procedura guidata per chiuderlo.
Istruzioni su come bruciare un CD o un DVD in Windows 11:
- Bruciare un CD o un DVD in Windows 11, Inserisci prima un CD o DVD vuoto e registrabile nell’unità corrispondente nel computer.
- Se l’autoplay è abilitato sul tuo computer, Una piccola casella di notifica appare nell’angolo in basso a destra dello schermo che ti dice di selezionare la casella di notifica per determinare cosa dovrebbe fare Windows 11 quando viene inserito un CD o un DVD vuoto.
- Una volta toccato o fatto clic sulla casella di notifica, viene visualizzata un’altra casella di messaggio nell’angolo in alto a destra dello schermo e mostra le azioni che il computer può intraprendere utilizzando i programmi software disponibili.
- In alternativa, se l’autoplay non è abilitato, Quindi apri una finestra Explorer file.
- Quindi fare clic su “Questo PC” icona nel riquadro di navigazione.
- Quindi fare clic con il tasto destro del mouse sull’unità CD/DVD nel riquadro destro per visualizzare un menu a comparsa.
- Seleziona il “Mostra più opzioni” Comando nel menu a comparsa per sostituire il menu contestuale pop-up più piccolo con un menu contestuale pop-up più ampio che mostra più scelte.
- In questo menu più grande, fai clic su “Apri automatico…” comanda per aprire la stessa casella di messaggio nell’angolo in alto a destra dello schermo che mostra le azioni che il computer può intraprendere utilizzando i programmi software disponibili.
- Indipendentemente dall’impostazione automatica, per bruciare un CD o un DVD utilizzando File Explorer in Windows 11, seleziona il “Burn File su Disc (usando File Explorer)” comando nel menu delle scelte software che sembra aprire il “Bruciare un disco” finestra.
- Quindi digitare un nome per il disco nel “Titolo del disco:” campo.
- Quindi, selezionare il tipo di CD o DVD registrabile da creare selezionando il pulsante Opzione desiderato.
- Per formattare il disco per comportarsi come un’unità rimovibile, seleziona il “Come un’unità flash USB” Pulsante Opzione.
- In alternativa, per creare un disco standard e registrabile che gioca sulla maggior parte dei computer e i lettori CD, seleziona il “Con un lettore CD/DVD” Pulsante Opzione.
- Dopo aver effettuato la selezione, fai clic su “Prossimo” pulsante per continuare.
- Se hai selezionato il “Come un’unità flash USB” scelta, Quindi Windows forma il disco.
- È quindi possibile visualizzare il CD o il DVD all’interno di una finestra Explorer File dopo che Windows finisce di formattarlo.
- È quindi possibile utilizzare il disco come se fosse qualsiasi altra cartella sul tuo sistema. Puoi copiare i file sul disco ed eliminarli al termine.
- In alternativa, se hai selezionato il “Con un lettore CD/DVD” opzione, Quindi visualizza una finestra Explorer di file vuoto in cui è necessario copiare i file e le cartelle da bruciare sul CD o sul DVD.
- Per finire di bruciare i file selezionati sul disco, Clicca di più” Pulsante nel nastro nella parte superiore della finestra File Explorer, che sembra un marchio di Ellipsis.
- Quindi selezionare il “Finire bruciando” comando nel pulsante’menu a discesa S che sembra aprire il “Masterizza su disco” procedura guidata.
- Nel “Masterizza su disco” mago, il “Titolo del disco” Il campo dovrebbe mostrare il nome del CD o del DVD che è già stato inserito.
- Seleziona la velocità di bruciatura desiderata da “Velocità di registrazione” cadere in picchiata.
- Facoltativamente, per chiudere il mago dopo aver finito di bruciare il disco, controlla il “Chiudere la procedura guidata dopo che i file sono stati bruciati” Casella di controllo.
- Quindi fare clic su “Prossimo” pulsante per continuare. Windows brucerà quindi i file selezionati sul disco.
- Se hai controllato la casella di controllo, La procedura guidata si chiude dopo aver bruciato i file in disco.
- Altrimenti, Quindi fare clic su “Fine” pulsante nella schermata finale della procedura guidata per chiuderlo.
Lezione video su come bruciare un CD o un DVD in Windows 11:
La seguente lezione video, intitolata “ Bruciare un CD o un DVD ,” mostra come bruciare un CD o un DVD in Windows 11. Per saperne di più su Windows 11, controlla il nostro tutorial completo di Windows 11, intitolato “ Mastering Windows Make Easy V.11 .”
Windows ha un bruciatore DVD
Об этой сттце
Ыы зарегистрировали подозритеstituire. С помощю ээй ст р ы ыы сможем о imperceде quello. Почему ээо мо л поззти?
Эта страница отображается в тех с лччч, когда автоматическиtal систе quisi которые наршают условия иполззования. Страница перестан scegliere. До этого момента для иполззования сжж google необходимо пхоходить поверку по по по по по.
” ылку запросов. Если ы и ипоеете общий доступ в интернет, проmma. Обратитесь к с ое системому администратору. Подробнеi.
Проверка по слову может также появляться, если вы вводите сложные запросы, обычно распространяемые автоматизированными системами, или же вводите запросы очень часто.
Come bruciare ISO in DVD su Windows 10/11 (tutorial step-by-step)
Questo articolo mostra come bruciare un file ISO su un DVD o CD vuoto. Seguire il tutorial passo-passo per rendere Windows 10 o Windows 11 .File ISO pronto per l’uso e bruciare il file ISO per l’installazione di Windows 10 o Windows 11.
Windows 11/10/8/7 100% sicuro
Circa l’autore
Argomenti caldi nel 2023
Aggiornato da Sherly il 25 aprile 2023
Approvato da Evan Galasso 
Un file ISO, con l’estensione .ISO, è un file di immagini CD/DVD-ROM realizzato in un CD-ROM utilizzando software di combustione o strumenti di file di immagini CD-ROM. I dischi CD o DVD-ROM possono avviare su un DOS o altri sistemi operativi. Molti utenti desiderano installare o reinstallare il sistema operativo Windows dal disco di installazione di Windows creato con un file ISO.
Dopo aver scaricato un file ISO di Windows 11 o un’immagine ISO di Windows 10, è possibile bruciarla e creare un media di installazione avviabile, DVD o unità flash USB o creare una macchina virtuale (.File ISO) per installare il sistema operativo.
La combustione di un file ISO in un DVD non è semplice come copiare un file su un disco, che non funzionerà perché il DVD necessita di un record di avvio master e altri file di sistema operativo di avvio nascosti. Impariamo come bruciare un’immagine ISO a un DVD nero. Prendiamo la combustione dei file ISO di Windows 10 come esempio.
Visualizza gli strumenti necessari di combustione di Windows 10 ISO DVD:
Come bruciare file ISO Windows 10 su DVD passo per passo
Se non sai come scaricare il file ISO di Windows 10, collega alla pagina dell’argomento per i dettagli.
Prerequisiti hardware per la combustione del file ISO in DVD:
- Assicurati di avere un bruciatore CD-ROM interno o esterno.
- Assicurati che ci sia un disco vuoto nel tuo disco disco.
- È necessario un DVD vuoto (e un bruciatore DVD) con almeno 8 GB di spazio se si desidera creare Windows Media.
- Usa un USB vuoto o un DVD vuoto, perché qualsiasi contenuto su di esso verrà eliminato.
- Quando si brucia un DVD da un file ISO, se ti viene detto che il file dell’immagine del disco è troppo grande, dovrai utilizzare il dVD a doppio livello (DL).
#1. Burn Windows 10 ISO a DVD con software di combustione ISO
Easeus Partition Master, con la sua funzione ISO di Windows (7/8/10/11), può aiutarti in modo efficiente nella combustione di Windows 10 ISO scaricata sul tuo DVD in pochi semplici clic. Scarica questo software e applicalo per creare ora di installazione di Windows 10 sul tuo DVD:
Windows 11/10/8/7 100% sicuro
Passo 1. Avvia Easeus Partition Master e vai alla sezione Media avviabile. Fai clic su “Burn Iso” e fai clic su “Avanti”.
Passo 2. Seleziona l’immagine ISO che hai scaricato sul tuo PC e fai clic su “Apri”.
Passaggio 3. Fai clic su “Avanti” e seleziona il target USB come destinazione e fai clic su “Burn” per eseguire l’operazione.
Se pensi che questo software ISO Burning sia utile e ti senti come condividere questo articolo su Facebook, Twitter, Instagram o LinkedIn immediatamente in modo da aiutare più persone intorno a te nel bruciare con successo ISO su USB, DVD o persino CD:
#2. Brucia manualmente il file ISO di Windows 10 su DVD
Oltre ad applicare il software per bruciare ISO, alcuni utenti avanzati potrebbero anche preferire creare un supporto di installazione di Windows da soli. Ed ecco una breve guida che puoi seguire per eseguire l’attività:
Passo 1. Inserisci il DVD vuoto nel tuo computer.
Passo 2. Premere Win + E Chiavi per aprire File Explorer. Vai a trovare il file ISO.
Passaggio 3. Fare clic con il pulsante destro del mouse sul file ISO e scegliere “Burn disco immagine.”
Passaggio 4. Nella finestra del bruciatore immagine del disco Windows, fare clic su “Burner disco” per scegliere il CD o il DVD corretti dal menu a discesa.
�� Leggi anche: Brucia ISO a USB su Windows 10, brucia Windows 7 ISO a USB
Passaggio 5. Controlla “Verifica il disco dopo la bruciatura” per assicurarsi che il file ISO sia stato bruciato senza errori.
Passaggio 6. Infine, fai clic su “brucia” per avviare il processo, al termine, vedrai il messaggio “L’immagine del disco è stata bruciata correttamente in disco”.
Se sei curioso di sapere altri bruciatori ISO, fai clic qui per ottenere i primi 5 bruciatori ISO per Windows 10.
Suggerimento bonus: come ripristinare il file ISO perso su Windows 10/11
I file ISO sono generalmente grandi e impiegano molto tempo a scaricare. Una volta scaricato, puoi riutilizzarlo. Se un file ISO che hai scaricato viene perso o eliminato accidentalmente, è possibile utilizzare la procedura guidata di recupero dati Easeus per recuperare rapidamente i file. Questo ti fa risparmiare un sacco di tempo rispetto al ridotto.
Easeus Data Recovery Wizard è un noto strumento di recupero dei file che è bravo a recuperare dati cancellati, smarriti, corrotti o formattati da vari dispositivi di archiviazione come HDD, SSD, Drive Flash USB, scheda SD e altro ancora. È ancora possibile prendere questo programma di recupero dei dati per riparare i file danneggiati in modo efficiente, come i documenti Excel, Word, PPT o PDF corrotti riparati, correggere foto e video danneggiati.
Controllare il seguente collegamento per il recupero del file di immagine ISO perduto con pochi clic:
File ISO eliminato accidentalmente? Non preoccuparti, il programma di recupero del file ISO Easeus arriva ad aiutarti a ripristinare il file ISO eliminato, perso o formattato senza sforzo.
Ulteriori informazioni sulla combustione di ISO a DVD su Windows/Mac
Queste sono domande che altri utenti cercano comunemente su come bruciare i file ISO di Windows 10 o Windows 11 su DVD.
1. Come faccio a creare un DVD avviabile da un file ISO?
Semplici passaggi per la creazione di un DVD avviabile da un file ISO:
Passo 1. Inserisci un disco vuoto nell’unità disco sul tuo computer. Fare clic con il tasto destro del mouse sul file ISO e scegliere “Burn Disc Image”.
Passo 2. Seleziona il bruciatore corretto dal menu a discesa del bruciatore del disco.
Passaggio 3. Fai clic su “Brucia”. Espelle il disco dopo il completamento dei progressi.
2. Windows 10 ha un bruciatore ISO?
Windows 10 ha un bruciatore ISO integrato, chiamato Burner di immagine del disco Windows. Può aiutare a bruciare un file ISO su un DVD, CD o BD.
3. Come posso creare un DVD avviabile da un file ISO usando winiso?
WINISO è uno strumento di utilità per file di immagini CD/DVD/Blu-ray di terze parti di terze parti che può bruciare i file di immagine del disco da unità CD/DVD/Blu-ray, nonché estrarre, modificare e rinominare direttamente i file ISO direttamente.
Passo 1. Scarica e installa winiso.
Passo 2. Esegui il software. Fai clic sulla scheda “Bootable” e scegli “Imposta l’immagine di avvio”.
Passaggio 3. Seleziona un file di immagine di avvio per bruciarlo su DVD.
4. Come bruciare ISO in DVD su Mac?
Passo 1. Scarica il sistema operativo o il gioco .File ISO sul tuo Mac.
Passo 2. Inserisci un disco vuoto nel tuo Mac.
Passaggio 3. Fare clic su “Utilità/applicazioni” ed eseguire l’utilità del disco.
Passaggio 4. Apri l’immagine del disco nel menu File. Seleziona l’immagine ISO da bruciare. Fai clic sull’icona “brucia”.
Passaggio 5. Nella finestra Seleziona immagine da bruciare, selezionare il .File ISO che vuoi bruciare su un CD/DVD.
Passaggio 6. Fai clic sul pulsante “Burn” e attendi il completamento dei progressi.
Se ti piace questo articolo di Tutorial Burning ISO, sentiti libero di condividere questo articolo su Facebook, Twitter, Instagram o LinkedIn immediatamente in modo da aiutare più persone intorno a te nel bruciare con successo ISO su USB, DVD o persino CD:
La linea di fondo
Quando si desidera bruciare un file ISO in DVD o CD, non è possibile utilizzare semplicemente la funzione Copia su Windows per farlo. Invece, puoi seguire i passaggi sopra per bruciare un file ISO di Windows 10 su DVD correttamente. Quindi, dopo aver bruciato il file ISO e creato un supporto di installazione avviabile, è possibile utilizzarlo per installare Windows 10 per un altro PC.
Per una soluzione all-in-one, Easeus Partition Master, con la sua funzione ISO Windows, è esattamente ciò di cui hai bisogno.
Windows 11/10/8/7 100% sicuro