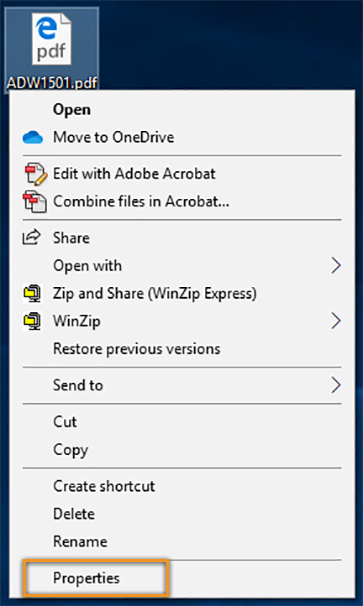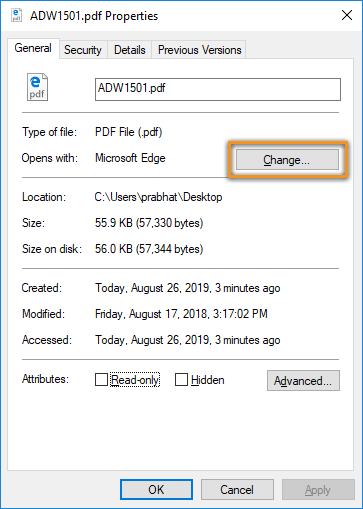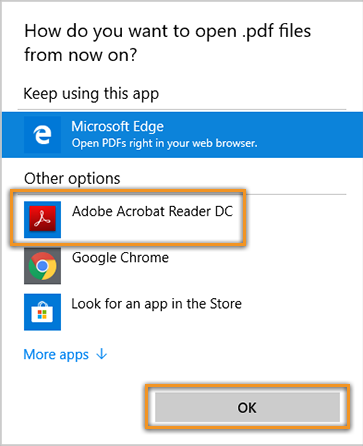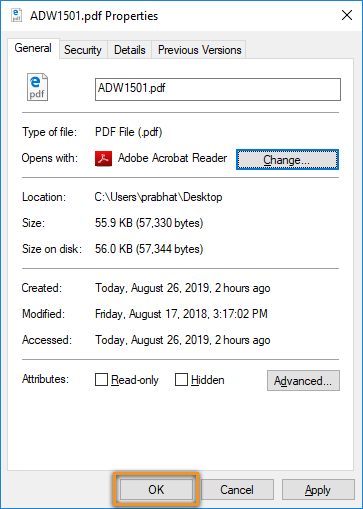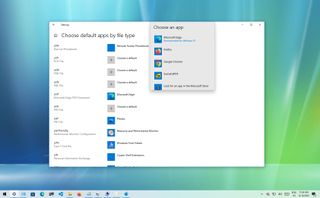Windows ha un lettore PDF predefinito
Come modificare il visualizzatore PDF predefinito sul tuo computer Windows 10
Riepilogo:
Microsoft Edge è il programma predefinito per l’apertura di file PDF su Windows 10. In quattro semplici passaggi, è possibile impostare Acrobat o Acrobat Reader come programma PDF predefinito.
Punti chiave:
1. Fare clic con il pulsante destro del mouse sulla miniatura di un file PDF e scegli “Proprietà”.
2. Nella finestra di dialogo Proprietà del file, fare clic su “Modifica”.
3. Seleziona Adobe Acrobat o Adobe Acrobat Reader e fai clic su “OK”.
4. Fai clic su “OK” nella finestra di dialogo Proprietà.
Ora, i file PDF si apriranno in Acrobat Reader o Acrobat.
15 Domande frequenti:
- Come posso modificare il visualizzatore PDF predefinito su Windows 10?
Per modificare il visualizzatore PDF predefinito su Windows 10, seguire questi passaggi:- Fare clic con il pulsante destro del mouse sulla miniatura di un file PDF e scegli “Proprietà”.
- Nella finestra di dialogo Proprietà del file, fare clic su “Modifica”.
- Seleziona Adobe Acrobat o Adobe Acrobat Reader e fai clic su “OK”.
- Fai clic su “OK” nella finestra di dialogo Proprietà.
- Cos’è Microsoft Edge?
Microsoft Edge è il programma predefinito per l’apertura di file PDF su Windows 10. - Quali sono i vantaggi dell’utilizzo di Adobe Acrobat Reader?
Adobe Acrobat Reader è uno standard gratuito e affidabile per la visualizzazione, la stampa, la firma e l’a annotazione dei PDF. Può aprire e interagire con tutti i tipi di contenuto PDF, comprese le forme e multimedia. - Quali sono i vantaggi dell’utilizzo di Adobe Acrobat?
Adobe Acrobat è la soluzione PDF completa per lavorare con documenti importanti. Fornisce un’esperienza utente semplice e coerente su dispositivi desktop, Web e mobili. - Dove posso scaricare Acrobat Reader?
Puoi scaricare Acrobat Reader dal sito Web Adobe. - Dove posso scaricare acrobat?
Puoi scaricare Acrobat dal sito Web Adobe. - Dovrei usare Acrobat Reader o Acrobat come programma PDF predefinito?
Se hai installato sia Acrobat Reader che Acrobat, Adobe consiglia di impostare Acrobat come programma predefinito per l’apertura di file PDF. - Posso scegliere la mia versione installata di Reader o Acrobat come programma predefinito per l’apertura di file PDF?
Sì, puoi scegliere la versione installata di Reader o Acrobat come programma predefinito. Adobe consiglia di aggiornare le versioni precedenti all’ultima versione. - Posso modificare il visualizzatore PDF predefinito su Windows 10?
Sì, è possibile modificare il visualizzatore PDF predefinito su Windows 10 seguendo i passaggi sopra menzionati. - Quali sono alcuni altri spettatori PDF che posso usare?
Oltre a Microsoft Edge, puoi utilizzare altri spettatori PDF come Adobe Acrobat Reader o Foxit. - Posso impostare un programma PDF dedicato come visualizzatore predefinito?
Sì, puoi impostare un programma PDF dedicato, come Adobe Acrobat, come visualizzatore PDF predefinito. - Dove posso trovare maggiori informazioni?
Per ulteriori informazioni, puoi visitare la home page di Business Insider. - Qual è il visualizzatore PDF predefinito in Windows 10?
Il visualizzatore PDF predefinito in Windows 10 è Microsoft Edge, ma altri principali browser potrebbero avere il proprio visualizzatore. - Come posso contattare il mio amministratore di sistema se le impostazioni del mio computer sono gestite?
Se le impostazioni del tuo computer sono gestite da un amministratore di sistema e non si vede il pulsante “Modifica”, è possibile accedere utilizzando un account amministratore o contattare l’amministratore per abilitare il pulsante. - C’è un tutorial video per l’impostazione del lettore Acrobat come programma predefinito?
Sì, puoi guardare un breve tutorial video per l’impostazione del lettore Acrobat come programma predefinito per l’apertura di file PDF su Windows 10.
Come modificare il visualizzatore PDF predefinito sul tuo computer Windows 10
4. Nelle “app predefinite”, fai clic su “Scegli le app predefinite per tipo di file.”
Imposta Acrobat Reader o Acrobat il programma PDF predefinito su Windows 10
Microsoft Edge è il programma predefinito per l’apertura di file PDF su Windows 10. In quattro semplici passaggi, è possibile impostare Acrobat o Acrobat Reader il programma PDF predefinito.
Come impostare Acrobat Reader o Acrobat il programma PDF predefinito
Guarda un breve tutorial video di seguito su come impostare Acrobat Reader come programma predefinito per l’apertura di file PDF su Windows. In alternativa, seguire i passaggi sotto il video per fare lo stesso.
Passaggi per rendere Acrobat Reader o Acrobat il programma PDF predefinito:
Fare clic con il pulsante destro del mouse sulla miniatura di un file PDF, quindi scegli Proprietà.
Nella finestra di dialogo Proprietà del file, fare clic su Modifica.
Se le impostazioni del tuo computer sono gestite da un amministratore di sistema, potresti non vedere il pulsante di modifica. Accedi utilizzando un account amministratore o contatta l’amministratore per ottenere il pulsante abilitato.
Effettuare una delle seguenti operazioni:
Se hai Acrobat o sia Acrobat che Acrobat Reader, scegli Adobe Acrobat e clicca OK.
Se hai solo lettore Acrobat, scegli Adobe Acrobat Reader e clicca OK.
Nella finestra di dialogo Proprietà, fare clic su OK.
Ora, i file PDF si aprono in Acrobat Reader o Acrobat.
Domande frequenti
Microsoft Edge è il programma predefinito per l’apertura di file PDF su Windows 10. È possibile modificare il programma predefinito per i file PDF per aprirlo in un programma che’s più adatto e ricco di funzionalità, come Acrobat Reader o Acrobat.
Adobe Acrobat Reader Il software è il gratuito, Standard di fiducia per la visualizzazione, la stampa, la firma e l’approvvigionamento di PDF. È l’unico visualizzatore PDF che può aprire e interagire con tutti i tipi di contenuto PDF, compresi i moduli e il multimedia.
Adobe Acrobata Il software è la soluzione PDF completa per lavorare ovunque con i documenti più importanti. Fornisce un’esperienza utente semplice e coerente attraverso dispositivi desktop, Web e mobile, incluso il tocco abilitato.
Segui i collegamenti seguenti per ottenere Acrobat Reader o Acrobat:
- Scarica il nuovo lettore Acrobat
- Scarica la prova Acrobat
Hai bisogno di Acrobat Reader o Acrobat. Se hai entrambi, Adobe consiglia di creare Acrobat il programma predefinito per l’apertura di file PDF.
Puoi scegliere la versione installata di Reader o Acrobat come programma predefinito per l’apertura di file PDF. Adobe consiglia di aggiornare le versioni precedenti di Adobe Reader e Adobe Acrobat all’ultima versione: Acrobat Reader | Acrobata.
Come modificare il visualizzatore PDF predefinito sul tuo computer Windows 10
Icona e -mail una busta. Indica la possibilità di inviare un’e -mail.
Condividi icona una freccia curva che punta a destra.
Icona di Twitter un uccello stilizzato con una bocca aperta, tweet.
Twitter LinkedIn icon la parola “in”.
ICON FLIBOARD di LinkedIn A una lettera stilizzata f.
Flipboard Icona di Facebook La lettera f.
Icon e -mail di Facebook una busta. Indica la possibilità di inviare un’e -mail.
Icona del collegamento e -mail Un’immagine di un collegamento a catena. Symobilizza un URL Link del sito Web.
Riscattare ora
- Per modificare il visualizzatore PDF predefinito in Windows 10, dovrai andare al pannello di controllo, che è dove sono memorizzate la maggior parte delle impostazioni a livello di sistema.
- Il visualizzatore PDF predefinito in Windows 10 è Microsoft Edge e la maggior parte dei browser principali ha il proprio visualizzatore.
- Puoi anche impostare un programma PDF dedicato, come Adobe Acrobat, per essere il tuo visualizzatore PDF predefinito.
- Visita la homepage di Business Insider per ulteriori informazioni.
Quasi ogni computer in questi giorni viene fornito con uno spettatore PDF, un programma che ti consente di leggere, stampare e talvolta modificare un file PDF.
Nelle versioni più recenti di Windows 10, il visualizzatore PDF predefinito è Microsoft Edge, un browser Internet. Molte persone usano il loro browser Internet – che si tratti di bordo, cromo o qualcos’altro – come spettatore.
Altri potrebbero usare un programma PDF dedicato, come Adobe Acrobat Reader o Foxit.
In ogni caso, Windows 10 imposta sempre uno di questi programmi come impostazione predefinita, il che significa che qualsiasi file PDF che hai verrà aperto con quel programma automaticamente.
Se vuoi cambiare il tuo visualizzatore PDF predefinito, ci vorrà solo un minuto. Ecco come farlo.
Dai un’occhiata ai prodotti menzionati in questo articolo:
Windows 10 (da $ 139.99 a Best Buy)
Lenovo IdeaPad 130 (da $ 299.99 a Best Buy)
Come modificare il visualizzatore PDF predefinito in Windows 10
1. Avvia il tuo computer Windows 10 e apri la barra di ricerca in basso a sinistra dello schermo.
2. Nella barra di ricerca, digita “pannello di controllo” e avvia l’applicazione del pannello di controllo quando viene visualizzata nei risultati di ricerca.
3. Nel pannello di controllo, fai clic su “Programmi”, quindi cerca la sezione che recita “Programmi predefiniti” e fai clic su di esso. Questo lancerà una pagina che legge “app predefinite” in alto.
4. Nelle “app predefinite”, fai clic su “Scegli le app predefinite per tipo di file.”
5. Scorri verso il basso e cerca il .Tipo di file PDF, situato nella sezione “Extensions”. I tipi di file sono alfabetizzati.
6. Fare clic sul programma predefinito corrente associato ai PDF. Si aprirà una piccola finestra, chiedendoti di scegliere un nuovo visualizzatore PDF predefinito. Lì, puoi scegliere tra quelli già disponibili sul tuo computer o sfogliare Microsoft Store per uno nuovo.
Una volta selezionato il nuovo visualizzatore, tutti i PDF sul tuo computer si apriranno con quel programma per impostazione predefinita. Le loro icone potrebbero anche cambiare per abbinare l’icona di quel nuovo programma.
Come abbandonare Microsoft Edge come lettore PDF predefinito su Windows 10
Puoi abbandonare Microsoft Edge e impostare un’altra app come lettore PDF predefinito e in questa guida, ti mostreremo come su Windows 10.
Modifica impostazione predefinita del lettore PDF (credito immagine: futuro)
- Impostazioni
- Menù contestuale
Su Windows 10, Microsoft Edge è l’esperienza di navigazione Web predefinita, che funziona anche come lettore PDF predefinito del sistema su ogni installazione.
Sebbene la visualizzazione e la modifica dei documenti PDF siano una caratteristica conveniente, l’esperienza offre funzionalità limitate rispetto ad altre applicazioni. Tuttavia, se preferisci un programma più capace, come Adobe Acrobat Reader (apre in una nuova scheda), Xodo o SumatraPDF, puoi sempre modificare le impostazioni di Windows 10 per disabilitare Microsoft Edge e impostare un’altra app come lettore PDF predefinito ogni volta.
Questa guida ti guiderà modificando le impostazioni predefinite del sistema per interrompere il caricamento dei documenti PDF con Microsoft Edge.
Come modificare il lettore PDF predefinito dalle impostazioni
Per disabilitare Microsoft Edge come lettore PDF predefinito su Windows 10, utilizzare questi passaggi:
- Aprire Impostazioni.
- Clicca su App.
- Clicca su App predefinite.
- Clicca il “Scegli l’app predefinita per tipo di file” opzione.
- Consiglio rapido: Puoi anche usare il “Imposta impostazione predefinita per app” Opzione per modificare l’app predefinita per aprire i documenti PDF.
- Fai clic sull’app predefinita corrente per il “.PDF “Formato file e selezionare l’app che si desidera effettuare il nuovo impostazione predefinita.
Una volta completati i passaggi, i documenti PDF apriranno l’applicazione specificata anziché Microsoft Edge.
Come modificare il lettore PDF predefinito dal menu contestuale
In alternativa, è possibile impostare un altro lettore PDF come impostazione predefinita con l’opzione del menu contestuale utilizzando questi passaggi:
- Aprire File Explorer.
- Sfoglia la cartella con un documento PDF.
- Fare clic con il tasto destro del mouse sul .file PDF.
- Seleziona il Aperta con sottomenu e fare clic su “Scegli un’altra app” opzione.
- Seleziona la nuova app predefinita per aprire i file PDF.
- Consiglio rapido: Se l’app che desideri non è nell’elenco, fai clic su Più applicazioni opzione. O fare clic su “Cerca un’altra app su questo PC” Per individuare manualmente l’applicazione. In questo caso, dovrai selezionare il .File Exe per l’applicazione PDF.
- Controlla il “Usa sempre questa app per aprire .file pdf “ opzione.
Dopo aver completato i passaggi, Microsoft Edge non aprirà più i file PDF per impostazione predefinita. Invece, il documento si aprirà con l’applicazione specificata.
Come modificare il lettore PDF predefinito in Windows 10
Rahul Saigal
Rahul Saigal
scrittore
Rahul Saigal è uno scrittore tecnologico con una mezza decennio di esperienza che copre tutto, dai suggerimenti al software alle soluzioni di produttività. Ha scritto molti articoli accessibili, tutorial approfonditi e persino e-book. Per saperne di più.
Aggiornato il 30 luglio 2016, 12:10 EDT | 1 minuto Leggi
Microsoft Edge non è solo il browser Web predefinito in Windows 10, ma anche il lettore PDF predefinito. Questa è sicuramente una buona cosa in quanto possiamo finalmente visualizzare i file PDF senza dover installare app di terze parti, ma IT’s più di un lettore di PDF di base. Se preferisci avere un’applicazione ricca di funzionalità come lettore PDF predefinito anziché Edge, allora hai molte opzioni tra cui scegliere. In questo articolo, noi’LL mostrerà come modificare il lettore PDF predefinito in Windows 10.
Modifica il valore predefinito utilizzando Apri con in File Explorer
Apri File Explorer e vai a una cartella contenente il file PDF. Fare clic con il tasto destro su un file e scegliere “Apri con> Scegli un’altra app”. Verrà visualizzato un pop-up che ti permetterà di scegliere un programma solo una volta. Oppure puoi anche selezionare il “Usa sempre questa app” collegamento per renderlo permanente. Da questa finestra, scegli il lettore PDF predefinito di tua scelta.
Se l’app predefinita non è elencata in questa finestra, è possibile selezionare un programma diverso situato nel tuo PC. Clic “Più applicazioni”, Seleziona un’app o scorri verso il basso per vedere “Cerca un’altra app in questo PC” collegamento. Fai clic su questo link per navigare nel programma che si desidera impostare come lettore PDF predefinito e scegliere il “Aprire” pulsante per impostarlo come impostazione predefinita.
Modifica il valore predefinito utilizzando i programmi predefiniti nel pannello di controllo
Apri il pannello di controllo (vista icona) e seleziona “Programmi predefiniti”. Fai clic sul collegamento etichettato “Associa un tipo di file o un protocollo a un programma”, e attendere un paio di secondi per caricare tutti i tipi di file. Scorri verso il basso l’elenco per vedere .Ingresso PDF. Clicca su “.PDF” voce, quindi fare clic su “Programma di modifica” pulsante.
Verrà visualizzato un pop-up che ti consentirà di scegliere un’app dall’elenco.
Se l’app predefinita non è elencata in questa finestra, è possibile selezionare un programma diverso situato nel tuo PC. Clic “Più applicazioni”, e selezionare un’app o scorrere verso il basso per vedere “Cerca un’altra app in questo PC” collegamento. Fai clic su questo link per navigare nel programma che si desidera impostare come lettore PDF predefinito e scegliere il “Aprire” pulsante per impostarlo come impostazione predefinita.
Modificare l’app PDF Reader predefinita in Windows è una procedura semplice e quella’è tutto quello che c’è.
- › Come disabilitare il “Nuova app installata” Notifica in Windows 8 e 10
- › Come utilizzare il comando Linux TR
- › Come correggere video_dxgkrnl_fatal_error in Windows
- › T-Mobile ti permetterà di trasmettere sport MLB o MLS gratuitamente
- › Bluetti’Il nuovo sistema di backup di alimentazione EP900 può aiutarti a risparmiare e fare soldi
- › Gboard’La tastiera split sta arrivando sui tablet
- › Questo è quando dovresti effettivamente cambiare le tue password
Rahul Saigal
Rahul Saigal è uno scrittore tecnologico con una mezza decennio di esperienza che copre tutto, dai suggerimenti al software alle soluzioni di produttività. Ha scritto molti articoli accessibili, tutorial approfonditi e persino e-book.
Leggi la biografia completa »