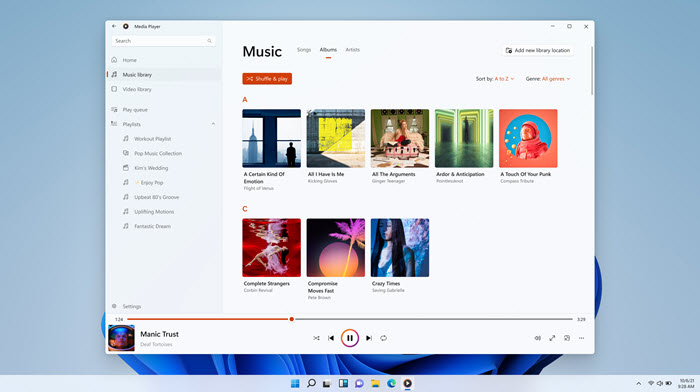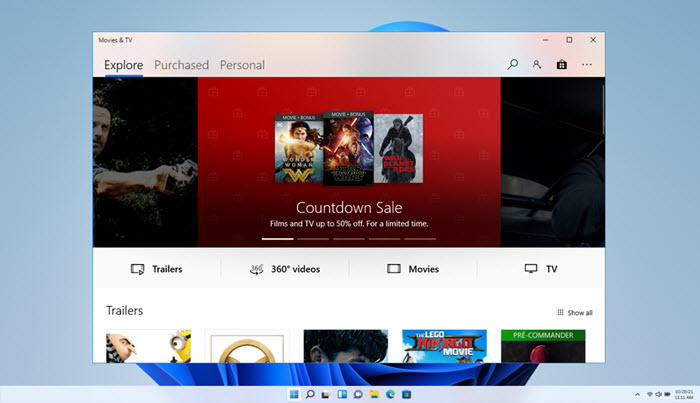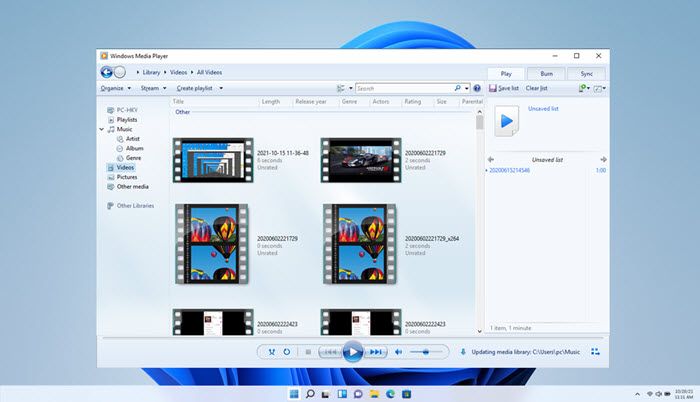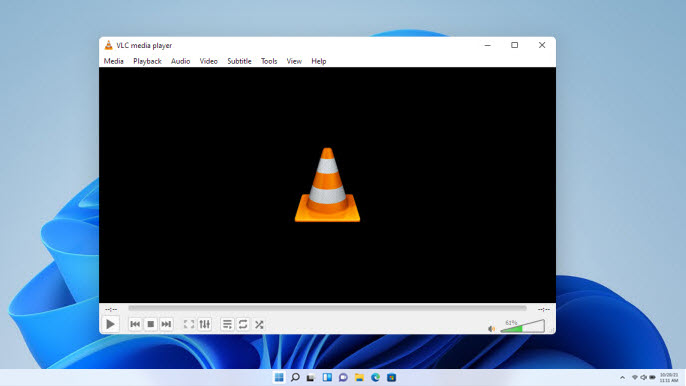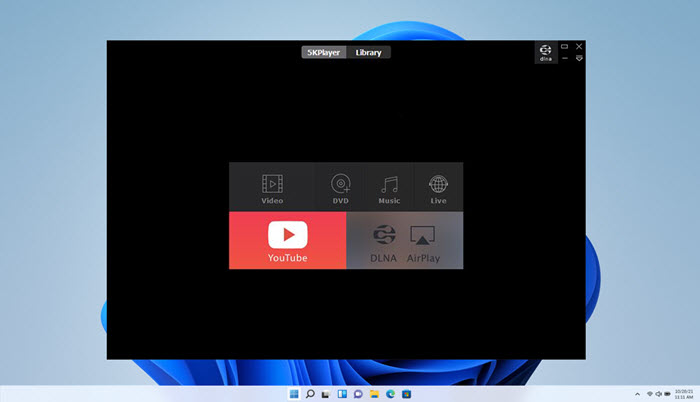Windows ha un lettore video
Come salvare un video che si gioca su Windows Media Player
La risoluzione dei problemi di Windows integrata è uno strumento piuttosto utile per risolvere la maggior parte dei problemi sul tuo PC Windows. Per “Windows 10 Video Playback Issues”, è possibile utilizzare la risoluzione dei problemi “Playback video”. Segui questi passi:
5 Il miglior lettore video gratuito per Windows 11
Windows 11 era stato rilasciato per mesi, hai riscontrato problemi di riproduzione video su Windows 11? Ad esempio, balbuzie video, problema di colore, non è possibile riprodurre video 4K, messaggio in formato file non valido o codice di errore. Se è vero, hai bisogno del Il miglior lettore video per Windows 11 Per riprodurre file video.
Ad essere Frank, il nuovo lettore multimediale di Microsoft integrato in Windows 11 dovrebbe essere la prima scelta per la riproduzione di Media Windows 11. Tuttavia, funziona male quando si gioca video 4K/8K e non funzionerà con i video HEVC e AV1 se necessario Codec non è preinstallato.
Quindi, per avere la migliore esperienza di riproduzione video, hai bisogno dei nostri giocatori video Windows 11 raccolti per riprodurre video fino a 4K/8K in HDR, HEVC, H.264, MOV, MKV, MP4, ecc. Ti assicurano la massima qualità video il più possibile. Basta trascinare i video, non è necessario verificare se il formato non è supportato, la risoluzione video è troppo alta o la dimensione del file è troppo grande.
Sommario
- Media Player
- Film e app TV
- Windows Media Player
- VLC Media Player
- 5kplayer
NO.1 lettore multimediale
Lettore multimediale ufficiale e recentemente rilasciato di Microsoft realizzato su misura per Windows 11 e PC più recente.
Sembra che i giocatori di media siano obsoleti quando i servizi di streaming online come Netflix stanno ottenendo una crescente popolarità, ma il nuovo lettore multimediale di Microsoft per Windows 11 mostra che c’è ancora bisogno di una riproduzione video offline. Media Player è un video e un lettore audio predefiniti per sostituire la musica, l’app di film e TV e il lettore di Windows Media per la riproduzione multimediale migliorata su un computer Windows 11. Una volta installati, la libreria e la playlist sul tuo PC migreranno automaticamente a questo lettore multimediale.
È davvero un esperto nel giocare a file audio FLAC, OGG, AAC, WMA e ALAC con entrambi 5.1 e 7.1 suono surround. L’album Art e Rich Artist Imagery appariranno a schermo intero e mini giocatore quando suonerà musica. Per quanto riguarda la riproduzione dei file video, supporta la navigazione, la gestione e la visione di video locali tutti bene. Puoi anche dirlo dove trovare contenuti video sul computer per riprodurre le impostazioni in-app. Attualmente può riprodurre MP4, M4V, MOV, ASF, AVI, WMV, M2TS, MKV, 3GP, 3G2, WebM (VP8, VP9) e file OGG fino a 4K.
Le impostazioni personalizzabili sono preparate per modificare la velocità di riproduzione, saltare avanti e ritorno, equalizzare l’audio, visualizzare le proprietà dei file e fare playlist. Se necessario, lancia i contenuti dei media su un dispositivo compatibile come una smart TV per avere una vista più grande.
Tuttavia, questo lettore video di Windows 11 nativo non riesce a riprodurre file video 8K e clip a 360 gradi. Si dice che sostituisca Windows Media Player ed sia migliore, ma non possiede tutte le funzionalità di Windows Media Player per ora. Quindi, gli errori di riproduzione video sono inevitabili se lo usi per riprodurre video in Windows 11. Quello tipico è che è necessario prima installare rispettivamente l’estensione video HEVC e l’estensione video AV1 per riprodurre video HEVC e AV1.
NO.2 film e app TV
Un lettore video ufficiale e preinstallato in Windows 11 che serve i contenuti del film e del programma TV disponibili nel Microsoft Store.
All’inizio, l’app Movie e TV è stata anche progettata per essere un’alternativa a Windows Media Player, sebbene Windows Media Player esista ancora in Windows 10 e Windows 11. L’app Movies & TV è davvero migliore di Windows Media Player in quanto supporta quasi tutti gli ultimi formati di file come MP4, MKV, MOV, ecc. Fino a 8k, tranne HEVC e AV1 che necessitano di prima dell’installazione del codec richiesto.
Con esso, puoi giocare H.265 e MPEG-H Parte 2 (codifica video ad alta efficienza) contenuto. I video AV1 e 360 ° sono anche supportati. Anche la riproduzione video 4K e 8K funziona bene se possiedi un computer di fascia alta. L’immagine in modalità immagine è disponibile in questo lettore video gratuito per Windows 11 per consentirti di riprodurre film in un mini-Window. Inoltre, è possibile aggiungere sottotitoli, modificare il canale audio, saltare 10 secondi indietro/saltare 30 secondi in avanti, ecc. Quando si gioca video.
Oltre a gestire la collezione personale locale, questo lettore multimediale consente di seguire gli ultimi divertimenti, film di successo e classici caldi. Puoi usarlo per navigare e riprodurre film e programmi TV online con CC che hai noleggiato o acquistato da Microsoft Store su Xbox 360, Xbox One, Dispositivo Windows 10, Windows Phone e sul Web.
Oltre a scaricare pacchetti di codec extra per alcuni formati, ti consigliamo anche di scegliere la riproduzione di video HD poiché la riproduzione 4K o 8K non è sempre fluida. Uno schermo nero, congelamento, crash, nessun suono, ecc. sono anche le sue famigerate carenze.
NO.3 Windows Media Player
Un lettore multimediale ufficiale e nascosto per Windows 11 che richiede prima l’installazione manuale da Microsoft.
Windows Media Player sembra essere un programma sconosciuto quando Microsoft è consigliato il nuovo lettore multimediale e il film e l’app TV. È ancora disponibile su Windows 11, anche se richiede l’installazione manuale. È apparso nel 1991, Windows Media Player dovrebbe essere il primo vero lettore multimediale a riprodurre video e audio su un PC Windows.
Dopo un lungo periodo di sviluppo, L
Come salvare un video che si gioca su Windows Media Player
La risoluzione dei problemi di Windows integrata è uno strumento piuttosto utile per risolvere la maggior parte dei problemi sul tuo PC Windows. Per “Problemi di riproduzione video di Windows 10” anche tu puoi usare il “riproduzione video” Risoluzione dei problemi. Segui questi passi:
5 Il miglior lettore video gratuito per Windows 11
Windows 11 era stato rilasciato per mesi, hai riscontrato problemi di riproduzione video su Windows 11? Ad esempio, balbuzie video, problema di colore, can’T riproduci video 4K, messaggio in formato di file non valido o codice di errore. Se è vero, hai bisogno del Il miglior lettore video per Windows 11 Per riprodurre file video.
Per essere franco, Microsoft’S New Media Player integrato in Windows 11 dovrebbe essere la prima scelta per la riproduzione di Media Windows 11. Tuttavia, funziona male quando si gioca a video 4K/8K e vinto’T Lavorare con i video HEVC e AV1, se necessario, codec è’T preinstallato.
Quindi, per avere la migliore esperienza di riproduzione video, hai bisogno dei nostri giocatori video Windows 11 raccolti per riprodurre video fino a 4K/8K in HDR, HEVC, H.264, MOV, MKV, MP4, ecc. Ti assicurano la massima qualità video il più possibile. Basta trascinare e rilasciare i video, non’T Verificare se il formato non è supportato, la risoluzione video è troppo alta o la dimensione del file è troppo grande.
Sommario
- Media Player
- Film e app TV
- Windows Media Player
- VLC Media Player
- 5kplayer
NO.1 Media Player
* Microsoft’S Player ufficiale e appena rilasciato su misura su misura per Windows 11 e PC più recente.
Sembra che i giocatori dei media siano obsoleti quando servizi di streaming online come Netflix ottengono una crescente popolarità, ma Microsoft’S New Media Player per Windows 11 Mostra è ancora necessario per la riproduzione video offline. Il lettore multimediale è un lettore video e audio predefinito per sostituire la musica, l’app di film e TV e il lettore multimediale di Windows per la riproduzione multimediale migliorata su Windows 11 Computer. Una volta installati, la libreria e la playlist sul tuo PC migreranno automaticamente a questo lettore multimediale.
È davvero un esperto nel giocare a file audio FLAC, OGG, AAC, WMA e ALAC con entrambi 5.1 e 7.1 suono surround. L’album Art e Rich Artist Imagery appariranno a schermo intero e mini giocatore quando suonerà musica. Per quanto riguarda la riproduzione dei file video, supporta per la navigazione, la gestione e la visione di video locali tutti bene. Puoi anche dirlo dove trovare contenuti video sul computer da riprodurre nelle impostazioni dell’app. Attualmente può riprodurre MP4, M4V, MOV, ASF, AVI, WMV, M2TS, MKV, 3GP, 3G2, WebM (VP8, VP9) e file OGG fino a 4K.
Le impostazioni personalizzabili sono preparate per modificare la velocità di riproduzione, saltare avanti e ritorno, equalizzare l’audio, visualizzare le proprietà dei file e fare playlist. Se necessario, lancia i contenuti dei media su un dispositivo compatibile come Smart TV per avere una vista più grande.
Tuttavia, questo lettore video di Windows 11 nativo non riesce a riprodurre file video 8K e clip a 360 gradi. Si dice che sostituisca Windows Media Player ed sia migliore, ma non lo fa’possiedono tutte le funzionalità da Windows Media Player per ora. Quindi, gli errori di riproduzione video sono inevitabili se lo usi per riprodurre video in Windows 11. Quello tipico è che è necessario prima installare rispettivamente l’estensione video HEVC e l’estensione video AV1 per riprodurre video HEVC e AV1.
NO.2 Film e app TV
* Un lettore video ufficiale e preinstallato in Windows 11 che serve i contenuti del film e del programma TV disponibili nel Microsoft Store.
All’inizio, l’app Movie e TV è stata anche progettata per essere un’alternativa a Windows Media Player, sebbene Windows Media Player esista ancora in Windows 10 e Windows 11. L’app Movies & TV è davvero migliore di Windows Media Player in quanto supporta quasi tutti gli ultimi formati di file come MP4, MKV, MOV, ecc. Fino a 8k, tranne HEVC e AV1 che necessitano di prima dell’installazione del codec richiesto.
Con esso, puoi giocare H.265 e MPEG-H Parte 2 (codifica video ad alta efficienza) contenuto. I video AV1 e 360 ° sono anche supportati. Anche la riproduzione video 4K e 8K funziona bene se possiedi un computer di fascia alta. L’immagine in modalità immagine è disponibile in questo lettore video gratuito per Windows 11 per consentirti di riprodurre film in mini finestra. Inoltre, è possibile aggiungere sottotitoli, modificare il canale audio, saltare 10 secondi indietro/saltare 30 secondi in avanti, ecc. Quando si gioca video.
Oltre a gestire la collezione personale locale, questo lettore multimediale consente di seguire gli ultimi divertimenti, film di successo e classici caldi. Puoi usarlo per navigare e giocare a film e programmi TV online con CC You’VE noleggiato o acquistato da Microsoft Store su Xbox 360, Xbox One, dispositivo Windows 10, Windows Phone e sul Web.
Oltre a scaricare pacchetti di codec extra per alcuni formati, ti consigliamo anche di scegliere la riproduzione di video HD poiché la riproduzione 4K o 8K non è sempre fluida. Schermo nero, congelamento, crash, nessun suono, ecc. sono anche le sue famigerate carenze.
NO.3 Windows Media Player
* Un lettore multimediale ufficiale e nascosto per Windows 11 che richiede prima l’installazione manuale da Microsoft.
Windows Media Player sembra essere un programma sconosciuto quando Microsoft è consigliato il nuovo lettore multimediale e il film e l’app TV. È ancora disponibile su Windows 11, anche se richiede l’installazione manuale. È apparso nel 1991, Windows Media Player dovrebbe essere il primo vero lettore multimediale a giocare video e audio su Windows PC.
Dopo lo sviluppo di lunga data, ultima versione: Windows Media Player 12 può già giocare quasi tutti i formati di file popolari, tra cui MP4, MOV, MKV, WMV, AVI, ASF, H.264, 3GP, WMA, ACVHD (.mts, .M2TS), WebM VP9, MP3, ALAC, AAC, ecc. Anche HEVC e AV1 sono supportati se i codec corrispondenti sono preinstallati. Sblocca anche la funzionalità di riproduzione DVD e Blu-ray con supporto per menu, titoli e capitoli se sono installati decodificatori compatibili.
È più potente di quanto tu pensi. Serve i tuoi diversi requisiti, come la riproduzione video locale, la riproduzione in streaming, il cast di DLNA e i download progressivi. E le impostazioni personalizzabili vengono preparate, inclusi rapidi, retromarcia, marcatori di file, velocità di riproduzione variabile, ecc. Inoltre, i file multimediali possono essere organizzati secondo album, artista, genere e data.
Tuttavia, è necessario installare e rendere prima Windows Media Player predefinito su Windows 11. Altrimenti, puoi’t Fare doppio clic su un file video da riprodurre con esso. Inoltre, Windows 11 ha apportato molte modifiche alle impostazioni e le impostazioni del formato sono una delle più ovvie. PUTTA SUTTIVIMENTE, devi aggiungere manualmente il .MP4, .mkv, .WMV, .mov, ecc. Formati video uno per uno all’elenco supportato di Windows Media Player, in modo che possano essere riconosciuti.
NO.4 VLC Media Player
* Primo lettore video open source per Windows 11 fuori dal mercato da Videolan.
Anche prima del rilascio di Microsoft New Media Player per Windows 11, VLC Media Player aveva dato agli utenti la possibilità di riprodurre file musicali video su Windows 11. Molti utenti hanno riferito che VLC esegue meravigliosi su Windows 11 PC grazie ai layout SNAP e all’interfaccia utente di zecca. Se interessato, vai su Windows 11 Store per scaricare gratuitamente l’app VLC Win32 per il tuo PC.
Essendo il lettore multimediale open source più popolare con oltre 4 miliardi di download, VLC merita la tua fiducia e può essere considerato il miglior video per Windows 11. Con esso, puoi suonare quasi tutti i media sulla terra in qualità super alta. Riproduzione di file locali, dischi, webcam in MPEG-2, MPEG-4, H.264, MKV, WebM, WMV, MP3, ecc. è la sua caratteristica di base. Puoi persino usarlo per suonare nuovi AV1, HEVC, 360 gradi, HDR, Prores, ecc. Formati fino a 4K. Anche i DVD crittografati sono giocabili se è installato VLC LIDDVDCSS.
Oltre alla riproduzione dei media, puoi anche utilizzare VLC Media Player per convertire i formati video, scaricare video online, trasmettere in streaming YouTube e contenuti del cast tra i dispositivi in modalità wireless. E ora su Windows 11, funzionalità nuove e migliorate ti renderà anche WHOA, tra cui il nuovo sintonizzatore TV digitale, il lettore di CD audio, il transcoder di file, ecc. Che cosa’S Altro, funzionalità aggiuntive tra cui AirPlay, supporto VR, supporto HEIF/WebM/AV2, nuova playlist musicale, design moderno e nuova interfaccia utente verranno aggiunti nella prossima versione 4.0.
Niente è perfetto. Finora, alcuni utenti hanno riportato che VLC non funzionasse su Windows 11. Inoltre, notoria errori VLC come video bloccato 4K, ritardo di sottotitoli, colori lavati HDR, nessun video, video audio fuori dalla sincronizzazione, schermo nero, ecc. non sono nuovi per le persone e possono accadere in grande possibilità su Windows 11 PC.
NO.5 5kplayer
* Lettore multimediale multifunzionale di Dearmob per Windows 11. Riproduzione della musica video, dlna, airplay e supporti per il download.
Fuori dal mercato, 5kplayer è come nessun altro che sia un giocatore di media multifunzionale per aiutare le persone ad avere un godimento dei media a tutto tondo. È una combinazione di video, music e DVD Player, AirPlay Server, DVD Streamer e Downloader online insieme ad altri piccoli bonus come il taglio dei video.
Contra. File. Alimentato da Intel QSV, DXVA, AMD & Nvidia CUDA GPU Acceleration Technologie.264, AV1, DVD, ecc. Video senza balbuzie e rendono le immagini cristalline. Come boff di cinema, puoi anche usare il 5.1/7.1 DTS Surround Sound Support per avere un’esperienza simile a teatro a casa mentre ti godi le immagini più luminose e vivaci.
Se ti interessa, puoi saperne di più su 5kplayer’SATTURE S. La funzione AirPlay consente di screening Musica video di mirroring e airplay da iPhone iPad al computer, goditi tutto in modo più grande. La via di streaming DLNA consente di collegare in modo wireless il tuo PC a tutti i dispositivi compatibili con DLNA come Xbox, Smart TV, telefono Android, ecc. A proposito, lo streaming online come lo streaming IPTV e il download online sono disponibili anche. Durante la riproduzione di video su Windows 11, i bonus includono anche il taglio video, la sincronizzazione video audio, l’aggiunta di sottotitoli, la regolazione della velocità di riproduzione, la rotazione video, il deinterlacing video e così via.
Dal momento che è un lettore multimediale dello sviluppatore di terze parti, potrebbe conoscere un po ‘Windows 11. Sulla base dell’esperienza di riproduzione video su Windows 10, probabilmente incontri anche la riproduzione di un blocco video 4K 60fps/120fps, un uso elevato della CPU, i colori lavati con HDR, ecc. Problemi su Windows 11 PC.
Download gratuito Per Windows 11 o prima
Domande frequenti
1. Qual è il miglior lettore video per Windows 11?
Il nuovo lettore multimediale dovrebbe essere il miglior lettore video per Windows in quanto è ufficiale e incorporato Windows 11. Microsoft sviluppa il lettore multimediale per sostituire la musica di groove e Windows Media Player per offrire agli utenti un’esperienza di riproduzione molto migliore con funzioni migliorate.
2. Windows 11 ha un lettore multimediale?
SÌ. Windows 11 ha tre giocatori di media integrati, tra cui Media Player, Movies & TV App e Windows Media Player. Media Player è il nuovo lettore multimediale ufficiale e predefinito per PC Windows 11 o successivi che Microsoft consiglia vivamente. L’app Film & TV è sempre la scelta migliore per guardare film e programmi TV da Microsoft Store. Per quanto riguarda Windows Media Player, è una scelta legacy che richiede l’installazione manuale.
3. Perchè puoi’Sono riprodotti video su Windows 11?
Se i video vengono riprodotti su Windows 11, è necessario considerare tre aspetti. Innanzitutto, assicurati di avere un lettore video Windows 11 capace installato. In secondo luogo, modifica le impostazioni in Windows 11 per assicurarsi che il formato video possa essere aperto dal tuo lettore multimediale. In terzo luogo, se il formato video come HEVC o AV1 non è supportato, scarica i codec richiesti o semplicemente converti i video in quelli supportati da Windows 11.
4. Come faccio a riprodurre video su Windows 11?
Esso’è facile. Una volta che il lettore video qualificato è installato sul tuo PC Windows 11, semplicemente trascina e lascia cadere i video per riprodurre. Se è il lettore multimediale predefinito, può riprodurre tipi di file multimediali che si lancia. Se hai più di un lettore video su Windows 11, Windows 11 ti consente anche di scegliere un lettore multimediale diverso per tipi di file diversi rispettivamente. Ad esempio, puoi impostare VLC per .File MKV e Windows Media Player per .file mp4.
Altre utili guide pratiche
Il miglior lettore SWF per aprire i file SWF
Questo articolo introdurrà 5 migliori giocatori SWF per aiutarti ad aprire i file SWF su Windows (11/10), Mac, Linux, iOS, Android e Chromebook.
Scarica MX Player per PC Windows 11/10
Vuoi scaricare MX Player per PC? Ecco una guida generale per aiutarti a ottenere MX Player su Windows 11/10/8/7 PC e laptop.
Scarica EAC3 Codec per MX Player (MX Player AIO ZIP File)
Impossibile riprodurre video con AC3, DTS, MLP, TrueHD Audio in MX Player? Questo è a causa dell’assenza del codec EAC3 in MX Player. Controlla questo articolo per scaricare CODEC EAC3 per MX Player in modo da riprodurre AC3 DAD AUDIO senza problemi.
[FISSO] File MP4 non riprodotto Windows/Mac/iPhone/TV, ecc.
Il tuo file MP4 non è riprodotto? Come riprodurre file video MP4 su Windows 11/10, QuickTime, VLC, iPhone, TV, ecc. senza errori? Questa guida ti dirà ragioni e soluzioni.
CIRCA L’AUTORE
Kaley Torres 
Kaley Torres è un editore auto-motivato e creativo con otto anni di esperienza di marketing e SEO, specializzato nella scrittura su DVD, video, audio, immagini, nuovi contenuti digitali ecc. Con una collezione DVD parzialità, Kaley ama anche la digitalizzazione del DVD ed è desideroso di condividere le sue soluzioni di conversione video DVD e suggerimenti per la condivisione di video sui social media.
Home> Video> Riproduci video> Miglior lettore video per Windows 11
Il software Digiarty è un fornitore di software multimediale leader, che offre soluzioni multimediali facili da usare e innovative agli utenti di tutto il mondo.
Prodotto
- Winx DVD Ripper
- Winx Video Converter
- Copia DVD Winx
- Winx mediatrans
Suggerimenti e trucchi
- Suggerimenti di backup del DVD
- Guide di copia DVD
- Bruciare dvd
- Convertire il video
- Trasferimento dati
- Suggerimenti e glossario
Come salvare un video che si gioca su Windows Media Player
Oltre a servire come lettore multimediale nativo per Windows, Windows Media Player fornisce anche browser Internet con un plug -in che trasmette in streaming video online nei formati WMV, AVI e ASF. I proprietari di piccole imprese possono incontrare questi mezzi poiché gli editori digitali possono utilizzarli per incorporare presentazioni aziendali, bobine sfrigolanti, copertura degli eventi e notizie del settore su pagine Web. Se si desidera salvare qualsiasi video online su Windows Media Player, ci sono alcuni strumenti che puoi utilizzare per completare questa attività. Realplayer, Replay Media Catcher e video DownloadHelper sono alcuni esempi di componenti che possono salvare un video online sul tuo sistema locale. Mentre sia Realplayer che Replay Media Catcher sono applicazioni desktop, video downloadHelper è un componente aggiuntivo del software che funziona solo con Firefox.
Windows ha un lettore video
Metodi per correggere i video che non si riproducono su Windows 10/ 11
Ecco alcune delle soluzioni più semplici al problema. Ti consigliamo di attraversarli uno per uno e di riavviare il computer dopo aver eseguito ogni correzione per analizzare se lo è’S funziona come previsto o no.
1. Riavvia il tuo video lettore
Questa è la cosa più semplice che dovresti fare. Prova a uscire dal tuo lettore video e riavvialo. Per assicurarti che sia correttamente chiuso, vai al task manager sul tuo computer e trova il processo chiamato “wmplayer.exe” o qualcosa di simile. Selezionalo facendo clic su di esso una volta e quindi premi il ‘Ultimo compito’ pulsante nella parte inferiore del Task Manager. Una volta che il giocatore si è completamente chiuso, riavvialo dal menu Start e prova a riprodurre il video di nuovo. Se questo non lo fa’t funzioni, esci da wmp e riavvia il computer. Quindi controlla.
2. Disinstallare e reinstallare l’adattatore del display
Sebbene un aggiornamento di Windows abbia lo scopo di correggere i bug di sistema nascosti e migliorare la tua esperienza di utilizzo, a volte potresti sperimentare ‘I video di Windows 10 non riproducono’ errore dopo di te’Ve ha eseguito un aggiornamento del tuo sistema operativo. È possibile risolvere il problema disinstallando e reinstallando l’adattatore del display. Ecco i passaggi che devi seguire:
- Aprire Gestore dispositivi facendo clic con il pulsante destro del mouse su Windows 10 Inizio pulsante nell’angolo in basso a sinistra dello schermo. Dall’elenco dei dispositivi che si apre, espandi il Visualizza adattatori opzione.
- Ora fai clic con il pulsante destro del mouse sul driver del display e scegli il Disinstalla opzione. Assicurati che l’opzione per ‘Rimuovere il pacchetto driver’ è incontrollato.
- Quindi, vai al menu principale e fai clic su Azione> Scansiona per le modifiche all’hardware. Questo reinstallerà automaticamente il driver.
- Infine, riavviare il computer per verificare se l’errore è corretto.
3. Correre “Riproduzione video” Risoluzione dei problemi
La risoluzione dei problemi di Windows integrata è uno strumento piuttosto utile per risolvere la maggior parte dei problemi sul tuo PC Windows. Per “Problemi di riproduzione video di Windows 10” anche tu puoi usare il “riproduzione video” Risoluzione dei problemi. Segui questi passi:
- Apri il pannello di controllo sul tuo computer e digita “Risoluzione dei problemi” Nella casella di ricerca della finestra del pannello di controllo. Questo elencherà alcune opzioni da cui è necessario selezionare “Risoluzione dei problemi.”
- Riavvia il computer una volta che la risoluzione dei problemi termina a funzionare e vedere se l’errore viene risolto. In caso contrario, procedi alla soluzione successiva.
4. Cambia le opzioni di potenza
Anche se questo potrebbe sembrare non correlato al problema, cambiando il computer’S Opzioni di alimentazione da ‘Alte prestazioni’ A ‘Equilibrato’ può aiutare a risolvere il problema della riproduzione video. Qui’è cosa fare:
- Finestre aperte ‘Correre’ Dialoga e digitare ‘powercfg.Cpl’. Clic ‘OK’ o colpire accedere.
- Dal Opzioni di potenza finestra, scegli il ‘Equilibrato’ Pulsante di opzione e chiudere la finestra.
- Riavvia il tuo computer e controlla se il problema persiste.
Anche dopo aver provato le correzioni sopra menzionate, se tu’è a che fare con il “Video che non giocano su Windows 10” errore, dovresti sapere che molto probabilmente, tu’regalare un video danneggiato o corrotto. Per rimuovere l’errore, è necessario correggere il video utilizzando un affidabile Strumento di riparazione video.
5. Risolvi il video corrotto con un software di riparazione
La riparazione stellare per il video è un’applicazione avanzata che consente agli utenti di riparare i video corrotti e glitch in pochi clic. Questo software supporta la maggior parte dei supporti di archiviazione, tra cui schede SD, HDD, SSD, ecc. e può riparare qualsiasi formato di video, tra cui MKV, MOV, MP4, ecc. Esso’S compatibile con Windows 10 e Windows 11, ed è abbastanza intuitivo e conveniente.
È possibile utilizzare il software, nel caso in cui il file video corrotto non sia riprodotto in PowerPoint, Windows Media Player, VLC Media Player o altro programma su Windows 10/11.
Ecco i passaggi per l’installazione e l’utilizzo di questo strumento:
- Vai al Pagina di download per la riparazione stellare per video e fare clic su “Download gratuito” pulsante. Ciò salverà il programma di installazione per la versione demo del software (la versione demo consente di visualizzare in anteprima i file riparati fino al 20% della dimensione totale del video).
- Dopo che il file è stato scaricato, fare doppio clic su .Exe File per installare il software sulla macchina.
- Ora avvia la riparazione stellare per il video e segui questi passaggi per riparare i file video danneggiati:
- Dal software’interfaccia s, fare clic sulla casella che dice Aggiungi file Per aggiungere il file video che necessita di riparazione. Puoi anche aggiungere più file qui.
- Dopo aver aggiunto i file allo strumento, fare clic su Riparazione pulsante per avviare il processo di riparazione.
- Quando è iniziato il processo di riparazione, una barra di avanzamento mostrerà il progresso della riparazione.
- Dopo che i file video sono stati riparati, è possibile visualizzare in anteprima prima di salvarli sul computer.
Una volta riparato il video, prova a caricarlo in WMP o in un altro giocatore. Noi’sei sicuro di aver vinto’t Affrontare il ’Video che non riproducono su Windows 10/11’ errore più.
È possibile utilizzare la versione gratuita della riparazione stellare per il video per valutarne la capacità di riparazione, facendo clic sul pulsante di download in basso.
6. Aggiorna i driver Windows
I video non riproducono sul computer Windows 10, se i driver grafici sono obsoleti. Quindi, per risolvere i video non riprodurre problemi, aggiorna i driver grafici da Device Manager sul tuo PC. Ecco i passaggi:
- Premere i tasti Windows+R per aprire ‘Correre’ la finestra di dialogo.
- Tipo ‘Devmgmt.MSC’. Clic OK.
- Nelle finestre del gestore dei dispositivi, Ddoppio clic su Adattatore schermo.
- Seleziona il scheda grafica video dal menu a discesa e fai clic con il tasto destro su di esso.
- Selezionare Aggiorna il software del driver opzione.
- Clicca su ‘Cerca automaticamente il software driver aggiornato’.
- Al termine del processo di aggiornamento, riavvia il PC. Quindi, controlla se il video viene riprodotto senza intoppi in Windows 10.
7. Controlla e aggiorna Windows
Il problema della riproduzione video può verificarsi anche se il computer non viene aggiornato. Controlla se ci sono qualche aggiornamento di Windows in sospeso. Seguire i passaggi seguenti per aggiornare il computer Windows 10/11:
- Aprire Impostazioni su PC.
- Clicca su Aggiornamento e sicurezza.
- Selezionare aggiornamento Windows e fare clic su Controlla gli aggiornamenti pulsante.
- Tutti gli aggiornamenti in sospeso inizieranno a installare. Al termine del processo di aggiornamento, riproduci il video per verificare se il problema viene risolto.
8. Comprimere il tuo video
Stai cercando di guardare video di qualità 4K/ 8K su Windows 10/11? Se sì, allora questo potrebbe essere il motivo per cui il video non è riprodotto su Windows Laptop.
Spesso Windows Media Player non riesce a riprodurre video di alta qualità o risoluzione. I video possono balbettare o mostrare l’errore. Tuttavia, puoi risolvere il problema comprimendo il file video.
Per comprimere un video di alta qualità riducono le sue dimensioni, risoluzione, bitrate o ritagliare alcune sezioni non necessarie.
Ci sono programmi di compressione video online gratuiti come FreeConvert, VEED. Puoi anche provare il lettore multimediale VLC Open-source o iMovie per comprimere i video senza perdere qualità.
Avvolgendo
Gli utenti possono sperimentare errori quando si riproducono video su Windows Media Player, VLC Player o altri su Windows 10/11. Di solito, puoi risolvere video minori che non si riproducono su problemi di Windows tramite correzioni manuali. Ma a volte, il problema potrebbe essere con i file video. In un caso in cui un file video stesso è corrotto, ha vinto’T riproduci su Windows. Riparare video corrotti con uno strumento affidabile come Riparazione stellare per il video è l’unica soluzione ideale. Tuttavia, per essere sicuro, prendi la prova gratuita del software di riparazione, che mostra il video riparato.
Circa l’autore
Sumona è una blogger tecnologica, un fotografo avido e tecnogeek con una vasta esperienza nello scrivere sui suggerimenti e sui tutorial di recupero dei file multimediali. Ha oltre 10 anni di esperienza nella tecnologia di recupero dei file multimediali/file di riparazione dei media. È appassionata di fotografia, progettazione creativa, musica ed esplorazione di destinazioni meno conosciute.
Come ruotare un video in Windows Media Player
Se tu’si chiede come ruotare un video in Windows Media Player, la risposta breve è: puoi’T. Sfortunatamente, il lettore multimediale integrato non lo fa’T ha una caratteristica unica che ti consente di farlo.
Tuttavia, gli utenti di Windows dovrebbero sapere che ci sono molte altre soluzioni disponibili nel Microsoft Store. In questo articolo, noi’Parla dei migliori programmi di editing video con gli strumenti più intuitivi.
Come ruotare un video in Windows Media Player?
Quando si tratta di giocatori multimediali integrati, Windows Media Player è piuttosto solido. Supporta una vasta gamma di formati, tra cui MP4 e MOV. Sfortunatamente, mancano di alcuni strumenti di editing più avanzati. Ciò significa che puoi’t ruotare direttamente un video in Windows Media Player.
Tuttavia, Windows 10 ha un software di editing integrato in grado di modificare l’orientamento del tuo video. Puoi accedervi tramite l’app Foto sul tuo PC. Qui’S Come ruotare un video in video editor:
- Apri il menu Avvia facendo clic sull’icona di Small Windows nell’angolo in basso a sinistra dello schermo.
- Ora, scorri verso il basso e fai clic sull’app di foto.
- Fare clic sulla piccola freccia verso il basso accanto al Di più scheda. Selezionare Editor video Dal menu a discesa. Puoi anche utilizzare la funzione di ricerca per accedere all’editor video.
- Clicca sul Nuovo progetto video scatola. Si aprirà una piccola finestra pop-up chiedendoti di nominare il video. Premere Saltare.
- Clicca sul + Aggiungere pulsante sotto Biblioteca di progetto Per aprire un menu a discesa. Se vuoi caricare un file dall’unità locale, scegli Da questo PC. Individua la cartella contenente il video e fai clic su Aprire. Puoi anche trascinare e far cadere il video nel Biblioteca di progetto scatola.
- Seleziona il video caricato e quindi fai clic su Posto nello storyboard. Anche il drag-and-drop funziona.
- Voi’Vedrò una barra degli strumenti sotto il video. Clicca sul Ruota icona Sul lato destro. Tocca fino a quando non si imposta la rotazione desiderata.
- Un modo più rapido per farlo è usando il Ctrl + r Shortcut della tastiera.
- Una volta tu’Ruoto ruotando, fare clic su Pulsante video di finitura nell’angolo in alto a destra. Apparirà un piccolo video pop-up. Imposta la qualità del video scegliendo una delle opzioni dal menu a discesa.
- Clic Esportare Per completare il processo.
Come ruotare un video con VLC?
Rispetto a Windows Media Player, VLC ha alcune funzionalità più avanzate. Funge sia da lettore multimediale che da video convertitore. Puoi scaricarlo gratuitamente e usarlo per la modifica dei video. Qui’S Come cambiare l’orientamento con VLC:
- Apri il tuo video nel lettore VLC.
- Clicca sul Utensili Scheda nel menu sopra. Selezionare Effetti e filtri Dall’elenco a discesa. Puoi anche usare il Ctrl + e Shortcut della tastiera.
- Apparirà una piccola finestra pop-up. Clicca sul Effetti video sezione e poi il Geometria sub-tab.
- Controlla la piccola scatola accanto a Trasformare. Modifica la rotazione del video selezionando una delle opzioni dall’elenco.
- Se si desidera modificare la rotazione in un angolo fisso, scegli l’impostazione appropriata. Ci sono tre opzioni disponibili nel menu a discesa: 270 gradi, 180 gradi e 90 gradi.
- Per capovolgere il video, scegli il lancio orizzontale o il lancio verticale dal menu a discesa.
- Puoi anche sfogliare e ruotare contemporaneamente il tuo video. Clic Trasporre Per capovolgere il video in orizzontale e ruotare di 270 gradi a destra. Clic Anti-transpone capovolgere verticalmente e ruotare di 90 gradi a destra.
- Se si desidera modificare l’orientamento in un angolo specifico, controlla il Ruotare scatola sotto. Sposta il dialer con il cursore per ruotare il video.
- Clic Vicino quando tu’RE è fatto.
FAQ aggiuntive
Come ruoto permanentemente un video?
Se vuoi mantenere l’orientamento anche quando il video’S non giocando, ci sono alcuni passaggi extra. Qui’S Come salvare permanentemente l’impostazione di rotazione in VLC:
1. Apri il lettore VLC e fai clic su Media scheda.
2. Clic Convertire/salvare o usare il Ctrl + r scorciatoia.
3. Apparirà una piccola finestra pop-up. Seleziona il + Aggiungi pulsante Per caricare il tuo video.
4. Clic Convertire/salvare Per aprire una nuova finestra.
5. Sotto Convertire, Clicca sul piccolo Icona delle impostazioni.
6. Apri il Video codec Tab, selezionare Filtri, e selezionare la casella accanto a Filtro di trasformazione video. Inoltre, gira Ruota il filtro video Per impostare l’orientamento su un angolo fisso.
7. Apri la sezione che legge Codec audio. Nel Parametri di codifica Dialog, aprire il Codec menu a discesa e scegli Mp3 Dall’elenco delle opzioni.
8. Clic Salva.
9. Scegli una cartella preferita per il file da Convertire sezione e clic Inizio.
10. Per completare il processo, fare clic su Giocare.
Perché il mio video è laterale su Windows Media Player?
Ci sono diversi motivi per cui il tuo video è laterale su Windows Media Player. Ad esempio, le versioni precedenti dell’app possono’t supportare video registrati in modalità paesaggio. Puoi provare a reinstallare Windows Media Player per ottenere gli ultimi aggiornamenti. Qui’S come farlo:
1. Tipo “Caratteristiche” Nella finestra di dialogo Search. Clic Attiva o disattiva le caratteristiche di Windows.
2. Apparirà una piccola finestra pop-up. Individuare Funzionalità dei media e selezionare la casella per aprire un elenco a discesa.
3. Rimuovere il segno di spunta dalla casella accanto a Windows Media Player.
4. Torna indietro per iniziare e riavviare il tuo computer.
5. Riapri il Attiva o disattiva le caratteristiche di Windows Pannello di controllo, vai a Funzionalità dei media ed espandi. Questa volta, controlla il Windows Media Player scatola e clic OK.
7. Riavvia il tuo PC un’ultima volta.
Tuttavia, a volte il problema è causato dall’ultimo aggiornamento di Windows. Qui’S Come verificare se quello’s il caso:
1. Scrivere “ripristino del sistema” Nella finestra di dialogo Search. Clicca su Crea un punto di ripristino per aprire il Proprietà di sistema finestra.
2. Quindi, clicca Ripristino del sistema.
3. Apparirà una nuova finestra pop-up. Clic Prossimo Per aprire un elenco di punti di ripristino. Seleziona l’aggiornamento che ritieni abbia causato il problema e fai clic su Prossimo.
4. Attendere fino al completamento del ripristino del sistema. Possono essere necessari diversi minuti.
5. Dopo ciò’S fatto, riapri il lettore di film Windows per verificare se il video funziona correttamente.
Qual è il modo migliore per ruotare i video?
Quando si tratta di Windows 10, il programma di editing più compatibile è il produttore di film. Offre una vasta gamma di strumenti di editing avanzato che Don’T richiede molta abilità. Qui’S Come ruotare i video in Movie Maker 10:
1. Apri cinema cinematografico e vai al Strumenti rapidi sezione.
2. Clicca sul Ruota video attrezzo.
3. Carica il file dal tuo computer.
4. Scegliere Gira a sinistra Per ruotare il video di 90 gradi in senso orario. Scegliere Ruota a destra per ruotare in senso antiorario di 90 gradi.
5. Puoi anche capovolgere il video in verticale (Verticale) o orizzontalmente (Capovolgimento orizzontale).
6. Prima di salvare le modifiche, fare clic su Anteprima Per una sbirciatina.
7. Se tu’RI soddisfatto, fai clic su Salva icona video nell’angolo in basso a destra.
8. Un piccolo Opzioni di codifica video Verrà visualizzata la finestra, selezionare le caselle per scegliere il formato, la risoluzione e l’encoder.
9. Seleziona una cartella di destinazione per il tuo video e fai clic su Salva.
A differenza di Windows Media Player, il lettore video integrato per macOS ha uno strumento per la rotazione. Qui’S come farlo:
1. Clicca il icona in vetro d’ingrandimento nella parte superiore dello schermo per accedere Riflettore.
2. Tipo “Tempo veloce” Nella finestra di dialogo per individuare il lettore multimediale. Doppio toccalo per iniziare.
3. Vai al File> Apri file. Sfoglia l’unità locale e trova il file video che desideri modificare.
4. Apri il Modificare Sezione nella barra dei menu sopra.
5. Scegliere Gira a sinistra Dal menu a discesa per ruotare in senso orario. Per la rotazione in senso antiorario, fare clic su Ruota a destra. Ogni volta che fai clic, l’orientamento cambierà di 90 gradi.
6. Per salvare il video, torna al File sezione. Scegliere Esportare Dal menu a discesa.
7. Imposta la qualità del video e quindi fai clic su Salva.
Puoi anche ruotare video sul tuo iPhone o dispositivo Android. Sia Google Play che l’App Store hanno una vasta gamma di programmi di editing video che puoi scaricare gratuitamente. Qui’S un elenco di app che hanno una funzione video di rotazione:
Come faccio a ruotare un video in Windows?
Windows Movie Maker, lo strumento di editing originale per Windows, è stato ufficialmente sospeso nel 2012. Tuttavia, la nuova funzione dell’app Foto è una sostituzione adeguata. Puoi usarlo per i video rotanti, regolare le impostazioni della qualità del video e molto altro.
Un’altra soluzione è scaricare un’app di editing video. Uno dei più popolari per Windows 10 è Movie Maker 10. Puoi ottenerlo dall’app Microsoft Store sul tuo PC.
Tuttavia, se non’T avere Windows 10, hai vinto’essere in grado di utilizzare i cinema o l’editor video. Fortunatamente, ci sono altri strumenti di terze parti disponibili per le versioni precedenti di Windows. Alcuni assomigliano persino al produttore di film di Windows con la loro interfaccia e strumenti di modifica.
Qui’S un elenco di programmi di terze parti che puoi utilizzare su Windows 7 e 8:
Ci vediamo il rovescio della medaglia
Mentre Windows Media Player è all’altezza del suo nome,’non è utile per altro che la riproduzione. Se vuoi cambiare il tuo video’Orientamento di S, devi usare un’app diversa. Sebbene Windows Movie Maker non sia più disponibile, il nuovo strumento di editing integrato funziona ancora meglio.
Puoi anche scaricare un programma di editing video per ulteriori messaggi fini. Il film Maker 10 è probabilmente il più compatibile con Windows 10. Tuttavia, se hai una versione precedente di Windows, puoi usare VLC Player per modificare i tuoi video.
Quale preferisci – VLC o Windows Media Player? Che cosa’S Il tuo strumento di editing preferito? Commenta qui sotto e dicci se lì’s un altro modo per ruotare i video in Windows Media Player.