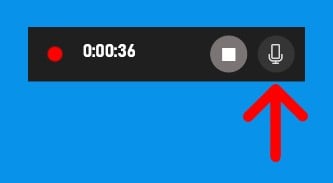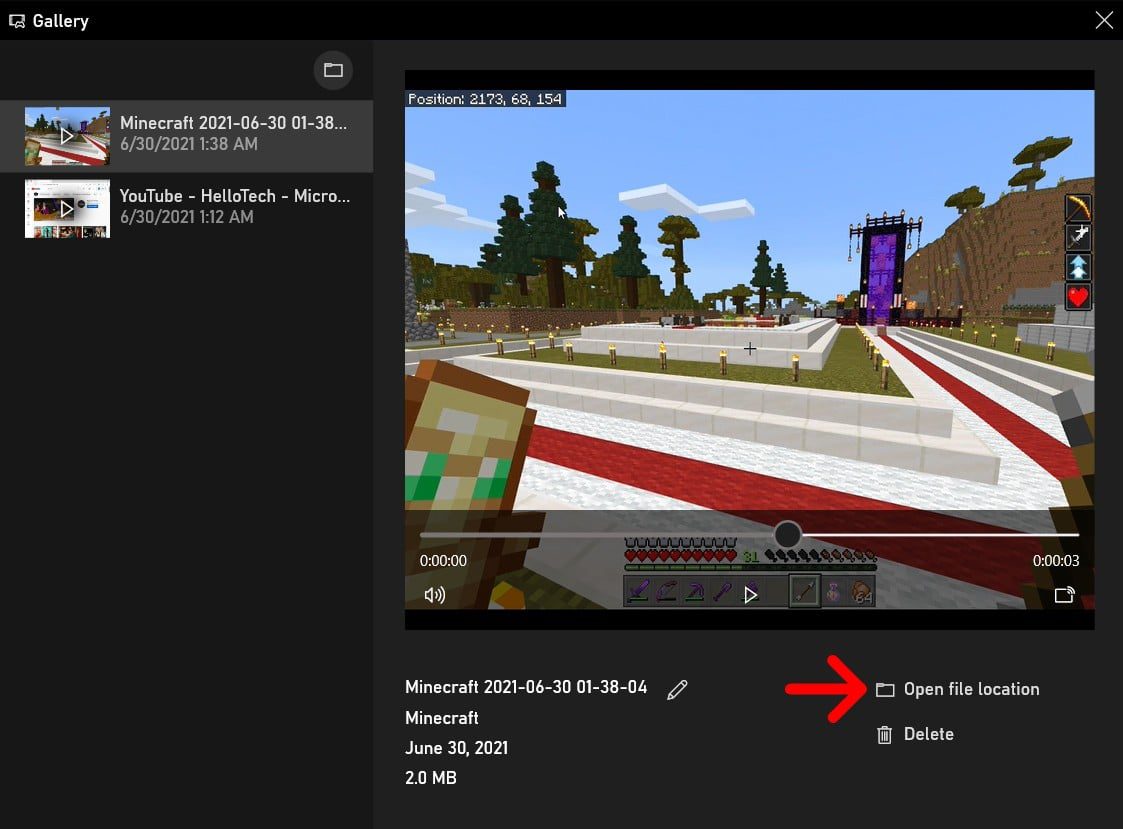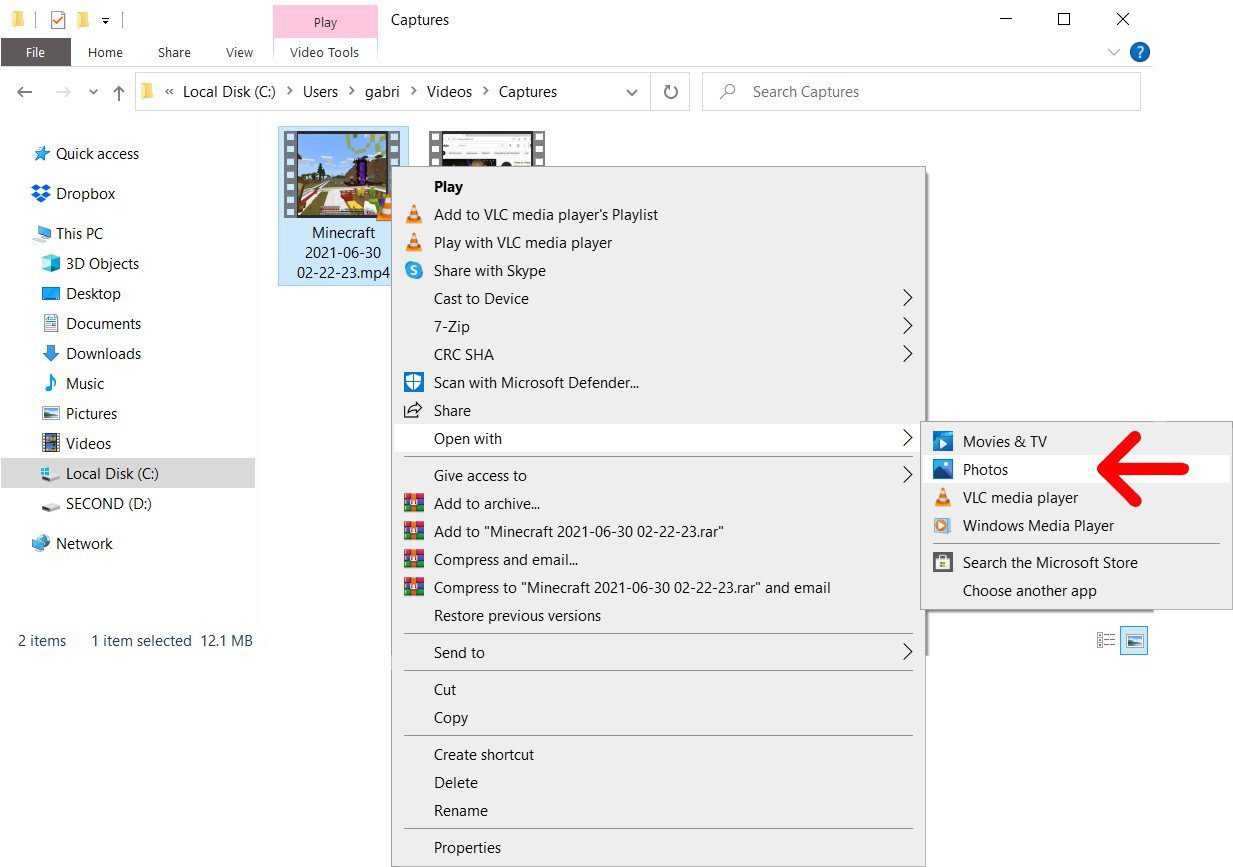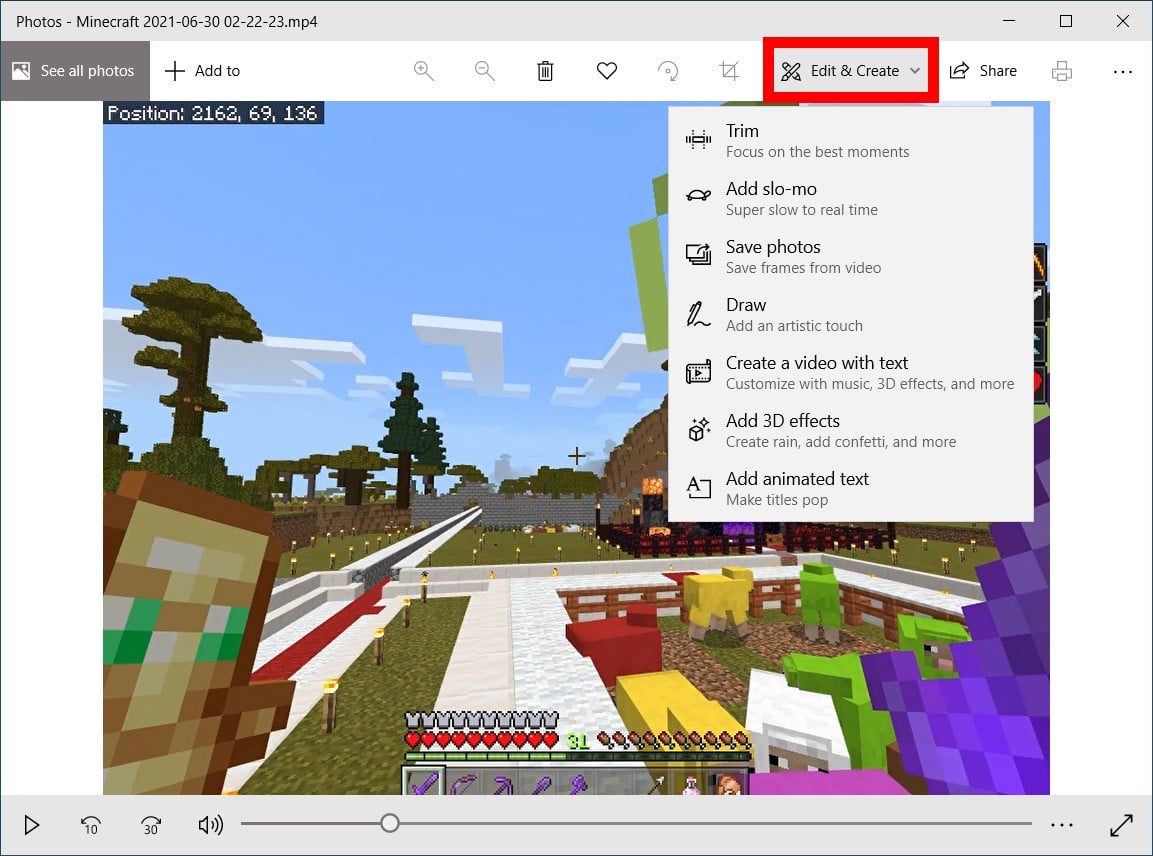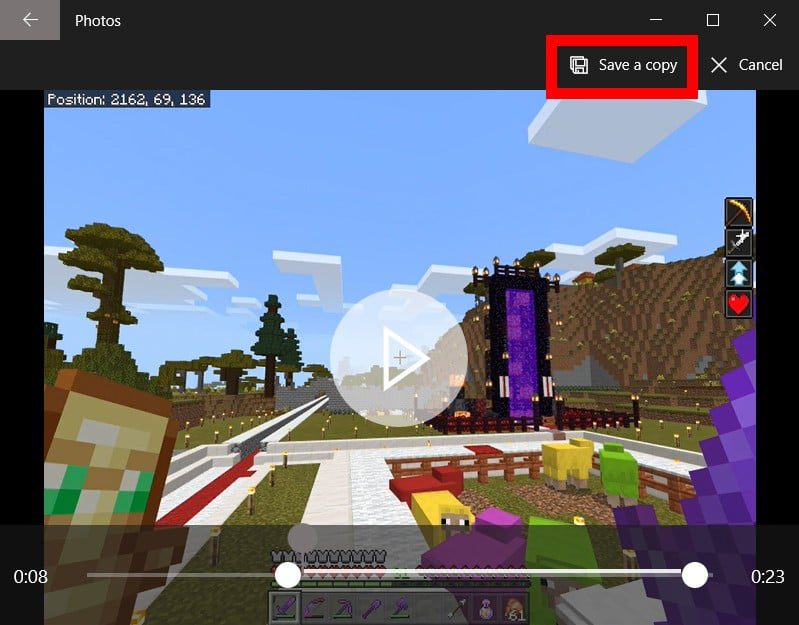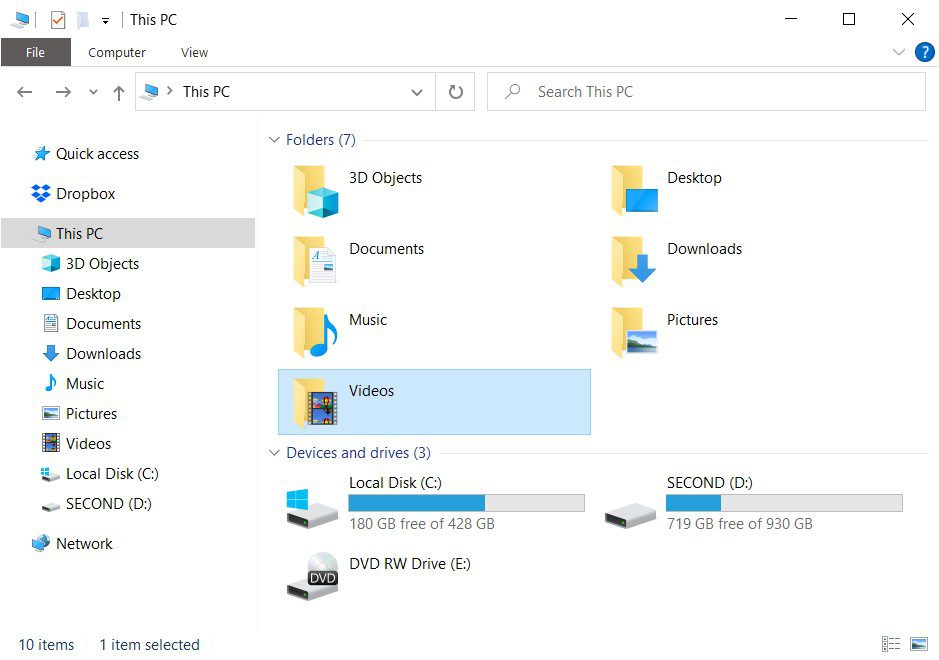Windows ha un registratore di schermo
Come registrare lo schermo su un PC Windows 10
Riepilogo:
In questo articolo, spiegherò come è possibile registrare lo schermo su un PC Windows 10 utilizzando le funzionalità integrate. Fornirò anche istruzioni dettagliate su come utilizzare la barra di gioco Xbox per registrare lo schermo e come modificare i video registrati utilizzando l’app di foto.
Punti chiave:
- Windows 10 ha una funzione di registrazione dello schermo integrata chiamata Xbox Game Bar. Questa funzione consente di registrare lo schermo durante l’utilizzo di qualsiasi applicazione o finestra sul tuo PC.
- Per utilizzare la barra del gioco Xbox, aprire l’app o la finestra che si desidera registrare e premere i tasti Windows + G sulla tastiera. Questo aprirà le sovrapposizioni della barra del gioco Xbox sullo schermo.
- Se il collegamento di Windows + G non funziona, potrebbe essere necessario abilitare la barra di gioco nelle impostazioni di Windows. Vai al menu Impostazioni, seleziona Gaming e fai clic sul cursore sotto la barra di gioco Xbox per abilitarlo.
- Nella barra di gioco Xbox, fai clic sul pulsante Record per iniziare a registrare lo schermo. La registrazione inizierà e le sovrapposizioni di barra di gioco Xbox scompariranno.
- Se si desidera registrare l’audio insieme alla registrazione dello schermo, fai clic sul pulsante del microfono nelle sovrapposizioni della barra del gioco Xbox prima di iniziare la registrazione. Assicurarsi che l’icona del microfono non abbia una linea diagonale sopra di essa, indicando che il microfono è acceso.
- Per interrompere la registrazione, fare clic sul pulsante STOP nella finestra pop-up che appare sullo schermo. Puoi anche accendere o spegnere il microfono da questa finestra pop-up durante la registrazione.
- Per visualizzare i video registrati, premere di nuovo i tasti Windows + G. Questo aprirà le sovrapposizioni della barra di gioco Xbox, in cui è possibile selezionare i video registrati dalla sezione Galleria.
- Puoi riprodurre i tuoi video registrati facendo clic sul pulsante Play. Se si desidera trovare la posizione del file video sul tuo PC, fai clic sulla posizione del file Apri.
- La registrazione corrisponderà alle dimensioni della finestra che stavi registrando. Non è possibile registrare il desktop o l’esploratore di file utilizzando la barra di gioco Xbox.
- Se hai bisogno di opzioni di editing video più avanzate, è possibile utilizzare l’app Foto. L’app Photos ti consente di tagliare, aggiungere testo, applicare filtri e altro ancora ai video registrati.
Domande:
- Posso registrare il mio schermo su un pc Windows 10?
- Come posso abilitare la barra del gioco Xbox su Windows 10?
- Quale scorciatoia da tastiera uso per aprire la barra di gioco Xbox?
- Posso registrare l’audio insieme alla mia registrazione dello schermo?
- Come interrompa la registrazione dello schermo?
- Dove posso trovare i miei video registrati?
- Posso modificare i miei video registrati?
- Per cosa posso usare la barra di gioco Xbox?
- Posso registrare il desktop o l’esploratore di file utilizzando la barra di gioco Xbox?
- C’è un limite di tempo per le registrazioni dello schermo utilizzando la barra di gioco Xbox?
- Quali formati video sono supportati per le registrazioni dello schermo utilizzando la barra di gioco Xbox?
- Posso mettere in pausa e riprendere una registrazione dello schermo utilizzando la barra di gioco Xbox?
- È la registrazione dello schermo disponibile in tutte le versioni di Windows 10?
- Posso usare la barra di gioco Xbox per registrare le registrazioni dello schermo in modalità a schermo intero?
- C’è un limite al numero di registrazioni sullo schermo che posso avere nella galleria di barre di gioco Xbox?
Sì, puoi registrare lo schermo su un PC Windows 10 utilizzando la funzione di barra di gioco Xbox integrata.
È possibile abilitare la barra del gioco Xbox andando al menu Impostazioni, selezionando il gioco e facendo clic sul cursore sotto la barra di gioco Xbox per abilitarlo.
È possibile premere i tasti Windows + G sulla tastiera per aprire le sovrapposizioni della barra del gioco Xbox.
Sì, è possibile registrare l’audio insieme alla registrazione dello schermo facendo clic sul pulsante microfono nelle sovrapposizioni della barra di gioco Xbox prima di iniziare la registrazione.
È possibile interrompere la registrazione dello schermo facendo clic sul pulsante Stop nella piccola finestra pop-up che appare sullo schermo.
Puoi trovare i tuoi video registrati premendo nuovamente i tasti Windows + G per aprire le sovrapposizioni della barra del gioco Xbox, selezionando i video registrati dalla sezione Galleria e facendo clic sulla posizione del file Apri per visualizzare la posizione del file video sul tuo PC.
Sì, puoi modificare i video registrati utilizzando l’app Foto, che ti consente di tagliare, aggiungere testo, applicare filtri e altro ancora.
La barra di gioco Xbox può essere utilizzata per registrare lo schermo, prendere screenshot e accedere alle funzionalità relative al gioco mentre gioca al tuo PC Windows 10.
No, non è possibile registrare il desktop o l’esploratore di file utilizzando la barra di gioco Xbox. Ti consente solo di registrare applicazioni o Windows.
Non esiste un limite di tempo specifico per le registrazioni dello schermo utilizzando la barra di gioco Xbox. Puoi registrare per tutto il tempo in cui si dispone di spazio di archiviazione disponibile sul tuo PC.
La barra di gioco Xbox può registrare le registrazioni dello schermo in formato MP4.
No, non è possibile mettere in pausa e riprendere una registrazione dello schermo utilizzando la barra di gioco Xbox. Una volta arrestata la registrazione, verrà salvato come file video separato.
No, la registrazione dello schermo utilizzando la barra di gioco Xbox è disponibile nella versione 1809 di Windows 10 e successivamente.
Sì, la barra di gioco Xbox può registrare le registrazioni dello schermo in modalità a schermo intero se l’applicazione o la finestra che si desidera registrare è a schermo intero.
Non esiste un limite specifico al numero di registrazioni dello schermo che puoi avere nella galleria di barre di gioco Xbox. Tuttavia, lo spazio di archiviazione disponibile sul tuo PC determinerà quante registrazioni puoi mantenere.
Come registrare lo schermo su un PC Windows 10
” ылку запросов. Если ы и ипоеете общий доступ в интернет, проmma. Обратитесь к с ое системому администратору. Подробнеi.
Windows ha un registratore di schermo
Об этой сттце
Ыы зарегистрировали подозритеstituire. С помощю ээй ст р ы ыы сможем о imperceде quello. Почему ээо мо л поззти?
Эта страница отображается в тех с лччч, когда автоматическиtal систе quisi которые наршают условия иполззования. Страница перестан scegliere. До этого момента для иполззования сжж google необходимо пхоходить поверку по по по по по.
” ылку запросов. Если ы и ипоеете общий доступ в интернет, проmma. Обратитесь к с ое системому администратору. Подробнеi.
Проверка по слову может также появляться, если вы вводите сложные запросы, обычно распространяемые автоматизированными системами, или же вводите запросы очень часто.
Come registrare lo schermo su un PC Windows 10
Se vuoi salvare un video di YouTube’Stai guardando o vuoi mostrare a qualcuno un gioco’Ve ho giocato, esso’è facile registrare un video dello schermo su un computer Windows 10. Qui’S Come registrare lo schermo su un PC Windows 10 utilizzando la barra di gioco Xbox e come modificare il video utilizzando l’app foto.
Come registrare lo schermo in Windows 10 usando la barra di gioco
Per registrare lo schermo su un PC Windows 10, aprire un’app e quindi premere il Windows + g tasti sulla tastiera. Quindi fare clic su Documentazione pulsante nel Catturare finestra per iniziare la registrazione. Infine, fai clic su Fermare pulsante per terminare la registrazione e il Windows + g tasti per visualizzare il tuo video.
- Apri una finestra che desideri registrare. Dovrai aprire l’app o la finestra prima di poter iniziare a registrare. Ci sono alcune aree sul tuo computer che non è possibile registrare con la barra di gioco Xbox, incluso il desktop e i file Explorer. Per creare
- Quindi premere il Windows + g tasti. Quando premi entrambi questi tasti sulla tastiera contemporaneamente, aprirà diverse finestre della barra di giochi Xbox sullo schermo.
Nota: se questo collegamento della tastiera non lo fa’t funzioni, assicurati che la barra del gioco sia abilitata. Per fare ciò, fai clic sul logo Windows nell’angolo in basso a sinistra dello schermo e seleziona Impostazioni. Quindi, selezionare i giochi nella barra laterale sinistra e fare clic sul cursore sotto la barra di gioco Xbox per abilitarlo.
- Quindi, premere il Inizia a registrare pulsante. Questo è il pulsante con un piccolo cerchio all’interno di un cerchio grande nel Catturare finestra. Una volta che si preme questo pulsante, le finestre della barra del gioco Xbox svaniranno e la registrazione inizierà. Il video corrisponderà alle dimensioni della tua finestra, che si tratti di schermo intero o no. Nota: è anche possibile premere i tasti Windows + Alt + R per iniziare immediatamente la registrazione, anche prima di aprire la barra di gioco.
Nota: se si desidera anche registrare l’audio, fare clic sul pulsante microfono nella finestra di acquisizione prima di fare clic sul pulsante Registra. Se l’icona del microfono ha una linea diagonale su di essa, significa che il tuo microfono è disattivato.
NOTA: se non si vede la finestra di acquisizione o la chiudi accidentalmente, puoi aprirla facendo clic sull’icona della fotocamera sul menu orizzontale nella parte superiore dello schermo.
- Per interrompere la registrazione, fare clic su Fermare pulsante. Questo è il pulsante nella piccola finestra pop-up con un quadrato in un cerchio.
Nota: puoi anche accendere e spegnere il microfono da questa finestra pop-up mentre si registra lo schermo.
- Finalmente, premere il Windows + g tasti per visualizzare la registrazione. Da qui, puoi selezionare ciascuna delle tue registrazioni video nella barra laterale sinistra sotto Galleria. Quindi puoi guardare la tua registrazione facendo clic Giocare pulsante. E puoi trovare il tuo file video facendo clic Aprire la destinazione del file.
Come modificare la registrazione dello schermo
Puoi modificare il tuo video di registrazione dello schermo o qualsiasi altro video che hai utilizzando il Fotografie App sul tuo PC Windows 10. Quindi fare clic Modifica e crea Per vedere i tuoi strumenti di editing. Infine, fai clic Salva una copia Quando hai finito di modificare il tuo video.
- Fare clic con il tasto destro del mouse sul video che vuoi modificare.
- Quindi passa il mouse Aperta con.
- Successivamente, scegli Fotografie. Questo aprirà il tuo video nell’app di foto.
- Quindi fare clic Modifica e crea. Lo vedrai nell’angolo in alto a destra della finestra.
- Seleziona un’opzione di modifica. Clic Ordinare Per eliminare l’inizio e la fine di un video.
- Infine, fai clic Salva una copia Per salvare il tuo video modificato.
Puoi trovare la tua registrazione andando a Questo pc> video.
Ora che sai come registrare lo schermo su un PC Windows 10, controlla la nostra guida passo-passo su come registrare lo schermo su un iPhone.
Gli editori di Hellotech scelgono i prodotti e i servizi di cui scriviamo. Quando acquisti tramite i nostri link, potremmo guadagnare una commissione.



 Nota: se questo collegamento della tastiera non lo fa’t funzioni, assicurati che la barra del gioco sia abilitata. Per fare ciò, fai clic sul logo Windows nell’angolo in basso a sinistra dello schermo e seleziona Impostazioni. Quindi, selezionare i giochi nella barra laterale sinistra e fare clic sul cursore sotto la barra di gioco Xbox per abilitarlo.
Nota: se questo collegamento della tastiera non lo fa’t funzioni, assicurati che la barra del gioco sia abilitata. Per fare ciò, fai clic sul logo Windows nell’angolo in basso a sinistra dello schermo e seleziona Impostazioni. Quindi, selezionare i giochi nella barra laterale sinistra e fare clic sul cursore sotto la barra di gioco Xbox per abilitarlo. 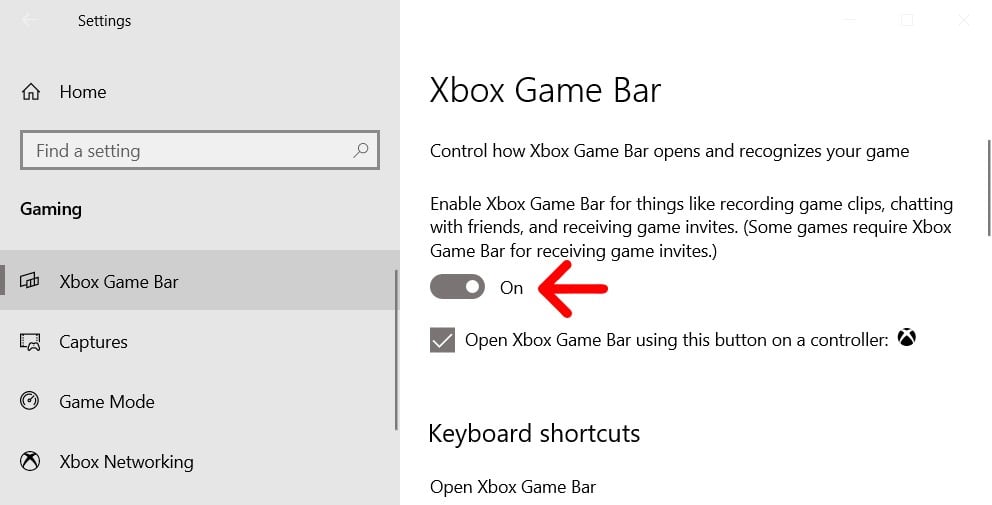
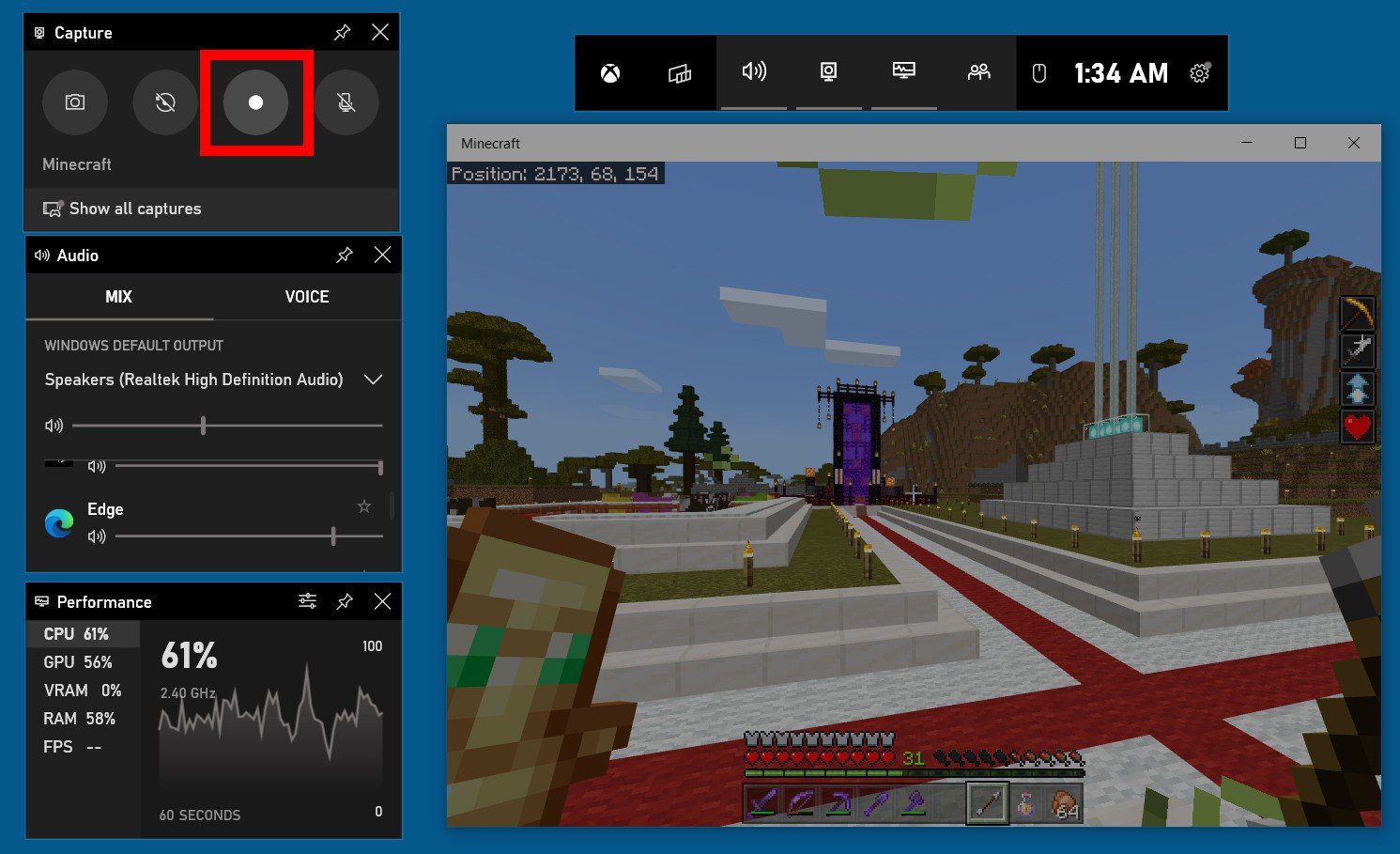 Nota: se si desidera anche registrare l’audio, fare clic sul pulsante microfono nella finestra di acquisizione prima di fare clic sul pulsante Registra. Se l’icona del microfono ha una linea diagonale su di essa, significa che il tuo microfono è disattivato.
Nota: se si desidera anche registrare l’audio, fare clic sul pulsante microfono nella finestra di acquisizione prima di fare clic sul pulsante Registra. Se l’icona del microfono ha una linea diagonale su di essa, significa che il tuo microfono è disattivato. 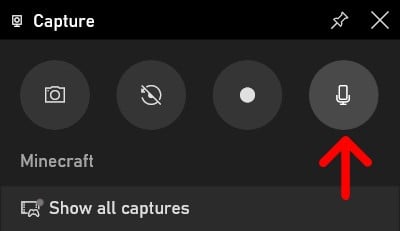 NOTA: se non si vede la finestra di acquisizione o la chiudi accidentalmente, puoi aprirla facendo clic sull’icona della fotocamera sul menu orizzontale nella parte superiore dello schermo.
NOTA: se non si vede la finestra di acquisizione o la chiudi accidentalmente, puoi aprirla facendo clic sull’icona della fotocamera sul menu orizzontale nella parte superiore dello schermo. 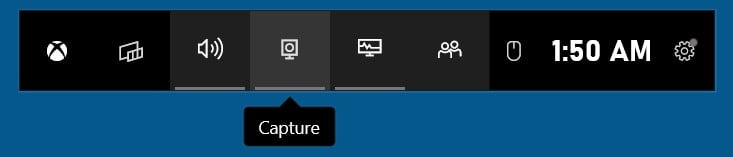
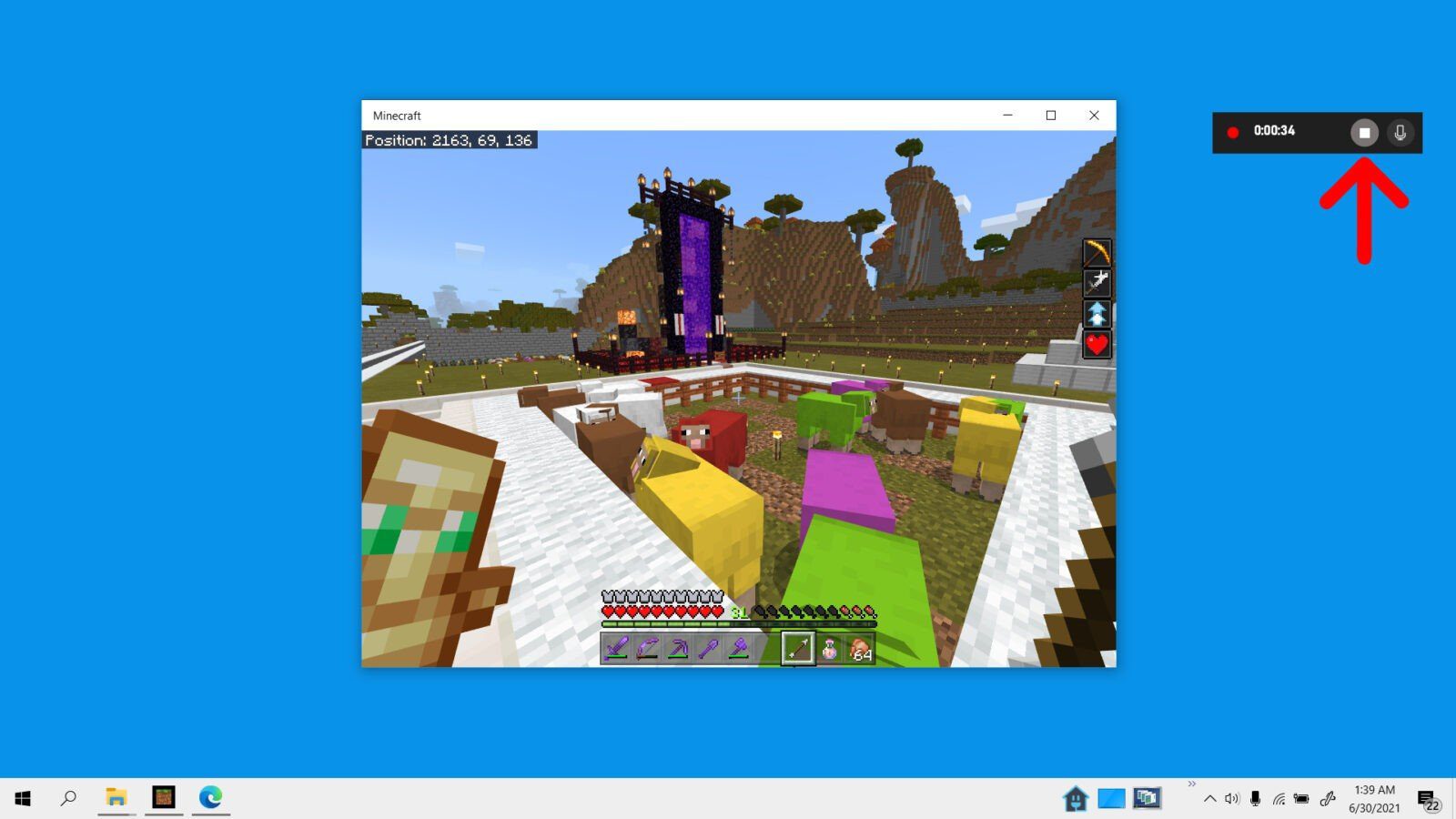 Nota: puoi anche accendere e spegnere il microfono da questa finestra pop-up mentre si registra lo schermo.
Nota: puoi anche accendere e spegnere il microfono da questa finestra pop-up mentre si registra lo schermo.