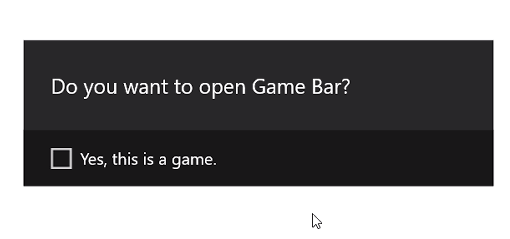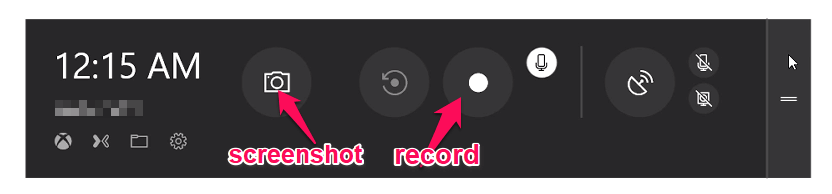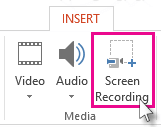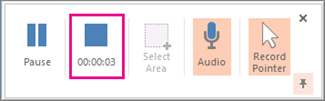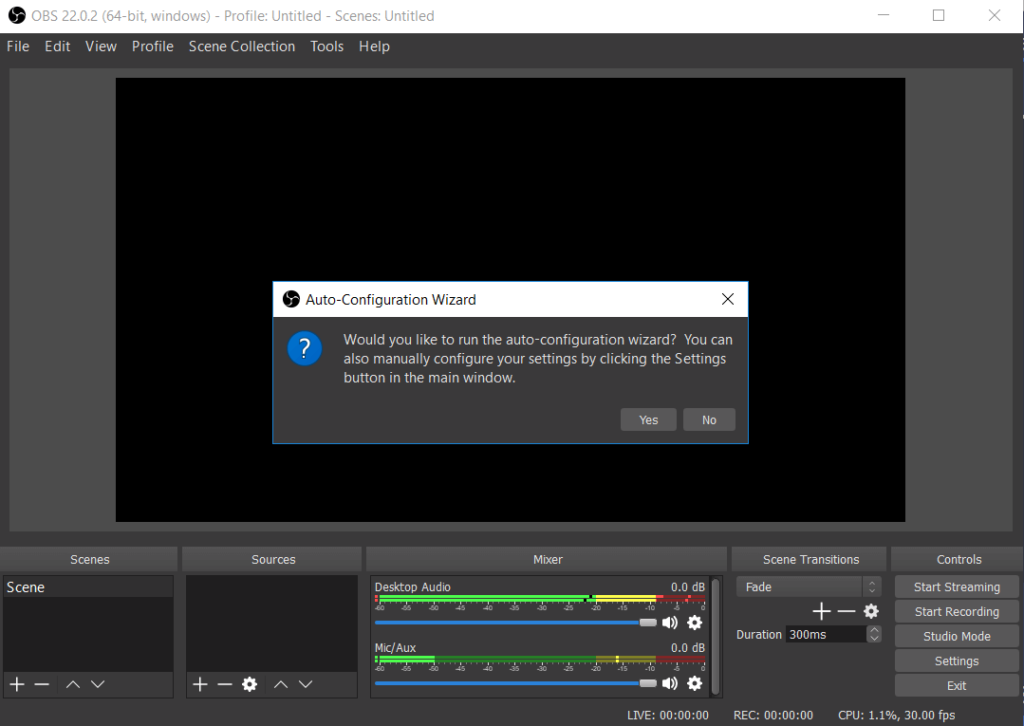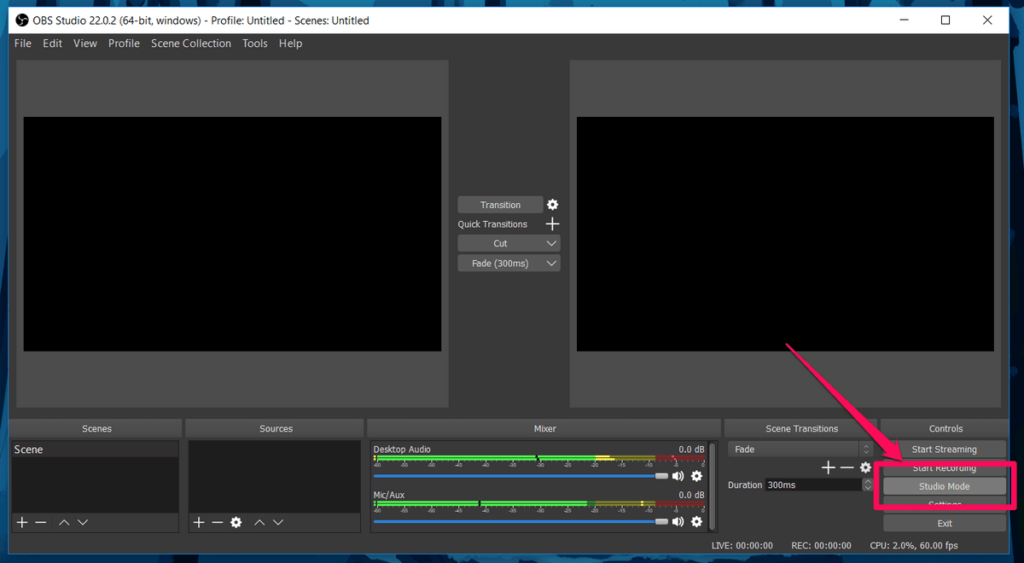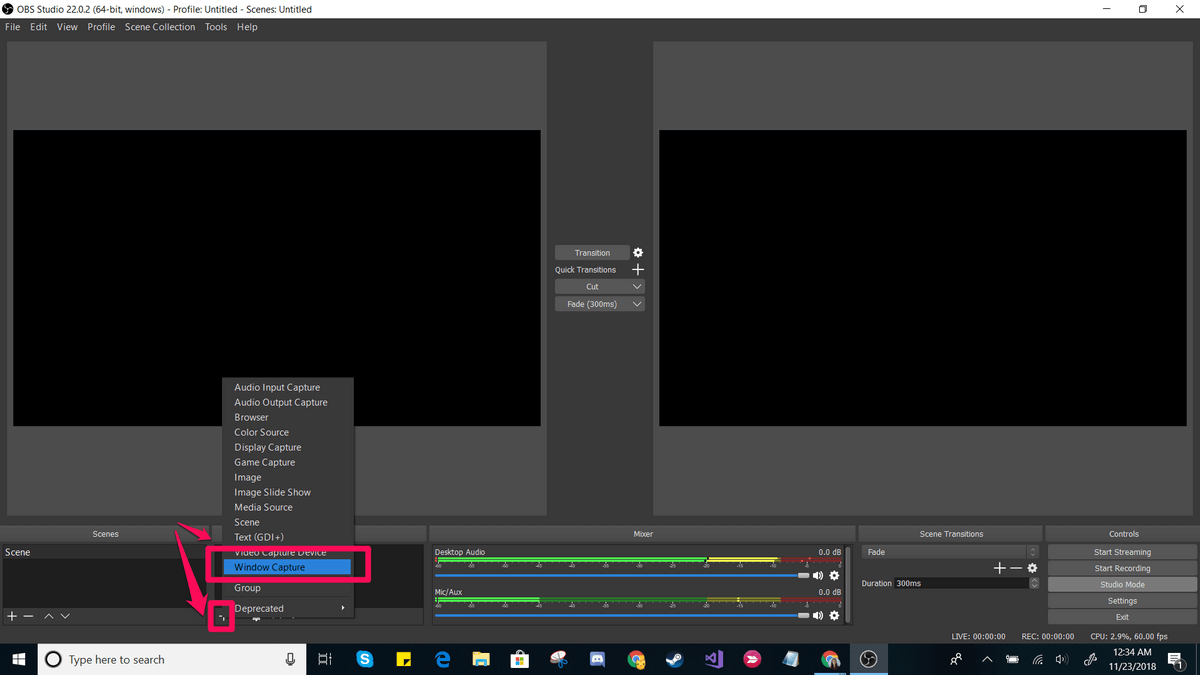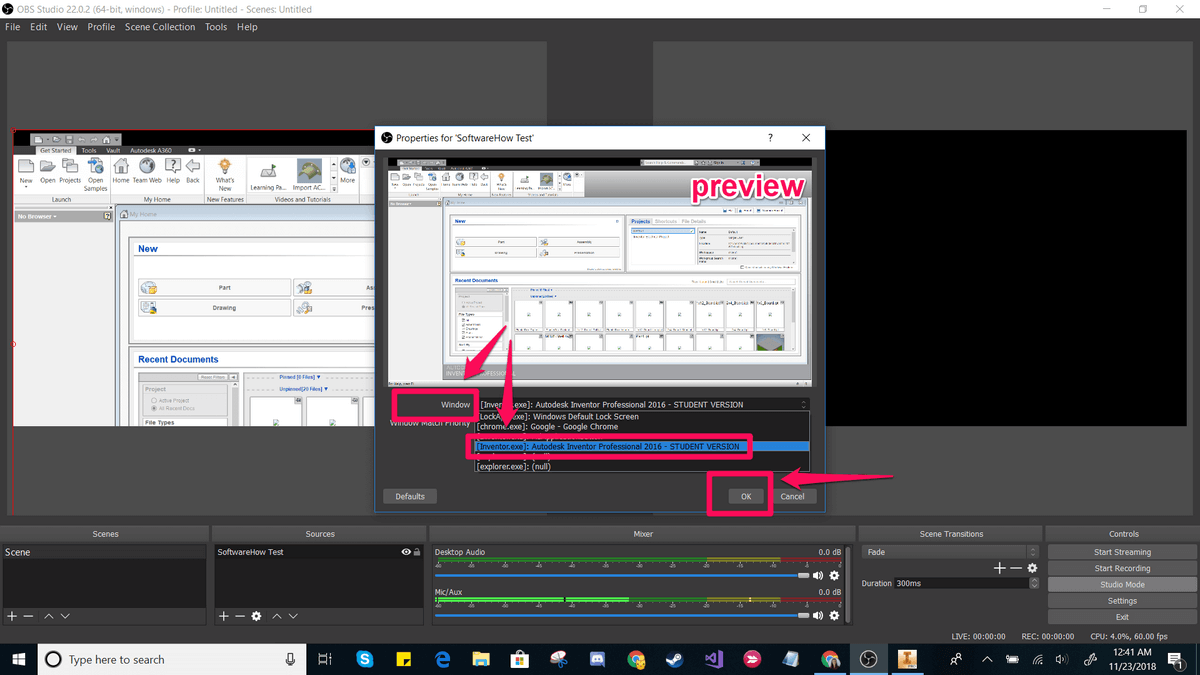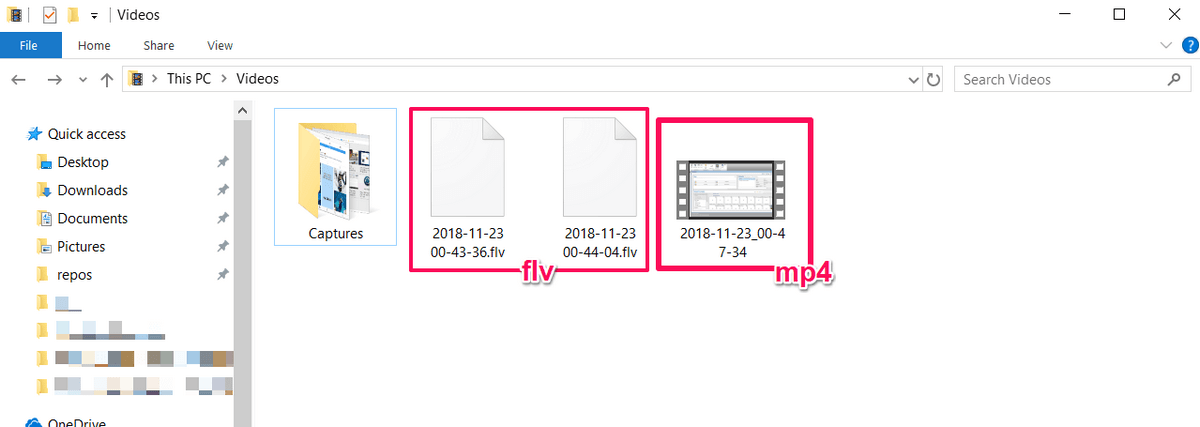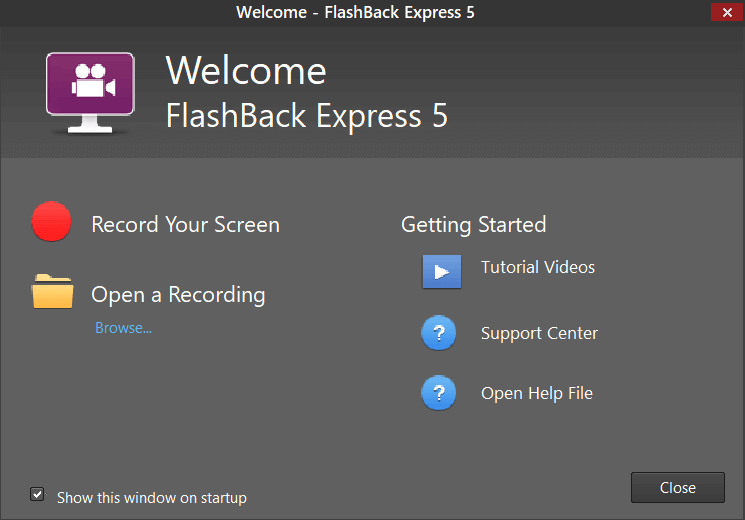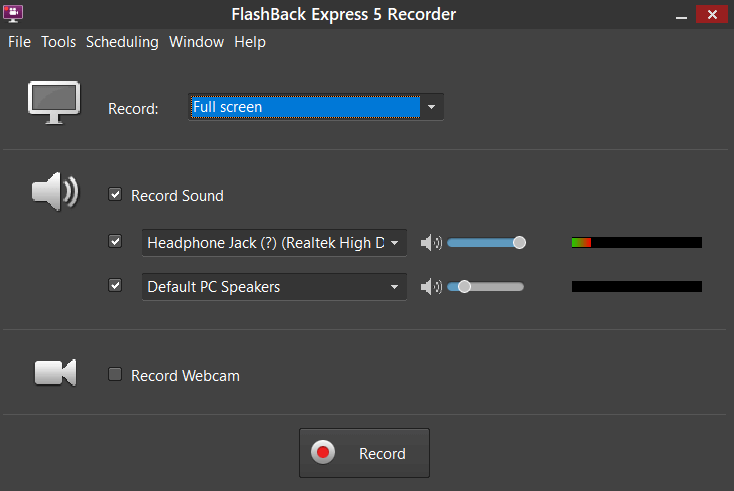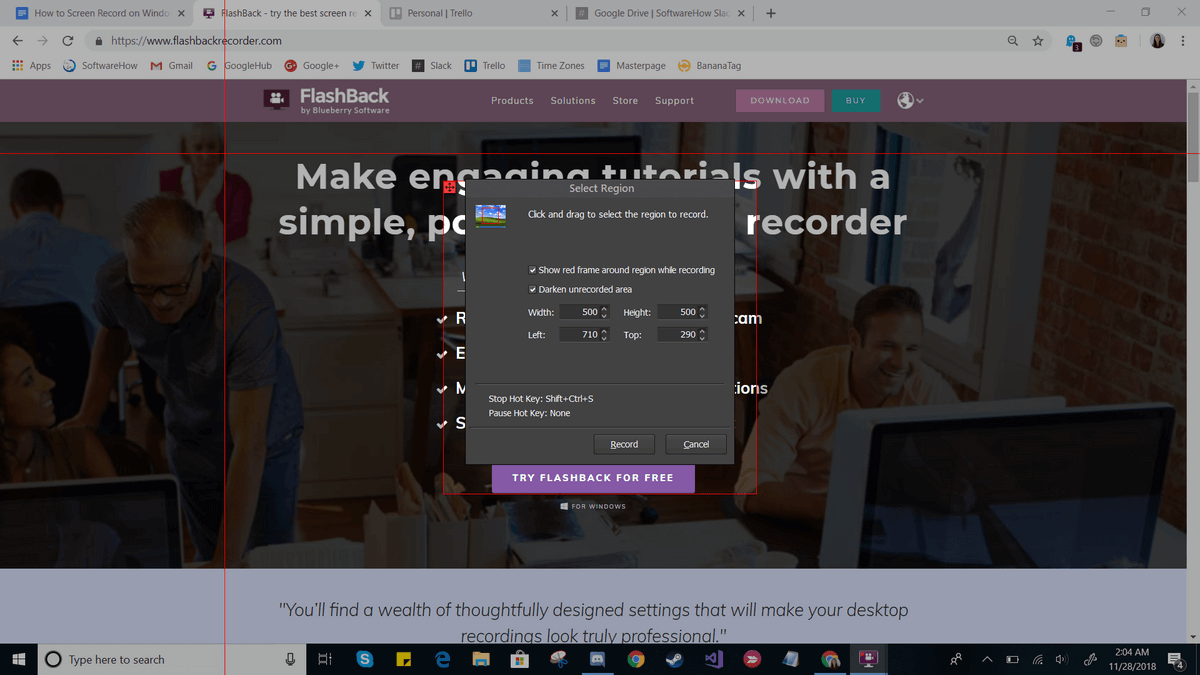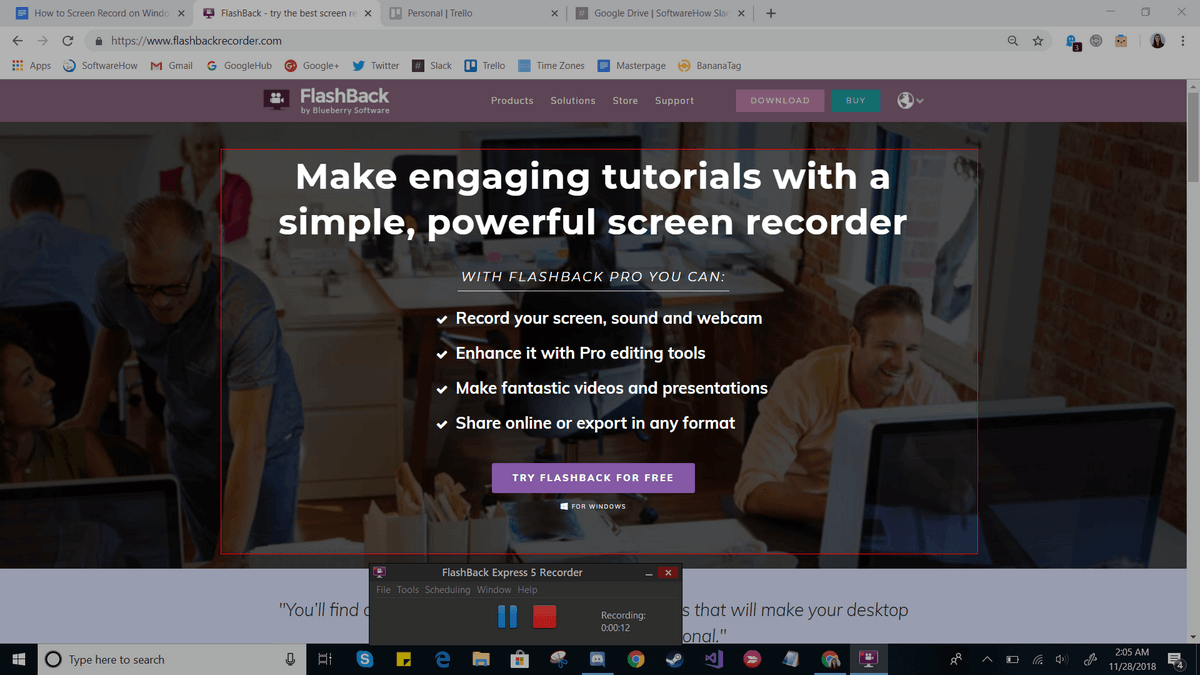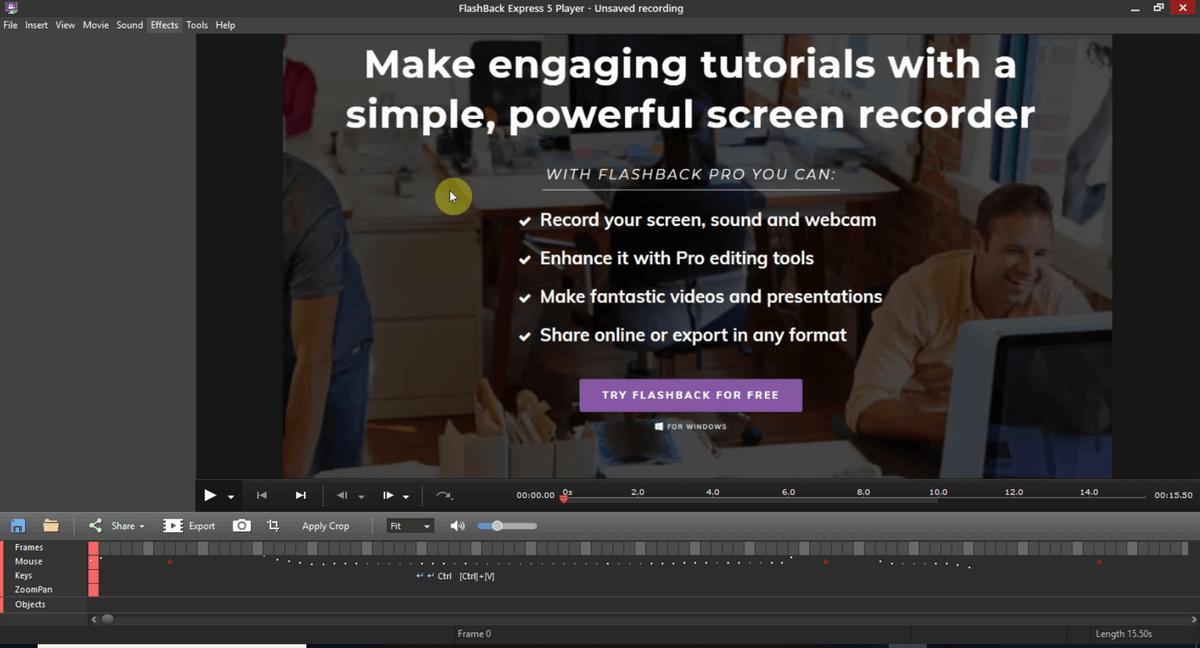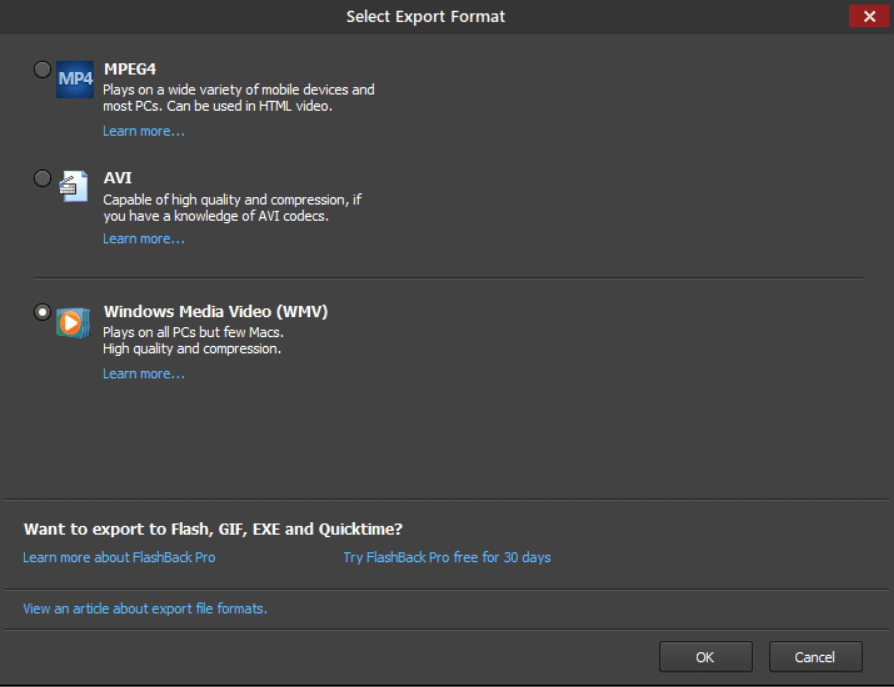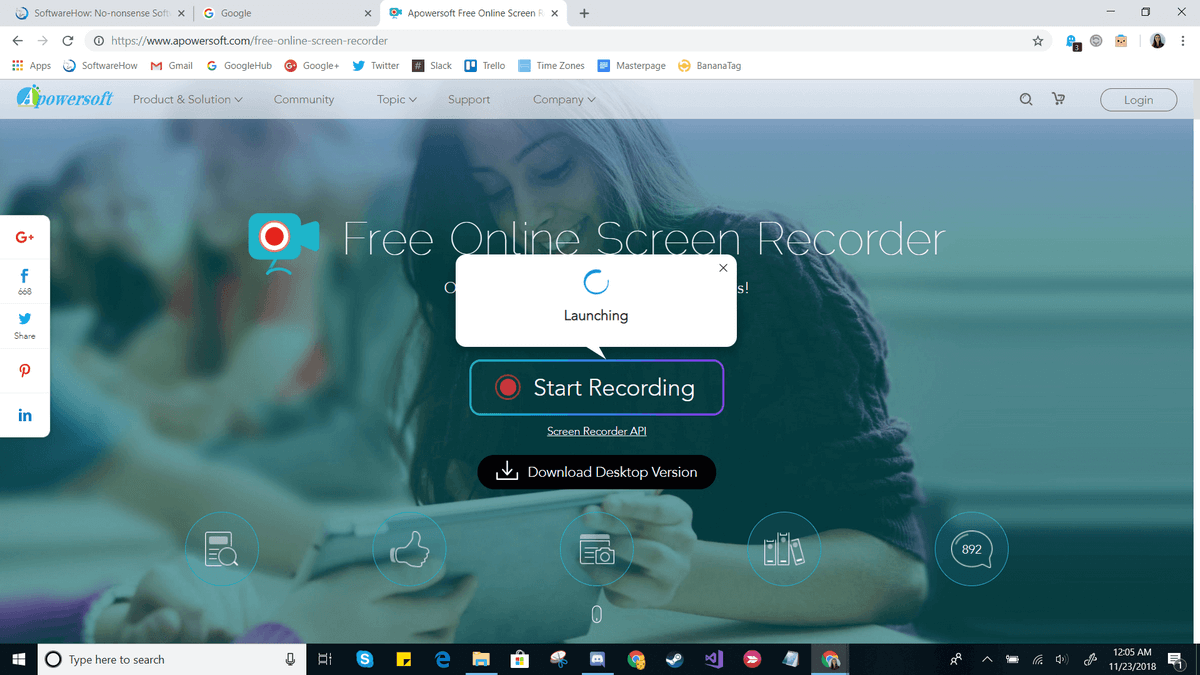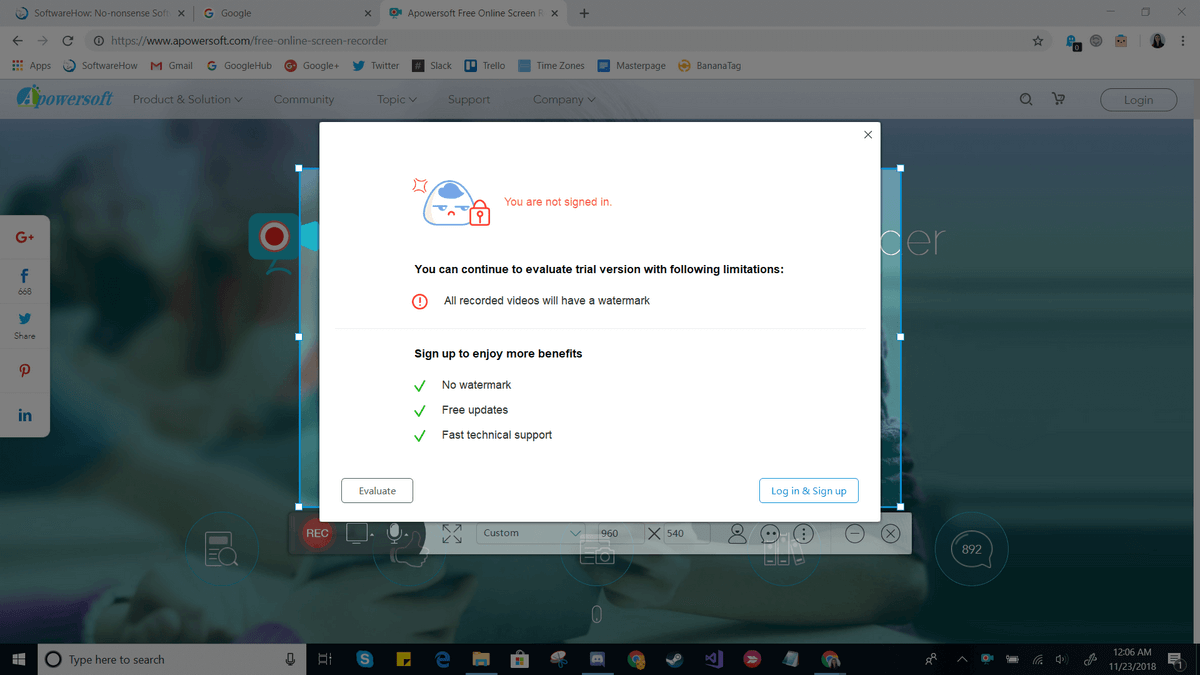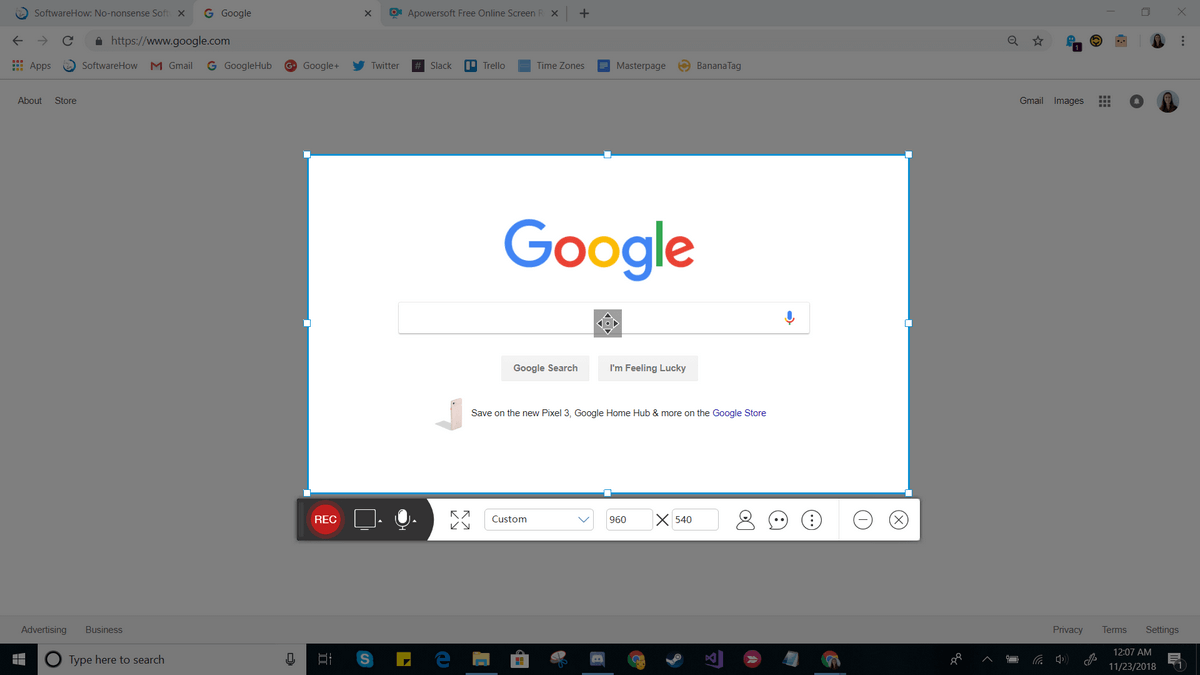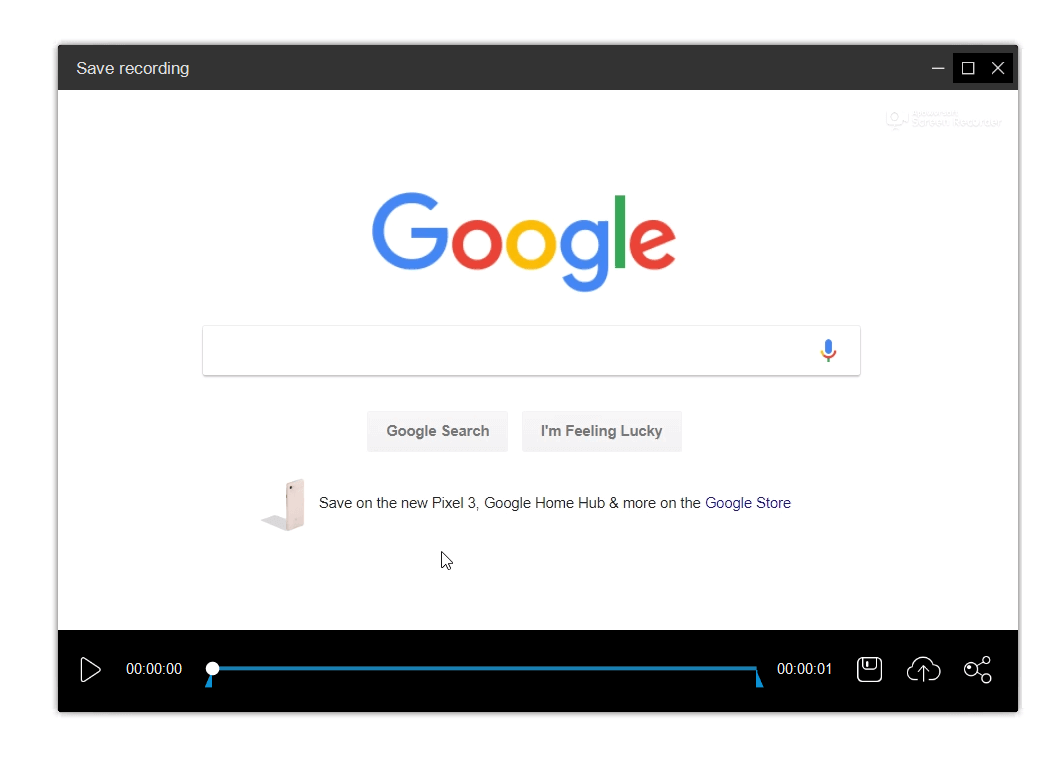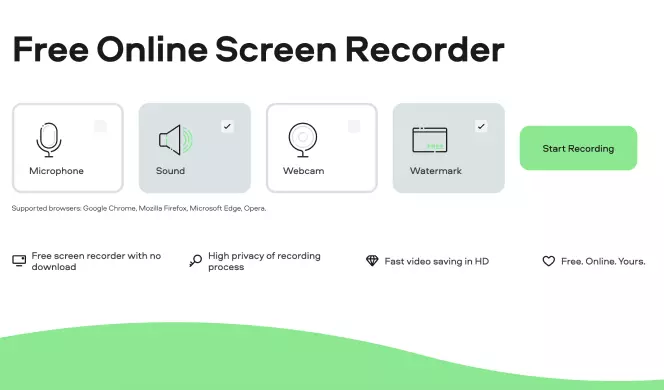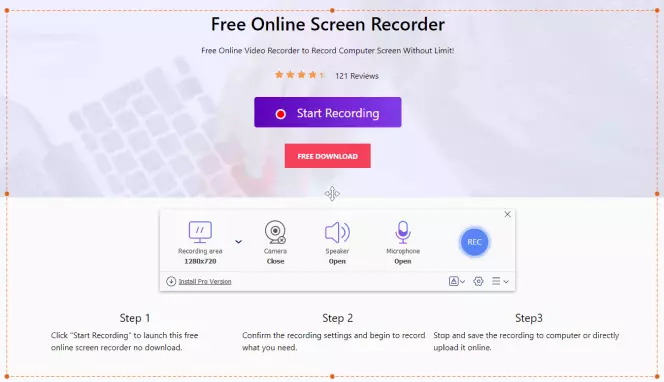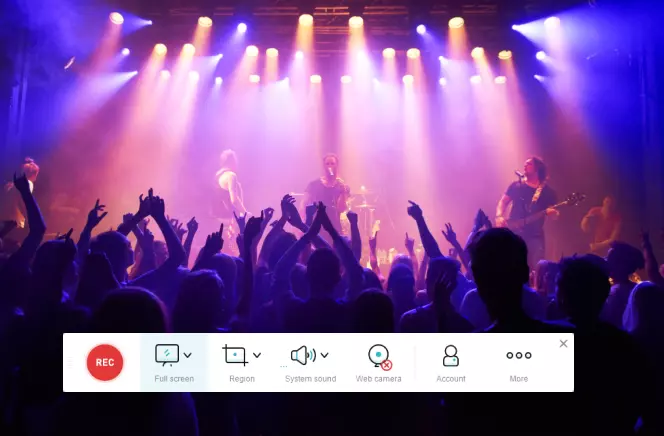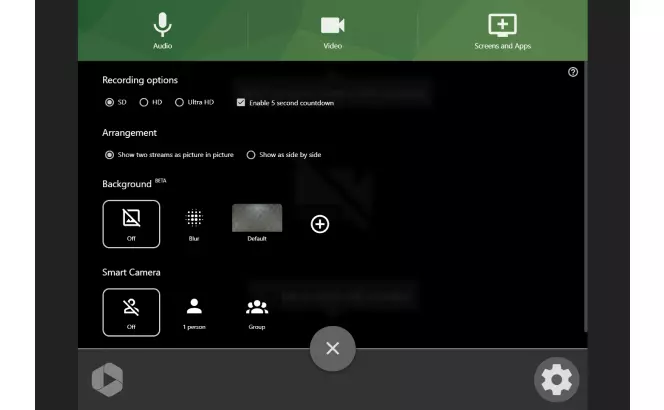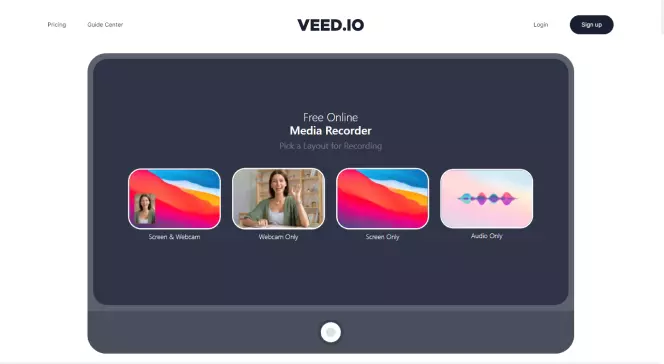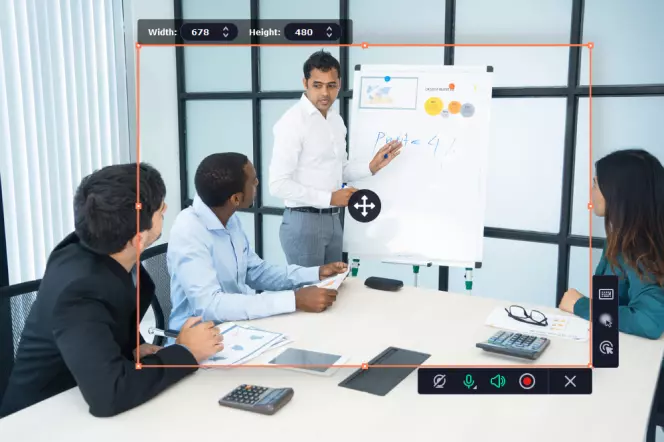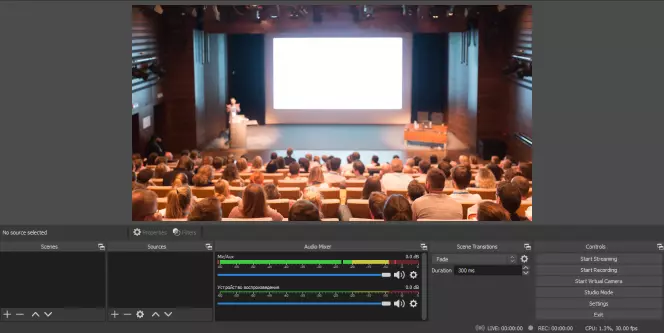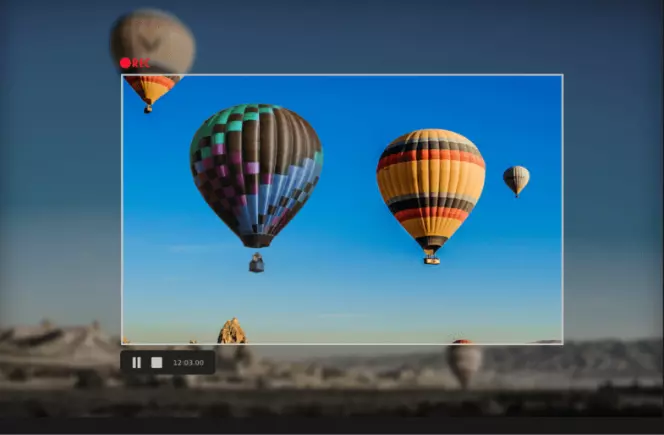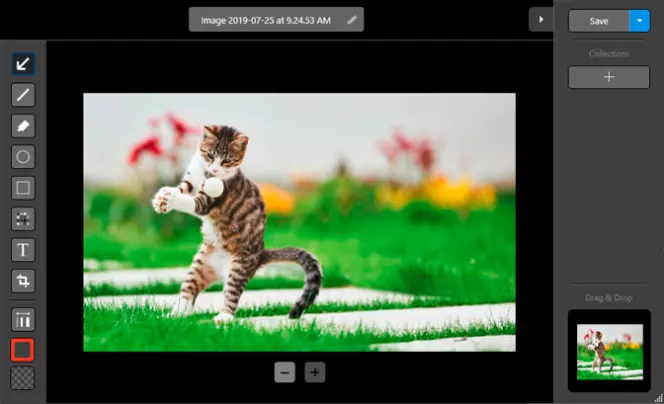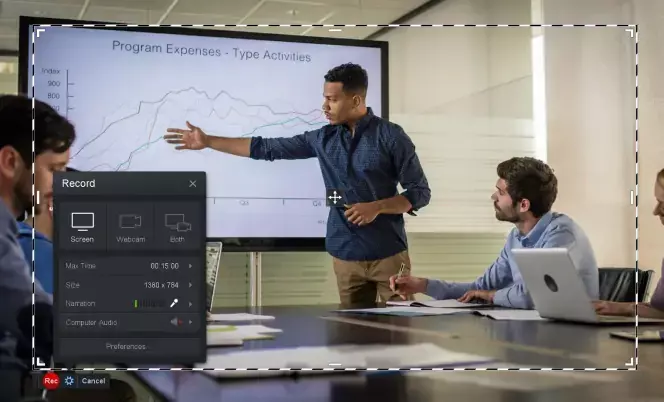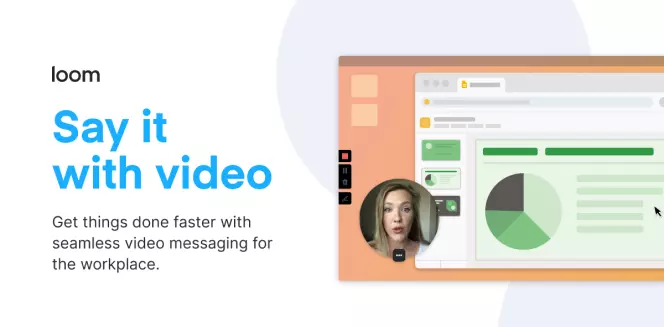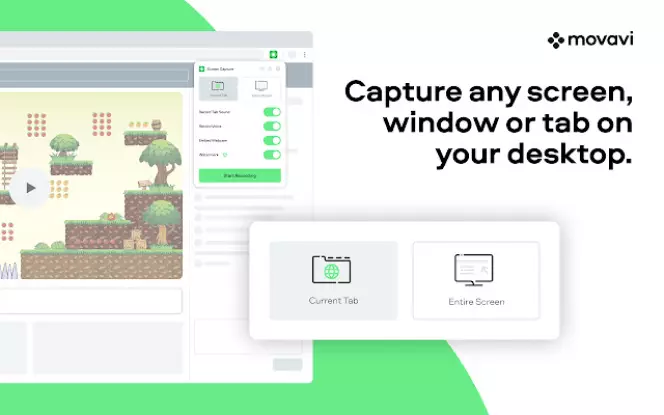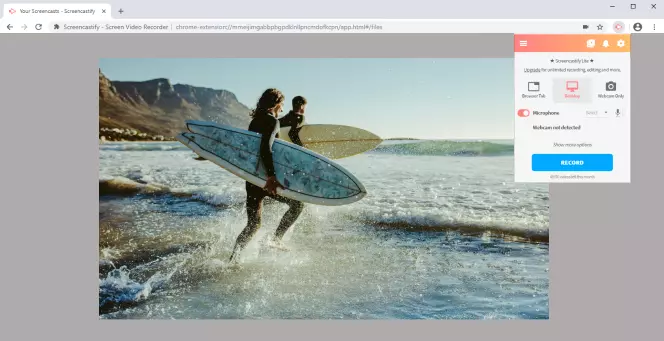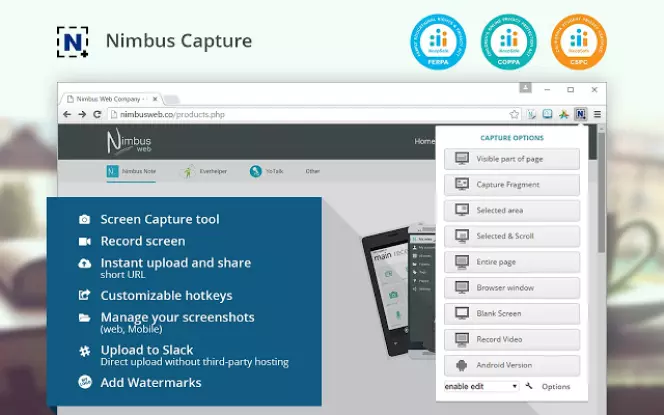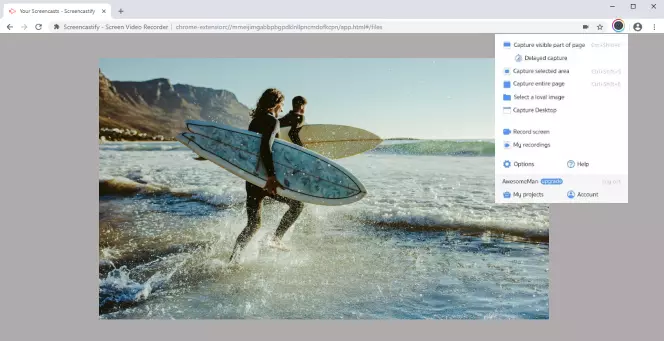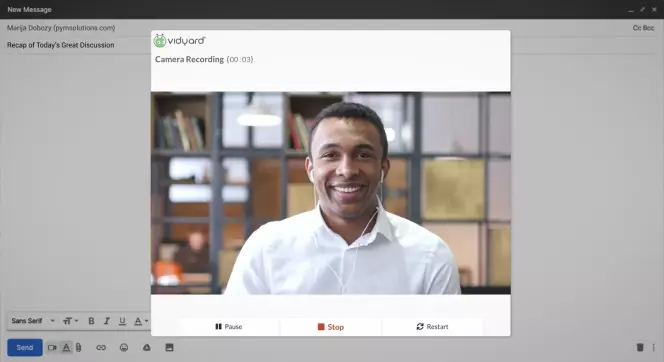Windows ha un software di registrazione integrato
Come registrare uno screencast in Windows 10
Riepilogo:
1. Flashback Express: Un software gratuito e intuitivo per la registrazione di screencast. Non ha limiti di tempo per le registrazioni e nessun filmato nei video.
2. ScreenCastify: Un’app basata sul web che può essere utilizzata per registrare presentazioni e chat video.
3. Catturare l’audio del computer: La maggior parte del software di registrazione dello schermo cattura automaticamente l’audio del computer. Tuttavia, puoi disabilitare questa funzione se necessario.
4. Registrazione di una voce fuori campo: Collega un microfono al tuo computer e utilizza lo strumento di registrazione Windows integrato per registrare la tua voce fuori campo.
5. Mirare a un monitor specifico: Se hai più monitor, puoi scegliere quale registrare selezionandolo come fonte video nel software di registrazione.
6. Registrazione di più monitor: Alcuni software consentono di registrare più monitor contemporaneamente, automaticamente o definendo la tela di registrazione.
Domande e risposte:
1. Posso registrare gli screencast senza limiti di tempo usando Flashback Express?
Sì, Flashback Express consente tempo di registrazione illimitato per gli screencast.
2. C’è una filigrana sul video quando si utilizza Flashback Express?
No, non ci sono filigrane nei video registrati utilizzando Flashback Express.
3. In che modo screenCastify differisce da OB Studio e Flashback Express?
ScreenCastify è un’app basata sul Web che funziona direttamente nel browser, mentre OBS Studio e Flashback Express sono software autonomo. ScreenCastify è l’ideale per la registrazione di presentazioni e chat video.
4. Posso acquisire audio del computer durante la registrazione di uno screencast?
Sì, la maggior parte del software di registrazione dello schermo cattura automaticamente l’audio del computer. Tuttavia, puoi disabilitare questa funzione se necessario.
5. Come posso registrare una voce fuori campo insieme al mio screencast?
Per registrare una voce fuori campo, collegare un microfono al tuo computer e utilizzare lo strumento di registrazione Windows integrato. Assicurati di riattivare il microfono prima di registrare.
6. Posso scegliere quale monitor registrare se ho più monitor?
Sì, a seconda del software, è possibile selezionare un monitor specifico come fonte video per la registrazione.
7. Come posso registrare più monitor contemporaneamente?
Alcuni software consentono di acquisire più monitor automaticamente, mentre altri richiedono di definire manualmente la tela di registrazione specificando la risoluzione.
8. C’è un registratore di screencast integrato in Windows 10?
No, Windows 10 non ha un registratore di screencast integrato. È necessario utilizzare un software di terze parti per questo.
9. Posso modificare l’audio dal mio screencast?
Se il software di registrazione non fornisce un’opzione per disabilitare l’acquisizione audio, dovrai modificare l’audio dal tuo video utilizzando il software di editing video.
10. Ci sono limitazioni all’utilizzo di screenCastify?
Sì, screenCastify non è adatto per l’acquisizione di filmati di gioco. È più adatto per presentazioni e chat video.
11. Quali sono i vantaggi dell’utilizzo di Flashback Express?
Flashback Express è intuitivo, non ha limiti di tempo per le registrazioni e non aggiunge filigrane ai video.
12. Come posso disattivare e agitare il microfono durante la registrazione?
Quando si utilizza lo strumento di registrazione Windows incorporato, è possibile premere il pulsante “Microfono non dell’attacco” sul widget di registrazione per abilitare la registrazione audio. È possibile disattivare e riattivare il microfono in qualsiasi momento durante la registrazione.
13. Posso registrare una videochiamata con screenCastify?
Sì, ScreenCastify può essere utilizzato per registrare le chat video.
14. Posso catturare i suoni del computer durante la registrazione?
Sì, i suoni del computer vengono generalmente catturati per impostazione predefinita nella maggior parte del software di registrazione dello schermo.
15. Posso usare Flashback Express gratuitamente?
Sì, Flashback Express è un software gratuito per la registrazione di screencast.
Come registrare uno screencast in Windows 10
2.premi il Microfono non umido pulsante sul widget piccolo.
Windows ha un software di registrazione integrato
Об этой сттце
Ыы зарегистрировали подозритеstituire. С помощю ээй ст р ы ыы сможем о imperceде quello. Почему ээо мо л поззти?
Эта страница отображается в тех с лччч, когда автоматическиtal систе quisi которые наршают условия иполззования. Страница перестан scegliere. До этого момента для иполззования сжж google необходимо пхоходить поверку по по по по по.
” ылку запросов. Если ы и ипоеете общий доступ в интернет, проmma. Обратитесь к с ое системому администратору. Подробнеi.
Проверка по слову может также появляться, если вы вводите сложные запросы, обычно распространяемые автоматизированными системами, или же вводите запросы очень часто.
Come registrare uno screencast in Windows 10
Con Flashback Express ottieni una versione gratuita del software a pagamento. Più semplice di OB, è perfetto per chiunque non abbia mai usato tale software. Ciò che è fantastico della versione gratuita è che non ha limiti di tempo per le tue registrazioni e non ci sono filigrane che appaiono nel tuo video.
ScreenCastify
A differenza di OB Studio e Flashback Express, ScreenCastify non è un software autonomo. Invece, lo esegui direttamente da un browser Web sul tuo computer. Potrebbe non essere l’ideale per catturare filmati di gioco, ma è perfetto per tutto il resto. Sia che tu voglia registrare una presentazione o una chat video, questa app web è perfetta in quello che fa.
FAQ aggiuntive
Come registro anche gli effetti sonori dal computer mentre il mio screencast sta registrando?
Nella maggior parte dei software di registrazione dello schermo, l’acquisizione dell’audio del computer è impostata per impostazione predefinita. Grazie a questo, non dovrai armeggiare con le opzioni per abilitare l’acquisizione audio anche.
Se non si desidera includere l’audio del computer nella tua registrazione, ci sono due modi per farlo. A seconda del software che stai utilizzando, potrebbe avere un’opzione per disabilitare i suoni del computer durante la registrazione. Se si utilizzano gli strumenti di Windows nativi, l’impostazione può essere trovata in audio nel widget di registrazione dello schermo.
Il risultato finale sarà un video completamente silenzioso. Se il software non fornisce questa opzione, dovrai modificare l’audio dal tuo video.
Come posso anche registrare la voce fuori campo e abbinarlo al mio screencast?
Per poter registrare la tua voce su un video, dovrai collegare un microfono al tuo computer. Se stai registrando sul tuo laptop, è probabile che abbia già un microfono integrato.
1. Avvia la registrazione con il record di Windows integrato
2.premi il Microfono non umido pulsante sul widget piccolo.
Questo registrerà tutto ciò che dici al tuo microfono fino a quando non smetti di registrare. Naturalmente, se hai bisogno, puoi disattivare e non mute l’input del microfono in qualsiasi momento durante la registrazione. Ciò non influenzerà visivamente la registrazione stessa.
Come mi prendi di mira un monitor specifico per la registrazione?
Se colleghi più monitor al tuo computer, è anche possibile scegliere da quale registrerai. A seconda dell’app che stai utilizzando, il processo può differire leggermente. In sostanza, dovrai andare all’elenco delle fonti video che il tuo software riconosce e seleziona il monitor specifico desiderato.
Se il software non riconosce il secondo monitor per impostazione predefinita, potrebbe essere necessario aggiungerlo. Lo fai aggiungendo una nuova fonte al tuo software di registrazione e assegnando il monitor che si desidera acquisire a quella fonte.
Posso registrare più di un monitor contemporaneamente?
Si, puoi. Ancora una volta, a seconda del software che stai utilizzando, il modo in cui lo fai può essere automatico o manuale. Se il processo è automatico, devi semplicemente selezionare quali monitor si desidera utilizzare per l’acquisizione.
Per la configurazione manuale, potresti dover definire la tela di registrazione che si desidera utilizzare. Ad esempio, se si desidera catturare due monitor HD full hand side, la tela dovrà essere doppia in quella dimensione in larghezza. In questo caso, la risoluzione del singolo monitor è 1920 × 1080 pixel. Pertanto, la dimensione della registrazione dovrà essere due volte la larghezza del 1920, che è 3840 × 1080 pixel.
Avvolgendo
Ora che sai come registrare uno screencast in Windows 10, puoi delegare questa attività a un registratore integrato o ad un’app dedicata. Sia che tu voglia catturare un playthrough del tuo gioco preferito o registrare una videochiamata con i tuoi amici, farlo sarà un gioco da ragazzi.
Sei riuscito a registrare uno screencast sul tuo computer? Stai utilizzando il registratore Windows integrato o una delle app menzionate? Si prega di condividere i tuoi pensieri nella sezione commenti qui sotto.
Come registrare lo schermo in Windows 10
La schermata di stampa ha il suo pulsante tastiera dedicato sulla maggior parte dei computer di Windows, ma che dire di quando un’immagine fissa non lo fa’T taglialo? Dopotutto, sarebbe davvero difficile fare un tutorial, trasmettere in streaming un gioco o filmare una lezione se potessi’T Cattura una registrazione dello schermo.
L’uso di una fotocamera esterna è goffo e difficile, quindi invece abbiamo compilato un elenco di metodi integrati e software di terze parti disponibili che faranno invece il trucco. Potrebbe non essere così semplice come premere il tasto dello schermo di stampa (PRTSC), ma questi strumenti sono più che in grado di svolgere il lavoro.
Qui’S un breve riassunto dei nostri metodi migliori:
| Metodo | Costo | Requisiti | Meglio per |
| Windows Game Bar | Gratuito | Intel Quick Sync H.260, Nvidia nvenc o AMD VCE Graphics | Registrazioni semplici senza modifiche speciali |
| MS PowerPoint | Varia | Office 2013 o successivo | Utilizzare nelle presentazioni, semplici registrazioni |
| OB Studio | Gratuito | Scarica un software | Streaming |
| Flashback Express/Pro | Freemium | Scarica un software | Registrazione e editing |
| Registratore di schermo online Apowersoft | Freemium | Scarica un piccolo lanciatore | Registrazioni rapide e convenienti |
Sommario
- Metodo 1: barra di gioco Windows
- Metodo 2: Microsoft PowerPoint
- Metodo 3: Ob Studio
- Metodo 4: Flashback Express
- Metodo 5: Registratore di schermo online Apowersoft
- Metodi alternativi che funzionano anche
- 6. YouTube live streaming
- 7. Filmora SCRN
- 8. Camtasia
- 9. Snagit
- 10. Camstudio
Metodo 1: barra di gioco Windows
Windows 10 ha un registratore di schermo integrato che puoi utilizzare senza installare nulla in più. Tuttavia, esso’S disponibile solo se hai una scheda grafica con Intel Quick Sync H.260 (modelli 2011 o successivi), NVIDIA NVENC (modelli 2012 o successivi) o AMD VCE (modelli 2012 o successivi tranne Oland), quindi se tu’avere problemi, assicurati che il tuo computer sia all’altezza.
Per coloro che hanno l’hardware adeguato, qui’S Come farlo. Ora, questa funzione è pensata per i giocatori, ma può essere utilizzata con qualsiasi materiale dello schermo.
Innanzitutto, premere il FINESTRE E G tasti. Quindi, nel pop -up, scegli “Sì, questo è un gioco”.
Da lì, la registrazione è semplice. È possibile utilizzare il pulsante rosso sulla barra per avviare e arrestare una registrazione o utilizzare il menu Impostazioni per impostare un orario di taglio automatico per la registrazione.
Una volta tu’RE è fatto, il file verrà salvato come MP4 nella cartella dei tuoi video \ cattura. Per ulteriori informazioni sull’uso della barra di gioco per la registrazione dello schermo, è possibile consultare questo video di YouTube:
Quindi, scegli quale parte dello schermo vuoi registrare con il Selezionare La zona attrezzo. Se tu’RE Utilizzando Office 2016 o successivamente, puoi anche usare il tasto di scelta rapida FINESTRE + SPOSTARE + UN. Fai clic e trascina i peli incrociati per selezionare l’area di registrazione. Se non si desidera registrare l’audio, premere FINESTRE + SPOSTARE + U per attivarlo.
Una volta tu’essere pronto, premere il Documentazione pulsante.
Il piccolo pannello di controllo scomparirà se non bloccato, ma è possibile riapparire spostando il mouse sul bordo superiore dello schermo.
Dopo di te’regalato, premere il Documentazione pulsante di nuovo. Il video verrà automaticamente incorporato nella diapositiva e puoi scegliere FILE > SALVA COME Per salvare la tua presentazione. Se vuoi solo salvare il video, scegli FILE > SALVA MEDIA COME e quindi scegli la cartella di destinazione e il nome video.
Nota: se si utilizza PowerPoint 2013, tu’Devo seguire alcune istruzioni speciali per la registrazione e il salvataggio del video. Puoi trovare il tutorial ufficiale qui.
Metodo 3: Ob Studio
Se tu’Non è un fan di PowerPoint o desidera uno strumento dedicato per la registrazione regolare sullo schermo, OB Studio è uno dei migliori software di registrazione dello schermo. Esso’s open source, non’T filigrana o posizionare i limiti di tempo sui tuoi contenuti e offre anche molte potenti funzionalità di editing. Supporta anche lo streaming live a 60 fps ed è anche una scelta popolare per questo.
Prima di iniziare, tu’Devo scaricare OB Studio dal loro sito Web qui. Dal momento che questo è un programma molto completo, tu’vorrà eseguire una configurazione e le impostazioni di base prima di iniziare.
Ciò significa che dovresti verificare tutte le impostazioni come abilita/disabilitare la registrazione automatica, la configurazione dello streaming, il bitrato, la frequenza di campionamento audio, i tasti di scelta rapida e il file di denominazione. Ciò che scegli per questi dipenderà da dove prevedi di mostrare i tuoi video e le capacità del tuo computer.
In alternativa, OB Studio offre una procedura guidata automatica che può scegliere alcune cose per te.
Dopo tutta la configurazione, è possibile iniziare con una cattura dello schermo di base. Innanzitutto, metti OB in “Modalità studio” in modo che dice il lato sinistro ‘anteprima’ E il lato destro dice ‘vivere’.
Per impostare una cattura dello schermo, scegli Fonti > + > Finestra Catturare > Creare Nuovo. Nell’elenco a discesa che appare, scegli la finestra che si desidera registrare.
Questo dovrebbe posizionare la finestra in ‘anteprima’ pannello. Se sembra come lo desideri, fai clic su transizione Al centro dello schermo. Se non lo fa’t, trascina gli angoli rossi fino a quando l’anteprima non viene regolata alle dimensioni che desideri.
Quindi, clicca Inizia a registrare E Fermare Registrazione Per creare il tuo video. Per impostazione predefinita, questi vengono salvati come file FLV nella cartella utente/video, ma è possibile modificare questo percorso e salvare il digitare nelle impostazioni.
Ob Studio è un software molto potente, e forse uno dei migliori programmi gratuiti per la creazione di registrazioni o streaming. Le sue caratteristiche si estendono ben oltre la semplice configurazione mostrata qui.
Sfortunatamente, non lo fa’Sono con molti materiali tutorial così tu’dovrà trovare la maggior parte delle tue risorse dalla comunità online. Gli streamer possono scoprire che un buon punto di partenza è questo tutorial da YouTube.
Voi’LL ha quindi la possibilità di modificare alcune impostazioni per la registrazione, come la fonte audio e la dimensione dell’acquisizione.
Puoi anche decidere se catturare una finestra, una regione o l’intero schermo. Se selezioni la regione, tu’Vedrò alcuni peli della croce rossa che puoi trascinare per creare una selezione.
Quindi, premere “Documentazione” e fai tutto il necessario. Durante la registrazione, dovresti vedere una piccola barra sul fondo con “pausa” E “fermare” pulsanti. Questa barra può essere nascosta o mostrata a piacimento.
Una volta tu’Realizzati, tu’Verrà chiesto di rivedere, scartare o salvare la registrazione. In Express, vedrai un editore limitato che ti permetterà di tagliare e ritagliare il video secondo necessità. Gli utenti professionisti avranno un editor video più completo.
Quando tu’Refazione editing, puoi usare il “Salva” Funzione per salvare il tuo video in un formato specifico per il programma. Oppure, puoi utilizzare la funzione di esportazione per salvarla come un file normale.
Ci sono alcune opzioni, come WMV, AVI e MPEG4. Inoltre, puoi scegliere di esportare direttamente su YouTube andando a File > Condividere.
Flashback Express è una soluzione semplice con un sacco di potenziale per la registrazione e la modifica dello schermo. Esso’è molto facile iniziare e se vuoi ottenerne di più puoi acquistare una licenza professionista solo una volta (lì’S NO Abbonamento mensile).
Metodo 5: Registratore di schermo online Apowersoft
Se preferisci una soluzione basata sul Web, Apowersoft offre un registratore online. Il nome, però, sembra essere un po ‘fuorviante: quando si tenta di provare il software, abbiamo scoperto che ti chiede di scaricare un piccolo pacchetto. Tuttavia, la funzionalità proviene completamente dal sito Web.
Per usare questo strumento, tu’È necessario andare al sito Web del registratore dello schermo Apowersoft. Quindi, basta fare clic su “Inizia a registrare” pulsante nel mezzo dello schermo.
Accetta tutti i suggerimenti che appaiono, come “Apri il lanciatore online Apowersoft”. Se scegli di non creare un account, tu’Vedrò anche il seguente avvertimento prima di iniziare:
La creazione di un account è abbastanza semplice se vuoi rimuovere la filigrana, ma puoi iniziare senza uno. Basta fare clic sul “X” In alto a destra e tu’Vediamo apparire una nuova finestra di registrazione. Da qui, puoi ridimensionare la tua zona di acquisizione, spostarla o regolare le impostazioni speciali come nascondere/mostrare la barra degli strumenti, hotkeys ed ecc.
Per avviare e interrompere la registrazione, basta premere il pulsante rosso. Quando tu’Realizzati, tu’sarà mostrato il tuo video clip.
È possibile utilizzare l’icona Salva per salvare la tua screenCast come file video o come GIF o utilizzare l’icona Condividi per caricarla su YouTube, Vimeo, Drive o Dropbox.
Apowersoft è un programma molto leggero. Ti dà una certa flessibilità – ad esempio, puoi catturare l’audio dal sistema, dal microfono, entrambi o nessuno dei due – ma è limitato per quanto riguarda le funzionalità di modifica a meno che non si acquisti la versione a pagamento. Voi’D Devi utilizzare un programma separato sul tuo computer se si prevede di fare qualsiasi tipo di modifica.
D’altra parte, lo strumento è molto veloce da usare e potrebbe essere eccezionale in un pizzico o se non’è necessario apportare eventuali modifiche fantasiose prima di condividerle.
Metodi alternativi che funzionano anche
6. YouTube live streaming
Se hai un canale YouTube, puoi sfruttare lo studio di YouTube Creator per filmare una registrazione sullo schermo. Ciò richiede l’uso della funzione live streaming, quindi esso’non è un ottimo adatto a tutti, ma in alcuni casi potrebbe funzionare.
Per iniziare con l’uso di YouTube per lo screencasting, dai un’occhiata a questo tutorial.
7. Filmora SCRN
Filmora SCRN è un software di registrazione dello schermo dedicato realizzato da Wondershare. Offre registrazione a doppia fotocamera (schermata e webcam), molte opzioni di esportazione e strumenti di modifica.
Alcune persone lo preferiscono perché l’interfaccia è molto più pulita di alcune applicazioni concorrenti, ma come questo non è’t un software gratuito, esso’non è così accessibile come alcuni degli altri metodi elencati qui.
Tuttavia, se tu’Ti interessa un software di registrazione dello schermo di facile utilizzo e specializzato, puoi dare un’occhiata a Filmora qui.
8. Camtasia
A differenza di molti dei programmi più specializzati, Camtasia è un editor di video a pieno titolo e un software di registrazione dello schermo secondo.
Offre le più capacità di editing e produzione, il che lo rende un’ottima scelta se vuoi fare di più che registrare il tuo schermo o pianificare per produrre diversi tipi di video. L’interfaccia è molto pulita e facile da usare.
9. Snagit
Snagit è un programma realizzato da Techsmith, la stessa azienda che fa camtasia. Tuttavia, Snagit non è uno strumento all-in-one e invece è pensato solo per la registrazione dello schermo.
Offre alcune funzionalità interessanti come uno strumento di selezione magico che può rilevare automaticamente le aree da registrare e un pannello di editing che ti consente di annotare i tuoi video finali.
10. Camstudio
Camstudio è un software gratuito, ma è’S un software più vecchio e meno supportato rispetto ad alcune alternative.
Il programma è mantenuto principalmente da un individuo e ha sicuramente alcuni bug che sono ancora in fase di elaborazione, ma se tu’essere interessato a provarlo’vale la pena dare un colpo.
Camstudio potrebbe non essere come “brillante” come alcune alternative, ma è gratuito e dovresti essere interessato a esso.
Conclusione
Che avvolge questa guida. Se tu’Re realizzare video per una piccola classe, migliaia di abbonati o per il tuo divertimento, imparare a registrare gli schermi su Windows 10 può fare un’enorme differenza.
A seconda delle caratteristiche sono importanti per te, lì’s una varietà di opzioni che possono soddisfare le tue esigenze e nessun motivo per cui non dovresti’T riuscirà a fare un ottimo video.
Qualsiasi altro metodo che funzionano ma non abbiamo fatto’T coprire qui? Condividi la tua esperienza o suggerimenti di seguito.
Leggi anche
- Come convertire MP4 in mp3 su Mac
- Come correggere MacBook Pro Black Screen
- Come fare skype non aperto su Windows di avvio
- Come correggere i team di Microsoft che non si caricano o si aprono
- Come impedire all’apertura di Microsoft Teams all’avvio
- Come risolverlo quando lo zoom continua a schiantarsi o congelamento
16 migliori registratori di schermo per Windows 7
Un registratore di schermo per Windows 7 può aiutare in molte situazioni. Ad esempio, potresti voler registrare un tutorial o un video di gioco. Puoi provare subito il nostro registratore di schermo online o esplorare altre opzioni di seguito.
Mostra di più nascondi il tavolo
La nostra guida ti dirà tutto ciò che devi sapere su come registrare una schermata su Windows 7. Copriremo diversi metodi per acquisire video su Windows 7, tra cui alcune delle migliori app per il registratore dello schermo di Windows 7, strumenti online ed estensioni del browser.
Piattaforme online per registrare una schermata su Windows 7
Screencapture.com
Meglio per: Registrazione e condivisione dello schermo senza download
Valutazione: 4.7/5 stelle, 406 buone recensioni
Screencapture.com, noto anche come cattura dello schermo, è un videoregistratore online gratuito Windows 7. Puoi caricarlo nel tuo browser preferito, come Chrome, Opera, Edge o Firefox, e usarlo per registrare le tue vari finestre e le attività di schermo. È completamente gratuito da utilizzare, senza alcun download richiesto e ha una forte sicurezza e politiche sulla privacy per proteggere i tuoi file. Risparmia tutti i video in HD e puoi anche utilizzare la registrazione di microfono e webcam.
- Registra l’intero schermo o una parte specifica
- Prendi filmati dalla webcam contemporaneamente
- Registra il suono del sistema, il microfono o entrambi
- Completamente gratuito di usare
- Nessun download o installazioni
- Molto semplice
- Funziona su tutti i principali browser
- Filigrana sulle tue registrazioni quando si utilizza la versione gratuita
Acethinker Registratore di schermo online gratuito
Meglio per: condivisione di registrazioni
Valutazione: 4.7/5 stelle, 192 recensioni
Acethinker gratuitamente Schermatore online è un altro strumento online di facile utilizzo che puoi utilizzare per registrare i video su Windows 7. Non ha alcun limite di sorta, quindi non devi preoccuparti della lunghezza del video o della dimensione del file e funziona con il clic di un pulsante. Puoi registrare tutto ciò che vedi sullo schermo, ma devi prima scaricare un lanciatore. Una volta fatto ciò, puoi utilizzare questo strumento per catturare lo schermo e registrare l’audio, come desiderato, con varie impostazioni per consentirti di acquisire suoni di webcam, sistema e microfono.
- Area di registrazione personalizzabile
- Tutti i principali formati video supportano
- Cattura audio del microfono
- Salva file in molti formati popolari come AVI, MOV, MP4 e WMV
- Caricamento istantaneo su YouTube, Google Drive e Dropbox
- Catturare schermo intero o parziale
- Facile da usare
- Download del lanciatore richiesto
Registratore di schermo online gratuito APOWERSOFT
Meglio per: editing durante la registrazione
APOWERSOFT Online Screen Recorder è un altro strumento Web a cui puoi rivolgersi quando si desidera scoprire come schermare i record su Windows 7. Funziona con qualsiasi tipo di contenuto, permettendoti di registrare video, lezioni, videogiochi e altro ancora. Lo strumento ha il vantaggio unico di consentire l’editing e l’a annotazione sul volo, in modo da poter cambiare e migliorare le tue clip mentre le fai. Questo è ottimo per la creazione di tutorial o contenuti sui social media, ma dovrai scaricare un lanciatore prima di iniziare.
- Record da più fonti
- Include l’editing e l’annotazione in tempo reale
- Supporta le filigrane e il taglio video
- Offre una registrazione programmata e temporizzata
- Funziona con molti formati di file come MP4 e WMV
- Strumenti di editing utili utili
- Carichi facili su siti come YouTube
- Richiede il download del lanciatore
Panopto Express
Meglio per: realizzare video educativi facili
Valutazione: 4/5 stelle, 83 recensioni
Panopto Express è uno strumento online gratuito per registrare lo schermo del tuo computer. Non richiede download, nessun lancio e nessun account in modo da poter salire e funzionare in pochi secondi, ed è molto adatto ai principianti. Funziona eccellente anche con le registrazioni di webcam, quindi è popolare tra educatori e tutor che vogliono tenere lezioni, presentazioni e guide che possono essere condivise immediatamente tramite servizi come Panopto e Google Classroom.
- Smart Camera AI
- Registra da più fonti
- Condivisione diretta a YouTube e Google Classroom
- Non sono necessari download o installazioni
- Funziona bene con la webcam
- Utile per gli educatori
- Nessun limite di tempo o dimensioni e nessun punto di vista
- Non lo fa’T consentire una registrazione parziale dello schermo
VEED.Io
Meglio per: principianti totali
Valutazione: 3.9/5 stelle, 21 recensioni
Un altro strumento più alto per registrare video su PC e altri dispositivi, VEED.Io, è ben noto per la sua semplicità. Offre una configurazione davvero semplice, chiedendo all’utente di scegliere quale layout o tipo di registrazione desidera e quindi premendo un singolo pulsante per avviare il processo. Puoi riavviare e riprovare ogni volta che vuoi, senza limiti. Lo strumento ha anche alcune semplici opzioni di editing integrate per consentire di eliminare i contenuti indesiderati prima di esportare e salvare le registrazioni sul dispositivo.
- Timer del conto alla rovescia, modalità mirror e altre funzioni
- Strumenti dell’editor, come il taglio, i filtri, ecc.
- Catturare una schermata, una webcam o entrambi
- Molto per principianti
- Più layout tra cui scegliere
- Semplici caratteristiche di editing
- L’elaborazione può appartenere
Desktop Windows 7 Screen Recorder
Registratore dello schermo Movavi
Meglio per: Registrazione e modifica dello schermo
Valutazione: 4.5/5 stelle, 49 buone recensioni
Movavi Screen Registratore è un software di acquisizione dello schermo in modo completo È possibile scaricare sul tuo computer Windows 7 da utilizzare per effettuare le registrazioni dello schermo senza limiti. Può essere utilizzato per catturare lo schermo e l’audio dal dispositivo. Questo registratore desktop è anche utile per catturare webinar, chiamate, lezioni, guide, gameplay e altro ancora. Editing semplice, un’interfaccia utente senza soluzione di continuità, una buona gamma di opzioni e una registrazione di qualità 4K si adattano a ogni tipo di utente.
- Cattura di microfono e webcam
- Registrazioni programmate
- Annotazioni sullo schermo
- Registrazioni a schermo completo o parziale
- Molte funzionalità avanzate per rendere unici i tuoi video
- Funzione di pianificazione per preparare le registrazioni in anticipo
- Strumenti di editing semplici per il taglio e l’annotazione
- Filigrana quando si utilizza la versione gratuita
OB Studio
Meglio per: Registrazione dello schermo professionale
Valutazione: 4.5/5 stelle, 100 recensioni
OB Studio è un registratore desktop a livello pro-livello che puoi utilizzare per creare registrazioni di schermo dettagliate di alta qualità sui dispositivi Windows 7. Offre un’interfaccia completamente personalizzabile che si rivolge agli utenti avanzati o intermedi ma può confondere i principianti. Viene fornito anche con molte funzionalità e funzioni di editing avanzate, dandoti molti modi per creare clip davvero uniche con miscelazione audio avanzata, transizioni entusiasmanti e altro ancora.
- Funzionalità di registrazione in streaming live e sullo schermo
- Interfaccia personalizzabile con hotkey e livelli
- Editing video e audio integrato
- Effetti e transizioni speciali
- Clip e funzionalità a livello professionale
- Molte opzioni di editing avanzate
- Ottimo anche per la miscelazione audio
- I principianti possono lottare con l’interfaccia utente e le funzionalità avanzate
Flashback Express
Meglio per: realizzare tutorial
Flashback Express è un software di registrazione video di facile utilizzo che puoi scaricare e utilizzare su qualsiasi laptop o computer Windows 7. Non impiega troppo spazio o troppe risorse di sistema. Ed è molto popolare tra le persone a cui piace fare tutorial e guide, grazie alla sua impressionante serie di caratteristiche di editing. Puoi usarlo non solo per l’acquisizione di video dello schermo ma anche per tagliare, migliorare, annotare e regolare il tuo video come preferisci.
- Registra da più fonti
- Aggiungi commento audio esterno
- Esporta direttamente in siti di condivisione video
- Nessun limite o filigrane
- Editing avanzato
- Facile condivisione su YouTube
- Una registrazione completa o parziale
- Molte funzionalità sono disponibili solo in una versione premium
CloudApp
Meglio per: utilizzo aziendale
Valutazione: 4.5/5 stelle, 1.111 recensioni
CloudApp è un’app desktop di registrazione dello schermo progettata pensando a professionisti d’affari impegnati. Ti consente di realizzare video brevi e semplici rapidamente e facilmente. È eccellente per tenersi in contatto con i tuoi partner commerciali e colleghi e condividere informazioni senza la necessità di programmare e dedicare tempo alle riunioni e alle conferenze ufficiali. È davvero facile da usare e puoi modificare i tuoi video mentre li fai con annotazioni e altre semplici modifiche.
- Cattura o registra il tuo flusso
- Condividi immagini, GIF e video tramite collegamenti convenienti
- Crea GIF in base al tuo contenuto catturato
- Facile da usare
- Perfetto per le persone impegnate
- Semplici modifiche e annotazioni
- Limite di 90 secondi quando si utilizza la versione gratuita
Screencast-o-matic
Meglio per: collaborazione con i colleghi
Valutazione: 4/5 stelle, 54 recensioni
Screencast-o-matic è un’app di registrazione dello schermo più votata di fiducia e utilizzata da milioni di persone in tutto il mondo. È anche un editor video, quindi una volta terminato la registrazione dello schermo e la creazione di clip, puoi quindi utilizzare gli strumenti integrati per aggiungere testo, personalizzare le clip e molto altro. È anche pienamente compatibile con varie piattaforme di collaborazione e condivisione, ideali per i team aziendali. Tuttavia, molte di queste funzionalità di editing avanzate e altre funzioni sono disponibili solo per gli utenti premium, quindi dovrai pagare un extra per ottenere l’esperienza completa di screencast-o-matic.
- Supporto più piattaforme e formati di file
- Area di registrazione personalizzabile
- Condivisione diretta ai social media e ai siti di condivisione video
- Ottimo per l’uso aziendale
- Interfaccia intuitiva
- Ideale per condividere le tue registrazioni con gli altri
- Molte funzionalità bloccato dietro un paywall
Estensioni di Google Chrome per acquisire video su Windows 7
Telaio
Meglio per: istruzione e imprese
Valutazione: 4.9/5 stelle, recensioni 10k, utenti 5m
Loom è un’estensione del browser Chrome che puoi impostare e iniziare a utilizzare più secondi. È davvero flessibile e configurabile, con molte impostazioni per aiutarti a fare la registrazione ideale con supporto per microfono, feed di webcam nascosto o visibile e altro ancora. È anche solo 6 MB di dimensioni, quindi è uno strumento molto leggero che non interferisce con il solito utilizzo del browser, ed è adatto per le persone che hanno bisogno di qualcosa di semplice, affidabile e compatibile con altri strumenti come Slack e Gmail.
- Strumento di registrazione dello schermo basato su cloud
- Caratteristiche collaborative
- Condivisione di video online con il controllo sulle autorizzazioni
- Webcam e microfono cattura
- Per principianti
- Estensione leggera che non ti rallenterà
- Semplici caratteristiche di modifica
- Funziona bene con altri strumenti come Gmail e Slack
- Limite video di 5 minuti per gli utenti gratuiti
Registratore dello schermo Movavi per Chrome
Meglio per: Schede, schermi o finture di Windowsr browser
Valutazione: 4/5 stelle, 14 recensioni, utenti 5K
Il registratore dello schermo di Movavi è uno strumento rapido e facile da usare per l’acquisizione dello schermo e la registrazione del suono. Puoi anche incorporare il tuo feed di webcam in registrazioni video e fare i voiceover con un microfono, il che è ottimo per i tutorial video. Le impostazioni semplici assicurano che chiunque possa lavorare con questa estensione. Non ci sono restrizioni sul tempo di acquisizione, il numero di registrazioni o i download di file.
- Registra tutte le attività desktop
- Può registrare solo l’audio
- Dispone di un editor video integrato
- Interfaccia super facile da usare e intuitiva
- Leggero e veloce
- La versione gratuita include una filigrana
ScreenCastify
Meglio per: disegno durante la registrazione
Valutazione: 4/5 stelle, recensioni 11k, utenti 10m
ScreenCastify è un’altra estensione del browser valida È possibile impostare su Chrome e altri browser Web popolari. È popolare tra i creatori di contenuti, in particolare le persone che realizzano contenuti educativi come guide e tutorial. L’estensione ti consente di attingere rapidamente alle tue registrazioni mentre le fai, aggiungendo frecce, testo e annotazioni come desiderato. Puoi anche aggiungere commenti vocali ai tuoi clip tramite un micro.
- Supporta la registrazione della fotocamera e del microfono
- Offre annotazione e editing video di base
- Supporta i siti di carichi di archiviazione cloud, social media e di condivisione video
- Funzione di disegno utile
- Altamente versatile per i video educativi e altri tipi di contenuti
- Facile condivisione tramite YouTube e Google Drive
- Solo cattura della finestra completa
Schermata di Nimbus e registratore dello schermo
Meglio per: realizzare screenshot
Valutazione: 4.7/5 stelle, recensioni 16k, utenti 2m
Il videoregistratore di Nimbus Screenshot & Screen è una popolare estensione del browser che è ottima per prendere screenshot e fare brevi registrazioni dello schermo. Devi pagare la versione premium per ottenere davvero il massimo da questa estensione, ma la versione gratuita è abbastanza buona per screenshot e semplici clip. Se sei disposto a pagare un extra, ottieni ulteriori funzionalità di modifica, editoria di YouTube, filigrane personalizzate e conversione dei file anche.
- Convertire i video in GIF
- Video di condivisione rapidi online
- Ottimo per prendere screenshot
- Modifica di base e conversione dei file
- Editoria YouTube incorporata
- Molte funzionalità bloccato dietro un paywall
Fantastico screenshot e registratore dello schermo
Meglio per: app più leggera
Valutazione: 4.7/5 stelle, recensioni 24K, utenti 2m
Schermata e screener Awesome è un’estensione di Google Chrome con una semplice interfaccia utente che è possibile utilizzare per l’assunzione di schermate o effettuare le registrazioni dello schermo. Puoi registrare il desktop completo, le singole finestre o solo la tua webcam. È molto facile da usare e buono per realizzare video semplici, ed è di dimensioni solo 4 MB, rendendolo una delle opzioni più leggere in circolazione, ma manca di qualsiasi tipo di funzionalità avanzate o opzioni di editing.
- Gratuito per uso personale
- Strumenti di annotazione
- Condivisione istantanea di screenshot e video
- Semplice da usare
- Molto leggero a soli 4 MB di dimensioni
- Modalità di registrazione multipla
- Manca funzionalità di editing
Vidyard
Meglio per: fare GIF
Valutazione: 4.2/5 stelle, recensioni 1K, 500k utenti
Vidyard è un’estensione ben progettata e intuitiva per schermi di registrazione, webcam o entrambi. Puoi registrare fino a 1 ora di video HD, attingere ai tuoi video mentre li fai, inviale direttamente le tue registrazioni e pubblicarle direttamente su YouTube. Puoi anche usare una semplice modifica per tagliare le clip e creare anche i file GIF.
- Facile condivisione tramite Gmail e YouTube
- Semplici strumenti di editing e creazione di gif
Speriamo che questo articolo sia stato utile. In ogni caso, ecco un elenco di cose da considerare quando si sceglie uno strumento di registrazione:
Caratteristiche: Se vuoi semplicemente registrare lo schermo, molto probabilmente qualsiasi registratore. Se hai bisogno di alcuni strumenti di modifica o funzioni di streaming, tieni conto di tali funzionalità.
Semplicità: Scegli il software che si adatta al tuo livello di esperienza. Alcuni programmi sono semplici ma non fanno molto. Altri hanno più funzionalità ma hanno una curva di apprendimento più ripida.
OS: Assicurati che il registratore che scegli supporti il sistema operativo del tuo dispositivo.
Supporto: Prova a trovare un programma che offra un supporto utente facilmente accessibile se si è in grado di affrontare problemi.
Recensioni: Guarda cosa le persone hanno da dire sull’app che userete. Gli utenti possono sottolineare i problemi e aiutarti a evitarli.
Domande frequenti
Come registrare una schermata su Windows 7?
- Visita ScreenCapture.com per iniziare.
- Regola le impostazioni in base alle tue preferenze e fai clic su Inizia a registrare iniziare.
- Il tuo browser chiederà l’autorizzazione per accedere alla tua webcam e al microfono: consentirà a questo permesso di continuare.
- Premere Fermare Quando hai finito di registrare per salvare il tuo file.
Windows 7 ha un registratore dello schermo?
Windows 7 non ha alcun tipo di registratore di schermo predefinito o integrato. Tuttavia, ci sono molti modi per registrare lo schermo gratuitamente sui dispositivi Windows 7, come l’utilizzo dello strumento online di acquisizione dello schermo o l’app Desktop Desktop del registratore Movavi.
Qual è il miglior registratore di schermo gratuito per Windows 7?
Ci sono molti diversi registratori di schermo gratuiti e il migliore per te dipenderà dalle tue esigenze precise.
- Screencapture.com
- Acethinker Registratore di schermo online gratuito
- Registratore di schermo online gratuito APOWERSOFT
- Panopto Express
- VEED.Io
- Registratore dello schermo Movavi
- OB Studio
- Flashback Express
- CloudApp
- Screencast-o-matic
- Telaio
- ScreenCastify
- Schermata di Nimbus e registratore dello schermo
- Fantastico screenshot e registratore dello schermo
- Vidyard
Iscriviti per notizie e offerte speciali