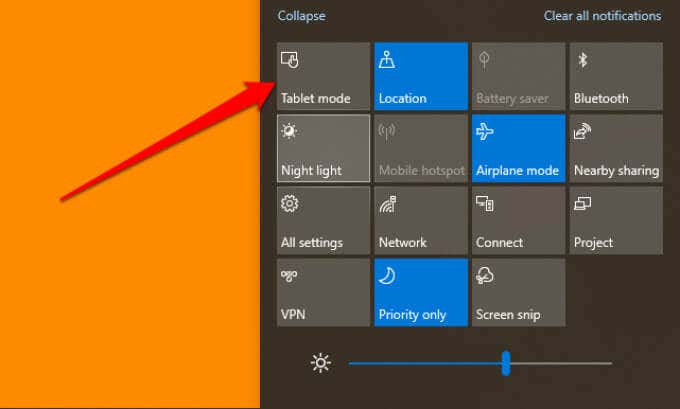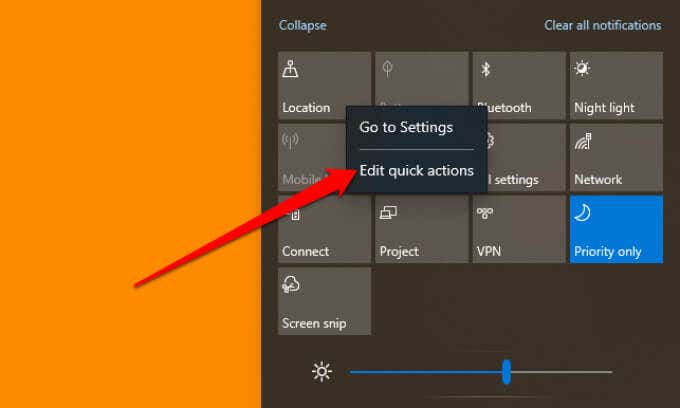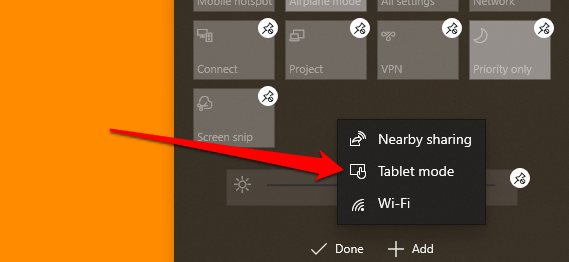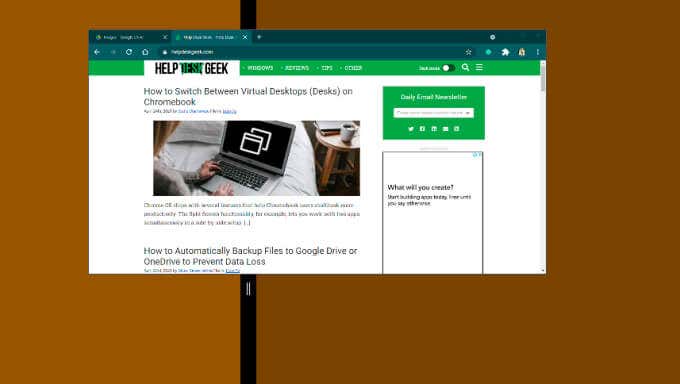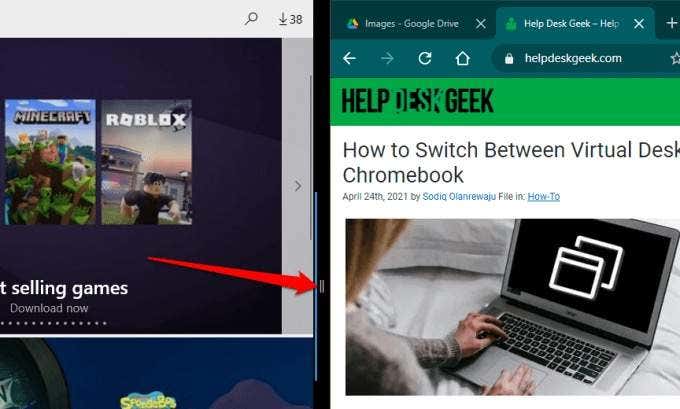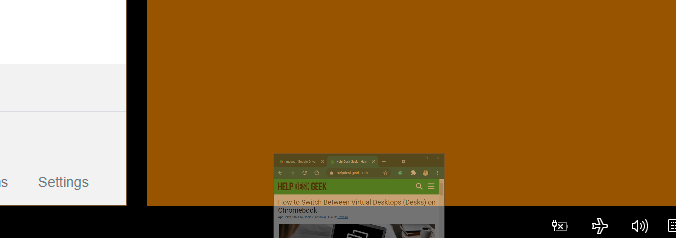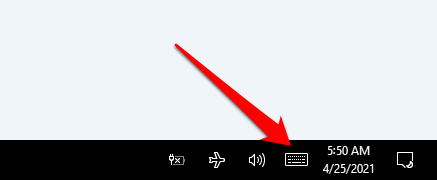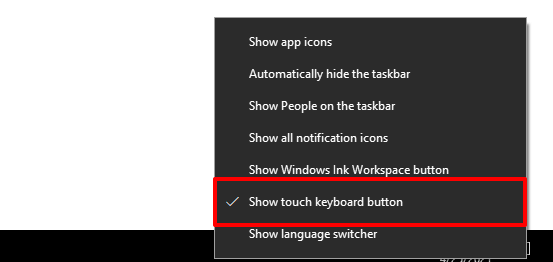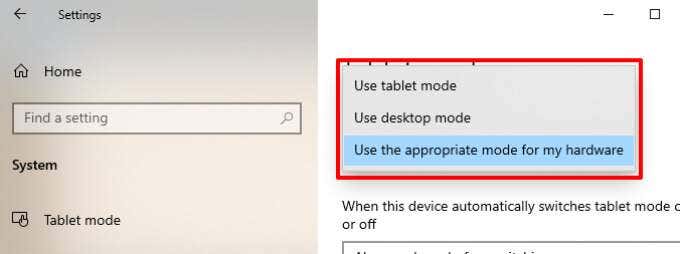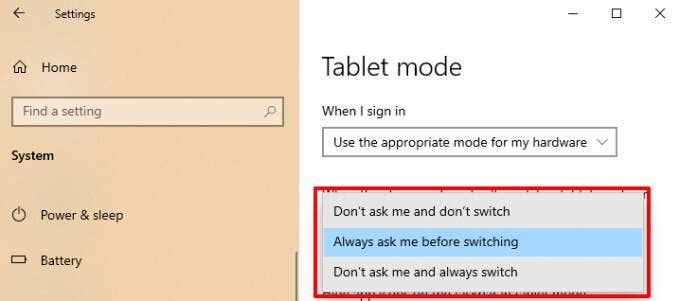Windows ha un tablet
Modalità tablet di Windows 10: cosa è e come usarlo
Riepilogo
La modalità tablet di Windows 10 migliora il laptop tablet o abilitato a touchscreen per una comoda navigazione a contatto. Cambia alcuni elementi sullo schermo sull’interfaccia del tuo dispositivo per renderlo più adatto al tatto.
Punti chiave
- Windows 11 ha rimosso il manuale di disattivazione per la modalità tablet, rendendolo completamente automatico per dispositivi 2 in 1.
- Per abilitare la modalità tablet in Windows 11, convertire fisicamente il dispositivo 2 in 1 in un tablet staccando la tastiera o piegando lo schermo.
- La modalità tablet si spegne automaticamente quando si riattacca la tastiera o torni all’orientamento del laptop.
- Windows 11 non ha una modalità tablet separata, ma la funzionalità rimane per dispositivi 2 in 1.
- La modalità tablet massimizza le finestre attive e regola l’interfaccia per un’esperienza touchscreen migliore.
- Windows 11 Rimosso il controllo manuale della modalità tablet per semplificare l’esperienza utente.
- La modalità Tent è un esempio di una modalità utilizzata in dispositivi 2 in 1 che tecnicamente non è in modalità tablet.
- Non è possibile forzare la modalità tablet in Windows 11; È attivato solo dalla configurazione fisica del dispositivo 2 in 1.
- In Windows 10, è possibile abilitare o disabilitare la modalità tablet nelle impostazioni del centro di azione.
- La modalità tablet di Windows 10 ottimizza il dispositivo per la navigazione touch, rendendolo più adatto a touch.
Domande e risposte
D: Posso attivare manualmente la modalità tablet in Windows 11?
A: No, la modalità tablet in Windows 11 è completamente automatica e non può essere attivata manualmente.
D: Perché Windows 11 ha rimosso la modalità tablet?
A: Microsoft non ha offerto una spiegazione ufficiale, ma la rimozione della modalità tablet può semplificare l’esperienza dell’utente e prevenire gli switch in modalità accidentale.
D: Come si disabilita la modalità tablet in Windows 10?
A: In Windows 10, è possibile disabilitare la modalità tablet accedendo alle impostazioni del centro di azione e attivando la funzione Modalità tablet.
D: Quali altre modalità e funzionalità hanno Windows 10?
A: Windows 10 ha una modalità di compatibilità per l’esecuzione di software e modalità di gioco più vecchi per ottimizzare le prestazioni di gioco.
D: Come abilitare la modalità tablet su Windows 10?
A: Alcuni laptop ibridi o dispositivi convertibili immettono automaticamente la modalità tablet quando si piegano o staccano la tastiera. In caso contrario, è possibile attivare manualmente la modalità tablet dal Centro di azione di Windows.
D: Quali modifiche si verificano quando è abilitata la modalità tablet?
A: La modalità tablet in Windows 10 regola alcuni elementi sullo schermo per essere più adatti al tatto e migliora la navigazione del tocco sul dispositivo.
D: posso forzare la modalità tablet in Windows 11?
A: No, al momento non è noto hack o strumenti per forzare la modalità tablet in Windows 11.
D: Perché la maggior parte dei dispositivi viene denominata 2 in-1 anziché tablet puri?
A: La maggior parte dei dispositivi ha varie modalità come la modalità tenda, che tecnicamente non sono la modalità tablet ma offrono comunque funzionalità di touch.
D: In che modo la modalità tablet di Windows 11 differisce da Windows 10?
A: In Windows 11, la modalità tablet è completamente automatica e manca di controllo manuale, mentre Windows 10 consente agli utenti di attivare o disattivare la modalità tablet.
D: Come posso attivare la modalità tablet su un dispositivo touchscreen?
A: La modalità tablet su un dispositivo touchscreen viene attivata automaticamente da configurazioni fisiche, come il distacco della tastiera o la piega dello schermo.
D: Qual è lo scopo della modalità tablet in Windows?
A: La modalità tablet migliora la navigazione touch e ottimizza l’interfaccia utente per i dispositivi abilitati a touchscreen.
Modalità tablet di Windows 10: cosa è e come usarlo
Se si imposta la modalità tablet da avviare automaticamente quando accedi, lì’s un’opzione per personalizzare il comportamento switch. “Chiedimi sempre prima di passare“ è l’impostazione predefinita.
Come utilizzare la modalità tablet in Windows 11
Matthew s. Smith scrive sulla tecnologia dei consumatori dal 2007. Precedentemente l’editore principale di Digital Trends, ha anche scritto per PC Mag, Techhive e altri.
Aggiornato il 17 maggio 2022
Recensito da
- Wichita Technical Institute
Jonathan Fisher è un tecnologo certificato CompTIA con più di 6 anni di esperienza nella scrittura per pubblicazioni come Technoms e Help Desk Geek.
- Microsoft
- Mela
- Compresse
- Accessori e hardware
Cosa sapere
- Microsoft ha rimosso la modalità tablet da Windows 11; La funzionalità della modalità tablet rimane per Windows 2-in-1.
- Le caratteristiche del tablet si accendono o si spegne automaticamente quando si passa tra un tablet 2 in 1 e l’orientamento del laptop.
Se hai un laptop Windows o 2 in 1 che si desidera utilizzare come tablet, è necessario utilizzare la modalità tablet. Tuttavia, il nuovo sistema operativo di Microsoft non funziona come la versione precedente. Questo articolo ti insegnerà come utilizzare la modalità tabella in Windows 11.
Come utilizzare la modalità tablet in Windows 11
La modalità tablet è cambiata in Windows 11. A differenza delle versioni precedenti di Windows, che offrivano un interruttore manuale, Windows 11 rende la modalità tablet una caratteristica completamente (e unica) automatica.
È possibile attivare la modalità tablet convertendo fisicamente il tuo Windows 2-in-1 in un tablet. Se il tuo dispositivo ha una tastiera staccabile, rimuovila. Se utilizza una cerniera pieghevole a 360 gradi, spingere lo schermo fino in fondo. La modalità tablet si accenderà automaticamente quando i sensori nel dispositivo rilevano si desidera utilizzarlo come tablet.
Vuoi spegnere la modalità tablet? Converti fisicamente il tablet di nuovo in un laptop riattaccando la tastiera o ruotando lo schermo in un orientamento al laptop a conchiglia.
Avrai anche bisogno di un touchscreen abilitato sul tuo dispositivo. Questa funzione dovrebbe essere presente per impostazione predefinita su Windows 11 2 in 1S compatibile, ma è possibile abilitare manualmente il tuo touchscreen se non funziona.
Windows 11 ha la modalità tablet?
Tecnicamente parlando, Windows 11 non ha la modalità tablet. Microsoft ha rimosso ogni menzione della modalità tablet nella documentazione e la modalità è nell’elenco di funzionalità ammortizzate o rimosse di Windows 11.
Tuttavia, Windows 11 ha ancora una modalità che funziona solo quando un dispositivo è in orientamento al tablet e questa modalità funziona come ha fatto in Windows 10. Stranamente, questo set di funzionalità non ha il nome in Windows 11, quindi la maggior parte degli utenti si riferisce ancora come modalità tablet.
Questa modalità massimizzerà le finestre attive e cambierà la forma di alcuni elementi di interfaccia per migliorare l’esperienza touchscreen. L’unica differenza significativa è che gli utenti non hanno più il controllo manuale.
Perché Windows 11 si è sbarazzato della modalità tablet?
Microsoft non ha offerto una spiegazione ufficiale per la sua decisione di abbandonare tutte le menzioni della modalità tablet e rendere la sua funzionalità una funzionalità automatica in bundle nell’interfaccia di Windows 11 anziché l’utente può controllare.
L’azienda potrebbe ritenere che la rimozione della modalità tablet semplifica l’esperienza dell’utente. Il controllo manuale della modalità tablet nelle versioni precedenti di Windows aveva i suoi vantaggi, ma poteva confondere gli utenti che attivano o disattivati per caso la modalità.
Vale anche la pena menzionare pochi tablet di Windows Pure esistono. La maggior parte dei dispositivi sono 2 in 1 che possono essere utilizzati in una varietà di modalità che tecnicamente non sono un tablet. La modalità tenda, che utilizza una tastiera collegata come supporto per posizionare il touchscreen più vicino all’utente, è un esempio popolare.
Posso forzare la modalità tablet in Windows 11?
Non è possibile attivare o forzare manualmente la modalità tablet nelle impostazioni di Windows 11. Al momento non esiste un hack o strumenti prontamente disponibili per riaccendere questa funzione.
Come si disabilita la modalità tablet in Windows 10?
Windows 10 ha impostazioni in modalità tablet in Centro azione. Clicca il fumetto icona nell’angolo in basso a destra del desktop, quindi seleziona Modalità tablet Per attivare la funzione.
Modalità tablet di Windows 10: cosa è e come usarlo
Windows 10 ha un sacco di “Modalità” e funzionalità che possono aiutarti a ottenere il meglio dal tuo computer. La modalità di compatibilità, ad esempio, consente di eseguire vecchi software senza problemi. Là’S anche la modalità di gioco, una funzione che ottimizza il dispositivo per migliorare le prestazioni di gioco.
In questo articolo, noi’Parla della modalità tablet di Windows 10 e mostrarti come funziona. La modalità tablet di Windows 10 migliora il laptop tablet o abilitato a touchscreen per una comoda navigazione a contatto. Cambia alcuni elementi sullo schermo sul tuo dispositivo’interfaccia s in modo che diventi più a misura di tocco.
Sommario
Come abilitare la modalità tablet su Windows 10
Alcuni laptop ibridi o dispositivi 2 in 1 convertibili immetteranno automaticamente la modalità tablet quando si piegano o staccano la tastiera. Se il tuo laptop touchscreen o convertibile lo fa’Non farlo, è possibile attivare manualmente la modalità tablet Windows 10 dal Centro di azione Windows.
1. Fai clic sull’icona della bolla del testo nell’angolo destro della barra delle applicazioni (o premere Tasto Windows + UN) per aprire il centro di azione.
2. Selezionare Modalità tablet dalle opzioni.
La piastrella in modalità tablet dovrebbe trovarsi nel centro di azione per impostazione predefinita. Se manca l’opzione, la piastrella è nascosta o tu’VE ha colpito il numero massimo di azioni rapide che il centro di azione può ospitare.
Il centro di azione può ospitare solo un massimo di 16 azioni rapide. Quindi, se manca la piastrella in modalità tablet, esso’S molto probabilmente nascosto nel centro di azione. Voi’È necessario rimuovere un elemento per fare spazio per la modalità tablet nell’area delle azioni rapide.
Fare clic con il tasto destro di qualsiasi piastrella e selezionare Modifica azioni rapide.
Seleziona il Aggiungi (+) icona e scegli Modalità tablet Dalle opzioni disponibili.
Selezionare Fatto Per salvare le modifiche. Potere’t Aggiungi la modalità tablet perché l’area delle azioni rapide è occupata? Rimuovere un elemento che usi a malapena (tocca l’icona Pushpin) e prova ad aggiungere nuovamente la modalità tablet.
Se puoi ancora’T Trova l’opzione Modalità tablet Quando si modificano le azioni rapide, il tuo dispositivo probabilmente non lo fa’t Supportare la modalità tablet Windows 10. Aggiorna il tablet o il laptop all’ultima build di Windows 10 e controlla di nuovo. È inoltre possibile contattare il produttore del tuo PC per il supporto.
Quali cambiamenti nella modalità tablet
Evidenziamo alcune modifiche che la modalità tablet porta al tablet o al laptop. Quando la modalità tablet di Windows 10 è attiva, tu’Noteranno le seguenti modifiche:
1. Barra delle applicazioni ridefinita
La modalità tablet nasconderà app e scorciatoie appuntate alla barra delle applicazioni. Un nuovo icona di ricerca (che sostituisce la barra di ricerca di Windows) viene introdotto, nonché a Tasto indietro e a Visualizzatore di attività icona.
Quando minimizzi un’app, tu’Dovrà toccare il Vista dell’attività icona per ripristinare l’app o passare a un’altra app attiva. Il pulsante Indietro ti porta alla pagina precedente sull’app o sulla finestra.
Se si desidera app appunti e attivi sullo schermo, non è possibile percorrere la barra delle applicazioni dal menu Impostazioni della modalità tablet. Vai a Impostazioni > Sistema > Modalità tablet e alternare Nascondi le icone dell’app sulla barra delle applicazioni in modalità tablet.
Quello’LL ripristina la barra delle task nella parte inferiore dello schermo, o ovunque si trovasse prima di attivare la modalità tablet Windows 10. Un altro modo per unire le icone della barra delle applicazioni in modalità tablet è fare clic con il pulsante destro del mouse o tenere la barra delle applicazioni e selezionare Mostra le icone dell’app.
2. Menu di avvio persistente
Nella modalità tablet di Windows 10, il menu Start diventa la schermata Home; Windows si sbarazza del desktop. Quando chiudi un’app, tu’reindirizzata a una versione a schermo intero del menu Start.
3. Nessun pulsante massimizzare/ripristinare
Non è possibile modificare le dimensioni di un’app o della finestra in modalità tablet. L’icona massima/ripristinata diventa grigiata e inghiottibile. Il più vicino che puoi ottenere alla modifica di un’app è tramite “Schermo diviso” modalità. Trascina o scorre verso il basso la finestra dell’app fino a vedere un divisore al centro dello schermo.
Trascina l’app sul lato sinistro o destro dello schermo per ridurne le dimensioni. Quando si apri una seconda app, Windows inserisce automaticamente la finestra dell’app sull’altro lato dello schermo. Per ridimensionare una delle app, sposta il divisore nero a sinistra o a destra di conseguenza.
Per chiudere le app in una disposizione a schermo diviso, selezionare il X icona sulla barra del titolo o trascina la finestra dell’app nella parte inferiore dello schermo.
4. Tastiera tocca
Guarda da vicino l’area delle notifiche (la fine destra della barra delle applicazioni) e tu’Troverà un’icona della tastiera. Quello’S la tastiera di Windows Touch. La tastiera dovrebbe essere automaticamente disponibile sullo schermo quando si tocca una casella di testo durante la modalità tablet di Windows 10. Se non lo fa’T, fare clic sull’icona della tastiera nell’area delle notifiche per aprire la tastiera touch.
In alternativa, fare clic con il pulsante destro del mouse o tenere premuto la barra delle attività e selezionare Mostra il pulsante tastiera toccante.
Impostazioni della modalità tablet su Windows 10
I tablet Windows immettono automaticamente la modalità tablet quando si accendono. Per laptop ibridi e convertibili, tu’Dovrei attivare manualmente la modalità tablet Windows 10. È interessante notare che Windows consente di configurare il tuo PC per passare automaticamente alla modalità tablet quando si accede.
Ci sono altre impostazioni interessanti che’ti aiuterò a ottenere il meglio dalla modalità tablet. Dirigiti a Impostazioni > Sistema > Modalità tablet e lascia’s DAUI UNA SCHEDE.
1. Opzioni di accesso alla modalità tablet
Clicca il “Quando accedo” Opzione a discesa e seleziona Utilizzare la modalità tablet. Quello’LL Direct Windows per abilitare automaticamente la modalità tablet ogni volta che accedi o riavvia il PC.
“Usa la modalità appropriata per il mio hardware” è l’opzione predefinita. Questo mette le finestre sul sedile di guida; Windows abiliterà la modalità tablet solo quando si pieghi il laptop ibrido. IL “Usa la modalità desktop” l’opzione avvia il tuo tablet o il laptop ibrido, anche quando si pieghi la tastiera.
2. Comportamento di commutazione in modalità tablet
Se si imposta la modalità tablet da avviare automaticamente quando accedi, lì’s un’opzione per personalizzare il comportamento switch. “Chiedimi sempre prima di passare“ è l’impostazione predefinita.
Quando il tuo PC si avvia, Windows visualizzerà un prompt di conferma prima di passare alla modalità tablet. Selezionare SÌ Sul prompt per attivare immediatamente la modalità tablet.
“Assistente’chiedimi e cambia sempre” avverrà il tuo dispositivo in modalità tablet senza conferma. Selezionare “Assistente’chiedimi e don’interruttore t” Se indossi’T vuole che Windows attivi automaticamente la modalità tablet o visualizzi un prompt di conferma.
Modalità tablet di Windows 10 semplificata
Questi sono i dettagli più importanti della modalità tablet di Windows 10. È inoltre possibile utilizzare la funzione su PC Windows che non sono’T abilitato a touchscreen. L’unica differenza è che hai vinto’essere in grado di navigare nello schermo usando il dito. Per tornare alla modalità desktop, aprire il centro di azione e toccare Modalità tablet.
SODIQ ha scritto migliaia di tutorial, guide e spiegazioni negli ultimi 4 anni per aiutare le persone a risolvere i problemi con dispositivi Android, iOS, Mac e Windows. Gli piace anche rivedere i prodotti tecnologici di consumo (smartphone, dispositivi per la casa intelligente, accessori, ecc.) e serie commedie che osserva abbuffate nel suo tempo libero. Leggi la biografia completa di SODIQ
Iscriviti su YouTube!
Ti è piaciuto questo consiglio? In tal caso, dai un’occhiata al nostro canale YouTube dai suggerimenti tecnici online del nostro sito gemello. Copriamo Windows, Mac, Software e Apps e abbiamo un sacco di suggerimenti per la risoluzione dei problemi e video How-to. Fai clic sul pulsante in basso per iscriverti!