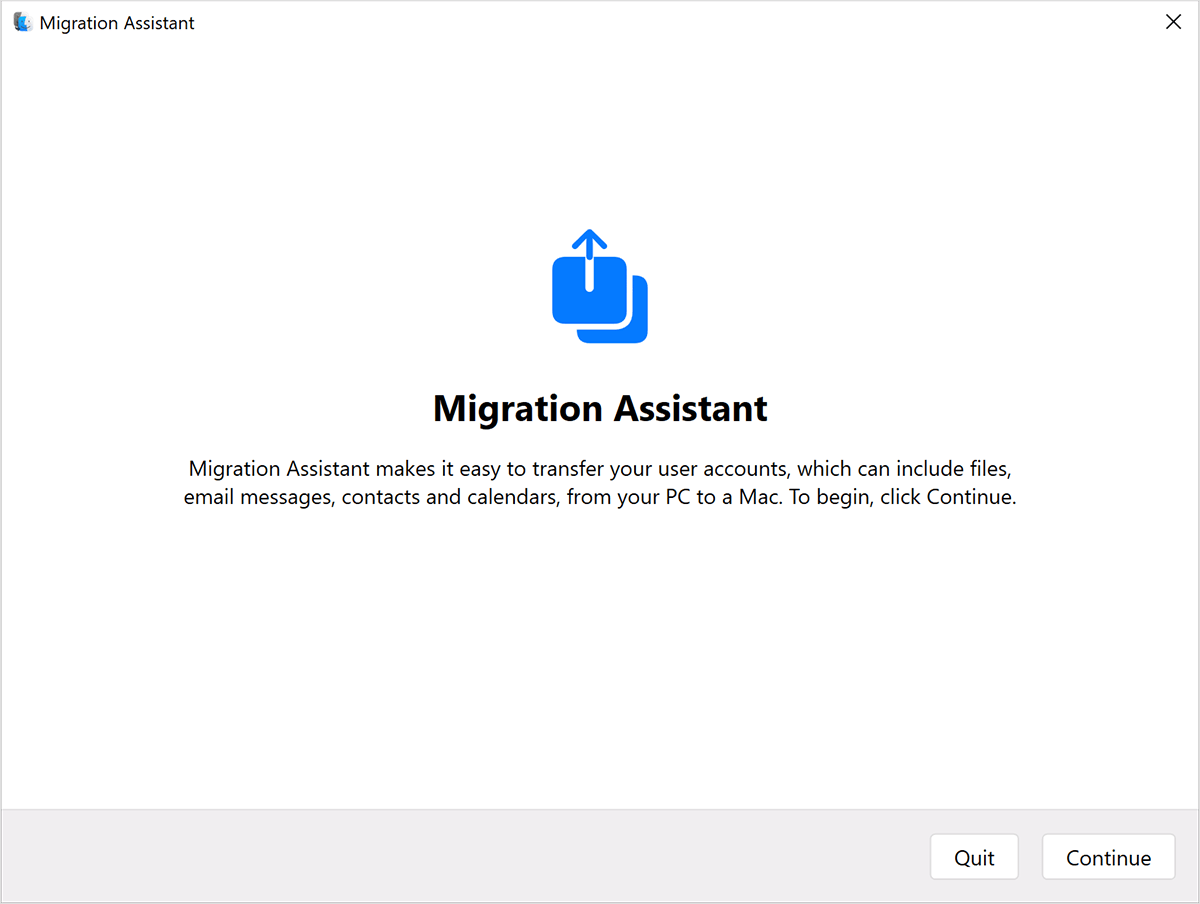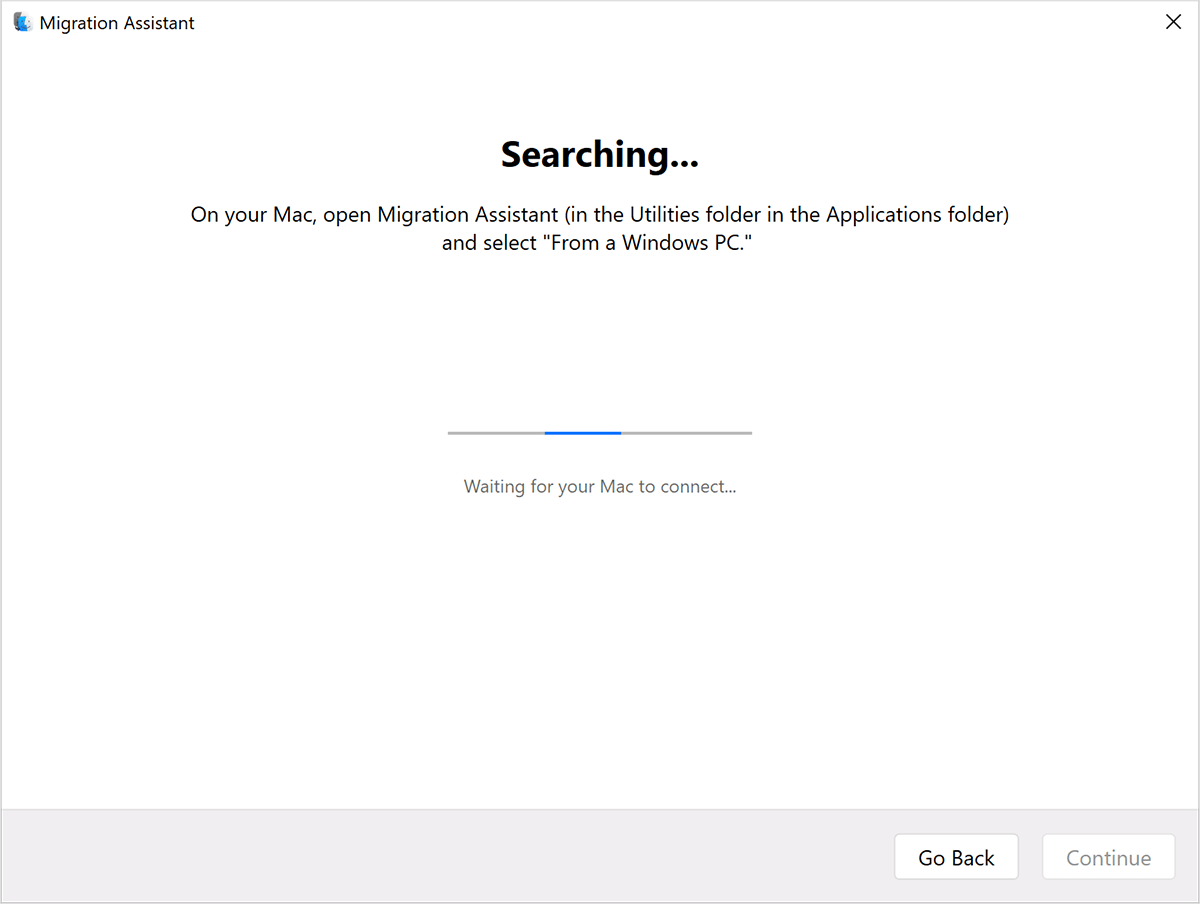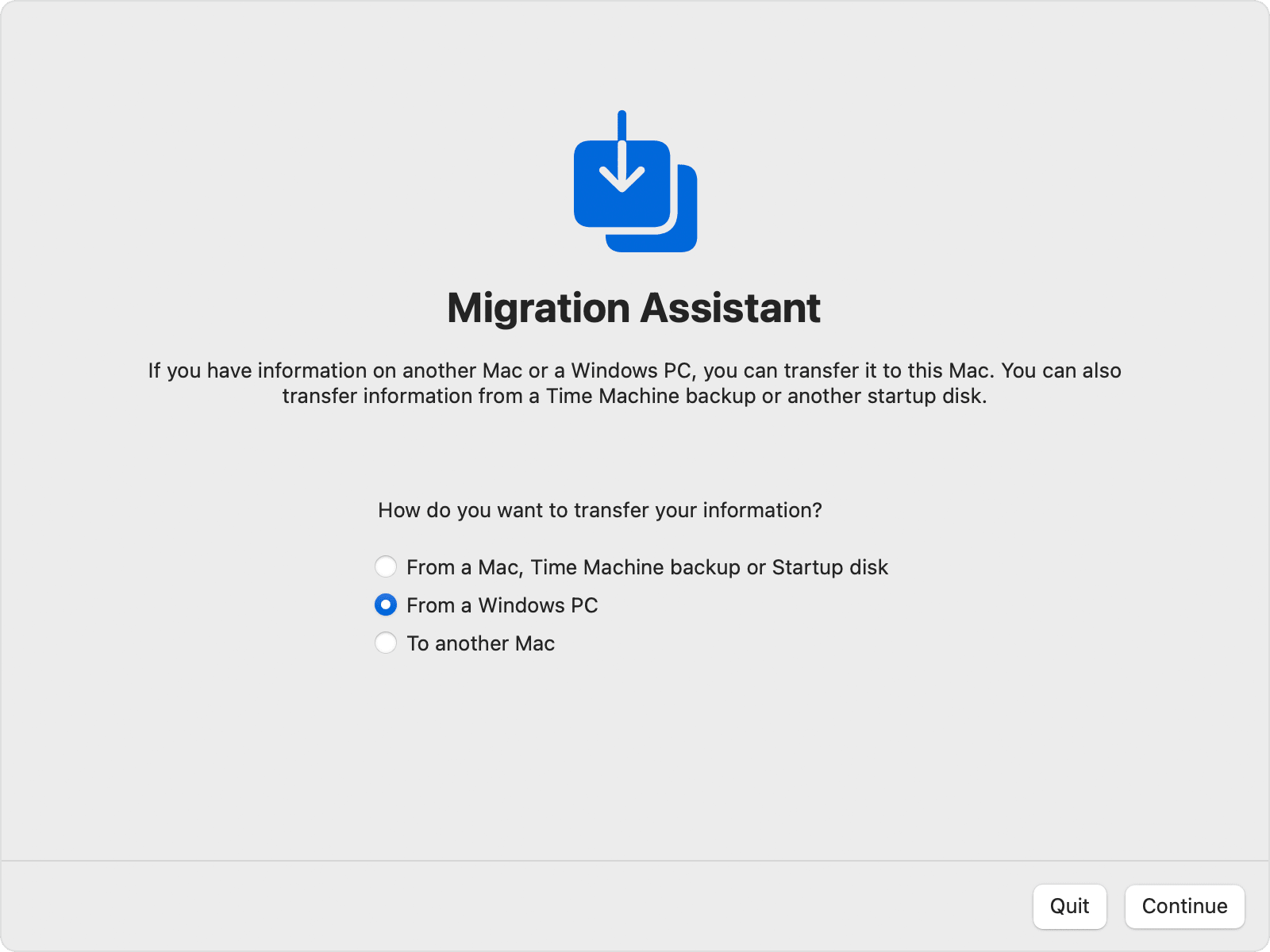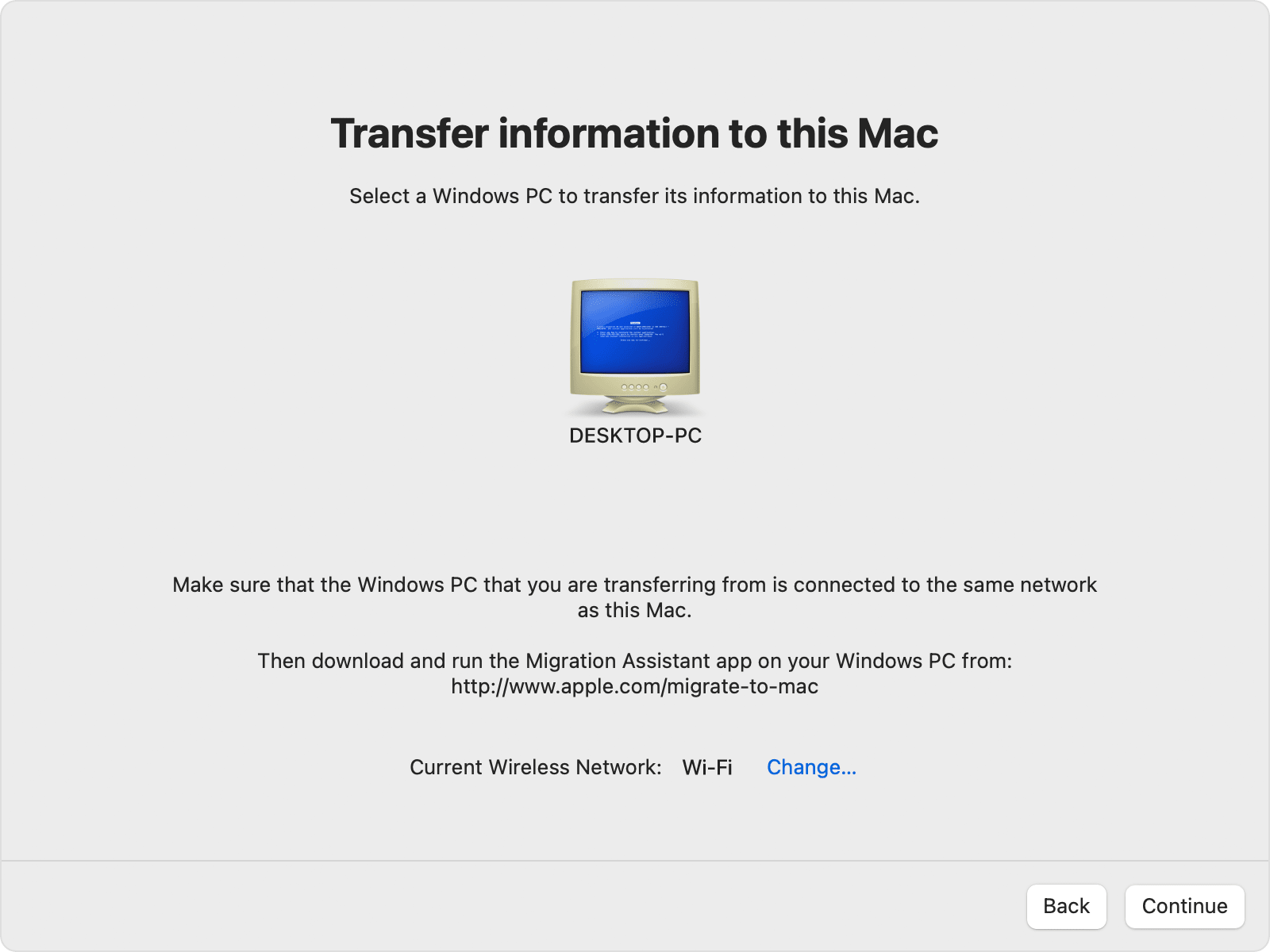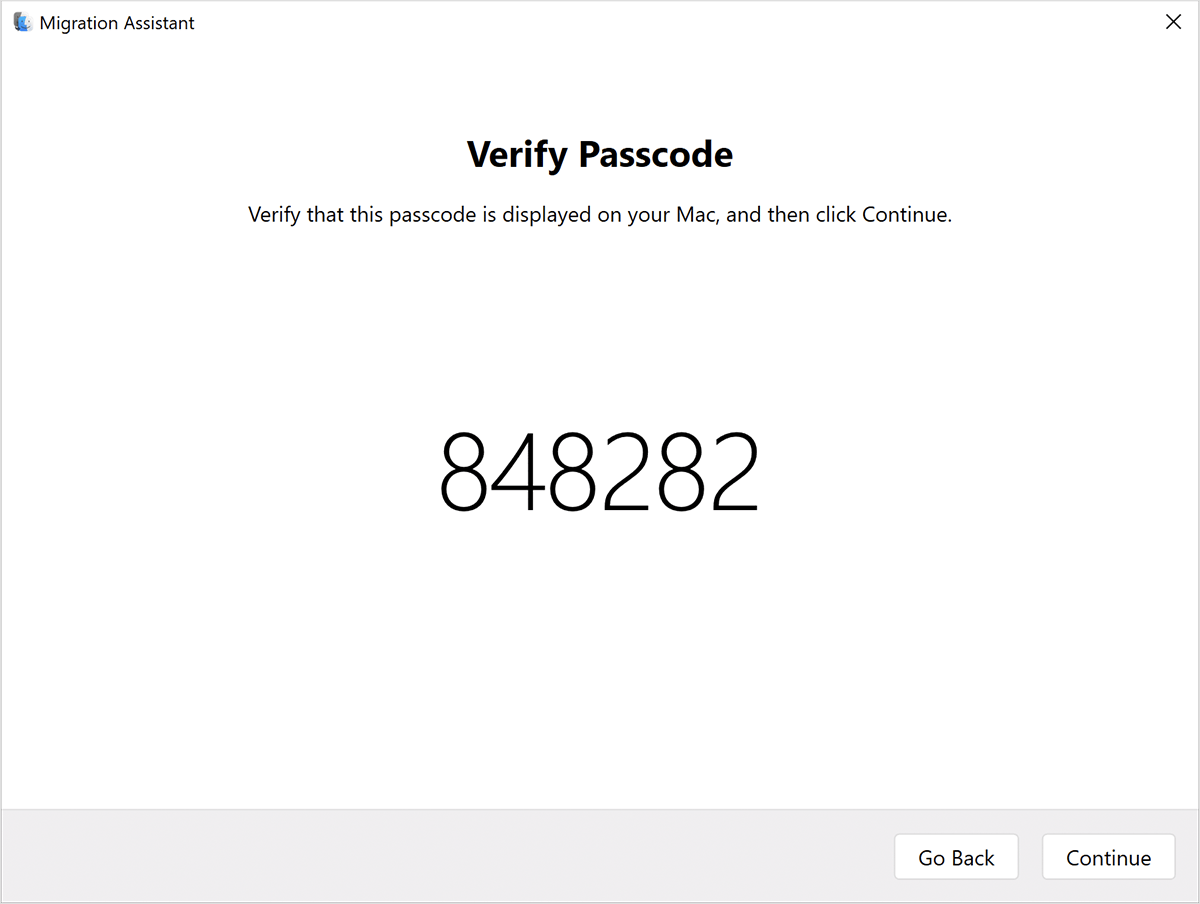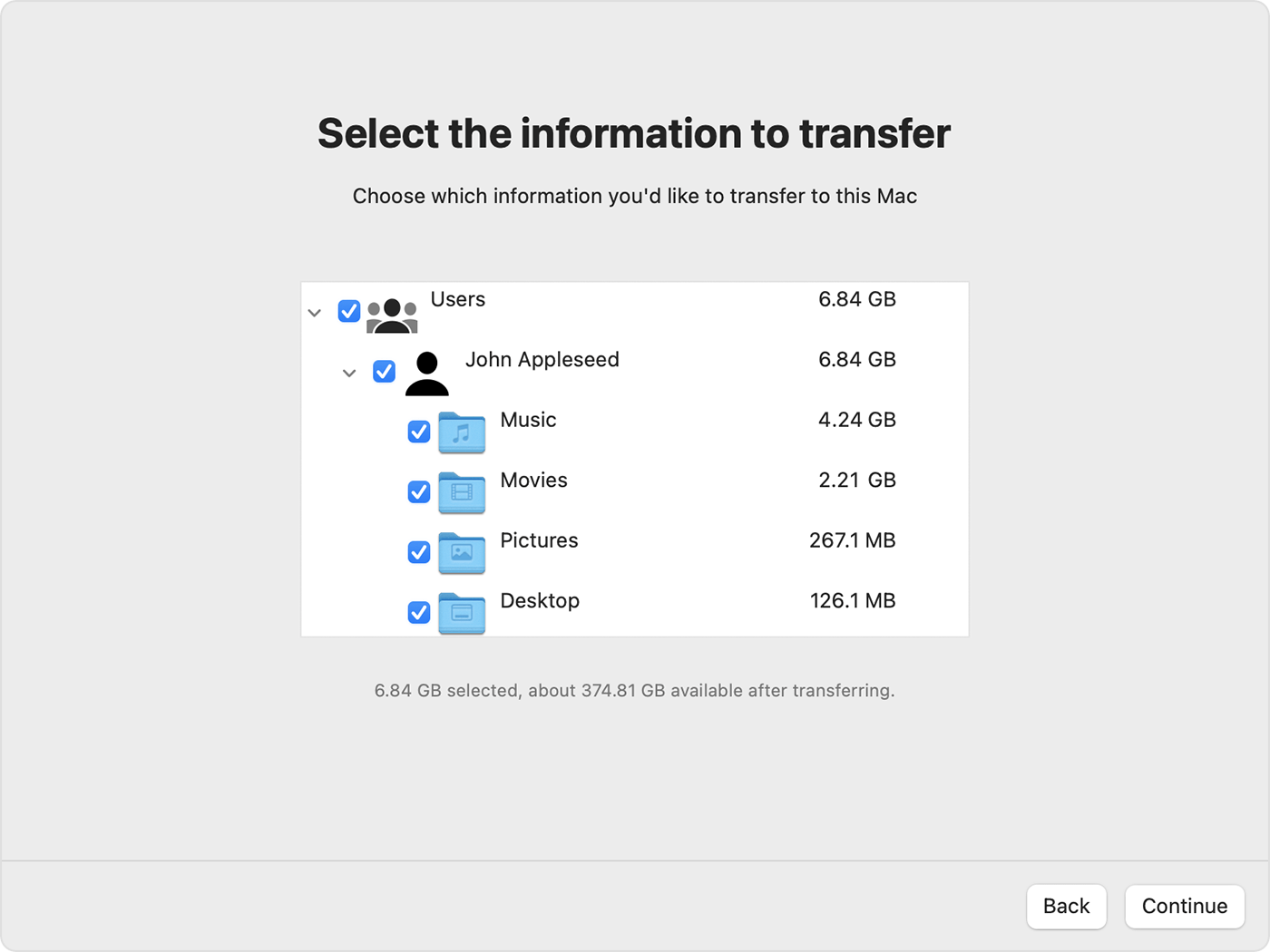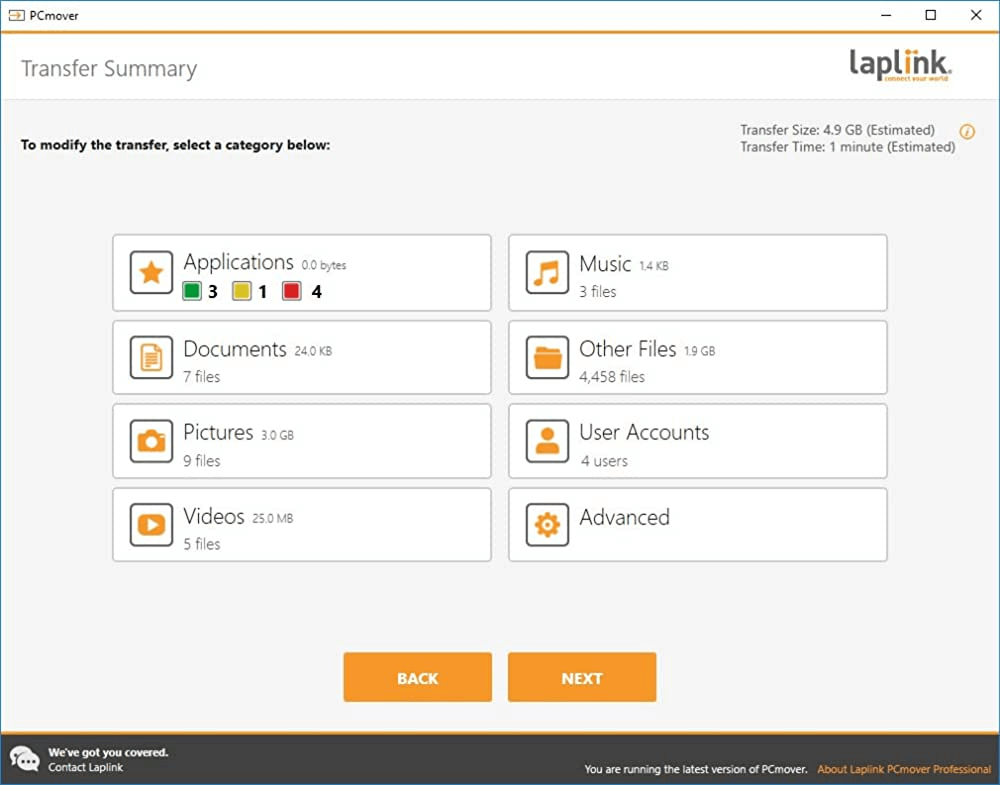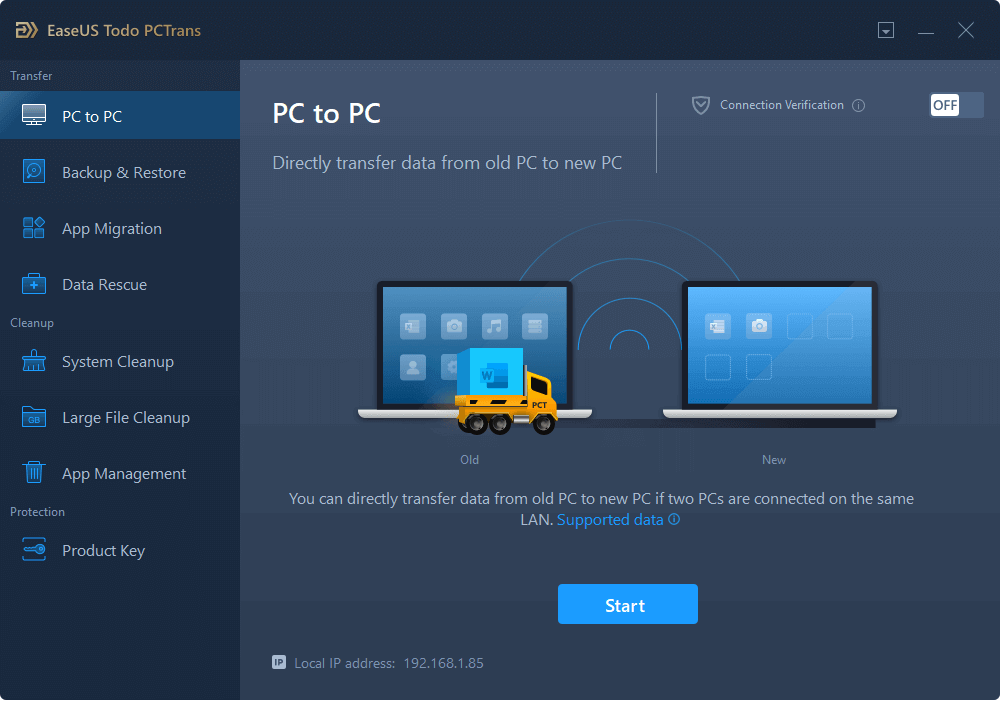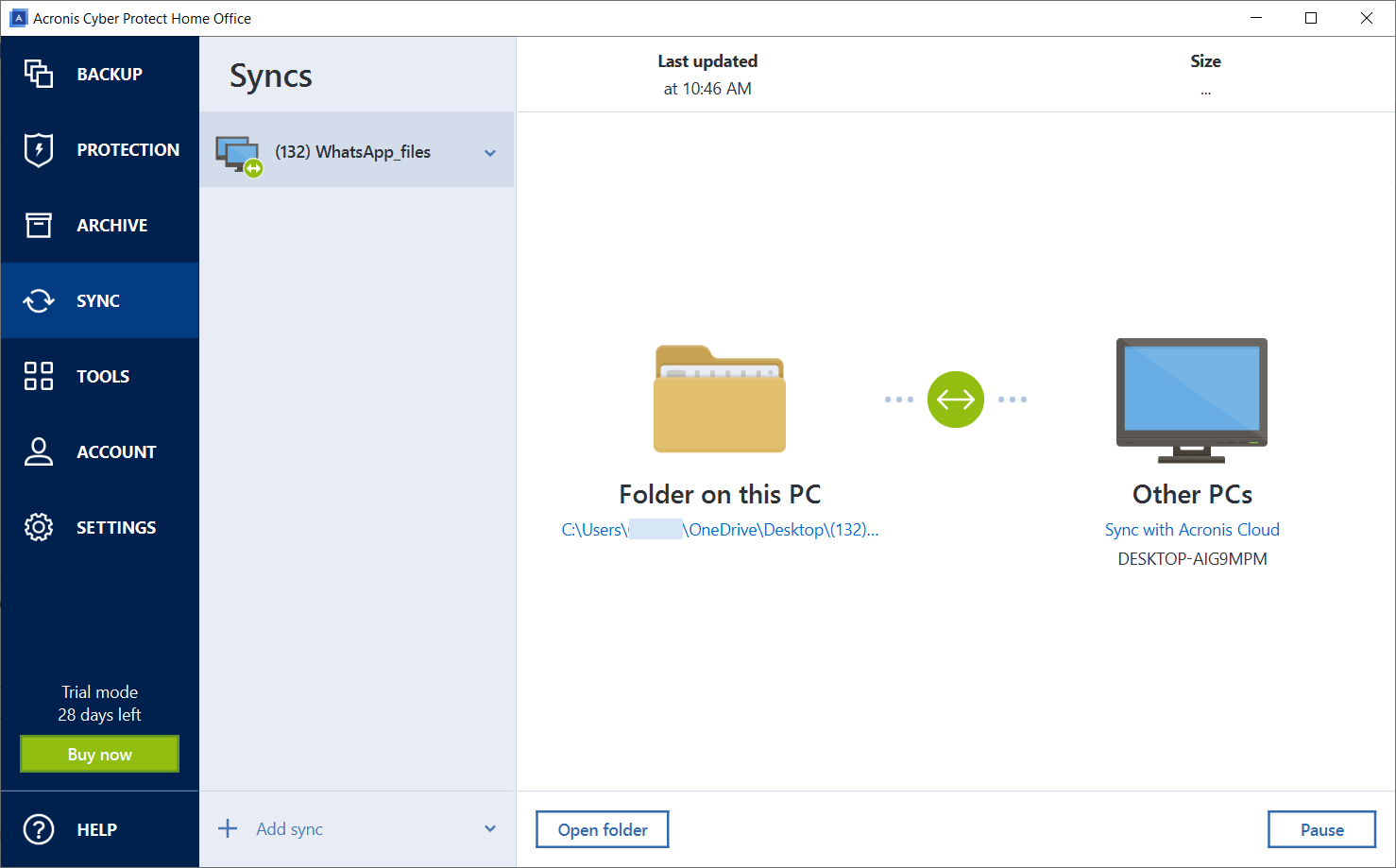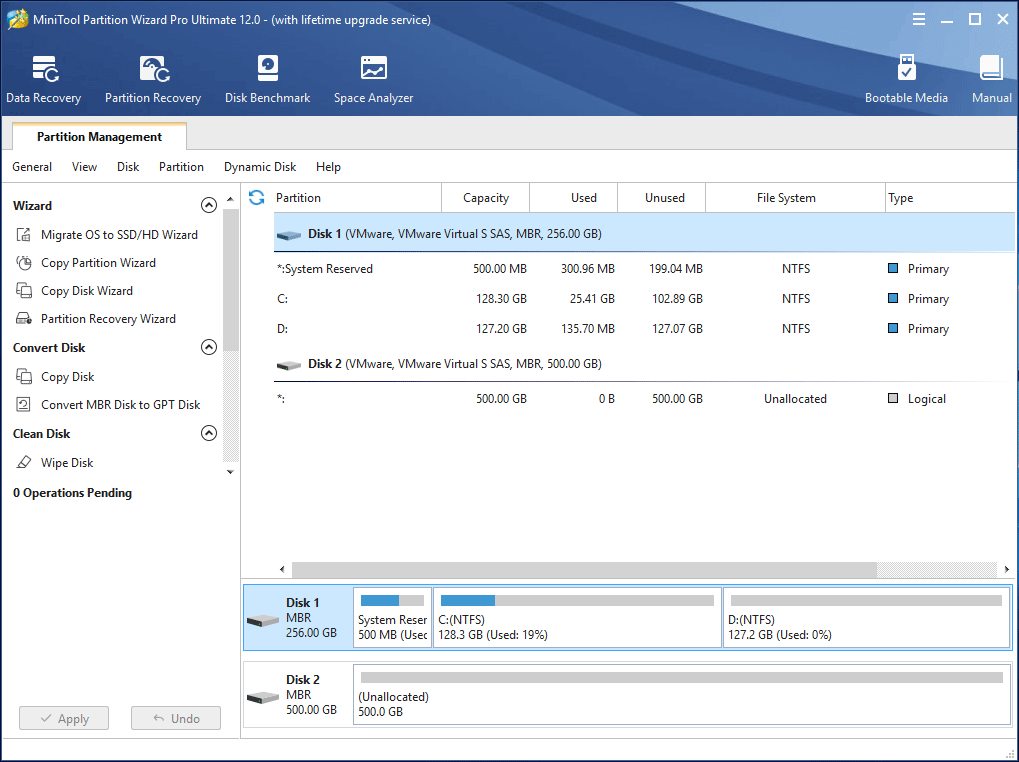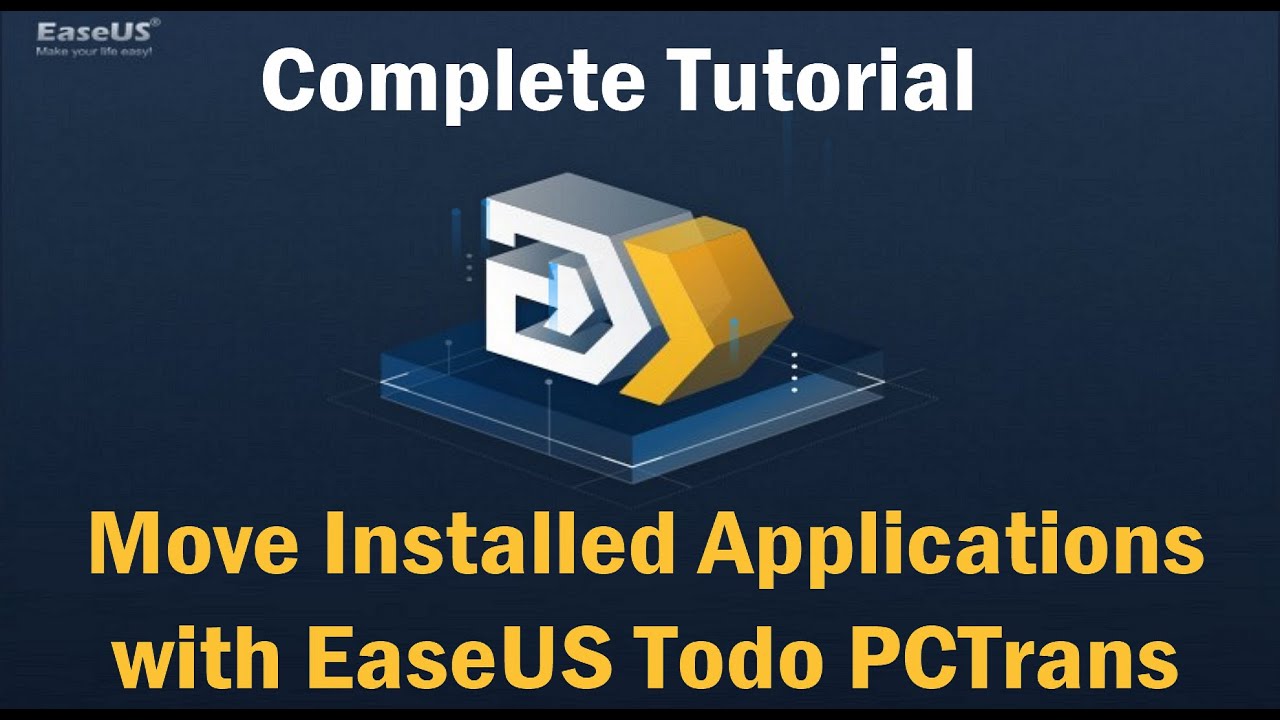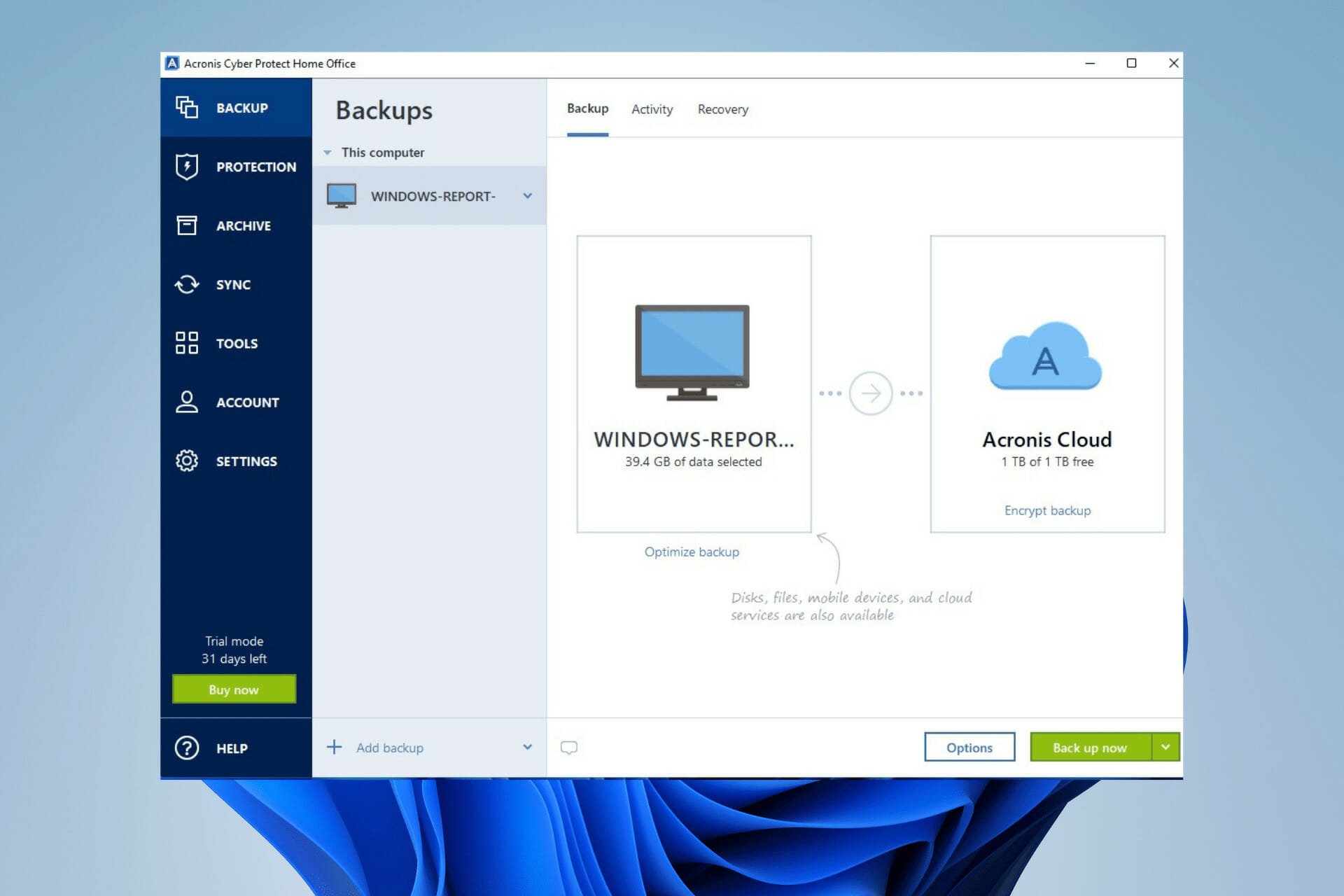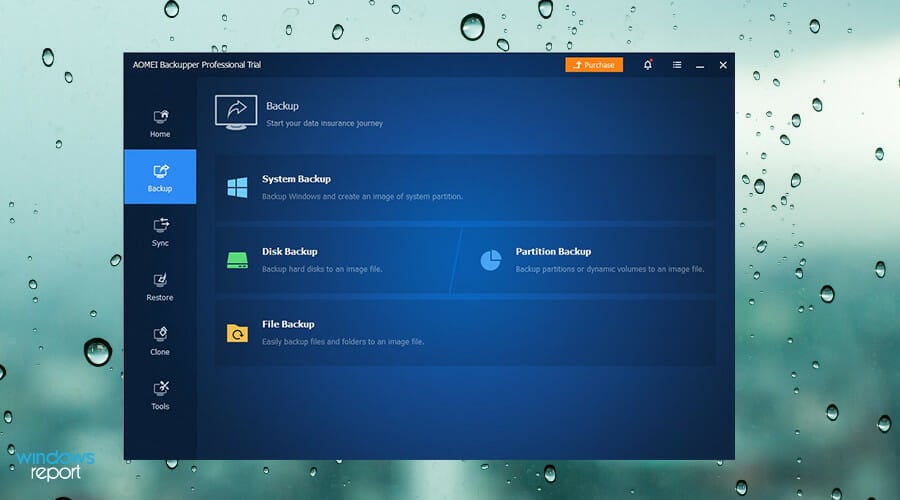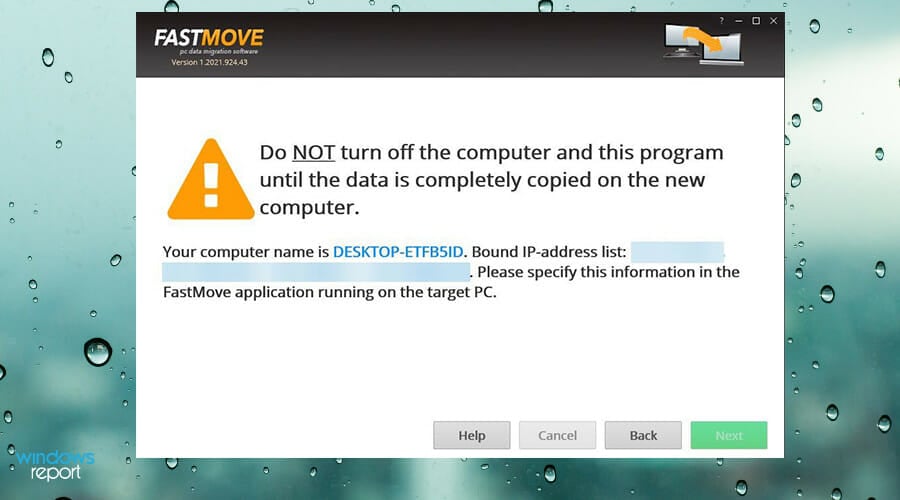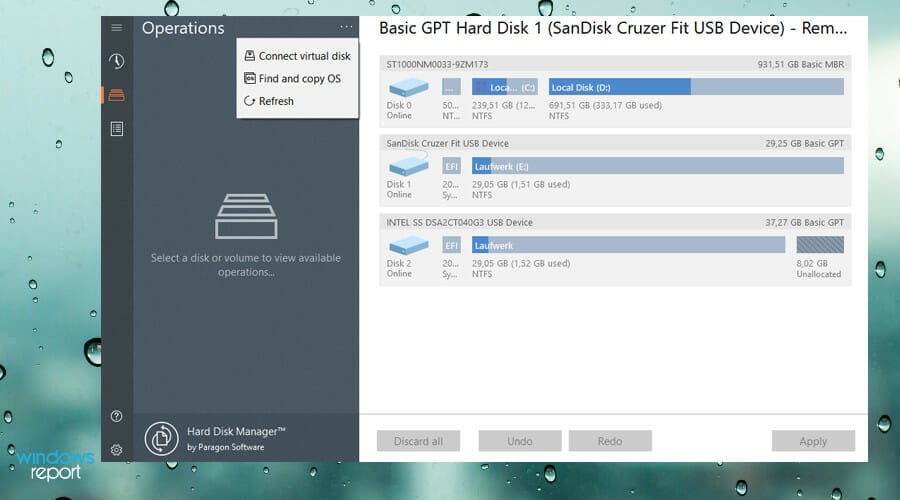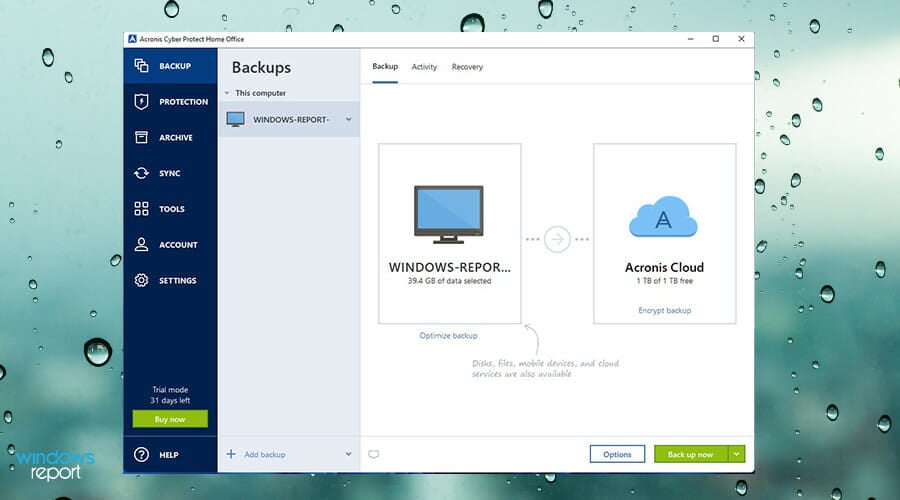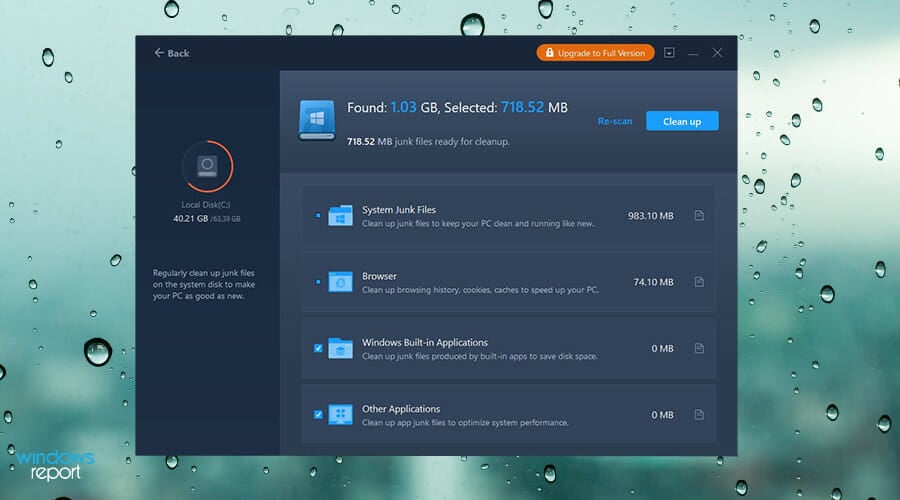Windows ha uno strumento di migrazione
2023 Miglior software di migrazione di Windows 10
Oppure collegare un cavo Ethernet tra Mac e PC per creare una connessione di rete diretta. Potresti aver bisogno di un adattatore Ethernet, come il Belkin USB-C per l’adattatore Ethernet Gigabit o l’adattatore di Apple Thunderbolt a Gigabit Ethernet.
Riepilogo:
In questo articolo, discuteremo il miglior software di migrazione di Windows 10 per il trasferimento di contenuti da un PC Windows a un Mac. Forniremo istruzioni dettagliate utilizzando lo strumento di migrazione. È importante preparare il software sia su Mac che su PC, collegarlo alla stessa rete e quindi avviare il trasferimento utilizzando Migration Assistant.
Punti chiave:
- Trasferisci il contenuto da un PC Windows a un Mac utilizzando Migration Assistant.
- Prepara il software sul tuo Mac installando gli ultimi aggiornamenti MACOS e disattivando il software antivirus, firewall e VPN.
- Prepara il software sul tuo PC garantendo la versione corretta di Windows Migration Assistant.
- Collega il tuo Mac e PC alla stessa rete o crea una connessione di rete diretta utilizzando un cavo Ethernet.
- Avvia l’assistente di migrazione sia su Mac che su PC.
- Segui le istruzioni sullo schermo per selezionare il PC come origine e scegliere il contenuto che si desidera trasferire.
- Inizia il trasferimento e attendi che sia completato. I grandi trasferimenti possono richiedere diverse ore.
- Una volta terminato il trasferimento, accedi all’account migrato sul Mac per accedere ai file trasferiti.
- Autorizza il tuo Mac per iTunes, se necessario.
- Divertiti a utilizzare i tuoi contenuti migrati sul tuo Mac!
Domande:
- D: Qual è lo scopo dell’assistente migrazione?
- D: Come preparo il software sul mio Mac?
- D: Come preparo il software sul mio PC?
- D: Come collego il mio Mac e PC?
- D: Come si avvia il trasferimento usando l’assistente migrazione?
- D: Quanto tempo impiega il processo di trasferimento?
- D: Cosa devo fare dopo il termine del trasferimento?
- D: Devo autorizzare il mio Mac per iTunes?
- D: Posso trasferire il contenuto da altre fonti?
- D: È importante disattivare il software antivirus, firewall e VPN durante il trasferimento?
- D: è un adattatore Ethernet richiesto per una connessione di rete diretta?
A: Migration Assistant viene utilizzato per trasferire il contenuto da un PC Windows a un Mac, inclusi contatti, calendari, account di posta elettronica e altro ancora.
A: Installa gli ultimi aggiornamenti MACOS, disattiva il software antivirus, firewall e VPN fino al completamento del trasferimento.
A: Installa la versione appropriata di Windows Migration Assistant in base al sistema operativo del tuo Mac.
A: Collegali alla stessa rete o utilizzare un cavo Ethernet per una connessione di rete diretta.
A: Avvia Migration Assistant sia su Mac che su PC, seleziona il PC come origine e scegli il contenuto da trasferire.
A: I trasferimenti di grandi dimensioni possono richiedere diverse ore ed è consigliabile iniziare il trasferimento la sera e consentirlo di completare durante la notte.
A: SCOPA Assistente di migrazione su entrambi i computer e accedere all’account migrato sul Mac per accedere ai file trasferiti.
A: Se necessario, autorizza il tuo Mac per iTunes per assicurarti di poter accedere al contenuto di iTunes.
A: Sì, è anche possibile trasferire il contenuto da un altro Mac, un backup di Time Machine o un iPhone.
A: Sì, per prevenire potenziali conflitti o interruzioni durante il processo di trasferimento, si consiglia di disabilitare temporaneamente questi software.
A: Sì, se si utilizza un cavo Ethernet per collegare il tuo Mac e PC, potrebbe essere necessario un adattatore Ethernet.
2023 Miglior software di migrazione di Windows 10
Oppure collegare un cavo Ethernet tra Mac e PC per creare una connessione di rete diretta. Potresti aver bisogno di un adattatore Ethernet, come il Belkin USB-C per l’adattatore Ethernet Gigabit o l’adattatore di Apple Thunderbolt a Gigabit Ethernet.
Trasferimento da PC a Mac con Assistente alla migrazione
Usa l’assistente migrazione per trasferire i contatti, i calendari, gli account di posta elettronica e altro dal tuo PC Windows ai luoghi appropriati sul tuo Mac.
Hai bisogno di questi passaggi?
I passaggi di questo articolo descrivono come trasferire il contenuto da un PC Windows a un Mac su Wi-Fi o Ethernet. È anche possibile trasferire il contenuto da un altro Mac o da un backup della macchina del tempo di un Mac o da un iPhone.
Prepara il software sul tuo Mac
Installa gli ultimi aggiornamenti MACOS per il tuo Mac, quindi scopri quali macOS sta utilizzando. Se hai installato software antivirus, software firewall o software VPN, disattivare quel software fino a quando non hai finito di trasferire contenuti sul tuo Mac.
Prepara il software sul tuo PC
- Windows Migration Assistant (versione corrente) Se il Mac utilizza MacOS Ventura o MacOS Monterey
- Windows Migration Assistant 2.3.1.0 Se il tuo Mac sta usando MacOS Big Sur
- Windows Migration Assistant 2.2.0.1 Se il tuo Mac sta usando MacOS Catalina o MacOS Mojave
- Windows Migration Assistant 2.1.2.0 Se il tuo Mac sta usando MacOS High Sierra o MacOS Sierra
- Windows Migration Assistant 1.0.5.7 Se il tuo Mac sta usando OS X EL Capitan o prima
Se hai installato software antivirus, software firewall o software VPN, disattivare quel software fino a quando non hai finito di trasferire contenuti sul tuo Mac.
Collega il tuo Mac e PC
Collega il tuo Mac e PC alla stessa rete, come la tua rete Wi-Fi domestica.
Oppure collegare un cavo Ethernet tra Mac e PC per creare una connessione di rete diretta. Potresti aver bisogno di un adattatore Ethernet, come il Belkin USB-C per l’adattatore Ethernet Gigabit o l’adattatore di Apple Thunderbolt a Gigabit Ethernet.
Usa l’assistente di migrazione
Ora sei pronto a trasferire i contenuti dal tuo PC al tuo Mac. Copie dell’assistente migrazione ma non elimina i file dal tuo PC. IL “Sul tuo PC” Le immagini seguenti provengono dalla versione corrente di Windows Migration Assistant, ma sono simili alle versioni precedenti.
Sul tuo PC
- Assistente di migrazione aperta. Se sono aperti altri programmi, ti viene chiesto di lasciarli prima di continuare.
- Fai clic su Continua.
- Se l’assistente migrazione rileva una di queste condizioni, ti avverte su di loro prima di poter continuare:
- Il tuo PC è configurato per installare automaticamente gli aggiornamenti di Windows.
- Il tuo PC utilizza un firewall di rete che potrebbe impedire al tuo Mac di connettersi al tuo PC.
- Il tuo PC è in esecuzione sulla batteria.
- Quando è stato chiesto l’autorizzazione per inviare i dati sull’utilizzo dell’app ad Apple, fare clic su Invia automaticamente o non inviare.
- Quando l’assistente migrazione inizia a cercare il tuo Mac e in attesa che si connetta, completa i passaggi successivi sul tuo Mac.
Sul tuo Mac
- Apri Assistant Migration, che si trova nella cartella delle utility della cartella delle applicazioni.
- Segui le istruzioni sullo schermo fino a quando non ti viene chiesto come vuoi trasferire le tue informazioni. Seleziona l’opzione per il trasferimento da un PC Windows, quindi fai clic su Continua.
- Seleziona l’icona che rappresenta il tuo PC, quindi fai clic su Continua.
Sul tuo PC
Assicurati che il tuo PC e Mac mostrino lo stesso passcode, quindi fai clic su Continua.
Sul tuo Mac
- L’assistente di migrazione ora cataloga il contenuto sul tuo PC e calcola la quantità di spazio di archiviazione utilizzata da ciascuna categoria di file. Questo può richiedere qualche minuto. Quando è pronto, selezionare le informazioni per il trasferimento. Potrebbe essere necessario scorrere verso il basso per vedere l’elenco completo. Ulteriori informazioni su quali dati vengono spostati e dove.
- Fare clic su Continua per iniziare il trasferimento. I grandi trasferimenti potrebbero aver bisogno di ore per essere completato e potrebbero sembrare di tanto in tanto. Potresti voler iniziare la sera e consentire alla migrazione di completare durante la notte. Fai clic su Continua per avviare il trasferimento.
- Dopo che l’assistente migrazione è stato terminato, lascia l’assistente migrazione su entrambi i computer, quindi accedi all’account migrato sul tuo Mac per vedere i suoi file. L’account utilizza lo stesso nome e la password come l’account sul tuo PC.
- Autorizza il tuo Mac per gli acquisti di negozi iTunes . Esso’è importante farlo prima di sincronizzare o riprodurre contenuti scaricati da iTunes Store.
Se è necessario trasferire i dati da un altro account utente di Windows, accedi a tale account sul tuo PC, ripeti i passaggi in questo articolo.
Quali dati vengono spostati e dove?
- Spostato nell’app di posta su Mac: Impostazioni e -mail ed e -mail da Outlook e Windows Mail.
- Spostato nell’app di contatti: Contatti di persone (Windows 10 o successivo), Outlook e la cartella dei contatti nella tua home directory.
- Spostato nell’app del calendario: Appuntamenti dal calendario (Windows 10 o successivo) e Outlook.
- Spostato nell’app per i promemoria: Compiti da Outlook. Richiede la migrazione su un Mac con macos ventura.
- Spostato nell’app musicale, app podcast, app di libri e app TV, rispettivamente: Musica, podcast, audiolibri e film/programmi TV.
- Spostato a Safari: Homepage e segnalibri da Chrome, Edge, Firefox, Internet Explorer e Safari.
- Spostato nelle impostazioni del sistema o nelle preferenze di sistema: Immagini del desktop personalizzate, impostazioni della lingua e impostazioni di posizione. Se il Mac sta usando MacOS Ventura, anche le reti Wi-Fi note vengono spostate.
- Spostato nella cartella di casa: Documenti e altri file dalla tua home directory. E foto, che puoi aggiungere manualmente all’app Foto o lasciare che le foto cercano il tuo Mac da importare.
- Sposta nella cartella condivisa della cartella di casa: File e documenti non sistemi dal disco di sistema (in genere l’unità C) e altri dischi disponibili. Richiede l’utilizzo dell’assistente migrazione durante l’accesso al tuo PC come amministratore.
Se il trasferimento non ha esito positivo
Se hai installato software antivirus, software firewall o software VPN sul tuo Mac o PC, disattiva quel software prima di utilizzare Migration Assistant.
È inoltre possibile utilizzare l’utilità di controllo del disco (CHKDSK) sul PC per verificare i problemi che potrebbero impedire la migrazione di successo dei dati:
- Fare clic con il pulsante destro del mouse sul pulsante di avvio, quindi fare clic su Esegui.
- Digitare cmd e premere Invio. Il prompt dei comandi si apre.
- Al prompt, digitare chkdsk e premere Invio.
- Se l’utilità trova problemi, digita CHKDSK Drive: /F, dove l’unità è la lettera che rappresenta il disco di avvio di Windows, come C.
- premere Invio.
- Al prompt, digitare y, quindi riavviare il PC.
- Ripeti questo processo fino a quando l’utilità del disco di controllo non riporta alcun problema. Se l’utilità non è in grado di risolvere ogni problema che ha riscontrato, potrebbe essere necessario servire il tuo PC.
Oppure utilizzare un dispositivo di archiviazione esterno o una condivisione di file per copiare dati importanti dal tuo PC al tuo Mac.
Le informazioni sui prodotti non fabbricati da Apple o siti Web indipendenti non controllati o testati da Apple sono fornite senza raccomandazioni o approvazione. Apple non si assume alcuna responsabilità in merito alla selezione, alle prestazioni o all’uso di siti Web o prodotti di terze parti. Apple non rilascia dichiarazioni in merito alla precisione o all’affidabilità del sito Web di terze parti. Contatta il fornitore per ulteriori informazioni.
[2023] Miglior software di migrazione di Windows 10
Ecco 5 potenti software di migrazione di Windows 10 che verranno forniti in questa pagina, che consente di trasferire file, programmi o sistemi su un nuovo disco su Windows 11, 10, 8 e 7.
Di Dervish / Ultimo aggiornamento il 28 aprile 2023
Cos’è il software di migrazione di Windows 10?
Il software di migrazione di Windows 10 è un programma per spostare Windows 10 e i suoi dati da una posizione all’altra. In breve, ti aiuta a spostare i file, il software, le impostazioni e il sistema operativo su un nuovo disco senza reinstallarlo. Generalmente, lo userai in queste situazioni.
◥ Sposta il sistema e i dati su un nuovo computer: Quando hai un nuovo computer ma vuoi mantenere Windows 10 di quello vecchio, puoi semplicemente migrare Windows 10 sul disco rigido del nuovo computer senza reinstallarlo.
◥ Aggiorna il disco rigido a SSD: Windows 10 può funzionare lentamente quando le prestazioni del disco rigido diminuiscono, è un buon cioccolato per sostituire il disco rigido con SSD per velocità di lettura e scrittura più veloci.
◥ Sistema di backup e dati: Se hai dati importanti sul tuo PC, è necessario migrarli in un altro posto per il backup. Una volta che i dati sono danneggiati o persi, è possibile riportarli al computer.
Scarica il miglior strumento di migrazione di Windows 10
Per migrare facilmente i dati, è possibile provare il miglior strumento di migrazione di Windows 10 – Assistatore di partizione Aomei Professional. Fornisce funzionalità “Clone Wizard” che clonano il sistema di tutti i dati e Windows su un altro nuovo disco senza reinstallare. Con la sua interfaccia concisa e intuitiva, anche un principiante di computer può finire il processo in pochi passaggi. E possiede molti punti salienti che possono renderlo lo strumento migliore per la clonazione.
Download sicuro
✦ Oltre a Windows 10, supporta Windows 11, Windows 8, Windows 7, Windows XP e altri sistemi Windows di flusso principale.
✦ Supporta la clonazione del disco più grande su disco più piccolo. È molto aiuto se i dati del clone per un SSD sono costosi.
✦ Fornisce Migrate OS alla funzione SSD che solo Clone System Partition to New Hard Drive. Se vuoi spostare Windows 10 su SSD/HDD, puoi provarlo.
✦ Può fare un allineamento SSD durante il processo di clonazione per migliorare le prestazioni dell’SSD.
✦ Supporta anche la partizione di clonazione su Windows 10 se memorizzi tutti i tuoi dati importanti sulla partizione.
Ora collega il nuovo disco al tuo PC e assicurati che sia rilevato dal computer. Ti guideremo come utilizzare questo strumento di migrazione di Windows 10.
Passo 1. Installa e avvia l’assistente di partizione Aomei. Nell’interfaccia principale, fare clic su “Clone” > “Disco clone”.
Passo 2. E scegli un metodo clone. Nella maggior parte delle condizioni, “Disco clone rapidamente” è raccomandato.
Appunti:
● “Clone disco rapidamente” solo clone ha usato lo spazio sull’unità sorgente e supporta clone un HDD più grande a un SSD più piccolo.
● Clone “settore per settore” copia tutti i settori sul disco di origine, quindi ci vorrebbero più volte.
Passaggio 3. E selezionare il disco di origine in questa finestra.
Passaggio 4. E scegli il nuovo disco come disco di destinazione. E se è un SSD, puoi controllare “Ottimizza le prestazioni di SSD”.
Passaggio 5. Qui, puoi ridimensionare la partizione sul disco target.
Passaggio 6. Finalmente, clicca “Fare domanda a” > “Procedere” per commettere il compito di clonazione. E aspetta solo il processo completato. Successivamente, tutti i file, i programmi e i dati relativi al sistema verranno trasferiti all’SSD.
Infine, è necessario riavviare il PC, immettere le impostazioni del BIOS e modificare l’unità di avvio per l’avvio di Windows 10 dal nuovo disco.
Inoltre, questo post elenca anche alcuni altri software di migrazione per Windows 10.
▶ Laplink PCMover
Laplink PCMover è anche uno degli strumenti di migrazione dei dati più affidabili. Trasferisce file, cartelle, impostazioni, impostazioni, profili utente e programmi da un PC a un altro PC a un altro PC. Con il suo aiuto, nulla sul vecchio PC sarà cambiato e nulla sul nuovo PC sarà sovrascritto.
Vantaggi:
– Può essere utilizzato per spostare i dati tra i computer che eseguono Windows XP, Vista, 7, 8, 10 e 11.
– Salva tempo e spazio selezionando solo i file e i programmi che devono essere trasferiti; Trasferisci le impostazioni e le preferenze da vecchi computer e replicano facilmente ambienti di lavoro familiari; – È possibile trasferire file tra diversi sistemi operativi di Windows
– Interfaccia utente semplificata
– Nessun danno ai dati, mantiene tutto bene
Svantaggi:
– Non esiste una versione gratuita per gli utenti da utilizzare
– Richiede 200 MB di spazio sul disco rigido
▶ Easeus todo pctrans
Easeus Todo PcTrans è probabilmente uno dei migliori software di migrazione PC su Windows 10. Ti aiuta a spostare i dati e le app personali da un computer a un altro. Non è solo facile da usare, ma offre anche molte funzionalità per rendere il processo di trasferimento il più liscio possibile.
Vantaggi:
– Compatibile con Windows 11, 10, 8, 7; Lavora bene su desktop e laptop
– Diverse modalità di trasferimento disponibili: PC su PC, guida per guidare, ecc.; Gli account utente e le impostazioni possono essere migrati
– Nessun problema di avvio dopo la migrazione dei dati
– Interfaccia intuitiva e semplice con supporto di trasferimento con un clic
Svantaggi:
– La versione gratuita può trasferire solo 2 GB di file e 5 applicazioni tra l’unità e il PC, i trasferimenti di dati illimitati devono pagare.
▶ Acronis Cyber Protect Home Office
Acronis Cyber Protect Home Office è una suite di software che è una soluzione unica per tutte le esigenze dei dati del computer. In termini di migrazione dei dati, offre una funzionalità chiamata apprendimento attivo disco che consente agli utenti di migrare e clonare tutti i dati e i file da Windows o Mac, il che rende la migrazione dei dati un gioco da ragazzi.
Vantaggi:
– Compatibile con Windows, MacOS, iOS e Android
– Migrare i dati da un vecchio sistema a uno nuovo senza fermare e riavviare il sistema; Forma A – nuovo disco copiando i dati; clona l’intero disco e ridimensionare la partizione
– Strumenti anti-malware integrati per proteggere i dati
– Interfaccia intuitiva e facile da usare
Svantaggi:
– Nessuna versione gratuita
▶ Wizard di partizione Minitool
MiniTool Partition Wizard è un programma di gestione del disco che migliora le prestazioni del PC ed è anche uno dei migliori software di migrazione dei dati di Windows. Con esso, è possibile eseguire molte attività di clonazione e migrazione dei dati relative a partizioni e dischi.
Vantaggi:
– L’interfaccia principale è pulita e facile da navigare
– Funziona con Windows 10, 8, 7, così come Windows 11
– Migra i dati dell’utente tra HDD e SSD e allega molte funzionalità aggiuntive
– Assicura che i dati migrati siano accessibili sul nuovo disco
Svantaggi:
– Nessuna versione gratuita
Conclusione
Esistono 5 top software di migrazione di Windows 10 possono clonare in modo efficiente dati e sistema operativo su un nuovo disco su Windows 11, 10, 8, 7. Puoi sceglierne uno che può soddisfare la tua domanda.
A proposito, Aomei Partition Assistant è più che uno strumento di migrazione, è anche possibile gestire dischi o partizioni in modo flessibile e sicuro. Altre funzionalità, come allocazione dello spazio libero, reimpostazione della password di Windows, spostamento dei programmi installati su un’altra unità, recuperando dati persi e altri sono in attesa di sbloccare.
Manager di partizione gratuito
- Ridimensionare e spostare la partizione
- Clone di sistema/disco
- Converti il disco MBR/GPT
- Controlla e correggi errori del disco
Ancora bisogno di aiuto?
È stato risolto il tuo problema? In caso contrario, si prega di inserire la query nella casella di ricerca qui sotto.
4 migliori software di migrazione dei dati del computer per Windows
Scanner di sicurezza delle applicazioni Web Invicti-L’unica soluzione che offre una verifica automatica delle vulnerabilità con scansione basata su prove ™.
I dati sono l’elemento più importante per ogni individuo in quanto consiste in molti ricordi e cose importanti.
I dati potrebbero essere qualcosa come i tuoi file importanti, presentazioni, foto, video e qualsiasi cosa sulla piattaforma digitale. Vorrai assolutamente conservare tutti i tuoi dati. Quando guardi indietro alle tue foto e video, hai una sensazione di gioia, ricordandoti molti ricordi. Per avere questa sensazione, devi prima mantenere intatti tutti i tuoi file digitali.
Nel tempo, considereresti di aggiornare il tuo sistema o ottenerne uno nuovo. Questo è il momento in cui sentirai la necessità di software di migrazione dei dati. Invece di eseguire manualmente tutte le fasi di migrazione dei dati, è possibile accettare l’aiuto di questi strumenti per rendere l’intero processo facile e liscio. Ridurrà anche le possibilità di eventuali perdite di dati o errori durante la migrazione.
Non solo le persone ma anche le aziende e le imprese considerano i dati come l’elemento più prezioso.
Ci sono molti strumenti disponibili per la copia dei dati in modo semplice. Prima di dare un’occhiata ai migliori strumenti di migrazione dei dati per Windows, discutiamo di brevi migrazioni dei dati, dei suoi tipi e dei suoi vantaggi.
Cos’è la migrazione dei dati?
Con i progressi tecnologici, gli individui, le aziende e le aziende stanno aggiornando i loro sistemi. Questo è quando la migrazione dei dati entra in scena. Il processo di trasferimento dei dati da un sistema a un altro sistema è noto come migrazione dei dati.
È diventato essenziale per ogni individuo mantenere i propri sistemi aggiornati. Questo è il motivo per cui devono migrare i loro dati molto spesso.
Tipi di migrazione dei dati
Con l’aiuto degli aggiornamenti del sistema, diventa abbastanza facile per te migliorare la produttività man mano che il sistema aumenta. Ora hai vinto’Devo aspettare che il sistema sia caricato perché è abbastanza veloce. Prima di poter goderti completamente il nuovo sistema, avrai bisogno dei tuoi dati. Sia che desideri lavorare sul tuo documento di parola precedente o continuare con il progetto di modifica, hai bisogno dei tuoi dati.
La migrazione dei dati semplifica la possibilità di ottenere tutti i dati dal tuo vecchio sistema a quello nuovo in modo da poter iniziare a lavorare immediatamente senza interruzioni.
Diamo un’occhiata ai tre tipi principali di migrazione dei dati.
Migrazione di stoccaggio – È un’opzione di ridimensionamento economica. I dati vengono migrati da un sistema obsoleto a un sistema aggiornato e moderno. C’è un enorme aumento delle prestazioni del sistema con questo aggiornamento.
Migrazione dell’applicazione – Questo processo prevede il trasferimento di tutti i programmi applicativi a un nuovo sistema.
Migrazione del cloud – Qui, tutti i dati e le applicazioni vengono migrati da un computer locale a un’infrastruttura cloud.
Vantaggi della migrazione dei dati
Ci sono molti vantaggi etichettati insieme a soluzioni di migrazione del database. Alcuni dei più significativi sono:
- L’integrità dei dati è completamente mantenuta.
- C’è un aumento significativo del ROI poiché i costi di stoccaggio e media sono ridotti.
- Sforzi manuali minimi
- Aumenta l’efficienza e l’efficacia
- Apparire facilmente le risorse per soddisfare le esigenze aziendali
Per le aziende, è possibile esplorare gli strumenti di gestione dei dati.
Ora che capisci cos’è la migrazione del database e come può aiutare a portare i tuoi dati dal vecchio computer a nuovo, let’s Esplora il seguente software, che lo rende facile.
PCTrans
Se si prevede di spostare i tuoi dati, applicazioni e account tra un vecchio e un nuovo sistema, PCTRANS di Easeus è lo strumento giusto.
Una volta terminato il processo di migrazione, tutte le applicazioni sarebbero preinstallate nel nuovo sistema. Il software eseguirà il lavoro in modo efficiente.
Alcune delle funzionalità utili di Easeus sono il trasferimento automatico dei file e la guida al trasferimento 24/7. Queste funzionalità risultano piuttosto utili quando sei bloccato in qualsiasi luogo durante la migrazione dei dati. Oltre a ciò, la sua integrazione con strumenti come Dropbox, Auto CAD, Adobe e MS Office ti fornisce l’accesso a diverse altre funzionalità.
Esistono tre modi per trasferire i file:
- Se i vecchi e nuovi sistemi sono collegati attraverso una rete LAN, è possibile migrare i dati, i file e le applicazioni direttamente attraverso la rete.
- È possibile utilizzare i dischi locali sul computer per il trasferimento dei dati.
- Creando i tuoi programmi e immagini di dati, è possibile migrare automaticamente i file dal vecchio sistema a quello nuovo.
Se il tuo computer non è bootabile o rotto, puoi comunque utilizzare questo strumento per il trasferimento dei file. La funzione di recupero dei dati è utile durante tali situazioni.
PCTrans funziona su Windows.
Acronis
Sia che tu stia pianificando di spostare i file in un sistema aggiornato o di creare un backup, Acronis True Immagine ha tutto coperto.
Acronis è come una soluzione unica per tutte le esigenze dei dati del computer. Puoi migrare, clonare e proteggere tutti i dati e i file di Windows o Mac. È possibile eseguire il backup di tutti i file, inclusi programmi, foto, informazioni di avvio e informazioni sul sistema operativo.
Non è necessario installare più strumenti poiché Acronis viene fornito con uno strumento anti-malware integrato per proteggere tutti i dati. Quindi, ottieni una protezione completa da tutti i tipi di minacce come attacchi informatici, virus, fallimento del disco e molto altro.
La caratteristica più sorprendente di Acronis è la funzione di apprendimento del disco attivo. Ti consente di creare una replica completa del tuo sistema anche se è in uso. Quindi, non è necessario fermare il tuo lavoro e riavviare il sistema durante la migrazione dei dati dal vecchio sistema a quello nuovo.
Offre anche semplici opzioni di ripristino mantenendo fino a 20 versioni di un singolo file per un arco di 6 mesi. È inoltre possibile eseguire il backup di un’intera immagine del disco per formattare, copiare, eliminare o persino di partire l’immagine di quel particolare disco rigido.
Le funzioni primarie di Acronis sono:
- È possibile migrare facilmente i dati da SSD a SSD, HDD a HDD e anche tra HDD e SSD.
- Non solo computer, ma anche trasferisci i dati tra i cellulari
- Formare un nuovo disco replicando i dati.
- Clonazione di un intero disco e ridimensionamento delle partizioni.
- Protezione completa dei dati e dei file con crittografia end-to-end.
La protezione attiva è una caratteristica importante per monitorare il comportamento sospetto di tutti i file sul dispositivo. L’ultima versione di questo strumento fornisce una protezione migliorata dalle minacce di estrazione delle criptovalute. Alcune delle funzionalità aggiuntive includono backup basati su eventi, repliche resumibili, convalida di backup, backup mobili automatici e anti-rarisomware.
Acronis funziona su Windows, MacOS, iOS e Android.
Laplink
Ora puoi migrare ogni singolo file, applicazione, cartella e persino le tue impostazioni con il laplink PCMover.
Poiché la maggior parte dei programmi verrebbe preinstallata nel nuovo sistema, hai vinto’deve cercare i codici di licenza. Un’altra cosa importante è che anche se il tuo vecchio sistema’La versione è diversa, sarai comunque in grado di ripristinare e trasferire tutti i dati senza lasciarli alle spalle.
I passaggi del processo di migrazione sono:
- In primo luogo, installa lo strumento PCMover LapLink su entrambi i nuovi e vecchi sistemi.
- Seleziona l’opzione di trasferimento con cui si desidera andare avanti.
- Ora, siediti e rilassati! Il tuo nuovo sistema avrà tutte le impostazioni e i programmi proprio come quello vecchio.
Laplink offre la possibilità di selezionare i file e le applicazioni che si desidera ripristinare o trasferire al tuo nuovo sistema. Anche se hai vinto’essere in grado di trasferire qualsiasi strumento antivirus. Dovrai disattivarlo nel vecchio sistema per il tuo antivirus e quindi riavviarlo in quello nuovo.
Alcune delle caratteristiche chiave sono:
- Migrazione rapida dei file
- Annulla la funzione per evitare problemi durante la migrazione
- Selezione di file da migrare
A parte questo, puoi ottenere una guida 24/7 dal team di esperti di Laplink se sei bloccato con qualcosa durante la migrazione dei dati e delle applicazioni.
Laplink funziona su Windows.
Aomei
Aomei ha escogitato software di partizione professionale per gestire tutte le partizioni del tuo disco. Se hai acquistato un nuovo sistema e pianificazione sulla migrazione di tutte le tue applicazioni e dati, puoi farlo con facilità utilizzando questo strumento. Puoi clonare partizioni specifiche o persino clonare l’intero disco rigido al nuovo sistema da quello vecchio.
Dato che è il software di partizione professionale, ottieni il controllo completo delle partizioni del disco dinamico. Sia che tu voglia creare, formattare, eliminare, unire, dividere, spostarsi, clone, allineare o qualsiasi altra cosa con partizioni, puoi farlo con pochi clic. Puoi anche eseguire tutte le operazioni di partizionamento tramite il prompt dei comandi. La sua funzionalità di partizionamento rapido consente di partizionare l’unità con un clic rapidamente.
Le caratteristiche non sono solo limitate al partizionamento, ma puoi anche trovare diversi convertitori e maghi per un migliore funzionamento.
Un’altra caratteristica affascinante offerta da questo strumento è il creatore di Windows to Go. È possibile creare facilmente e rapidamente un sistema Windows 10/8/7 avviabile e funzionale sulla tua unità USB. Una volta che hai messo le mani sul software, troverai diverse funzionalità mentre vai avanti ed esplorerai.
Aomei funziona su Windows.
Pensieri finali
È abbastanza dispendioso e difficile completare manualmente l’intero processo di migrazione dei dati. Questo è il motivo per cui dovresti andare con strumenti di migrazione dei dati professionali.
Migliori strumenti di migrazione di Windows 11 per un facile trasferimento di dati
Risolvi gli errori del sistema operativo Windows 11 con Fortect: Questo strumento ripara errori comuni del computer sostituendo i file di sistema problematici con le versioni di lavoro iniziali. Ti tiene inoltre lontano dagli errori del sistema, dai BSOD e dalle riparazioni dei danni da malware e virus. Risolvi i problemi del PC e rimuovi i danni dei virus ora in 3 semplici passaggi:
- Scarica e installa Fortect sul tuo PC
- Avvia lo strumento e Inizia a scansione per trovare file rotti che stanno causando i problemi
- Fare clic con il tasto destro Inizia la riparazione Per risolvere i problemi che riguardano il tuo computer’S Sicurezza e prestazioni
- Fortect è stato scaricato da 0 lettori questo mese.
Uno strumento di migrazione dei dati è un software che sposta i dati da uno spazio di archiviazione a un altro. Il software lo fa preparando, estraendo e trasformando i dati e assicurando che sia compatibile nella nuova posizione.
Là’s una serie di motivi per cui qualcuno avrebbe bisogno di migrare i dati. Potresti voler consolidare i dati da diverse fonti in una per risparmiare spazio o forse l’apparecchiatura di archiviazione deve essere aggiornata.
Alcuni strumenti di migrazione offrono la possibilità di riprendersi da un computer danneggiato o morto.
Altre volte’non è così grave. Potresti voler mantenere i tuoi dati, le impostazioni e le app da un computer Windows e mantenerlo tutto intatto come’S spostato sulla nuova macchina Windows 11.
Qualunque sia il caso, uno strumento di migrazione dei dati è utile.
Windows 11 ha uno strumento di migrazione integrato?
Windows 11 non ha uno strumento di migrazione dei dati installato, il che è strano perché Microsoft ha creato molte app trovate su precedenti sistemi operativi nativi di questo nuovo sistema.
L’ultimo strumento di migrazione su Windows è stato Windows Easy Transfer, ma questo è stato indietro su Windows Vista e 8.1.
Al giorno d’oggi, l’approssimazione più vicina sarebbe quella di caricare file sul tuo account OneDrive e scaricarli sul tuo nuovo computer.
Tuttavia, hai vinto’essere in grado di caricare app o il tuo computer’S impostazioni su OneDrive che è qualcosa che la migrazione si raffredda.
Senza uno strumento di migrazione dedicato, tu’Saremo costretto a scaricare manualmente ogni singola app che era sul tuo vecchio computer e cambiare tutte le impostazioni in quello che avevi prima. Esso’è un lavoro noioso che richiederà un’eternità.
Salva te stesso la seccatura e procurati uno strumento di migrazione. Questo elenco mostrerà oggi alcuni dei migliori strumenti di migrazione sul mercato.
Quali sono i migliori strumenti di migrazione di Windows 11?
In questo articolo
- Windows 11 ha uno strumento di migrazione integrato?
- Quali sono i migliori strumenti di migrazione di Windows 11?
- Laplink PCMover
- Aomei Backupper Professional
- FastMove
- Paragon Hard Disk Manager Advanced
- Acronis Cyber Protect Home Office
- Easeus Todo PC Trans
- In quale altro modo posso migliorare la mia esperienza di Windows 11?
Laplink PCMover
Laplink PCMover è uno degli strumenti di migrazione più importanti sul mercato e detiene il distinto onore di essere altamente raccomandato da Intel e Microsoft.
Voi’Sarò in grado di migrare tutto ciò che scegli (comprese app e directory cloud) con la velocità della luce. Viene inoltre fornito con una funzione di annullamento per correggere eventuali passi falsi.
Ci sono alcune eccezioni a ciò che può muoversi. Le app antivirus e anti-spyware non verranno spostate e nessuno dei due provetterà il software. I file con DRM (Digital Right Management) come la musica potrebbero dover essere disattivati sul vecchio PC prima di essere spostati.
Se vuoi provare PCMover, puoi scaricare Windows Store Edition direttamente da Microsoft Store. Implica una configurazione passo-passo che’è facile da seguire e la possibilità di scegliere su quale file si desidera trasferire. L’edizione del negozio ha anche supporto 24/7 gratuito.
Tuttavia, se si desidera la possibilità di migrare le app, tu’Devo acquistare una delle tante versioni migliorate di PCMover da LapLink.
Se rimani bloccato, puoi connetterti con uno di Laplink’S PC Experts Migration, disponibili 24 ore al giorno, per aiuto. In alternativa, è possibile acquistare una copia fisica che include un cavo di trasferimento ad alta velocità e un software Safeerase gratuito.
Laplink PCMover
L’app PCMover di LapLink offre tutti gli strumenti necessari per ordinare per migrare correttamente ed efficiente i tuoi dati.
Controlla il prezzo Visita il sito web
Aomei Backupper Professional
Un’ottima alternativa a PCMover è Aomei Backupper Professional, viene fornito con grandi funzionalità come Universal Restore, che può ripristinare completamente il sistema originale sul nuovo PC, anche se l’hardware è diverso.
Lo strumento consente inoltre di scegliere più endpoint in cui è possibile archiviare i file e creare backup di file su Google Drive, dischi rigidi esterni o qualche altro tipo di destinazione di archiviazione cloud.
Il backupper Aomei supporta molte versioni precedenti dei sistemi operativi di Windows, che si svolgono fino a Windows XP, quindi se hai vecchi file da cui si desidera ripristinare molti anni fa, questo strumento di migrazione può farlo.
Esso’è anche più facile da usare rispetto a PCMover e tu non’deve persino pagare per la possibilità di spostare le app. La possibilità di migrare le app viene fornita con la versione di prova gratuita.
Aomei Backupper ha altre funzionalità utili come la crittografia e la compressione delle immagini e dopo aver spazzato via un’unità disco’s fatto migrare tutto per quel livello extra di protezione.
Le versioni a pagamento di Aomei aggiungono ancora più funzionalità, uno strumento di avvio PXE per l’avvio di più computer da un microsistema e una vita di aggiornamenti gratuiti.
Aomei Backupper Professional
Questo software garantisce che il processo di migrazione dei dati vada senza intoppi e rapidamente, quindi non’esitare a provarlo oggi!
Controlla il prezzo Visita il sito web
FastMove
Come app in movimento, FastMove viene fornito con sei caratteristiche distinte che lo rendono un’ottima scelta. Per uno, ha una migrazione dati rapida e senza perdita per i PC. Per facilitare questa velocità, tu’LL necessita di un’unità USB per spostare i file, le impostazioni e i driver da un computer al successivo.
Suggerimento per gli esperti:
Sponsorizzato
Alcuni problemi di PC sono difficili da affrontare, soprattutto quando si tratta di file di sistema mancanti o corrotti e repository di Windows.
Assicurati di utilizzare uno strumento dedicato, come Fortect, che scansionerà e sostituirà i file rotti con le loro nuove versioni dal suo repository.
E perché’S Fatto tramite il driver USB, tutti i file personalizzati, le cartelle e il browser cambiano insieme. Hai vinto’È necessario caricare su un server cloud e occupare spazio.
FastMove supporta anche i programmi in movimento e gli account/impostazioni utente. Questo libererà un enorme periodo di tempo’è tutto fatto perfettamente. Può persino trasferire i driver di dispositivo in modo da te’Saremo in grado di utilizzare il tuo dispositivo direttamente dalla scatola senza conflitti.
Puoi acquistare un piano che ti darà una certa quantità di copie da utilizzare su più computer. Oppure puoi anche provare la prova gratuita. Guarda tu stesso quanto è veloce l’app e quanto è facile migrare i dati.
FastMove
FastMove è un altro software versatile e potente che copre tutte le tue esigenze quando si passa attraverso un processo di migrazione dei dati.
Controlla il prezzo Visita il sito web
Paragon Hard Disk Manager Advanced
Il direttore del disco rigido Paragon è un’app piuttosto robusta con tonnellate di funzionalità. Per cominciare, esso’S una funzione di partizionamento di alta gamma per un efficiente utilizzo di archiviazione.
Ciò è particolarmente utile se l’unità interna è bassa nello spazio disponibile ed è un problema comune per le persone che hanno sistemi e tipi di dati diversi.
Può unire o ripristinare le partizioni e modificare sezioni nell’editor esadecimale. Paragon può anche eseguire un test per individuare e sottolineare eventuali aree cattive nelle partizioni. L’app può anche modificare i dati archiviati in hardware e esserlo compatibile con un SSD.
La sua funzionalità di copia dell’unità crea persino una replica esatta e non compressa del sistema’disco rigido. Durante il trasferimento, il gestore del disco rigido cancella tutti i dati personali lasciati sul disco rigido per garantire la privacy totale. L’app può anche ripristinare qualsiasi file se si presenta la necessità.
Hard Disk Manager supporta anche numerose interfacce del bus e file system. Va sottolineato che non è disponibile alcuna prova gratuita, ma puoi provare il tour del prodotto che ti consente di vedere l’app in azione su un browser Web.
Paragon Hard disco manager
Usa questa app oggi per eseguire facilmente i trasferimenti di dati da un PC a un altro dispositivo senza preoccuparti di perdere tempo.
Controlla il prezzo Visita il sito web
Acronis Cyber Protect Home Office
L’ufficio di protezione cyber di Acronis è meno uno strumento di migrazione dedicato e più di una suite di software. Quindi se tu’REI alla ricerca di uno strumento di migrazione che possa fare di più, Acronis è tra i migliori. Esso’è un ottimo strumento per studenti e professionisti che lavorano in remoto dal loro ufficio a casa.
Può eseguire il backup di cartelle e file e posizionare copie in Cloud Storage. L’app ha un’ottima interfaccia utente con schede sul lato sinistro che sono chiaramente etichettate in modo da vedere tutte le funzionalità e gli strumenti che la suite può eseguire.
Acronis’ La scheda Archive analizza le cartelle per file non utilizzati o particolarmente grandi e le scarica su un’unità esterna o in una destinazione di archiviazione cloud. Questo elimina il file dall’archiviazione locale. È possibile impostarlo per eseguire automaticamente tramite i file o selezionare i file individualmente.
Acronis viene fornito con una potente funzionalità di protezione informatica, proteggendoti dalle minacce di dati e dagli attacchi informatici. Esso’S integrato con tecnologia antimalware avanzata che offre protezione in tempo reale, scansioni ant-virus attive, filtro Web e protezione dell’app per la videoconferenza per impedire agli attori dei cattivi di hackerare la riunione di zoom.
Per quanto grande è uno strumento migratorio, ci sono alcuni negativi. Non sorprende che Acronis sia un’app piuttosto costosa ed è stata nota per essere in qualche modo lento a caricare file. Ma tieni presente che ottieni molto per il tuo dollaro.
Acronis Cyber Protect Home Office
Usa questa straordinaria suite oggi per coprire tutte le esigenze di migrazione dei dati e altro ancora!
Controlla il prezzo Visita il sito web
Easeus Todo PC Trans
Come Aomei Backupper, facilitiamo Todo PcTrans funziona con vecchi sistemi Windows e possiamo trasferire quei file su un computer Windows 11.
La versione gratuita da sola è piuttosto estesa. PCTRANS offre una soluzione a clic singola per migrare automaticamente i file da un computer all’altro senza perdere dati.
Lo strumento supporta app comuni come Microsoft Office, Photoshop, Google Chrome e altro ancora. Può spostare dati, file, diversi tipi di app e account tra i computer, recuperare i file dimenticati da un computer morto e trasferirli tra i dischi locali.
La versione gratuita può trasferire solo fino a 500 MB di dati e due programmi prima di dover passare a una versione a pagamento. Se decidi di aggiornare, la versione domestica consente di trasferire una quantità illimitata di dati, programmi e account utente.
La versione aziendale aggiunge la funzione del computer morto che consente di migrare i dati da un apparentemente non funzionante a una macchina da lavoro. Ognuna delle versioni a pagamento ha una prova gratuita in modo da poter provare tutte le funzionalità prima dell’acquisto e del supporto di 24 ore.
La società offre anche backup TODO e uno strumento chiamato Migrate OS a SSD/HDD che consente di copiare un’unità di sistema su un SSD o HDD. In alternativa, il sistema operativo migrato può clonare un HDD a un SSD senza bisogno di Windows da installare.
Allevaci per i pctrans
Semplifica i processi di migrazione dei dati con questa applicazione intuitiva ed efficace.
Controlla il prezzo Visita il sito web
In quale altro modo posso migliorare la mia esperienza di Windows 11?
Ci sono una quantità insormontabile di app di terze parti per Windows 11. La stragrande maggioranza di cosa’S già su Windows 11 è surclassato da un’app di terze parti.
E anche se tu’Rimardo felice con le app native su Windows 11, puoi comunque creare un’esperienza migliore con te stesso modificando le impostazioni sulla macchina.
Windows 11 ha alcuni requisiti piuttosto rigorosi su quali computer saranno in grado di eseguirlo. Se mai vuoi provare Windows 11 su un vecchio PC senza dover prima installare Windows 10, esso’s consigliato di scaricare il file ISO di Windows 11 direttamente da Microsoft in modo da poterlo provare.
Inoltre, sii consapevole di Microsoft’S sempre crescenti sforzi per bloccare alcune app. La società non lo fa’vuoi che tu scarichi app che non sono verificate da Microsoft. O quella o la natura ancora buggy di Windows 11.
Sentiti libero di lasciare un commento qui sotto se hai domande su altre app di Windows 11. Inoltre, lascia commenti sulle recensioni che tu’D mi piace vedere o informazioni su altre funzionalità di Windows 11.
- software di migrazione
- Windows 11