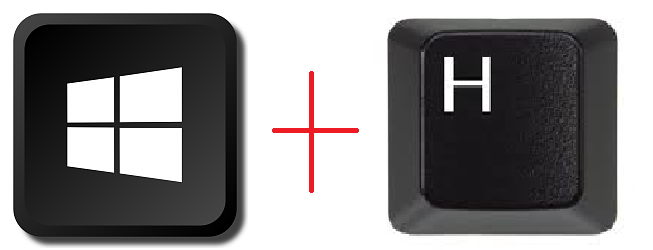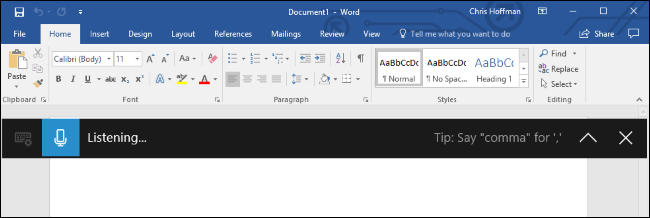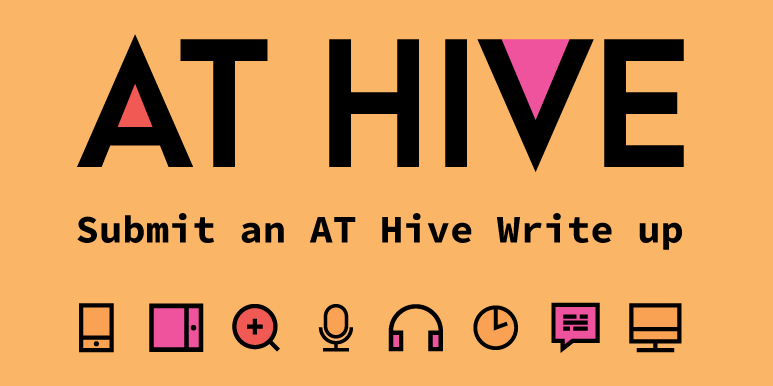Τα παράθυρα 10 έχουν υπαγόρευση
Τα παράθυρα 10 έχουν υπαγόρευση
Υπαγόρευση στα Windows 10
Η υπαγόρευση σάς επιτρέπει να χρησιμοποιείτε λόγο σε κείμενο στο περιεχόμενο συγγραφέα στο γραφείο με μικρόφωνο και αξιόπιστη σύνδεση στο Διαδίκτυο. Είναι ένας γρήγορος και εύκολος τρόπος για να βγάλετε τις σκέψεις σας, να δημιουργήσετε σχέδια ή περιγράμματα και σημειώσεις σύλληψης.
Χρησιμοποιήστε την υπαγόρευση για να μετατρέψετε τις προφορικές λέξεις σε κείμενο οπουδήποτε στον υπολογιστή σας με τα Windows 10. Η υπαγόρευση χρησιμοποιεί αναγνώριση ομιλίας, η οποία είναι ενσωματωμένη στα Windows 10, οπότε δεν υπάρχει τίποτα που πρέπει να κατεβάσετε και να εγκαταστήσετε για να το χρησιμοποιήσετε.
Για περισσότερες πληροφορίες, επισκεφτείτε τα άρθρα υποστήριξης παρακάτω:
- Υπαγορεύστε τα έγγραφά σας με λέξη
- Χρησιμοποιήστε φωνητική πληκτρολόγηση για να περπατήσετε αντί να πληκτρολογείτε στον υπολογιστή σας
Μπισκότα
Μπορείτε να ελέγξετε ποια μη βασικά cookies χρησιμοποιούνται κατά την επίσκεψη σε αυτόν τον ιστότοπο:
Όλα τα cookies που χρησιμοποιούνται ενδεχομένως σε αυτόν τον ιστότοπο παρατίθενται σε αυτήν την πολιτική cookie.
Δημιουργία περιβάλλοντος χωρίς αποκλεισμούς στην εκπαίδευση και την απασχόληση για άτομα με αναπηρίες.
Windows 10 – υπαγόρευση (ομιλία σε κείμενο)
- Σπίτι
- Η κυψέλη?
- Οι 12 μας στις κατηγορίες
- Εργαλεία Microsoft
- Windows – υπαγόρευση (ομιλία σε κείμενο)
Κόστος: Δωρεάν | Πλατφόρμες: Ενσωματωμένο εργαλείο στο φορητό υπολογιστή και την επιφάνεια εργασίας των Windows σας.
Δοκιμάστε να χρησιμοποιήσετε το ενσωματωμένο εργαλείο υπαγόρευσης στον υπολογιστή σας για να μετατρέψετε τις προφορικές σας λέξεις σε κείμενο στο φορητό υπολογιστή / επιφάνεια εργασίας των Windows 10. Η υπαγόρευση χρησιμοποιεί αναγνώριση ομιλίας, η οποία είναι ενσωματωμένη στα Windows 10, οπότε δεν υπάρχει τίποτα που πρέπει να κατεβάσετε ή να εγκαταστήσετε για να το χρησιμοποιήσετε. Ωστόσο, απαιτεί πρόσβαση στο Διαδίκτυο.
Πιο χρήσιμο για: Υπάρχουν πολλοί λόγοι για τους οποίους μπορείτε να χρησιμοποιήσετε ένα εργαλείο υπαγόρευσης – μπορεί να έχετε αργές δεξιότητες πληκτρολόγησης ή ίσως προτιμάτε να μιλήσετε αντί για τύπο ή ίσως προτιμάτε να δημιουργείτε ιδέες μέσω της ομιλίας δυνατά.
Πώς μπορώ να ενεργοποιήσω το εργαλείο υπαγόρευσης στα Windows?
- Για να ξεκινήσετε την υπαγόρευση, επιλέξτε ένα πεδίο κειμένου και πατήστε το πλήκτρο ‘Windows Logo’ +’H’ για να ανοίξετε τη γραμμή εργαλείων υπαγόρευσης.
- Απλώς αρχίστε να μιλάτε και δημιουργεί κείμενο από τη φωνή σας.
- Εάν κάνετε παύση για μερικά δευτερόλεπτα, ίσως χρειαστεί να επιλέξετε το εικονίδιο υπαγόρευσης στη γραμμή εργαλείων υπαγόρευσης.
- Εάν αυτή είναι η πρώτη σας χρήση χρησιμοποιώντας υπαγόρευση στα Windows από ό, τι μπορεί να σας ζητήσει να μεταβείτε στις ρυθμίσεις.
- Στο “Speech” διακόπτο στην «ηλεκτρονική αναγνώριση ομιλίας».
- Ο υπολογιστής σας πρέπει να συνδεθεί στο Διαδίκτυο.
- Τώρα πατήστε το πλήκτρο ‘Windows Logo’ + ‘H’ και αρχίστε να υπαγορεύετε σε οποιοδήποτε έγγραφο / σημείωση που έχετε ανοίξει στο πρόγραμμα περιήγησής σας ή σε άλλη εφαρμογή.
Η κορυφαία συμβουλή μας:
Ένα ακουστικό μπορεί να κάνει σημαντική διαφορά στην εμπειρία της υπαγόρευσης, οπότε αν είναι δυνατόν, προσπαθήστε να χρησιμοποιήσετε ένα. Εάν δεν έχετε ακουστικό, βεβαιωθείτε ότι βρίσκεστε σε ένα δωμάτιο που δεν έχει ηχώ.
Χρειάζεται πρακτική για να μιλήσετε δυνατά στον υπολογιστή σας, οπότε αφιερώστε χρόνο για να δημιουργήσετε την εμπιστοσύνη σας.
Παρόμοια εργαλεία:
- Τυποποίηση φωνής στα Έγγραφα Google. Αυτό το δωρεάν χαρακτηριστικό είναι ένας πολύ καλός τρόπος για να δοκιμάσετε λογισμικό ομιλίας στο κείμενο.
- Εργαλείο υπαγόρευσης στο Office 365. Ένα άλλο δωρεάν εργαλείο στη Microsoft που σας επιτρέπει να πληκτρολογείτε με τη φωνή σας.
- Εάν γίνετε ικανοί με την υπαγόρευση τότε ίσως θελήσετε να εξετάσετε το «δράκο φυσικά μιλώντας» που είναι μια πιο προηγμένη μορφή λογισμικού υπαγόρευσης.
- Ενσωματωμένη υπαγόρευση στο iPad και το iPhone σας.
- Ενσωματωμένη υπαγόρευση σε υπολογιστή MAC.
Επίδειξη της υπαγόρευσης των Windows σε δράση
Πηγή βίντεο: κανάλι Xandru Tait YouTube
Συμβουλές σχετικά με τα εργαλεία και το λογισμικό υπαγόρευσης:
- Εάν είστε φοιτητής στην τριτοβάθμια εκπαίδευση, μιλήστε με τον υπάλληλο βοηθητικής τεχνολογίας ή τον υπεύθυνο υποστήριξης αναπηρίας /μάθησης.
- Εάν είστε φοιτητής στο FET/ETB τότε μπορεί να είναι δυνατό να μιλήσετε με έναν συντονιστή εκπαιδευτικών αναγκών, τον συντονιστή υποστήριξης μάθησης, τον υπεύθυνο πρόσβασης των σπουδαστών, τον συντονιστή υποστήριξης φοιτητών ή έναν υπεύθυνο υποστήριξης αναπηρίας για περισσότερες πληροφορίες σχετικά με την βοηθητική τεχνολογία.
- Εάν είστε υπάλληλος και ενδιαφέρεστε για αυτήν την τεχνολογία, τότε μιλήστε στον υπάλληλο σύνδεσης αναπηρίας (δημόσια υπηρεσία) ή στον διαχειριστή γραμμής σας για να ξεκινήσετε τη συνομιλία.
Υποβάλετε μια κυψέλη εγγραφή
Υποβάλετε μια πρόταση στην κυψέλη μας.
Μιλήστε: Πώς να χρησιμοποιήσετε την αναγνώριση ομιλίας και υπαγορεύστε το κείμενο στα Windows
Μπορείτε να μιλήσετε στα Windows χρησιμοποιώντας την ενσωματωμένη αναγνώριση ομιλίας ή χαρακτηριστικά υπαγόρευσης κειμένου.
17 Οκτωβρίου 2022
https: // www.pcmag.com/how-to/seale-up-how-to-use-speech-recognition-and-text-in-windows
(Πίστωση: Sergey Nivens / Shutterstock)
Ερωτήσεις:
- Τι μπορείτε να χρησιμοποιήσετε την υπαγόρευση στα Windows 10?
- Είναι ενσωματωμένη η υπαγόρευση στα Windows 10?
- Πού μπορείτε να βρείτε περισσότερες πληροφορίες σχετικά με την υπαγόρευση των εγγράφων σας με λέξη?
- Ποια είναι μερικά παρόμοια εργαλεία με την υπαγόρευση των Windows?
- Ποιο είναι το κόστος και η πλατφόρμα του ενσωματωμένου εργαλείου υπαγόρευσης στα Windows?
- Ποιοι είναι οι λόγοι για τους οποίους μπορείτε να χρησιμοποιήσετε ένα εργαλείο υπαγόρευσης?
- Πώς ενεργοποιείτε το εργαλείο υπαγόρευσης στα Windows?
- Ποια είναι η κορυφαία συμβουλή για τη χρήση υπαγόρευσης στα Windows?
- Τι είναι ένα συνιστώμενο ακουστικό για υπαγόρευση?
- Ποιες είναι μερικές άλλες συσκευές που έχουν ενσωματωμένη υπαγόρευση?
- Πού μπορείτε να βρείτε μια επίδειξη υπαγόρευσης των Windows σε δράση?
- Σε ποιον πρέπει να μιλήσετε εάν είστε φοιτητής στην τριτοβάθμια εκπαίδευση και ενδιαφέρεστε για υπαγόρευση?
- Σε ποιον πρέπει να μιλήσετε αν είστε μαθητής στο FET/ETB και ενδιαφέρεστε για υπαγόρευση?
- Σε ποιον πρέπει να μιλήσετε εάν είστε υπάλληλος και ενδιαφέρεστε για υπαγόρευση?
- Ποιος είναι ο σκοπός της υποβολής μιας πρότασης στην κυψέλη?
- Πού μπορείτε να βρείτε έναν οδηγό για το πώς να χρησιμοποιήσετε την αναγνώριση ομιλίας και να υπαγορεύσετε κείμενο στα Windows?
Απαντήσεις:
- Μπορείτε να χρησιμοποιήσετε την υπαγόρευση στα Windows 10 για να δημιουργήσετε περιεχόμενο στο γραφείο, να δημιουργήσετε σχέδια ή περιγράμματα και σημειώσεις λήψης.
- Ναι, η υπαγόρευση είναι ενσωματωμένη στα Windows 10.
- Μπορείτε να βρείτε περισσότερες πληροφορίες σχετικά με την υπαγόρευση των εγγράφων σας σε λέξη στα άρθρα υποστήριξης που παρέχονται.
- Ορισμένα παρόμοια εργαλεία με την υπαγόρευση των Windows περιλαμβάνουν φωνητική πληκτρολόγηση στα έγγραφα Google, υπαγορεύουν το εργαλείο στο Office 365, το Dragon φυσικά, η ενσωματωμένη υπαγόρευση στο iPad και το iPhone και η ενσωματωμένη υπαγόρευση σε υπολογιστή MAC.
- Το ενσωματωμένο εργαλείο υπαγόρευσης στα Windows είναι δωρεάν και διαθέσιμο σε φορητούς υπολογιστές Windows και επιτραπέζιους υπολογιστές.
- Μερικοί λόγοι για τους οποίους μπορείτε να χρησιμοποιήσετε ένα εργαλείο υπαγόρευσης περιλαμβάνουν τις αργές δεξιότητες δακτυλογράφησης, προτιμώντας να μιλάτε αντί για τύπο ή προτιμάτε να δημιουργήσετε ιδέες μέσω της ομιλίας δυνατά.
- Για να ενεργοποιήσετε το εργαλείο υπαγόρευσης στα Windows, επιλέξτε ένα πεδίο κειμένου και πατήστε το πλήκτρο ‘Windows Logo’ + ‘H’ για να ανοίξετε τη γραμμή εργαλείων υπαγόρευσης. Αρχίστε να μιλάτε και θα δημιουργήσει κείμενο από τη φωνή σας. Εάν κάνετε παύση για μερικά δευτερόλεπτα, ίσως χρειαστεί να επιλέξετε το εικονίδιο υπαγόρευσης στη γραμμή εργαλείων.
- Μια συνιστώμενη συμβουλή για τη χρήση υπαγόρευσης στα Windows είναι να χρησιμοποιήσετε ένα ακουστικό για να βελτιώσετε την εμπειρία και να ελαχιστοποιήσετε την ηχώ στο δωμάτιο.
- Δεν υπάρχει συγκεκριμένα συνιστώμενα ακουστικά που αναφέρεται στο άρθρο.
- Άλλες συσκευές που έχουν ενσωματωμένη υπαγόρευση περιλαμβάνουν iPad, iPhone και Mac υπολογιστές.
- Μπορείτε να βρείτε μια επίδειξη υπαγόρευσης των Windows σε δράση στο κανάλι Xandru Tait YouTube.
- Εάν είστε φοιτητής στην τριτοβάθμια εκπαίδευση και ενδιαφέρεστε για υπαγόρευση, θα πρέπει να μιλήσετε με τον βοηθητικό υπάλληλο τεχνολογίας ή τον υπεύθυνο υποστήριξης αναπηρίας/μάθησης.
- Εάν είστε φοιτητής στο FET/ETB και ενδιαφέρεστε για υπαγόρευση, θα πρέπει να μιλήσετε με έναν συντονιστή εκπαιδευτικών αναγκών, τον συντονιστή υποστήριξης μάθησης, τον υπεύθυνο πρόσβασης φοιτητών, τον συντονιστή υποστήριξης φοιτητών ή έναν υπεύθυνο υποστήριξης αναπηρίας για περισσότερες πληροφορίες σχετικά με την βοηθητική τεχνολογία.
- Εάν είστε υπάλληλος και ενδιαφέρεστε για υπαγόρευση, θα πρέπει να μιλήσετε με τον αξιωματικό σύνδεσής σας για την αναπηρία (δημόσια υπηρεσία) ή τον διαχειριστή γραμμής σας για να ξεκινήσετε τη συνομιλία.
- Ο σκοπός της υποβολής μιας πρότασης στην κυψέλη είναι η παροχή σχολίων, ιδεών ή συστάσεων για βοηθητική τεχνολογία.
- Ένας οδηγός για τον τρόπο χρήσης της αναγνώρισης ομιλίας και υπαγορεύει το κείμενο στα Windows μπορεί να βρεθεί στον παρεχόμενο σύνδεσμο: https: // www.pcmag.com/how-to/seale-up-how-to-use-speech-recognition-and-text-in-windows
Τα παράθυρα 10 έχουν υπαγόρευση
Όλα τα cookies που χρησιμοποιούνται ενδεχομένως σε αυτόν τον ιστότοπο παρατίθενται σε αυτήν την πολιτική cookie.
Υπαγόρευση στα Windows 10
Η υπαγόρευση σάς επιτρέπει να χρησιμοποιείτε λόγο σε κείμενο στο περιεχόμενο συγγραφέα στο γραφείο με μικρόφωνο και αξιόπιστη σύνδεση στο Διαδίκτυο. Το’είναι ένας γρήγορος και εύκολος τρόπος για να βγάλετε τις σκέψεις σας, να δημιουργήσετε σχέδια ή περιγράμματα και σημειώσεις σύλληψης.
Χρησιμοποιήστε την υπαγόρευση για να μετατρέψετε τις προφορικές λέξεις σε κείμενο οπουδήποτε στον υπολογιστή σας με τα Windows 10. Η υπαγόρευση χρησιμοποιεί αναγνώριση ομιλίας, η οποία είναι ενσωματωμένη στα Windows 10, έτσι εκεί’Δεν χρειάζεται να κατεβάσετε και να εγκαταστήσετε για να το χρησιμοποιήσετε.
Για περισσότερες πληροφορίες, επισκεφτείτε τα άρθρα υποστήριξης παρακάτω:
- Υπαγορεύστε τα έγγραφά σας με λέξη
- Χρησιμοποιήστε φωνητική πληκτρολόγηση για να περπατήσετε αντί να πληκτρολογείτε στον υπολογιστή σας
Μπισκότα
Μπορείτε να ελέγξετε ποια μη βασικά cookies χρησιμοποιούνται κατά την επίσκεψη σε αυτόν τον ιστότοπο:
Όλα τα cookies που χρησιμοποιούνται ενδεχομένως σε αυτόν τον ιστότοπο παρατίθενται σε αυτήν την πολιτική cookie.
Δημιουργία περιβάλλοντος χωρίς αποκλεισμούς στην εκπαίδευση και την απασχόληση για άτομα με αναπηρίες.
Windows 10 – υπαγόρευση (ομιλία σε κείμενο)
- Σπίτι
- Η κυψέλη?
- Οι 12 μας στις κατηγορίες
- Εργαλεία Microsoft
- Windows – υπαγόρευση (ομιλία σε κείμενο)
Κόστος: Δωρεάν | Πλατφόρμες: Ενσωματωμένο εργαλείο στο φορητό υπολογιστή και την επιφάνεια εργασίας των Windows σας.
Δοκιμάστε να χρησιμοποιήσετε το ενσωματωμένο εργαλείο υπαγόρευσης στον υπολογιστή σας για να μετατρέψετε τις προφορικές σας λέξεις σε κείμενο στο φορητό υπολογιστή / επιφάνεια εργασίας των Windows 10. Η υπαγόρευση χρησιμοποιεί αναγνώριση ομιλίας, η οποία είναι ενσωματωμένη στα Windows 10, οπότε δεν υπάρχει τίποτα που πρέπει να κατεβάσετε ή να εγκαταστήσετε για να το χρησιμοποιήσετε. Ωστόσο, απαιτεί πρόσβαση στο Διαδίκτυο.
Πιο χρήσιμο για: Υπάρχουν πολλοί λόγοι για τους οποίους μπορείτε να χρησιμοποιήσετε ένα εργαλείο υπαγόρευσης – μπορεί να έχετε αργές δεξιότητες πληκτρολόγησης ή ίσως προτιμάτε να μιλήσετε αντί για τύπο ή ίσως προτιμάτε να δημιουργείτε ιδέες μέσω της ομιλίας δυνατά.
Πώς μπορώ να ενεργοποιήσω το εργαλείο υπαγόρευσης στα Windows?
- Για να ξεκινήσετε την υπαγόρευση, επιλέξτε ένα πεδίο κειμένου και πατήστε το πλήκτρο ‘Windows Logo’ +’H’ για να ανοίξετε τη γραμμή εργαλείων υπαγόρευσης.
- Απλώς αρχίστε να μιλάτε και δημιουργεί κείμενο από τη φωνή σας.
- Εάν κάνετε παύση για μερικά δευτερόλεπτα, ίσως χρειαστεί να επιλέξετε το εικονίδιο υπαγόρευσης στη γραμμή εργαλείων υπαγόρευσης.
- Εάν αυτή είναι η πρώτη σας χρήση χρησιμοποιώντας υπαγόρευση στα Windows από ό, τι μπορεί να σας ζητήσει να μεταβείτε στις ρυθμίσεις.
- Σε ‘Ομιλία’ ενεργοποιήστε το ‘Online αναγνώριση ομιλίας’.
- Ο υπολογιστής σας πρέπει να συνδεθεί στο Διαδίκτυο.
- Τώρα πατήστε το πλήκτρο ‘Windows Logo’ + ‘H’ και αρχίστε να υπαγορεύετε σε οποιοδήποτε έγγραφο / σημείωση που έχετε ανοίξει στο πρόγραμμα περιήγησής σας ή σε άλλη εφαρμογή.
Η κορυφαία συμβουλή μας:
Ένα ακουστικό μπορεί να κάνει σημαντική διαφορά στην εμπειρία της υπαγόρευσης, οπότε αν είναι δυνατόν, προσπαθήστε να χρησιμοποιήσετε ένα. Εάν δεν έχετε ακουστικό, βεβαιωθείτε ότι βρίσκεστε σε ένα δωμάτιο που δεν έχει ηχώ.
Χρειάζεται πρακτική για να μιλήσετε δυνατά στον υπολογιστή σας, οπότε αφιερώστε χρόνο για να δημιουργήσετε την εμπιστοσύνη σας.
Παρόμοια εργαλεία:
- Τυποποίηση φωνής στα Έγγραφα Google. Αυτό το δωρεάν χαρακτηριστικό είναι ένας πολύ καλός τρόπος για να δοκιμάσετε λογισμικό ομιλίας στο κείμενο.
- Εργαλείο υπαγόρευσης στο Office 365. Ένα άλλο δωρεάν εργαλείο στη Microsoft που σας επιτρέπει να πληκτρολογείτε με τη φωνή σας.
- Εάν γίνετε ικανοί με την υπαγόρευση τότε ίσως θελήσετε να εξετάσετε ‘Ο δράκος φυσικά μιλούσε’ που είναι μια πιο προηγμένη μορφή λογισμικού υπαγόρευσης.
- Ενσωματωμένη υπαγόρευση στο iPad και το iPhone σας.
- Ενσωματωμένη υπαγόρευση σε υπολογιστή MAC.
Επίδειξη της υπαγόρευσης των Windows σε δράση
Πηγή βίντεο: κανάλι Xandru Tait YouTube
Συμβουλές σχετικά με τα εργαλεία και το λογισμικό υπαγόρευσης:
- Εάν είστε φοιτητής στην τριτοβάθμια εκπαίδευση, μιλήστε με τον υπάλληλο βοηθητικής τεχνολογίας ή τον υπεύθυνο υποστήριξης αναπηρίας /μάθησης.
- Εάν είστε φοιτητής στο FET/ETB τότε μπορεί να είναι δυνατό να μιλήσετε με έναν συντονιστή εκπαιδευτικών αναγκών, τον συντονιστή υποστήριξης μάθησης, τον υπεύθυνο πρόσβασης των σπουδαστών, τον συντονιστή υποστήριξης φοιτητών ή έναν υπεύθυνο υποστήριξης αναπηρίας για περισσότερες πληροφορίες σχετικά με την βοηθητική τεχνολογία.
- Εάν είστε υπάλληλος και ενδιαφέρεστε για αυτήν την τεχνολογία, τότε μιλήστε στον υπάλληλο σύνδεσης αναπηρίας (δημόσια υπηρεσία) ή στον διαχειριστή γραμμής σας για να ξεκινήσετε τη συνομιλία.
Υποβάλετε μια κυψέλη εγγραφή
Υποβάλετε μια πρόταση στην κυψέλη μας.
Μιλήστε: Πώς να χρησιμοποιήσετε την αναγνώριση ομιλίας και υπαγορεύστε το κείμενο στα Windows
Μπορείτε να μιλήσετε στα Windows χρησιμοποιώντας την ενσωματωμένη αναγνώριση ομιλίας ή χαρακτηριστικά υπαγόρευσης κειμένου.
17 Οκτωβρίου 2022
https: // www.pcmag.com/how-to/seale-up-how-to-use-speech-recognition-and-text-in-windows
(Πίστωση: Sergey Nivens / Shutterstock)
Γνωρίζατε ότι μπορείτε να εκδώσετε εντολές στα Windows? Μπορείτε να πείτε στο λειτουργικό σύστημα να ανοίξει εφαρμογές, να υπαγορεύει κείμενο και να εκτελέσει πολλές άλλες εργασίες. Αυτό μπορεί να γίνει μέσω της Cortana, ή μπορείτε να χρησιμοποιήσετε την αναγνώριση ομιλίας που χτίστηκε απευθείας στα Windows 10 και 11 για να μιλήσετε σε οποιαδήποτε υποστηριζόμενη έκδοση των Windows.
Μόλις διδάξετε στο λειτουργικό σύστημα να κατανοήσετε τον ήχο της φωνής σας, θα ανταποκριθεί στις εντολές σας. Αυτό είναι ένα χαρακτηριστικό που είναι ιδιαίτερα χρήσιμο για τους χρήστες με αναπηρίες που δεν μπορούν να χρησιμοποιήσουν το ποντίκι και το πληκτρολόγιο, αλλά είναι επίσης διαθέσιμο για οποιονδήποτε να χρησιμοποιήσει. Υπάρχει ακόμη και ένας ενσωματωμένος οδηγός αναφοράς για να σας δείξει ποιες εντολές μπορείτε να χρησιμοποιήσετε.
Τα Windows προσφέρουν επίσης μια λειτουργία υπαγόρευσης που μπορείτε να χρησιμοποιήσετε για να δημιουργήσετε έγγραφα, μηνύματα ηλεκτρονικού ταχυδρομείου και άλλα αρχεία χρησιμοποιώντας τον ήχο της φωνής σας. Μόλις η υπαγόρευση είναι ενεργή, εσείς’re ήταν σε θέση να υπαγορεύει κείμενο καθώς και σημάδια στίξης, ειδικούς χαρακτήρες και κινήσεις δρομέα.
Και τα δύο χαρακτηριστικά λειτουργούν ομοίως στα Windows 10 και 11, ωστόσο, υπάρχουν κάποιες διαφορές στην εμφάνιση και τη διάταξη του παραθύρου υπαγόρευσης. Ας δούμε πώς να χρησιμοποιήσετε την αναγνώριση ομιλίας και την υπαγόρευση στα Windows.
Ενεργοποιήστε την ηλεκτρονική αναγνώριση ομιλίας
Προκειμένου να χρησιμοποιήσετε την αναγνώριση ομιλίας στα Windows 10, θα πρέπει πρώτα να ενεργοποιήσετε την ηλεκτρονική αναγνώριση ομιλίας. Αυτό μπορεί να γίνει αν ανοίξετε Ρυθμίσεις> Προστασία προσωπικών δεδομένων> Ομιλία και να ενεργοποιήσω Online αναγνώριση ομιλίας.
Ενώ αυτό απαιτείται στα Windows 10, είναι μόνο προαιρετικό στα Windows 11. Εάν θέλετε να ενεργοποιήσετε αυτήν τη λειτουργία, κατευθυνθείτε προς Ρυθμίσεις> Προστασία προσωπικών δεδομένων και ασφάλειας> Ομιλία και ενεργοποιήστε Online αναγνώριση ομιλίας.
Για να αντιμετωπίσετε τυχόν ανησυχίες για την προστασία της ιδιωτικής ζωής που έχετε σχετικά με αυτό το χαρακτηριστικό, διαβάστε τη δήλωση απορρήτου της Microsoft (ανοίγει σε ένα νέο παράθυρο), η οποία περιγράφει τον τρόπο λειτουργίας του.
Πώς να χρησιμοποιήσετε την υπαγόρευση
Ανοίξτε μια εφαρμογή στην οποία θέλετε να υπαγορεύσετε κείμενο, όπως σημειωματάριο, WordPad, Microsoft Word ή Mail. Για να ενεργοποιήσετε την υπαγόρευση, πατήστε το Πλήκτρο Windows + H.
Εάν χρησιμοποιείτε τα Windows 10, θα δείτε το ορθογώνιο παράθυρο υπαγόρευσης να εμφανίζεται στο επάνω μέρος της οθόνης με ένα μήνυμα που υποδεικνύει ότι ακούει.
Για τους χρήστες των Windows 11, το παράθυρο τετραγωνικής υπαγόρευσης εμφανίζεται στο κάτω μέρος της οθόνης, επίσης με ένα μήνυμα για να σας πω ότι αυτό’Ακρόαση.
Όταν αρχίζετε να μιλάτε, τα Windows είναι αρκετά έξυπνα για να χειρίζονται αυτόματα ορισμένες εργασίες, όπως η κεφαλαιοποίηση της πρώτης λέξης μιας πρότασης. Στη συνέχεια, μπορείτε να υπαγορεύσετε τη στίξη και να ξεκινήσετε μια νέα παράγραφο λέγοντας “περίοδο”, “κόμμα”, “νέα γραμμή”, “νέα παράγραφο”, ή οποιαδήποτε άλλη δράση χρειάζεστε παράθυρα για να πάρετε. Εδώ είναι οι χαρακτήρες και τα σύμβολα στίξης που μπορείτε να υπαγορεύσετε, σύμφωνα με τη Microsoft:
Εάν κάνετε ένα λάθος, απλά ανατρέψτε το λέγοντας “αναιρέστε αυτό.”Η πρόσφατη λέξη, η φράση ή η πρόταση σας θα αφαιρεθούν στη συνέχεια. Εάν σταματήσετε να μιλάτε για μερικά δευτερόλεπτα, η υπαγόρευση θα σταματήσει να ακούτε. Μπορείτε επίσης να σταματήσετε την υπαγόρευση μόνη σας λέγοντας “Σταματήστε την υπαγόρευση” ή κάνοντας κλικ στο εικονίδιο μικροφώνου. Κάντε κλικ ξανά για να ξεκινήσετε ξανά την υπαγόρευση.
Τώρα, ας πούμε ότι ολοκληρώσατε το γράψιμο και πρέπει να επεξεργαστείτε το κείμενο για να διορθώσετε τα λάθη ή να αλλάξετε ορισμένες λέξεις. Μπορείτε να επεξεργαστείτε με φωνή, αν και η διαδικασία είναι πιο δυσκίνητη από τη χρήση του ποντικιού και του πληκτρολόγου σας. Αλλά αν γνωρίζετε τις σωστές φράσεις, ίσως θελήσετε να το δοκιμάσετε. Εδώ είναι οι εντολές επεξεργασίας που μπορείτε να υπαγορεύσετε, σύμφωνα με τη Microsoft:
Πώς να χρησιμοποιήσετε την αναγνώριση ομιλίας
Η αναγνώριση ομιλίας είναι μια άλλη επιλογή εάν θέλετε να ελέγξετε τα Windows 8.1, 10 ή 11 με τη φωνή σας. Για να το ρυθμίσετε, ανοίξτε τον πίνακα ελέγχου στην προβολή εικονιδίων και κάντε κλικ στο Αναγνώρισης ομιλίας μικροεφαρμογή. Επιλέξτε το Ξεκινήστε την αναγνώριση ομιλίας σύνδεσμος για τη ρύθμιση της λειτουργίας.
Η πρώτη οθόνη για τη ρύθμιση της αναγνώρισης ομιλίας εξηγεί τι κάνει το χαρακτηριστικό και πώς λειτουργεί. Κάντε κλικ Επόμενο, Στη συνέχεια, επιλέξτε αν χρησιμοποιείτε ακουστικό, επιφάνεια εργασίας ή αυτόνομο μικρόφωνο. Κάντε κλικ Επόμενο Για να δείτε πληροφορίες σχετικά με τον τρόπο κατάλληλα τοποθετημένους στο μικρόφωνο σας.
Κάντε κλικ Επόμενο Και πάλι και διαβάστε τη φράση δυνατά για να βεβαιωθείτε ότι η λειτουργία αναγνώρισης ομιλίας πήρε τον ήχο και τον όγκο της φωνής σας. Κάντε κλικ Επόμενο, Και αν η φωνή σας εντοπίστηκε σωστά, η οθόνη θα σας πει ότι το μικρόφωνο έχει ρυθμιστεί και είναι έτοιμη για χρήση.