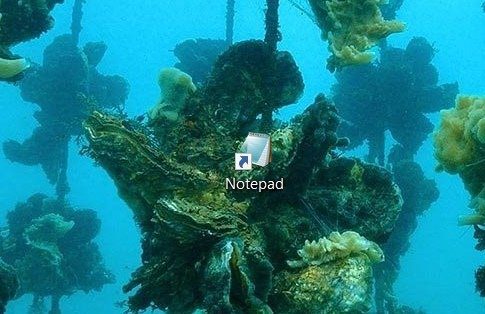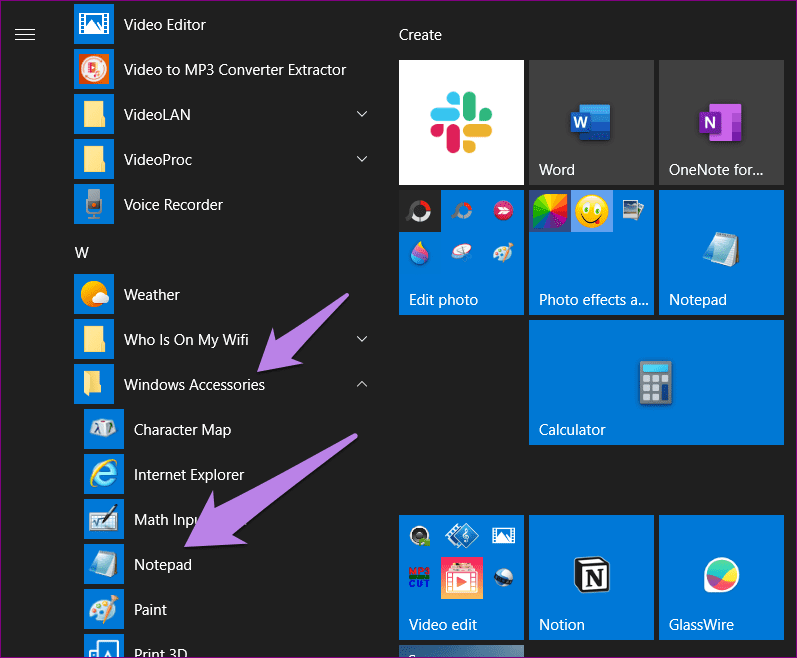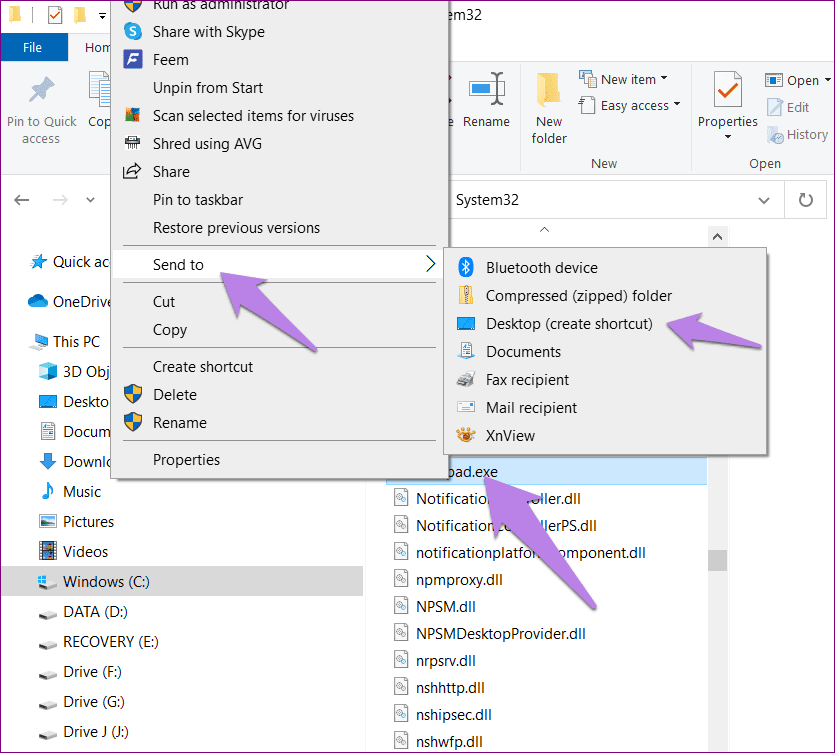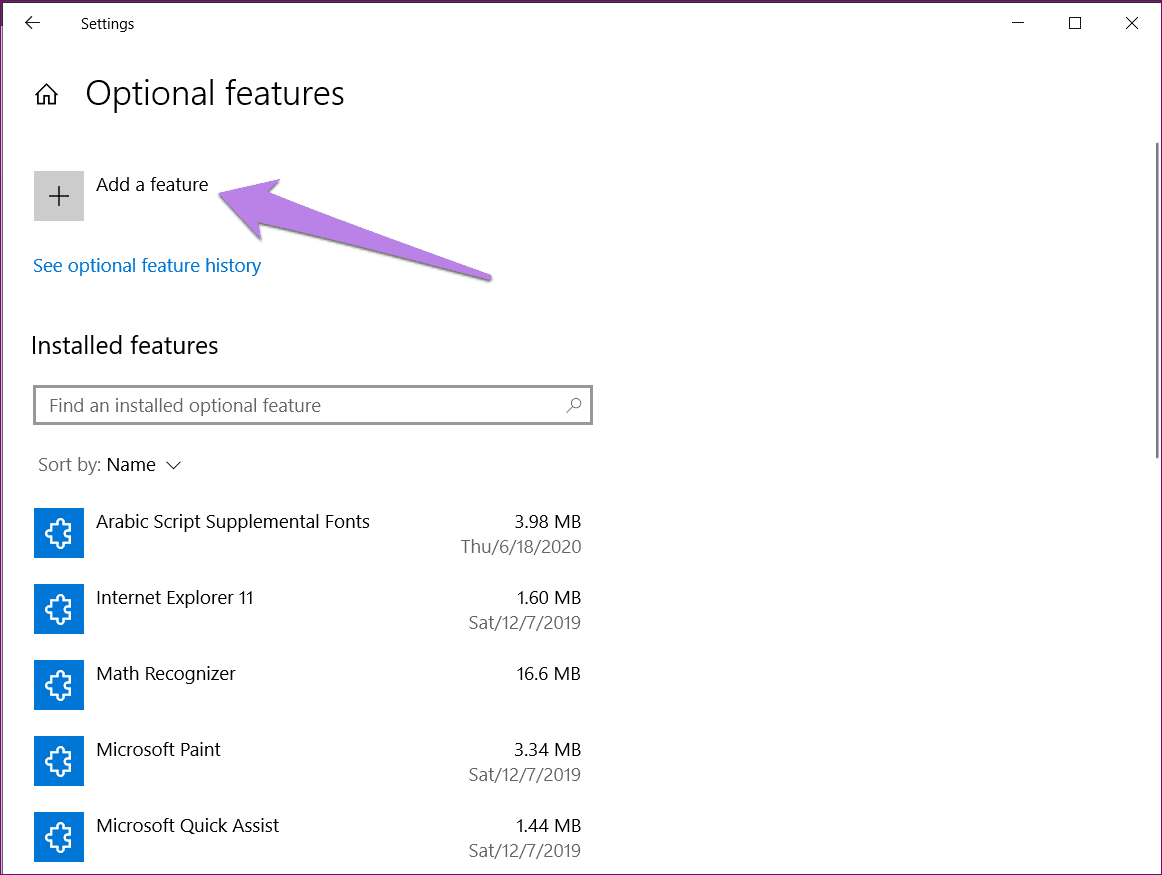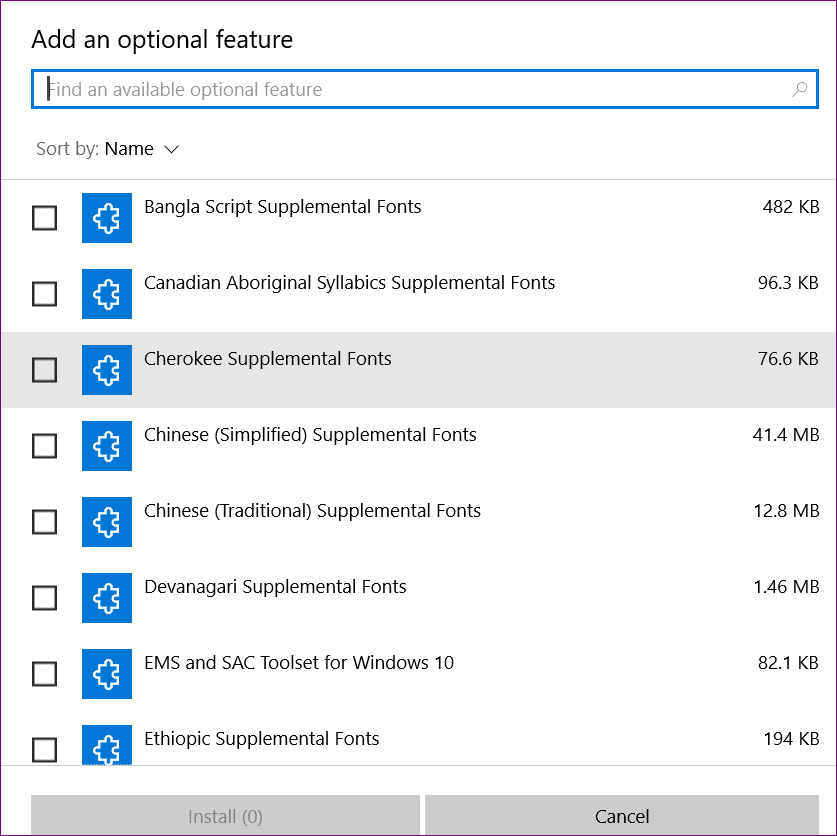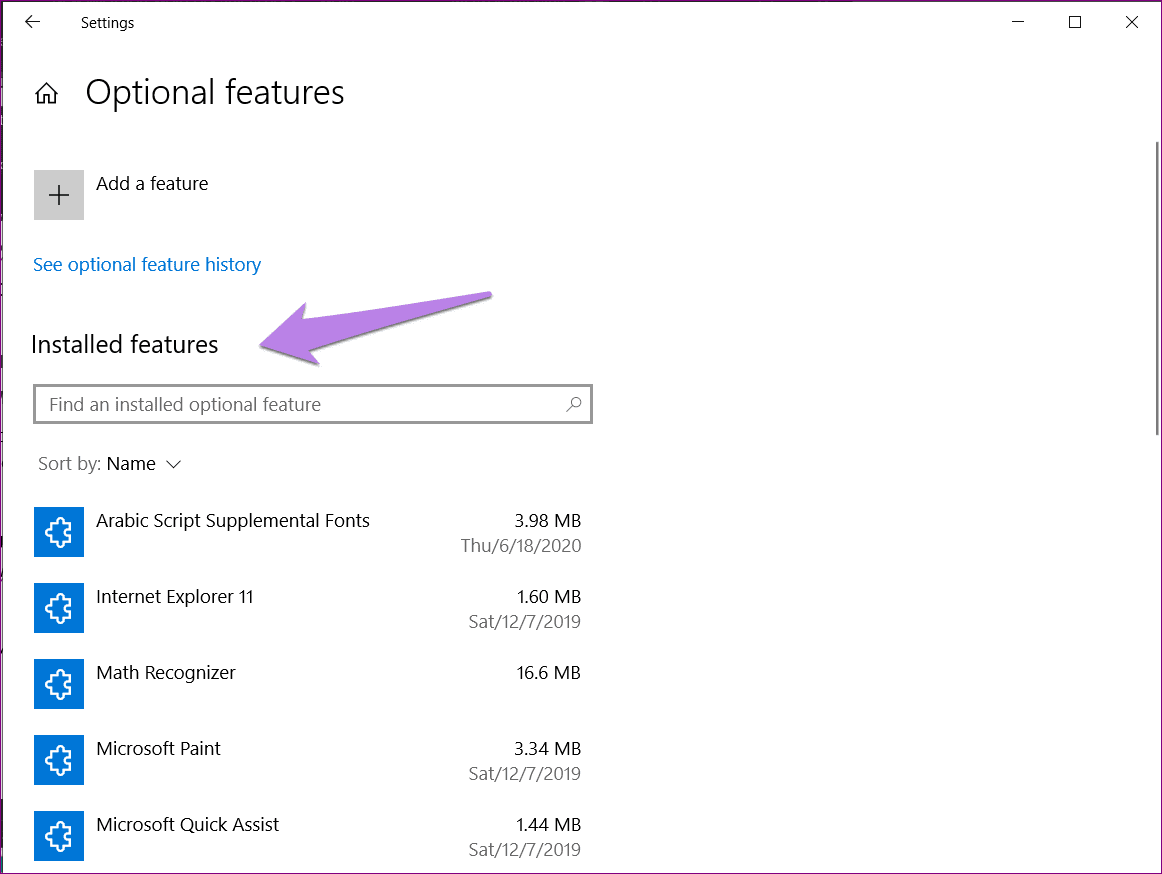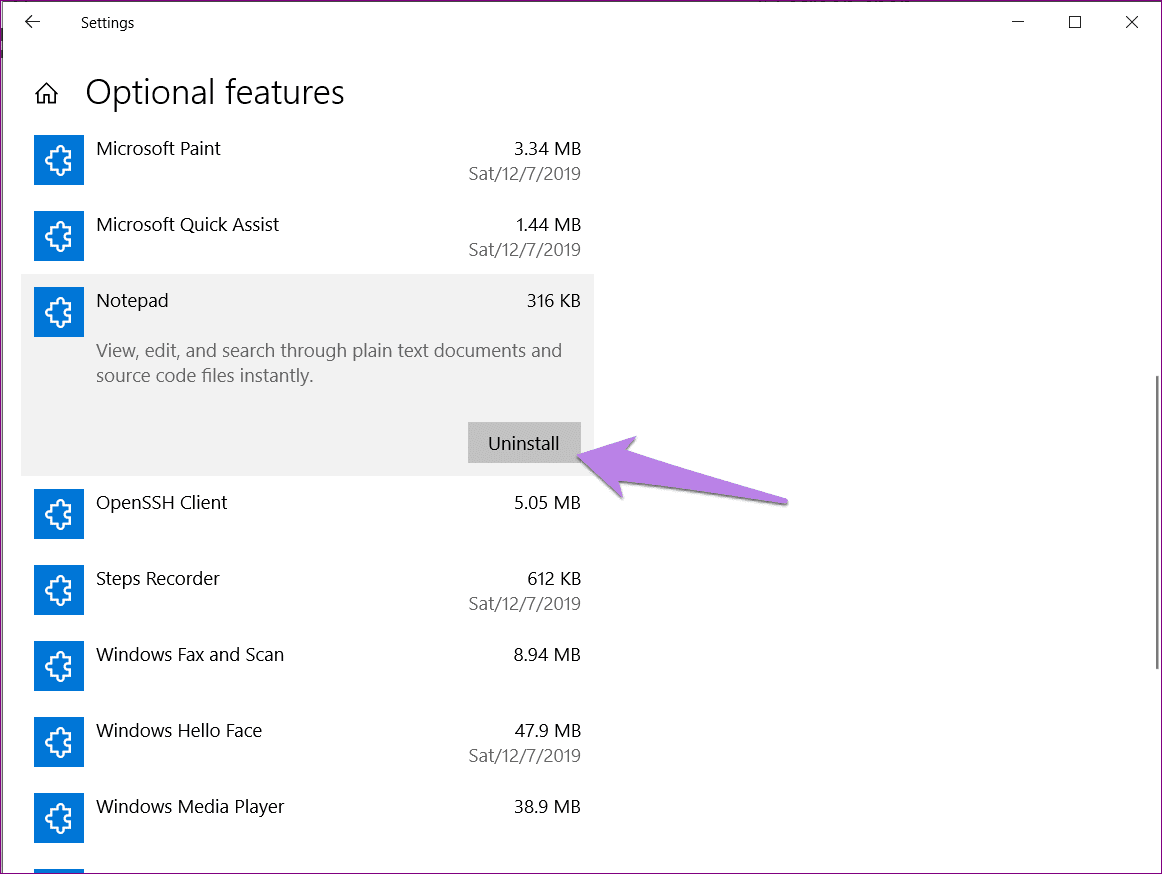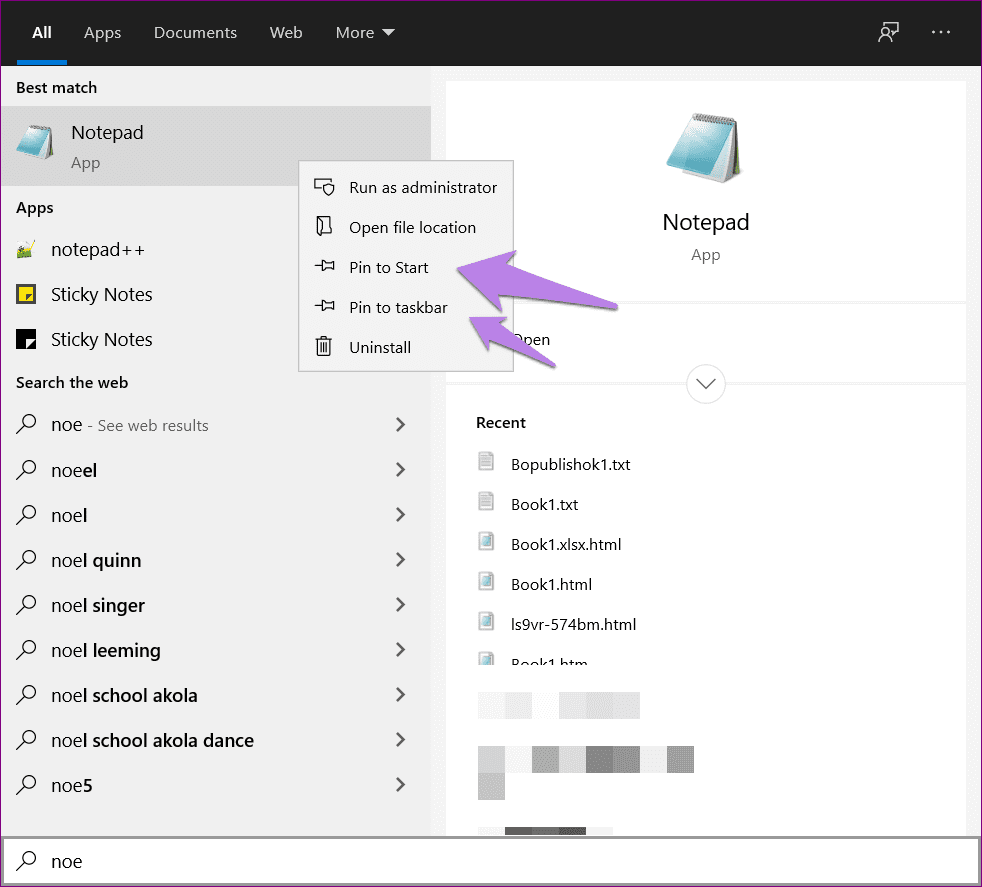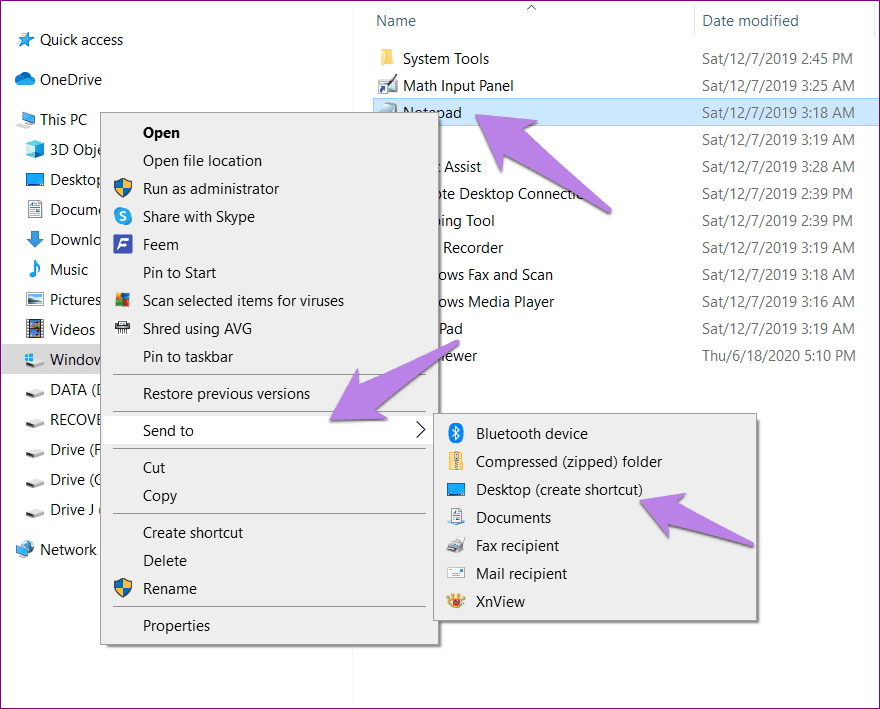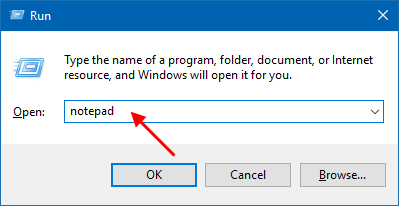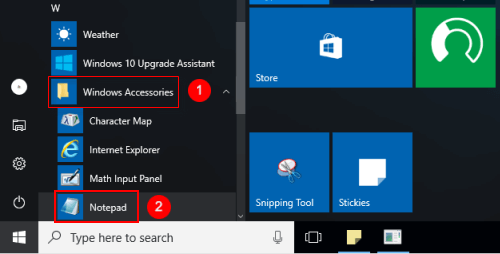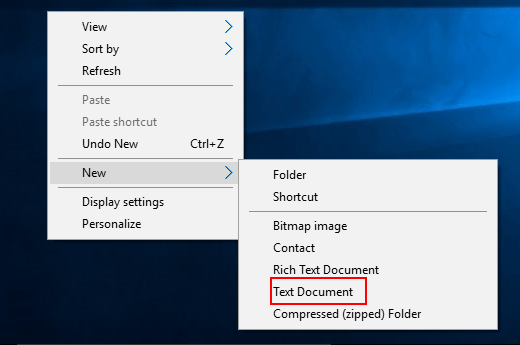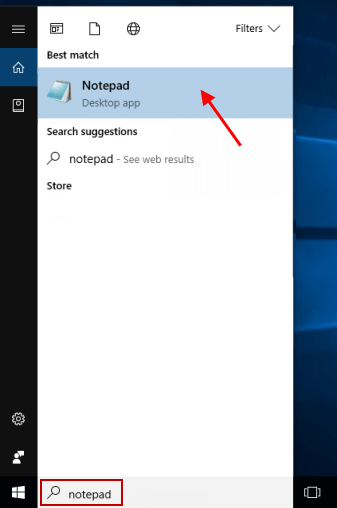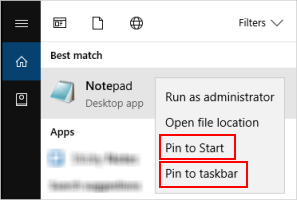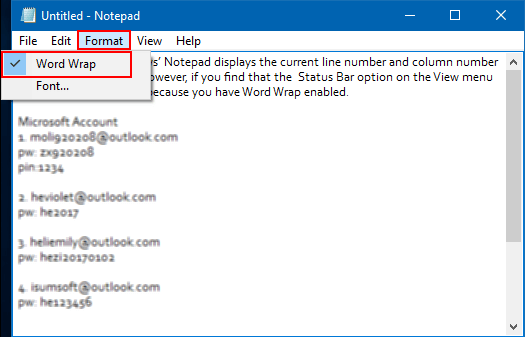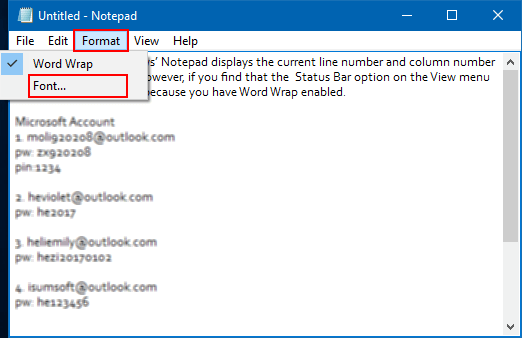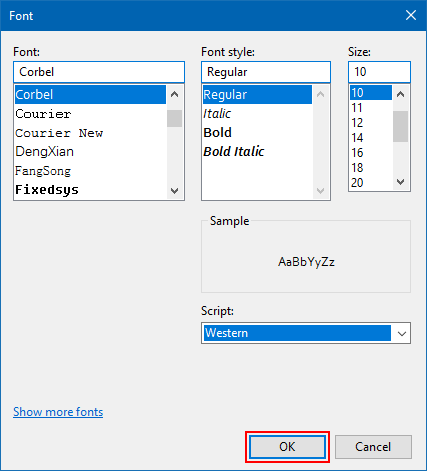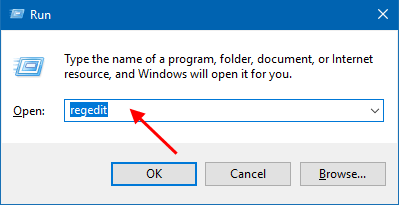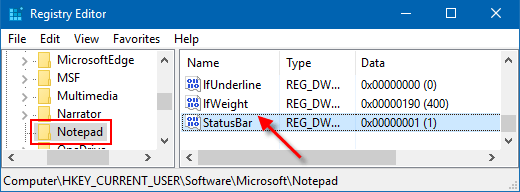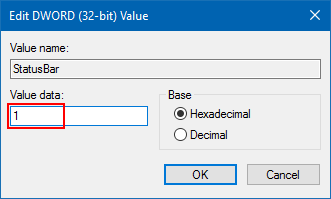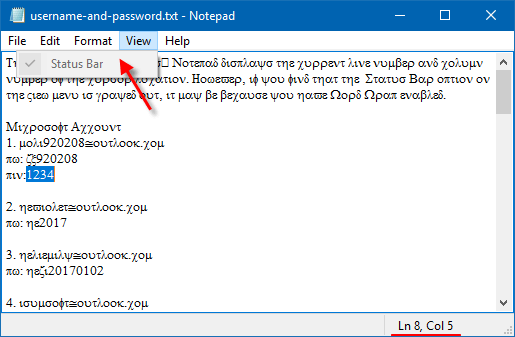Τα παράθυρα 10 έχουν σημειωματάριο
Πώς να διορθώσετε το σημειωματάριο που λείπει το ζήτημα στα Windows 10
Περίληψη
Μπλοκ ΣΗΜΕΙΩΣΕΩΝ είναι μια απλή αλλά αξιοσημείωτη εφαρμογή που αποτελεί μέρος των υπολογιστών της Microsoft Windows για πάνω από δύο δεκαετίες. Ωστόσο, πολλοί χρήστες των Windows 10 έχουν αναφέρει ότι το σημειωματάριο λείπει από τους υπολογιστές τους. Η Microsoft έχει κάνει το NotePad μια προαιρετική λειτουργία στα Windows 10, πράγμα που σημαίνει ότι μπορεί να μην εγκατασταθεί από προεπιλογή. Σε αυτό το άρθρο, θα συζητήσουμε πώς να διορθώσουμε το θέμα που λείπει το σημειωματάριο στα Windows 10.
1. Κάντε διπλό κλικ στο Γραμμή κατάστασης κλειδί στο δεξιό παράθυρο του Notepad.
2. Ελέγξτε αν το σημειωματάριο είναι διαθέσιμο στο μενού εκκίνησης> Αξεσουάρ Windows> Σημειωματάριο.
3. Εναλλακτικά, αναζητήστε σημειωματάριο χρησιμοποιώντας το εικονίδιο αναζήτησης δίπλα στο μενού Έναρξη και κάντε κλικ σε αυτό για να ανοίξετε.
4. Εάν δεν βρεθεί το σημειωματάριο, μεταβείτε στη μονάδα C (ή στο διαμέρισμα όπου εγκαθίστανται τα Windows)> Windows> System32 φάκελο και εντοπίστε το σημειωματάριο.exe πρόγραμμα. Κάντε δεξί κλικ στο εικονίδιο και επιλέξτε Αποστολή στο> Desktop.
5. Μπορείτε επίσης να ανοίξετε απευθείας το σημειωματάριο αντιγράφοντας και επικολλώντας “C: \ Windows \ System32 \ NotePad” στον εξερευνητή αρχείων και πατώντας Enter.
6. Χρησιμοποιήστε την εντολή εκτέλεσης (Windows Key + R) και πληκτρολογήστε “σημειωματάριο” για να ανοίξετε σημειωματάριο.
Βασικά σημεία
- Το NotePad είναι ένα απλό πρόγραμμα που υπήρχε στο Microsoft Windows Computers για χρόνια.
- Οι χρήστες έχουν αναφέρει ότι το σημειωματάριο λείπει από τα παράθυρα 10 υπολογιστές τους.
- Η Microsoft έχει κάνει το Notepad μια προαιρετική λειτουργία στα Windows 10.
- Το NotePad μπορεί να βρεθεί κάτω από το μενού Start> Αξεσουάρ Windows> Σημειωματάριο.
- Αν δεν βρεθεί το σημειωματάριο, μπορεί να βρίσκεται στο φάκελο C Drive> Windows> System32.
- Το NotePad μπορεί επίσης να ανοίξει χρησιμοποιώντας την εντολή εκτέλεσης (Windows Key + R) και πληκτρολογώντας “σημειωματάριο”.
Ερωτήσεις
- Ε: Πόσο καιρό το σημειωματάριο ήταν μέρος των υπολογιστών της Microsoft Windows?
- Ε: Γιατί το σημειωματάριο λείπει στα Windows 10?
- Ε: Πώς μπορώ να ελέγξω αν το σημειωματάριο είναι διαθέσιμο στο Windows 10 PC μου?
- Ε: Τι πρέπει να κάνω αν το σημειωματάριο δεν βρεθεί χρησιμοποιώντας τις παραπάνω μεθόδους?
- Ε: Είναι δυνατόν να απεγκαταστήσετε το σημειωματάριο αν δεν θέλω να το χρησιμοποιήσω?
- Ε: Μπορώ να επαναφέρω το Notepad και να το ενεργοποιήσω στο Windows 10 PC μου?
- Ε: Το σημειωματάριο είναι διαφορετικό από εφαρμογές όπως το Microsoft Word και το WordPad?
- Ε: Ποια είναι τα οφέλη από το να έχετε σημειωματάριο ως προαιρετική λειτουργία?
- Ε: Είναι απαραίτητο να εγκατασταθεί το σημειωματάριο σε έναν νέο υπολογιστή Windows 10 ή μετά την εγκατάσταση των τελευταίων Windows 10 Build?
- Ε: Πώς μπορώ να εγκαταστήσω το Notepad στο Windows 10 PC μου?
- Ε: Μπορώ να χρησιμοποιήσω ακόμα το σημειωματάριο ακόμη και αν λείπει από τα παράθυρα 10 υπολογιστή μου?
Α: Το σημειωματάριο αποτελεί μέρος των υπολογιστών της Microsoft Windows για πάνω από δύο δεκαετίες.
Α: Το NotePad είναι τώρα μια προαιρετική λειτουργία στα Windows 10, πράγμα που σημαίνει ότι μπορεί να μην εγκατασταθεί από προεπιλογή.
Α: Μπορείτε να ελέγξετε εάν το σημειωματάριο είναι διαθέσιμο στο μενού εκκίνησης> Αξεσουάρ Windows> Σημειωματάριο ή αναζητώντας αυτό χρησιμοποιώντας το εικονίδιο αναζήτησης δίπλα στο μενού Έναρξη.
Α: Εάν δεν βρέθηκε σημειωματάριο, μπορείτε να δοκιμάσετε να το εντοπίσετε στο φάκελο C Drive> Windows> System32 ή να το ανοίξετε χρησιμοποιώντας την εντολή εκτέλεσης (Windows Key + R) και πληκτρολογώντας “σημειωματάριο”.
Α: Ναι, η δημιουργία εφαρμογών όπως το NotePad προαιρετικό επιτρέπει στους χρήστες να τους απεγκαταστήσουν εύκολα εάν δεν θέλουν να τα χρησιμοποιήσουν.
Α: Ναι, μπορείτε να επαναφέρετε το σημειωματάριο και να το ενεργοποιήσετε ακολουθώντας τις μεθόδους που αναφέρονται στο άρθρο.
Α: Ναι, το Notepad έχει τα δικά του μοναδικά χαρακτηριστικά και χρησιμοποιείται κυρίως για την απομάκρυνση της μορφοποίησης από το κείμενο.
Α: Έχοντας το σημειωματάριο ως προαιρετική λειτουργία επιτρέπει στους χρήστες να απεγκαταστήσουν εύκολα εάν δεν χρειάζονται ή θέλουν να το χρησιμοποιήσουν.
Α: Ναι, το NotePad μπορεί να λείπει από έναν νέο υπολογιστή Windows 10 ή μετά την εγκατάσταση του τελευταίου Build των Windows 10 και θα πρέπει να το εγκαταστήσετε με μη αυτόματο τρόπο.
Α: Μπορείτε να εγκαταστήσετε σημειωματάριο στον υπολογιστή σας Windows 10 ακολουθώντας τις μεθόδους που αναφέρονται στο άρθρο.
Α: Όχι, θα χρειαστεί να εγκαταστήσετε το NotePad για να το χρησιμοποιήσετε στο Windows 10 PC σας.
Λεπτομερείς απαντήσεις
Ε: Πόσο καιρό το σημειωματάριο ήταν μέρος των υπολογιστών της Microsoft Windows?
Α: Το σημειωματάριο αποτελεί μέρος των υπολογιστών της Microsoft Windows για πάνω από δύο δεκαετίες. Είναι ένας απλός αλλά ισχυρός επεξεργαστής κειμένου που επιτρέπει στους χρήστες να ανοίγουν και να επεξεργάζονται αρχεία απλού κειμένου.
Ε: Γιατί το σημειωματάριο λείπει στα Windows 10?
A: Το NotePad είναι τώρα μια προαιρετική λειτουργία στα Windows 10, πράγμα που σημαίνει ότι ενδέχεται να μην εγκατασταθεί από προεπιλογή σε νέους υπολογιστές Windows 10 ή μετά την εγκατάσταση των τελευταίων Windows 10 Build. Η απόφαση αυτή έγινε από τη Microsoft για να δώσει στους χρήστες την ευελιξία να επιλέξουν ποιες εφαρμογές θέλουν να έχουν στα συστήματά τους.
Ε: Πώς μπορώ να ελέγξω αν το σημειωματάριο είναι διαθέσιμο στο Windows 10 PC μου?
Α: Για να ελέγξετε αν το σημειωματάριο είναι διαθέσιμο στον υπολογιστή σας Windows 10, μπορείτε να μεταβείτε στο μενού Έναρξη και να μεταβείτε σε αξεσουάρ Windows. Εάν είναι εγκατεστημένο το σημειωματάριο, θα το βρείτε εκεί. Μπορείτε επίσης να χρησιμοποιήσετε τη λειτουργία αναζήτησης στο μενού Έναρξης και να πληκτρολογήσετε “σημειωματάριο” για να δείτε αν εμφανίζεται στα αποτελέσματα αναζήτησης.
Ε: Τι πρέπει να κάνω αν το σημειωματάριο δεν βρεθεί χρησιμοποιώντας τις παραπάνω μεθόδους?
Α: Εάν το σημειωματάριο δεν βρίσκεται χρησιμοποιώντας τις παραπάνω μεθόδους, είναι πιθανό ότι δεν είναι εγκατεστημένο στο Windows 10 PC σας. Σε αυτή την περίπτωση, μπορείτε να εγκαταστήσετε χειροκίνητα το σημειωματάριο ακολουθώντας αυτά τα βήματα:
- Ανοίξτε το κατάστημα της Microsoft στον υπολογιστή σας Windows 10.
- Αναζητήστε το “σημειωματάριο” στη γραμμή αναζήτησης.
- Επιλέξτε το σημειωματάριο από τα αποτελέσματα αναζήτησης και κάντε κλικ στο κουμπί Εγκατάσταση για να το εγκαταστήσετε στον υπολογιστή σας.
- Μόλις ολοκληρωθεί η εγκατάσταση, θα πρέπει να μπορείτε να βρείτε και να ανοίξετε σημειωματάριο χρησιμοποιώντας τις μεθόδους που αναφέρθηκαν νωρίτερα.
Ε: Είναι δυνατόν να απεγκαταστήσετε το σημειωματάριο αν δεν θέλω να το χρησιμοποιήσω?
Α: Ναι, είναι δυνατό να απεγκαταστήσετε το σημειωματάριο εάν δεν θέλετε να το χρησιμοποιήσετε. Δεδομένου ότι το σημειωματάριο είναι μια προαιρετική λειτουργία στα Windows 10, μπορείτε εύκολα να απεγκαταστήσετε το ακολουθώντας αυτά τα βήματα:
- Ανοίξτε την εφαρμογή Ρυθμίσεις στον υπολογιστή σας Windows 10.
- Μεταβείτε στις εφαρμογές> Εφαρμογές και λειτουργίες.
- Στη γραμμή αναζήτησης, πληκτρολογήστε “σημειωματάριο” και επιλέξτε σημειωματάριο από τα αποτελέσματα αναζήτησης.
- Κάντε κλικ στο κουμπί απεγκατάστασης και επιβεβαιώστε τη δράση σας.
- Το NotePad θα απεγκατασταθεί από το PC των Windows 10.
Ε: Μπορώ να επαναφέρω το Notepad και να το ενεργοποιήσω στο Windows 10 PC μου?
Α: Ναι, μπορείτε να επαναφέρετε το σημειωματάριο και να το ενεργοποιήσετε στον υπολογιστή σας Windows 10 ακολουθώντας αυτά τα βήματα:
- Ανοίξτε την εφαρμογή Ρυθμίσεις στον υπολογιστή σας Windows 10.
- Μεταβείτε στις εφαρμογές> Εφαρμογές και λειτουργίες.
- Κάντε κλικ στο προαιρετικό σύνδεσμο λειτουργιών ή μετακινηθείτε προς τα κάτω στην ενότητα Προαιρετικές λειτουργίες.
- Κάντε κλικ στο κουμπί Προσθήκη λειτουργίας.
- Στη λίστα των προαιρετικών χαρακτηριστικών, εντοπίστε το σημειωματάριο και επιλέξτε το.
- Κάντε κλικ στο κουμπί Εγκατάσταση και περιμένετε να ολοκληρωθεί η εγκατάσταση.
- Μόλις ολοκληρωθεί η εγκατάσταση, θα πρέπει να μπορείτε να βρείτε και να ανοίξετε σημειωματάριο χρησιμοποιώντας τις μεθόδους που αναφέρθηκαν νωρίτερα.
Ε: Το σημειωματάριο είναι διαφορετικό από εφαρμογές όπως το Microsoft Word και το WordPad?
Α: Ναι, το σημειωματάριο είναι διαφορετικό από εφαρμογές όπως το Microsoft Word και το WordPad. Ενώ η Microsoft Word και το WordPad είναι πιο προηγμένες εφαρμογές επεξεργασίας κειμένου που προσφέρουν χαρακτηριστικά μορφοποίησης και επεξεργασίας, το NotePad είναι ένας απλός επεξεργαστής κειμένου που επιτρέπει στους χρήστες να ανοίγουν και να επεξεργάζονται αρχεία απλού κειμένου χωρίς μορφοποίηση.
Ε: Ποια είναι τα οφέλη από το να έχετε σημειωματάριο ως προαιρετική λειτουργία?
Α: Έχοντας σημειωματάριο ως προαιρετική λειτουργία στα Windows 10 προσφέρει πολλά οφέλη. Πρώτον, επιτρέπει στους χρήστες να έχουν μεγαλύτερο έλεγχο στις εφαρμογές που είναι εγκατεστημένες στα συστήματά τους. Μπορούν να επιλέξουν εάν θα εγκαταστήσουν το σημειωματάριο ή όχι με βάση τις ανάγκες και τις προτιμήσεις τους. Δεύτερον, βοηθά στη μείωση του bloatware και των περιττών εφαρμογών που έρχονται προεγκατεστημένες στο σύστημα, απελευθερώνοντας έτσι χώρο αποθήκευσης.
Ε: Είναι απαραίτητο να εγκατασταθεί το σημειωματάριο σε έναν νέο υπολογιστή Windows 10 ή μετά την εγκατάσταση των τελευταίων Windows 10 Build?
Α: Ναι, ίσως χρειαστεί να εγκαταστήσετε σημειωματάριο σε έναν νέο υπολογιστή Windows 10 ή μετά την εγκατάσταση της τελευταίας κατασκευής των Windows 10 εάν λείπει από το σύστημα. Το NotePad είναι τώρα μια προαιρετική λειτουργία στα Windows 10, οπότε μπορεί να μην εγκατασταθεί από προεπιλογή. Ωστόσο, μπορεί εύκολα να εγκατασταθεί χρησιμοποιώντας τις μεθόδους που αναφέρθηκαν νωρίτερα.
Ε: Πώς μπορώ να εγκαταστήσω το Notepad στο Windows 10 PC μου?
Α: Για να εγκαταστήσετε το σημειωματάριο στον υπολογιστή σας Windows 10, μπορείτε να ακολουθήσετε αυτά τα βήματα:
- Ανοίξτε το κατάστημα της Microsoft στον υπολογιστή σας Windows 10.
- Αναζητήστε το “σημειωματάριο” στη γραμμή αναζήτησης.
- Επιλέξτε σημειωματάριο από τα αποτελέσματα αναζήτησης και κάντε κλικ στο κουμπί Εγκατάσταση.
- Περιμένετε να ολοκληρωθεί η εγκατάσταση.
- Μόλις ολοκληρωθεί η εγκατάσταση, θα πρέπει να μπορείτε να βρείτε και να ανοίξετε σημειωματάριο χρησιμοποιώντας τις μεθόδους που αναφέρθηκαν νωρίτερα.
Ε: Μπορώ να χρησιμοποιήσω ακόμα το σημειωματάριο ακόμη και αν λείπει από τα παράθυρα 10 υπολογιστή μου?
Α: Όχι, θα χρειαστεί να εγκαταστήσετε το σημειωματάριο στον υπολογιστή σας Windows 10 για να το χρησιμοποιήσετε. Το NotePad δεν είναι διαθέσιμο από προεπιλογή στα Windows 10, οπότε πρέπει να εγκατασταθεί ξεχωριστά. Ευτυχώς, η διαδικασία εγκατάστασης είναι απλή και μπορεί να γίνει μέσω του Microsoft Store.
Πώς να διορθώσετε το σημειωματάριο που λείπει το ζήτημα στα Windows 10
Στο δεξί παράθυρο του Μπλοκ ΣΗΜΕΙΩΣΕΩΝ, κάντε διπλό κλικ στο Γραμμή κατάστασης κλειδί.
Τα παράθυρα 10 έχουν σημειωματάριο
Э э э э э э э э э э э э э э э э э э э э э э э э э э э э э э э э э э
Ы з з з з з з з и и и и п п п п п п з п з з з з з з з з з п. С п п п п п п п п п п п п п п п п п п п п п п п п п п п п п п п п п п п п п п п п п п п п п п п п п п п. ПOчем э э э э э э э э э э э п п п п п п п?
Э э э э э а а а а и е е з з л л л л л л л э э э э э э э э э э э э Κοιτάζοντας το ριμπάγ. С с п п п п п э э э э э э э э э э э э э э э э э э э э э э э э э э э э. Д э э э э д д д и и д д д ρίας н и д д д д д д д д д д д д д д д д д д д д д д д д д д д д д д д д д д д.
И и з а а а а а а а а ы ы з .. Е е е е д п п ж ж ж ж ж ж ж ж ж ж ж ж ж ж ж ж ж ж п п п п п п п п п п п п п п п п п. Орrρά. Пороннαι.
ПON п п е е а а τροφή пρέφ а а а а а τροφήλου. е е е и τροφή ее же жÉ в в ж и и и и ч ч.
Πώς να διορθώσετε το σημειωματάριο που λείπει το ζήτημα στα Windows 10
Μερικές φορές, τα απλά πράγματα είναι τα καλύτερα. Πάρτε την περίπτωση του μικροσκοπικού προγράμματος που ονομάζεται σημειωματάριο σε έναν υπολογιστή Windows. Έχει συμμετάσχει στα Microsoft Windows Computers για περισσότερο από δύο δεκαετίες τώρα. Δυστυχώς, το μέλλον φαίνεται απρόβλεπτο για σημειωματάριο. Το λέμε αυτό επειδή πολλοί χρήστες των Windows 10 έχουν αναφέρει ότι το σημειωματάριο λείπει από τον υπολογιστή τους.
Εάν δεν μπορείτε επίσης να βρείτε σημειωματάριο στον υπολογιστή σας Windows, εδώ θα σας πούμε πώς να διορθώσετε το σημειωματάριο που δεν είναι ορατό στα Windows 10.
Το σημειωματάριο έχει την αύρα του. Αν και αυτό’είναι μια απλή εφαρμογή, είναι διαφορετική και αξιοσημείωτη στο δρόμο της από άλλες εφαρμογές όπως MS Word, WordPad, ακόμα και Microsoft OneNote. Είναι μία από τις καλύτερες εφαρμογές για την κατάργηση της μορφοποίησης από το κείμενο. Οι χρήστες που χρησιμοποιούν υπολογιστές Windows εδώ και χρόνια θα αισθανθούν το κενό του σημειωματάριου.
Ευτυχώς, αυτό’είναι εύκολο να φέρει το σημειωματάριο πίσω και να το ενεργοποιήσετε στον υπολογιστή σας Windows 10. Αφήνω’S Δείτε πώς να διορθώσετε το πρόβλημα που λείπει.
Τι συνέβη στο σημειωματάριο στα Windows 10
Η Microsoft παίζει με σημειωματάριο εδώ και αρκετό καιρό. Νωρίτερα, το μετακόμισαν στο κατάστημα της Microsoft, αλλά η απόφαση ανακλήθηκε αργότερα. Τώρα, το Notepad θα είναι διαθέσιμο μέσω του Microsoft Store.
Μια άλλη εξέλιξη που έγινε είναι ότι η Microsoft έχει πλέον κάνει σημειωματάριο μια προαιρετική λειτουργία μαζί με το χρώμα. Αυτός είναι ο λόγος για τον οποίο το σημειωματάριο λείπει στα Windows 10. Έτσι, αν αγοράσετε έναν νέο υπολογιστή Windows 10 ή εγκαταστήστε τα τελευταία Windows 10 Build 2004 και άνω, το NotePad μπορεί να λείπει από τον υπολογιστή σας Windows. Θα πρέπει να το εγκαταστήσετε μόνοι σας, όπως φαίνεται παρακάτω.
Υπόδειξη: Το πλεονέκτημα της δημιουργίας εφαρμογών όπως το NotePad είναι ότι μπορεί κανείς εύκολα να τους απεγκαταστήσει, αν δεν κάνουν’δεν θέλω να το χρησιμοποιήσω.
Πού να βρείτε σημειωματάριο στα Windows 10
Τώρα που γνωρίζετε τον λόγο πίσω από το χαμένο σημειωματάριο στα Windows 10, αυτό’χρόνος για να το βρείτε και να το εγκαταστήσετε. Ωστόσο, προτού να σας πούμε πώς να εγκαταστήσετε το NotePad, θα πρέπει να δοκιμάσετε διάφορους τρόπους εύρεσης σημειωματάριο στον υπολογιστή σας. Η εφαρμογή NotePad μπορεί ακόμα να εγκατασταθεί στον υπολογιστή σας και μόνο η συντόμευση της πρέπει να έχει λείψει από την επιφάνεια εργασίας, το μενού έναρξης ή τη γραμμή εργασιών.
Έτσι, εδώ είναι τρεις τρόποι για να βρείτε σημειωματάριο στο Windows 10 PC.
Μέθοδος 1: Βρείτε σημειωματάριο στο μενού Έναρξη
Όλοι όσοι χρησιμοποιούν τα Windows 10 αναζητούν σημειωματάριο κάτω.
Εναλλακτικά, κάντε κλικ στο εικονίδιο αναζήτησης δίπλα στο μενού Έναρξη. Πληκτρολογήστε σημειωματάριο. Κάντε κλικ στο σημειωματάριο για να το ανοίξετε.
Μέθοδος 2: Ελέγξτε το σημειωματάριο στη μονάδα δίσκου C
Μεταβείτε στο C Drive (ή όποιο διαχωρίσατε’Εγκαταστήστε τα παράθυρα), ακολουθούμενα από το φάκελο Windows> System32. Μετακινηθείτε προς τα κάτω και θα πρέπει να βρείτε σημειωματάριο.exe πρόγραμμα. Κάντε δεξί κλικ στο εικονίδιο και επιλέξτε Αποστολή στο> Desktop. Εναλλακτικά, αντιγράψτε και επικολλήστε C: \ Windows \ System32 \ NotePad στον εξερευνητή αρχείων σας και πατήστε το πλήκτρο Enter. Το σημειωματάριο πρέπει να ανοίξει.
Μέθοδος 3: Χρήση εντολής εκτέλεσης
Χρησιμοποιήστε τη συντόμευση πληκτρολογίου Windows Key + R για να ανοίξετε το παράθυρο εκτέλεσης. Μπορείτε επίσης να βρείτε το τρέξιμο από την αναζήτηση των Windows. Πληκτρολογήστε το σημειωματάριο και πατήστε το κουμπί OK. Ας ελπίσουμε ότι θα ανοίξει το Notepad.
Σημείωση: Εάν τα Windows δεν μπορούν να βρουν σημειωματάριο ή να ρίξουν ένα σφάλμα από τις παραπάνω μεθόδους, το σημειωματάριο λείπει από τον υπολογιστή σας. Ακολουθήστε τις δύο μεθόδους που δίνονται παρακάτω για να εγκαταστήσετε και να ενεργοποιήσετε το σημειωματάριο στον υπολογιστή σας Windows.
Πώς να διορθώσετε το σημειωματάριο των Windows 10 δεν είναι ορατό
Υπάρχουν δύο μέθοδοι για την εγκατάσταση του σημειωματάριου όταν’λείπει από τον υπολογιστή σας.
Μέθοδος 1: Εγκαταστήστε το σημειωματάριο από προαιρετικές λειτουργίες
Όπως αναφέρθηκε παραπάνω, η Microsoft έχει κάνει το σημειωματάριο μια προαιρετική λειτουργία. Για να το χρησιμοποιήσετε, θα πρέπει να το εγκαταστήσετε από προαιρετικές ρυθμίσεις λειτουργιών στον υπολογιστή σας Windows. Εδώ είναι τα βήματα:
Βήμα 1: Ανοίξτε τις ρυθμίσεις στον υπολογιστή σας Windows. Μπορείτε να χρησιμοποιήσετε τη συντόμευση πληκτρολογίου Windows + I για να ανοίξετε τις ρυθμίσεις.
Βήμα 2: Μεταβείτε στις εφαρμογές.
Βήμα 3: Κάντε κλικ σε προαιρετικές λειτουργίες κάτω από εφαρμογές και δυνατότητες.
Βήμα 4: Κάντε κλικ στο Add apeature.
Βήμα 5: Αναζήτηση για σημειωματάριο. Όταν διαπιστωθείτε, επιλέξτε το και πατήστε το κουμπί Εγκατάσταση. Μετά την εγκατάσταση, χρησιμοποιήστε οποιαδήποτε από τις μεθόδους που αναφέρονται παραπάνω κάτω από το πού να βρείτε το τμήμα NotePad για να ανοίξετε και να χρησιμοποιήσετε το σημειωματάριο.
Σε περίπτωση που δεν don’να βρείτε σημειωματάριο υπό προσθήκη μιας δυνατότητας. Στη συνέχεια, γυρίστε πίσω και θα βρείτε σημειωματάριο κάτω από εγκατεστημένες λειτουργίες στην οθόνη προαιρετικών λειτουργιών.
Ψάξτε για σημειωματάριο. Κάντε κλικ σε αυτό και πατήστε το κουμπί απεγκατάστασης. Μόλις απεγκαταστήσετε, επανεκκινήστε τον υπολογιστή σας και εγκαταστήστε το ξανά, όπως φαίνεται παραπάνω ή χρησιμοποιώντας την επόμενη μέθοδο.
Pro Συμβουλή: Χρησιμοποιήστε την ίδια μέθοδο για την εγκατάσταση άλλων παλαιότερων εφαρμογών όπως το Windows Media Player, το MS Paint κ.λπ.
Μέθοδος 2: Εγκαταστήστε το σημειωματάριο από το Microsoft Store
Εάν η παραπάνω μέθοδος δεν’t Εργασία, θα πρέπει να δοκιμάσετε την εγκατάσταση σημειωματάριου από το κατάστημα της Microsoft.
Κάντε κλικ στον παραπάνω σύνδεσμο και πατήστε το κουμπί GET για να ξεκινήσετε τη διαδικασία λήψης. Μόλις εγκατασταθεί, το σημειωματάριο θα πρέπει να εμφανιστεί στο μενού έναρξης.
Πώς να τοποθετήσετε το Notepad στην επιφάνεια εργασίας στα Windows
Μόλις εγκαταστήσετε με επιτυχία το σημειωματάριο, μπορείτε είτε να το βάλετε στην επιφάνεια εργασίας σας, να προσθέσετε τη συντόμευση του για να ξεκινήσετε το μενού ή να το αποδώσετε στη γραμμή εργασιών για ταχύτερη πρόσβαση. Για αυτό, αναζητήστε σημειωματάριο από την αναζήτηση των Windows. Στη συνέχεια, κάντε δεξί κλικ στο εικονίδιο Σημειωματάριο και επιλέξτε την κατάλληλη επιλογή από PIN σε εκκίνηση ή PIN στη γραμμή εργασιών.
Εναλλακτικά, κάντε κλικ στο Άνοιγμα της τοποθεσίας αρχείου. Το παράθυρο του File Explorer θα ανοίξει. Κάντε δεξί κλικ στο σημειωματάριο και επιλέξτε Αποστολή στο> Desktop (Δημιουργία συντόμευσης).
Κύριος’Πηγαίνετε, σημειώστε
Σίγουρα, τα Windows έχουν διάφορες άλλες εναλλακτικές λύσεις όπως η Microsoft OneNote, το MS Word και οι κολλητικές σημειώσεις για να σημειώσουν γρήγορα σημειώσεις ή ακόμα και για τη σύνταξη ενός πλήρους εγγράφου. Αλλά το σημειωματάριο είναι σημειωματάριο. Έχει ξεχωριστό fanbase και εγώ’ένα από αυτά. Ελπίζω ότι η Microsoft δεν’T Kill Notepad εντελώς. Αυτό θα ήταν καταστροφή.
Επόμενο: Σε περίπτωση που το σημειωματάριο δεν’t Εργασία στον υπολογιστή σας, δείτε πέντε εναλλακτικές λύσεις σημειωματάριο από τον επόμενο σύνδεσμο.
Τελευταία ενημέρωση στις 19 Απριλίου, 2023
Το παραπάνω άρθρο μπορεί να περιέχει συνδέσμους θυγατρικών που βοηθούν στην υποστήριξη της Guiding Tech. Ωστόσο, δεν επηρεάζει τη συντακτική μας ακεραιότητα. Το περιεχόμενο παραμένει αμερόληπτο και αυθεντικό.
Πού είναι το σημειωματάριο στα Windows 10? 6 τρόποι για να το ανοίξετε!
Πού είναι το σημειωματάριο στα Windows 10? Το Windows NotePad είναι ένας επεξεργαστής κειμένου που έρχεται ενσωματωμένος στο λειτουργικό σύστημα των Windows. Μπορείτε να επεξεργαστείτε σχεδόν οποιοδήποτε τύπο αρχείου με σημειωματάριο, μπορείτε ακόμη και να επεξεργαστείτε οποιαδήποτε ιστοσελίδα χρησιμοποιώντας το NotePad Editor. Εσύ’T Χρειάζεστε οποιοδήποτε επεξεργαστή κειμένου τρίτου μέρους επειδή το NotePad σας επιτρέπει να επεξεργαστείτε εύκολα τα αρχεία HTML. Το NotePad είναι μια πολύ ελαφριά εφαρμογή που είναι εξαιρετικά γρήγορη και απλή στη χρήση. Ως εκ τούτου, οι άνθρωποι βρίσκουν το NotePad ως το πιο αξιόπιστο λογισμικό επεξεργασίας κειμένου σε σύγκριση με άλλους εκδότες κειμένου τρίτων που διατίθενται στην αγορά.
Ωστόσο, για να συνεργαστείτε με το σημειωματάριο, πρώτον, πρέπει να εντοπίσετε και να ανοίξετε σημειωματάριο στη συσκευή σας. Στις περισσότερες περιπτώσεις, η συντόμευση σημειώσεων είναι παρούσα στην επιφάνεια εργασίας ή μπορείτε να ανοίξετε το σημειωματάριο χρησιμοποιώντας την αναζήτηση Windows. Αλλά σε ορισμένες συσκευές όταν μπορείτε’να βρείτε σημειωματάριο, τότε πρέπει να ακολουθήσετε αυτόν τον οδηγό χρησιμοποιώντας τον οποίο μπορείτε εύκολα να εντοπίσετε το σημειωματάριο στα Windows 10 και να δημιουργήσετε μια συντόμευση στην επιφάνεια εργασίας σας για εύκολη πρόσβαση σε αυτό. Εδώ, έχουμε κατηγοριοποιήσει 6 τρόπους για να ανοίξουμε σημειωματάριο στα Windows 10.
Πίνακας περιεχομένων
Πώς να χρησιμοποιήσετε το σημειωματάριο για την επεξεργασία ιστοσελίδων HTML
Όπως κάθε άλλος επεξεργαστής κειμένου τρίτου μέρους, το NotePad είναι φορτωμένο με χαρακτηριστικά για να σας επιτρέψει να επεξεργαστείτε γρήγορα τις ιστοσελίδες σας HTML.
1.Ανοίξτε το σημειωματάριο χρησιμοποιώντας οποιοδήποτε από τα παρακάτω.
2.Γράψτε μερικά Κωδικός HTML Στο αρχείο Notepad.
3.Κάντε κλικ στο μενού αρχείων και επιλέξτε Αποθήκευση ως Μια επιλογή για αποθήκευση αυτού του αρχείου.
4.Ονομάστε το αρχείο οτιδήποτε σας αρέσει, αλλά η επέκταση αρχείου πρέπει να είναι .HTM ή .HTML. Για παράδειγμα, θα πρέπει να ονομάσετε το αρχείο ως ευρετήριο.HTML ή ευρετήριο.HTML.
Σημείωση: Βεβαιωθείτε ότι το όνομα του αρχείου δεν πρέπει να τελειώνει με ένα .Επέκταση TXT.
5.Στη συνέχεια, επιλέξτε UTF-8 από το Αναπτυσσόμενο αναπτυσσόμενο.
6.Τώρα κάντε διπλό κλικ στο αρχείο Μόλις αποθηκεύσατε με την επέκταση HTML ή HTML.
7.Μόλις ανοίξει το αρχείο, Θα δείτε μια ιστοσελίδα.
8.Εάν έχετε ήδη μια ιστοσελίδα που θέλετε να επεξεργαστείτε τότε κάντε δεξί κλικ στο αρχείο και επιλέξτε Ανοιγμα με Στη συνέχεια, επιλέξτε Μπλοκ ΣΗΜΕΙΩΣΕΩΝ.
Για να κάνετε οποιεσδήποτε αλλαγές στο σημειωματάριο, πρέπει να περιηγηθείτε σε αυτό το αρχείο και να το ανοίξετε για επεξεργασία.
Σημείωση: Υπάρχουν διάφορα διαθέσιμα λογισμικά επεξεργαστών κειμένου τρίτου μέρους, αλλά το σημειωματάριο έρχεται προεγκατεστημένο με Windows. Είναι γρήγορο και διαισθητικό στη χρήση για οποιαδήποτε εργασία επεξεργασίας κειμένου.
Πού είναι το σημειωματάριο στα Windows 10? 6 τρόποι για να ανοίξετε το σημειωματάριο!
Φροντίστε να δημιουργήσετε ένα σημείο επαναφοράς μόνο σε περίπτωση που κάτι πάει στραβά.
Μέθοδος 1 – Ανοίξτε το NotePad μέσω του μενού έναρξης
1.Ανοιξε Αρχικο ΜΕΝΟΥ.
2.Μεταβληθώ σε Όλες οι εφαρμογές> Αξεσουάρ Windows και στη συνέχεια επιλέξτε Μπλοκ ΣΗΜΕΙΩΣΕΩΝ για να ανοίξω.
Isn’Δεν είναι εύκολο να εντοπίσετε σημειωματάριο στη συσκευή σας? Υπάρχουν περισσότεροι τρόποι για να ανοίξετε σημειωματάριο.
Μέθοδος 2 – Ανοίξτε το σημειωματάριο μέσω της γραμμής εντολών
1.Ανοίξτε τη γραμμή εντολών στη συσκευή σας χρησιμοποιώντας οποιαδήποτε από τις μεθόδους.
2.Εδώ στην ανυψωμένη εντολή εντολής παρακάτω αναφέρθηκε εντολή και πατήστε Enter:
Μπλοκ ΣΗΜΕΙΩΣΕΩΝ.exe
Μόλις πατήσετε Enter, η γραμμή εντολών θα ανοίξει το σημειωματάριο αμέσως στη συσκευή σας.
Μέθοδος 3 – Ανοίξτε το σημειωματάριο χρησιμοποιώντας τη γραμμή αναζήτησης των Windows
1.Τύπος Windows + S Για να εμφανιστεί η αναζήτηση και πληκτρολογήστε τα Windows Μπλοκ ΣΗΜΕΙΩΣΕΩΝ.
2.Επιλέξτε το Μπλοκ ΣΗΜΕΙΩΣΕΩΝ Από το αποτέλεσμα αναζήτησης.
Μέθοδος 4-Ανοίξτε το NotePad μέσω του μενού περιβάλλοντος δεξί κλικ
1.Κάντε δεξί κλικ σε μια κενή περιοχή του δικού σας Επιφάνεια εργασίας Στη συνέχεια, μεταβείτε στο Νέο> έγγραφο κειμένου.
2.Κάντε διπλό κλικ στο Έγγραφο κειμένου Για να ανοίξετε το έγγραφο Notepad.
Με αυτή τη μέθοδο, η συσκευή θα δημιουργήσει απευθείας ένα αρχείο κειμένου σημειώσεων στην επιφάνεια εργασίας σας. Πρέπει να το αποθηκεύσετε και να το ανοίξετε για να ξεκινήσετε την επεξεργασία.
Μέθοδος 5 – Ανοίξτε το NotePad μέσω εντολής εκτέλεσης
1.Τύπος Πλήκτρο Windows + r και πληκτρολογήστε μπλοκ ΣΗΜΕΙΩΣΕΩΝ.
2.Πατήστε Enter ή πατήστε OK για να ανοίξετε το NotePad.
Μέθοδος 6 – Ανοίξτε το σημειωματάριο μέσω του Windows Explorer
Ένας άλλος τρόπος για να ανοίξετε το NotePad είναι μέσω της ενότητας Windows Explorer
1.Πατήστε το πλήκτρο Windows + E για να ανοίξετε Εξερευνητής των Windows και μεταβείτε σε Αυτός ο υπολογιστής> OS (C :)> Windows.
2.Εδώ θα εντοπίσετε το μπλοκ ΣΗΜΕΙΩΣΕΩΝ.exe αρχείο. Κάντε διπλό κλικ σε αυτό για να ανοίξετε σημειωματάριο.
Μπορείτε επίσης να ανοίξετε το σημειωματάριο χρησιμοποιώντας τα Windows PowerShell. Το μόνο που χρειάζεται να κάνετε είναι να ανοίξετε το Windows PowerShell και να πληκτρολογήσετε σημειωματάριο και να πατήσετε Enter.
Συμβουλές για εύκολη πρόσβαση στο σημειωματάριο
Επιλογή 1 – Σημειώσεις PIN στη γραμμή εργασιών
Εάν ανοίξετε συχνά σημειωματάριο, θα ήταν καλύτερο να διαμορφώσετε μερικές ρυθμίσεις για να αποκτήσετε πρόσβαση στο σημειωματάριο γρήγορα στη συσκευή σας. Μπορείτε να PIN NOPEPAD στη γραμμή εργασιών που θα κάνει την πρόσβαση στο σημειωματάριο πιο βολικό για εσάς.
1.Ανοίξτε το παράθυρο NotePad χρησιμοποιώντας οποιαδήποτε από τις παραπάνω μέθοδο.
2.Κάντε δεξί κλικ στο εικονίδιο Notepad που υπάρχει στη γραμμή εργασιών.
3.Επιλέξτε PIN στη γραμμή εργασιών επιλογή.
Επιλογή 2 – Δημιουργήστε μια συντόμευση σημειώσεων στην επιφάνεια εργασίας
Θα έπρεπε να’να είναι ευκολότερο για εσάς να έχετε πρόσβαση στο σημειωματάριο απευθείας από την επιφάνεια εργασίας σας? Ναι, επομένως μπορείτε εύκολα να δημιουργήσετε μια συντόμευση του σημειωματάριου στην επιφάνεια εργασίας σας
1.Μενού Ανοίξτε.
2.Εγκατάσταση Μπλοκ ΣΗΜΕΙΩΣΕΩΝ από το μενού του προγράμματος.
3.Κάντε δεξί κλικ στο σημειωματάριο και επιλέξτε Ανοίξτε την τοποθεσία αρχείου.
4.Πρέπει να σύρετε το εικονίδιο σημειώσεων στην επιφάνεια εργασίας.
Οτι’Καθίστε, Η συντόμευση σημειώσεων θα δημιουργηθεί στην επιφάνεια εργασίας σας.
Οι προαναφερθείσες είναι όλοι οι 6 τρόποι πρόσβασης και ανοικτού σημειωματάριου, μπορεί να υπάρχουν μερικοί άλλοι τρόποι πρόσβασης στο σημειωματάριο, αλλά υποθέτω ότι τα παραπάνω είναι αρκετά για τώρα. Ανάλογα με τις προτιμήσεις και το βολικό σας, μπορείτε να επιλέξετε οποιαδήποτε συγκεκριμένη μέθοδο για να ανοίξετε Μπλοκ ΣΗΜΕΙΩΣΕΩΝ στη συσκευή σας. Ωστόσο, θα ήταν καλύτερο να πετάξετε το σημειωματάριο στη γραμμή εργασιών ή να δημιουργήσετε μια συντόμευση για γρήγορη πρόσβαση. Εάν θέλετε να μάθετε περισσότερες συμβουλές και κόλπα που σχετίζονται με το λειτουργικό σύστημα των Windows, μείνετε συντονισμένοι. Μοιραστείτε τις απόψεις σας σχετικά με αυτό το άρθρο στο πλαίσιο σχολίων.
Συνιστώμενη:
- Αντιμετώπιση προβλημάτων σύνδεσης στο Διαδίκτυο στα Windows 10
- 7-Zip vs Winzip vs WinRar (καλύτερο εργαλείο συμπίεσης αρχείων)
- Διορθώστε τον ασύρματο δρομολογητή συνεχίζει να αποσυνδέεται ή να πέφτει
- Πώς να ανοίξετε αρχεία TAR (.πίσσα.GZ) στα Windows 10
Ελπίζω ότι αυτό το άρθρο ήταν χρήσιμο και τώρα γνωρίζετε την απάντηση στην ερώτηση: Πού είναι το σημειωματάριο στα Windows 10? Αλλά αν εξακολουθείτε να έχετε ερωτήσεις σχετικά με αυτό το σεμινάριο, τότε μπορείτε να τους ρωτήσετε στο σχόλιο’τμήμα.
Πώς να ανοίξετε και να χρησιμοποιήσετε σημειωματάριο στα Windows 10
Το NotePad είναι ένας βασικός επεξεργαστής απλού κειμένου που μπορείτε να χρησιμοποιήσετε για να δημιουργήσετε απλά έγγραφα. Τα προκύπτοντα αρχεία συνήθως αποθηκεύονται με το .Επέκταση TXT. Αυτό το άρθρο περιγράφει διάφορους τρόπους Ανοίξτε το σημειωματάριο και προσαρμόστε το κείμενό του στα Windows 10. Αυτό κάνει το σημειωματάριο καλύτερο στη χρήση για την προβολή ή την επεξεργασία κειμένου (.txt) αρχεία.
- Μέρος 1: Ανοίξτε το σημειωματάριο
- Μέρος 2: Ενεργοποίηση περιτύλιξης λέξεων
- Μέρος 3: Προσαρμόστε τη μορφή κειμένου
- Μέρος 4: Ενεργοποίηση γραμμής κατάστασης μέσω μητρώου
Πώς να ανοίξετε το σημειωματάριο στα Windows 10
Υπάρχουν διάφοροι τρόποι για να ξεκινήσετε ένα σημειωματάριο και Δημιουργήστε ένα νέο έγγραφο κειμένου.
Τρόπος 1: Ανοίξτε το NotePad μέσω του Run
Τύπος WIN+R για να ανοίξω Τρέξιμο κουτί. Εισαγωγή μπλοκ ΣΗΜΕΙΩΣΕΩΝ και χτύπημα Εισαγω.
Ένα νέο κενό και Untitled Notepad θα ξεκινήσει αυτόματα στον υπολογιστή σας.
Τρόπος 2: Ανοίξτε το σημειωματάριο από το μενού Έναρξη
Μεταβείτε στο μενού έναρξης και κάντε κλικ Όλες οι εφαρμογές, Μπορείτε να το βρείτε κάτω Αξεσουάρ Windows ντοσιέ.
Τρόπος 3: Ανοίξτε το NotePad μέσω μενού περιβάλλοντος
Κάντε δεξί κλικ σε μια κενή περιοχή σε επιφάνεια εργασίας ή εξερευνητής αρχείων, επιλέξτε Νέος > Έγγραφο κειμένου.
Τρόπος 4: Ανοίξτε το σημειωματάριο χρησιμοποιώντας την αναζήτηση Cortana
Βήμα 1: Μεταβείτε στο μενού έναρξης.
Βήμα 2: Πληκτρολογήστε σημειωματάριο στο πλαίσιο αναζήτησης και πατήστε Εισαγω.
Εάν χρειάζεται να χρησιμοποιείτε συχνά εφαρμογή σημειωματάριου, μπορείτε Πιάστε το στην αρχή ή Γραμμή εργασιών. Για να δημιουργήσετε γρήγορα ένα νέο έγγραφο κειμένου από το μενού εκκίνησης ή τη γραμμή εργασιών.
Πώς να ενεργοποιήσετε το περιτύλιγμα λέξεων στο σημειωματάριο
Εάν ενεργοποιήσετε το περιτύλιγμα λέξεων, θα τυλίξει το κείμενο στο έγγραφο κειμένου σας, ώστε να μην μετακινηθεί σε όλο το σύνολο.
Να κάνετε: Κάντε κλικ στο Μορφή καρτέλα και επιλέξτε Περιτύλιγμα λέξεων.
Η γραμμή κύλισης στο κάτω μέρος του παραθύρου σημειώματος θα εξαφανιστεί. Ένας έλεγχος θα εμφανιστεί δίπλα στην επιλογή Word Wrap στο μενού μορφής.
Πώς να διαμορφώσετε κείμενο στο σημειωματάριο
Με αυτά τα παρακάτω βήματα, μπορείτε να προσαρμόσετε την προεπιλεγμένη γραμματοσειρά, στυλ γραμματοσειράς και μέγεθος γραμματοσειράς στο σημειωματάριο.
Για να κάνετε: Κάντε κλικ στο Μορφή μενού, επιλέξτε Γραμματοσειρά.
Σας προσφέρει μια λίστα με όλες τις εγκατεστημένες γραμματοσειρές σας και την επιλογή να χρησιμοποιήσετε τολμηρά, πλάγια πλάτη και ούτω καθεξής. Μπορείτε να επιλέξετε την επιθυμητή μορφοποίηση. Όταν τελειώσετε, κάντε κλικ στο OK. Η αλλαγή γραμματοσειράς επηρεάζει αμέσως ολόκληρο το έγγραφο.
Πώς να ενεργοποιήσετε τη γραμμή κατάστασης μέσω του επεξεργαστή μητρώου
Η γραμμή κατάστασης δεν μπορεί να ενεργοποιηθεί όταν είναι ενεργοποιημένη η περιτύλιξη λέξεων. Εδώ Πώς να κάνετε τη γραμμή κατάστασης ορατή στο σημειωματάριο Όταν το Word Wrap έχει ενεργοποιήσει.
Βήμα 1: Πατήστε WIN+R Άνοιξε Τρέξιμο, τύπος βασιλεύω, και χτύπημα Εισαγω.
Βήμα 2: Στον επεξεργαστή μητρώου, μεταβείτε στο ακόλουθο κλειδί:
HKEY_CURRENT_USER \ Software \ Microsoft \ Notepad
Στο δεξί παράθυρο του Μπλοκ ΣΗΜΕΙΩΣΕΩΝ, κάντε διπλό κλικ στο Γραμμή κατάστασης κλειδί.
Βήμα 3: Αλλάξτε την τιμή από 0 σε 1. Κάντε κλικ Εντάξει Για να αποθηκεύσετε αυτές τις ρυθμίσεις.
Τύπος F5 Για να ανανεώσετε τον επεξεργαστή μητρώου. Ανοίξτε το σημειωματάριο, η γραμμή κατάστασης θα εμφανιστεί στο κάτω μέρος του λογισμικού εφαρμογών NotePad. Εμφανίζει το μήνυμα για τον αριθμό των γραμμών και της θέσης στήλης στο παράθυρο κατάστασης.
Σχετικά Άρθρα
- 4 τρόποι για να επιστρέψετε στην προηγούμενη έκδοση των Windows 10 χωρίς να χάσετε δεδομένα
- Εάν συμπιέσετε τη μονάδα δίσκου C ή το συμπαγές λειτουργικό σύστημα και πώς να τα κάνετε
- Προσθέστε το D Drive Space στο C Drive για να διορθώσετε “Δεν υπάρχει αρκετός χώρος στη μονάδα δίσκου C”
- [8 τρόποι] διορθώστε το φορητό υπολογιστή ASUS που λειτουργεί αργά στα Windows 10/11
- Κορυφαίοι 5 τρόποι διαγραφής/κατάργησης των φορητών υπολογιστών και του υπολογιστή του κωδικού πρόσβασης διαχειριστή
- Πώς να επαναφέρετε τον κωδικό πρόσβασης Lenovo Laptop χωρίς δίσκους Windows 10/8/7