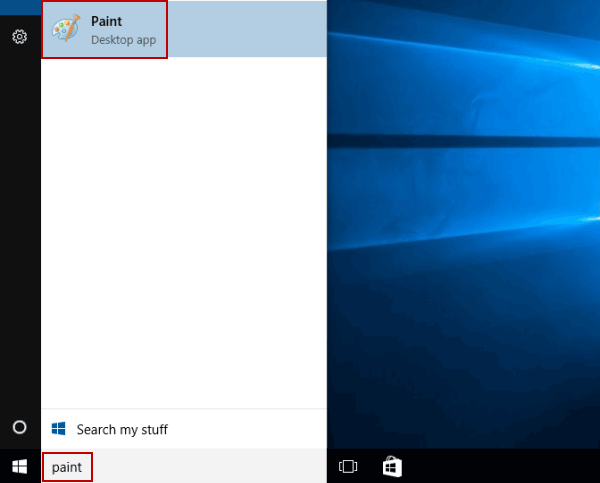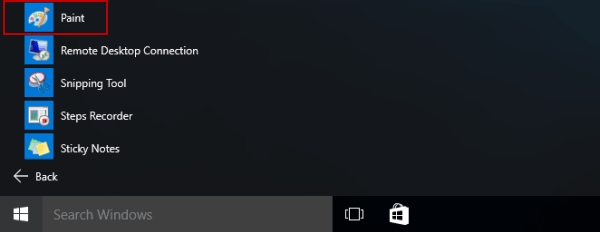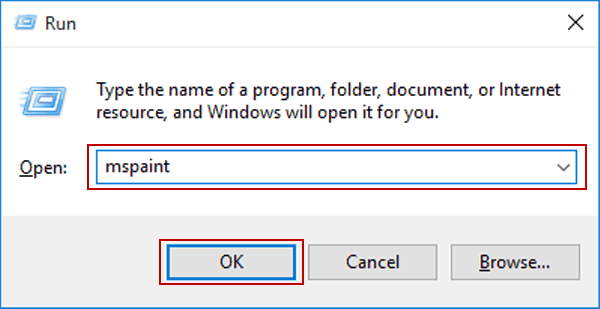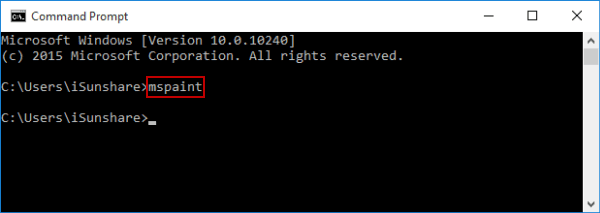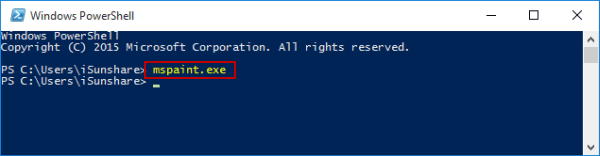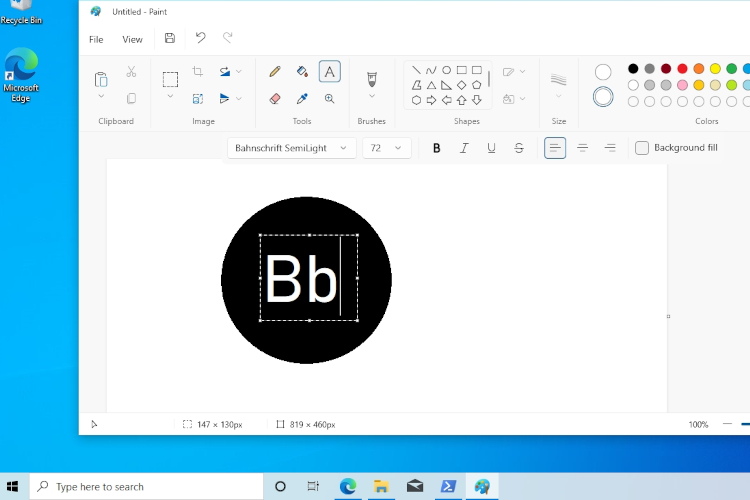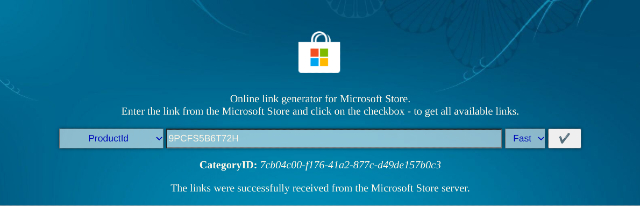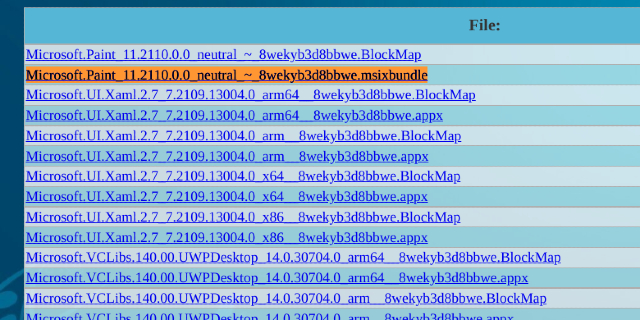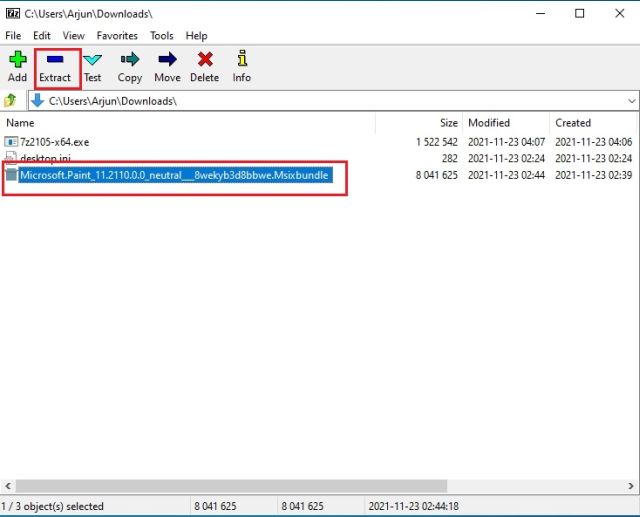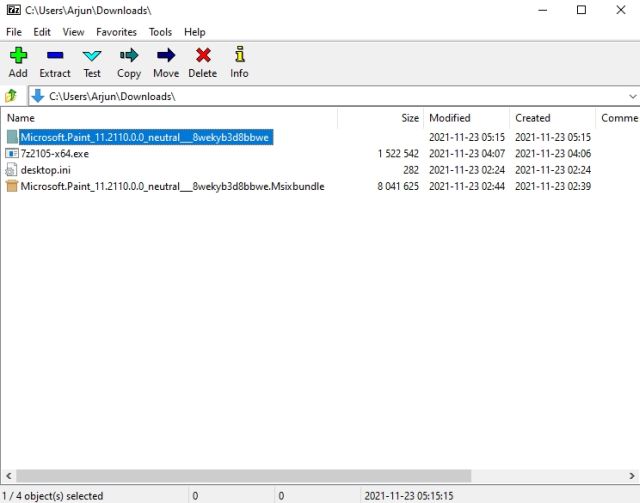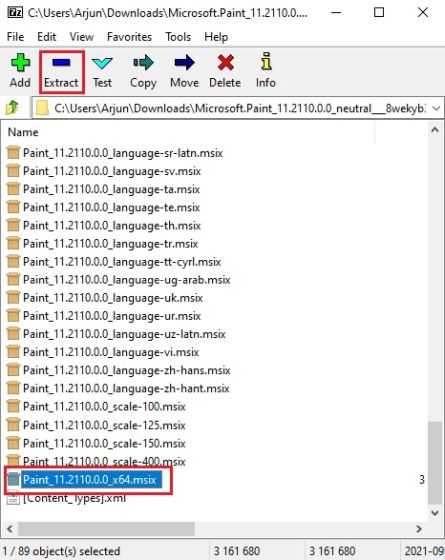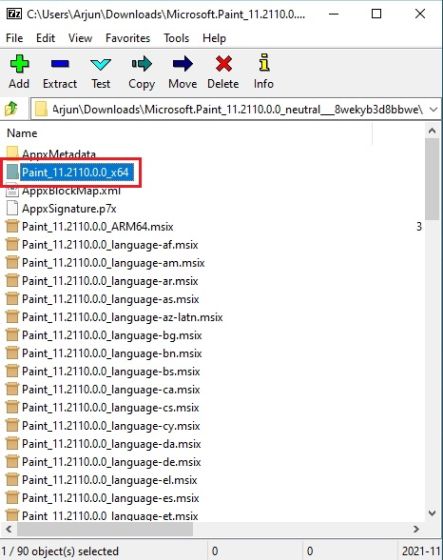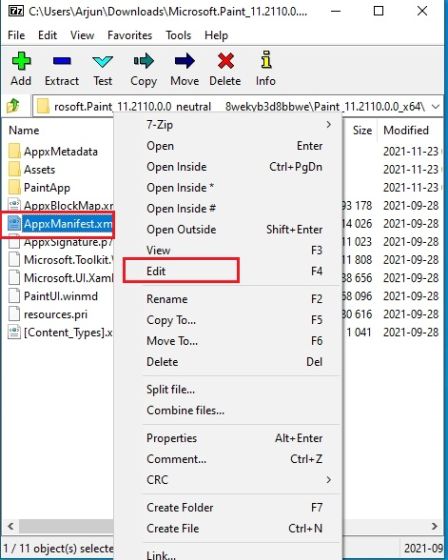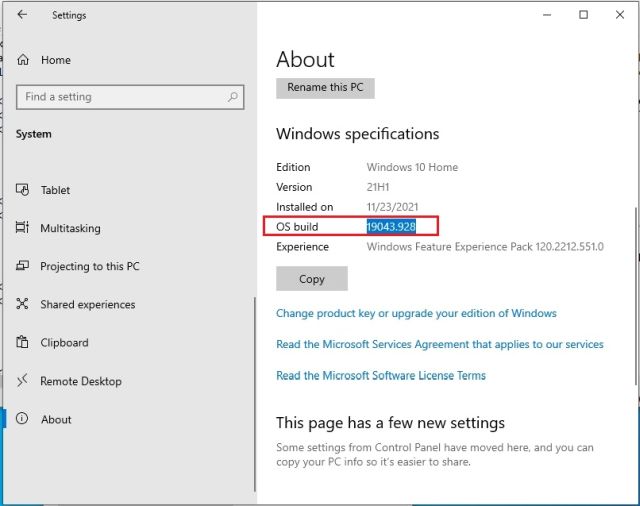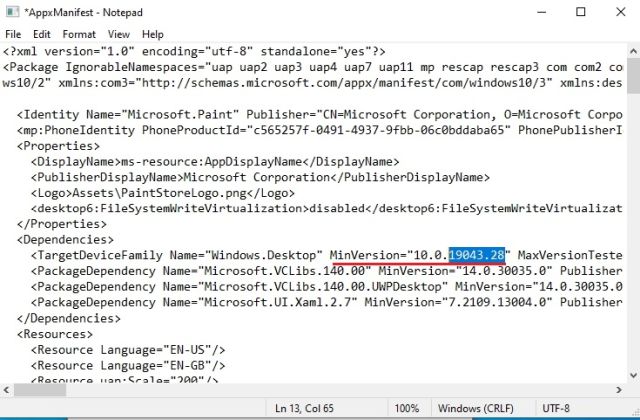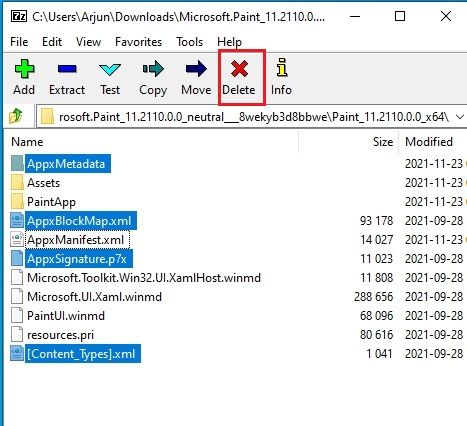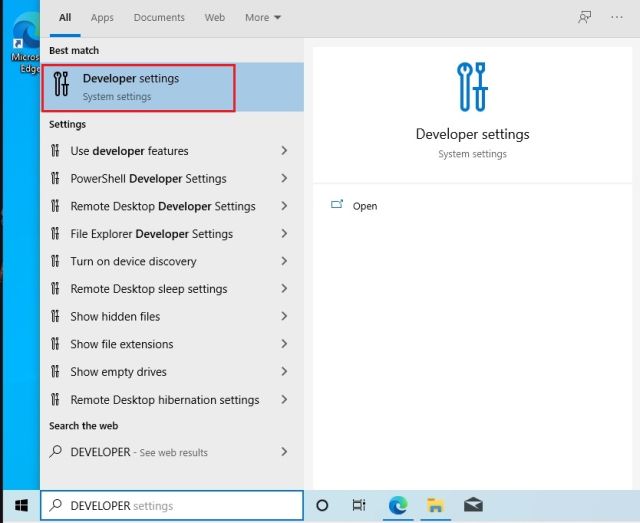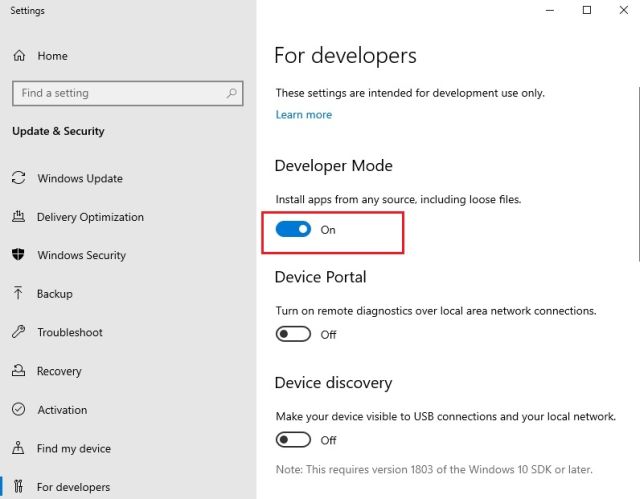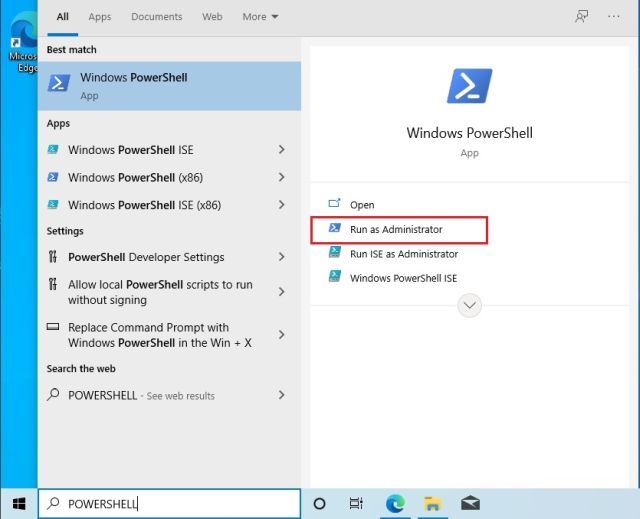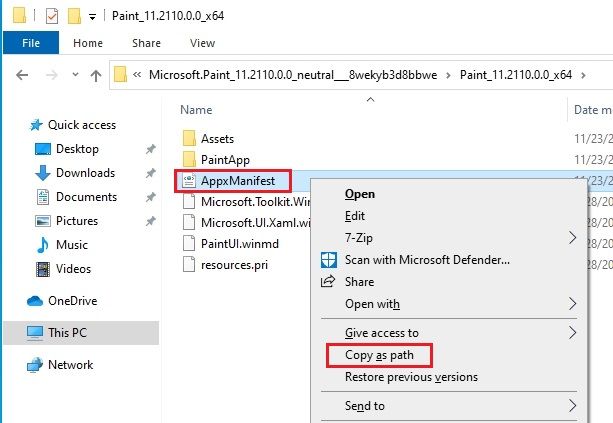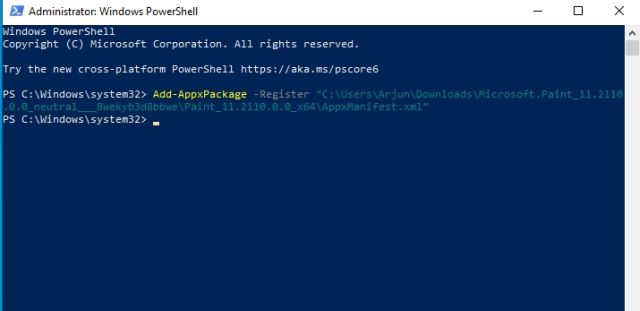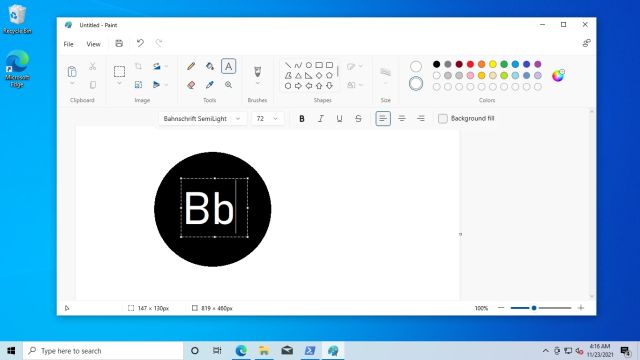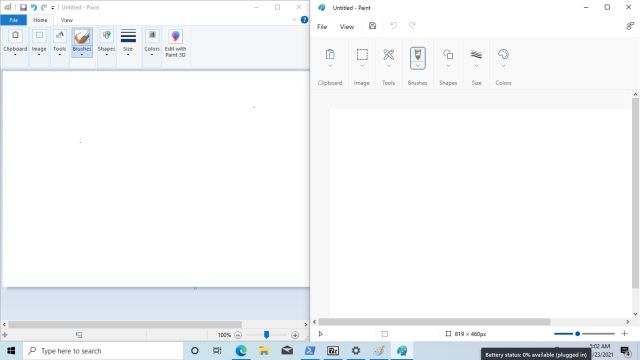Τα παράθυρα 10 έχουν χρώμα
5 τρόποι για να ανοίξετε το χρώμα στα Windows 10
Περίληψη:
Σε αυτό το άρθρο, θα μοιραστώ πέντε διαφορετικές μεθόδους για να ανοίξω το χρώμα στα Windows 10. Αυτές οι μέθοδοι περιλαμβάνουν την αναζήτηση βαφής στη γραμμή εργασιών, την πρόσβαση σε αυτό μέσω του μενού έναρξης, την εκκίνηση μέσω της εκτέλεσης, τη χρήση της γραμμής εντολών και το άνοιγμα μέσω του Windows PowerShell. Κάθε μέθοδος παρέχει έναν γρήγορο και βολικό τρόπο πρόσβασης στην εφαρμογή βαφής στα Windows 10.
1. Μπορεί τα Windows 10 Open Paint?
Ναι, τα Windows 10 μπορούν να ανοίξουν το χρώμα. Υπάρχουν πολλές μέθοδοι πρόσβασης στην εφαρμογή βαφής στα Windows 10.
2. Πώς μπορώ να ανοίξω το χρώμα στα Windows 10?
Υπάρχουν διάφοροι τρόποι για να ανοίξετε το χρώμα στα Windows 10:
- Μέθοδος 1: Αναζήτηση και κάντε κλικ
- Μέθοδος 2: Μενού εκκίνησης
- Μέθοδος 3: Εκτέλεση
- Μέθοδος 4: Προτροπή εντολών
- Μέθοδος 5: Windows PowerShell
Πληκτρολογήστε “βαφή” στο πλαίσιο αναζήτησης στη γραμμή εργασιών και κάντε κλικ στην εφαρμογή βαφής στα αποτελέσματα αναζήτησης.
Ανοίξτε το μενού έναρξης, επεκτείνετε “όλες τις εφαρμογές”, μεταβείτε σε “Αξεσουάρ Windows” και επιλέξτε “Paint.«
Ανοίξτε το παράθυρο διαλόγου εκτέλεσης πατώντας το πλήκτρο Windows + R, πληκτρολογήστε “mspaint”, και κάντε κλικ στο “OK.«
Ανοίξτε τη γραμμή εντολών, πληκτρολογήστε “mspaint”, και πατήστε Enter.
Ανοίξτε τα Windows PowerShell, εισάγετε το “MSPaint.exe, “και πατήστε Enter.
3. Πώς μπορώ να βρω το MS Paint στα Windows 10?
Μπορείτε να βρείτε το MS Paint στα Windows 10, αναζητώντας το στη γραμμή εργασιών, προσφέροντας την πρόσβαση μέσω του μενού έναρξης, ξεκινώντας από το τρέξιμο, χρησιμοποιώντας τη γραμμή εντολών ή το άνοιγμα μέσω του Windows PowerShell. Κάθε μέθοδος παρέχει έναν διαφορετικό τρόπο για να βρείτε και να ανοίξετε το MS Paint στα Windows 10.
4. Υπάρχει συντόμευση για να ανοίξετε το χρώμα στα Windows 10?
Ναι, μπορείτε να δημιουργήσετε μια συντόμευση για να ανοίξετε το χρώμα στα Windows 10. Μπορείτε να τοποθετήσετε τη συντόμευση στην επιφάνεια εργασίας σας ή να την αποδώσετε στη γραμμή εργασιών για γρήγορη πρόσβαση.
5. Μπορώ να χρησιμοποιήσω το χρώμα στα Windows 10 για να επεξεργαστώ εικόνες?
Ναι, η βαφή στα Windows 10 μπορεί να χρησιμοποιηθεί για την επεξεργασία εικόνων. Παρέχει βασικές λειτουργίες επεξεργασίας εικόνων, όπως η περικοπή, η περιστροφή, η αλλαγή μεγέθους και η προσθήκη κειμένου. Ωστόσο, για πιο προηγμένες λειτουργίες επεξεργασίας εικόνων, ίσως χρειαστεί να χρησιμοποιήσετε άλλο ειδικό λογισμικό επεξεργασίας εικόνων.
6. Μπορώ να προσαρμόσω τη γραμμή εργαλείων στο χρώμα?
Όχι, η γραμμή εργαλείων στο χρώμα δεν είναι προσαρμόσιμη. Εμφανίζει ένα σύνολο τυπικών εργαλείων για βασική επεξεργασία εικόνων. Ωστόσο, μπορείτε να έχετε πρόσβαση σε πρόσθετα εργαλεία και λειτουργίες χρησιμοποιώντας τα μενού και τις επιλογές στην εφαρμογή βαφής.
7. Μπορώ να σχεδιάσω σχήματα και γραμμές στο χρώμα?
Ναι, το χρώμα σας επιτρέπει να σχεδιάζετε σχήματα και γραμμές. Μπορείτε να επιλέξετε διαφορετικά σχήματα, όπως ορθογώνια, κύκλους και πολύγωνα, και να τα τραβήξετε στον καμβά σας. Μπορείτε επίσης να σχεδιάσετε ευθείες γραμμές και καμπύλες γραμμές χρησιμοποιώντας το εργαλείο γραμμής.
8. Πώς μπορώ να αποθηκεύσω τη δουλειά μου στο χρώμα?
Για να αποθηκεύσετε την εργασία σας στο χρώμα, μπορείτε να κάνετε κλικ στο μενού “Αρχείο” και να επιλέξετε την επιλογή “Αποθήκευση” ή “Αποθήκευση ως”. Στη συνέχεια, μπορείτε να καθορίσετε τη θέση και το όνομα για το αρχείο αποθηκευμένης εικόνας σας.
9. Μπορώ να χρησιμοποιήσω το χρώμα για να δημιουργήσω διαφανείς εικόνες?
Όχι, το χρώμα δεν υποστηρίζει διαφανείς εικόνες. Όταν αποθηκεύετε μια εικόνα στο χρώμα, θα έχει ένα συμπαγές χρώμα φόντου. Εάν πρέπει να δημιουργήσετε διαφανείς εικόνες, θα χρειαστεί να χρησιμοποιήσετε άλλο λογισμικό επεξεργασίας εικόνων που υποστηρίζει τη διαφάνεια, όπως το Adobe Photoshop ή το Gimp.
10. Είναι ζωγραφική μια δωρεάν εφαρμογή στα Windows 10?
Ναι, το Paint είναι μια δωρεάν εφαρμογή που περιλαμβάνεται στα Windows 10. Μπορείτε να έχετε πρόσβαση και να χρησιμοποιήσετε το χρώμα χωρίς επιπλέον κόστος.
5 τρόποι για να ανοίξετε το χρώμα στα Windows 10
2. Στη συνέχεια, ανοίξτε το εξαγόμενο φάκελο.
Τα παράθυρα 10 έχουν χρώμα
Э э э э э э э э э э э э э э э э э э э э э э э э э э э э э э э э э э
Ы з з з з з з з и и и и п п п п п п з п з з з з з з з з з п. С п п п п п п п п п п п п п п п п п п п п п п п п п п п п п п п п п п п п п п п п п п п п п п п п п п п. ПOчем э э э э э э э э э э э п п п п п п п?
Э э э э э а а а а и е е з з л л л л л л л э э э э э э э э э э э э Κοιτάζοντας το ριμπάγ. С с п п п п п э э э э э э э э э э э э э э э э э э э э э э э э э э э э. Д э э э э д д д и и д д д ρίας н и д д д д д д д д д д д д д д д д д д д д д д д д д д д д д д д д д д д.
И и з а а а а а а а а ы ы з .. Е е е е д п п ж ж ж ж ж ж ж ж ж ж ж ж ж ж ж ж ж ж п п п п п п п п п п п п п п п п п. Орrρά. Пороннαι.
ПON п п е е а а τροφή пρέφ а а а а а τροφήλου. е е е и τροφή ее же жÉ в в ж и и и и ч ч.
5 τρόποι για να ανοίξετε το χρώμα στα Windows 10
Πολλές μέθοδοι μπορούν να χρησιμοποιηθούν για την πρόσβαση στο χρώμα του Windows 10 και το άρθρο συνοψίζει πέντε από αυτές για την αναφορά σας.
Οδηγός βίντεο για το πώς να ανοίξετε το χρώμα στα Windows 10:
5 τρόποι για να ανοίξετε το χρώμα στα Windows 10:
Τρόπος 1: Ενεργοποιήστε το με αναζήτηση.
Τύπος χρώμα Στο πλαίσιο αναζήτησης στη γραμμή εργασιών και κάντε κλικ στο κουμπί Χρώμα στο αποτέλεσμα.
Way 2: Ανοίξτε το στο μενού Έναρξη.
Εισαγάγετε μενού εκκίνησης, επεκτείνετε Όλες οι εφαρμογές, Άνοιξε Αξεσουάρ Windows και επιλέξτε Χρώμα.
Way 3: Ξεκινήστε την εφαρμογή μέσω RUN.
Ανοίξτε το τρέξιμο, είσοδος mspaint και πατήστε Εντάξει.
Τρόπος 4: Πρόσβαση μέσω γραμμής εντολών.
Ξεκινήστε το CMD, πληκτρολογήστε mspaint και πατήστε Εισαγω.
Way 5: Ανοίξτε το μέσω Windows PowerShell.
Μπείτε στο Windows PowerShell, Είσοδος mspaint.exe και χτύπημα Εισαγω.
Σχετικά Άρθρα:
- Δημιουργήστε συντόμευση βαφής στην επιφάνεια εργασίας στα Windows 10
- Ενεργοποιήστε το πληκτρολόγιο και το πληκτρολόγιο χειρογράφου στη Win 10
- 5 τρόποι για να ανοίξετε τη διαχείριση χρωμάτων στα Windows 10
- 6 τρόποι για να ανοίξετε σημειωματάριο στα Windows 10
- Ενεργοποιήστε/απενεργοποιήστε αυτόματα τις φωτογραφίες μου στα Windows 10
Καυτά άρθρα 




Το Isunshare είναι αφιερωμένο στην παροχή της καλύτερης υπηρεσίας για χρήστες Windows, Mac, Android που είναι σε ζήτηση για ανάκτηση κωδικού πρόσβασης και ανάκτηση δεδομένων.
Πού είναι το MS Paint στα Windows 10/11, πώς να βρείτε, � τρέξτε, ξεκινήστε?
Η λύση για γρήγορη πρόσβαση, για παράδειγμα, για την επεξεργασία μιας εικόνας ή ταπετσαρίας είναι επίσης κατάλληλος 4 διακομιστής 2019, 2016, . και Windows All Desktop OS!
Στο Windows-10 είναι το MSPaint.Exe Full Path, επίσης στο: �
C: \ Windows \ System32 \ Mspaint.exe �e.σολ.� %Windir%\ system32 \ mspaint.exe
1.) Ξεκινήστε το MS-Paint μέσω διαλόγου Run-Command στα Windows 10/11!
1. Πατήστε τα κλειδιά [Λογότυπο Windows+R]
2. τότε απλά εισαγάγετε την εντολή mspaint
| (Εικόνα-1) Εκτελέστε το χρώμα στα Windows 10 μέσω διαλόγου Run-Command! |
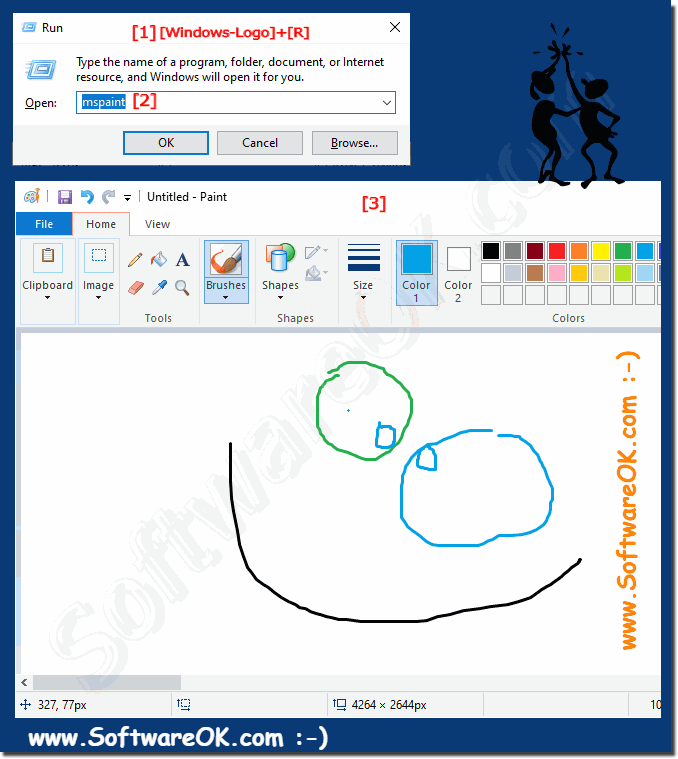 |
Παρά τα οφέλη του λειτουργικού συστήματος των Windows 10, μπορεί μερικές φορές να είναι αρκετά δύσκολο να βρεθεί το σωστό πρόγραμμα που τελικά θα χρειαστεί.� Αυτός είναι ένας τόσο συνηθισμένος επεξεργαστής γραφικών όπως το Paint, όμως είναι δύσκολο να βρεθεί για μεγάλο αριθμό χρηστών.
2.) Δημιουργήστε μια συντόμευση επιφάνειας εργασίας MS-Paint για την επιφάνεια εργασίας των Windows-10/11!
1. Δεξί κλικ σε έναν ελεύθερο χώρο στην επιφάνεια εργασίας των Windows
2. επιλέγω “Νέος”, “Συντομότερος τρόπος”� (δεξί κλικ = Long Πατήστε στο Tablet PC)
3. Τώρα εισάγετε στην τοποθεσία την πλήρη διαδρομή της βαφής των Windows 10: %Windir%\ system32 \ mspaint.exe
(ή “Mspaint”·
4. Κάντε κλικ στο κουμπί “Επόμενο”.
5. Εισαγάγετε το όνομα για το βαφτό-shortcut
6. Μπορείτε να mspaint.exe άδεια ή εισάγετε “Χρώμα” ως όνομα.
| (Εικόνα-2) Windows 10 συντόμευση επιφάνειας εργασίας για βαφή! |
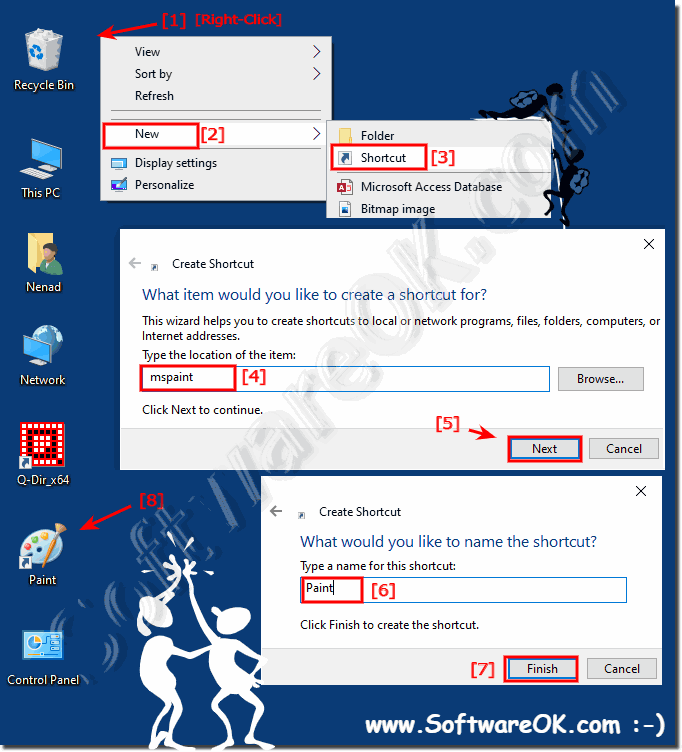 |
Το πρόγραμμα βαφής είναι ένας απλός επεξεργαστής γραφικών που σας επιτρέπει να εκτελείτε οποιαδήποτε λειτουργία σε εικόνες. Στην προηγούμενη έκδοση του λειτουργικού συστήματος Old Windows 7, ήταν πολύ εύκολο να εκτελέσετε αυτό το πρόγραμμα. Ήταν στο μενού εκκίνησης. Στα 10, αυτό το μενού έχει αλλάξει ελαφρώς.
3.) Ξεκινήστε το mspaint μέσω αναζήτησης των Windows 10/11!
1.�please κάντε κλικ στο πλήκτρο Windows-Logo ή στο Windows-Logo!
1Β. Ή: � Χρησιμοποιήστε το πληκτρολόγιο-shortcut Windows-Logo+Q�
2. Εισαγάγετε στο πλαίσιο αναζήτησης mspaint Και ξεκινήστε το χρώμα στα Windows-10!
2Β. Ή: � κάντε ένα δεξί κλικ για να ξεκινήσετε το ms-paint σε λειτουργία διαχειριστή
| (Εικόνα-3) Εκτελέστε βαφή από το πλαίσιο αναζήτησης των Windows 10! |
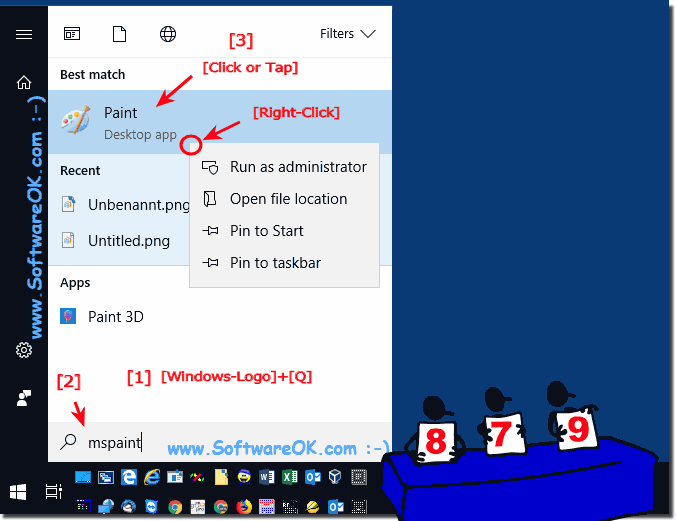 |
Το Paint είναι ένα χαρακτηριστικό στα Windows 10 που μπορείτε να χρησιμοποιήσετε για να σχεδιάσετε, να το χρώμα και να επεξεργαστείτε εικόνες. Μπορείτε να χρησιμοποιήσετε το χρώμα σαν ένα ψηφιακό σκίτσο για να φτιάξετε απλές εικόνες, δημιουργικά έργα ή να προσθέσετε κείμενο και σχέδια σε άλλες εικόνες, όπως αυτές που λαμβάνονται με την ψηφιακή σας κάμερα στα Windows 10.
Όταν ξεκινάτε τη βαφή στα Windows 10, θα δείτε ένα κενό παράθυρο. Τα εργαλεία ζωγραφικής και ζωγραφικής βρίσκονται στην κορδέλα στην κορυφή του παραθύρου.
Η κορδέλα στο χρώμα περιλαμβάνει μια εύχρηστη συλλογή εργαλείων σχεδίασης για τα Windows 10. Μπορείτε να χρησιμοποιήσετε αυτά τα εργαλεία για να δημιουργήσετε δωρεάν σχέδια και να προσθέσετε μια ποικιλία σχημάτων στις φωτογραφίες σας στα Windows 10.
Ορισμένα εργαλεία και σχήματα, όπως το μολύβι, το πινέλο, η γραμμή και η καμπύλη, σας επιτρέπουν να φτιάξετε μια ποικιλία από ευθείες, καμπύλες και σκαρφαλωμένες γραμμές. Αυτό που αντλείτε με το νέο χρώμα των Windows-10 καθορίζεται από το πώς μετακινείτε το ποντίκι καθώς σχεδιάζετε. Μπορείτε να χρησιμοποιήσετε τη γραμμή για να σχεδιάσετε μια ευθεία γραμμή.
4.) Εκτελέστε το χρώμα όταν ξεκινάτε τα Windows 10/11 ή συνδεθείτε!
Εάν χρησιμοποιείτε πολύ συχνά το χρώμα, έχετε επίσης την επιλογή να ξεκινήσετε το πρόγραμμα σχεδίασης MS-Paint στην αρχή. ERGO USER LONIN στο MS Windows OS!�
Αυτόματη εκκίνηση για τον τρέχοντα χρήστη ή για όλους τους χρήστες σε υπολογιστές Windows 10: �
Πάνελ ελέγχου στο autostart� Για σήμερα καταγεγραμμένο χρήστη παρακαλώ:
κέλυφος: εκκίνηση � ή � %appdata%\ Roaming \ Microsoft \ Windows \ Μενού εκκίνησης \ προγράμματα \ startup �
Προσθέστε συντόμευση-πλαίσιο ελέγχου σε αυτόματο-εκρτίσματα όλων των χρηστών:
Shell: Κοινή εκκίνηση � ή � %programdata%\ microsoft \ windows \ Μενού εκκίνησης \ προγράμματα \ startup ���
Χρησιμοποιήστε το Drop-Action, για παράδειγμα, για να προσθέσετε το MS-Paint στα Windows�φάκελος εκκίνησης.�
| (Εικόνα-4) αυτόματη εκκίνηση στο Windows-10 έναρξη! |
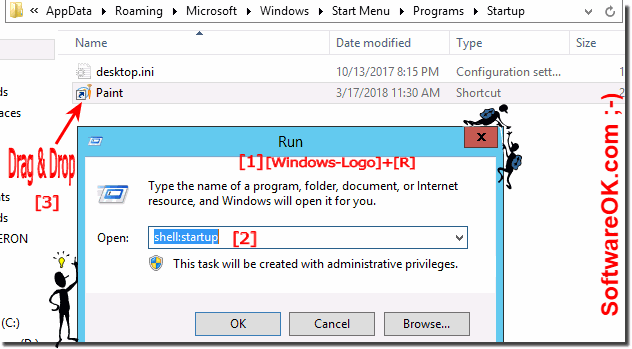 |
Windows 10/11: Αλλαγή κλειδιού προϊόντος για μια νέα ενεργοποίηση του Win-10, πώς να?
Αλλάξτε το πλήκτρο ενεργοποίησης των Windows 10 ή 11 για να ενεργοποιήσετε το Win 10/11 ή να ενεργοποιήσετε τα παράθυρα 10 και 11 εκτός σύνδεσης μέσω ενός αριθμού τηλεφώνου για δωρεάν σύστημα μέσω τηλεφώνου
Πώς να βρείτε εγκατεστημένα αρχεία προγράμματος στα Windows 10/11 (απεγκατάσταση)?
Ακολουθούν μερικές λύσεις για να δείτε εγκατεστημένα προγράμματα κάτω από τα Windows-10, αυτή η λύση είναι επίσης για τα Windows 8.1 και Windows 7 Προεπιλεγμένη τοποθεσία εγκατάστασης
Πώς να σταματήσετε τον φορητό υπολογιστή σας να κοιμηθεί όταν κλείσει (Windows 10/11)?
Παράδειγμα για τα Windows 10 και 11 για να σταματήσετε το φορητό υπολογιστή σας από το να κοιμηθείτε ή να κλείσετε όταν κλείσετε το φορητό υπολογιστή OR�NOTEBOOK 1. Αποτρέψτε την αδρανοποίηση / ύπνο
Πώς να βρείτε στα Windows 10/11 Ένα πρόγραμμα λήψης ή εφαρμογή?
Το παράδειγμα για να βρείτε ένα πρόγραμμα λήψης ή εφαρμογές On�Windows 10 και 11, για παράδειγμα σε προεπιλεγμένο φάκελο λήψης ή στο Internet Explorer Download History
Δημιουργήστε συντόμευση επιφάνειας εργασίας στα Windows 10/11 για ένα πρόγραμμα (PIN για εκκίνηση)?
Η λύση είναι εύκολο να δημιουργηθεί μια συντόμευση επιφάνειας εργασίας στα Windows 10 και 11�Για ένα πρόγραμμα ή ένα περιεχόμενο εφαρμογής: 1. Απλά δημιουργήστε μια συντόμευση επιφάνειας εργασίας προγράμματος
Πού αποθηκεύονται οι γραμματοσειρές στα Windows 11 και 10 και στη θέση του φακέλου γραμματοσειράς?
Για να βρείτε αποθηκευμένες γραμματοσειρές στα Windows 10, ξεκινήστε τον εξερευνητή MS για εγκατάσταση ή απεγκαταστήστε τις γραμματοσειρές των Windows Βρείτε και ανοίξτε τη θέση των γραμματοσειρών
Πώς να αλλάξετε την ταχύτητα του πληκτρολογίου, η ταχύτητα πληκτρολόγησης των Windows 10/11 είναι αργή?
Η λύση είναι απλή για να αλλάξετε την ταχύτητα Keyingboard στα Windows 11 ή 10, και για να κάνετε το χαρακτήρα Keed�faster� OR�Slower 1. � Ρυθμίσεις πληκτρολογίου
- Πού είναι το χρώμα στα Windows 10 και Windows 11?
- Πού είναι το χρώμα στα Windows 10 και Windows 11?
- Πού είναι το πρόγραμμα βαφής στα Windows 10 και Windows 11?
- Δεν είναι δυνατή η εύρεση των Windows 10 και Windows 11 το λογισμικό βαφής?
- Πλήκτρο συντόμευσης για βαφή στα Windows 10 και Windows 11?
- Κατεβάστε το Windows Paint για Windows 10 και Windows 11, δωρεάν?
- Πού είναι το χρώμα στα Windows 10 και Windows 11 και πώς να ανοίξετε το χρώμα στα Windows 10 και Windows 11?
- Τα Windows 10 και τα Windows 11 έχουν πρόγραμμα βαφής?
- Microsoft Paint Windows 10 και Windows 11 Αγγλικά?
- Πώς να πάρετε το MS Paint στα Windows 10 και Windows 11?
- Windows 10 και Windows 11 Πώς να αποκτήσετε εικονίδιο βαφής MS στην επιφάνεια εργασίας?
- Πού είναι τα Windows Paint στα Windows 10 και Windows 11, πώς ανοίγετε τη Microsoft Paint?
- Τα Windows 10 και Windows 11 ανοίγουν το χρώμα εάν το παράθυρο αναζήτησης δεν λειτουργεί?
- Το WHT αντικαθιστά τη βαφή στα Windows 10 και Windows 11?
- Πώς να αποκτήσετε πρόσβαση στα Windows 10 και Windows 11 και τι παίρνει τη θέση του χρώματος στα Windows 10 και Windows 11?
- Πώς βρίσκω την επιλογή βαφής στα Windows 10 και Windows 11?
- Πρόγραμμα βαφής Windows 10 και Windows 11?
- Πού είναι το χρώμα στα Windows 10 και Windows 11, πώς να ανοίξετε το χρώμα στα Windows 10 και Windows 11?
- Πώς να βρείτε το Microsoft Paint στα Windows 10 και Windows 11?
- Πρόγραμμα βαφής για Windows 10 και Windows 11?
- Painter 2015 Εγκαταστάθηκε στα Windows 10 και Windows 11, αλλά δεν τρέχει?
- Μου λείπει το χρώμα στα Windows 10 και Windows 11, όπου είναι το χρώμα στα Windows 10 και Windows 11?
- Πώς να βρείτε βαφή στα Windows 10 και Windows 11 για να δημιουργήσετε μια συντόμευση επιφάνειας εργασίας?
- Programma Simile A Paint SU Windows 10 και Windows 11?
- Πού είναι το πρόγραμμα βαφής στα Windows 10 και Windows 11?
- Microsoft Paint Exe Windows 10 και Windows 11 Δωρεάν λήψη?
- Κατεβάστε το Microsoft Paint Windows 10 και τα Windows 11 και συντόμευση για βαφή στα Windows 10 και Windows 11?
- Τι είναι συγκρίσιμο με τα Windows Paint στα Windows 10 και Windows 11?
- MS Paint για Windows 10 και Windows 11?
- Πού να βρείτε βαφή στα Windows 10 και Windows 11?
- Πού είναι το πρόγραμμα βαφής στα Windows 10 και Windows 11?
- Πώς να αποκτήσετε πρόσβαση στο Microsoft Paint στα Windows 10 και Windows 11?
- Ζωγραφική για φορητούς υπολογιστές Windows 10 και Windows 11?
- Πώς να φτάσετε στο Windows 10 και Windows 11?
- Programma Paint στα Windows 10 και Windows 11?
- Καμπύλο κείμενο στο WPaint?
- Πώς κάνουμε το MS Paint στο Win 10 και τα Windows 11?
- Όλη η συντόμευση της εφαρμογής βαφής στα Windows 10 και Windows 11?
- Windows 10 και Windows 11 Εφαρμογές MS Directory και φάκελος?
- Windows 10 και Windows 11 Paint Download, πού να βρείτε βαφή στα Windows 10 και Windows 11?
- Ποια είναι η συντόμευση για το άνοιγμα της βαφής στα Windows 10 και Windows 11?
- Πώς να βρείτε το Microsoft Paint στα Windows 10 και Windows 11 χωρίς τη γραμμή αναζήτησης?
- Μπορώ να χρησιμοποιήσω ακόμα το χρώμα χρησιμοποιώντας τα Windows 10 και τα Windows 11?
- Πού είναι το χρώμα στα Windows 10 και Windows 11 για να επεξεργαστείτε μια εικόνα ή μια εικόνα?
- Πώς να ανοίξετε το χρώμα στα παράθυρα 10 και το πλήκτρο συντόμευσης των Windows 11?
- Mspaint στα Windows 10 και Windows 11?
- Πού να βρείτε το MS Paint στο παράθυρο 10 και τα Windows 11?
- Το παράθυρο 10 και τα Windows 11 ήρθαν με μια εφαρμογή βαφής?
- Σε ποια οθόνη λαμβάνουμε παράθυρο βαφής στο λειτουργικό σύστημα Windows 10 και Windows 11?
- Ποιο είναι το πρόγραμμα βαφής για τα Windows 10 και τα Windows 11?
- Δεν είναι δυνατή η εύρεση του προγράμματος βαφής στα Windows 10 και Windows 11?
- Ισοδύναμο βαφής στα Windows 10 και Windows 11?
- Πού είναι το Microsoft Paint στο παράθυρο 10 και τα Windows 11?
- Πού είναι το χρώμα.Exe στα Windows 10 και Windows 11 και πώς να ανοίξετε το χρώμα σε νέα MS Windows 10 και Windows 11?
- Microsoft Paint Windows 10 και Windows 11 Run Command?
- Συμβουλές Windows 10 και Windows 11, πώς να πάρετε βαφή στα Windows 10 και Windows 11?
- Πώς να βρείτε το χρώμα MS στα Windows 10 και Windows 11?
- Windows 10 και Windows 11 Paint, πώς να βρείτε βαφή στα Windows 10 και Windows 11?
- Πώς να αποκτήσετε το παλιό mspaint δεν ζωγραφίζετε 3D Windows 10 και Windows 11?
- Πώς να βρείτε βαφή στα Windows 10 και Windows 11?
- Πού είναι το Microsoft Paint στα Windows 10 και Windows 11, πώς να αποκτήσετε βαφή στα Windows 10 και Windows 11?
- Πώς να ανοίξετε το Microsoft Paint στα Windows 10 και Windows 11?
- Πού βρίσκετε το χρώμα στα Windows 10 και Windows 11?
- Πού να βρείτε το Microsoft Paint στα Windows 10 και Windows 11?
- Πώς μπορώ να απενεργοποιήσω τα Windows Paint Windows 10 και Windows 11?
- Πού είναι το χρώμα στα Windows 10 και Windows 11 και πώς να ανοίξετε το χρώμα στα Windows 10 και Windows 11?
- Πώς να ανοίξετε το χρώμα στα Windows 10 και Windows 11?
- Πού είναι ο πόνος της Microsoft στα Windows 10 και τα Windows 11, εγκαταστήστε τα Microsoft Paint Windows 10 και Windows 11?
- Πού πήγαν τα τυποποιημένα προγράμματα από τα Windows, όπως το Paint, Win 10 και Windows 11?
- Τα Windows 10 και τα Windows 11 Paint εξοικονομούν 256?
- Κατεβάστε το χρώμα για τα Windows 10 και τα Windows 11, ή πώς να φτάσετε για να ζωγραφίσετε για Windows 10 και Windows 11 δωρεάν?
- Πώς να τρέξετε το χρώμα στα Windows 10 και Windows 11?
- Πού βρίσκω το χρώμα στα Windows 10 και Windows 11?
- Πού είναι το πινέλο στα Windows 10 και τα Windows 11?
- Πώς να ξεκινήσετε τη βαφή στα Windows 10 και Windows 11?
- Πού βρίσκω το χρώμα στα Windows 10 και Windows 11, για να ζωγραφίσω μια εικόνα?
- Πού είναι τα Microsoft Paint Windows 10 και Windows 11?
- Πού μπορώ να βρω βαφή στα Windows 10 και Windows 11?
- Το χρώμα δεν ανοίγει τα Windows 10 και τα Windows 11?
- Πώς να ανοίξετε το MS Paint στα Windows 10 και Windows 11?
- Στα Windows 10 και Windows 11 ποια είναι η διαδρομή ή πώς ξεκινάτε το λογισμικό MS Paint Paint?
- Πώς να εκτελέσετε το πρόγραμμα EXE στα Windows 10 και Windows 11 Desktop μέσω CMD?
- MS Paint Download Windows 10 και Windows 11?
- Πώς μπορώ να βρω τη χρησιμότητα χρωμάτων στα Windows 10 και Windows 11, όπου ζωγραφίζουν στα Windows 10 και Windows 11?
- Δεν μπορώ να βρω βαφή στα Windows 10 και Windows 11, όπου είναι το χρώμα στα Windows 10 και Windows 11?
- Πώς μπορεί να αναζητήσει και να μάθει το χρώμα στα Windows 10 και Windows 11/υπολογιστή?
- Πώς να ανοίξετε το Microsoft Paint στα Windows 10 και Windows 11?
Λέξεις -κλειδιά: Windows, 10, 11, Ten, Where, Paint, Open, Run, Full, Path, Find, Desktop, Shortcut, Auto, Startup, Shortcut, Ερωτήσεις, Απαντήσεις, Λογισμικό
Πώς να αποκτήσετε την εφαρμογή Paint Windows 11 στα Windows 10
Οι σύγχρονες εφαρμογές που βασίζονται στο πλαίσιο σχεδιασμού Winui 3 κυκλοφορούν στα Windows 11, αλλά τα Windows 10 δεν παίρνουν πολύ αγάπη από τη Microsoft. Πρόσφατα, γράψαμε πώς να εγκαταστήσουμε το νέο κατάστημα της Microsoft στα Windows 10, έτσι ώστε οι χρήστες που εκτελούν το παλαιότερο λειτουργικό σύστημα επιφάνειας εργασίας να μπορούν επίσης να βιώσουν το νέο κατάστημα και το σύγχρονο σχέδιο του. Και τώρα, έχουμε συντάξει ένα άλλο σεμινάριο για το πώς να αποκτήσετε την εφαρμογή Paint Windows 11 στα Windows 10. Ναι, μπορείτε να εκτελέσετε τη νέα εφαρμογή επανασχεδιασμένης βαφής στον υπολογιστή σας Windows 10. Έτσι χωρίς καμία καθυστέρηση, ας’Ελέγξτε τις οδηγίες.
Εγκαταστήστε την εφαρμογή Paint Windows 11 στα Windows 10 (2021)
Αναφέραμε τα βήματα για την εγκατάσταση της εφαρμογής Windows 11 Paint στα Windows 10 σε αυτό το άρθρο. Σας προτείνω να ακολουθήσετε τον οδηγό βήμα προς βήμα για να πάρετε τη νέα εφαρμογή βαφής. Με αυτό είπε, ας’Ξεκινήστε.
Πίνακας περιεχομένων
Κατεβάστε το αρχείο msixbundle της εφαρμογής Windows 11 Paint
1. Πρώτον, ανοίξτε αυτόν τον ιστότοπο και επικόλληση 9pcfs5b6t72h Στο πεδίο κειμένου. Μετά από αυτό, ρυθμίστε το αναπτυσσόμενο μενού στα αριστερά του πλαισίου κειμένου “Προϊόντος”. Στη συνέχεια, επιλέξτε “Γρήγορα” από το αναπτυσσόμενο μενού στα δεξιά του πλαισίου κειμένου και πατήστε το “Εντάξει” (Πίνακας ελέγχου).
2. Τώρα, θα δείτε μια μακρά λίστα αρχείων στην οθόνη σας. Πρέπει Κατεβάστε το MSIXBUNDLE της εφαρμογής Windows 11 Paint. Απλώς αναζητήστε την παρακάτω συμβολοσειρά και κατεβάστε το αρχείο. Στο Chrome, θα πρέπει να κάνετε δεξί κλικ στο σύνδεσμο και να επιλέξετε “Αποθήκευση ως…”. Το μέγεθος του αρχείου είναι περίπου 8MB.
Microsoft.Ζωγραφική_11.2110.0.0_NUTRAL_ ~ _8WEKYB3D8BBWE.msixbundle
3. Αφού κατεβάσετε το αρχείο, προχωρήστε και Λήψη 7-zip (Ελεύθερος). Θα σας επιτρέψει να αποκτήσετε πρόσβαση και να εξαγάγετε το αρχείο msixbundle.
Τροποποιήστε το αρχείο εφαρμογής βαφής Windows 11
1. Μόλις εγκαταστήσετε το 7-ZIP, ανοίξτε το και εντοπίστε το MSIXBUNDLE. Επιλέξτε το αρχείο και κάντε κλικ στο “Εκχύλισμα” στην κορυφή. Τα αρχεία θα εξαχθούν αμέσως στον ίδιο φάκελο/ μονάδα δίσκου. Κάντε κλικ “Εντάξει” στο αναδυόμενο παράθυρο που εμφανίζεται.
2. Στη συνέχεια, ανοίξτε το εξαγόμενο φάκελο.
3. Μετά από αυτό, μετακινηθείτε προς τα κάτω στο κάτω μέρος. Εδώ, θα βρείτε ένα “…x64.MSIX” αρχείο. Επιλέξτε το και κάντε κλικ “Εκχύλισμα” στην κορυφή. Ένας άλλος φάκελος θα δημιουργηθεί με όλα τα εξαγόμενα αρχεία στην κορυφή.
4. Ανοιξε το Φάκελος paint_x64.
5. Εδώ, κάντε δεξί κλικ στο “Appxmanifest.XML” αρχείο και επιλέξτε “Επεξεργασία” Για να ανοίξετε το αρχείο στο σημειωματάριο.
6. Τώρα, ανάλογα με την έκδοση των Windows 10, θα πρέπει να κάνετε τις αλλαγές. Ανοίξτε τις ρυθμίσεις των Windows και μεταβείτε στο σύστημα -> Πρόκειται για να ελέγξετε τον αριθμό έκδοσης. Εδώ, σημειώστε το κάτω Δημιουργία λειτουργίας OS.
7. Επιστρέψτε στο αρχείο Notepad και αντικαταστήστε “Ανάρτηση” με 10.0.Xxxxx.Xx (αντικαταστήστε το x με τον αριθμό κατασκευής σας). Για παράδειγμα – η κατασκευή του λειτουργικού συστήματος είναι το 19043.28, έτσι το άλλαξα σε 10.0.19043.28 . Τώρα, αποθηκεύστε το αρχείο σημειώσεων και κλείστε το.
8. Μόλις γίνουν οι αλλαγές, Διαγράψτε τα ακόλουθα αρχεία και φακέλους στο ίδιο φάκελο x64. Μπορείτε να κάνετε κλικ “Διαγράφω” στην κορυφή. Τώρα, μπορείτε να κλείσετε 7-zip.
Appxblockmap.XML appxsignature.p7x [content_types].φάκελος XML AppXMetadata
Εγκαταστήστε την εφαρμογή Paint Windows 11 στα Windows 10
1. Τώρα που έχετε τροποποιήσει το αρχείο msixbundle της νέας εφαρμογής βαφής, ας’S Εγκατάσταση της εφαρμογής Windows 11 Paint στα Windows 10. Πατήστε το πλήκτρο Windows μία φορά και αναζητήστε “προγραμματιστής”. Στη συνέχεια, επιλέξτε “Ρυθμίσεις προγραμματιστών” Από τα αποτελέσματα αναζήτησης.
2. Εδώ, ενεργοποιήστε Λειτουργία για προγραμματιστές χρησιμοποιώντας την “Εγκαταστήστε εφαρμογές από οποιαδήποτε πηγή, συμπεριλαμβανομένων χαλαρών αρχείων” μεταβάλλω. Στην επόμενη προτροπή, επιλέξτε “Ναί”.
3. Μετά από αυτό, πατήστε ξανά το πλήκτρο Windows και αναζητήστε PowerShell. Στην οθόνη αποτελεσμάτων αναζήτησης, κάντε κλικ στο κουμπί “Εκτελέστε ως διαχειριστής” στο δεξί παράθυρο.
4. Τώρα, μεταβείτε στον εξαγόμενο φάκελο MSIXBUNDLE και ανοίξτε το φάκελο X64. Εδώ, αναζητήστε το “Appxmanifest.XML” αρχείο που τροποποιήσαμε στην παραπάνω ενότητα. Κράτα το “Βάρδια” κλειδί και κάντε δεξί κλικ στο “Appxmanifest.XML” αρχείο και επιλέξτε “Αντιγραφή ως διαδρομή“.
6. Επιστρέψτε στο παράθυρο PowerShell και εισαγάγετε την παρακάτω εντολή. Σιγουρέψου ότι Αντικαταστήστε το FilePath Με το μονοπάτι που αντιγράψατε στο βήμα παραπάνω. Κάντε δεξί κλικ στο παράθυρο PowerShell και η διαδρομή θα συμπεριληφθεί στο τέλος της εντολής. Τέλος, πατήστε Enter.
Add -appxpackage -register filePath
7. Τώρα, Ανοίξτε το μενού Έναρξη, Και θα βρείτε τη νέα εφαρμογή Windows 11 Paint είναι εγκατεστημένη στον υπολογιστή σας Windows 10. Δεδομένου ότι το όνομα του πακέτου είναι διαφορετικό, μπορείτε να χρησιμοποιήσετε τόσο την παλιά όσο και τη νέα εφαρμογή βαφής στον υπολογιστή σας Windows 10. Απολαμβάνω!
Νέο Windows 11 Paint vs Classic Windows 10 Paint
Μέχρι στιγμής, στις δοκιμές μου, διαπίστωσα ότι οι προεξέχοντες αλλαγές στη νέα εφαρμογή Paint Windows 11 είναι μόνο οπτικές. Στην κλασική εφαρμογή Windows 10 Paint, κάθε κουμπί και στοιχείο UI είναι ετικέτα, ενώ τα κουμπιά δεν έχετε ετικέτες Στη νέα εφαρμογή Windows 11 Paint και μπορεί να προκαλέσει σύγχυση σε ορισμένους χρήστες. Ανάλογα με τα οπτικά εικονίδια, θα πρέπει να μαντέψετε ποιο κουμπί κάνει τι, αλλά είμαι βέβαιος ότι οι χρήστες θα το συνηθίσουν εύκολα αφού ξοδεύουν λίγο χρόνο στην εφαρμογή.
Εκτός από αυτό, στο μέτωπο της απόδοσης, η νέα εφαρμογή βαφής είναι αισθητά πιο αργός από το παλαιότερο κλασικό. Και αυτό’S στις αναμενόμενες γραμμές, καθώς η νέα εφαρμογή βαφής εξακολουθεί να βρίσκεται σε προεπισκόπηση και θα χρειαστεί περισσότερες διορθώσεις σφαλμάτων για να το κάνει τόσο εύκαμπτο όσο το παλαιότερο. Συνοψίζοντας, μου αρέσουν οι αλλαγές στο UI και τα καθαρά κουμπιά στο νέο χρώμα, αλλά για τους περισσότερους χρήστες, η εφαρμογή Paint Windows 10 θα εξακολουθεί να είναι η προτιμώμενη επιλογή για τώρα.
Δοκιμάστε τη νέα εφαρμογή βαφής στα Windows 10
Έτσι μπορείτε να τροποποιήσετε τη νέα εφαρμογή Paint Windows 11 και να το κάνετε συμβατό με τα Windows 10. Από την εμφάνιση του, η νέα εφαρμογή Paint δεν έρχεται στα Windows 10, αφού το όνομα του πακέτου είναι διαφορετικό και δεν υπάρχουν κατασκευές 32 bit στο πακέτο MSIX. Έτσι, αν θέλετε να χρησιμοποιήσετε τη νέα εφαρμογή βαφής στα Windows 10, αυτός είναι ο μόνος τρόπος για να το κάνετε. Τέλος πάντων, αυτό είναι όλο από εμάς. Εάν θέλετε να μάθετε πώς να εγκαταστήσετε το νέο κατάστημα της Microsoft στα Windows 10, ακολουθήστε τον συνδεδεμένο οδηγό μας. Και αν έχετε οποιεσδήποτε ερωτήσεις, ενημερώστε μας στην ενότητα σχολίων παρακάτω.