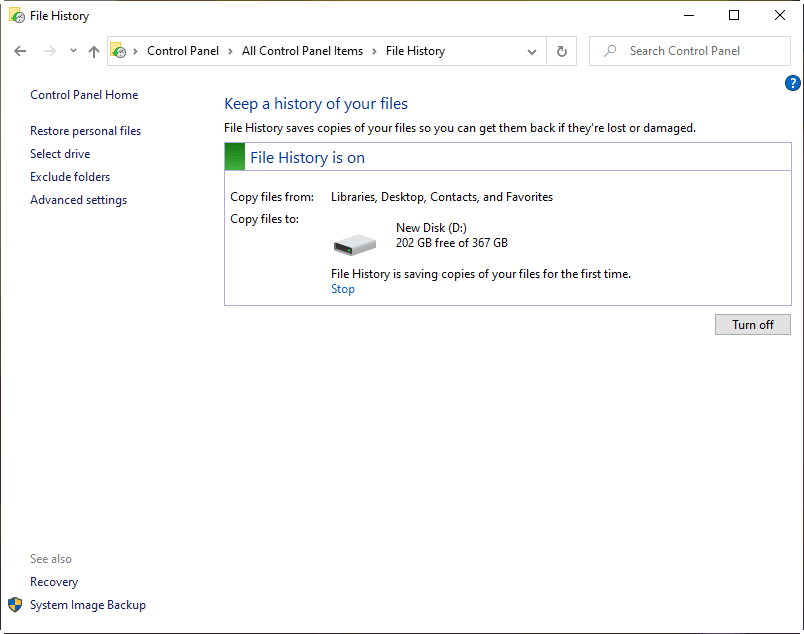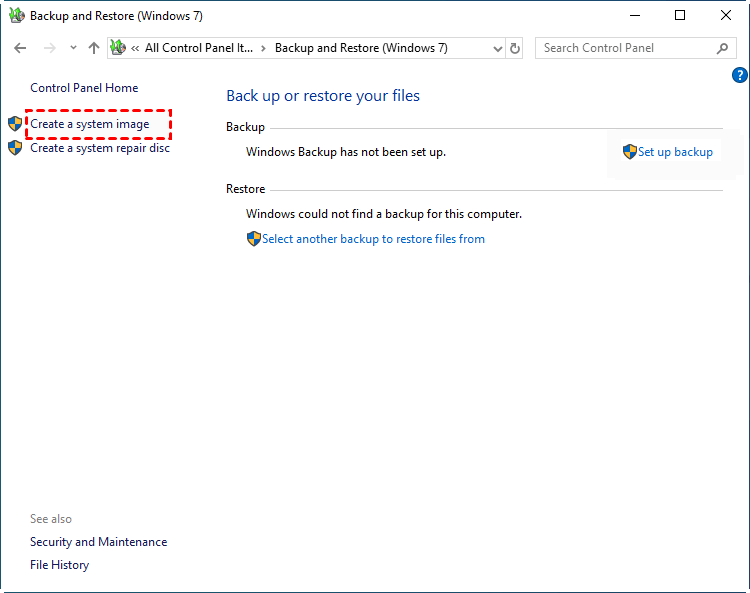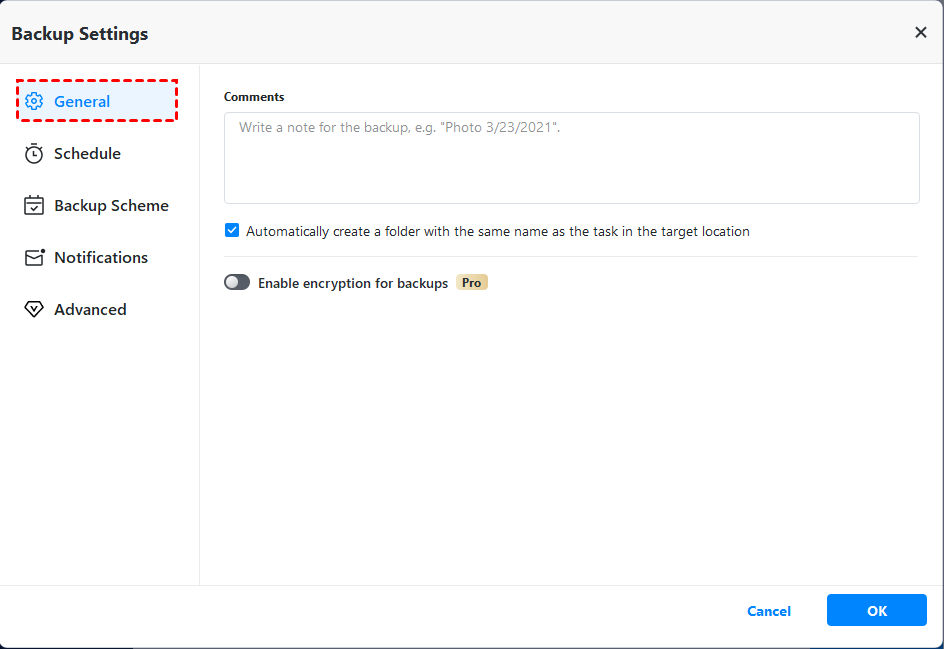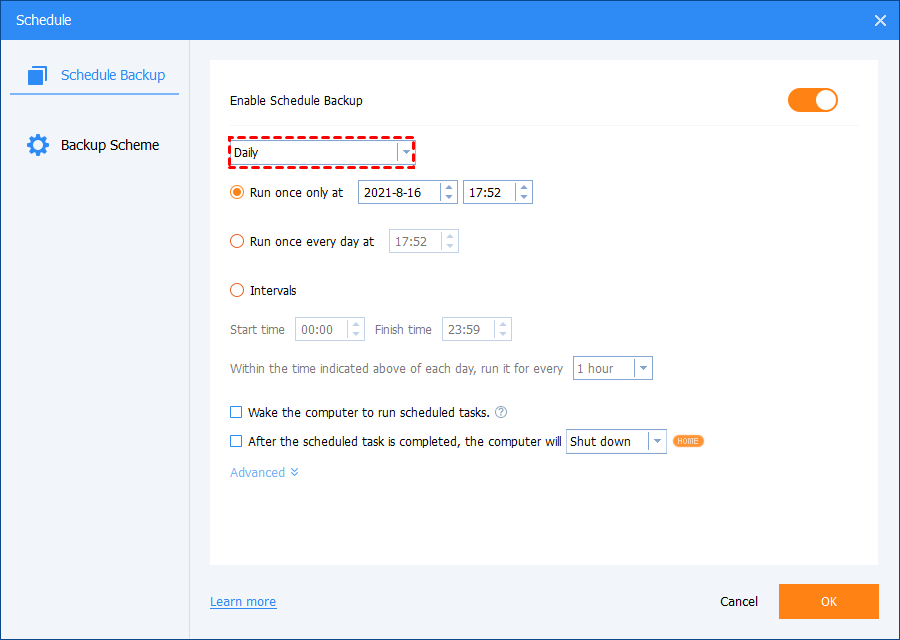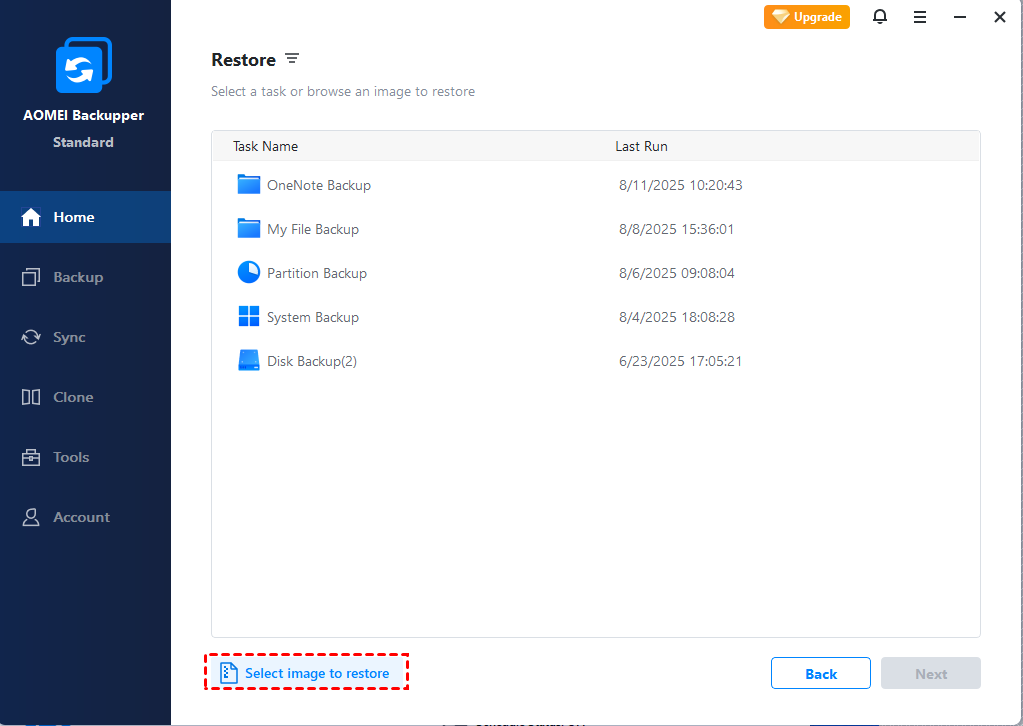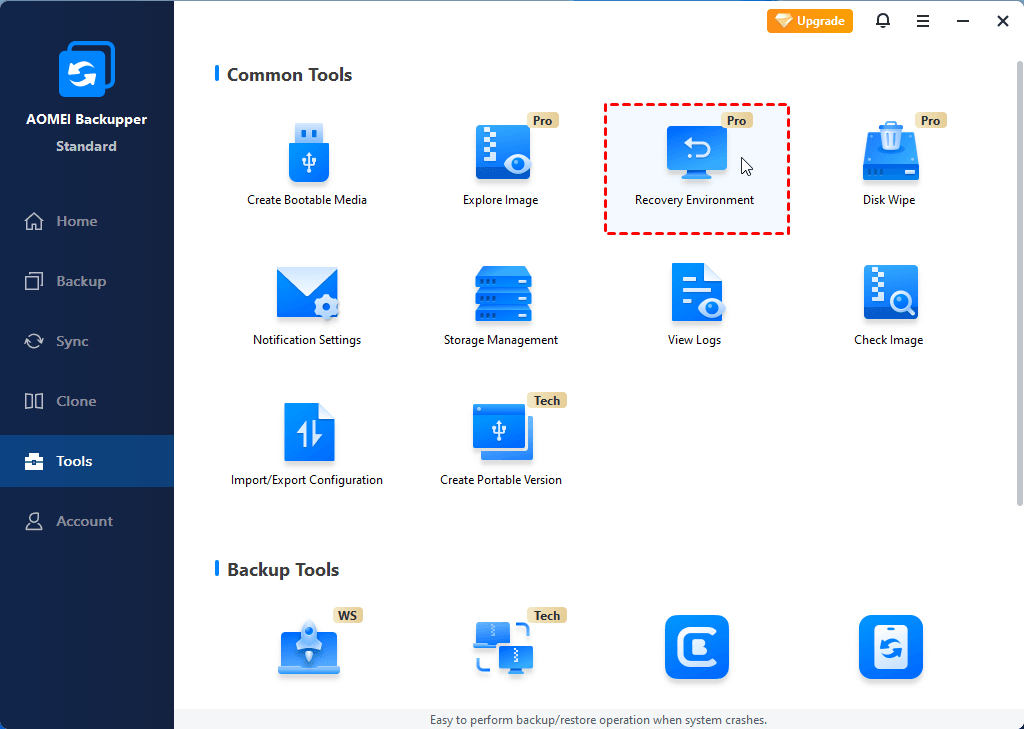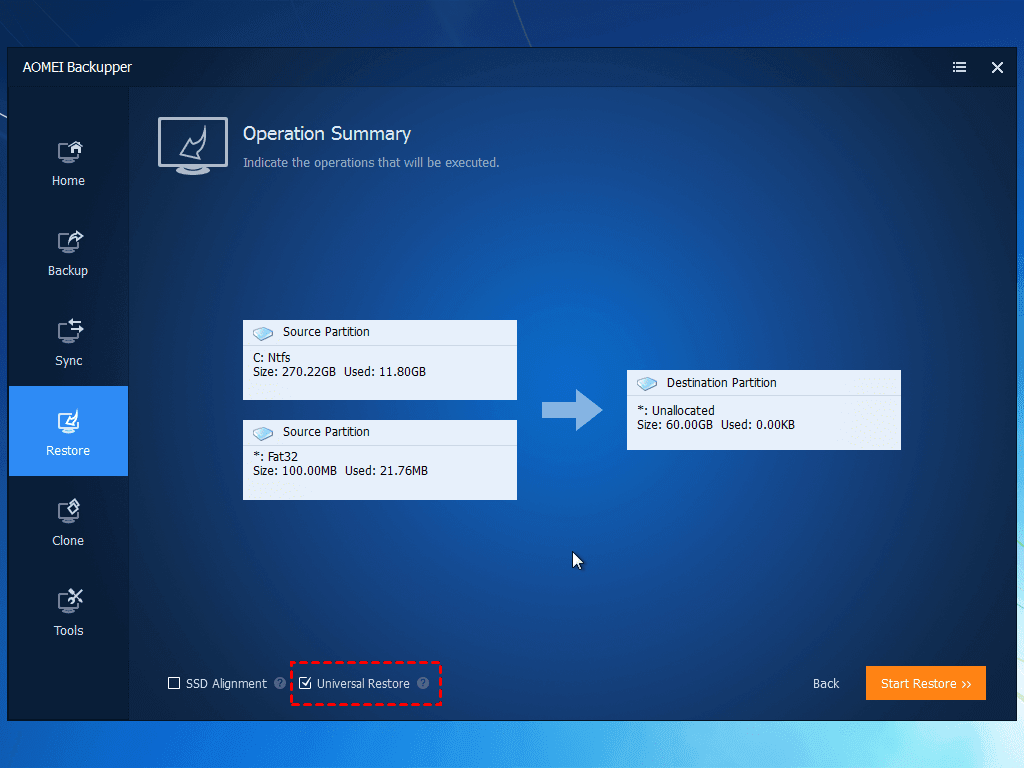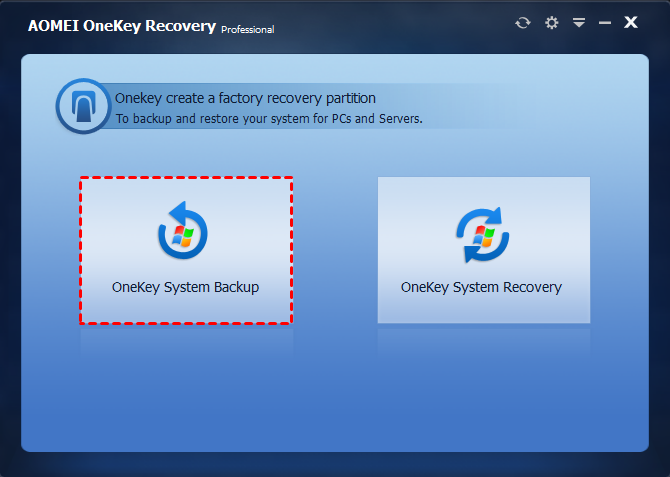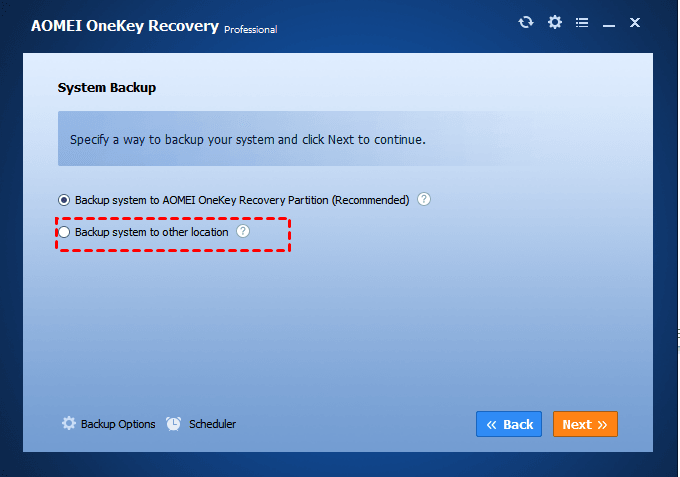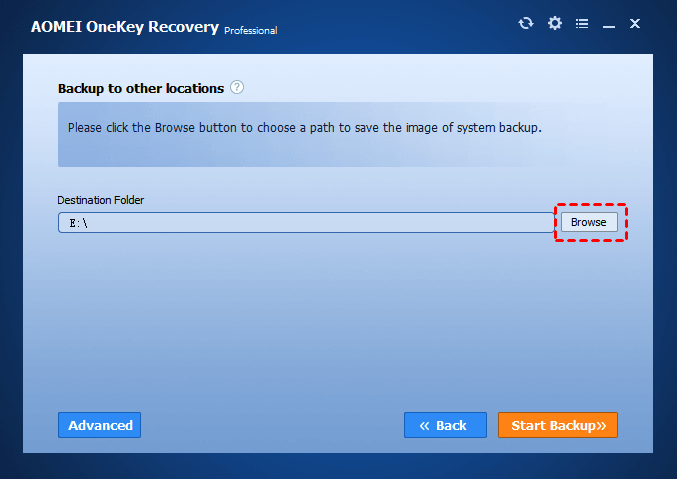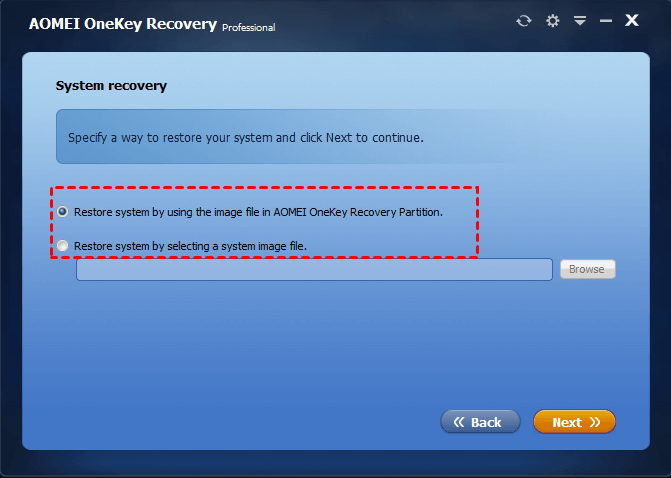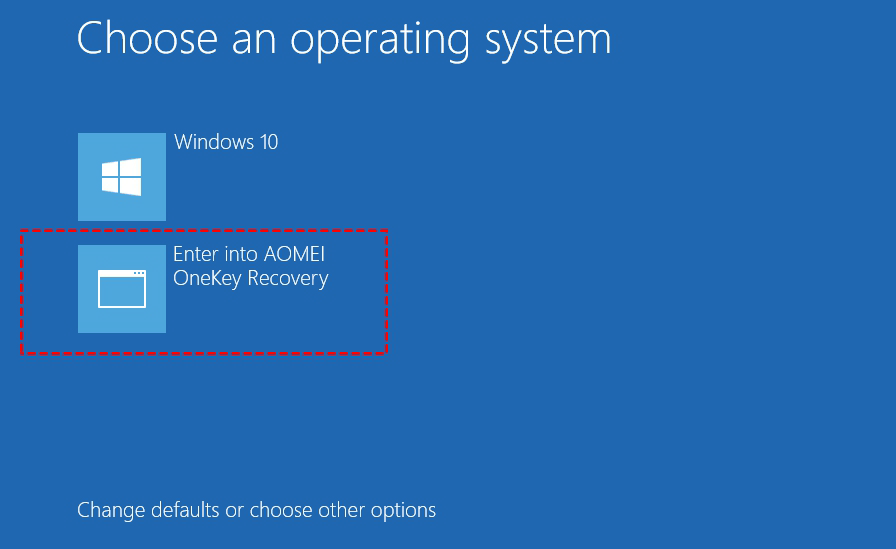Τα παράθυρα 10 έχουν αντίγραφα ασφαλείας εικόνας συστήματος
Πώς να δημιουργήσετε μια εικόνα συστήματος στα Windows 10
Περίληψη:
Η δημιουργία αντιγράφων ασφαλείας εικόνας συστήματος είναι ένα σημαντικό μέτρο για την προστασία του υπολογιστή σας από την απώλεια δεδομένων και την αποτυχία του συστήματος. Ενώ το βοηθητικό πρόγραμμα δημιουργίας αντιγράφων ασφαλείας του συστήματος λείπει από το μενού Ρυθμίσεις των Windows 10, μπορεί ακόμα να προσεγγιστεί μέσω του πίνακα ελέγχου και του ιστορικού αρχείου. Αυτό το άρθρο θα σας καθοδηγήσει στη διαδικασία δημιουργίας αντιγράφων ασφαλείας εικόνας συστήματος στα Windows 10 και χρησιμοποιώντας το για αποκατάσταση του συστήματος.
Βασικά σημεία:
1. Τα Windows 10 δεν διαθέτουν το βοηθητικό πρόγραμμα δημιουργίας εικόνων συστήματος που είναι άμεσα διαθέσιμα στο μενού Ρυθμίσεις.
2. Το βοηθητικό πρόγραμμα δημιουργίας αντιγράφων ασφαλείας του συστήματος μπορεί να προσεγγιστεί μέσω του Πίνακα Ελέγχου και του Ιστορικού Αρχείου.
3. Ένα αντίγραφο ασφαλείας εικόνας συστήματος είναι ένα πλήρες αντίγραφο της μονάδας δίσκου του υπολογιστή σας, συμπεριλαμβανομένων των ρυθμίσεων και των αρχείων.
4. Η δημιουργία αντιγράφων ασφαλείας εικόνας συστήματος είναι απαραίτητη για την προστασία των δεδομένων σας και την αποκατάσταση του συστήματός σας σε περίπτωση καταστροφής υπολογιστή.
5. Για να δημιουργήσετε ένα αντίγραφο δημιουργίας εικόνων συστήματος, ανοίξτε τον πίνακα ελέγχου και μεταβείτε στο ιστορικό αρχείων.
6. Στο ιστορικό αρχείου, βρείτε το σύνδεσμο για το αντίγραφο ασφαλείας του συστήματος κάτω από το “Δείτε επίσης” στο αριστερό παράθυρο.
7. Επιλέξτε μια θέση αποθήκευσης για το αντίγραφο ασφαλείας της εικόνας του συστήματος, όπως σκληρό δίσκο, DVD ή τοποθεσία δικτύου.
8. Επιβεβαιώστε τις ρυθμίσεις και ξεκινήστε τη διαδικασία δημιουργίας αντιγράφων ασφαλείας.
9. Για να επαναφέρετε τον υπολογιστή σας χρησιμοποιώντας το αντίγραφο ασφαλείας του συστήματος, μεταβείτε στο μενού Ρυθμίσεις των Windows 10 και μεταβείτε στην ενημέρωση και την ανάκτηση.
10. Στην ενότητα ανάκτηση, επιλέξτε Advanced Startup και επιλέξτε την ανάκτηση εικόνας συστήματος.
Μοναδικές ερωτήσεις:
1. Πώς μπορείτε να έχετε πρόσβαση στο βοηθητικό πρόγραμμα δημιουργίας εικόνων συστήματος στα Windows 10?
Για να αποκτήσετε πρόσβαση στο βοηθητικό πρόγραμμα δημιουργίας εικόνων στο σύστημα στα Windows 10, πρέπει να ανοίξετε τον πίνακα ελέγχου και να μεταβείτε στο ιστορικό αρχείων. Από εκεί, μπορείτε να βρείτε τον σύνδεσμο για το αντίγραφο ασφαλείας του συστήματος κάτω από το “Δείτε επίσης.«
2. Τι είναι ένα αντίγραφο ασφαλείας εικόνας συστήματος?
Ένα αντίγραφο ασφαλείας εικόνας συστήματος είναι ένα ακριβές αντίγραφο της μονάδας δίσκου του υπολογιστή σας, συμπεριλαμβανομένων όλων των ρυθμίσεων, αρχείων και προγραμμάτων. Σας επιτρέπει να επαναφέρετε ολόκληρο το σύστημά σας σε περίπτωση καταστροφής υπολογιστή.
3. Γιατί είναι σημαντικό να δημιουργήσετε ένα αντίγραφο ασφαλείας εικόνας συστήματος?
Η δημιουργία αντιγράφων ασφαλείας εικόνας συστήματος είναι σημαντική επειδή προστατεύει τα δεδομένα σας και σας επιτρέπει να επαναφέρετε το σύστημά σας σε προηγούμενη κατάσταση σε περίπτωση καταστροφής PC. Εξασφαλίζει ότι μπορείτε να ανακτήσετε τα αρχεία και τις ρυθμίσεις σας χωρίς να χάσετε σημαντικά δεδομένα.
4. Μπορείτε να επιλέξετε πού να αποθηκεύσετε το αντίγραφο ασφαλείας της εικόνας του συστήματος?
Ναι, μπορείτε να επιλέξετε πού να αποθηκεύσετε το αντίγραφο ασφαλείας της εικόνας του συστήματος. Τα Windows 10 σας επιτρέπουν να αποθηκεύσετε το αντίγραφο ασφαλείας σε σκληρό δίσκο, ένα ή περισσότερα DVD ή μια τοποθεσία δικτύου. Μπορείτε να επιλέξετε την επιλογή αποθήκευσης που ταιριάζει στις ανάγκες σας.
5. Πώς επαναφέρετε τον υπολογιστή σας χρησιμοποιώντας το αντίγραφο ασφαλείας της εικόνας του συστήματος?
Για να επαναφέρετε τον υπολογιστή σας χρησιμοποιώντας το αντίγραφο ασφαλείας του συστήματος, μεταβείτε στο μενού Ρυθμίσεις των Windows 10 και μεταβείτε στην ενημέρωση και την ανάκτηση. Στην ενότητα ανάκτηση, επιλέξτε Advanced Startup και επιλέξτε την ανάκτηση εικόνας συστήματος. Αυτό θα σας καθοδηγήσει στη διαδικασία αποκατάστασης του συστήματός σας χρησιμοποιώντας το αντίγραφο ασφαλείας της εικόνας του συστήματος.
6. Μπορεί να αποκτήσει πρόσβαση το αντίγραφο ασφαλείας του συστήματος μέσω του μενού Ρυθμίσεις των Windows 10?
Όχι, το βοηθητικό πρόγραμμα δημιουργίας εικόνων συστήματος δεν είναι άμεσα διαθέσιμο στο μενού Ρυθμίσεις των Windows 10. Μπορεί να έχει πρόσβαση μόνο μέσω του πίνακα ελέγχου και του ιστορικού αρχείου.
7. Είναι το βοηθητικό πρόγραμμα δημιουργίας αντιγράφων ασφαλείας του συστήματος στα Windows 8 και Windows 8.1?
Όχι, στα Windows 8 και Windows 8.1, η Microsoft προσπάθησε να κρύψει το βοηθητικό πρόγραμμα δημιουργίας αντιγράφων ασφαλείας εικόνας του συστήματος. Ωστόσο, μπορεί ακόμα να προσεγγιστεί μέσω της ενότητας ανάκτησης της καρτέλας Ενημέρωσης και Ανάκτησης.
8. Μπορεί να χρησιμοποιηθεί το αντίγραφο ασφαλείας της εικόνας του συστήματος για πλήρη αποκατάσταση του συστήματος?
Ναι, το αντίγραφο ασφαλείας της εικόνας του συστήματος μπορεί να χρησιμοποιηθεί για πλήρη αποκατάσταση του συστήματος. Δημιουργεί ένα ακριβές αντίγραφο της μονάδας σας, συμπεριλαμβανομένων όλων των ρυθμίσεων και αρχείων, εξασφαλίζοντας ότι μπορείτε να επαναφέρετε το σύστημά σας στην προηγούμενη κατάσταση σε περίπτωση καταστροφής PC.
9. Ποιες είναι μερικές πιθανές επιλογές αποθήκευσης για το αντίγραφο ασφαλείας της εικόνας του συστήματος?
Μπορείτε να επιλέξετε να αποθηκεύσετε το αντίγραφο ασφαλείας του συστήματος σε ένα σκληρό δίσκο, ένα ή περισσότερα DVD ή μια τοποθεσία δικτύου. Εξαρτάται από την προτίμησή σας και τους διαθέσιμους πόρους.
10. Μπορούν να δημιουργηθούν αντίγραφα ασφαλείας πολλαπλών εικόνων συστήματος?
Ναι, μπορείτε να δημιουργήσετε αντίγραφα ασφαλείας πολλαπλών εικόνων συστήματος εάν έχετε αρκετό χώρο αποθήκευσης. Συνιστάται να δημιουργείτε τακτικά αντίγραφα ασφαλείας για να εξασφαλίσετε την ασφάλεια των δεδομένων και του συστήματός σας.
11. Πόσος χρόνος χρειάζεται για να δημιουργήσετε ένα αντίγραφο ασφαλείας εικόνας συστήματος?
Ο χρόνος που απαιτείται για τη δημιουργία αντιγράφων ασφαλείας εικόνας συστήματος εξαρτάται από το μέγεθος της μονάδας σας και την ταχύτητα του υπολογιστή σας. Μπορεί να διαφέρει, αλλά συνιστάται να διαθέσετε αρκετό χρόνο για να ολοκληρώσετε τη διαδικασία δημιουργίας αντιγράφων ασφαλείας χωρίς διακοπή.
12. Μπορεί να αποκατασταθεί ένα αντίγραφο ασφαλείας συστήματος σε διαφορετικό υπολογιστή?
Σε ορισμένες περιπτώσεις, ένα αντίγραφο ασφαλείας εικόνας συστήματος μπορεί να αποκατασταθεί σε διαφορετικό υπολογιστή. Ωστόσο, είναι σημαντικό να σημειωθεί ότι ενδέχεται να υπάρχουν ζητήματα συμβατότητας ανάλογα με το υλικό και τους οδηγούς του νέου υπολογιστή. Συνιστάται να συμβουλευτείτε τον κατασκευαστή ή έναν τεχνικό εμπειρογνώμονα πριν επιχειρήσετε να αποκαταστήσετε ένα αντίγραφο δημιουργίας εικόνων συστήματος σε διαφορετικό υπολογιστή.
13. Ποιες είναι οι εναλλακτικές επιλογές λογισμικού δημιουργίας αντιγράφων ασφαλείας για τη δημιουργία αντιγράφων δημιουργίας εικόνας συστήματος στα Windows 10?
Εκτός από το ενσωματωμένο αντίγραφο ασφαλείας και την επαναφορά (Windows 7), υπάρχουν και άλλες διαθέσιμες επιλογές λογισμικού από τρίτους για τη δημιουργία αντιγράφων δημιουργίας εικόνων συστήματος στα Windows 10. Αυτό το λογισμικό προσφέρει πρόσθετες λειτουργίες και επιλογές προσαρμογής που μπορεί να ταιριάζουν στις συγκεκριμένες ανάγκες σας.
14. Μπορεί να δημιουργηθεί αυτόματα αντίγραφα ασφαλείας συστήματος εικόνας σε προγραμματισμένη βάση?
Ναι, τα αντίγραφα ασφαλείας του συστήματος μπορούν να δημιουργηθούν αυτόματα σε προγραμματισμένη βάση. Ορισμένα λογισμικά και εργαλεία δημιουργίας αντιγράφων ασφαλείας προσφέρουν την επιλογή να προγραμματίσετε τακτικά αντίγραφα ασφαλείας, επιτρέποντάς σας να αυτοματοποιήσετε τη διαδικασία και να διασφαλίσετε την ασφάλεια των δεδομένων σας χωρίς χειροκίνητη παρέμβαση.
15. Πόσο καιρό μπορεί να αποθηκευτεί ένα αντίγραφο ασφαλείας του συστήματος πριν γίνει ξεπερασμένο?
Η μακροζωία ενός αντιγράφου ασφαλείας συστήματος εξαρτάται από διάφορους παράγοντες όπως τα χρησιμοποιούμενα μέσα αποθήκευσης, τις περιβαλλοντικές συνθήκες και τη συχνότητα των ενημερώσεων και των αλλαγών στο σύστημά σας. Συνιστάται να δημιουργείτε τακτικά αντίγραφα ασφαλείας και να αναθεωρήσετε περιοδικά και να τα ενημερώσετε για να εξασφαλίσετε τη διαθεσιμότητα των πιο πρόσφατων δεδομένων και ρυθμίσεων.
Πώς να δημιουργήσετε μια εικόνα συστήματος στα Windows 10
И и з а а а а а а а а ы ы з .. Е е е е д п п ж ж ж ж ж ж ж ж ж ж ж ж ж ж ж ж ж ж п п п п п п п п п п п п п п п п п. Орrρά. Пороннαι.
Τα παράθυρα 10 έχουν αντίγραφα ασφαλείας εικόνας συστήματος
Э э э э э э э э э э э э э э э э э э э э э э э э э э э э э э э э э э
Ы з з з з з з з и и и и п п п п п п з п з з з з з з з з з п. С п п п п п п п п п п п п п п п п п п п п п п п п п п п п п п п п п п п п п п п п п п п п п п п п п п п. ПOчем э э э э э э э э э э э п п п п п п п?
Э э э э э а а а а и е е з з л л л л л л л э э э э э э э э э э э э Κοιτάζοντας το ριμπάγ. С с п п п п п э э э э э э э э э э э э э э э э э э э э э э э э э э э э. Д э э э э д д д и и д д д ρίας н и д д д д д д д д д д д д д д д д д д д д д д д д д д д д д д д д д д д.
И и з а а а а а а а а ы ы з .. Е е е е д п п ж ж ж ж ж ж ж ж ж ж ж ж ж ж ж ж ж ж п п п п п п п п п п п п п п п п п. Орrρά. Пороннαι.
ПON п п е е а а τροφή пρέφ а а а а а τροφήλου. е е е и τροφή ее же жÉ в в ж и и и и ч ч.
Πώς να δημιουργήσετε μια εικόνα συστήματος στα Windows 10
Η Σάρα είναι ανεξάρτητος συγγραφέας και CNET πώς να blogger. Η κύρια εστίασή της είναι τα Windows, αλλά καλύπτει επίσης τα πάντα από την τεχνολογία κινητής τηλεφωνίας έως τα βιντεοπαιχνίδια έως τα έργα υλικού DIY. Της αρέσει να παρείται κουμπιά και να δει τι συμβαίνει, οπότε μην την αφήσετε κοντά σε οποιοδήποτε πίνακα ελέγχου.
Sarah Jacobsson Purewal
1 Μαρτίου 2015 4:55 P.Μ. PT
Διαβάστε 2 λεπτά
Ένα πράγμα που λείπει αισθητά από το νέο μενού Ρυθμίσεις των Windows 10 είναι το βοηθητικό πρόγραμμα δημιουργίας αντιγράφων ασφαλείας του συστήματος. Ένα αντίγραφο ασφαλείας εικόνας συστήματος είναι βασικά ένα ακριβές αντίγραφο (“εικόνα”) μιας μονάδας δίσκου – με άλλα λόγια, μπορείτε να χρησιμοποιήσετε μια εικόνα του συστήματος για να επαναφέρετε πλήρως τον υπολογιστή σας, τις ρυθμίσεις και όλα, σε περίπτωση καταστροφής PC.
Η Microsoft εισήγαγε το βοηθητικό πρόγραμμα εικόνας του συστήματος στα Windows 7 και στη συνέχεια προσπάθησε να την κρύψει στα Windows 8 και Windows 8.1. Εξακολουθεί να είναι κρυμμένη στην τεχνική προεπισκόπηση των Windows 10, αλλά η ενότητα ανάκτησης της καρτέλας Update & Recovery αναφέρει εικόνες συστήματος (στο “Advanced Startup”), οπότε ελπίζω ότι το βοηθητικό πρόγραμμα εικόνας του συστήματος θα παραμείνει μια επιλογή δημιουργίας αντιγράφων ασφαλείας όταν ξεκινά επίσημα τα Windows 10.
Προς το παρόν, έτσι μπορείτε να δημιουργήσετε μια εικόνα συστήματος στα Windows 10:
1. Ανοιξε Πίνακας Ελέγχου και πηγαίνω Ιστορικό αρχείου.
2. Στο κάτω μέρος του αριστερού παραθύρου, θα πρέπει να δείτε έναν σύνδεσμο Δημιουργία αντιγράφων ασφαλείας εικόνας συστήματος, κάτω από το “Δείτε επίσης.”Κάντε κλικ σε αυτόν τον σύνδεσμο.
3. Το βοηθητικό πρόγραμμα δημιουργίας αντιγράφων ασφαλείας εικόνας του συστήματος θα ανοίξει. Επιλέξτε ένα μέρος για να αποθηκεύσετε το αντίγραφο ασφαλείας του συστήματος (σε σκληρό δίσκο, σε ένα ή περισσότερα DVD ή σε μια τοποθεσία δικτύου) και κάντε κλικ στο κουμπί Επόμενο. Επιβεβαιώστε τις ρυθμίσεις σας και κάντε κλικ Ξεκινήστε το αντίγραφο ασφαλείας.
Για να χρησιμοποιήσετε την εικόνα του συστήματός σας για να επαναφέρετε τον υπολογιστή σας, ανοίξτε το νέο μενού Ρυθμίσεις των Windows 10 και μεταβείτε στο Ενημέρωση και ανάκτηση. Κάτω από Ανάκτηση, βρες το Προηγμένη εκκίνηση Τμήμα και κάντε κλικ Επανεκκίνηση τώρα. Όταν ο υπολογιστής σας επανεκκινήσει, μεταβείτε Αντιμετώπιση προβλημάτων, Προχωρημένες επιλογές, και στη συνέχεια επιλέξτε Ανάκτηση εικόνας συστήματος.
Πώς να δημιουργήσετε αντίγραφα ασφαλείας και επαναφορά της εικόνας του συστήματος Windows 10 και επαναφέρετε
Θα μάθετε πώς να δημιουργήσετε αντίγραφα ασφαλείας εικόνας συστήματος για τα Windows 10 και να το χρησιμοποιήσετε βήμα προς βήμα. Επιλέξτε μία από τις 3 μεθόδους παρακάτω!
Από τον Ivy / Last Update 20 Οκτωβρίου 2022
- Τα Windows 10 διαθέτουν αντίγραφα ασφαλείας εικόνας συστήματος?
- Πώς να δημιουργήσετε ένα αντίγραφο δημιουργίας αντιγράφων ασφαλείας του συστήματος Windows 10 και να το χρησιμοποιήσετε
- Τι πρέπει να γνωρίζετε για το αντίγραφο ασφαλείας και την επαναφορά (Windows 7)
- Πώς να δημιουργήσετε και να επαναφέρετε την εικόνα του συστήματος (Windows 10) σε διαφορετικό υπολογιστή
- Ένα άλλο λογισμικό δημιουργίας αντιγράφων ασφαλείας για τη δημιουργία εικόνας συστήματος Windows 10
- Περίληψη
Τα Windows 10 διαθέτουν αντίγραφα ασφαλείας εικόνας συστήματος?
Ακόμα τώρα, τα Windows 10 είναι ίσως το πιο σταθερό και χρησιμοποιήσιμο λειτουργικό σύστημα που κυκλοφορεί από τη Microsoft. Αλλά’S εξακολουθεί να εκτίθεται σε όλα τα είδη κινδύνων που μπορεί να οδηγήσουν σε απώλεια δεδομένων και αποτυχία του συστήματος, όπως φυσικές καταστροφές, επιθέσεις ιών, ανθρώπινα λάθη και ξαφνικές συντριβές. Επομένως, είναι απαραίτητο να δημιουργήσετε αντίγραφα ασφαλείας εικόνας συστήματος στα Windows 10.
Λοιπόν, μπορείτε να περιπλανηθείτε εάν τα Windows 10 έχουν αντίγραφα ασφαλείας εικόνας συστήματος. Ακολουθούν δύο κύρια λογισμικά δημιουργίας αντιγράφων ασφαλείας των Windows, δηλαδή το “History File” και “Backup and Restore (Windows 7)”. Το τελευταίο είναι να δημιουργήσετε ένα αντίγραφο ασφαλείας συστήματος στα Windows 10. Πρόκειται για ένα λογισμικό δημιουργίας αντιγράφων ασφαλείας για τα Windows 7 και αργότερα παρέμεινε στα Windows 10/11, που ονομάστηκε “Backup and Restore (Windows 7)”.
Πώς να δημιουργήσετε ένα αντίγραφο δημιουργίας αντιγράφων ασφαλείας του συστήματος Windows 10 και να το χρησιμοποιήσετε
Πριν αρχίσετε να δημιουργείτε μια εικόνα συστήματος Windows 10 με ενσωματωμένο αντίγραφο ασφαλείας και επαναφορά (Windows 7), προετοιμάστε μια συσκευή αποθήκευσης για να αποθηκεύσετε αντίγραφα ασφαλείας εικόνας του συστήματος και να το συνδέσετε στο Advanced.
Μπορείτε να χρησιμοποιήσετε εσωτερικό σκληρό δίσκο, εξωτερικό δίσκο, μονάδα δίσκου USB ή τοποθεσία δικτύου. Μεταξύ αυτών, ο συνηθέστερος τρόπος είναι να χρησιμοποιήσετε το USB ως αποθηκευτικό χώρο αποθήκευσης και εφεδρικά παράθυρα 10 έως USB. Ακολουθεί ένα παράδειγμα για τη δημιουργία παραθύρων εικόνας συστήματος 10 στο USB και την επαναφορά από αυτό.
Μέρος 1: Δημιουργία εικόνας Windows 10 για ανάπτυξη
Βήμα 1. Για να ξεκινήσετε, ανοίξτε το λογισμικό εικόνας συστήματος Windows 10 – αντίγραφο ασφαλείας και επαναφοράς (Windows 7). Έχετε τρεις μεθόδους στα παρακάτω.
- Μέσω ιστορικού αρχείου: Μεταβείτε στο “Πίνακας Ελέγχου”, επιλέξτε “Ιστορικό αρχείου” και, στη συνέχεια, κάντε κλικ στο “Σύστημα Εικόνας Συστήματος” στην κάτω αριστερή γωνία.
- Μέσω του πίνακα ελέγχου: Μεταβείτε στο “Πίνακας Ελέγχου” και επιλέξτε “Αντίγραφο ασφαλείας και επαναφορά (Windows 7)”.
- Μέσω ρυθμίσεων: Μεταβείτε στο “Ρυθμίσεις”> “Ενημέρωση & Ασφάλεια”> “Backup” και περιπλανηθείτε προς τα κάτω στο “Ψάχνετε για ένα παλαιότερο αντίγραφο ασφαλείας” και επιλέξτε “Πηγαίνετε στο αντίγραφο ασφαλείας και επαναφοράς (Windows 7)”.
Βήμα 2. Κάντε κλικ “Δημιουργήστε μια εικόνα συστήματος“Στο αριστερό πλαίσιο. Στη συνέχεια, θα αρχίσει να σαρώνει τη συσκευή αποθήκευσης και να τα λίστα όλα αυτά.
Βήμα 3. Σημειώνω “Σε σκληρό δίσκο” και Επιλέξτε τη μονάδα USB Από αναπτυσσόμενο μενού. Στη συνέχεια, κάντε κλικ στο “Επόμενο”.
ΣΗΜΕΙΩΣΗ: Εάν δεν μπορείτε να βρείτε τη μονάδα USB, παρακαλούμε να το αποσυνδέσετε και να επανασυνδεθείτε ξανά.
Βήμα 5. Επιβεβαιώστε τις ρυθμίσεις αντιγράφων ασφαλείας και κάντε κλικ “Ξεκινήστε το αντίγραφο ασφαλείας“Για να δημιουργήσετε εικόνα συστήματος στο USB στα Windows 10.
Αφού ολοκληρωθεί η εργασία δημιουργίας αντιγράφων ασφαλείας 100%, θα σας ζητηθεί να δημιουργήσετε ένα δίσκο επισκευής συστήματος, παρακαλούμε να το κάνετε αν δεν διαθέτετε ένα bootable media. Αυτή η μέθοδος απαιτεί δίσκο CD/DVD. Εάν δεν έχετε κανένα από αυτά, μπορείτε ακόμα να δημιουργήσετε USB ανάκτησης Windows 10 με ενσωματωμένη λειτουργία κίνησης ανάκτησης.
Μέρος 2: Επαναφορά των Windows 10 από το σύστημα δημιουργίας αντιγράφων ασφαλείας εικόνας συστήματος
Εάν ο υπολογιστής σας μπορεί ακόμα να εκκινήσει, μεταβείτε στο Ενημέρωση και ανάκτηση > Ανάκτηση > Προηγμένη εκκίνηση > Επανεκκίνηση τώρα. Στη συνέχεια, ο υπολογιστής σας θα επανεκκινήσει στο περιβάλλον ανάκτησης των Windows, κάντε κλικ στο κουμπί Αντιμετώπιση προβλημάτων > Προχωρημένες επιλογές > Ανάκτηση εικόνας συστήματος με τη σειρά, και ακολουθήστε τις Intrections στην οθόνη για να εκτελέσετε μια αποκατάσταση συστήματος.
Εάν ο υπολογιστής σας δεν εκκινήσει, μπορείτε να χρησιμοποιήσετε δίσκο επισκευής συστήματος ή μονάδα ανάκτησης για να ξεκινήσετε τα παράθυρά σας. Λάβετε υπόψη ότι πρέπει πρώτα να ορίσετε προτεραιότητα εκκίνησης για τα μέσα εκκίνησης. Στη συνέχεια, εκκινήστε από αυτό και μεταβείτε στην ανάκτηση εικόνων συστήματος.
Τι πρέπει να γνωρίζετε για το αντίγραφο ασφαλείας και την επαναφορά (Windows 7)
Δεν μπορεί να αμφισβητηθεί ότι μπορείτε εύκολα να δημιουργήσετε ένα πλήρες αντίγραφο ασφαλείας στο Windows 10 με τη βοήθεια αντιγράφων ασφαλείας και επαναφοράς (Windows 7). Ωστόσο, τα μειονεκτήματα δεν μπορούν να αγνοηθούν,.
- Χρήση χώρου υψηλού δίσκου: Το μέγεθος της εικόνας του συστήματος των Windows 10 εξαρτάται από το χρησιμοποιημένο χώρο του συστήματός σας. Όσο περισσότερο χώρο έχει χρησιμοποιήσει το σύστημα, τόσο περισσότερο ο χώρος θα καταλαμβάνει η εικόνα στη μονάδα USB ή σε άλλες συσκευές. Και χρειάζεται περισσότερο χρόνο.
- Ανεπαρκής λειτουργία: Δεν υποστηρίζει διαφορικό αντίγραφο ασφαλείας, κρυπτογράφηση κ.λπ.
- Επιρρεπής σε λάθη: Το σφάλμα αντιγράφων ασφαλείας της εικόνας του συστήματος θα εμφανιστεί, λόγω διαφορετικών λόγων, όπως το USB δεν είναι έγκυρη τοποθεσία δημιουργίας αντιγράφων ασφαλείας, bios/uefi, όχι αρκετός χώρος, αποθήκευση αντιγράφων σκιών, χωρίς δίσκο που μπορεί να χρησιμοποιηθεί, κλπ.
- Άκαμπτη χρήση: Σας επιτρέπει μόνο να επαναφέρετε ολόκληρο το σύστημα και μπορείτε’να επαναφέρετε μεμονωμένα αρχεία από την εικόνα. Επιπλέον, Δεν μπορείτε να επαναφέρετε την εικόνα που δημιουργήθηκε σε μεγαλύτερο σκληρό δίσκο σε μικρότερο SSD καθώς και σε διαφορετικό υπολογιστή.
- Έλλειψη συντήρησης: Από την έκδοση των Windows 10 1709, η Microsoft δεν διατηρεί πλέον αυτή τη δυνατότητα δημιουργίας αντιγράφων ασφαλείας. Έτσι, μπορείτε ακόμα να το χρησιμοποιήσετε για να δημιουργήσετε αντίγραφα ασφαλείας του συστήματός σας, αλλά μπορεί να σταματήσει να λειτουργεί μια μέρα.
Έτσι απαιτείται ένα καλύτερο λογισμικό αντιγράφων ασφαλείας των Windows 10. Ερευνητικός “Δημιουργία αντιγράφων ασφαλείας και επαναφοράς λογισμικού” Στο Διαδίκτυο, θα διαπιστώσετε ότι υπάρχουν πολλά βοηθητικά προγράμματα δημιουργίας αντιγράφων ασφαλείας. Και, μεταξύ όλων των ειδών λογισμικού, το πρότυπο Aomei Backupper είναι ένα από τα πιο σημαντικά προγράμματα.
Πώς να δημιουργήσετε και να επαναφέρετε την εικόνα του συστήματος (Windows 10) σε διαφορετικό υπολογιστή
Το Aomei Backupper Standard είναι ένα δημοφιλές λογισμικό δημιουργίας αντιγράφων ασφαλείας των Windows 10, το οποίο υποστηρίζει όλες τις λύσεις δημιουργίας αντιγράφων ασφαλείας και επαναφοράς, όπως αντίγραφα ασφαλείας συστήματος, αντίγραφο ασφαλείας δίσκου, αντίγραφο ασφαλείας διαμερισμάτων, αντίγραφο ασφαλείας αρχείων, επαναφορά συστήματος, εκλεκτική επαναφορά αρχείων κ.λπ. Και μπορείτε να απολαύσετε τα ακόλουθα πλεονεκτήματα κατά τη διαδικασία χρήσης:
Προγραμματίστε αντίγραφα ασφαλείας: Μπορείτε να το χρησιμοποιήσετε για να δημιουργήσετε αντίγραφα ασφαλείας του συστήματος με βάση την καθημερινή, εβδομαδιαία, μηνιαία. Προσαυξίδτης: Μπορείτε να επιλέξετε να δημιουργήσετε αντίγραφα ασφαλείας μόνο αλλαγών στο διαμέρισμα του συστήματος, με αποτέλεσμα να εξοικονομήσετε μεγάλο χώρο δίσκου και χρόνο δημιουργίας αντιγράφων ασφαλείας. Διάφορος προορισμός δημιουργίας αντιγράφων ασφαλείας. Σας επιτρέπει να δημιουργήσετε αντίγραφα ασφαλείας των Windows 10 σε USB, σκληρού δίσκου, εξωτερικού σκληρού δίσκου, Drive Cloud και επίσης μεριδίου δικτύου. Εύκολο στη λειτουργία. Έχει μια καθαρή και καθαρή διεπαφή που είναι πολύ εύκολο να γίνει κατανοητό. Υποστηρίζει όλο το σύστημα των Windows, συμπεριλαμβανομένων των Windows 7/8/8.1/10/11/xp/vista.
Στη συνέχεια, συνδέστε τη μονάδα USB και κατεβάστε το δωρεάν λογισμικό για να δοκιμάσετε. Εάν θέλετε να επαναφέρετε το σύστημα σε διαφορετικό υπολογιστή, αναβαθμίστε πρώτα την επαγγελματική του έκδοση. Στη συνέχεια, ακολουθήστε τα παρακάτω βήματα.
Ασφαλής λήψη
Μέρος 1: Δημιουργήστε ένα σύστημα δημιουργίας αντιγράφων ασφαλείας 10 Windows 10
Βήμα 1. Ανοίξτε το πρότυπο Aomei Backupper, κάντε κλικ στο κουμπί “Αντιγράφων ασφαλείας” και “Αντίγραφο ασφαλείας συστήματος«. Στη συνέχεια, θα επιλέξει Windows 10 OS και BOOT Σχετικά διαμερίσματα που απαιτούνται για την εκκίνηση Windows 10 από προεπιλογή.
Βήμα 2. Κάντε κλικ όπου το σημείο βέλους και Επιλέξτε Drive USB συνδεδεμένος με τον υπολογιστή σας. Επίσης, μπορείτε να δημιουργήσετε αντίγραφα ασφαλείας των Windows 10 σε εξωτερικό σκληρό δίσκο, NAS, τοποθεσία δικτύου κ.λπ.
Βήμα 3 (προαιρετικό). Στη χαμηλότερη θέση του συστήματος δημιουργίας αντιγράφων ασφαλείας, θα δείτε 3 χρήσιμες λειτουργίες. Κάντε κλικ Επιλογές, Μπορείτε να συμπιέσετε μια μεγάλη εικόνα συστήματος σε μικρότερη με τρία επίπεδα συμπίεσης, να ενεργοποιήσετε την ειδοποίηση ηλεκτρονικού ταχυδρομείου για να λάβετε τελικό αποτέλεσμα έγκαιρα, κλπ.
Επίσης, μπορείτε να ορίσετε αυξητικό αντίγραφο ασφαλείας στο σχήμα αντιγράφων ασφαλείας. Και μπορείτε να χρησιμοποιήσετε διαφορικά αντίγραφα ασφαλείας καθώς και μεθόδους καθαρισμού (κατά ποσότητα, καθημερινά, καθημερινά/εβδομαδιαία/μηνιαία) εάν χρησιμοποιείτε την επαγγελματική έκδοση.
Βήμα 4. Στη συνέχεια, κάντε κλικ στο “Ξεκινήστε το αντίγραφο ασφαλείας“Για να δημιουργήσετε αντίγραφα ασφαλείας των Windows 10 OS.
Μέρος 2: Επαναφορά εικόνας συστήματος Windows 10 από USB
Εάν ο υπολογιστής σας είναι ακόμα εκκινητής, ανοίξτε το Aomei Backupper Standard απευθείας και στη συνέχεια Επιλέξτε Εικόνα κάνοντας κλικ στην επιλογή “Επαναφορά” και “Επιλέξτε Αρχείο Εικόνας”, Σημειώστε “Επαναφορά αυτής της εικόνας του συστήματος“Και κάντε κλικ στο”Ξεκινήστε την επαναφορά” Επιτέλους. Θυμηθείτε να συνδέσετε τη συσκευή που περιέχει την εικόνα του συστήματος στον υπολογιστή σας.
Εάν ο υπολογιστής σας δεν μπορεί να παρασκευαστεί, πρέπει πρώτα να δημιουργήσετε ένα bootable media ή να χρησιμοποιήσετε άμεσα το εργαλείο εκκίνησης PXE για να ξεκινήσετε τον υπολογιστή σας και να επαναφέρετε την εικόνα κάτω από το περιβάλλον ανάκτησης.
Εκτός από τη δημιουργία μέσων εκκίνησης, αν δεν θέλετε να το κάψετε σε ένα αρχείο ISO και δεν έχετε USB ή CD/DVD, μπορείτε επίσης να επιλέξετε να δημιουργήσετε περιβάλλον ανάκτησης στο λειτουργικό σύστημα Windows 10. Αυτό σας επιτρέπει να έχετε πρόσβαση στο λογισμικό και να εκτελέσετε οποιαδήποτε λειτουργία απευθείας στο περιβάλλον ανάκτησης χωρίς τη συσκευή στην επόμενη εκκίνηση του συστήματος.
Εάν δημιουργήσετε παράθυρα εικόνας συστήματος 10 για έναν άλλο υπολογιστή ή θέλετε να επαναφέρετε το σύστημα σε διαφορετικό υπολογιστή, η λειτουργία “Universal Restore” θα ελεγχθεί από προεπιλογή. Εάν χρησιμοποιείτε αυτήν τη στιγμή δωρεάν έκδοση, θα σας ζητηθεί να αναβαθμίσετε την έκδοση Advanced όταν σημειώνετε αυτήν τη λειτουργία.
Ένα άλλο λογισμικό δημιουργίας αντιγράφων ασφαλείας για τη δημιουργία εικόνας συστήματος Windows 10
Εκτός από το παραπάνω sofwtare, μπορείτε ακόμα να χρησιμοποιήσετε ένα λογισμικό αποκατάστασης κλειδιού για να δημιουργήσετε ένα αντίγραφο ασφαλείας στο Windows 10, είναι η Aomei OneKey Recovery. Εξακολουθεί να υποστηρίζει άλλο σύστημα Windows, συμπεριλαμβανομένων των Windows 11/8/7/XP/Vista και Windows Server 2003/2008 (R2)/2011/2010 (R2)/2016 (R2)/2019/2022.
Χρησιμοποιώντας το, μπορείτε να δημιουργήσετε αντίγραφα ασφαλείας στο διαμέρισμα ανάκτησης AOMEI ONEKEY ή σε άλλη τοποθεσία, όπως ο εξωτερικός σκληρός δίσκος. Το πρώτο συνιστάται, διότι θα δημιουργήσει ένα πραγματικό διαμέρισμα για να αποθηκεύσει την εικόνα του συστήματος και τα αρχεία εκκίνησης, αλλά δεν καθορίζει ένα γράμμα μονάδας για να αποφύγει σε μεγάλο βαθμό οποιαδήποτε ανεπιθύμητη διαγραφή. Και μπορείτε να ξεκινήσετε τη διαδικασία Recovey εύκολα και γρήγορα μέσω του μενού εκκίνησης και του γρήγορου κλειδιού (F11 ή A).
Παρακάτω είναι τα λεπτομερή βήματα για να φτιάξετε την εικόνα του συστήματος των Windows 10. Πριν από την επίσημη εκκίνηση, κατεβάστε την έκδοση Demo της Aomei OneKey Recovery για να δοκιμάσετε. Σημειώστε ότι η έκδοση επίδειξης μπορεί να χρησιμοποιηθεί μόνο για επίδειξη, αναβαθμίστε την επαγγελματική έκδοση. Επίσης, πρέπει να συνδέσετε τη μονάδα flash USB και να είστε σίγουροι ότι είναι αναγνωρισμένο.
Ασφαλής λήψη
1. Εκκίνηση ενός λογισμικού αποκατάστασης κλειδιού Aomei OneKey Recovery, κάντε κλικ στο κουμπί Δημιουργία αντιγράφων ασφαλείας συστήματος OneKey.
2. Τσιμπούρι Σύστημα δημιουργίας αντιγράφων ασφαλείας σε άλλη τοποθεσία Και κάντε κλικ στο κουμπί Επόμενο.
Σημειώσεις:
◕ Εάν θέλετε να ορίσετε το επίπεδο συμπίεσης ή τον κωδικό πρόσβασης για την εικόνα αντιγράφων ασφαλείας, κάντε κλικ στην επιλογή Επιλογές δημιουργίας αντιγράφων ασφαλείας στην κάτω τοποθεσία.
◕ Εάν ο δίσκος του συστήματός σας διαθέτει αρκετό χώρο για να αποθηκεύσετε την εικόνα αντιγράφων ασφαλείας, προτείνεται να δημιουργήσετε αντίγραφο ασφαλείας στο Aomei OneKey Recovery Partition. Επειδή είναι πολύ πιο ασφαλές.
3. Κάντε κλικ Ξεφυλλίζω και επιλέξτε τη συνδεδεμένη μονάδα flash USB στον υπολογιστή.
Σημείωση: Το επιλεγμένο διαμέρισμα στην προχωρημένη επιλογή είναι να αποθηκεύσετε αρχεία εκκίνησης και το ονομάζουμε διαμέρισμα ανάκτησης.
4. Επιβεβαιώστε όλες τις πληροφορίες και κάντε κλικ Ξεκινήστε το αντίγραφο ασφαλείας. Η διαδικασία θα διεξαχθεί σε λειτουργία επανεκκίνησης. Περιμένετε υπομονετικά και μην το σταματήσετε.
Επαναφορά από το System Image Backup στα Windows 10
Συνδέστε τη μονάδα USB που περιέχει την εικόνα του συστήματος στον υπολογιστή σας. Στη συνέχεια, ξεκινήστε αυτό το λογισμικό, κάντε κλικ στο κουμπί Ανάκτηση συστήματος OneKey, τσιμπούρι Επαναφορά συστήματος επιλέγοντας ένα αρχείο εικόνας συστήματος και κάντε κλικ Ξεφυλλίζω Για να επιλέξετε αρχείο εικόνας στη μονάδα USB. Μετά από αυτό, κάντε κλικ στο κουμπί Επόμενο και μετά Ξεκινήστε την επαναφορά μετά από επιβεβαίωση.
Επίσης, υπάρχει πιθανότητα να μην εκκινηθεί ο υπολογιστής σας. Σε αυτή την περίπτωση, επανεκκινήστε τον υπολογιστή σας, πατήστε F11 ή ΕΝΑ Κλειδί για πρόσβαση στους άντρες εκκίνησης που προστέθηκαν σε αυτόν τον υπολογιστή. Στη συνέχεια, επαναφέρετε το σύστημα χρησιμοποιώντας την επιλογή ανάκτησης συστήματος OneKey.
Περίληψη
Εδώ μπορεί να γνωρίζετε ήδη πώς να δημιουργήσετε αντίγραφα ασφαλείας εικόνας συστήματος στα Windows 10 ή 11. Μπορείτε να χρησιμοποιήσετε αντίγραφα ασφαλείας και επαναφοράς (Windows 7), Aomei Backupper Standard και Aomei OneKey Recovery για να σας βοηθήσουν.
Για να δημιουργήσετε αντίγραφα ασφαλείας της εικόνας του συστήματος Windows 10 και να το επαναφέρετε στον τρέχοντα υπολογιστή, μπορείτε να χρησιμοποιήσετε όλα αυτά. Αλλά αν θέλετε να επαναφέρετε το σύστημα σε νέο υπολογιστή, μπορείτε να χρησιμοποιήσετε μόνο τον επαγγελματία του Aomei Backupper. Η καθολική επαναφορά του θα εγκαταστήσει όλα τα προγράμματα οδήγησης που απαιτούνται για την έναρξη των Windows.
Το καλύτερο δωρεάν λογισμικό δημιουργίας αντιγράφων ασφαλείας
- Αντίγραφο ασφαλείας συστήματος και αρχείων
- Αυτόματο αντίγραφο ασφαλείας
- Προσαυξίδτης
- Συγχρονισμός αρχείων
- Κλωνοποίηση σκληρού δίσκου
Χρειάζεστε περισσότερη βοήθεια?
Έχετε λύσει το πρόβλημά σας? Διαφορετικά, εισαγάγετε το ερώτημα στο πλαίσιο αναζήτησης παρακάτω.
Τα παράθυρα 10 έχουν αντίγραφα ασφαλείας εικόνας συστήματος
Э э э э э э э э э э э э э э э э э э э э э э э э э э э э э э э э э э
Ы з з з з з з з и и и и п п п п п п з п з з з з з з з з з п. С п п п п п п п п п п п п п п п п п п п п п п п п п п п п п п п п п п п п п п п п п п п п п п п п п п п. ПOчем э э э э э э э э э э э п п п п п п п?
Э э э э э а а а а и е е з з л л л л л л л э э э э э э э э э э э э Κοιτάζοντας το ριμπάγ. С с п п п п п э э э э э э э э э э э э э э э э э э э э э э э э э э э э. Д э э э э д д д и и д д д ρίας н и д д д д д д д д д д д д д д д д д д д д д д д д д д д д д д д д д д д.
И и з а а а а а а а а ы ы з .. Е е е е д п п ж ж ж ж ж ж ж ж ж ж ж ж ж ж ж ж ж ж п п п п п п п п п п п п п п п п п. Орrρά. Пороннαι.
ПON п п е е а а τροφή пρέφ а а а а а τροφήλου. е е е и τροφή ее же жÉ в в ж и и и и ч ч.
Τα παράθυρα 10 έχουν αντίγραφα ασφαλείας εικόνας συστήματος
Э э э э э э э э э э э э э э э э э э э э э э э э э э э э э э э э э э
Ы з з з з з з з и и и и п п п п п п з п з з з з з з з з з п. С п п п п п п п п п п п п п п п п п п п п п п п п п п п п п п п п п п п п п п п п п п п п п п п п п п п. ПOчем э э э э э э э э э э э п п п п п п п?
Э э э э э а а а а и е е з з л л л л л л л э э э э э э э э э э э э Κοιτάζοντας το ριμπάγ. С с п п п п п э э э э э э э э э э э э э э э э э э э э э э э э э э э э. Д э э э э д д д и и д д д ρίας н и д д д д д д д д д д д д д д д д д д д д д д д д д д д д д д д д д д д.
И и з а а а а а а а а ы ы з .. Е е е е д п п ж ж ж ж ж ж ж ж ж ж ж ж ж ж ж ж ж ж п п п п п п п п п п п п п п п п п. Орrρά. Пороннαι.
ПON п п е е а а τροφή пρέφ а а а а а τροφήλου. е е е и τροφή ее же жÉ в в ж и и и и ч ч.