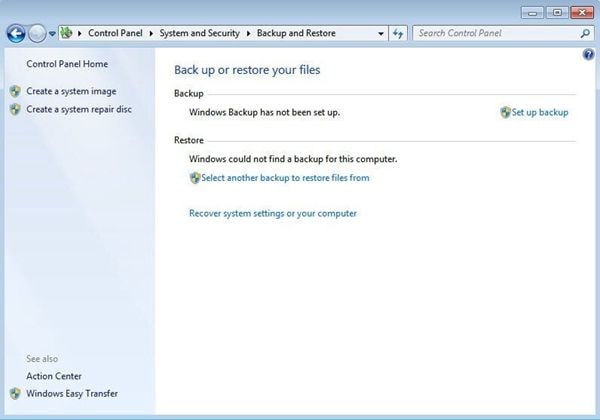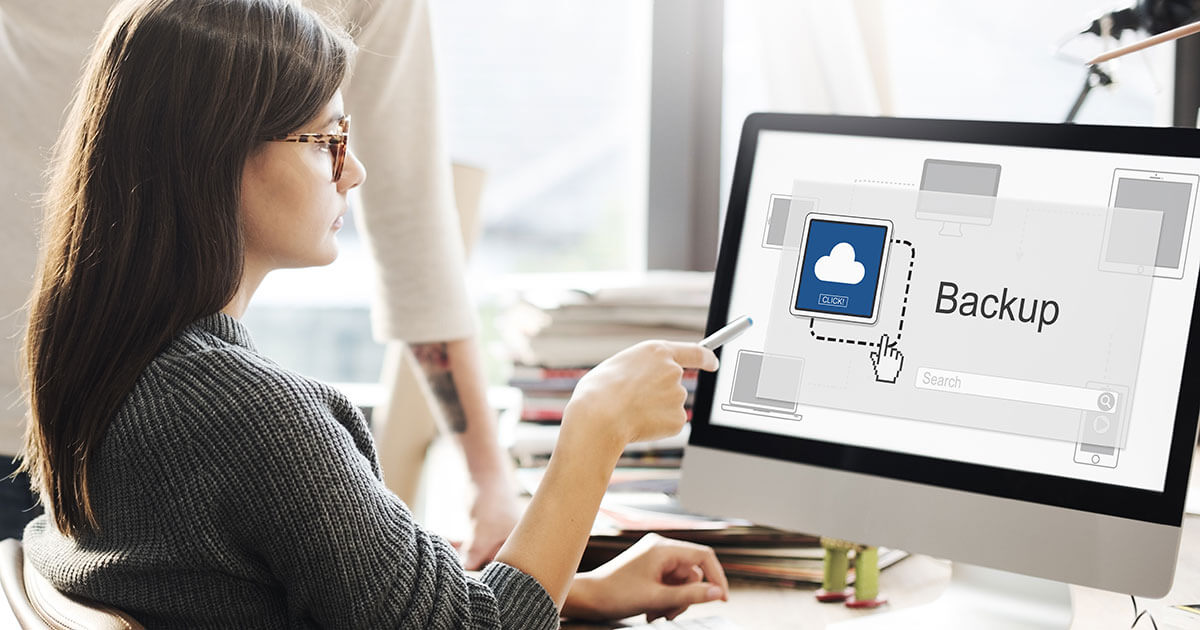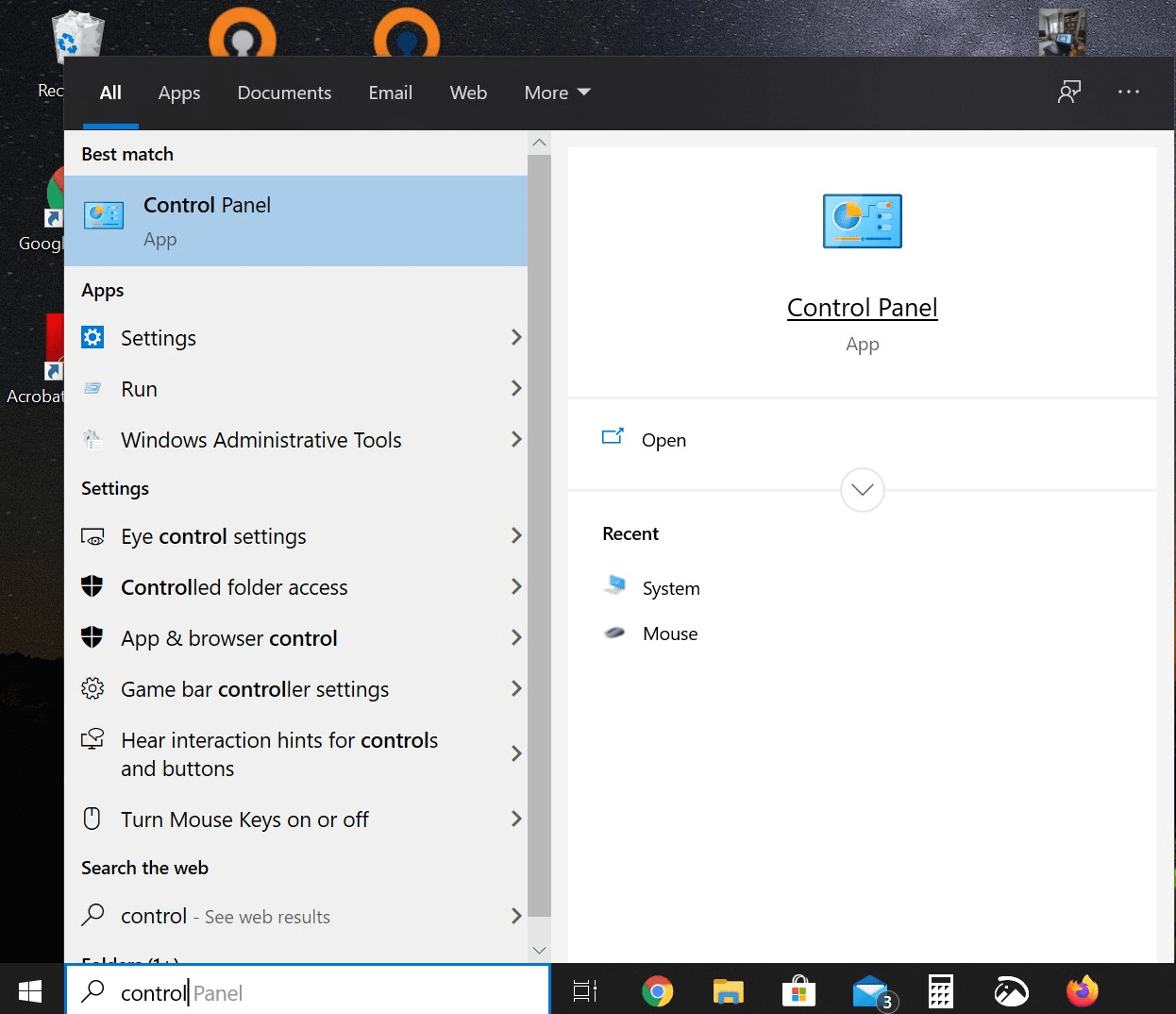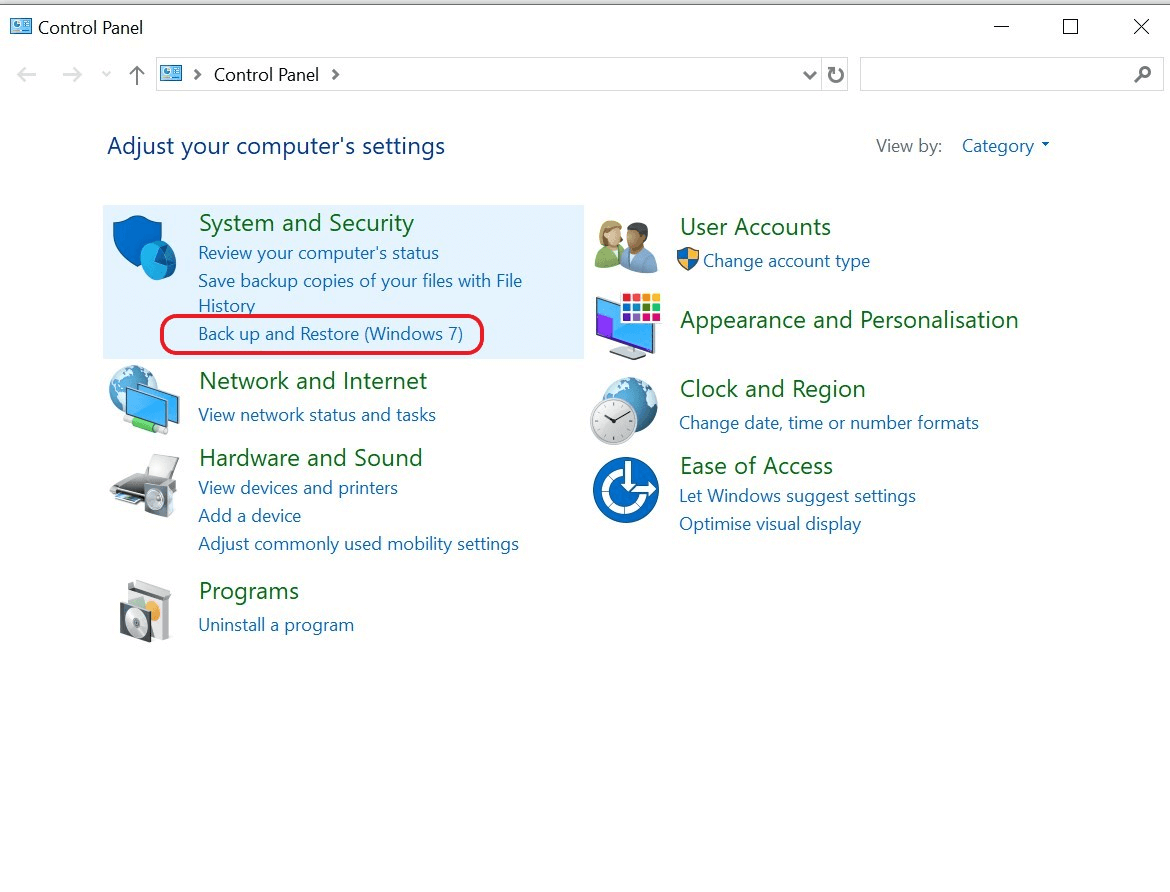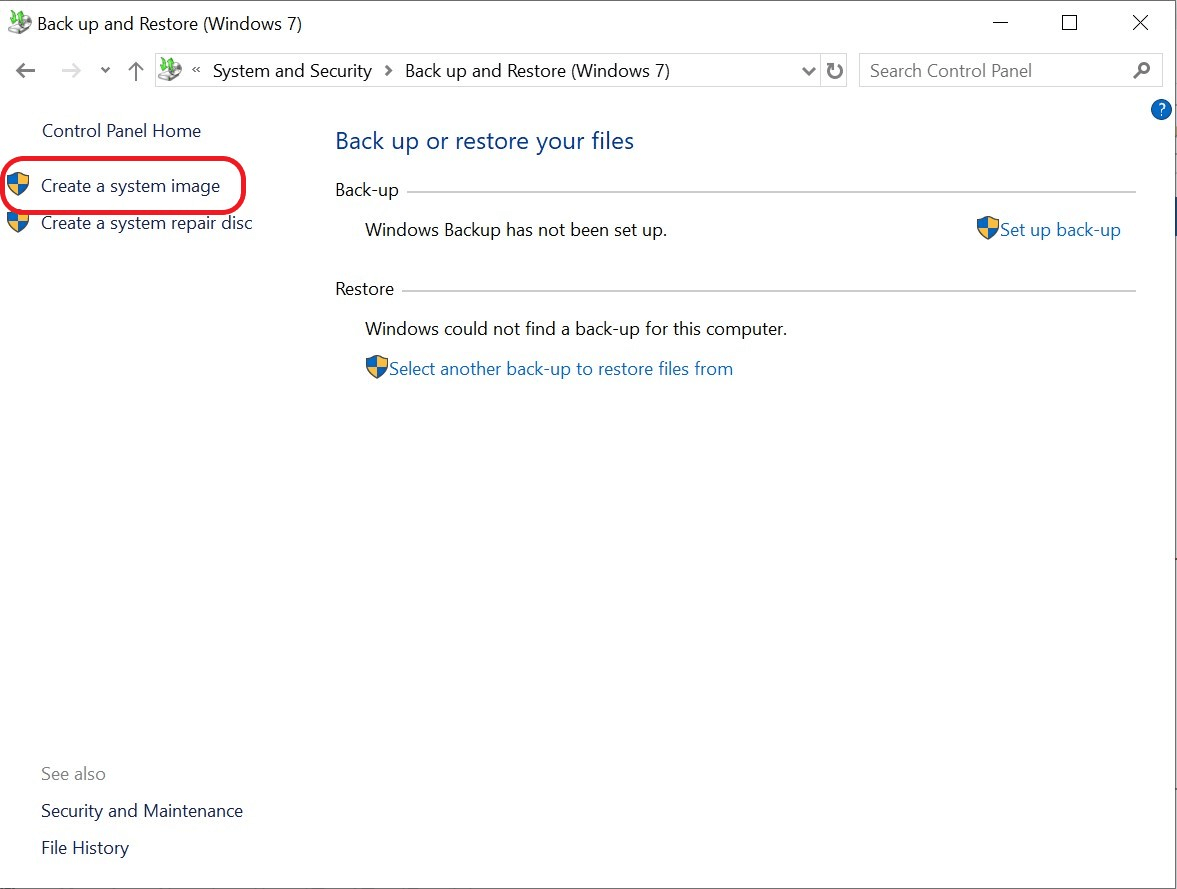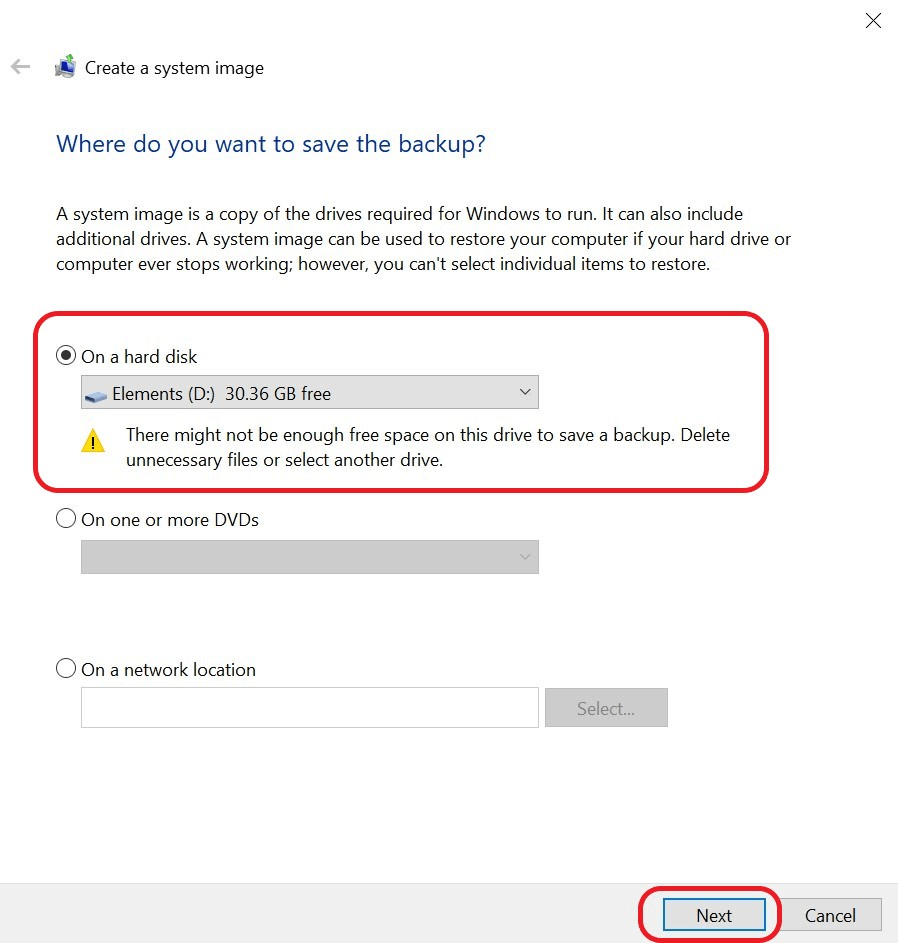Κερδίζει 10 έχει ένα πρόγραμμα δημιουργίας αντιγράφων ασφαλείας
Ε: Πώς να δημιουργήσετε αντίγραφα ασφαλείας εγκατεστημένα προγράμματα στα Windows 10?
ΕΝΑ: Για να δημιουργήσετε αντίγραφα ασφαλείας για εγκατεστημένα προγράμματα στα Windows 10, μπορείτε να χρησιμοποιήσετε το ενσωματωμένο εργαλείο Windows που ονομάζεται Backup and Restore. Ακολουθήστε αυτά τα βήματα:
- Κάντε κλικ στην εκκίνηση και, στη συνέχεια, μεταβείτε στον πίνακα ελέγχου, στο σύστημα και στην ασφάλεια και να επαναφέρετε και να επαναφέρετε.
- Στο εργαλείο δημιουργίας αντιγράφων ασφαλείας και επαναφοράς, κάντε κλικ στην επιλογή για να δημιουργήσετε ένα αντίγραφο ασφαλείας εικόνας συστήματος.
- Επιλέξτε τον προορισμό όπου θέλετε να αποθηκεύσετε το αντίγραφο ασφαλείας. Βεβαιωθείτε ότι διαθέτετε συσκευή αποθήκευσης με χωρητικότητα αποθήκευσης τουλάχιστον 64GB.
- Κάντε κλικ στο At Start Backup για να ξεκινήσετε τη διαδικασία δημιουργίας αντιγράφων ασφαλείας.
Μόλις ολοκληρωθεί το αντίγραφο ασφαλείας, θα έχετε ένα αντίγραφο δημιουργίας εικόνας συστήματος που περιλαμβάνει όλα τα εγκατεστημένα προγράμματα. Αυτό το αντίγραφο ασφαλείας μπορεί να χρησιμοποιηθεί για την αποκατάσταση των προγραμμάτων σας σε περίπτωση που πρέπει να τα επανεγκαταστήσετε ή να τα μεταφέρετε σε έναν νέο υπολογιστή.
Πώς να δημιουργήσετε αντίγραφα ασφαλείας εγκατεστημένων προγραμμάτων μέσω του Wondershare Ubackit?
Εάν προτιμάτε να χρησιμοποιήσετε ένα λογισμικό τρίτου μέρους για αντίγραφο ασφαλείας, μπορείτε να δοκιμάσετε το Wondershare Ubackit. Αυτό το λογισμικό παρέχει έναν εύκολο και αποτελεσματικό τρόπο για την δημιουργία αντιγράφων ασφαλείας εγκατεστημένων προγραμμάτων στα Windows 10. Ακολουθήστε αυτά τα βήματα:
- Κατεβάστε και εγκαταστήστε το Wondershare Ubackit στον υπολογιστή σας.
- Ξεκινήστε το λογισμικό και επιλέξτε την επιλογή “backup”.
- Επιλέξτε την κατηγορία “προγράμματα” και επιλέξτε τα προγράμματα που θέλετε να δημιουργήσετε αντίγραφα ασφαλείας.
- Καθορίστε τον προορισμό όπου θέλετε να αποθηκεύσετε το αντίγραφο ασφαλείας.
- Κάντε κλικ στο κουμπί “Έναρξη αντιγράφων ασφαλείας” για να ξεκινήσετε τη διαδικασία δημιουργίας αντιγράφων ασφαλείας.
Μόλις ολοκληρωθεί το αντίγραφο ασφαλείας, θα έχετε αντίγραφο ασφαλείας των επιλεγμένων εγκατεστημένων προγραμμάτων. Αυτό το αντίγραφο ασφαλείας μπορεί να χρησιμοποιηθεί για την αποκατάσταση των προγραμμάτων σας σε περίπτωση που πρέπει να τα επανεγκαταστήσετε ή να τα μεταφέρετε σε έναν νέο υπολογιστή.
Συνολικά, είναι σημαντικό να δημιουργήσετε αντίγραφα ασφαλείας εγκατεστημένων προγραμμάτων στα Windows 10/11 για να αποφύγετε την ταλαιπωρία της επανεγκατάστασης σε περίπτωση αποτυχίας του συστήματος ή μεταφέρετε σε έναν νέο υπολογιστή. Είτε επιλέγετε να χρησιμοποιήσετε το ενσωματωμένο εργαλείο των Windows ή ένα λογισμικό τρίτου μέρους όπως το Wondershare Ubackit, έχοντας ένα αντίγραφο ασφαλείας των εγκατεστημένων προγραμμάτων σας παρέχει ειρήνη και εξοικονομεί χρόνο και προσπάθεια.
Πώς να δημιουργήσετε αντίγραφα ασφαλείας των Windows 10
Με κλικ στην καταχώρηση, ένας χάρτης των Windows (C 🙂 Drive εμφανίζεται με δύο από τα τέσσερα διαμερίσματα που ελέγχονται, όπως φαίνεται στο σχήμα 3. Σας συνιστώ να ελέγξετε και τα τέσσερα χωρίσματα πριν προχωρήσετε.
Προγράμματα δημιουργίας αντιγράφων ασφαλείας στα Windows 10/11 – 2 μεθόδους
Θέλετε να μάθετε τις μεθόδους για δημιουργία αντιγράφων ασφαλείας εγκατεστημένων λογισμικών στα Windows 10 ή 11? Λοιπόν, βρίσκεστε στο σωστό μέρος. Σε αυτόν τον οδηγό, έχετε πολλές μεθόδους για να εφαρμόσετε στην περίπτωσή σας. Απλώς ακολουθήστε τον οδηγό με μεγάλο ενδιαφέρον.
Έμι Ντένις
10 Απριλίου 2023 • Κατατεταγμένο: Λήψη αντιγράφων ασφαλείας δεδομένων • Αποδεδειγμένες λύσεις
Ε: Πώς να δημιουργήσετε αντίγραφα ασφαλείας εγκατεστημένα προγράμματα στα Windows 10?
“Είμαι άνετα στην εγκατάσταση του λειτουργικού συστήματος των Windows χρησιμοποιώντας USB και δίσκο και άλλες πηγές. Ωστόσο, το μόνο πράγμα που θέλω να βεβαιωθώ είναι ότι όλα τα εγκατεστημένα προγράμματα δημιουργούνται αντίγραφα ασφαλείας στα Windows 10. Ο κύριος λόγος πίσω από αυτό που η εγκατάσταση του λειτουργικού συστήματος των Windows, ξανά και ξανά, δεν είναι πρόβλημα, αλλά το πραγματικό πρόβλημα είναι η εγκατάσταση των προγραμμάτων με την πάροδο του χρόνου. Θέλω να υιοθετήσω αυτήν τη στρατηγική αντιγράφων ασφαλείας για να αποφύγω τυχόν προβλήματα στο μέλλον. Θέλω να μάθω τους απλούστερους τρόπους Δημιουργία εφεδρικών προγραμμάτων στα Windows 10. Οι μέθοδοι πρέπει να είναι εύκολο να εφαρμοστούν σε οποιαδήποτε κατάσταση.«
Λοιπόν, είναι υποχρεωτικό Κάντε ένα αντίγραφο ασφαλείας εγκατεστημένων προγραμμάτων στα Windows 10 ή Windows 11. Μπορεί να υπάρχουν πολλοί λόγοι όπου τα παράθυρά σας ενδέχεται να αποτύχουν. Αυτοί οι ένοχοι μπορούν να είναι επιθέσεις ιών, αποτυχία υλικού και πολλά άλλα. Αυτός είναι ο λόγος που πρέπει να είστε προετοιμασμένοι με εγκατεστημένα λογισμικά στα Windows 10 ή 11 για να αποφύγετε οποιοδήποτε πρόβλημα. Σε αυτόν τον οδηγό, θα χρησιμοποιήσετε ένα ενσωματωμένο εργαλείο και ένα λογισμικό τρίτου μέρους Δημιουργήστε αντίγραφα ασφαλείας των εγκατεστημένων προγραμμάτων Στα Windows 10/11 σας. Θα έχετε επίσης περισσότερους λόγους για τους οποίους οι άνθρωποι Εγκατεστημένα προγράμματα δημιουργίας αντιγράφων ασφαλείας στα Windows 10 ή Windows 11. Μείνετε συνδεδεμένοι στον οδηγό μέχρι το τέλος. Βεβαιωθείτε ότι ακολουθείτε κάθε βήμα προσεκτικά.
- Μέρος 1: Γιατί πρέπει να δημιουργήσετε αντίγραφα ασφαλείας εγκατεστημένων προγραμμάτων στα Windows 10/11 ?
- Μέρος 2: Πώς να δημιουργήσετε αντίγραφα ασφαλείας εγκατεστημένο πρόγραμμα μέσω του ενσωματωμένου εργαλείου των Windows?
- Μέρος 3: Πώς να δημιουργήσετε αντίγραφα ασφαλείας εγκατεστημένα προγράμματα μέσω Wondershare Ubackit?
Γιατί πρέπει να δημιουργήσετε αντίγραφα ασφαλείας εγκατεστημένων προγραμμάτων στα Windows 10/11?
Το πρώτο πράγμα που πρέπει να κάνετε πριν εφαρμόσετε οποιαδήποτε μέθοδο είναι να μελετήσετε τους λόγους πίσω από τις ενέργειές σας. Μπορεί να υπάρχει ένας τεράστιος αριθμός λόγων πίσω από τους ανθρώπους Δημιουργία αντιγράφων ασφαλείας εγκατεστημένων προγραμμάτων στα Windows 10/11. Η γνώση των λόγων πίσω από οποιαδήποτε από την κατάστασή σας κάνει τις μεθόδους όλο και πιο πολύτιμες. Έτσι, πριν πάτε στις μεθόδους αυτού του σεναρίου σας. Βεβαιωθείτε ότι έχετε διαβάσει τους λόγους για τους οποίους πρέπει Εγκατεστημένα προγράμματα δημιουργίας αντιγράφων ασφαλείας Στα Windows 10, αυτοί είναι μερικοί από τους κοινούς λόγους πίσω από αυτό
- Πολλαπλές αιτιότητες μπορεί σίγουρα να προκαλέσουν τη συντριβή των παραθύρων σας. Είθε να είναι επιθέσεις ιού, αποτυχία υλικού, ή οποιοδήποτε άλλο πρόβλημα. Ωστόσο, η εγκατάσταση του λειτουργικού συστήματος των Windows μετά από αυτό μπορεί να μην φαίνεται σαν μια σκληρή εργασία. Ωστόσο, η εγκατάσταση των προγραμμάτων και πάλι είναι μια πολύ μακρά διαδικασία. Δημιουργία αντιγράφων ασφαλείας των εγκατεστημένων προγραμμάτων Στα Windows 10 σίγουρα εξοικονομεί πολύ χρόνο και υπομονή.
- Οι άνθρωποι υποστηρίζουν μια ποικιλία δεδομένων κάθε μέρα. Μπορεί να είναι προσωπικά δεδομένα, ακαδημαϊκά δεδομένα ή ακόμα και επαγγελματικά. Πολλά άτομα δεν γνωρίζουν τη σημασία του Δημιουργία αντιγράφων ασφαλείας εγκατεστημένων προγραμμάτων στα Windows 10/11. Έτσι, η δημιουργία αντιγράφων ασφαλείας όλων των εγκατεστημένων προγραμμάτων σε οποιοδήποτε από τα παράθυρα είναι υποχρεωτική. Για να υιοθετήσετε μια σημαντική στρατηγική δημιουργίας αντιγράφων ασφαλείας, σίγουρα πρέπει Κάντε ένα αντίγραφο ασφαλείας εγκατεστημένων προγραμμάτων στα Windows 10.
- Όπως αναφέρθηκε προηγουμένως, η επανεγκατάσταση όλων των προγραμμάτων είναι πολύ πιο σκληρή από την επανεγκατάσταση των λειτουργικών συστημάτων των Windows. Σε περίπτωση που επιθυμείτε να μεταφέρετε εγκατεστημένα προγράμματα από τον παλιό σας υπολογιστή σε ένα νέο, μπορείτε να το κάνετε αρκετά εύκολα και αποτελεσματικά χρησιμοποιώντας το αντίγραφο ασφαλείας της εικόνας των εγκατεστημένων προγραμμάτων στα Windows 10 που θα κάνετε χρησιμοποιώντας τις μεθόδους παρακάτω στον οδηγό.
Πώς να δημιουργήσετε αντίγραφα ασφαλείας εγκατεστημένο πρόγραμμα μέσω ενσωματωμένου εργαλείου Windows?
Τα Windows δεν σας αφήνουν ποτέ έκπληξη με τον τεράστιο αριθμό ενσωματωμένων εργαλείων για σχεδόν κάθε σκοπό που σχετίζεται με τη διαχείριση του λειτουργικού συστήματος. Μπορείτε επίσης να Δημιουργήστε αντίγραφα ασφαλείας των εγκατεστημένων προγραμμάτων Χρήση του ενσωματωμένου εργαλείου των Windows. Το εργαλείο δημιουργίας αντιγράφων ασφαλείας και επαναφοράς των Windows μπορεί σίγουρα να σας βοηθήσει. Καθώς η προεπιλεγμένη θέση των προγραμμάτων και των εφαρμογών είναι το διαμέρισμα του συστήματος, μπορείτε να δημιουργήσετε ευκολία στην ανάπτυξη ενός αντιγράφου ασφαλείας εικόνας συστήματος. Έτσι, εάν το χρειάζεστε στο μέλλον, αυτό το αντίγραφο ασφαλείας θα είναι άμεσα διαθέσιμο για εσάς. Ακολουθήστε τα λεπτομερή βήματα για να χρησιμοποιήσετε αυτό το ενσωματωμένο εργαλείο:
Βήμα 1 Κάντε κλικ στο αρχή> Πίνακας Ελέγχου> ΣΥΣΤΗΜΑ ΚΑΙ ΑΣΦΑΛΕΙΑ> δημιουργία αντιγράφων ασφαλείας και επαναφορά Για να ανοίξετε το ενσωματωμένο εργαλείο των Windows. Μπορείτε επίσης να βρείτε αυτό το εργαλείο πληκτρολογώντας “αντίγραφα ασφαλείας και επαναφορά” στο πλαίσιο αναζήτησης. Μόλις ανοίξει το ενσωματωμένο βοηθητικό πρόγραμμα, κάντε κλικ στην επιλογή δημιουργίας εικόνας συστήματος στον αριστερό πίνακα.
Βήμα 2 Προσθέστε τον προορισμό όπου θέλετε να αποθηκεύσετε το αντίγραφο ασφαλείας σας. Ωστόσο, εάν θέλετε να δημιουργήσετε ένα αντίγραφο ασφαλείας σε μια εξωτερική συσκευή αποθήκευσης, βεβαιωθείτε ότι έχετε οποιαδήποτε συσκευή αποθήκευσης που διαθέτει ελάχιστη χωρητικότητα αποθήκευσης 64GB. Εάν θα χρησιμοποιήσετε οποιαδήποτε συσκευή αποθήκευσης με χωρητικότητα αποθήκευσης λιγότερο από 64GB, ο υπολογιστής θα σας δώσει το σφάλμα ότι η μονάδα δεν είναι έγκυρη τοποθεσία αντιγράφων ασφαλείας.
Βήμα 3 Μόλις εισαγάγετε όλες τις απαιτούμενες πληροφορίες, κάντε κλικ στην επιλογή “Ξεκινήστε το αντίγραφο ασφαλείας“Για να ξεκινήσετε τη διαδικασία. Η διαδικασία μπορεί να πάρει λίγο χρόνο.
Πώς να δημιουργήσετε αντίγραφα ασφαλείας εγκατεστημένων προγραμμάτων μέσω του Wondershare Ubackit?
Θα χρειαστεί μεγάλη προσπάθεια να αντιγράψετε και να επικολλήσετε προγράμματα στα Windows. Αξιοποιώντας το λογισμικό αντιγράφων ασφαλείας τρίτων, θα είναι αβίαστο. Wondershare Ubackit είναι ένα εργαλείο δημιουργίας αντιγράφων ασφαλείας που μπορείτε να εξετάσετε. Είναι χρήσιμο εργαλείο που μπορεί να διευκολύνει τη διαδικασία δημιουργίας αντιγράφων ασφαλείας μέσω του προγράμματος Aotomatic Backup και του Encremental Backup. Εκτός αυτού, μπορεί να παρακολουθεί έξυπνα τον χώρο αποθήκευσης και το περιβάλλον δημιουργίας αντιγράφων ασφαλείας. Κάντε τα παρακάτω βήματα για Εγκατεστημένα προγράμματα δημιουργίας αντιγράφων ασφαλείας στα Windows 10 και Windows 11.
Βήμα 1 Εκκίνηση Wondershare Ubackit
Μόλις ολοκληρωθεί η διαδικασία λήψης και εγκατάστασης, ξεκινήστε το Wondershare Ubackit στον υπολογιστή σας. Κάντε κλικ στην επιλογή Δημιουργία νέων από τη διεπαφή προγράμματος. Στη συνέχεια, επιλέξτε το αντίγραφο ασφαλείας για να ξεκινήσετε το αντίγραφο ασφαλείας.
Βήμα 2 Επιλέξτε αρχεία/φακέλους από σκληρό δίσκο
Επιλέξτε τα αρχεία που θέλετε να δημιουργήσετε αντίγραφα ασφαλείας από τη λίστα. Εδώ, θα σας δώσει μια επιλογή να πλοηγηθείτε γρήγορα στα στοχευμένα αρχεία αναζητώντας το όνομα του αρχείου ή φιλτράρισμα των τύπων αρχείων. Στη συνέχεια, κάντε κλικ στην επιλογή Επιλογή για να συνεχίσετε.
Βήμα 3 Επιλέξτε τον προορισμό αντιγράφων ασφαλείας
Επιλέξτε τον προορισμό για να αποθηκεύσετε τα αρχεία δημιουργίας αντιγράφων ασφαλείας και κάντε κλικ στην επιλογή Επιλογή για να ξεκινήσετε τη διαδικασία δημιουργίας αντιγράφων ασφαλείας. Τώρα, περιμένετε μέχρι να τελειώσει.
Βήμα 4 Ρυθμίστε αυτόματο αντίγραφο ασφαλείας
Το Ubackit προσφέρει την αυτόματη επιλογή δημιουργίας αντιγράφων ασφαλείας. Μπορείτε να επιλέξετε ευγενικά να δημιουργείτε αντίγραφα ασφαλείας καθημερινά, εβδομαδιαία, μηνιαία ή ακόμα και χωρίς διακοπή.
Τώρα πρέπει να έχετε τα εγκατεστημένα σας προγράμματα στο Windows 10 Computer με πολύ εύκολο τρόπο.
Υπηρεσίες δημιουργίας αντιγράφων ασφαλείας δεδομένων
- Backup των Windows 10
- Backup των Windows 8
- Το καλύτερο λογισμικό συγχρονισμού αρχείων
- Αντίγραφο ασφαλείας οδηγού
- Αντίγραφο ασφαλείας κάρτας SD
- Καλύτερο αυξητικό αντίγραφο ασφαλείας
- Αυτόματο αντίγραφο ασφαλείας OneDrive
- Αντίγραφο ασφαλείας CMD
- Εξωτερικό αντίγραφο ασφαλείας σκληρού δίσκου
- Λογισμικό αντιγράφων ασφαλείας σκληρού δίσκου
- Μετακίνηση αρχείων από τη μονάδα δίσκου C σε D Drive
- Ο καλύτερος σκληρός δίσκος αντιγράφων ασφαλείας
- Backup backup iCloud
- Λύσεις δημιουργίας αντιγράφων ασφαλείας MAC
- Κορυφαία λογισμικά αντιγράφων ασφαλείας Mac Mac Hard
- Δημιουργία αντιγράφων ασφαλείας OneDrive σε εξωτερική μονάδα δίσκου
- Δημιουργία αντιγράφων ασφαλείας στο Google Drive
- Συγχρονισμός αρχείων εκτός του φακέλου Dropbox
- Το iCloud Drive δεν συγχρονίζεται στα Windows 10
- Σταθμός Cloud Synology
- Συγχρονίστε τους τοπικούς φακέλους στο OneDrive
Πώς να δημιουργήσετε αντίγραφα ασφαλείας των Windows 10
Κάθε ιδιοκτήτης του υπολογιστή ζει με το φόβο των συντριβών του συστήματος και των ελαττωματικών σκληρών δίσκων. Η ανεπανόρθωτη απώλεια των προσωπικών σας αρχείων, φωτογραφιών, βίντεο διακοπών ή δεδομένων που σχετίζονται με την εργασία είναι από τα χειρότερα σενάρια για τους τακτικούς χρήστες υπολογιστών. Θεωρητικά, κανείς δεν πρέπει να φοβάται να ολοκληρωθεί απώλεια δεδομένων, Δεδομένου ότι όλα τα λειτουργικά συστήματα επιτρέπουν στους χρήστες να δημιουργούν αντίγραφα ασφαλείας Από όλα τα σημαντικά αρχεία τους.
Είναι επίσης αρκετά εύκολο να δημιουργήσετε ένα αντίγραφο ασφαλείας στα Windows 10. Υποστηρίζω είναι ένας από τους καλύτερους τρόπους για να δημιουργήσετε ολοκληρωμένα αντίγραφα των αρχείων, των εφαρμογών, των ρυθμίσεων του συστήματος κ.λπ. Εάν χάσετε το φορητό υπολογιστή σας ή ο υπολογιστής σας γίνεται μη λειτουργικός λόγω ελαττώματος, μπορείτε να επαναφέρετε ένα αντίγραφο ασφαλείας των Windows 10 σε άλλη συσκευή.
Στη συνέχεια, θα σας παρέχουμε οδηγίες βήμα προς βήμα για τον τρόπο δημιουργίας αντιγράφων ασφαλείας των Windows 10.
Περιεχόμενα
- Πώς να δημιουργήσετε αντίγραφα ασφαλείας του υπολογιστή σας στα Windows 10: οδηγίες βήμα προς βήμα
- Δημιουργία μικρών αντιγράφων ασφαλείας δεδομένων με τα Windows 10
Πώς να δημιουργήσετε αντίγραφα ασφαλείας του υπολογιστή σας στα Windows 10: οδηγίες βήμα προς βήμα
Ένα πλήρες αντίγραφο ασφαλείας στα Windows 10 είναι βασικά Αντιμετώπιση ολόκληρης της κατάστασης του λειτουργικού συστήματος. Όλα τα δεδομένα, οι ρυθμίσεις και οι προσαρμογές αποθηκεύονται σε μια συσκευή δημιουργίας αντιγράφων ασφαλείας ως αντίγραφο ασφαλείας ένα προς ένα. Γι ‘αυτό και αναφερόμαστε σε αυτά ως εικόνες συστήματος. Αυτά είναι διαφορετικά από τα σημεία αποκατάστασης στο ότι περιλαμβάνουν ολόκληρο το σύστημα καθώς και προσωπικά αρχεία. Για να εκτελέσετε ένα αντίγραφο ασφαλείας των Windows 10, πρέπει να ακολουθήσετε τα βήματα που περιγράφονται παρακάτω.
Για να χρησιμοποιήσετε τη λειτουργία δημιουργίας αντιγράφων ασφαλείας των Windows 10, θα χρειαστείτε δικαιώματα διαχειριστή!
Βήμα 1: Χρησιμοποιήστε το λειτουργία αναζήτησης Στη γραμμή εργασιών δίπλα στο λογότυπο των Windows (ή κοιτάξτε στο μενού Έναρξη) για να βρείτε και να ανοίξετε τον πίνακα ελέγχου. Να το κάνετε αυτό, εισάγετε “Πίνακας Ελέγχου” Στη γραμμή αναζήτησης και κάντε κλικ στην αντίστοιχη πρόταση που εμφανίζεται.
Βήμα 2: Κάτω από “ΣΥΣΤΗΜΑ ΚΑΙ ΑΣΦΑΛΕΙΑ” (Κατά την προβολή ανά κατηγορία), θα βρείτε “Δημιουργία αντιγράφων ασφαλείας και επαναφοράς (Windows 7)”. Επιλέξτε αυτήν την επιλογή που σχετίζεται επίσης με το τρέχον λειτουργικό σύστημα των Windows 10.
Βήμα 3: Στη γραμμή πλοήγησης στην αριστερή πλευρά, επιλέξτε “Δημιουργήστε μια εικόνα συστήματος”. Πριν επιλέξετε αυτήν την επιλογή, θα πρέπει Συνδέστε τη συσκευή αποθήκευσης δεδομένων Σε αυτό που επιθυμείτε να αποθηκεύσετε τα παράθυρα 10 αντιγράφου ασφαλείας. Συνιστούμε ένα εξωτερικός σκληρός δίσκος με επαρκή χώρο αποθήκευσης. Αφού συνδεθείτε στη συσκευή αποθήκευσης αφαιρούμενο, κάντε κλικ στο κουμπί “Δημιουργήστε μια εικόνα συστήματος”.
Βήμα 4: Τώρα μπορείτε να επιλέξετε πού θέλετε να αποθηκεύσετε τα παράθυρα 10 αντιγράφου ασφαλείας. Επιλέγω “Σε σκληρό δίσκο” Για να αποθηκεύσετε το αντίγραφο ασφαλείας σε έναν εξωτερικό σκληρό δίσκο. Εναλλακτικά, μπορείτε να επιλέξετε “Σε ένα ή περισσότερα DVD” ή “Σε μια τοποθεσία δικτύου” Εάν επιθυμείτε να αποθηκεύσετε το αντίγραφο ασφαλείας σε ένα CD/DVD ή σε εξωτερική συσκευή στο δίκτυο. Κάντε κλικ “Επόμενο”.
Βήμα 5: Ξεκινήστε το αντίγραφο ασφαλείας των Windows 10 κάνοντας κλικ “Ξεκινήστε το αντίγραφο ασφαλείας”. Μπορεί να χρειαστούν λίγα λεπτά για να δημιουργήσετε το αντίγραφο ασφαλείας των Windows 10.
Πώς να δημιουργήσετε αντίγραφα ασφαλείας των αρχείων σας στα Windows 10 και 11 με το ιστορικό αρχείων
Το ιστορικό αρχείου θα δημιουργήσει αυτόματα αντίγραφα ασφαλείας των κρίσιμων φακέλων και αρχείων στα Windows και θα σας βοηθήσει να τα επαναφέρετε.
Συντάχθηκε από τον Lance Whitney, συνεισφέροντα τον Αυγούστου. 8, 2022
Η δημιουργία αντιγράφων ασφαλείας των εγγράφων σας και άλλων αρχείων στα Windows συνιστάται πάντοτε σε περίπτωση που τα πρωτότυπα χάνουν ή καταστραφούν ποτέ. Αυτό ισχύει ιδιαίτερα για αρχεία που είναι σημαντικά, ευαίσθητα ή αναντικατάστατα. Αλλά ιδανικά, θέλετε έναν απρόσκοπτο και αυτοματοποιημένο τρόπο για να δημιουργήσετε αντίγραφα ασφαλείας των αρχείων σας, ώστε να μην χρειάζεται να το κάνετε με το χέρι. Αν και μπορείτε να απευθυνθείτε σε μια ποικιλία προγραμμάτων αντιγράφων ασφαλείας τρίτων, ένα εργαλείο που είναι ενσωματωμένο στα Windows αξίζει να δοκιμάσετε, δηλαδή το ιστορικό αρχείων.
Διατίθεται στα Windows 10 και 11, το ιστορικό αρχείου θα δημιουργήσει αυτόματα αντίγραφα ασφαλείας αρχείων από συγκεκριμένους φακέλους στον υπολογιστή σας σε εξωτερική πηγή, όπως μια μονάδα USB ή τοποθεσία δικτύου. Τα αντίγραφα ασφαλείας σας εκτελούνται στο παρασκήνιο με βάση το διάστημα που ορίσατε. Και αν χρειαστεί ποτέ να επαναφέρετε ένα αρχείο, απλά ανοίξτε και περιηγηθείτε στα προηγούμενα αντίγραφα ασφαλείας για να βρείτε τη σωστή έκδοση.
Zdnet Συνιστώ
Οι καλύτεροι φορητοί υπολογιστές των Windows
Εδώ είναι οι κορυφαίες επιλογές του ZDNET για διάφορες περιπτώσεις χρήσης.
Από προεπιλογή, το ιστορικό αρχείου θα δημιουργήσει αντίγραφα ασφαλείας συγκεκριμένων φακέλων στο λογαριασμό χρήστη, όπως έγγραφα, μουσική, εικόνες, βίντεο και επιφάνεια εργασίας. Μπορείτε να αφαιρέσετε και να προσθέσετε φακέλους για να βεβαιωθείτε ότι όλα τα αρχεία που επιλέγετε είναι αντίγραφα ασφαλείας, ανεξάρτητα από το πού κατοικούν.
Ένα μειονέκτημα της χρήσης του ιστορικού αρχείου είναι ότι οι ημέρες του μπορεί να αριθμούνται. Έχω ακούσει φήμες ότι η Microsoft σχεδιάζει να καταργήσει το χαρακτηριστικό σε κάποιο σημείο, αναγκάζοντας τους χρήστες να στραφούν σε άλλες μεθόδους δημιουργίας αντιγράφων ασφαλείας, όπως το OneDrive.
Μια ένδειξη για το μέλλον του ιστορικού αρχειοθέτησης βρίσκεται στον τρόπο που λειτουργεί στα Windows 11 έναντι των Windows 10. Στα Windows 10, η λειτουργία είναι εύκολο να ρυθμιστεί και να χρησιμοποιηθεί καθώς το εκτελείτε από την εφαρμογή Ρυθμίσεις. Αλλά στα Windows 11, η Microsoft αφαίρεσε το ιστορικό αρχείων από τις ρυθμίσεις. Η μόνη επιλογή σας είναι να το εκτελέσετε από τον πίνακα ελέγχου, ο οποίος είναι αδέξιος και φαίνεται σαν ένα σαφές βήμα προς τα πίσω.
Ανεξάρτητα από τα σχέδια της Microsoft για το ιστορικό αρχείων, το εργαλείο παραμένει προσβάσιμο τόσο στα Windows 10 όσο και στα Windows 11 και λειτουργεί ως ικανή μέθοδος δημιουργίας αντιγράφων ασφαλείας. Όσο είναι ακόμα γύρω, αξίζει να χρησιμοποιήσετε. Εδώ είναι πώς να το εκμεταλλευτείτε και στα δύο Windows 10 και 11.
Αντίγραφα ασφαλείας ιστορικού αρχείου Windows 10
Στα Windows 10, μεταβείτε στο Ρυθμίσεις> Ενημέρωση & Ασφάλεια> αντίγραφα ασφαλείας. Συνδέστε τη μονάδα ή τη συσκευή που θέλετε να χρησιμοποιήσετε ως τοποθεσία δημιουργίας αντιγράφων ασφαλείας. Κάντε κλικ στο κουμπί για “Προσθήκη μονάδας” και επιλέξτε τη μονάδα που θέλετε να χρησιμοποιήσετε. Αυτό ενεργοποιείται στο ιστορικό αρχείου (Φιγούρα 1·.
Κάντε κλικ στο σύνδεσμο για “περισσότερες επιλογές.”Στην οθόνη επιλογών αντιγράφων ασφαλείας, κάντε κλικ στο αναπτυσσόμενο μενού για Δημιουργήστε αντίγραφα ασφαλείας των αρχείων μου και ρυθμίστε το διάστημα αντιγράφων ασφαλείας, οπουδήποτε από κάθε 10 λεπτά έως καθημερινά. Στη συνέχεια, κάντε κλικ στο μενού για Κρατήστε τα αντίγραφα ασφαλείας μου Και αποφασίστε πόσο καιρό θέλετε να διατηρήσετε κάθε αντίγραφο ασφαλείας, οπουδήποτε από το “Μέχρι να χρειαστεί χώρος” για πάντα (Σχήμα 2·.
Στη συνέχεια, μπορείτε να ορίσετε ποιοι φακέλοι θα συμπεριλάβετε και θα αποκλείσετε στο αντίγραφο ασφαλείας. Ελέγξτε τους φακέλους που έχουν ήδη επισημανθεί για το ιστορικό αρχείου. Εάν δεν αναφέρονται οι φάκελοι που θέλετε να δημιουργήσετε αντίγραφα ασφαλείας, κάντε κλικ στο κουμπί Προσθήκη φακέλου και επιλέξτε αυτόν τον φάκελο (Εικόνα 3·.
Εάν η λίστα εμφανίζει οποιοδήποτε φάκελο που δεν θέλετε να δημιουργηθεί αντίγραφα ασφαλείας, επιλέξτε το και, στη συνέχεια, κάντε κλικ στο κουμπί Αφαίρεση (Εικόνα 4·.
Για να αποκλείσετε οποιονδήποτε φάκελο που δεν εμφανίζεται στη λίστα, όπως ένας υποτομέας, κάντε κλικ στο κουμπί Προσθήκη φακέλου στην ενότητα για Εξαιρέστε αυτούς τους φακέλους και επιλέξτε αυτόν τον φάκελο (Εικόνα 5·.
Ανάλογα με το πρόγραμμα δημιουργίας αντιγράφων ασφαλείας που επιλέξατε, το αντίγραφο ασφαλείας του αρχείου μπορεί να έχει ήδη ξεκινήσει από μόνο του. Εάν όχι, μεταβείτε στην κορυφή της οθόνης και κάντε κλικ στο κουμπί Back Up Now (Εικόνα 6·.
Το αντίγραφο ασφαλείας θα ξεκινήσει στο παρασκήνιο, τόσο τώρα όσο και επαναλαμβάνεται στο διάστημα που ορίσατε. Μπορείτε να πάτε για τη δουλειά σας καθώς το αντίγραφο λειτουργίας τρέχει. Αφού ολοκληρωθεί, η ενότητα Επισκόπηση υποδεικνύει την ημερομηνία και την ώρα του τελευταίου αντιγράφου ασφαλείας.
Επαναφορά ιστορικού αρχείου Windows 10
Τώρα ας πούμε ότι ένα ή περισσότερα από τα αρχεία που υποστηρίζονται μέσω του ιστορικού αρχείου λείπουν, γίνεται κατεστραμμένο ή είναι διαφορετικά δυσανάγνωστα και άχρηστα και θέλετε να επαναφέρετε αυτό το αρχείο από το αντίγραφο ασφαλείας. Μεταβείτε στο κάτω μέρος της οθόνης ιστορικού αρχείου στις ρυθμίσεις και κάντε κλικ στο σύνδεσμο για “Επαναφορά αρχείων από ένα τρέχον αντίγραφο ασφαλείας” (Εικόνα 7·.
Εμφανίζει ένα παράθυρο ιστορικού αρχείου που δείχνει το τελευταίο αντίγραφο ασφαλείας. Εάν χρειάζεστε ένα αρχείο από προηγούμενο αντίγραφο ασφαλείας, κάντε κλικ στο αριστερό εικονίδιο βέλους στο κάτω μέρος της οθόνης. Συνεχίστε να κάνετε κλικ στο εικονίδιο για να επιστρέψετε στο χρόνο σε κάθε προηγούμενο αντίγραφο ασφαλείας. Κάντε κλικ στο δεξί βέλος για να προχωρήσετε. Όταν βρείτε το αντίγραφο ασφαλείας που χρειάζεστε, ανοίξτε το φάκελο που περιέχει το αρχείο ή τα αρχεία που θέλετε να επαναφέρετε, επιλέξτε αυτά τα αρχεία και, στη συνέχεια, κάντε κλικ στο κουμπί Επαναφορά στο κάτω μέρος. Τα αρχεία αποκαθίστανται στην αρχική τους τοποθεσία (Εικόνα 8·.
Αντίγραφα ασφαλείας ιστορικού αρχείου Windows 11
Για να χρησιμοποιήσετε το ιστορικό αρχείων στα Windows 11, βεβαιωθείτε ότι η μονάδα που θέλετε να χρησιμοποιήσετε ως τοποθεσία δημιουργίας αντιγράφων ασφαλείας είναι συνδεδεμένη. Ανοίξτε τον πίνακα ελέγχου στην προβολή εικονιδίων και επιλέξτε το εικονίδιο ιστορικού αρχείου (ή κάντε κλικ στο εικονίδιο αναζήτησης, πληκτρολογήστε το ιστορικό αρχείου και επιλέξτε το αποτέλεσμα). Το παράθυρο ιστορικού αρχείου θα πρέπει να δείχνει τον προορισμό αντιγράφων ασφαλείας κάτω από “Αντιγραφή αρχείων σε:” (Σχήμα 9·.
Εάν συνδέονται περισσότερες από μία εφεδρικές μονάδες, κάντε κλικ στο σύνδεσμο στα αριστερά για Επιλέξτε μονάδα δίσκου. Επιλέξτε τη μονάδα που θέλετε να χρησιμοποιήσετε και κάντε κλικ στο OK (Εικόνα 10·.
Στη συνέχεια, μπορείτε να προσθέσετε άλλους φακέλους στο αντίγραφο ασφαλείας πέρα από τις προεπιλεγμένες, αν και η διαδικασία εδώ είναι Kludgy. Από προεπιλογή, το ιστορικό αρχείου στα Windows 10 υποστηρίζει όλους τους φακέλους που αναφέρονται στις βιβλιοθήκες. Για να προσθέσετε έναν άλλο φάκελο στο αντίγραφο ασφαλείας, ανοίξτε το File Explorer, κάντε δεξί κλικ στο φάκελο και επιλέξτε “Εμφάνιση περισσότερες επιλογές.”Από το πλήρες μενού περιβάλλοντος, επιλέξτε Συμπεριλάβετε στη βιβλιοθήκη και μετά προσθέστε το σε ένα υπάρχον φάκελο ή δημιουργήστε το ως νέα βιβλιοθήκη. Αυτός ο φάκελος θα συμπεριληφθεί στη συνέχεια στο ιστορικό αρχείων (Εικόνα 11·.
Για να αποκλείσετε ένα φάκελο, κάντε κλικ στο σύνδεσμο για Εξαιρέστε τους φακέλους. Κάντε κλικ στο κουμπί Προσθήκη και, στη συνέχεια, επιλέξτε το φάκελο που θέλετε να αποκλείσετε από το αντίγραφο ασφαλείας (Εικόνα 12·.
Επιστρέψτε στο κύριο παράθυρο του πίνακα ελέγχου του ιστορικού αρχείου και κάντε κλικ στο σύνδεσμο για προηγμένες ρυθμίσεις. Κάντε κλικ στο αναπτυσσόμενο μενού για Αποθηκεύστε αντίγραφα αρχείων και ρυθμίστε το διάστημα αντιγράφων ασφαλείας. Κάντε κλικ στο αναπτυσσόμενο μενού για Κρατήστε την αποθηκευμένη έκδοση και ρυθμίστε πόσο θα πρέπει να διατηρηθούν αντίγραφα ασφαλείας ιστορικού αρχείου. Όταν τελειώσετε, κάντε κλικ στο κουμπί “Αποθήκευση αλλαγών” (Εικόνα 13·.
Επαναφορά ιστορικού αρχείου Windows 11
Το αντίγραφο ασφαλείας θα έπρεπε να έχει ήδη ξεκινήσει σε αυτό το σημείο. Εάν όχι, κάντε κλικ στο σύνδεσμο “Εκτέλεση τώρα”. Εάν πρέπει να επαναφέρετε ένα αρχείο σε κάποιο σημείο στο μέλλον, επιστρέψτε στην οθόνη ιστορικού αρχείου στον πίνακα ελέγχου και κάντε κλικ στο σύνδεσμο για “Επαναφορά προσωπικών αρχείων.”Αναζητήστε τα αντίγραφα ασφαλείας και ανοίξτε το φάκελο που περιέχει το αρχείο που θέλετε να επαναφέρετε. Επιλέξτε το αρχείο και κάντε κλικ στο κουμπί για “Επαναφορά στην αρχική τοποθεσία.”Το αρχείο σας θα αποκατασταθεί στο αρχικό του σημείο (Εικόνα 14·.
Πώς να δημιουργήσετε αντίγραφο ασφαλείας των Windows 10 ή 11
Όταν τα πράγματα πάνε στραβά με τα Windows, όπως μερικές φορές θα το κάνουν, τίποτα δεν εξασφαλίζει ταχύτερη ή ευκολότερη επιστροφή στο φυσιολογικό από την αποκατάσταση ενός πρόσφατου αντιγράφου ασφαλείας εικόνας.
Για το σκοπό αυτό, υποστηρίζω τους υπολογιστές παραγωγής μου στις 9 α.Μ. κάθε μέρα. Αυτό σημαίνει ότι εγώ’Δεν θα χάσω ποτέ περισσότερο από μια μέρα’να δουλεύει αν κάτι πρέπει να πάει αρκετά λάθος για να αναγκάσει εκείνη την ημέρα’S Backup Image για αποκατάσταση.
Στα τμήματα που ακολουθούν, εξηγώ τι σημαίνει αυτό, πώς λειτουργεί και γιατί πρέπει’t Χρησιμοποιήστε ενσωματωμένο αντίγραφο ασφαλείας σε Windows 10 ή 11. Επιτέλους εγώ’Θα σας καθοδηγήσω με το πώς να χρησιμοποιήσετε το αγαπημένο μου δωρεάν εργαλείο δημιουργίας εικόνων, ενώ συνιστώ μερικές άλλες αποδεκτές εναλλακτικές λύσεις.
Τι είναι ένα αντίγραφο ασφαλείας εικόνας, ούτως ή άλλως?
Με απλά λόγια, ένα αντίγραφο ασφαλείας είναι ένα στιγμιότυπο του πλήρους περιεχομένου όλων των διαμερισμάτων σε έναν υπολογιστή’S C: Drive. Με άλλα λόγια, αυτό’είναι ένα ακριβές αντίγραφο (“εικόνα”) της μονάδας δίσκου – του λειτουργικού συστήματος, των αρχείων δεδομένων, των ρυθμίσεων και όλων – όχι μόνο των αρχείων που είναι αποθηκευμένα σε αυτό. Τα αντίγραφα ασφαλείας εικόνων ονομάζονται μερικές φορές αντίγραφα ασφαλείας εικόνας συστήματος, αντίγραφα ασφαλείας ολόκληρου του συστήματος, πλήρους αντιγράφων ασφαλείας συστήματος ή άλλες παραλλαγές σε αυτό το θέμα.
Αν κοιτάξετε τη διάταξη του δίσκου για μια τυπική μονάδα C:’Θα δούμε ότι περιλαμβάνει συνήθως τέσσερα ή περισσότερα διαμερίσματα, όπως φαίνεται στο σχήμα 1.
(Σημείωση: Χρησιμοποιώ τον εξαιρετικό, μη-κόστους Minitool Wizard Free αντί για Windows’ ενσωματωμένο εργαλείο διαχείρισης δίσκων, επειδή ο οδηγός διαμερίσματος δείχνει το Microsoft Reserded ή MSR, διαμέρισμα μαζί με άλλα διαμερίσματα στο C: Drive. Στο σχήμα 1 καταλαμβάνει 16MB στη θέση 2.·
Όταν κάνετε ένα αντίγραφο δημιουργίας αντιγράφων ασφαλείας, όλα τα κομμάτια και τα bytes για κάθε διαμέρισμα συλλαμβάνονται. Και όταν αποκατασταθεί ένα αντίγραφο ασφαλείας εικόνας, τα προηγούμενα περιεχόμενα της μονάδας δίσκου αντικαθίστανται, καθώς η εικόνα για κάθε διαμέρισμα γράφεται στο Target Drive και εκ νέου.
Πώς λειτουργεί το αντίγραφο ασφαλείας εικόνας
Η δημιουργία αντιγράφων ασφαλείας εικόνας περιλαμβάνει τη δημιουργία ενός στιγμιότυπου του περιεχομένου κάθε διαμερίσματος σε μία μονάδα δίσκου και την αποθήκευση αυτών των περιεχομένων μέσα σε ένα αντίγραφο εικόνας για κάθε διαμέρισμα σε άλλη μονάδα δίσκου. Τεχνολογικά.Το COM περιγράφει μια εικόνα δίσκου ως “ένα λογισμικό αντίγραφο ενός φυσικού δίσκου” ότι “Αποθηκεύει ολόκληρα τα δεδομένα από το δίσκο, συμπεριλαμβανομένης της δομής του αρχείου και των φακέλων από το δίσκο, σε ένα μόνο αρχείο.”
Έτσι, κάθε διαμέρισμα καταγράφεται στο δικό του αρχείο εικόνας. Δεδομένου του σωστού λογισμικού, στην πραγματικότητα (i’ll δείξτε μια επίδειξη αργότερα σε αυτήν την ιστορία), μπορείτε να εξερευνήσετε μια εικόνα ακριβώς σαν να ήταν ένα αυτόνομο σύστημα αρχείων.
Για να δημιουργήσετε μια εικόνα, το ειδικό λογισμικό χρησιμοποιείται για την κατασκευή του ενιαίου αρχείου (ή της συλλογής αρχείων) που αντιπροσωπεύουν ολόκληρο το δίσκο ή τα συστατικά του διαμερίσματα. Τα αρχεία εικόνας δίσκου συχνά αποθηκεύονται χρησιμοποιώντας ειδικές δυαδικές μορφές. Έτσι, για παράδειγμα, το .Η μορφή ISO Image (μια μορφή εικόνας δίσκου CD ή DVD με βάση το πρότυπο ISO-9660, το οποίο η Microsoft χρησιμοποιεί για τη διανομή εικόνων του περιβάλλοντος εγκατάστασης των Windows) περιέχει ένα ακριβές αντίγραφο μιας εικόνας δίσκου, συμπεριλαμβανομένων των δεδομένων που αποθηκεύονται σε αρχεία σε αυτό το δίσκο, καθώς και πληροφορίες συστήματος αρχείων και συναφή μεταδεδομένα.
Κύριος’t Χρησιμοποιήστε το ενσωματωμένο βοηθητικό πρόγραμμα δημιουργίας αντιγράφων ασφαλείας Windows
Στα Windows 7, η Microsoft δημιούργησε ένα βοηθητικό πρόγραμμα δημιουργίας αντιγράφων ασφαλείας και αποκατάστασης στο λειτουργικό σύστημα. Το’s ακόμα παρόντες στα Windows 10 και 11 (που φαίνεται στο σχήμα 2 στο επάνω μέρος του παραθύρου του πίνακα ελέγχου), αλλά αυτό’που καλείται επί του παρόντος “Δημιουργία αντιγράφων ασφαλείας και επαναφορά (Windows 7),” που παρέχει μια σημαντική ένδειξη για την κατάστασή του.
Η Microsoft έχει αποκατασταθεί σαφώς από το εργαλείο. Η εταιρία’ρεύμα “Δημιουργία αντιγράφων ασφαλείας και επαναφορά στα Windows” Το άρθρο υποστήριξης αναφέρει το βοηθητικό πρόγραμμα δημιουργίας αντιγράφων ασφαλείας και επαναφοράς (Windows 7) μόνο στο πλαίσιο της αποκατάστασης από τα δημιουργημένα αντίγραφα ασφαλείας εικόνας συστήματος “Σε προηγούμενες εκδόσεις των Windows.”
Έχοντας ακολουθήσει συνεχιζόμενες δημιουργίες αντιγράφων ασφαλείας και αποκατάστασης συζητήσεων στα Windows Ten Forum από τον Οκτώβριο του 2014 και στο Forum Windows Eleven από τον Ιούνιο του 2021, μπορώ να πω ότι κανένας από τους συμμετέχοντες δεν μιλάει υπέρ της χρήσης του εργαλείου πλέον. Στην πραγματικότητα, οι περισσότεροι Γκουρού Windows συνιστούν να χρησιμοποιείτε κάτι άλλο λόγω περιστασιακών (αλλά αξιόπιστων) αναφορών προβλημάτων κατά την αποκατάσταση των εικόνων που έγιναν χρησιμοποιώντας το εργαλείο αντιγράφων ασφαλείας και επαναφοράς (Windows 7). Ευτυχώς, υπάρχουν καλύτερες διαθέσιμες επιλογές.
Δημιουργία αντιγράφων ασφαλείας και επαναφοράς παραθύρων με εργαλεία αντιγράφων ασφαλείας τρίτων μερών
Υπάρχουν τουλάχιστον τρία εφαρμόσιμα, αξιοσέβαστα και εξαιρετικά θεωρημένα ελεύθερα εργαλεία δημιουργίας αντιγράφων ασφαλείας που λειτουργούν τόσο με τα Windows 10 όσο και με τα Windows 11:
- Λογισμικό macrium’Το S Macrium αντικατοπτρίζει δωρεάν
- Aeomei Backupper Standard (Έκδοση δωρεάν λογισμικού)
- Δωρεάν Shadowmaker Minitool
Και τα τρία εργαλεία καθιστούν συμπαγή, ταχεία και αξιόπιστα αντίγραφα ασφαλείας εικόνων των Windows 10 και Windows 11 PCS. Ήμουν αφοσιωμένος χρήστης του Macrium αντικατοπτρίζουν δωρεάν για μια δεκαετία τώρα και παρουσιάζω τη χρήση του στα Windows 11 στα παρακάτω στιγμιότυπα οθόνης ως απεικόνιση του τρόπου λειτουργίας αυτών των προγραμμάτων. (Τα χιλιόμετρα σας μπορεί να διαφέρουν, ανάλογα με το εργαλείο που επιλέγετε.·
Δημιουργία αντιγράφων δημιουργίας εικόνων (και χρονοδιαγράμματος)
Το Macrium παρέχει μια καταχώρηση μενού αριστερού χρώματος κάτω από το “Δημιουργία αντιγράφων ασφαλείας” καρτέλα που διαβάζει “Δημιουργήστε μια εικόνα των διαμερισμάτων που απαιτούνται για την δημιουργία αντιγράφων ασφαλείας και την επαναφορά των παραθύρων.” Αν και υπάρχουν πολλές άλλες επιλογές και δυνατότητες στο πρόγραμμα, αυτό είναι ακριβώς αυτό’χρειάζεται εδώ, έτσι εγώ’Θα σας βάζω μέσω αυτής της εγκατάστασης.
Με κλικ στην καταχώρηση, ένας χάρτης των Windows (C 🙂 Drive εμφανίζεται με δύο από τα τέσσερα διαμερίσματα που ελέγχονται, όπως φαίνεται στο σχήμα 3. Σας συνιστώ να ελέγξετε και τα τέσσερα χωρίσματα πριν προχωρήσετε.
Ο φάκελος προορισμού δείχνει πού θα διαμένουν αντίγραφα ασφαλείας. Στο δοκιμαστικό μηχάνημα των Windows 11, αυτό’s e: \ mrback \. Την πρώτη φορά που χρησιμοποιείτε αυτό το πρόγραμμα, πρέπει να στοχεύσετε κάποια οδήγηση διαφορετική από το C: και καθορίστε ένα “οικιακός κατάλογος” για τα αντίγραφα ασφαλείας σας. Ο καλύτερος στόχος για τα αντίγραφα ασφαλείας, στην πραγματικότητα, είναι μια εξωτερική κίνηση (συνήθως USB). Εάν ένα σύστημα πηγαίνει πραγματικά νότια, μπορείτε να χρησιμοποιήσετε την εξωτερική μονάδα για να αποκαταστήσετε τα πράγματα σε διαφορετικό υπολογιστή πιο εύκολα. Κάντε κλικ Επόμενος> (στο κάτω δεξιά) για να μετακομίσετε στην επόμενη οθόνη.
Αυτό καλεί το “Εναλλακτικό σχέδιο” παράθυρο, όπου μπορείτε να καθορίσετε κάποιο είδος αντιγράφου ασφαλείας (που ονομάζεται a “Πρότυπο” στο πρόγραμμα), όπως φαίνεται στις επιλογές που είναι ορατές στο μενού Pull-Down στο σχήμα 4.
Το πιο ενσωματωμένο σχέδιο δημιουργίας αντιγράφων ασφαλείας εμφανίζεται στην κορυφή της λίστας και διαθέτει πλήρες αντίγραφο ασφαλείας κάθε μήνα, καθώς και ημερήσια διαφορικά αντίγραφα ασφαλείας (όλα άλλαξαν από την προηγούμενη ημέρα) και τα αυξημένα αντίγραφα ασφαλείας (οτιδήποτε νέο ή μεταβαλλόμενο) κάθε 15 λεπτά όλη την ώρα. Αυτό προσφέρει την καλύτερη συνολική προστασία, αλλά απαιτεί τουλάχιστον 100-200GB χώρου δίσκου (περισσότερα είναι καλύτερα) για καλύτερα αποτελέσματα.
Το σχήμα 5 δείχνει τις ρυθμίσεις του σχεδίου εάν επιλέξετε το ενδοεπιχειρησιακό αντίγραφο ασφαλείας ως το σχέδιό σας, που συνιστάται για όσους θέλουν να αποκτήσουν μέγιστη προστασία δεδομένων, με μια μεγάλη (και σχετικά κενή) κίνηση για να δημιουργήσετε αντίγραφα ασφαλείας. Το Macrium Reflect σάς επιτρέπει να επεξεργαστείτε το προεπιλεγμένο πρόγραμμα αντιγράφων ασφαλείας και τον αριθμό των αντιγράφων ασφαλείας που αποθηκεύονται για το σχέδιο. (Σημείωση: Η μονάδα αντιγράφων ασφαλείας σε αυτόν τον υπολογιστή προσφέρει μια ονομαστική χωρητικότητα 5TB που αναφέρει το File Explorer ως 4.54 TB πραγματική χωρητικότητα.·
Όταν κάνετε κλικ Επόμενος> Στο κάτω μέρος του παραθύρου εφεδρικού σχεδίου, το αντικατοπτρίζει παρουσιάζει μια οθόνη εικόνας δίσκου που σας δείχνει τις επιλογές που εσείς’έχουν επιλέξει (βλ. Εικόνα 6). Παρατηρήστε ότι το “Συνολικός επιλεγμένος” Το μέγεθος για κάθε εικόνα είναι 69.29 GB; Επειδή το πρόγραμμα χρησιμοποιεί εκλεπτυσμένη και ικανή συμπίεση, το καθένα από τα οποία προκύπτει πλήρες αντίγραφο ασφαλείας είναι στην πραγματικότητα 35GB σε μέγεθος. (Διαφορικά και βαθμιαία αντίγραφα ασφαλείας σπάνια ανέρχονται στο 10% αυτού του αριθμού, αν και αυτό θα ποικίλει ανάλογα με τη δραστηριότητα αρχείων και τις αλλαγές.·
Κάντε κλικ Φινίρισμα Για να ολοκληρώσετε τη διαδικασία εφεδρικής περιγραφής. Τότε εσύ’θα παρουσιαστεί με ένα παράθυρο που παρέχει επιλογές σε “Εκτελέστε αυτό το αντίγραφο ασφαλείας τώρα” και “Αποθήκευση ως αρχείο ορισμού αντιγράφων ασφαλείας XML” τι εσύ’μόλις ορίστηκε. (Και οι δύο επιλογές επιλέγονται από προεπιλογή, όπως φαίνεται στο σχήμα 7.) Για να πυροβολήσετε το πρώτο σας αντίγραφο ασφαλείας, κάντε κλικ Εντάξει.
Μόλις γίνει κλικ στο κουμπί OK, εκτελείται το πρώτο πλήρες αντίγραφο ασφαλείας. Στο σύστημα δοκιμών μου, αυτό χρειάστηκε περίπου 6 λεπτά συνολικά. Σημειώστε περαιτέρω ότι το μέγεθος του αντιγράφου ασφαλείας είναι 31.85GB (συμπίεση πάνω από 50%). Το σχήμα 8 δείχνει τα αποτελέσματα από την πρώτη πλήρη διαδρομή αντιγράφων ασφαλείας.
Ένας από τους λόγους μου για να κολλήσω με το Reflect είναι η ταχύτητά του: εκτός από τη γνώση μου ούτε τα άλλα δύο προγράμματα που ανέφερα προηγουμένως δεν είναι τόσο γρήγορα. Επειδή τρέχει στο παρασκήνιο σε λογικά γρήγορους υπολογιστές, δεν το παρατηρώ ποτέ’που λειτουργεί, κάτι που είναι ακριβώς αυτό που θέλετε σε ένα πρόγραμμα δημιουργίας αντιγράφων ασφαλείας.
Επαναφέρετε ένα αντίγραφο ασφαλείας εικόνας
Εάν χρειαστεί ποτέ να επαναφέρετε ένα αντίγραφο ασφαλείας, αυτό’είναι εύκολο πράγμα. Οι τυπικοί λόγοι κυμαίνονται από το Sublime (όπως η διαφθορά του OS, οι αποτυχίες του οδηγού, τα προβλήματα του διαχειριστή εκκίνησης, οι επιθέσεις κακόβουλου λογισμικού) στο γελοίο (τυχαία διαγραμμένα αρχεία βασικών λειτουργιών για να κάνουν ένα σύστημα άχρηστο).
Παρόλο που το Macrium αντανακλά (και τα άλλα προγράμματα που αναφέρονται νωρίτερα) προσφέρουν λειτουργίες επαναφοράς μενού βασισμένα στο μενού που είναι εύκολο στη χρήση, όταν απαιτείται επαναφορά, συχνά βρίσκω τον εαυτό μου να στρέφεται στο πρόγραμμα’Μέσα διάσωσης. Είναι bootable και αρκετά έξυπνο για να σας επιτρέψει να επισημάνετε την εικόνα αντιγράφων ασφαλείας που θέλετε να επαναφέρετε γρήγορα και εύκολα. Για μένα, αυτό συνήθως σημαίνει το πιο πρόσφατο αντίγραφο ασφαλείας πριν ξεκινήσουν τα πράγματα νότια.
Το ενσωματωμένο μενού επαναφοράς λειτουργεί σχεδόν ακριβώς όπως η συνάρτηση επαναφοράς που διατίθεται από το Reflect’s boot-up διάσωσης. Ένα στοιχείο αναδυόμενου μενού που εμφανίζεται όταν κάνετε κλικ Επαναφέρω στο μενού του προγράμματος διαβάζει “Περιηγηθείτε για μια εικόνα ή ένα αρχείο αντιγράφων ασφαλείας για επαναφορά,” όπως φαίνεται στο σχήμα 9. Οτι’είναι αυτός που θέλετε.
Είναι σημαντικό να γνωρίζετε το γράμμα δίσκου για τα αντίγραφα ασφαλείας της εικόνας σας και το όνομα του φακέλου όπου αυτοί’ανακαινισμένο. Στον δοκιμαστικό μου υπολογιστή, το ξέρω αυτό’S Drive E: Στο φάκελο MRBack (σύντομο για το Macrium αντανακλά το backup), όπου τέτοια αντίγραφα ασφαλείας λαμβάνουν ένα .MRIMG (macrium αντικατοπτρίζει το αρχείο εικόνας) επέκταση). Εκεί το τελευταίο αντίγραφο ασφαλείας αναγνωρίζεται εύκολα από τη χρονική σήμανση, όπως φαίνεται στο σχήμα 10. ΟΤΙ’είναι αυτό που θα ήθελα να αποκαταστήσω.
Απλά κάντε κλικ στο Ανοιξε κουμπί για να ξεκινήσετε αυτή τη διαδικασία: Το Macrium Reflect κάνει τα υπόλοιπα.
Το Macrium Reflect (και τα άλλα προγράμματα) προσφέρει επίσης δυνατότητες επαναφοράς αρχείων ή φακέλων. Για να τα χρησιμοποιήσετε, εσείς’Δ Κάντε κλικ στο “Εξερευνήστε την εικόνα” στοιχείο που φαίνεται στη θέση του αριθμού 2 στο σχήμα 9. Αυτό ανοίγει μια διασύνδεση τύπου αρχείου που σας επιτρέπει να ορίσετε ποια εικόνα θέλετε να εξερευνήσετε και, στη συνέχεια, επιλέξτε αρχεία ή/και φακέλους μέσα σε αυτήν την εικόνα για να επαναφέρετε την τρέχουσα εικόνα Windows Image. Το’S Ακριβώς όπως η αντιγραφή αρχείων και φακέλων, τα οποία υποθέτω ότι οι αναγνώστες μπορούν να χειριστούν χωρίς οδηγίες βήμα προς βήμα, έτσι εγώ’Θα παραλείψω αυτές τις λεπτομέρειες εδώ. Για τους ανέφικτα περίεργους, δείτε το άρθρο της βασικής γνώσης MR MR MR “Επαναφορά αντιγράφου ασφαλείας αρχείου και φακέλου” Για περισσότερες πληροφορίες.
Επιλέξτε το αντίγραφο ασφαλείας και χρησιμοποιήστε το στο μέγιστο!
Η δική μου επιλογή είναι το macrium αντανακλά. Μπορείτε να επιλέξετε οποιαδήποτε από τις επιλογές i’Παρουσιάστηκε εδώ όπως θεωρείτε κατάλληλο. Για ταχύτητα’sake, ίσως θελήσετε να εξετάσετε το ενδεχόμενο να στοχεύσετε μια γρήγορη μονάδα δίσκου (ιδανικά ένα NVME PCIE-X4 SSD) στο οποίο θα διαμένουν οι εφεδρικές εικόνες σας.
Αλλά το σημαντικό είναι να υποστηρίζετε τακτικά και συχνά. Οτι’είναι η καλύτερη εγγύησή σας για την ελαχιστοποίηση της απώλειας δεδομένων εάν και όταν ο χρόνος έρχεται ποτέ για να αποκαταστήσετε ένα αντίγραφο ασφαλείας. Καλύτερα να μην το χρειαστείτε και να έχετε ένα αντίγραφο ασφαλείας από το να χρειάζεστε ένα και να μην έχετε κανένα.
Διαβάστε αυτό το επόμενο: Για περισσότερες τεχνικές επισκευής των Windows, δείτε “Πώς να επισκευάσετε τα Windows 10 και 11 σε 4 βήματα.”
- Windows 10
- Windows 11
- Δημιουργία αντιγράφων ασφαλείας και ανάκτηση
- Παράθυρα
- Μικρές και μεσαίες επιχειρήσεις
Copyright © 2022 IDG Communications, Inc.