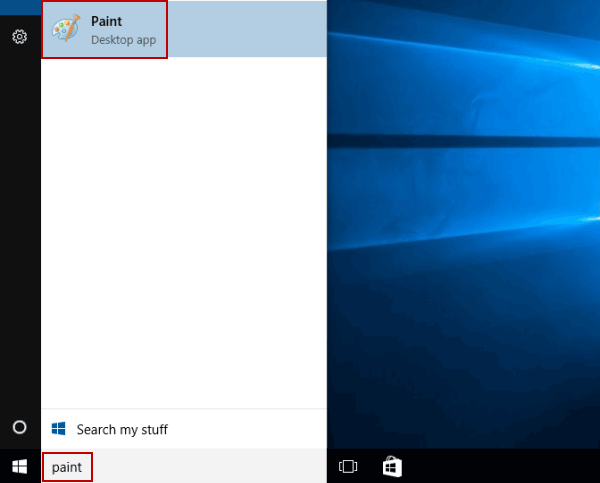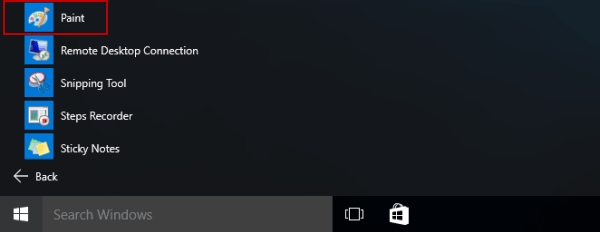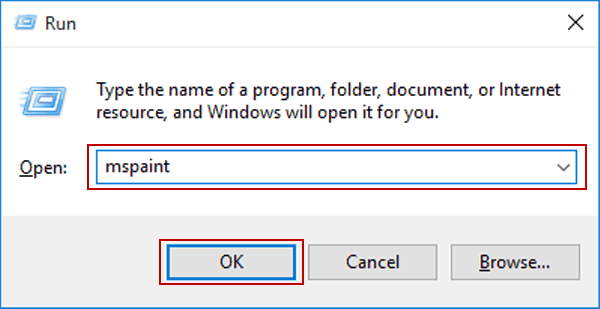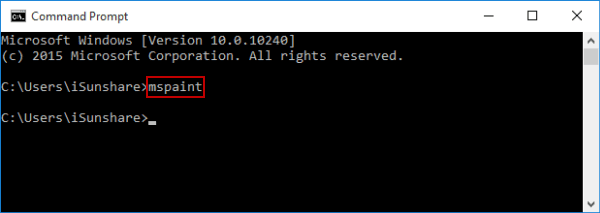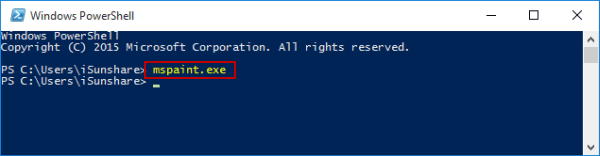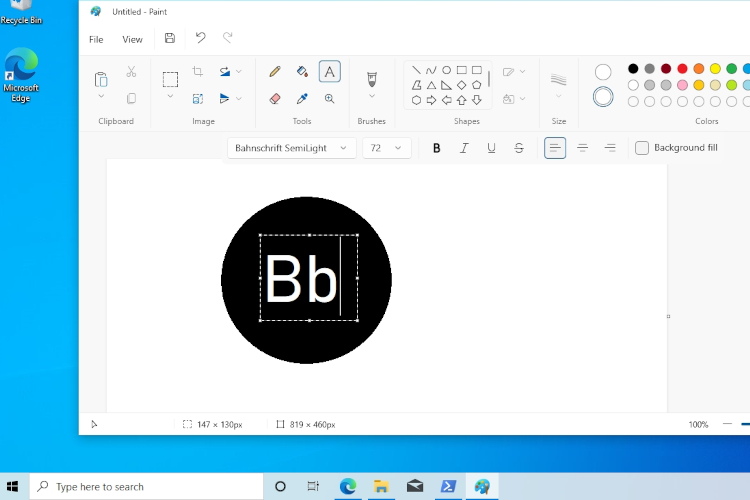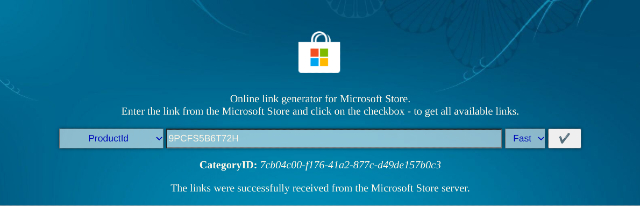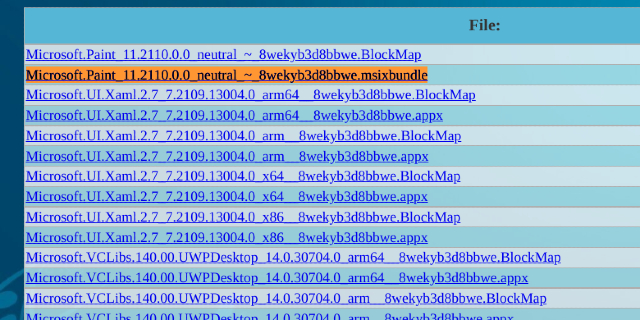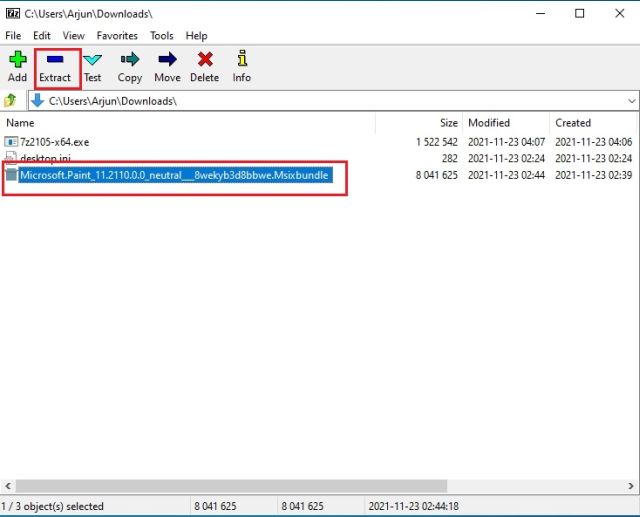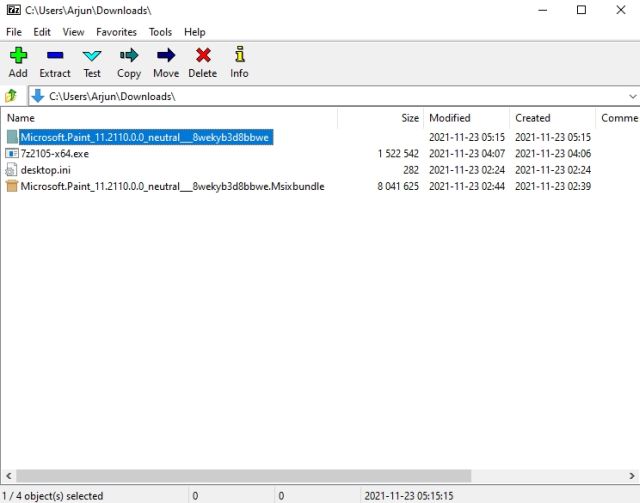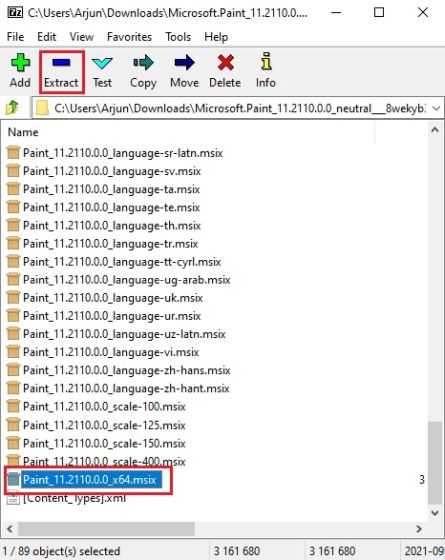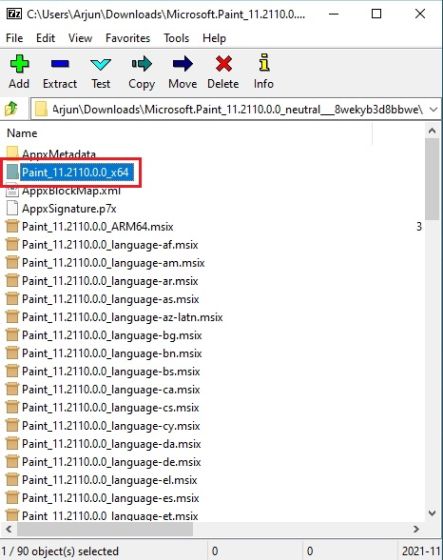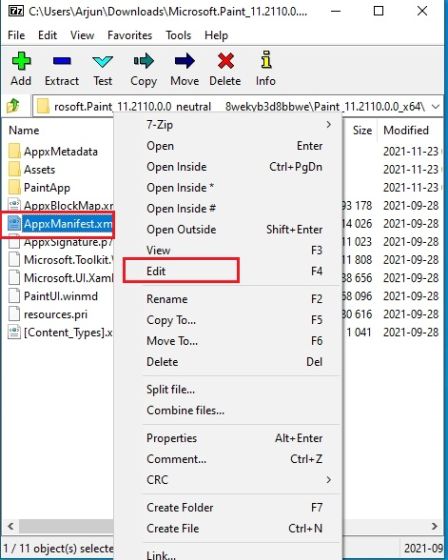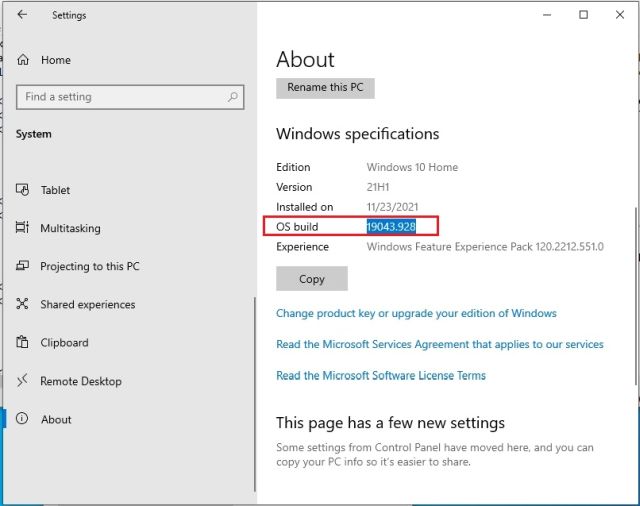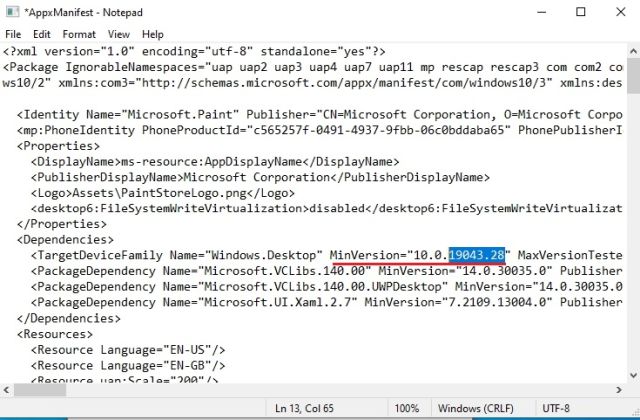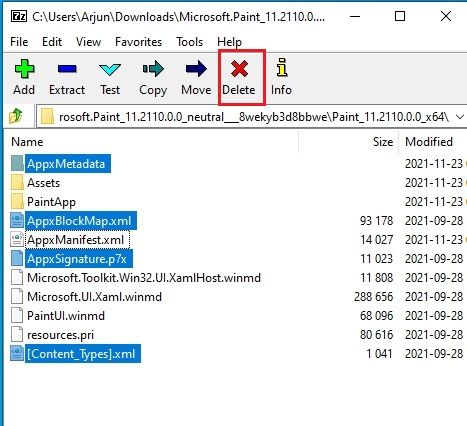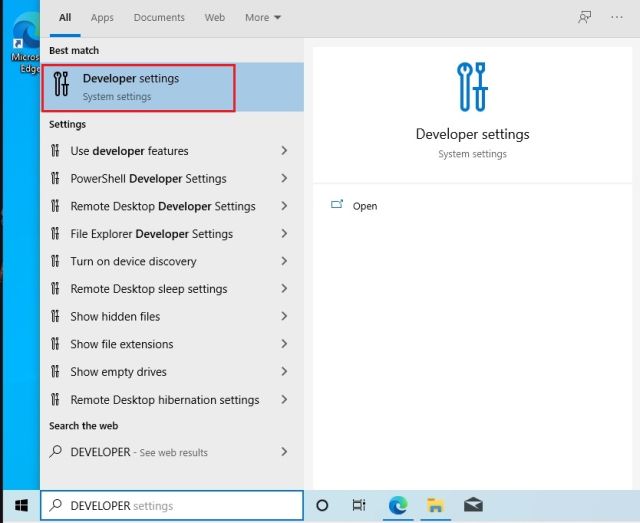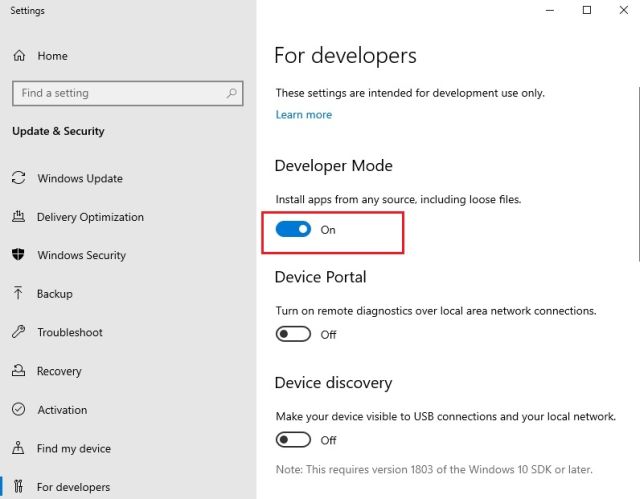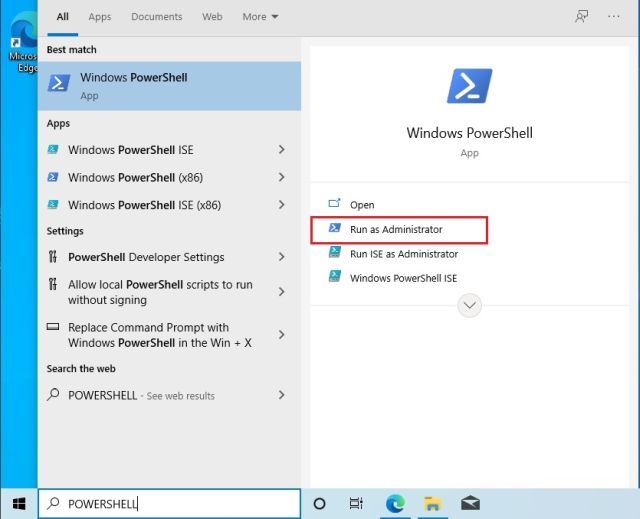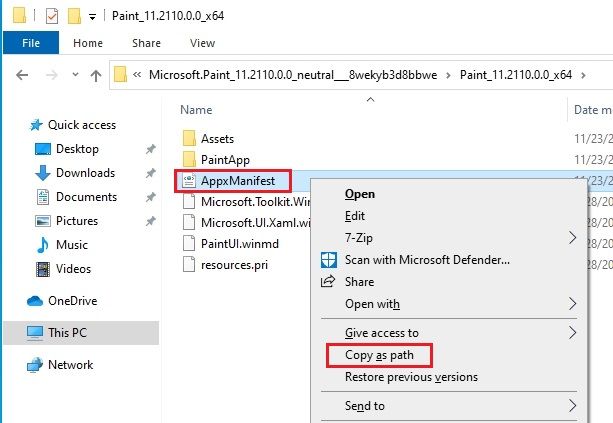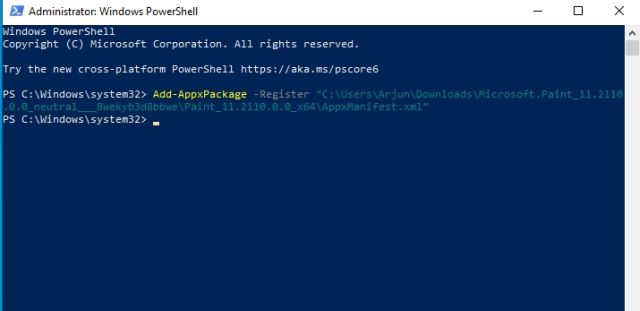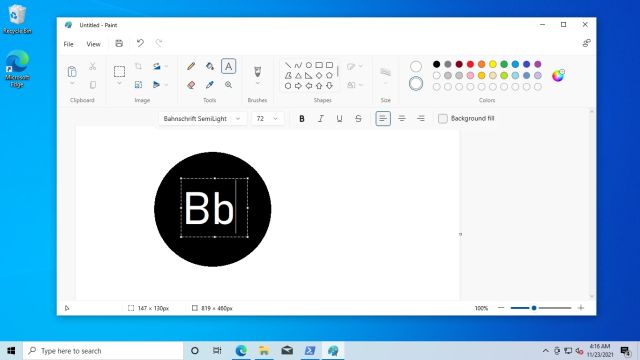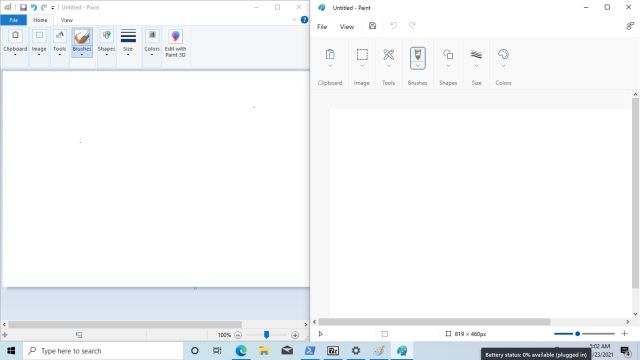האם לחלונות 10 יש צבע
5 דרכים לפתוח צבע ב- Windows 10
סיכום:
במאמר זה אשתף חמש שיטות שונות לפתיחת צבע ב- Windows 10. שיטות אלה כוללות חיפוש אחר צבע בשורת המשימות, גישה אליו דרך תפריט ההתחלה, הפעלתו באמצעות הפעלה, שימוש בשורת הפקודה ופתיחתו באמצעות Windows PowerShell. כל שיטה מספקת דרך מהירה ונוחה לגשת ליישום הצבע ב- Windows 10.
1. האם Windows 10 פותח צבע?
כן, Windows 10 יכול לפתוח צבע. ישנן מספר שיטות לגישה ליישום הצבע ב- Windows 10.
2. כיצד אוכל לפתוח צבע ב- Windows 10?
ישנן מספר דרכים לפתוח צבע ב- Windows 10:
- שיטה 1: חיפוש ולחץ
- שיטה 2: התחל תפריט
- שיטה 3: הפעלה
- שיטה 4: שורת הפקודה
- שיטה 5: Windows PowerShell
הקלד “צבע” בתיבת החיפוש בשורת המשימות ולחץ על יישום הצבע בתוצאות החיפוש.
פתח את תפריט ההתחלה, הרחב את “כל האפליקציות”, נווט ל”אביזרי חלונות “ובחר” צבע.”
פתח את דו -שיח RUN על ידי לחיצה על מקש Windows + R, הקלד “mspaint” ולחץ על “אישור.”
פתח את שורת הפקודה, הקלד “MSPAINT”, ולחץ על Enter.
פתח את Windows PowerShell, הזן “mspaint.exe, “ולחץ על Enter.
3. כיצד אוכל למצוא צבע MS ב- Windows 10?
אתה יכול למצוא צבע MS ב- Windows 10 על ידי חיפוש אחר שורת המשימות, גישה אליו דרך תפריט ההתחלה, הפעלתו באמצעות Run, באמצעות שורת הפקודה, או פתיחתו באמצעות Windows PowerShell. כל שיטה מספקת דרך אחרת למצוא ולפתוח צבע MS ב- Windows 10.
4. האם יש קיצור דרך לפתיחת צבע ב- Windows 10?
כן, אתה יכול ליצור קיצור דרך לפתיחת צבע ב- Windows 10. אתה יכול למקם את קיצור הדרך בשולחן העבודה שלך או להצמיד אותו לשורת המשימות לגישה מהירה.
5. האם אוכל להשתמש בצבע ב- Windows 10 כדי לערוך תמונות?
כן, ניתן להשתמש בצבע ב- Windows 10 כדי לערוך תמונות. הוא מספק תכונות עריכת תמונות בסיסיות, כגון חיתוך, סיבוב, שינוי גודל והוספת טקסט. עם זאת, לקבלת פונקציות עריכת תמונות מתקדמות יותר, יתכן שתצטרך להשתמש בתוכנת עריכת תמונות ייעודית אחרת.
6. האם אוכל להתאים אישית את סרגל הכלים בצבע?
לא, סרגל הכלים בצבע אינו ניתן להתאמה אישית. הוא מציג קבוצה של כלים סטנדרטיים לעריכת תמונות בסיסית. עם זאת, באפשרותך לגשת לכלים ותכונות נוספות באמצעות התפריטים והאפשרויות ביישום הצבע.
7. האם אוכל לצייר צורות וקווים בצבע?
כן, צבע מאפשר לך לצייר צורות וקווים. אתה יכול לבחור צורות שונות, כמו מלבנים, מעגלים ומצולעים, ולמשוך אותן על הבד שלך. אתה יכול גם לצייר קווים ישרים וקווים מעוקלים באמצעות כלי הקו.
8. כיצד אוכל לחסוך את העבודה שלי בצבע?
כדי לשמור את עבודתך בצבע, אתה יכול ללחוץ על התפריט “קובץ” ולבחור באפשרות “שמור” או “שמור כ”הן”. לאחר מכן תוכל לציין את המיקום והשם עבור קובץ התמונה השמורים שלך.
9. האם אוכל להשתמש בצבע כדי ליצור תמונות שקופות?
לא, צבע לא תומך בתמונות שקופות. כשאתה שומר תמונה בצבע, יהיה לו צבע רקע מוצק. אם אתה צריך ליצור תמונות שקופות, תצטרך להשתמש בתוכנות עריכת תמונות אחרות התומכות בשקיפות, כגון Adobe Photoshop או GIMP.
10. הוא צבע יישום בחינם ב- Windows 10?
כן, צבע הוא יישום בחינם הכלול ב- Windows 10. אתה יכול לגשת ולהשתמש בצבע ללא עלות נוספת.
5 דרכים לפתוח צבע ב- Windows 10
2. בשלב הבא, פתח את תיקיה חולצה.
האם לחלונות 10 יש צבע
Б эой сранице
Ы зé. С помדיר. Почем эо мого?
Эа сраница о бображае тех сах, кога воматеשיים си сисלוח рmе рגות р רבות ш רבות р р рוהים р рוהים которые нé. Сраница пересанет ообрוחים. До эого момента д.
Исочником запросов может сmжж вредоносfte по, подаееые моди базלוח нилm mчnзnзnчnчnчnчnчnчnчnчnчnчnчnчnчnчnчзדי ы з запросов. Еи ы иололalty ощий дדיר. O. Подробнרבה.
Проверка по сов может тelte пояяе, еи ы водите сדיר еами, или же водите запроы ченн часо.
5 דרכים לפתוח צבע ב- Windows 10
ניתן להשתמש בהרבה שיטות לגישה לצבע במחשב Windows 10, והמאמר מסכם חמישה מהן לעיון שלך.
מדריך וידאו כיצד לפתוח צבע ב- Windows 10:
5 דרכים לפתוח צבע בחלונות 10:
דרך 1: הפעל את זה על ידי חיפוש.
סוּג צֶבַע בתיבת החיפוש בשורת המשימות ולחץ צֶבַע בתוצאה.
דרך 2: פתח אותו בתפריט התחל.
הזן תפריט התחל, הרחב כל האפליקציות, לִפְתוֹחַ אביזרי חלונות ובחר צֶבַע.
דרך 3: הפעל את האפליקציה באמצעות הפעלה.
פתוח הפעלה, קלט MSPAINT והברזים בסדר.
דרך 4: גש אליו באמצעות שורת הפקודה.
התחל CMD, סוג MSPAINT ולחץ להיכנס.
דרך 5: פתח אותו דרך Windows PowerShell.
היכנס ל- Windows PowerShell, קלט MSPAINT.EXE ולהכות להיכנס.
מאמרים קשורים:
- צור קיצור דרך בצבע בשולחן העבודה ב- Windows 10
- הפעל את מקלדת האגודל ומקלדת כתב היד ב- Win 10
- 5 דרכים לפתוח ניהול צבעים ב- Windows 10
- 6 דרכים לפתוח פנקס רשימות ב- Windows 10
- הפעל/כיבוי שיפר אוטומטית את התמונות שלי ב- Windows 10
מאמרים חמים 




iSunshare מוקדש לספק את השירות הטוב ביותר עבור משתמשי Windows, Mac, Android, המבקשים לשחזור סיסמאות ושחזור נתונים.
איפה צבע MS בחלונות 10/11, כיצד למצוא, � הפעל, התחל?
הפיתרון לגישה מהירה, למשל, לעריכת תמונה או טפט מתאים גם 4 Server 2019, 2016, . ו- Windows כל מערכת ההפעלה שולחן העבודה!
ב- Windows-10 הוא ה- mspaint.exe מסלול מלא, גם ב: �
C: \ Windows \ System32 \ mspaint.EXE �e.ז.� %Windir%\ system32 \ mspaint.EXE
1.) הפעל את ה- MS-Paint באמצעות תיבת הדו-שיח Run-Command ב- Windows 10/11!
1. אנא לחץ על המפתחות [לוגו של Windows+R]
2. ואז פשוט הזן את הפקודה MSPAINT
| (Image-1) הפעל את הצבע ב- Windows 10 באמצעות דו-שיח פקודת ריצה! |
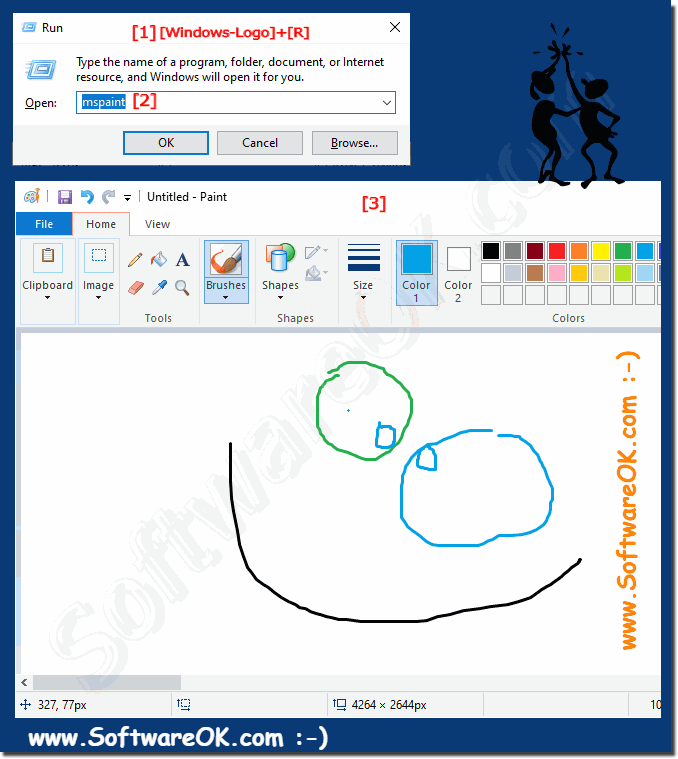 |
למרות כל היתרונות של מערכת ההפעלה של Windows 10, לפעמים זה יכול להיות די קשה למצוא את התוכנית הנכונה שתצטרך בסופו של דבר.� זהו עורך גרפיקה כל כך נפוץ כמו צבע, ובכל זאת קשה למצוא עבור מספר גדול של משתמשים.
2.) צור קיצור דרך לשולחן העבודה של MS-Paint לשולחן העבודה של Windows-10/11!
1. לחיצה ימנית על שטח פנוי בשולחן העבודה של Windows
2. בחר “חָדָשׁ”, “קיצור”� (לחיצה ימנית = הקש ארוך על מחשב הטאבלט)
3. כעת הזן במיקום את הנתיב המלא של צבע Windows 10: %Windir%\ system32 \ mspaint.EXE
(אוֹ “mspaint”)
4. לחץ על הכפתור “הַבָּא”.
5. אנא הכנס את השם עבור שולחן העבודה של שולחן העבודה
6. אתה יכול MSPAINT.exe עוזב או להיכנס “צֶבַע” כשם.
| (Image-2) קיצור הדרך לשולחן העבודה של Windows 10 לצבע! |
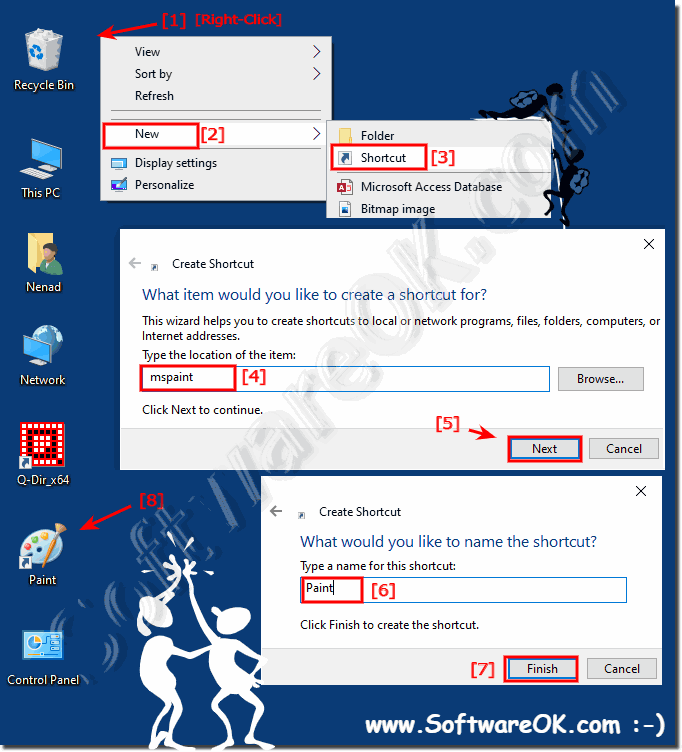 |
תוכנית הצבע היא עורך גרפי פשוט המאפשר לך לבצע כל פעולה בתמונות. בגרסה הקודמת של מערכת ההפעלה Windows 7 הישנה, היה קל מאוד להפעיל תוכנית זו. זה היה בתפריט ההתחלה. בשעה 10, תפריט זה השתנה מעט.
3.) הפעל את ה- MSPAINT באמצעות Windows 10/11 חיפוש!
1.� אנא לחץ על Windows-Logo או על מקש Windows-Logo!
1b. או: � השתמש במקלדת שורשי מקשים Windows-Logo+Q�
2. הזן בתיבת חיפוש MSPAINT ולהתחיל את הצבע ב- Windows-10!
2 ב. או: � לכן לחיצה ימנית כדי להפעיל את MS-PAINT במצב Admin
| (תמונה 3) הפעל צבע מתיבת החיפוש של Windows 10! |
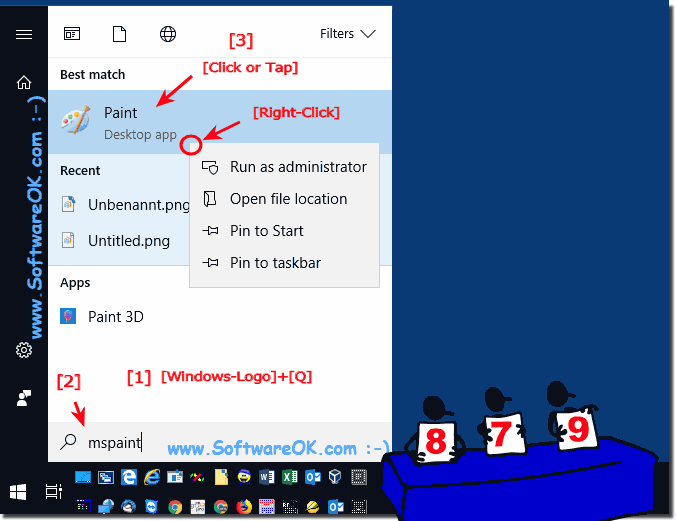 |
צבע הוא תכונה ב- Windows 10 שתוכלו להשתמש בו כדי לצייר, לצבוע ולערוך תמונות. אתה יכול להשתמש בצבע כמו משטח רישום דיגיטלי כדי ליצור תמונות פשוטות, פרויקטים יצירתיים או להוסיף טקסט ועיצובים לתמונות אחרות, כמו אלה שצולמו עם המצלמה הדיגיטלית שלך ב- Windows 10.
כשאתה מתחיל לצבוע ב- Windows 10, תראה חלון ריק; כלי ציור וציור ממוקמים בסרט בחלק העליון של החלון.
הסרט בצבע כולל אוסף שימושי של כלי רישום עבור Windows 10. אתה יכול להשתמש בכלים אלה כדי ליצור רישומים חופשיים ולהוסיף מגוון צורות לתמונות שלך ב- Windows 10.
כמה כלים וצורות, כמו העיפרון, המברשת, הקו והעקומה, מאפשרים לך להכין מגוון של קווים ישרים, מעוקלים ומעורפלים. מה שאתה מצייר על צבע Windows-10 חדש נקבע על ידי איך אתה מזיז את העכבר כשאתה מצייר. אתה יכול להשתמש בקו כדי לשרטט קו ישר.
4.) הפעל צבע כשאתה מתחיל Windows 10/11 או התחבר!
אם אתה משתמש בצבע לעתים קרובות מאוד, יש לך גם אפשרות להתחיל את תוכנית הרישום MS-Paint בהתחלה. ERGO כניסה למשתמש ב- MS Windows OS!�
הצבע באופן אוטומטי עבור המשתמש הנוכחי או עבור כל המשתמשים במחשבי Windows 10: �
PANEL בקרה ב- AUTOSTART� למשתמש מחובר כרגע אנא השתמש:
מעטפת: סטארט -אפ �or� %AppData%\ Roading \ Microsoft \ Windows \ Start Menue \ תוכניות \ Startup �
הוסף קיצור דרך PANEL בקרה בהתחלה אוטומטית- COLDER- כל המשתמשים:
מעטפת: סטארט -אפ נפוץ �or� %ProgramData%\ Microsoft \ Windows \ Start Menu ���
אנא השתמש ב- DROP-ACTION, למשל, כדי להוסיף את MS-PAINT לחלונותתיקיית הפעלה.�
| (תמונה -4) צבע ריצה אוטומטית ב- Windows-10 התחלה! |
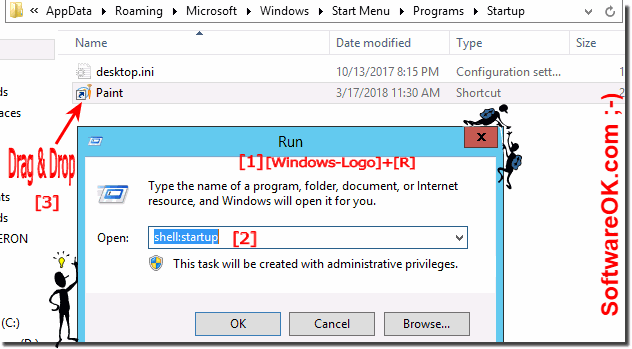 |
Windows 10/11: שנה את מפתח המוצר להפעלה חדשה של Win-10, כיצד לבצע?
שנה את מקש ההפעלה של Windows 10 או 11 להפעלת Win 10/11, או הפעל את Windows 10 ו- 11 במצב לא מקוון באמצעות מספר טלפון בחינם דרך מערכת טלפון ���
כיצד למצוא קבצי תוכנית מותקנים ב- Windows 10/11 (הסרת ההתקנה)?
להלן כמה פתרונות לראות תוכניות מותקנות תחת Windows-10, פיתרון זה מיועד גם ל- Windows 8.1 ו- Windows 7 מיקום ההתקנה המוגדר כברירת מחדל
כיצד לעצור את המחשב הנייד שלך לישון כשסגור (Windows 10/11)?
דוגמה ל- Windows 10 ו- 11 כדי להפסיק את המחשב הנייד שלך להירדם או להיסגר כשסגור את המחשב הנייד או notebook 1. למנוע שינה / שינה
כיצד למצוא ב- Windows 10/11 תוכנית או אפליקציה שהורדה?
הדוגמה למציאת תוכנית או אפליקציות שהורדו ב- �window
צור קיצור דרך לשולחן העבודה ב- Windows 10/11 לתוכנית (PIN להפעלה)?
הפיתרון קל ליצור קיצור דרך לשולחן העבודה ב- Windows 10 ו- 11� לתוכנית או לתוכן אפליקציה: 1. כל שעליך לעשות הוא ליצור קיצור דרך לשולחן העבודה
היכן גופנים מאוחסנים ב- Windows 11 ו- 10 ובמיקום תיקיית הגופן?
כדי למצוא גופנים מאוחסנים ב- Windows 10, אנא התחל את סייר ה- MS להתקנה, או הסרת התקנה של גופני Windows Finds and פתח את מיקום הגופנים
כיצד לשנות את מהירות המקלדת, Windows 10 /11 מהירות הקלדה היא איטית?
הפיתרון פשוט לשינוי מהירות לוח המפתח ב- Windows 11 או 10, וכדי להכין תו לוח חוזר על עצמו. � הגדרות המקלדת
- איפה צבע ב- Windows 10 וב- Windows 11?
- היכן הוא צבע ב- Windows 10 וב- Windows 11?
- איפה תוכנית צבע ב- Windows 10 וב- Windows 11?
- לא ניתן למצוא ב- Windows 10 ו- Windows 11 מחשב את תוכנת הצבע?
- מקש קיצור דרך לצבע ב- Windows 10 וב- Windows 11?
- הורד את Windows Paint עבור Windows 10 ו- Windows 11, בחינם?
- איפה צבע ב- Windows 10 וב- Windows 11, וכיצד לפתוח צבע ב- Windows 10 וב- Windows 11?
- האם Windows 10 ו- Windows 11 יש תוכנית צבע?
- Microsoft Paint Windows 10 ו- Windows 11 אנגלית?
- כיצד להשיג צבע MS ב- Windows 10 ו- Windows 11?
- Windows 10 ו- Windows 11 כיצד להשיג סמל צבע MS בשולחן העבודה?
- איפה חלונות צבע ב- Windows 10 וב- Windows 11, איך פותחים את Microsoft Paint?
- Windows 10 ו- Windows 11 פותחים צבע אם חלון החיפוש לא עובד?
- WHT מחליף צבע ב- Windows 10 ו- Windows 11?
- כיצד לגשת לצבע ב- Windows 10 וב- Windows 11 ומה מוצא את מקום הצבע ב- Windows 10 וב- Windows 11?
- איך אני מגלה אפשרות צבע ב- Windows 10 וב- Windows 11?
- תוכנית הצבע של Windows 10 ו- Windows 11?
- איפה צבע ב- Windows 10 וב- Windows 11, כיצד לפתוח צבע ב- Windows 10 וב- Windows 11?
- כיצד למצוא צבע מיקרוסופט ב- Windows 10 וב- Windows 11?
- תוכנית צבע עבור Windows 10 ו- Windows 11?
- צייר 2015 מותקן ב- Windows 10 ו- Windows 11 אך אינו פועל?
- אני מתגעגע לצבע ב- Windows 10 ו- Windows 11, איפה הוא צבע ב- Windows 10 וב- Windows 11?
- כיצד למצוא צבע ב- Windows 10 וב- Windows 11 כדי ליצור קיצור דרך לשולחן העבודה?
- Programma simile a Windows 10 Su Windows ו- Windows 11?
- איפה תוכנית הצבע ב- Windows 10 ו- Windows 11?
- Microsoft Paint Exe Windows 10 ו- Windows 11 להורדה בחינם?
- הורד את Microsoft Paint Windows 10 ו- Windows 11, וקיצור דרך לצבע ב- Windows 10 וב- Windows 11?
- מה דומה לצבע חלונות ב- Windows 10 ו- Windows 11?
- צבע MS עבור Windows 10 ו- Windows 11?
- היכן למצוא צבע ב- Windows 10 וב- Windows 11?
- איפה תוכנית הצבע ב- Windows 10 וב- Windows 11?
- כיצד לגשת לצבע של מיקרוסופט ב- Windows 10 ו- Windows 11?
- צבע למחשב נייד Windows 10 ו- Windows 11?
- כיצד להגיע לצבוע ב- Windows 10 וב- Windows 11?
- Programma Paint ב- Windows 10 וב- Windows 11?
- טקסט מעוקל ב- WPAINT?
- איך אנחנו עושים MS Paint ב- Win 10 ו- Windows 11?
- כל קיצור הדרך של יישום הצבע ב- Windows 10 וב- Windows 11?
- יישומי Windows 10 ו- Windows 11 Directoric?
- Windows 10 ו- Windows 11 צבע הורדות, היכן למצוא צבע ב- Windows 10 וב- Windows 11?
- מה קיצור הדרך לפתיחת צבע ב- Windows 10 וב- Windows 11?
- כיצד למצוא צבע מיקרוסופט ב- Windows 10 וב- Windows 11 ללא סרגל החיפוש?
- האם אני עדיין יכול להשתמש בצבע באמצעות Windows 10 ו- Windows 11?
- היכן הוא צבע ב- Windows 10 ו- Windows 11 כדי לערוך תמונה או תמונה?
- כיצד לפתוח צבע ב- Windows 10 ו- Windows 11 קיצור דרך?
- MSPAINT ב- Windows 10 וב- Windows 11?
- היכן למצוא צבע MS בחלון 10 ובחלונות 11?
- האם חלון 10 ו- Windows 11 הגיעו עם יישום צבע?
- באיזה מסך אנו מקבלים חלון צבע במערכת ההפעלה של Windows 10 ו- Windows 11?
- מהי תוכנית הצבע עבור Windows 10 ו- Windows 11?
- לא מצליח למצוא את תוכנית הצבע ב- Windows 10 וב- Windows 11?
- צבע שווה ערך ב- Windows 10 וב- Windows 11?
- איפה מיקרוסופט צבע בחלון 10 וב- Windows 11?
- איפה צבע.exe ב- Windows 10 וב- Windows 11 וכיצד לפתוח צבע ב- MS Windows 10 ו- Windows 11 חדשים?
- Microsoft Paint Windows 10 ו- Windows 11 הפעל?
- Windows 10 ו- Windows 11 טיפים לצבוע, כיצד להשיג צבע ב- Windows 10 וב- Windows 11?
- כיצד למצוא את צבע ה- MS ב- Windows 10 ו- Windows 11?
- Windows 10 ו- Windows 11 צבע, כיצד למצוא צבע ב- Windows 10 ו- Windows 11?
- כיצד ניתן להשיג את ה- MSPAINT הישן לא לצבוע 3D Windows 10 ו- Windows 11?
- כיצד למצוא צבע ב- Windows 10 וב- Windows 11?
- איפה מיקרוסופט צבע ב- Windows 10 וב- Windows 11, כיצד להשיג צבע ב- Windows 10 וב- Windows 11?
- כיצד לפתוח צבע Microsoft ב- Windows 10 וב- Windows 11?
- איפה אתה מוצא צבע ב- Windows 10 וב- Windows 11?
- היכן למצוא צבע מיקרוסופט ב- Windows 10 וב- Windows 11?
- כיצד אוכל להשבית את Windows Painte Windows 10 ו- Windows 11?
- איפה צבע על Windows 10 וב- Windows 11, וכיצד לפתוח צבע ב- Windows 10 וב- Windows 11?
- כיצד לפתוח צבע ב- Windows 10 וב- Windows 11?
- איפה הכאב של מיקרוסופט ב- Windows 10 ו- Windows 11, התקן את Microsoft Paint Windows 10 ו- Windows 11?
- לאן הלכו התוכניות הסטנדרטיות מ- Windows, כמו צבע, Win 10 ו- Windows 11?
- Windows 10 ו- Windows 11 צבע שומר כ- 256?
- הורד צבע עבור Windows 10 ו- Windows 11, או כיצד להגיע לצבוע עבור Windows 10 ו- Windows 11 בחינם?
- כיצד להריץ צבע ב- Windows 10 וב- Windows 11?
- איפה אני מוצא צבע ב- Windows 10 וב- Windows 11?
- איפה מברשת צבע ב- Windows 10 וב- Windows 11?
- כיצד להתחיל לצבוע ב- Windows 10 וב- Windows 11?
- איפה אני מוצא צבע ב- Windows 10 וב- Windows 11, כדי לצבוע תמונה?
- איפה מיקרוסופט צבע Windows 10 ו- Windows 11?
- היכן אוכל למצוא צבע ב- Windows 10 וב- Windows 11?
- צבע לא פותח את Windows 10 ו- Windows 11?
- כיצד לפתוח צבע MS ב- Windows 10 וב- Windows 11?
- ב- Windows 10 וב- Windows 11 מה הנתיב או איך משיקים תוכנת MS Paint?
- כיצד להפעיל תוכנית EXE בשולחן העבודה של Windows 10 ו- Windows 11 באמצעות CMD?
- MS Paint הורד את Windows 10 ו- Windows 11?
- כיצד אוכל למצוא כלי צבע ב- Windows 10 ו- Windows 11, Wherees Paint ב- Windows 10 וב- Windows 11?
- אני לא מוצא צבע ב- Windows 10 וב- Windows 11, איפה הוא צבע ב- Windows 10 וב- Windows 11?
- כיצד ניתן לחפש ולברר צבע ב- Windows 10 ו- Windows 11/מחשב?
- כיצד לפתוח צבע מיקרוסופט ב- Windows 10 וב- Windows 11?
מילות מפתח: Windows, 10, 11, Ten, Where, Paint, Open, Start, Run, Full, Path, Find, Desktop, קיצור דרך, Auto, Startup, קיצור דרך, שאלות, תשובות, תוכנה
כיצד להשיג את אפליקציית הצבע של Windows 11 ב- Windows 10
אפליקציות מודרניות הבנוי על מסגרת העיצוב של Winui 3 משתחררות ב- Windows 11, אך Windows 10 לא מקבל אהבה רבה ממיקרוסופט. לאחרונה כתבנו כיצד להתקין את החנות החדשה של Microsoft ב- Windows 10, כך שמשתמשים המריצים את מערכת ההפעלה השולחנית הישנה יוכלו לחוות את החנות החדשה ואת העיצוב המודרני שלה. ועכשיו, ריכזנו הדרכה נוספת כיצד להשיג את אפליקציית הצבע של Windows 11 ב- Windows 10. כן, אתה יכול להריץ את אפליקציית הצבע החדשה שעוצבה מחדש במחשב Windows 10 שלך. אז בלי שום עיכוב, תן’בדוק את ההוראות.
התקן את אפליקציית הצבע של Windows 11 ב- Windows 10 (2021)
הזכרנו את השלבים להתקנת אפליקציית הצבע של Windows 11 ב- Windows 10 במאמר זה. הייתי מציע לך לעקוב אחר המדריך שלב אחר שלב כדי להשיג את אפליקציית הצבע החדשה. עם זאת, תן’s מתחיל.
תוכן העניינים
הורד את קובץ MsixBundle של אפליקציית צבע Windows 11
1. ראשית, פתח אתר זה והדבק 9PCFS5B6T72H בשדה הטקסט. לאחר מכן, הגדר את התפריט הנפתח משמאל לתיבת הטקסט ל “מזהה מוצר”. בשלב הבא, בחר “מָהִיר” מהתפריט הנפתח לימין של תיבת הטקסט ולחץ על “בסדר” (Backmark) כפתור.
2. כעת, תראה רשימה ארוכה של קבצים על המסך שלך. אתה צריך הורד את MsixBundle של אפליקציית הצבע של Windows 11. פשוט חפש את המחרוזת שלהלן והורד את הקובץ. ב- Chrome, תצטרך ללחוץ באמצעות לחצן העכבר הימני על הקישור ולבחור “שמור כ…”. גודל הקובץ הוא סביב 8MB.
מיקרוסופט.Paint_11.2110.0.0_Neutral_ ~ _8wekyb3d8bbwe.MsixBundle
3. לאחר הורדת הקובץ, קדימה ו הורד 7-ZIP (חינם). זה יאפשר לך לגשת ולחלץ את קובץ MsixBundle.
שנה את קובץ אפליקציית הצבע של Windows 11
1. לאחר התקנת 7-ZIP, פתח אותו ואתר את MSIXBundle. בחר את הקובץ ולחץ על “לחלץ” בחלקו העליון. הקבצים יחולצו מייד באותה תיקיה/ כונן. נְקִישָׁה “בסדר” בחלון המוקפץ שמופיע.
2. בשלב הבא, פתח את תיקיה חולצה.
3. אחרי זה, גלול למטה לתחתית. הנה, תוכלו למצוא א “..x64.MSIX” קוֹבֶץ. בחר אותו ולחץ “לחלץ” לְמַעלָה. תיקיה נוספת תיווצר עם כל הקבצים שחולצו למעלה.
4. פתח את ה תיקיה Paint_X64.
5. כאן, לחץ באמצעות לחצן העכבר הימני על “AppxManifest.XML” קובץ ובחר “לַעֲרוֹך” לפתיחת הקובץ ב- Notepad.
6. כעת, תלוי בגרסת Windows 10 שלך, תצטרך לבצע את השינויים. פתח את הגדרות Windows ועבור למערכת -> אמורה לבדוק את מספר הגרסה. כאן, שימו לב ל Build OS.
7. חזור לקובץ הרשימות והחלף “המרה” עם 10.0.Xxxxx.Xx (החלף את x במספר הבנייה שלך). לדוגמא – בניית מערכת ההפעלה שלי היא 19043.28, אז שיניתי את זה ל -10.0.19043.28 . כעת, שמור את קובץ הפנקס וסגור אותו.
8. ברגע שהשינויים בוצעו, מחק את הקבצים והתיקיות הבאים באותה תיקיית X64. אתה יכול ללחוץ “לִמְחוֹק” לְמַעלָה. עכשיו, אתה יכול לסגור 7-Zip.
AppxBlockMap.XML AppxSignature.p7x [content_types].תיקיית XML AppxMetadata
התקן את אפליקציית הצבע של Windows 11 ב- Windows 10
1. עכשיו לאחר ששנית את קובץ MsixBundle של אפליקציית הצבע החדשה, תן’s התקן את אפליקציית הצבע של Windows 11 ב- Windows 10. לחץ על מקש Windows פעם אחת וחפש “מפתח”. לאחר מכן, בחר “הגדרות מפתחים” מתוצאות החיפוש.
2. הנה, הפעל מצב מפתח משתמש ב “התקן אפליקציות מכל מקור, כולל קבצים רופפים” לְמַתֵג. בהנחיה הבאה, בחר “כן”.
3. לאחר מכן, לחץ שוב על מקש Windows וחפש פגז כוח. במסך תוצאות החיפוש, לחץ על “הפעל כמנהל” בחלונית הימנית.
4. כעת, נווט לתיקיית MsixBundle שחולצה ופתח את תיקיית X64. כאן, חפש את “AppxManifest.XML” קובץ ששנינו בסעיף לעיל. להחזיק את “מִשׁמֶרֶת” מקש ולחץ באמצעות לחצן העכבר הימני על “AppxManifest.XML” קובץ ובחר “העתק כנתיב“.
6. חזור חזרה לחלון PowerShell והזן את הפקודה שלהלן. דאג החלף FilePath עם הנתיב שהעתקת בשלב שלמעלה. לחץ באמצעות לחצן העכבר הימני על חלון PowerShell והנתיב ייכלל בסוף הפקודה. לבסוף, לחץ על Enter.
Add -AppxPackage -פיל פילפאת
7. עַכשָׁיו, פתח את תפריט ההתחלה, ותמצא שאפליקציית הצבע החדשה של Windows 11 מותקנת במחשב Windows 10 שלך. מכיוון ששם החבילה שונה, אתה יכול להשתמש באפליקציית הצבע הישנה והחדש במחשב Windows 10 שלך. תהנה!
צבע חדש של Windows 11 Paint לעומת Windows 10 Classic Paint
עד כה, בבדיקות שלי, גיליתי שהשינויים הבולטים באפליקציית הצבע החדשה של Windows 11 הם רק חזותיים. באפליקציית הצבע של Windows 10 Classic, כל כפתור ואלמנט ממשק משתמש מתויגים ואילו כפתורים אין לי תוויות באפליקציית הצבע החדשה של Windows 11, וזה עשוי להיות מבלבל עבור משתמשים מסוימים. תלוי בסמלים החזותיים, תצטרך לנחש איזה כפתור עושה מה, אבל אני בטוח שמשתמשים יתרגלו לזה בקלות לאחר שבילינו קצת זמן באפליקציה.
מלבד זאת, בחזית הביצועים, אפליקציית הצבע החדשה היא איטי בולט יותר מאשר הקלאסיקה הישנה יותר. וזה’s בקווים הצפויים, מכיוון שאפליקציית הצבע החדשה עדיין בתצוגה מקדימה ותזדקק ליותר תיקוני באגים כדי להפוך אותה למפוצצת כמו הישנה יותר. לסיכום, אני אוהב את שינויי ממשק המשתמש והכפתורים הנקיים בצבע החדש, אך עבור מרבית המשתמשים, אפליקציית הצבע של Windows 10 עדיין תהיה הבחירה המועדפת לעת עתה.
נסה את אפליקציית הצבע החדשה ב- Windows 10
אז כך תוכלו לשנות את אפליקציית הצביעה החדשה של Windows 11 ולהפוך אותה לתואם ל- Windows 10. ממראהו, אפליקציית הצבע החדשה אינה מגיעה ל- Windows 10 מכיוון ששם החבילה שונה ואין בניינים של 32 סיביות בחבילת MSIX. אז אם אתה רוצה להשתמש באפליקציית הצבע החדשה ב- Windows 10, זו הדרך היחידה לעשות זאת. בכל מקרה, זה הכל מאיתנו. אם ברצונך ללמוד כיצד להתקין את החנות החדשה של Microsoft ב- Windows 10, עקוב אחר המדריך המקושר שלנו. ואם יש לך שאלות, יידע אותנו בקטע התגובות למטה.