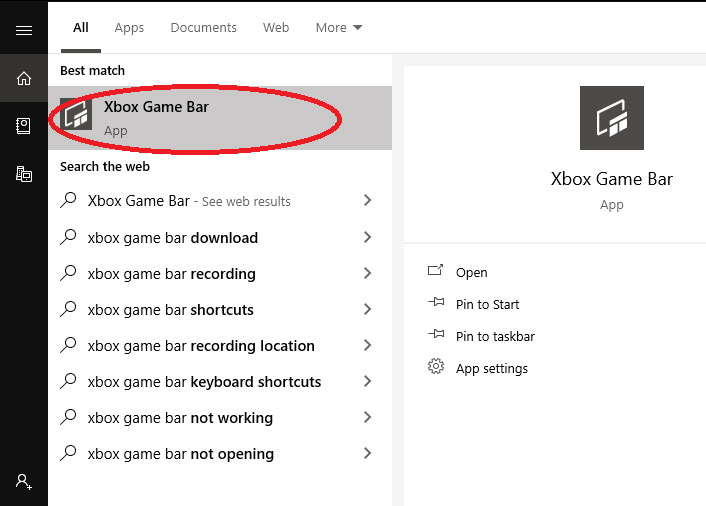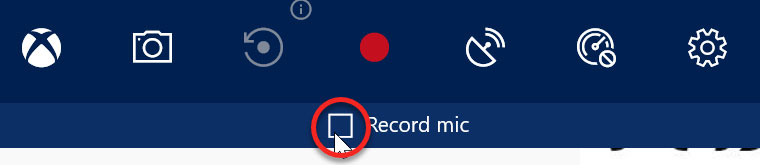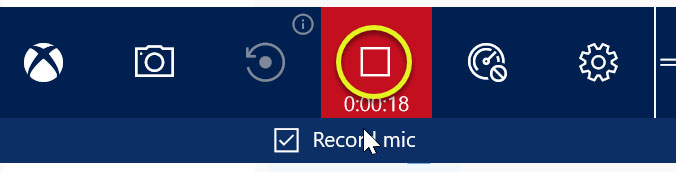האם חלון 10 מקליט מסך לכידת שמע
כיצד להקליט מסך מחשב עם Windows 10/Mac Audio
סיכום:
נקודות מפתח:
1. פתח נגן QuickTime מהיישומים של Finder>.
2. בחר “קובץ”> “הקלטת מסך חדשה” משורת התפריט.
3. בחר להקליט את המסך כולו או חלק שנבחר.
4. התאם את מקור השמע בתפריט האפשרויות.
5. לחץ על “הרשומה” כדי להתחיל את ההקלטה.
6. עצור את ההקלטה על ידי לחיצה על כפתור ההקלטה של עצור בשורת התפריט.
שאלות:
1. כיצד אוכל לפתוח שחקן QuickTime?
תשובה: לפתיחת נגן QuickTime, עבור אל Finder> יישומים ומצא נגן QuickTime ברשימה. לחץ לחיצה כפולה כדי לפתוח אותו.
2. כיצד אוכל להתחיל הקלטת מסך חדשה?
תשובה: בנגן QuickTime, בחר “קובץ” משורת התפריטים, ואז בחר “הקלטת מסך חדשה” מהתפריט הנפתח.
3. האם אוכל לבחור להקליט רק חלק נבחר של המסך?
תשובה: כן, אתה יכול לבחור להקליט את המסך כולו או חלק נבחר ממנו.
4. כיצד אוכל להתאים את מקור השמע?
תשובה: לחץ על “אפשרויות” בשורת התפריטים של נגן QuickTime, ואז בחר את מקור השמע הרצוי מהתפריט הנפתח.
5. כיצד אוכל להתחיל בהקלטה?
תשובה: לחץ על כפתור “הקלט” בנגן QuickTime כדי להתחיל בהקלטת המסך.
6. כיצד אוכל לעצור את ההקלטה?
תשובה: כדי להפסיק את ההקלטה, לחץ על כפתור ההקלטה של עצור בסרגל התפריט של המסך שלך.
7. איפה אני יכול למצוא את ההקלטה לאחר סיום?
תשובה: ההקלטה תישמר בתיקיית הווידיאו שלך במחשב האישי או ב- Mac, תחת תיקיית “לכידות”.
8. האם אוכל להקליט שמע מערכת?
תשובה: ב- Macs, שמע הקלטת מערכת אינו אפשרי בגלל מגבלות המערכת. עם זאת, אתה יכול להקליט שמע מיקרופון.
9. כיצד יכולה הקלטת מסך באמצעות אודיו לשפר את ההבנה?
תשובה: הקלטת מסך עם שמע מאפשרת קריינות קולית, המסייעת להנחות את הקהל ומשפרת את הבנתם את התוכן המוקלט.
10. אילו יתרונות מבצעים הקלטת מסכי מחשב עם הצעת צליל?
תשובה: הקלטת מסכי מחשב עם צליל עוזרת ללכוד פרטים שעשויים להתגעגע ללא צליל והופכת את התקשורת ליעילה יותר.
11. מה זה AirGram?
תשובה: AirGram הוא כלי הקלטת מסך המאפשר לך להקליט את מסך המחשב ואת האודיו שלך בקלות.
12. כיצד אוכל להשתמש ב- AirGram להקלטת מסך עם שמע?
תשובה: כדי להשתמש ב- AirGram, הורד והתקן את היישום, פתח אותו ופעל לפי ההוראות כדי להתחיל להקליט את המסך שלך עם שמע.
13. האם אוכל להשתמש ב- AirGram במחשבי Windows ו- Mac?
תשובה: כן, AirGram תואם הן למערכות הפעלה של Windows והן ל- MAC.
14. איך AirGram מקלה על הקלטת מסך עם שמע?
תשובה: AirGram מספק ממשק ידידותי למשתמש ובקרות אינטואיטיביות, מה שמקל על הקלטת המסך והשמע שלך בכמה לחיצות בלבד.
15. האם AirGram בחינם לשימוש?
תשובה: AirGram מציעה גרסאות בחינם וגם בתשלום. לגרסה החינמית עשויות להיות מגבלות על זמן ההקלטה ותכונות, ואילו הגרסה בתשלום מספקת גישה לפונקציות נוספות.
כיצד להקליט מסך מחשב עם Windows 10/Mac Audio
- לך ל Finder> יישומים ופתח את הכלי של נגן QuickTime.
- מסרגל התפריטים, בחר קוֹבֶץ >הקלטת מסך חדשה.
- בחר אם ברצונך להקליט את המסך כולו או את החלק שנבחר (שתי האפשרויות מעגלות למטה).
- לאחר מכן לחץ על אפשרויות ובחר את מקור השמע; זהו המיקרופון המובנה כברירת מחדל.
- נְקִישָׁה תקליט להתחיל בהקלטה.
- כדי להפסיק את ההקלטה, לחץ על כפתור ההקלטה של עצור בשורת התפריטים העליונה של המסך ותוכל להציג את ההקלטה מייד.
כיצד להקרין תקליט שמע ווידאו ב- Windows 10
בדוק אם המחשב שלך נמצא בגרסה האחרונה של Windows 10:
- פתח הגדרות (מקש Windows + I)> עדכון ואבטחה> עדכון Windows> בדוק עדכונים. ואם המחשב שלך מעודכן תוכל לעבור לשלב הבא
פתח סרגל משחק Xbox:
- תוכנית זו יכולה רק להקליט יישום אחד בכל פעם, אז פתח את היישום שברצונך להקליט קלט שמע, וידאו ו/או מיקרופון. כמו כן, אם יש לך מסכים כפולים וודא שהסמן שלך נמצא על המסך שאתה צריך להקליט כדי להתחיל את השלב הבא.
- לחץ על מקש Windows + G
- זה יפתח את סרגל המשחקים של Xbox או אם קיצור דרך זה לא עובד, השתמש בחיפוש Windows (מקש Windows + S) ובסרגל החיפוש ובסוג “סרגל המשחקים של Xbox” ולחץ “סרגל המשחקים של Xbox”
- ברגע שסרגל המשחקים פתוח סמן את התיבה כדי להקליט מיקרופון (האפליקציה עשויה להיראות מעט שונה בהתאם לגירסת Windows שלך).
- כאשר מוכנים להתחיל בהקלטה לחץ על כפתור ההקלטה (עיגול אדום). הפריט יקליט את השמע והמסך שלך. כאשר הם מוכנים להפסיק לחץ על מקש Windows + G והתפריט יחזור ללחוץ על עצירת.
- ההקלטה תישמר בתיקיית הווידיאו שלך במחשב האישי תחת לכידות.
הוראות אלה מיועדות לתלמידים הזכאים להרצאות מוקלטות ו/או מקומות לינה דרך מרכז המשאבים לנכות. התלמידים בטח ביקשו את הלינה לקורס דרך שירותי DRC מקוונים לפני שתקליט הרצאה כלשהי. הקלטות מיועדות לשימוש חינוכי אישי בלבד ואסור לשתף אותו, לפרסם או לצטט אותו. יש למחוק את הקלטות בסוף המונח. הפרה של תנאים אלה ידווחו להתנהלות ויושרה של הסטודנטים.
3801 שדרת טמפל ווסט, פומונה, CA 91768
© 2021 אוניברסיטת פוליטכניקה של מדינת קליפורניה, פומונה
כיצד להקליט מסך מחשב עם שמע [Windows 10/Mac]
בעידן הדיגיטלי של ימינו, הקלטת המסך הפכה לכלי חיוני עבור אנשים ועסקים רבים כאחד, במיוחד עם עליית העבודה המרוחקת. בין אם אתה יוצר סרטוני הדרכה לעובדים חדשים על סיפונה, לכידת סמינר מקוון להתייחסות עתידית, או פשוט להקליט מצגת, כולל שמע יכול להפוך את הסרטונים שלך לשובבים ומעורבים יותר.
מדריך זה יספר לכם כל מה שקשור להקלטת מסך מחשב ושמע במחשבי Windows ו- Mac. לתת’צלל ממש פנימה!
האם שמע הקלטת הקלטת מסך?
- שמע מערכת מתייחס לכל הצלילים שמקורם בתוכנות המחשב שלך, כולל התראות או מוסיקה של התראות או מוזיקה. בשל מגבלות המערכת שהטילה אפל, שמע הקלטת מערכת היא בלתי אפשרית ב- Mac.
- לעומת זאת, שמע מיקרופון הוא כל צליל ש’s נלכד על ידי המחשב שלך’S מיקרופון מובנה או חיצוני.
בעזרת ידע זה תוכלו לחפש מקליט מסך שיטפל במערכת ובאודיו המיקרופון.
היתרונות של הקלטת מסכי מחשב עם צליל
כולל שמע בהקלטת המסך שלך יכול להגביר את הצופים שלך’ ניסיון. להלן הסיבות העיקריות לכך שסרטוני הקלטת מסך עם צליל מועילים:
- זה עוזר לשפר את ההבנה: הקלטת מסך עם צליל מועילה במיוחד אם אתה יוצר סרטוני הדרכה. שימוש בקריינות קולית כדי להנחות את הקהל דרך הסרטונים שלך שלב אחר שלב, הן בקול והן מבחינה ויזואלית, יעזור להם להבין טוב יותר מה’זה קורה על המסך.
- זה עוזר ללכוד פרטים שעשויים להתעלם ממנו ללא צליל: כולל האודיו המקורי מסמינרים מקוונים או מפגשים וירטואליים בהקלטת המסך שלך יכול לעזור ללכוד פרטים שהוחמצו לעתים קרובות ללא צליל. זה מוסיף יותר הקשר ותובנות על השיחות שהתקיימו.
- זה הופך את התקשורת שלך ליעילה יותר: שילוב האודיו המקורי של המערכת וקריינות הקול.
הדרך הקלה ביותר: הקלט מסך מחשב ושמע באמצעות AirGram
AirGram הוא בעצם א פלטפורמת ניהול מפגש המתמקד בהפיכת פגישות לפרודוקטיביות יותר עם תכונות כמו אג’נדות שיתופיות, שעתוק חי והקלטת מפגש.
אבל אז זה לוקח צעד אחד קדימה על ידי הצעת פונקציונליות הקלטת מסך, ומאפשרת למשתמשים צלם מסך מחשב ושמע בו זמנית באיכות גבוהה, ובכך באמצעות הודעות וידאו כדי להחליף פגישות מיותרות והגברת הפרודוקטיביות. והכי חשוב, AirGram מציעה סיומת כרום כך שתוכלו לגשת אליו בקלות.
עם זאת בחשבון, עקוב אחר הצעדים הפשוטים למטה כדי להקליט את המסך באמצעות שמע באמצעות AirGram, בין אם אתה משתמש ב- Windows 10 או Mac:
שלב 1: הורד והתקן את סיומת Airgram לכרום.
שלב 2: עבור אל התוסף ולחץ ‘הקלט מסך’.
שלב 3: נְקִישָׁה ‘להתיר’ בהודעה שתוכל לאפשר ל- AirGram לגשת למצלמה ולמיקרופון שלך.
שלב 4: בשלב הבא בחר את שיטת הקלטת המסך המועדפת עליך. האפשרויות כוללות:
- מסך ומצלמה להקליט גם את המסך וגם המצלמה
- מסך בלבד להקליט רק את המסך
שלב 5: בחר במכשיר פלט הווידיאו והשמע ולחץ על ‘התחל להקליט’.
שלב 6: יופיע חלון יופנה אותך לבחור את המסך שאתה’D אוהב להקליט ואז לחץ ‘לַחֲלוֹק’ וההקלטה תתחיל.
לאחר סיום ההקלטה, אתה יכול להיכנס ל אפליקציית Airgram, לך ל ‘הערות מפגש’, ולמצוא את ההקלטה שלך שם. עכשיו אתה יכול לנגן את ההקלטה, להציג את התמליל שנוצר אוטומטית ולשתף קליפ או את כל ההקלטה עם אחרים בקלות.
היתרונות של שימוש ב- AirGram להקלטת מסך
- זה מגיע עם יכולות הקלטת וידיאו HD לצד האודיו: זה מאפשר לך לתפוס וליצור סרטונים באיכות גבוהה ששובות יותר לצופים שלך.
- קל לשימוש: הקלטת המסך שלך באמצעות AirGram היא פשוטה ומהירה, אפילו למשתמשים לראשונה. אתה לא דון’צריך להיות בעל ניסיון קודם להשתמש באפליקציה זו. פשוט עקוב אחר כמה צעדים, ואתה’ייעשה במהירות.
- הקלטת המסך והמצלמה בו זמנית, וזה שימושי במיוחד כשאתה מציג מצגות או תגובה סרטונים.
כיצד להקרין רשומה עם שמע ב- Windows 10?
ישנן מספר דרכים להקליט את המסך עם שמע ב- Windows 10. אתה יכול, למשל, להשתמש במקליט מסך מובנה של Windows 10 שנקרא סרגל המשחקים של Xbox. אמנם זה פותח כדי לתפוס משחק משחק, אך הוא יכול גם להקליט פעילויות מסך אחרות. אתה יכול גם להתאים את אורך ההקלטה המרבי, איכות הווידיאו או קצב המסגרת.
הנה כיצד להקרין רשומה עם שמע ב- Windows 10 באמצעות אפליקציית סרגל המשחקים:
שלב 1: הפעל את סרגל המשחק
כדי להשתמש בסרגל משחק, אתה’אני צריך להפעיל אותו תחילה. ללחוץ Windows + i מפתחות לגישה ל הגדרות תַפרִיט. משם, בחר משחק> סרגל משחק Xbox הפעל את המתג.
שלב 2: התחל להקליט
בזמן שאתה פותח את המסך שאתה רוצה להקליט, לחץ על Windows + g מפתחות שילוב לפתיחת לוח ההקלטות ולחץ ‘כן, זה משחק’ כאשר מתבקש.
ואז לחץ על התחל להקליט כפתור ((זה עם נקודה בתוכו) להקלטת המסך שלך.
שלב 2: עצור ומצא את ההקלטה שלך
כדי להפסיק את ההקלטה, לחץ על תפסיק בסרגל ההקלטות או פשוט לחץ על Windows + Alt + R.
אתה’תמצא את הקלטת המסך שלך דרך סייר הקבצים. לך ל ‘’מחשב זה’’ > ‘’סרטונים’’ > ‘’לוכד’’.
כיצד להקליט מסך ב- Mac עם שמע?
עבור מכשירי MAC, נגן QuickTime הוא אחת מתוכנות הקלטת המסך הנפוצות ביותר שקיימות והיא מובנית. להקלטת המסך והשמע שלך ב- Mac:
- לך ל Finder> יישומים ופתח את הכלי של נגן QuickTime.
- מסרגל התפריטים, בחר קוֹבֶץ >הקלטת מסך חדשה.
- בחר אם ברצונך להקליט את המסך כולו או את החלק שנבחר (שתי האפשרויות מעגלות למטה).
- לאחר מכן לחץ על אפשרויות ובחר את מקור השמע; זהו המיקרופון המובנה כברירת מחדל.
- נְקִישָׁה תקליט להתחיל בהקלטה.
- כדי להפסיק את ההקלטה, לחץ על כפתור ההקלטה של עצור בשורת התפריטים העליונה של המסך ותוכל להציג את ההקלטה מייד.
שאלות נפוצות על הקלטת מסך מחשב
1. האם אני יכול לסקר שיא עם שמע?
כן, אתה יכול בקלות להקליט מסך ושמע עם התוכנה הנכונה. אתה יכול להשתמש במחשב שלך’S מובנה כלי או אפליקציה של צד שלישי כמו AirGram כדי להקליט את המסך שלך עם שמע.
2. כיצד אוכל להקליט את מסך האייפון שלי עם שמע?
אתה יכול להקליט בקלות את מסך האייפון שלך באמצעות שמע על ידי ביצוע השלבים שלהלן:
- באייפון שלך, עבור אל הגדרות> מרכז בקרה, ולחץ על לְהוֹסִיף לַחְצָן.
- פתח את ה מרכז שליטה
- לחץ על האפור תקליט כפתור והמתן לספירה לאחור של 3 שניות.
- צא מ מרכז שליטה כדי להתחיל להקליט את המסך שלך.
3. מדוע מקליט המסך שלי לא מקליט שמע?
אם המקליט שלך לא מקליט שמע, זה יכול להיות בגלל שהאפליקציה בה אתה משתמש אין
הרשאה לגשת למיקרופון, ולכן היא לא יכולה להקליט שום צליל. כדי לאפשר זאת, פשוט הפעל את המיתוג ליד האפליקציה.
סיכום
הקלטת מסך המחשב שלך עם שמע היא קלה ויכולה להיעשות בכמה דרכים. אתה יכול להשתמש במחשב שלך’S כלים מובנים או אפליקציה של צד שלישי כמו AirGram. המדריך שלנו סיפק את כל המידע הדרוש לך כדי לסקר את הקלטה עם צליל בקלות. נסה את זה והפוך את הסרטונים שלך למרתקים יותר.
מייקל התחיל את הקריירה שלו כמנהל מוצר ואז פיתח תשוקה לכתיבה. הוא כותב על טכנולוגיה, עבודה מרחוק, פרודוקטיביות וכו ‘., בתקווה לחלוק את מחשבותיו עם יותר אנשים.
כיצד להקרין תקליט עם צליל ב- Windows 11, 10
למד כיצד להקליט מסך עם צליל ולתפוס צילומי מסך במהלך הקלטת וידיאו.
במהלך השנים האחרונות תוכן הווידיאו הפך לאחד המדיומים הפופולריים ביותר של התקשורת. ממדיה חברתית ועד שלטי חוצות להודעות טקסט, ניתן לראות סרטונים בכל מקום. סביר להניח כי אנשים פי עשרים ושבע אנשים נמשכים לווידיאו מאשר תמונות סטטיות. בשל כך, אנשים מחפשים דרכים להקליט מסכים ולהראות את התכונות החדשות, מציגים מצגות משפיעות, שיא משחק וכו ‘. לכן, הבנת הצורך של השעה, בפוסט זה, נסביר את השיטות המומלצות בהן תוכלו להשתמש כדי להקליט מסכי וידיאו.
3 הדרכים הטובות ביותר לסקר רשומות ב- Windows 11, 10
לפני שנכנס לפרטים, שם’זה משהו שהייתי רוצה להגיד לך. סרגל המשחקים של Xbox המוצע על ידי Windows 11 ו- 10 להקלטת מסך עובד רק בתוך יישום יחיד. המשמעות היא שאם אתה רוצה להקליט סרטון יחיד בו מעבר מחלון אחד למשנהו מעורב, אינך יכול להקליט אותו בסרטון יחיד. במקום זאת, תצטרך לצלם סרטונים מרובים ולמזג אותם. יתר על כן, אם אתה רוצה להראות להם איך לעשות משהו בממשק המשתמש של Windows 11, כמו להשתמש בתפריט Start, אתה יכול’t.
אם זה מפתיע אותך, דון’לא לדאוג; כיסינו אותך.
להקלטת וידאו עם מספר מסכים או כדי ללכוד מסך יחיד, מסך מלא או חלון פעיל שאנו מציעים באמצעות מקליט מסך מתקדם. תוכנת הקלטת מסך בחינם (פונקציונליות מוגבלת) זו, עוזרת להקליט את המסך כמו שאתה רוצה. הכלי מאפשר לך להקליט וידיאו באמצעות שמע, להקליט באמצעות מצלמת רשת או כשכבת מצלמת רשת, להוסיף סימן מים מותאם אישית ועוד.
למידע נוסף על הכלי וכיצד להשתמש במקליט מסך מתקדם, לחץ כאן.
ראוי לציין שהוא מציע שני סוגים של גרסאות ניסיון.
גרסת ניסיון פרימיום
- מאפשר הקלטת וידיאו ללא מגבלת זמן וללא סימן מים
- הקלטת HD
גרסת מקליט מסך בחינם
מגבלת הקלטה של 10 דקות עם סימן מים בסרטונים.
היתרונות של שימוש במקליט מסך מתקדם
- בו זמנית הקלטו מסכי וידאו ולכידה
- תצוגה מקדימה שהוקלטה וידאו ומצלמת צילומי מסך
- הקלט סרטוני HD
- הקלט תוכן הזרמת, משחק, ועוד
- הקלט וידאו עם או בלי שמע
- הקלט קולי באמצעות מיקרופון
- הוסף סימן מים מותאם אישית
- מצבי הקלטת וידאו מרובים וציוד מסך
הדרכים הטובות ביותר להקליט את הרשומה ב- Windows 11, 10, 8.1, 8, 7
שיטה מתקדמת 1 – הקלט מסך באמצעות מקליט מסך מתקדם
הצהרת אחריות: הקלטה ו/או שיתוף וידאו זורם מכל שירות עשוי להפר את תנאי ההסכם שלך. אנא עיין בתנאי השימוש לפני השימוש בשירות זה.
כדי להקליט תוכן הזרמת, מצגות, סמינרים מקוונים ועוד עקוב אחר הצעדים הבאים.
1. הורד והתקן את מקליט המסך המתקדם.
2. הפעל חלונות מקליט מסך.
3. הפעל את הסרטון שברצונך להקליט ולחץ על מקליט המסך המתקדם. אם אינך יכול לראות את מקליט המסך המתקדם בשורת המשימות, חפש אותו במגש המערכת,> לחץ באמצעות לחצן העכבר הימני> הפעל מקליט מסך מתקדם.
4. בשלב הבא, לפני לחיצה על כפתור ההקלטה בחר את האזור או המסך שברצונך להקליט. כברירת מחדל, הוא מתעד את המסך המלא עם שמע מערכת.
מסך מלא-לוכד את המסך המלא
בחר אזור– מתעד את האזור שנבחר במסך
בחר חלון– בחר בחלון הספציפי להקלטה
מצלמת אינטרנט– הקלט את הסרטון בעת השימוש במצלמת הרשת
5. בסיום, לחץ על כפתור העצירה האדומה שתוכל לראות במגש המערכת. זה ישמור אוטומטית את תוכן הזרימה, המצגת, הסמינר המקוון או כל מה שהקלטת.
איך לראות את הסרטון המוקלט?
כדי לראות את המסך המוקלט, הפעל את מקליט המסך המתקדם. לחץ על הגדרות מהירות> תחת קטע ההקלטות המחולק לקטע הווידיאו ומסך המסך; תוכלו לראות את הסרטון שהוקלט על ידי תוכנת מקליט המסך.
להפעלת הסרטון, לחץ על סמל ההפעלה. בנוסף לכל זה, תוכלו לפתוח את הספרייה בה נשמר הסרטון המוקלט, על ידי לחיצה על סמל התיקיה.
אתה יכול גם למחוק את הסרטון על ידי לחיצה על סמל האשפה.
לצפייה בצילומי מסך שנלכדו לחץ על הכרטיסייה צילום מסך ולחץ על סמל התמונות.
כך אתה מציג את המסך המוקלט.
יתר על כן, מקליט מסך מתקדם כלי הקלטת המסך הטוב ביותר מאפשר הקלטת שכבת שכבות מסך, משחק וידאו באמצעות מצלמת האינטרנט.
למידע נוסף כיצד להקליט באמצעות מצלמת הרשת, בצע את הצעדים הבאים.
כיצד להקליט וידאו בעת שימוש במצלמת רשת?
מקליט מסך מתקדם לא רק מתעד את Windows Desktop, אלא שהוא יכול גם להקליט מצלמת רשת.
להקלטת מצלמת רשת, בצע את השלבים שלהלן:
1. הפעל את מקליט המסך המתקדם
2. לחץ על סמל מצלמת הרשת הקיים על המסך הבית.
3. זה יתחיל הקלטת מסך מצלמת רשת.
4. כדי לבצע שינויים במסך שכבת העל לפני ההקלטה לחץ על שלושת השורות המוקמות.
5. בחר הגדרות> מצלמת רשת מהחלונית השמאלית בדוק כדי לסמן את התיבה לצד הקלטת שכבת מצלמת רשת תוך הקלטה והתאמה אישית של הגדרות.
6. בסיום, סגור את חלון ההגדרה.
7. תן לסיום ההקלטה; לחץ על כפתור האדום כדי להפסיק את ההקלטה.
זֶה’זה; באמצעות השלבים הפשוטים הללו, באפשרותך להקליט גם מצלמת רשת.
אם יש לך שאלות לגבי הכלי או כיצד להשתמש בו, אתה יכול לשלוח דוא”ל לצוות התמיכה ב- [email protected]. הם יסייעו לכם ויסייעו לפתור את כל השאלות.
שיטה 2 – רשומת מסך עם סרגל משחק Xbox
סרגל המשחקים של Xbox, הכלול בשני Windows 11 וגם ב- Windows 10, מאפשר הקלטת מסך. בנוסף ללכידת סרטי MP4, יש לו תכונות כמו גישה מהירה לצ’אט Xbox וסקירה כללית של פעילויות CPU ו- GPU.
כדי להשתמש בו בצע את הצעדים הבאים:
הערה : סרגל המשחק מאפשר להקליט יישום אחד בכל פעם.
1. הפעל את האפליקציה שברצונך להקליט.
2. כדי להתחיל להקליט את המסך, לחץ על מקש Windows + ALT + R. כעת תראה יישומון הקלטה קטן עם טיימר הקלטה וכפתור להשהות או להפסיק להקליט. כמו כן, על ידי לחיצה על מקש Windows + G, תוכלו להפעיל את סרגל המשחקים ולהשתמש בווידג’ט Capture.
3. הקלט את הפעולות שאתה מבצע באפליקציה והקליט שמע באמצעות המיקרופון שלך.
4. כדי להפסיק את ההקלטה, לחץ על מקש Windows + ALT + או לחץ על כפתור העצירה בווידג’ט. קובץ ה- MP4 המקליט נשמר תחת תיקיית הסרטונים/לוכד שלך.
קביעת תצורה של הקלטת מסך Xbox GameBar
עבור רוב האנשים, הגדרות סרגל המשחק ברירת המחדל עובדות בסדר גמור. עם זאת, אם אתה רוצה לשנות אותם, בצע את הצעדים הבאים:
1. לחץ על Windows + I
2. זה יפתח הגדרות Windows
3. לחץ על משחק מהחלונית השמאלית ואחריו אפשרות הלכידות הקיימת בצד ימין.
4. שנה את ההגדרות לפי הדרישה שלך. זכור למרות שתמצא את המילה “מִשְׂחָק,” כתוב ההגדרות יחולו על כל האפליקציות, בין אם זה משחק או לא.
- הקלט את מה שקרה: יוצר אוטומטית מאגר של 30 שניות לתוכן מוקלט.
- אורך הקלטה מקסימום: משך הזמן שאחריו ההקלטה תכבה אוטומטית.
- לכידת אודיו בעת הקלטת משחק: אפשרות זו, כברירת מחדל, תקליטים נשמעים מהמיקרופון שלך ומוציאה צלילי רקע.
- קצב מסגרת וידאו: ברירת מחדל ל 30 fps, שניתן לשנות ל 60 fps.
- איכות וידאו: בחר סטנדרטי או גבוה.
- לתפוס את סמן העכבר בעת הקלטת משחק
שיטה 3 רשומה באמצעות PowerPoint
בנוסף לשלבים שלעיל באמצעות PowerPoint, אתה יכול להקליט את המסך שלך. כדי להשתמש בו, בצע את הצעדים הבאים.
שלב 1: הפעל את אפליקציית PowerPoint ופתח קובץ חדש.
שלב 2: לחץ על התפריט הכנס> בחר בלחצן הקלטת המסך.
שלב 3: זה יאפור את המסך ותראה סרגל כלים.
שלב 4: בחר את האזור שברצונך להקליט ולחץ על הכפתור האדום כדי להתחיל להקליט.
שלב 5: בסיום, לחץ על מקש Windows + Shift + Q כדי לסיים את ההקלטה.
שלב 6: שמור את ההקלטה על ידי לחץ באמצעות לחצן העכבר הימני על שקופית PowerPoint> בחר שמור מדיה מהרשימה.
שלב 7: בחר ביעד כדי לשמור את הקלטת הווידיאו וזה’זה.
לעטוף –
באמצעות מקליט המסך החינמי מקליט מסך מתקדם (פונקציונליות מוגבלת) ושיטות אחרות, אתה יכול לסקר רשומה ב- Windows 11.
אתה יכול להשתמש בכל אחת מהשיטות לפי הדרישה. עם זאת, אם אתם מחפשים תוכנת מקליט מסך המציעה יותר מתכונות בסיסיות, עבור עם מקליט מסך מתקדם. כלי מקליט המסך הטוב ביותר עבור גרסאות Windows 11, 10 וגרסאות ישנות יותר מאפשר הקלטת מסכים עם וללא שמע, תנועות עכבר ולכידת צילומי מסך במהלך הקלטת וידאו. אנו מקווים שתנסו. האם שתף את המשוב שלך איתנו בקטע התגובות למטה.
על הסופר
סופר UX שאוהב להסביר פרטים טכניים באופן ברור, פריך ותמציתי. היא אוהבת לכתוב על פתרון בעיות טכניות, כיצד לבצע, ביקורות מוצרים וכו ‘. בזמנה הפנוי היא אוהבת לקרוא, מדיטציה ולטייל.
פוסטים קשורים
סדר מחדש/הזמינו מחדש דפים בקובץ PDF – פיתרון מהיר
18 במאי 2023 דיננק שארמה
כותרת: 101 מדריך להקלטת וידאו הזרמת
16 במאי 2023 Dheeraj Manghnani
מחשבה אחת על “ כיצד להקרין תקליט עם צליל ב- Windows 11, 10 ”
השאר תגובה
נראה הלאה
כל שמות המוצרים וסימני המסחר הרשומים שייכים לבעליהם בהתאמה. כל שמות המוצרים, החברות והשירותים המשמשים באתר זה מיועדים למטרות זיהוי בלבד. השימוש בשמות מותגים וסימנים מסחריים אינו מרמז על אישור. ל- Systweak אין קשר עם אף אחת מהחברות, המוצרים או השירותים בשום צורה שהיא.
בהיותו אתר עצמאי, Systweak לא הוסמך, ממומן או אושר בדרך אחרת על ידי Apple Inc. כמו כן, Systweak אינה קשורה ל- Microsoft Corporation, והיא גם אינה טוענת לשיוך מרומז או ישיר כזה.
הצהרת אחריות (עודכן לאחרונה ב- 16 בספטמבר 2021), התוכן שפורסם ב- Systweak.com (the “שֵׁרוּת”) למטרה להקנות מידע כללי בלבד. סיסטוויק.COM לא מתחייבת באחריות לשגיאות או השמטות בתוכן השירות. בשום פנים ואופן אין סיסטוויק.להיות אחראי לכל נזקים ישירים, עקיפים, מיוחדים, תוצאתיים או מקריים. סיסטוויק.COM גם לא מקבל אחריות כלשהי בגין נזקים כלשהם, בין אם בפעולה של חוזה, רשלנות או סוג אחר, הנובעת או בקשר לשימוש בשירות או בתוכן השירות. סיסטוויק.COM שומרת לעצמה את הזכות לבצע תוספות, מחיקות או שינויים בתוכן השירות בכל עת ללא הודעה מוקדמת. סיסטוויק.COM אינו מתחייב שהאתר נקי מוירוסים או רכיבים מזיקים אחרים.
קישורים חיצוניים הצהרת אחריות: Systweak.אתר COM עשוי להכיל קישורים לאתרים חיצוניים שאינם ניתנים או מתוחזקים על ידי או שאינם קשורים בשום דרך עם SystWeak.com. שימו לב שסיסטוויק.COM אינו מבטיח את הדיוק, הרלוונטיות, הזמניות או השלמות של מידע כלשהו באתרים חיצוניים אלה. שימו לב שסיסטוויק.COM עשוי לקבל עמלות כשאתה לוחץ על הקישורים שלנו ומבצע רכישות. עם זאת, זה לא משפיע על הביקורות וההשוואה שלנו. אנו משתדלים כמיטב יכולתנו לשמור על דברים הוגנים, אובייקטיביים ומאוזנים, כדי לעזור לכם לעשות את הבחירה הטובה ביותר בעצמכם.
זכויות יוצרים © Systweak Software, 1999-2023 כל הזכויות שמורות.
כיצד להקליט מסך בחלונות 10
עם פלאשבק אקספרס אתה מקבל גרסה בחינם של תוכנה בתשלום. פשוט יותר מ- OBS, זה מושלם לכל מי שמעולם לא השתמש בתוכנה כזו. מה שיפה בגרסה החינמית הוא שאין לה מגבלות זמן להקלטות שלך ואין סימני מים המופיעים בסרטון שלך.
ScreenCastify
בניגוד ל- OBS Studio ו- Flashback Express, Screencastify אינו תוכנה עצמאית. במקום זאת, אתה מפעיל אותו ישירות מדפדפן אינטרנט במחשב שלך. זה אולי לא אידיאלי ללכידת צילומי משחק כלשהם, אבל זה מושלם לכל השאר. בין אם אתה רוצה להקליט מצגת או צ’אט וידאו, אפליקציית האינטרנט הזו מושלמת במה שהיא עושה.
שאלות נפוצות נוספות
כיצד אוכל להקליט גם אפקטים קוליים מהמחשב כאשר מסך המסך שלי מקליט?
ברוב תוכנות הקלטת המסך, לכידת שמע המחשב מוגדרת כברירת מחדל. בזכות זה, לא תצטרך להתפלל עם אפשרויות כדי לאפשר גם לכידת שמע.
אם אינך רוצה לכלול אודיו מחשב בהקלטה שלך, ישנן שתי דרכים לעשות זאת. תלוי בתוכנה בה אתה משתמש, יתכן שיש לה אפשרות להשבית את צלילי המחשב בזמן ההקלטה. אם אתה משתמש בכלי Windows המקוריים, ניתן למצוא את ההגדרה תחת אודיו בווידג’ט הקלטת המסך.
התוצאה הסופית תהיה סרטון שקט לחלוטין. אם התוכנה לא מספקת אפשרות זו, תצטרך לערוך את השמע מהווידיאו שלך.
איך אוכל גם להקליט VoiceOv?
כדי שתוכל להקליט את הקול שלך על סרטון, תצטרך לחבר מיקרופון למחשב שלך. אם אתה מקליט על המחשב הנייד שלך, רוב הסיכויים שיש לו כבר מיקרופון משולב.
1. התחל להקליט עם רשומת Windows המובנית
2.לחץ על מיקרופון לא הושתל כפתור בווידג’ט הקטן.
זה יקליט כל מה שתגיד למיקרופון שלך עד שתפסיק להקליט. כמובן שאם אתה צריך, אתה יכול להשתיק ולבטל את כניסת המיקרופון בכל רגע תוך הקלטה. זה לא ישפיע על ההקלטה עצמה בשום דרך חזותית.
כיצד אוכל למקד לצג ספציפי להקלטה?
אם אתה מחבר צגים מרובים למחשב שלך, ניתן גם לבחור מאיזה מהם תרצה. תלוי באפליקציה בה אתה משתמש, התהליך עשוי להיות שונה מעט. בעיקר.
אם התוכנה לא מזהה את הצג השני שלך כברירת מחדל, ייתכן שתצטרך להוסיף אותה. אתה עושה זאת על ידי הוספת מקור חדש לתוכנת ההקלטה שלך והקצאת הצג שברצונך ללכוד למקור זה.
האם אוכל להקליט יותר ממסך אחד בבת אחת?
כן אתה יכול. שוב, תלוי בתוכנה בה אתה משתמש, הדרך בה אתה עושה זה יכולה להיות אוטומטית או ידנית. אם התהליך הוא אוטומטי, אתה פשוט צריך לבחור באילו מסכים ברצונך להשתמש לכיבוש.
עבור ההתקנה הידנית, ייתכן שתצטרך להגדיר את בד ההקלטה שאתה רוצה להשתמש בהן. לדוגמה, אם ברצונך לתפוס שני מסכי HD מלאים זה לצד זה, הבד יצטרך להיות כפול מהגודל ברוחב. במקרה זה, רזולוציית המוניטור היחיד היא 1920 × 1080 פיקסלים. לכן, גודל ההקלטה יצטרך להיות פי שניים מרוחב 1920, שהוא 3840 × 1080 פיקסלים.
מסיימים
עכשיו כשאתה יודע להקליט מסך מסך ב- Windows 10, אתה יכול להאציל משימה זו למקליט מובנה או לאפליקציה ייעודית. בין אם אתה רוצה לצלם הפעלה של המשחק המועדף עליך או להקליט שיחת וידאו עם חבריך, פעולה זו תהיה בריזה עכשיו.
האם הצלחת להקליט מסך מסך במחשב שלך? האם אתה משתמש במקליט Windows המובנה או באחת האפליקציות שהוזכרו? אנא שתפו את מחשבותיכם בקטע התגובות למטה.