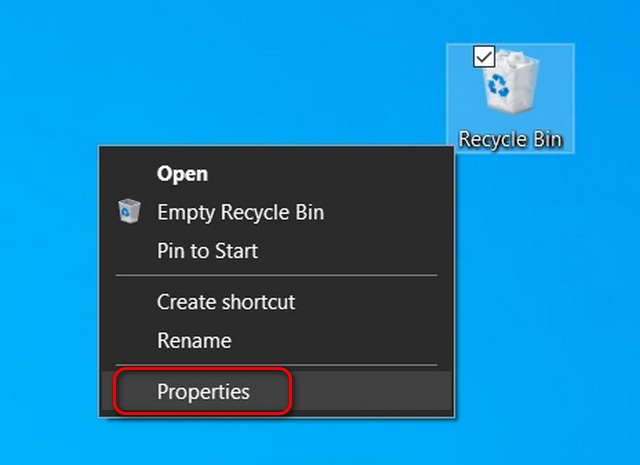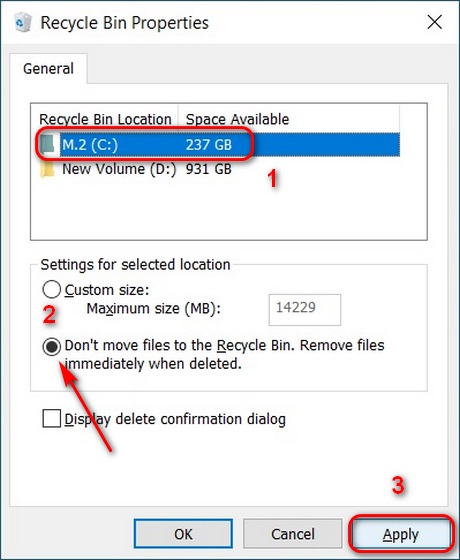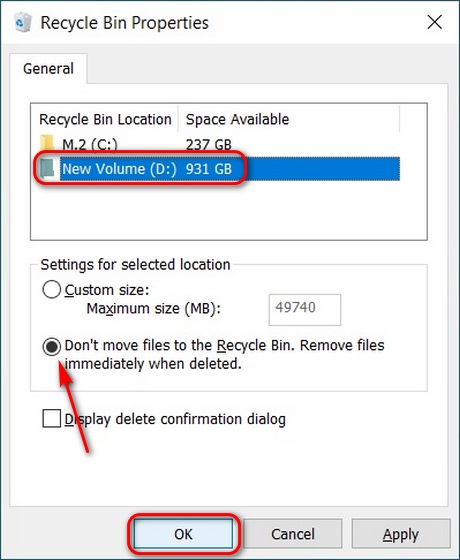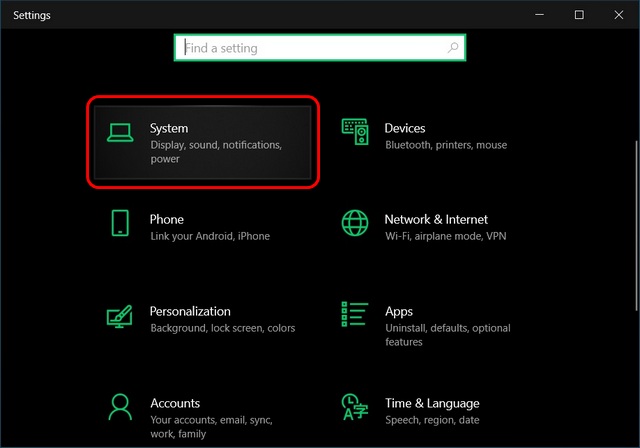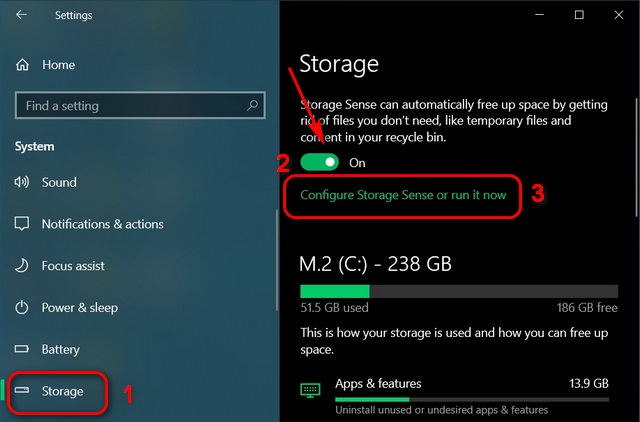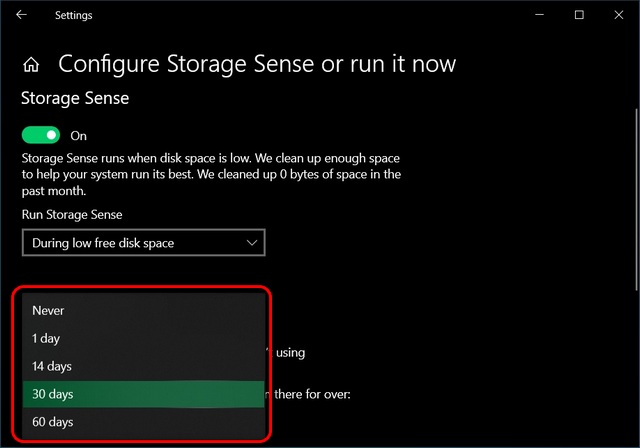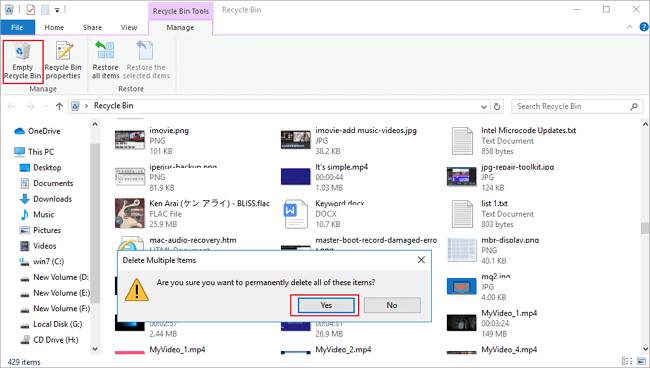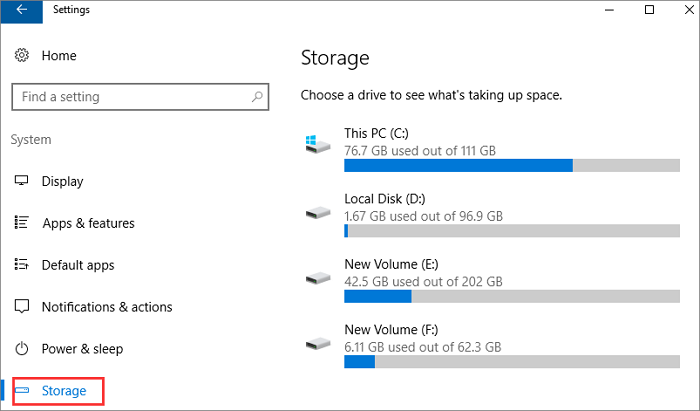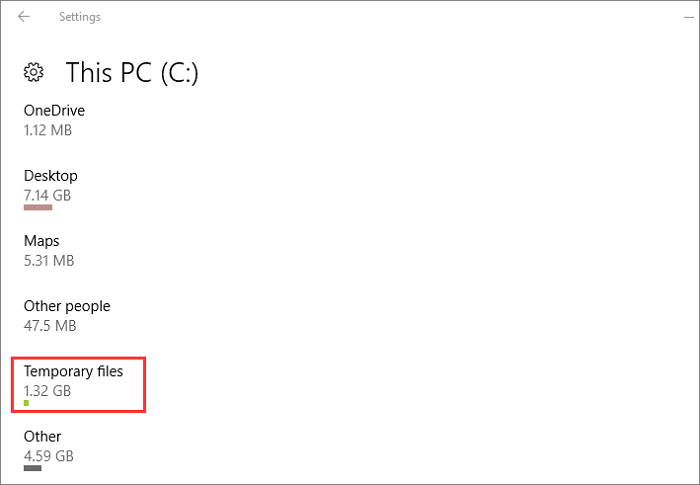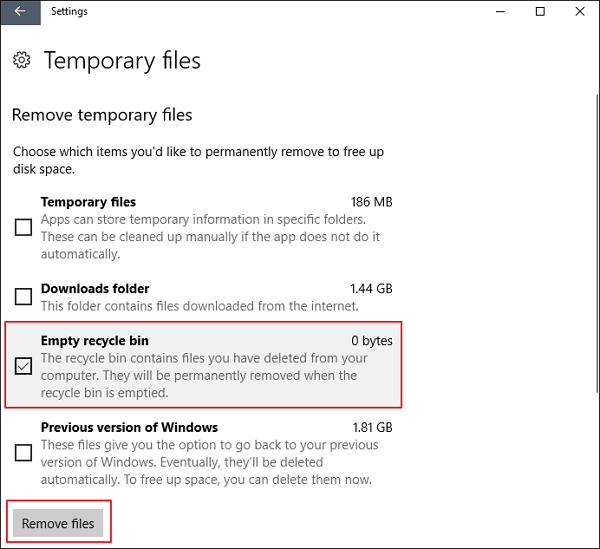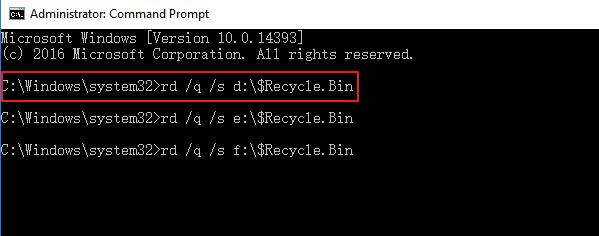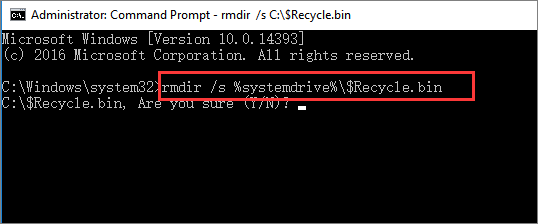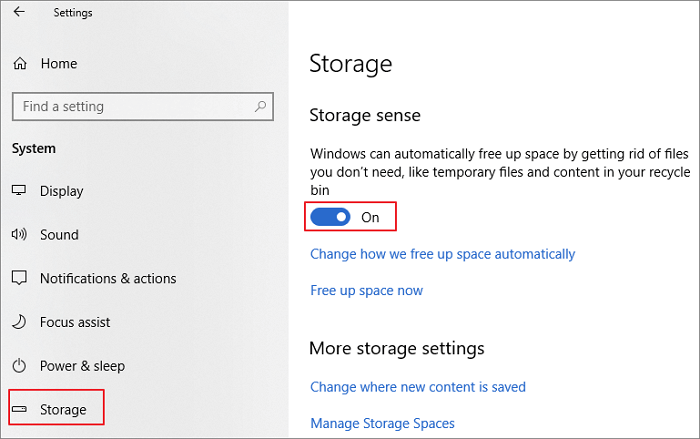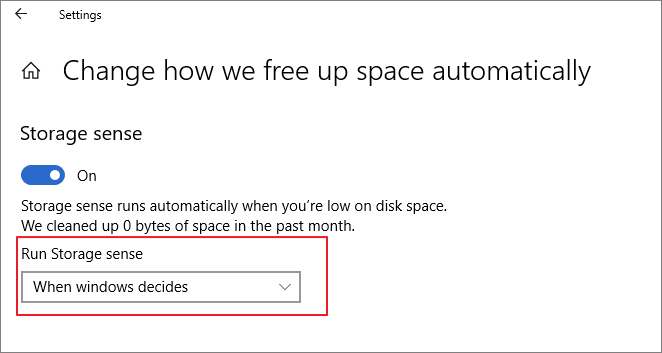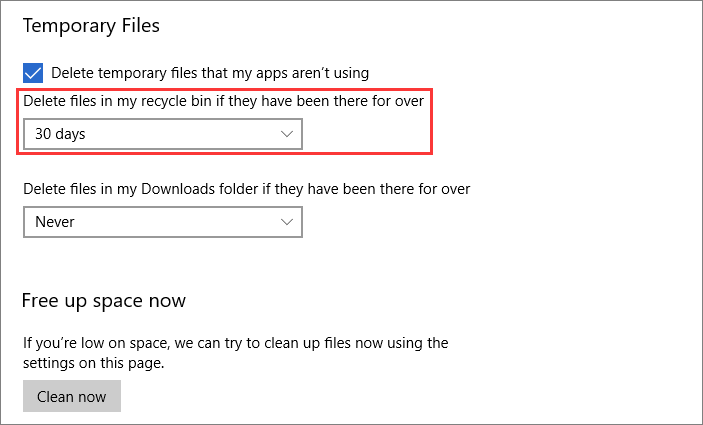Τα παράθυρα 10 αδειάζουν αυτόματα τον κάδο ανακύκλωσης?
Η ανακύκλωση του Bin αδειάζει: Πώς να σταματήσετε την ανακύκλωση της αυτόματης διαγραφής του bin στα Windows 7/8/10
Οι παλαιότερες εκδόσεις των Windows σας προσέφεραν ήδη την επιλογή να περιορίσετε το χώρο που χρησιμοποιείται από τον κάδο ανακύκλωσης. Ωστόσο, με τα Windows 10, μπορείτε επίσης να αδειάσετε αυτόματα τα σκουπίδια σε ένα πρόγραμμα. Φυσικά, η προηγούμενη έκδοση των Windows σας επιτρέπει επίσης να αδειάσετε τον κάδο ανακύκλωσης κατά παραγγελία και αυτό δεν έχει αλλάξει με τα Windows 10. Ωστόσο, αν μισείτε το να αδειάσετε τον κάδο ανακύκλωσης με το χέρι, έχουμε μόνο τη λύση για εσάς. Σήμερα, θα σας δείξουμε πώς να αδειάσετε αυτόματα τον κάδο ανακύκλωσης των Windows και να διαγράψετε όλα τα αρχεία BIN ανακύκλωσης σε ένα πρόγραμμα στα Windows 10.
Αυτόματα κενό κάδο ανακύκλωσης στα Windows 10
Αυτό το σεμινάριο θα δείξει πώς να χρησιμοποιήσει τη λειτουργία Sense Sense Windows 10 για να διαγράψει περιοδικά τα σκουπίδια από τον κάδο ανακύκλωσης. Δεν θα σας βοηθήσει μόνο να κερδίσετε επιπλέον χώρο αποθήκευσης για εφαρμογές και παιχνίδια, αλλά και να διατηρήσετε τον υπολογιστή σας χωρίς ακαταστασία. Θα σας δείξουμε επίσης πώς να διαμορφώσετε τον υπολογιστή σας Windows 10 για να καταργήσετε απευθείας το διαγραμμένο περιεχόμενο αντί να τα μετακινήσετε στον κάδο ανακύκλωσης πρώτα. Ας ξεκινήσουμε λοιπόν αμέσως.
Διαγράψτε άμεσα τα αρχεία χωρίς να τα μετακινήσετε για να ανακυκλώσετε τον κάδο
- Κάντε δεξί κλικ στο εικονίδιο του Bin Recycle στην επιφάνεια εργασίας και χτυπήστε Ιδιότητες.
- Στο παράθυρο Ιδιότητες, επιλέξτε τη μονάδα για την οποία θέλετε να αλλάξετε τη ρύθμιση. Στη συνέχεια, επιλέξτε την επιλογή που λέει, “Μην μετακινείτε αρχεία στον κάδο ανακύκλωσης. Αφαιρέστε τα αρχεία αμέσως όταν διαγράφηκαν«. Τέλος, χτυπήστε Ισχύουν Για να αποθηκεύσετε τη ρύθμισή σας.
- Επαναλάβετε τη διαδικασία για τις άλλες μονάδες δίσκου στο Windows 10 PC. Μόλις τελειώσετε, χτυπήστε Εντάξει Για να αποθηκεύσετε τη νέα σας διαμόρφωση και να κλείσετε το παράθυρο.
Μόλις αλλάξετε αυτήν τη ρύθμιση, πρέπει να είστε προσεκτικοί σχετικά με τη διαγραφή αρχείων επειδή απομακρύνονται μόνιμα και δεν μπορείτε να τα αποκαταστήσετε.
Αυτόματα κενό κάδο ανακύκλωσης στο χρονοδιάγραμμα στα Windows 10
- Ανοιξε Ρυθμίσεις (Windows Key + i) και κάντε κλικ στο Σύστημα.
- Στο αριστερό παράθυρο, επιλέξτε Αποθήκευση και μετά ενεργοποιήστε Αίσθηση αποθήκευσης. Τώρα κάντε κλικ στο “Διαμορφώστε την αίσθηση αποθήκευσης ή εκτελέστε το τώρα«. Εδώ, μπορείτε να επιλέξετε πόσο συχνά θέλετε αυτόματα τα Windows 10.
- Στη συνέχεια, μεταβείτε στο αναπτυσσόμενο μενού παρακάτω “Διαγραφή αρχείων στον κάδο ανακύκλωσης αν ήταν εκεί για τελείωσε“Κάτω από προσωρινά αρχεία. Εδώ, μπορείτε να καθορίσετε πόσο συχνά θέλετε τα Windows 10 να διαγράψουν αυτόματα τα αρχεία ανακύκλωσης στον υπολογιστή σας.
- Όπως μπορείτε να δείτε, οι επιλογές κυμαίνονται από 1 ημέρα έως 60 ημέρες. Επιλέξτε ένα που ταιριάζει στις ανάγκες σας. Μπορείτε επίσης να επιλέξετε ‘Never’ εάν θέλετε να επαναφέρετε οποιοδήποτε διαγραμμένο αρχείο από τον κάδο ανακύκλωσης ανά πάσα στιγμή.
Αυτό είναι! Όλα τα αρχεία και οι φακέλοι ανακύκλωσης και οι φακέλοι στον υπολογιστή σας Windows 10 θα διαγράψουν αυτόματα ανάλογα με το επιλεγμένο χρονικό πλαίσιο σας.
Ανακάλυψη χώρου αποθήκευσης με αυτόματα εκκαθάριση κάδου ανακύκλωσης
Τώρα που ξέρετε πώς να διαγράψετε αυτόματα αρχεία ανακύκλωσης ανακύκλωσης, ελπίζουμε ότι μπορείτε να ανακτήσετε κάποιο χώρο αποθήκευσης στον υπολογιστή σας Windows 10. Για να ανακτήσετε ακόμα περισσότερο χώρο, ελέγξτε τον λεπτομερή οδηγό μας σχετικά με τον τρόπο διαγραφής προσωρινών αρχείων στα Windows 10. Επιπλέον, ελέγξτε επίσης πώς μπορείτε να επιταχύνετε τον υπολογιστή σας Windows 10 έτσι ώστε ποτέ να μην αισθάνεται αργή ή laggy. Τέλος, εάν χρειάζεστε επιπλέον χώρο αποθήκευσης, ελέγξτε τα καλύτερα SSD του προϋπολογισμού που μπορείτε να αγοράσετε αυτή τη στιγμή.
Η ανακύκλωση του Bin αδειάζει: Πώς να σταματήσετε την ανακύκλωση της αυτόματης διαγραφής του bin στα Windows 7/8/10
Αυτό το άρθρο χωρίζεται σε τρία μέρη. Το πρώτο μέρος σας λέει τον τρόπο να αφήσετε το ανακύκλωση του BIN να αδειάσει αυτόματα στο χρονοδιάγραμμα. Το δεύτερο μέρος δείχνει το δρόμο για να σταματήσετε την ανακύκλωση της αυτόματης διαγραφής του bin στα Windows 7/8/10. Το τρίτο μέρος εξηγεί τον τρόπο ανάκτησης του αποθηκευτικού χώρου με την αυτόματη εκκαθάριση του κάδου ανακύκλωσης.
1. Πώς μπορώ να αδειάσω αυτόματα τον κάδο ανακύκλωσης στα Windows 10?
Για να αδειάσετε αυτόματα τον κάδο ανακύκλωσης στα Windows 10, μπορείτε να χρησιμοποιήσετε τη λειτουργία Sense Sense. Εδώ είναι:
- Ανοίξτε τις ρυθμίσεις (Windows Key + I) και κάντε κλικ στο σύστημα.
- Επιλέξτε αποθήκευση και ενεργοποιήστε την αίσθηση αποθήκευσης.
- Κάντε κλικ στο “Διαμόρφωση της αίσθησης αποθήκευσης ή εκτελέστε το τώρα” και επιλέξτε πόσο συχνά θέλετε τα Windows 10 να αδειάζουν αυτόματα το κάδο ανακύκλωσης.
- Καθορίστε το χρονικό πλαίσιο για τη διαγραφή αρχείων ανακύκλωσης και επιλέξτε αν θα τα διαγράψετε εάν ήταν εκεί για ορισμένες ημέρες.
2. Πώς μπορώ να διαγράψω απευθείας αρχεία χωρίς να τα μεταφέρω στον κάδο ανακύκλωσης?
Μπορείτε να διαγράψετε απευθείας αρχεία χωρίς να τα μετακινήσετε στον κάδο ανακύκλωσης ακολουθώντας αυτά τα βήματα:
- Κάντε δεξί κλικ στο εικονίδιο Bin Recycle στην επιφάνεια εργασίας σας και επιλέξτε Ιδιότητες.
- Επιλέξτε τη μονάδα για την οποία θέλετε να αλλάξετε τη ρύθμιση.
- Επιλέξτε την επιλογή “Μην μεταφέρετε αρχεία στον κάδο ανακύκλωσης. Καταργήστε τα αρχεία αμέσως όταν διαγράφηκαν “.
- Εφαρμόστε τις αλλαγές και επαναλάβετε τη διαδικασία για άλλες μονάδες δίσκου εάν χρειαστεί.
3. Πώς μπορώ να σταματήσω να ανακυκλώσω αυτόματη διαγραφή του bin στα Windows 7/8/10?
Για να σταματήσετε την ανακύκλωση της αυτόματης διαγραφής του bin στα Windows 7/8/10, μπορείτε να ακολουθήσετε αυτά τα βήματα:
- Ανοίξτε τη γραμμή εντολών ως διαχειριστής.
- Πληκτρολογήστε την εντολή “rmdir /s %SystemDrive %\ $ recycle.bin “και πατήστε Enter.
- Αυτό θα διαγράψει το φάκελο ανακύκλωσης και θα σταματήσει την αυτόματη διαγραφή.
4. Μπορώ να επαναφέρω τα διαγραμμένα αρχεία μετά την ενεργοποίηση της αυτόματης εκκένωσης του κάδου ανακύκλωσης?
Όχι, μόλις ενεργοποιήσετε την αυτόματη εκκένωση του κάδου ανακύκλωσης, τα αρχεία διαγράφονται μόνιμα και δεν μπορούν να αποκατασταθούν. Βεβαιωθείτε ότι είστε προσεκτικοί κατά τη διαγραφή αρχείων.
5. Πώς μπορώ να ανακτήσω τον χώρο αποθήκευσης με αυτόματα εκκαθάριση του κάδου ανακύκλωσης?
Για να ανακτήσετε το χώρο αποθήκευσης με αυτόματα εκκαθάριση του κάδου ανακύκλωσης, μπορείτε να χρησιμοποιήσετε τη λειτουργία Sense Sense στα Windows 10. Θα διαγράψει περιοδικά τα σκουπίδια από τον κάδο ανακύκλωσης με βάση το επιλεγμένο χρονικό πλαίσιο σας.
6. Υπάρχουν άλλοι τρόποι για να απελευθερώσετε χώρο αποθήκευσης στον υπολογιστή μου Windows 10?
Ναι, μπορείτε να ελευθερώσετε χώρο αποθήκευσης στον υπολογιστή σας Windows 10 με τη διαγραφή προσωρινών αρχείων, την απεγκατάσταση των περιττών προγραμμάτων και τη μετακίνηση αρχείων σε εξωτερική συσκευή αποθήκευσης ή αποθήκευση σύννεφων.
7. Πώς μπορώ να διαγράψω προσωρινά αρχεία στα Windows 10?
Για να διαγράψετε προσωρινά αρχεία στα Windows 10, μπορείτε να ακολουθήσετε αυτά τα βήματα:
- Ανοίξτε τις ρυθμίσεις (Windows Key + I) και κάντε κλικ στο σύστημα.
- Επιλέξτε αποθήκευση και κάντε κλικ στο “Προσωρινά αρχεία”.
- Επιλέξτε τα αρχεία που θέλετε να διαγράψετε και κάντε κλικ στο “Κατάργηση αρχείων”.
8. Πώς μπορώ να επιταχύνω τον υπολογιστή μου Windows 10?
Για να επιταχύνετε τον υπολογιστή σας Windows 10, μπορείτε να δοκιμάσετε αυτές τις μεθόδους:
- Απενεργοποίηση προγραμμάτων εκκίνησης.
- Καταργήστε τα περιττά αρχεία και προγράμματα.
- Ενημερώστε τα παράθυρα και τα προγράμματα οδήγησης.
- Βελτιστοποιήστε τις ρυθμίσεις ισχύος.
- Εκτελέστε καθαρισμό δίσκου.
9. Ποιος προϋπολογισμός SSD συνιστάται για πρόσθετο χώρο αποθήκευσης?
Ορισμένοι συνιστώμενοι προϋπολογισμοί SSD για επιπλέον χώρο αποθήκευσης περιλαμβάνουν:
- Samsung 860 Evo.
- Κρίσιμο MX500.
- Western Digital Blue.
- Kingston A2000.
- Adata SU800.
10. Μπορώ να προσαρμόσω το αυτόματο πρόγραμμα εκκένωσης για τον κάδο ανακύκλωσης?
Ναι, μπορείτε να προσαρμόσετε το αυτόματο πρόγραμμα εκκένωσης για τον κάδο ανακύκλωσης ρυθμίζοντας τις ρυθμίσεις στην έννοια αποθήκευσης. Μπορείτε να επιλέξετε πόσο συχνά θέλετε τα Windows 10 να αδειάσουν τον κάδο ανακύκλωσης και πότε να διαγράψετε τα αρχεία με βάση το χρόνο που βρίσκονται στον κάδο ανακύκλωσης.
Η ανακύκλωση του Bin αδειάζει: Πώς να σταματήσετε την ανακύκλωση της αυτόματης διαγραφής του bin στα Windows 7/8/10
rmdir /s %SystemDrive %\ $ recycle.αποθήκη
Πώς να αδειάσετε αυτόματα τον κάδο ανακύκλωσης στα Windows 10
Οι παλαιότερες εκδόσεις των Windows σας προσέφεραν ήδη την επιλογή να περιορίσετε το χώρο που χρησιμοποιείται από τον κάδο ανακύκλωσης. Ωστόσο, με τα Windows 10, μπορείτε επίσης να αδειάσετε αυτόματα τα σκουπίδια σε ένα πρόγραμμα. Φυσικά, η προηγούμενη έκδοση των Windows σας επιτρέπει επίσης να αδειάσετε τον κάδο ανακύκλωσης κατά παραγγελία, και αυτό Hasn’t άλλαξε με τα Windows 10. Ωστόσο, αν μισείτε το να αδειάσετε τον κάδο ανακύκλωσης με το χέρι, έχουμε μόνο τη λύση για εσάς. Σήμερα, θα σας δείξουμε πώς να αδειάσετε αυτόματα τον κάδο ανακύκλωσης των Windows και να διαγράψετε όλα τα αρχεία BIN ανακύκλωσης σε ένα πρόγραμμα στα Windows 10.
Αυτόματα κενό κάδο ανακύκλωσης στα Windows 10
Αυτό το σεμινάριο θα δείξει πώς να χρησιμοποιήσει τη λειτουργία Sense Sense Windows 10 για να διαγράψει περιοδικά τα σκουπίδια από τον κάδο ανακύκλωσης. Δεν θα σας βοηθήσει μόνο να κερδίσετε επιπλέον χώρο αποθήκευσης για εφαρμογές και παιχνίδια, αλλά και να διατηρήσετε τον υπολογιστή σας χωρίς ακαταστασία. Θα σας δείξουμε επίσης πώς να διαμορφώσετε τον υπολογιστή σας Windows 10 για να καταργήσετε απευθείας το διαγραμμένο περιεχόμενο αντί να τα μετακινήσετε στον κάδο ανακύκλωσης πρώτα. Ας’S Ξεκινήστε αμέσως.
Πίνακας περιεχομένων
Διαγράψτε άμεσα τα αρχεία χωρίς να τα μετακινήσετε για να ανακυκλώσετε τον κάδο
- Κάντε δεξί κλικ στο εικονίδιο του Bin Recycle στην επιφάνεια εργασίας και χτυπήστε Ιδιότητες.
- Στο παράθυρο Ιδιότητες, επιλέξτε τη μονάδα για την οποία θέλετε να αλλάξετε τη ρύθμιση. Στη συνέχεια, επιλέξτε την επιλογή που λέει, “Κύριος’t Μετακίνηση αρχείων στον κάδο ανακύκλωσης. Αφαιρέστε τα αρχεία αμέσως όταν διαγράφηκαν“. Τέλος, χτυπήστε Ισχύουν Για να αποθηκεύσετε τη ρύθμισή σας.
- Επαναλάβετε τη διαδικασία για τις άλλες μονάδες δίσκου στο Windows 10 PC. Μόλις εσύ’ΓΕΝΕΤΕ, χτυπήστε Εντάξει Για να αποθηκεύσετε τη νέα σας διαμόρφωση και να κλείσετε το παράθυρο.
Μόλις αλλάξετε αυτήν τη ρύθμιση, πρέπει να είστε προσεκτικοί σχετικά με τη διαγραφή αρχείων επειδή απομακρύνονται μόνιμα και δεν μπορείτε να τα αποκαταστήσετε.
Αυτόματα κενό κάδο ανακύκλωσης στο χρονοδιάγραμμα στα Windows 10
- Ανοιξε Ρυθμίσεις (Windows Key + i) και κάντε κλικ στο Σύστημα.
- Στο αριστερό παράθυρο, επιλέξτε Αποθήκευση και μετά ενεργοποιήστε Αίσθηση αποθήκευσης. Τώρα κάντε κλικ στο κουμπί “Διαμορφώστε την αίσθηση αποθήκευσης ή εκτελέστε το τώρα.” Εδώ, μπορείτε να επιλέξετε πόσο συχνά θέλετε αυτόματα τα Windows 10.
- Στη συνέχεια, μεταβείτε στο αναπτυσσόμενο μενού παρακάτω “Διαγραφή αρχείων στον κάδο ανακύκλωσης αν ήταν εκεί για τελείωσε” υπό προσωρινά αρχεία. Εδώ, μπορείτε να καθορίσετε πόσο συχνά θέλετε τα Windows 10 να διαγράψουν αυτόματα τα αρχεία ανακύκλωσης στον υπολογιστή σας.
- Όπως μπορείτε να δείτε, οι επιλογές κυμαίνονται από 1 ημέρα έως 60 ημέρες. Επιλέξτε ένα που ταιριάζει στις ανάγκες σας. Μπορείτε επίσης να επιλέξετε ‘Ποτέ’ Εάν θέλετε να επαναφέρετε οποιοδήποτε διαγραμμένο αρχείο από τον κάδο ανακύκλωσης ανά πάσα στιγμή.
Οτι’Καθίστε! Όλα τα αρχεία και οι φακέλοι ανακύκλωσης και οι φακέλοι στον υπολογιστή σας Windows 10 θα διαγράψουν αυτόματα ανάλογα με το επιλεγμένο χρονικό πλαίσιο σας.
Ανακάλυψη χώρου αποθήκευσης με αυτόματα εκκαθάριση κάδου ανακύκλωσης
Τώρα που ξέρετε πώς να διαγράψετε αυτόματα αρχεία ανακύκλωσης ανακύκλωσης, ελπίζουμε ότι μπορείτε να ανακτήσετε κάποιο χώρο αποθήκευσης στον υπολογιστή σας Windows 10. Για να ανακτήσετε ακόμα περισσότερο χώρο, ελέγξτε τον λεπτομερή οδηγό μας σχετικά με τον τρόπο διαγραφής προσωρινών αρχείων στα Windows 10. Επιπλέον, ελέγξτε επίσης πώς μπορείτε να επιταχύνετε τον υπολογιστή σας Windows 10 έτσι ώστε ποτέ να μην αισθάνεται αργή ή laggy. Τέλος, εάν χρειάζεστε επιπλέον χώρο αποθήκευσης, ελέγξτε τα καλύτερα SSD του προϋπολογισμού που μπορείτε να αγοράσετε αυτή τη στιγμή.
Η ανακύκλωση του Bin αδειάζει: Πώς να σταματήσετε την ανακύκλωση της αυτόματης διαγραφής του bin στα Windows 7/8/10
Αυτό το άρθρο χωρίζεται σε τρία μέρη. Το πρώτο μέρος σας λέει τον τρόπο να αφήσετε το ανακύκλωση του BIN να αδειάσει αυτόματα στο χρονοδιάγραμμα. Το δεύτερο μέρος δείχνει το δρόμο για να σταματήσετε την ανακύκλωση του BIN για αυτόματα διαγραφή αρχείων. Το τελευταίο μέρος σας βοηθά να ανακτήσετε τα χαμένα αρχεία από το BIN ανακύκλωσης έως την απώλεια δεδομένων AVIOD.
Λήψη για νίκη  Ποσοστό ανάκτησης 99.7%
Λήψη για Mac  Αξιολόγηση Trustpilot 4.6
Ενημερώθηκε από τον Brithny στις 2023/02/22 
- 01 OneDrive Recycle Bin
- 02 Δεν είναι δυνατή η εύρεση κάδου ανακύκλωσης
- 03 δεν μπορεί να αδειάσει τον κάδο ανακύκλωσης
- 04 Το κάδο ανακύκλωσης αδειάζει τον εαυτό του
- 05 Αυτός ο φάκελος είναι πολύ μεγάλος για ανακύκλωση
- 06 Ανάκτηση διαγραμμένων αρχείων όχι σε κάδο ανακύκλωσης
Μέρος 1. Πώς να αδειάσετε αυτόματα τον κάδο ανακύκλωσης σύμφωνα με το χρονοδιάγραμμα
Όταν προσπαθείτε να διαγράψετε ένα αρχείο ή φάκελο, δεν το διαγράφετε πραγματικά από τον υπολογιστή σας. Μεταφέρεται μόνο στον κάδο ανακύκλωσης, ο οποίος συνεχίζει να χρησιμοποιεί πολύτιμο χώρο στον σκληρό δίσκο. Αν και ίσως χρειαστεί να ξέρετε πώς να αδειάσετε χειροκίνητα τον κάδο ανακύκλωσης, μπορείτε να ξεχάσετε τα αυτόματα βήματα.
Σε αυτόν τον οδηγό των Windows 10, θα σας καθοδηγήσουμε στα βήματα για να αδειάσετε αυτόματα τον κάδο ανακύκλωσης χρησιμοποιώντας τον προγραμματιστή εργασιών για να διατηρήσετε τον χώρο του σκληρού δίσκου βελτιστοποιημένο, ενώ παράλληλα σας δίνει αρκετό χρόνο για να ανακτήσετε διαγραμμένα αρχεία.
1. Ανοίξτε την εκκίνηση, κάντε μια αναζήτηση για προγραμματιστή εργασιών και πατήστε Enter.
2. Κάντε δεξί κλικ στη βιβλιοθήκη προγραμματιστή εργασιών και κάντε κλικ στο νέο φάκελο.
3. Ονομάστε το φάκελο τα καθήκοντά μου ή οτιδήποτε περιγραφικό. (Θέλετε να το κάνετε αυτό για να διατηρήσετε τα καθήκοντά σας οργανωμένες και διαχωρισμένες από τις εργασίες του συστήματος.) Κάντε δεξί κλικ στο νεοσύστατο φάκελο και επιλέξτε Δημιουργία εργασίας.
4. Στην καρτέλα Γενικά, εισαγάγετε ένα όνομα για την εργασία, όπως κενό κάδο ανακύκλωσης των Windows.
5. Στην καρτέλα Triggers, κάντε κλικ στο νέο για να δημιουργήσετε μια ενέργεια που θα ενεργοποιήσει την εργασία.
6. Για τον σκοπό αυτού του οδηγού, θα επιλέξω και θα διαμορφώσω σε ένα πρόγραμμα, αλλά μπορείτε να διαλέξετε από μια σειρά ενεργειών ενεργοποίησης, συμπεριλαμβανομένης της σύνδεσης, κατά την εκκίνηση, σε ένα συμβάν και πολλά άλλα.
Εάν χρησιμοποιείτε την επιλογή Προγράμματος ως σκανδάλη, σκεφτείτε να χρησιμοποιήσετε την εβδομαδιαία ή μηνιαία επιλογή, η οποία θα σας δώσει λίγο χρόνο για να ανακτήσετε διαγραμμένα αρχεία.
7. Στην καρτέλα Ενέργειες, κάντε κλικ στο Νέο.
- Υπό τις ρυθμίσεις, σε προγράμματα/σενάριο εισάγετε το CMD.exe.
- Κάτω από τις ρυθμίσεις, προσθέστε επιχειρήματα εισάγετε το ακόλουθο όρισμα και κάντε κλικ στο OK:
/C “Echo y | PowerShell.exe -noprofile -command clear -recyclebin “Στη συνέχεια, κάντε κλικ στο OK για να ολοκληρώσετε την εργασία.
Μόλις ολοκληρώσετε τα βήματα, η εργασία θα εκτελεστεί αυτόματα στην κατάσταση σκανδάλης που έχετε διαμορφώσει.
Μέρος 2ο. Σταματήστε να ανακυκλώστε τον κάδο αυτόματα διαγραφή των Windows 10
Δύο μέθοδοι παρέχονται παρακάτω για να σας βοηθήσουν να σταματήσετε την ανακύκλωση του BIN για αυτόματα διαγραφή αρχείων.
Μέθοδος 1. Διαγράψτε τον προγραμματιστή εργασιών
Εάν έχετε δημιουργήσει μια νέα εργασία για να αφήσετε τον κάδο ανακύκλωσης να αδειάσει τον εαυτό σας, μπορείτε να διαγράψετε την εργασία και η αυτόματη διαγραφή θα σταματήσει αμέσως.
Μέθοδος 2. Αλλαγή ρυθμίσεων ανακύκλωσης ανακύκλωσης
Βήμα 1. Ανοίξτε την εφαρμογή Ρυθμίσεις. Μεταβείτε στο Σύστημα> Αποθήκευση.
Βήμα 2. Κάντε κλικ στην επιλογή Αλλαγή του τρόπου ελευθερωμένου συνδέσμου χώρου. Καταργήστε την επιλογή της δεύτερης επιλογής: Διαγραφή αρχείων που βρίσκονται στον κάδο ανακύκλωσης για πάνω από 30 ημέρες.
Στη συνέχεια, ο κάδος ανακύκλωσης θα σταματήσει αυτόματα τη διαγραφή αρχείων.
Μέρος 3. Πώς να ανακτήσετε αρχεία από τον κάδο ανακύκλωσης
Εάν έχετε χάσει μερικά σημαντικά αρχεία από το Bin Recycle, μπορείτε ακόμα να τα αποκαταστήσετε με τη βοήθεια της ανάκτησης δεδομένων Easeus. Είναι ένα θαυμάσιο εργαλείο εύκολης ανάκτησης το οποίο είναι πραγματικά χρήσιμο για την ανάκτηση μόνιμα διαγραμμένων αρχείων από τον κενό κάδο ανακύκλωσης σε όλες τις εκδόσεις των Windows. Σας επιτρέπει να προεπισκόπετε όλα τα διαγραμμένα αρχεία πριν το αγοράσετε. Εδώ είναι ο λεπτομερής οδηγός σχετικά με τον τρόπο ανάκτησης αρχείων που διαγράφονται από τον κάδο ανακύκλωσης στα Windows 10/8/8.1/7/xp/vista.
Λήψη για νίκη  Ποσοστό ανάκτησης 99.7%
Λήψη για Mac  Αξιολόγηση Trustpilot 4.6
Βήμα 1. Για να ανακτήσετε συγκεκριμένα τα αρχεία από τον κενό κάδο ανακύκλωσης στα Windows 11/10/8/7, τοποθετείτε τον δείκτη του ποντικιού πάνω από την επιλογή “Ανακύκλωση” στην ενότητα “Τοποθεσίες” και κάντε κλικ στο “Scan”.
Βήμα 2. Το λογισμικό ανάκτησης δεδομένων EaseUS θα ξεκινήσει αμέσως μια γρήγορη σάρωση για όλα τα διαγραμμένα αρχεία και αργότερα θα ξεκινήσει αυτόματα μια βαθιά σάρωση για να σαρώσουν περισσότερα χαμένα αρχεία. Μετά τη διαδικασία σάρωσης, μπορείτε να χρησιμοποιήσετε τη λειτουργία “φίλτρου” για να επιλέξετε έναν συγκεκριμένο τύπο αρχείου, όπως εικόνες, λέξη, βίντεο κ.λπ.
Βήμα 3. Μόλις εντοπίσετε τα αρχεία που θέλετε να επαναφέρετε, μπορείτε να κάνετε διπλό κλικ για μια πλήρη προεπισκόπηση. Στη συνέχεια, επιλέξτε τα αρχεία προορισμού και κάντε κλικ στην επιλογή “Ανάκτηση”. Σας προτείνουμε να επιλέξετε διαφορετικό τόμο ή εξωτερική μονάδα USB για να αποθηκεύσετε τα ανακτημένα αρχεία για να αποφύγετε την αντικατάσταση δεδομένων.
Πώς να αδειάσετε τον κάδο ανακύκλωσης στα Windows 10 (σε πρόγραμμα)
Αναρωτιέστε πώς να αδειάσετε τον κάδο ανακύκλωσης στα Windows 10? Μπορείτε να αδειάσετε τον κάδο ανακύκλωσης στον υπολογιστή των Windows 10 με λίγους διαφορετικούς τρόπους. Διαβάστε αυτό το σεμινάριο και λάβετε τον πλήρη οδηγό. Μπορείτε επίσης να μάθετε πώς να ανακτάτε αρχεία από άδειο κάδο ανακύκλωσης με επαγγελματικό λογισμικό ανάκτησης δεδομένων.
Λήψη για νίκη  Ποσοστό ανάκτησης 99.7%
Λήψη για Mac  Αξιολόγηση Trustpilot 4.6
Ενημερώθηκε από τον Cedric στις 2023/02/22 
- 01 πού είναι ο κάδος ανακύκλωσης
- 02 $ ανακύκλωση.φάκελος
- 03 Απόκρυψη/Εμφάνιση παραθύρων ανακύκλωσης ανακύκλωσης 10
- 04 Πώς να αδειάσετε τον κάδο ανακύκλωσης
- 05 Windows Recovery Bin Bin Recovery 10
- 06 Λογισμικό ανάκτησης κάδου ανακύκλωσης
- 07 Καταστρέφεται ο κάδος ανακύκλωσης, πώς να διορθώσετε
Το BIN ανακύκλωσης είναι ένας από τους φακέλους συστήματος στο λειτουργικό σύστημα Microsoft Windows. Από προεπιλογή, βρίσκεται στο φάκελο ανακυκλωτή στον ριζικό κατάλογο κάθε διαμερίσματος σκληρού δίσκου και είναι κρυμμένο. Η ανακύκλωση Bin αποθηκεύει τα αρχεία, τους φακέλους, τις εικόνες, τις συντομεύσεις και τις ιστοσελίδες που διαγράφετε.
Τα διαγραμμένα αντικείμενα θα παραμείνουν στον κάδο ανακύκλωσης και εξακολουθούν να καταλαμβάνουν χώρο στο δίσκο. Μπορούν να αποκατασταθούν εάν τα χρειάζεστε ξανά. Μόνο με τη διαγραφή αρχείων στον κάδο ανακύκλωσης ή την εκκένωση του κάδου ανακύκλωσης μπορούν να εκκαθαριστούν μόνιμα τα αρχεία, κάνοντας τον υπολογιστή σας να πάρει περισσότερο ελεύθερο χώρο.
Εδώ είναι διαφορετικοί τρόποι Άδειο κάδο ανακύκλωσης στα Windows 10. Για τους αρχάριους των Windows 10, μπορείτε να μάθετε τις βασικές μεθόδους για να καθαρίσετε τον κάδο ανακύκλωσης με ευκολία. Εάν είστε έμπειροι χρήστες, μάθετε Πώς να αδειάσετε τον κάδο ανακύκλωσης στα Windows 10 στο CMD και πώς να αδειάσετε το κάδο ανακύκλωσης σύμφωνα με το χρονοδιάγραμμα.
1. Άδειο κάδο ανακύκλωσης στην επιφάνεια εργασίας
Πρώτον, δείτε πώς να καθαρίσετε τον κάδο ανακύκλωσης στο μενού του περιβάλλοντος.
Βήμα 1. Βρείτε το εικονίδιο Bin Recycle στην επιφάνεια εργασίας σας.
Βήμα 2. Κάντε δεξί κλικ και επιλέξτε “Empty Recycle Bin” από το αναπτυσσόμενο μενού.
Βήμα 3. Ένα αναδυόμενο παράθυρο θα σας ρωτήσει “Είστε σίγουροι ότι θέλετε να διαγράψετε μόνιμα όλα αυτά τα αντικείμενα?”, Κάντε κλικ στο” Ναι “και περιμένετε να διαγραφούν τα αρχεία.
2. Κενά παράθυρα 10 κάδο ανακύκλωσης στο μενού διαχείρισης του
Βήματα για να αδειάσετε τον κάδο ανακύκλωσης με το βοηθητικό πρόγραμμα διαχείρισης.
Βήμα 1. Βρείτε και ανοίξτε τον κάδο ανακύκλωσης.
Βήμα 2. Κάντε κλικ στην επιλογή “Διαχείριση” και επιλέξτε “Empty Bin Bin”> “Ναι” για να αδειάσετε τον κάδο ανακύκλωσης σας.
3. Κενό κάδο ανακύκλωσης στα Windows 10 στις Ρυθμίσεις
Ελέγξτε πώς να καθαρίσετε τον κάδο ανακύκλωσης στις ρυθμίσεις των Windows 10.
Βήμα 1. Κάντε κλικ στο εικονίδιο των Windows και, στη συνέχεια, κάντε κλικ στην επιλογή “Ρυθμίσεις”. Στη συνέχεια, επιλέξτε “Σύστημα”.
Βήμα 2. Στο παράθυρο Ρυθμίσεις, κάντε κλικ στο “Αποθήκευση” στον αριστερό πίνακα. Στη συνέχεια, κάντε κλικ στο κουμπί “Αυτός ο υπολογιστής” ή άλλα χωρίσματα κάτω από “Αποθήκευση”.
Βήμα 3. Κάντε κλικ στην επιλογή “Προσωρινά αρχεία”. Θα αναφέρονται όλα τα προσωρινά αρχεία στον σκληρό δίσκο.
Βήμα 4. Ελέγξτε το πλαίσιο “Empty Recycle Bin” και, στη συνέχεια, κάντε κλικ στην επιλογή “Κατάργηση αρχείων” και περιμένετε τον υπολογιστή σας να διαγράψει αρχεία στον κάδο ανακύκλωσης στα Windows 10.
4. Άδεακτο κάλυμμα ανακύκλωσης Windows 10 με γραμμή εντολών
Για τους επαγγελματίες που θα ήθελαν να αδειάσουν τον κάδο ανακύκλωσης με προχωρημένο τρόπο ή όταν άλλοι τρόποι δεν λειτουργούν, μπορείτε ακόμα να αδειάσετε το κάδο ανακύκλωσης παραθύρων με γραμμές εντολών.
Βήμα 1. Κάντε κλικ στο κουμπί αναζήτησης, πληκτρολογήστε CMD.
Βήμα 2. Κάντε δεξί κλικ στο “Γραφείο εντολών” από τα αποτελέσματα αναζήτησης και επιλέξτε “Εκτέλεση ως διαχειριστής”.
Βήμα 3. Πληκτρολογήστε την ακόλουθη εντολή για να κενό φάκελο κάλτσας ανακύκλωσης στη μονάδα d.
rd /q /s d: \ $ recycle.Αποθήκη
Μπορείτε να αντικαταστήσετε το C με ένα άλλο γράμμα δίσκου, όπως το E: για να αδειάσετε τον κάδο ανακύκλωσης στο E Drive.
Ή μπορείτε επίσης να χρησιμοποιήσετε αυτήν την εντολή για να καθαρίσετε τον κάδο ανακύκλωσης στη μονάδα δίσκου του συστήματός σας.
rmdir /s %SystemDrive %\ $ recycle.αποθήκη
Τύπος Y Για να επιβεβαιώσετε τη διαγραφή.
Μπορείτε να αντικαταστήσετε το % SystemDrive % με ένα άλλο γράμμα κίνησης, όπως ο τύπος και η εκτέλεση rmdir /s d: \ $ recycle.αποθήκη Για να αδειάσετε τον κάδο ανακύκλωσης στη μονάδα δίσκου.
5. Πώς να αδειάσετε τον κάδο ανακύκλωσης στα Windows 10 αυτόματα σε ένα πρόγραμμα
Μπορείτε να καθαρίσετε αυτόματα τον κάδο ανακύκλωσης σε σταθερή συχνότητα χρησιμοποιώντας τη δυνατότητα ενσωματωμένου Windows που ονομάζεται Sense Sense, η οποία μπορεί να ελευθερώσει αυτόματα χώρο με το να απαλλαγείτε από αρχεία που δεν είστε’Χρειάζεστε, όπως τα προσωρινά αρχεία και το περιεχόμενο στον κάδο ανακύκλωσης σας.
Εδώ είναι πώς να το κάνετε.
Βήμα 1. Μεταβείτε στο σύστημα “Ρυθμίσεις”> “στον υπολογιστή σας Windows 10.
Βήμα 2. Κάντε κλικ στο “Storage” και βρείτε “Sense Storage”.
Βήμα 3. Κάτω από την έννοια αποθήκευσης, κάντε κλικ στο διακόπτη ολίσθησης και ρυθμίστε τον στη θέση “ON”.
Βήμα 4. Μπορείτε να ορίσετε το χρονοδιάγραμμα για να αδειάσετε τον κάδο ανακύκλωσης κάνοντας κλικ στο “Αλλαγή του τρόπου με τον οποίο ελευθερώσαμε αυτόματα το χώρο”.
Βήμα 5. Στη νέα σελίδα, μπορείτε να αλλάξετε τη συχνότητα όταν τρέχει η αίσθηση αποθήκευσης. Μπορείτε να το ρυθμίσετε για να εκτελείτε κάθε μέρα, εβδομάδα ή μήνα.
Βήμα 6. Κάτω από προσωρινά αρχεία, επιλέξτε την επιλογή “Διαγραφή αρχείων στον κάδο ανακύκλωσης μου, αν ήταν εκεί για περισσότερο”. Μπορείτε να επιλέξετε “Ποτέ, 1 ημέρα, 14 ημέρες, 30 ημέρες ή 60 ημέρες”.
Μετά από αυτές τις ρυθμίσεις, τα διαγραμμένα αρχεία στον κάδο ανακύκλωσης θα αφαιρεθούν αυτόματα.
Πώς να ανακτήσετε διαγραμμένα αρχεία από κενά παράθυρα ανακύκλωσης 10 Windows 10
Η εκκένωση του κάδου ανακύκλωσης μπορεί να απελευθερώσει χώρο στον υπολογιστή σας για νέα δεδομένα. Αλλά αν καθαρίσετε λανθασμένα τα αντικείμενα στον κάδο ανακύκλωσης και τα θέλετε πίσω, πώς να το κάνετε? Μπορείτε να ανακτήσετε αρχεία από τον άδειο κάδο ανακύκλωσης?
Ναι, μπορείτε να επαναφέρετε τον αδειάστο κάδο ανακύκλωσης με ένα προηγμένο εργαλείο ανάκτησης αρχείων – Οδηγός ανάκτησης δεδομένων EaseUS, ο οποίος είναι γνωστός στον τομέα της ανάκτησης δεδομένων.
Οδηγός ανάκτησης δεδομένων Easeus
- Ανάκτηση αρχείων από μορφοποιημένους σκληρούς δίσκους, κατεστραμμένους ή απρόσιτες μονάδες flash USB κ.λπ.
- Ανάκτηση διαγραμμένων ή μόνιμα διαγραμμένων φωτογραφιών, βίντεο, εγγράφων, ηλεκτρονικού ταχυδρομείου κ.λπ. αποτελεσματικά
- Επισκευάστε αυτόματα κατεστραμμένες φωτογραφίες, βίντεο και έγγραφα
Λήψη για νίκη  Ποσοστό ανάκτησης 99.7%
Λήψη για Mac  Αξιολόγηση Trustpilot 4.6
Δωρεάν Λήψη αυτού του προγράμματος Επαγγελματικής Ανάκτησης Δεδομένων και ακολουθήστε τα παρακάτω βήματα για να ανακτήσετε τα διαγραμμένα αρχεία από τον κενό κάδο ανακύκλωσης στα Windows 10/8/7.
Βήμα 1. Για να ανακτήσετε συγκεκριμένα τα αρχεία από τον κενό κάδο ανακύκλωσης στα Windows 11/10/8/7, τοποθετείτε τον δείκτη του ποντικιού πάνω από την επιλογή “Ανακύκλωση” στην ενότητα “Τοποθεσίες” και κάντε κλικ στο “Scan”.
Βήμα 2. Το λογισμικό ανάκτησης δεδομένων EaseUS θα ξεκινήσει αμέσως μια γρήγορη σάρωση για όλα τα διαγραμμένα αρχεία και αργότερα θα ξεκινήσει αυτόματα μια βαθιά σάρωση για να σαρώσουν περισσότερα χαμένα αρχεία. Μετά τη διαδικασία σάρωσης, μπορείτε να χρησιμοποιήσετε τη λειτουργία “φίλτρου” για να επιλέξετε έναν συγκεκριμένο τύπο αρχείου, όπως εικόνες, λέξη, βίντεο κ.λπ.
Βήμα 3. Μόλις εντοπίσετε τα αρχεία που θέλετε να επαναφέρετε, μπορείτε να κάνετε διπλό κλικ για μια πλήρη προεπισκόπηση. Στη συνέχεια, επιλέξτε τα αρχεία προορισμού και κάντε κλικ στην επιλογή “Ανάκτηση”. Σας προτείνουμε να επιλέξετε διαφορετικό τόμο ή εξωτερική μονάδα USB για να αποθηκεύσετε τα ανακτημένα αρχεία για να αποφύγετε την αντικατάσταση δεδομένων.
Η κατώτατη γραμμή
Σε αυτήν την ανάρτηση, συζητήσαμε πώς να αδειάσουμε τον κάδο ανακύκλωσης στα Windows 10 με διάφορους τρόπους. Μπορείτε να διαγράψετε όλα τα αρχεία στον κάδο ανακύκλωσης από την επιφάνεια εργασίας, χρησιμοποιώντας τη λειτουργία διαχείρισης, τις ρυθμίσεις των Windows και το CMD.
Για τους χρήστες που θέλουν τα Windows να αδειάζουν αυτόματα το Bin ανακύκλωσης, μπορείτε να εφαρμόσετε το βοηθητικό πρόγραμμα αποθήκευσης για να καθαρίσετε τον κάδο ανακύκλωσης σε πρόγραμμα.
Εάν διαγράψετε κατά λάθος αρχεία που χρειάζεστε από το Bin Recycle, χρησιμοποιήστε αμέσως το λογισμικό ανάκτησης δεδομένων EaseUs για να σας βοηθήσει να πάρετε αρχεία πίσω. Μπορεί να αποκαταστήσει δεδομένα από τον αδειάστο κάδο ανακύκλωσης, τον σκληρό δίσκο, τον μη προσβάσιμο εξωτερικό σκληρό δίσκο, τη μονάδα flash USB και ούτω καθεξής.
Πώς να σταματήσετε τα Windows 10 από την αυτόματη εκκένωση του κάδου ανακύκλωσης
Chris Hoffman
Chris Hoffman
Αρχισυντάκτης
Ο Chris Hoffman είναι αρχισυντάκτης του How-to Geek. Έχει γράψει για την τεχνολογία για πάνω από μια δεκαετία και ήταν αρθρογράφος PCWorld για δύο χρόνια. Ο Chris έχει γράψει για Οι Νιου Γιορκ Ταιμς και Η περίληψη του αναγνώστη, έχει πάρει συνέντευξη ως εμπειρογνώμονας τεχνολογίας σε τηλεοπτικούς σταθμούς όπως το NBC 6 του Μαϊάμι και είχε το έργο του που καλύπτεται από ειδησεογραφικά πρακτορεία όπως το BBC. Από το 2011, ο Chris έχει γράψει πάνω από 2.000 άρθρα που έχουν διαβάσει περισσότερα από ένα δισεκατομμύριο φορές — και αυτό είναι ακριβώς εδώ στο How-to Geek. Διαβάστε περισσότερα.
4 Ιουνίου 2019, 9:00 π.μ. EDT | Διαβάστε 1 λεπτό
Windows 10’s sense sense λειτουργίας εκτελείται αυτόματα όταν εσείς’είναι χαμηλός στο χώρο του δίσκου. Διαγράφει αυτόματα αρχεία ηλικίας άνω των 30 ημερών στον κάδο ανακύκλωσης σας, επίσης. Αυτό ήταν ενεργοποιημένο από προεπιλογή σε έναν υπολογιστή που εκτελείται η ενημέρωση του Μαΐου 2019. Αυτή είναι μια χρήσιμη λειτουργία! Εάν ο υπολογιστής σας είναι χαμηλός στο χώρο του δίσκου, ίσως θέλετε περισσότερα. Τα Windows θα καθαρίσουν τα παλιά αρχεία από τον κάδο ανακύκλωσης. Πρέπει να’να αποθηκεύετε αρχεία στον κάδο ανακύκλωσης, ούτως ή άλλως. Αλλά, αν θέλετε να σταματήσετε τα παράθυρα να το κάνετε αυτόματα, μπορείτε.
Για να βρείτε αυτές τις επιλογές, κατευθυνθείτε προς τις ρυθμίσεις> Σύστημα> Αποθήκευση. Μπορείτε να πατήσετε γρήγορα τα Windows+I για να ανοίξετε το παράθυρο ρυθμίσεων.
Αν εσύ’d αρέσει να σταματάς την αίσθηση αποθήκευσης να κάνεις κάτι αυτόματα, μπορείτε να αναστρέψετε το διακόπτη Sense Sense “Μακριά από” εδώ. Για να διαμορφώσετε περαιτέρω την αίσθηση αποθήκευσης, κάντε κλικ στο κουμπί “Διαμορφώστε την αίσθηση αποθήκευσης ή εκτελέστε το τώρα.”
ο “Εκτέλεση αίσθησης αποθήκευσης” Το πλαίσιο σας επιτρέπει να ελέγχετε όταν τα Windows 10 εκτελούν την αίσθηση αποθήκευσης αυτόματα. Από προεπιλογή, τρέχει “Κατά τη διάρκεια του χαμηλού ελεύθερου χώρου στο δίσκο.” Θα μπορούσατε επίσης να το τρέχετε κάθε μέρα, κάθε εβδομάδα ή κάθε μήνα.
Για να σταματήσετε την αίσθηση της αποθήκευσης να διαγράψετε αυτόματα αρχεία στον κάδο ανακύκλωσης, κάντε κλικ στο “Διαγραφή αρχείων στον κάδο ανακύκλωσης αν ήταν εκεί για τελείωσε” πλαίσιο κάτω από προσωρινά αρχεία και επιλέξτε “Ποτέ.” Από προεπιλογή, η αίσθηση αποθήκευσης θα διαγράψει αρχεία που βρίσκονται στον κάδο ανακύκλωσης για πάνω από 30 ημέρες.
ο “Διαγραφή αρχείων στο φάκελο λήψης μου, αν ήταν εκεί για πάνω από” Το πλαίσιο θα αφήσει την αποθήκευση να διαγράψει αυτόματα αρχεία από το φάκελο λήψεων. Αυτή η επιλογή ήταν απενεργοποιημένη από προεπιλογή στον υπολογιστή μας, ωστόσο.
ΣΧΕΤΙΖΕΤΑΙ ΜΕ: Όλα τα νέα στην ενημέρωση των Windows 10 May 2019, διαθέσιμα τώρα
- › Πώς να επαναφέρετε διαγραμμένα αρχεία και φακέλους στη Microsoft OneDrive
- › Πώς να παραλείψετε τον κάδο ανακύκλωσης για τη διαγραφή αρχείων στα Windows 10
- › Δημιουργήστε το δικό σας μικροσκοπικό υπολογιστή με αυτήν τη μητρική πλακέτα
- › 10 Χαρακτηριστικά βοηθού Google που πρέπει να χρησιμοποιείτε
- › Αμαζόνα’Το S Omni Qled TVS έχει τρία νέα μεγέθη, ξεκινά από 450 $
- › Τι είναι η διόρθωση Keystone στους προβολείς?
- › Πώς να ανοίξετε αρχεία zip σε iPhone και iPad
- › Οι καλύτερες μπάντες ρολογιών Google Pixel του 2023
Chris Hoffman
Ο Chris Hoffman είναι αρχισυντάκτης του How-to Geek. Έχει γράψει για την τεχνολογία για πάνω από μια δεκαετία και ήταν αρθρογράφος PCWorld για δύο χρόνια. Ο Chris έχει γράψει για Οι Νιου Γιορκ Ταιμς και Η περίληψη του αναγνώστη, έχει πάρει συνέντευξη ως εμπειρογνώμονας τεχνολογίας σε τηλεοπτικούς σταθμούς όπως το NBC 6 του Μαϊάμι και είχε το έργο του που καλύπτεται από ειδησεογραφικά πρακτορεία όπως το BBC. Από το 2011, ο Chris έχει γράψει πάνω από 2.000 άρθρα που έχουν διαβάσει περισσότερα από ένα δισεκατομμύριο φορές — και αυτό είναι ακριβώς εδώ στο How-to Geek.
Διαβάστε το Full Bio »