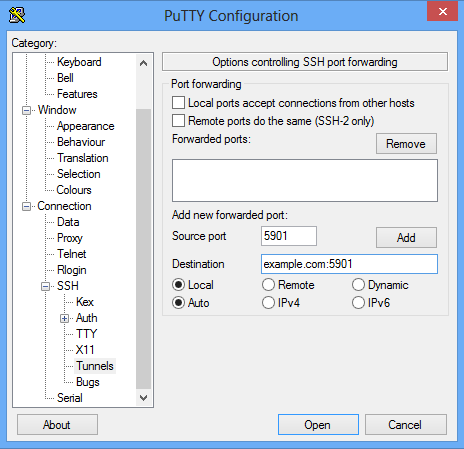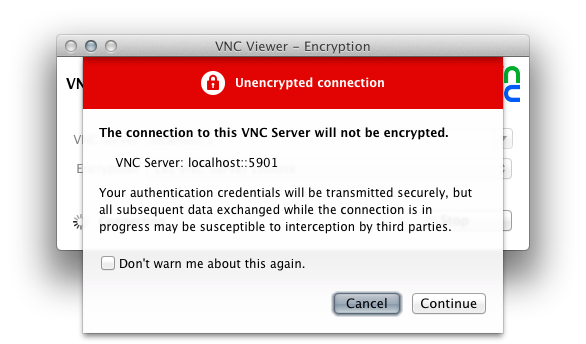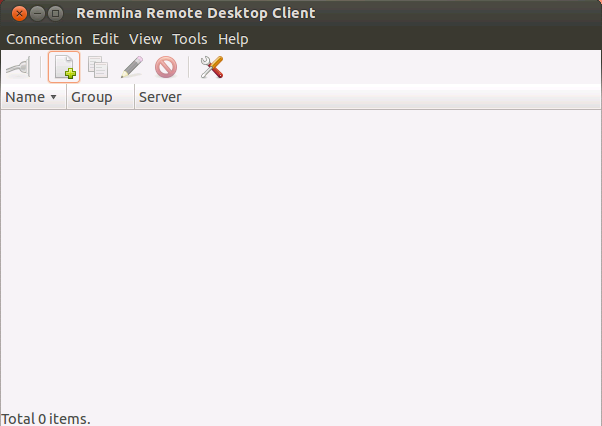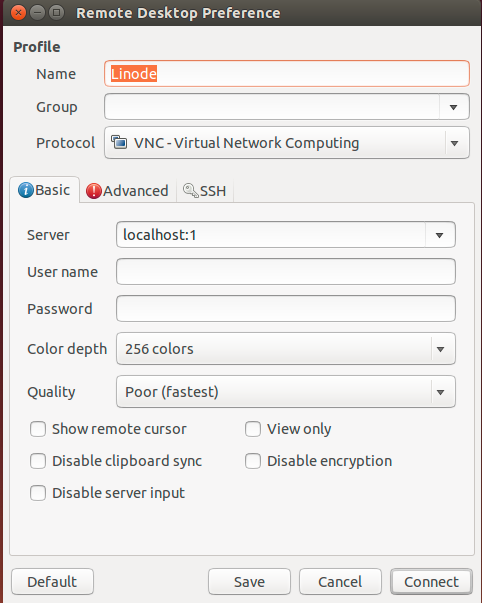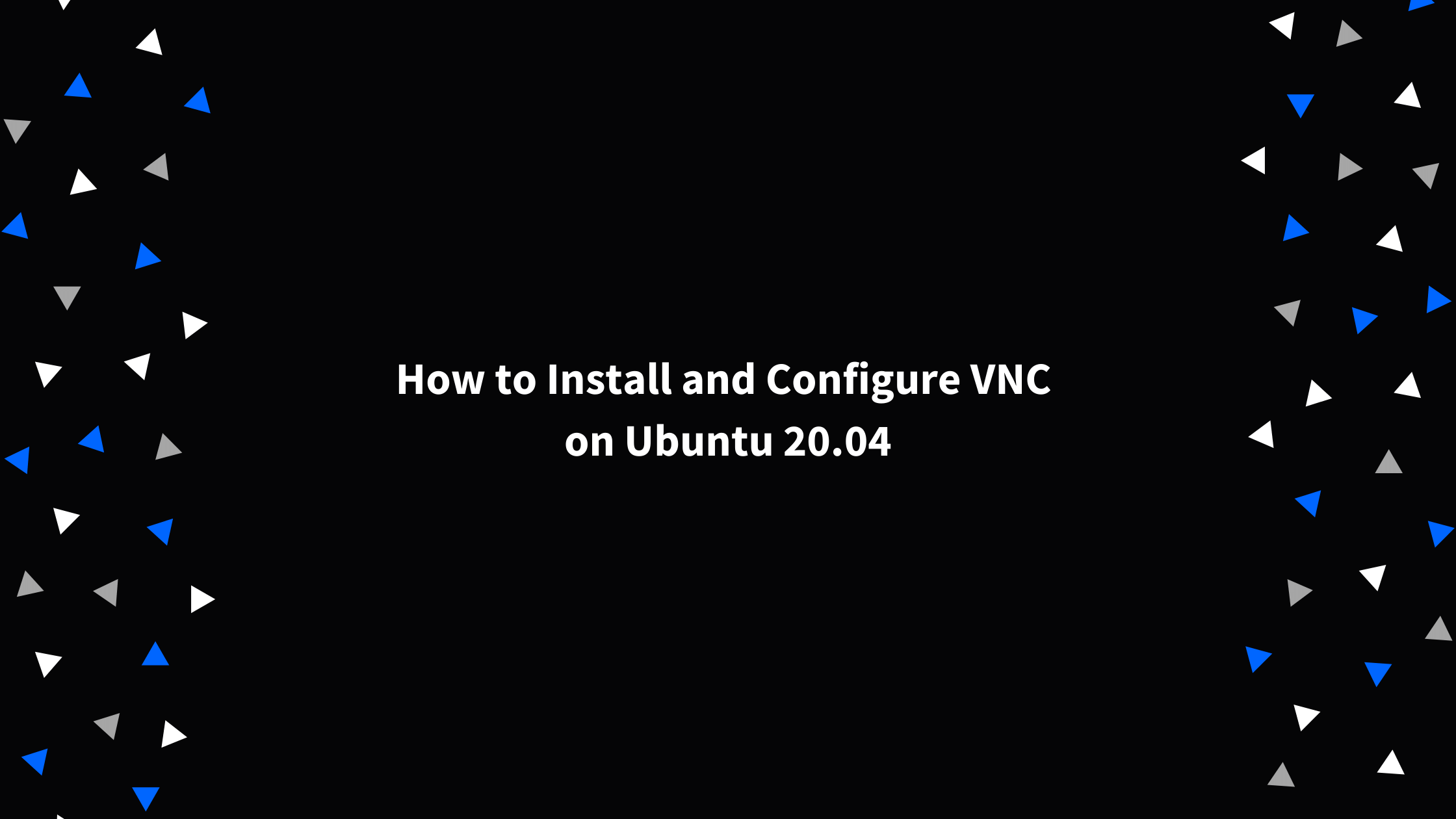האם אובונטו 20.04 יש שרת VNC
התקנה וקביעת תצורה של מחשוב רשת וירטואלית (VNC) ב- Ubuntu 20.04
במאגר אובונטו, אתה עשוי לקבל מגוון סביבות שולחן עבודה. התקנת Gnome, שהיא אובונטו 20.סביבת שולחן העבודה המוגדרת כברירת מחדל של 04, היא אפשרות אחת. התקנת XFCE היא אלטרנטיבה נוספת. זוהי סביבה שולחנית קלה, מהירה ויציבה, האידיאלית לשימוש בשרת מרוחק.
התקן VNC ב- Ubuntu 20.04
Estamos Traduciendo Nuestros Guías y Tutoriales al Español. Es posible que usted esté viendo una traducción generada automticamente. Estamos Trabajando con Traductores Profesionales para verificar las traducciones de nuestro sitio web. Este proyecto es un trabajo en curso.
צור חשבון Linode כדי לנסות מדריך זה עם אשראי $ .
זיכוי זה יוחל על כל השירותים התקפים המשמשים בימים הראשונים שלך.
מחשוב רשת וירטואלית, או VNC, היא מערכת שיתוף שולחן עבודה גרפית המאפשרת לך לשלוט במחשב אחד מרחוק מאחר. שרת VNC מעביר אירועי מקלדת ועכבר ומציג את מסך המארח המרוחק באמצעות חיבור רשת, המאפשר לך להפעיל סביבת שולחן עבודה מלאה על הלינוד שלך.
מדריך זה מסביר כיצד להתקין סביבת שולחן עבודה גרפית ב- Linode שלך המריצה את Ubuntu 20.04 וכיצד להתחבר אליו מהמחשב המקומי שלך באמצעות VNC.
לפני שאתה מתחיל
- אם עדיין לא עשית זאת, צור חשבון Linode וחישוב מופע. ראה את תחילתנו עם Linode ויוצר מדריכי מופע מחשוב.
- עקוב אחר הגדרתנו ואבטחת מדריך למופעי מחשב כדי לעדכן את המערכת שלך. ייתכן שתרצה להגדיר את אזור הזמן, להגדיר את שם המארח שלך, ליצור חשבון משתמש מוגבל ולהקשים את גישה SSH.
מדריך זה נכתב עבור משתמש שאינו שורש. פקודות הדורשות הרשאות מוגבהות מקודמות עם sudo . אם אינך מכיר את הפקודה SUDO, אתה יכול לבדוק את מדריך המשתמשים והקבוצות שלנו.
התקן שרת שולחן עבודה ושרת VNC ב- Linode שלך
- לאובונטו יש כמה סביבות שולחניות הזמינות במאגריו. הפקודה הבאה מתקינה את ברירת המחדל של שולחן העבודה, האחדות, כמו גם את התלות הנדרשת כדי שהממשק הגרפי יעבוד כראוי:
sudo apt התקן ubuntu-desktop gnome-panel-settings-settings-daemon metacity nautilus gnome-terminal זה יתקין את הסביבה השולחן העבודה המלאה של אובונטו, כולל כלי גלישה במשרד ואינטרנט. כדי להתקין את שולחן העבודה ללא חבילות אלה, הפעל:
sudo apt install-לא-התקנה ממליצה על ubuntu-desktop gnome-panel-settings-settings-daemon metacity nautilus gnome-terminal sudo apt התקן tigervnc-standalone-server אבטח את חיבור ה- VNC שלך
שרת VNC מייצר א לְהַצִיג, או פלט גרפי, המזוהה על ידי מספר המוגדר כאשר השרת מתחיל. אם לא מוגדר מספר תצוגה, השרת ישתמש בנמוך ביותר שזמין. חיבורי VNC מתקיימים ביציאה 5900 + תצוגה . מדריך זה ישתמש במספר תצוגה של 1; לכן, תתחבר ליציאה מרוחקת 5901.
חיבור VNC ברירת המחדל אינו מוצפן. על מנת לאבטח את הסיסמאות והנתונים שלך, תצטרך לנהור את התנועה באמצעות חיבור SSH ליציאה מקומית. אתה יכול להשתמש באותה יציאה מקומית לצורך עקביות.
Mac OS X ו- Linux
- משולחן העבודה שלך, התחבר ללינוד שלך עם הפקודה הבאה. הקפד להחליף את המשתמש@דוגמה.com עם שם המשתמש שלך ושם המארח של Linode שלך או כתובת ה- IP:
SSH -L 5901: 127.0.0.1: 5901 משתמש@דוגמה.com VNCSERVER: 1 חלונות
- פתח מרק ונווט למנהרות מתחת לקטע SSH בתפריט. הוסף יציאה מועברת חדשה כמוצג להלן, והחליף דוגמה.com עם כתובת ה- IP של Linode או שם המארח שלך:
- נְקִישָׁה לְהוֹסִיף, ואז חזור למסך ‘הפעלה’. הזן את שם המארח או כתובת ה- IP של Linode וכותרת לפגישה שלך. לחץ על שמור כדי לשמור את ההגדרות שלך לשימוש עתידי ואז לחץ על פתח כדי להתחיל את מנהרת ה- SSH שלך.
- הפעל את שרת VNC לבדיקת החיבור שלך. תתבקש להגדיר סיסמה:
VNCSERVER: 1 התחבר ל- VNC משולחן העבודה שלך
בחלק זה תשתמש בלקוח VNC, או צוֹפֶה, להתחבר לשרת המרוחק. צופה הוא התוכנה שמושכת את התצוגה הגרפית שנוצרת על ידי השרת ויוצרת את הפלט במחשב המקומי שלך.
Mac OS X ו- Windows
אמנם ישנן אפשרויות רבות עבור מערכת ההפעלה X ו- Windows, אך מדריך זה ישתמש ב- RealVNC Viewer.
לאחר התקנה ופתיחת הצופה, התחבר ל- LocalHost דרך לקוח VNC שלך. הפורמט הוא localhost: #, כאשר # הוא מספר התצוגה בו השתמשנו בקטע חיבור VNC מאובטח:
התקנה וקביעת תצורה של מחשוב רשת וירטואלית (VNC) ב- Ubuntu 20.04
במאגר אובונטו, אתה עשוי לקבל מגוון סביבות שולחן עבודה. התקנת Gnome, שהיא אובונטו 20.סביבת שולחן העבודה המוגדרת כברירת מחדל של 04, היא אפשרות אחת. התקנת XFCE היא אלטרנטיבה נוספת. זוהי סביבה שולחנית קלה, מהירה ויציבה, האידיאלית לשימוש בשרת מרוחק.
התקן VNC ב- Ubuntu 20.04
Estamos Traduciendo Nuestros Guías y Tutoriales al Español. Es posible que usted esté viendo una traducción generada automticamente. Estamos Trabajando con Traductores Profesionales para verificar las traducciones de nuestro sitio web. Este proyecto es un trabajo en curso.
צור חשבון Linode כדי לנסות מדריך זה עם אשראי $ .
זיכוי זה יוחל על כל השירותים התקפים המשמשים בימים הראשונים שלך.
מחשוב רשת וירטואלית, או VNC, היא מערכת שיתוף שולחן עבודה גרפית המאפשרת לך לשלוט במחשב אחד מרחוק מאחר. שרת VNC מעביר אירועי מקלדת ועכבר ומציג את המארח המרוחק’S מסך באמצעות חיבור רשת, המאפשר לך להפעיל סביבת שולחן עבודה מלאה ב- Linode שלך.
מדריך זה מסביר כיצד להתקין סביבת שולחן עבודה גרפית ב- Linode שלך המריצה את Ubuntu 20.04 וכיצד להתחבר אליו מהמחשב המקומי שלך באמצעות VNC.
לפני שאתה מתחיל
- אם עדיין לא עשית זאת, צור חשבון Linode וחישוב מופע. ראה את תחילתנו עם Linode ויוצר מדריכי מופע מחשוב.
- עקוב אחר הגדרתנו ואבטחת מדריך למופעי מחשב כדי לעדכן את המערכת שלך. ייתכן שתרצה להגדיר את אזור הזמן, להגדיר את שם המארח שלך, ליצור חשבון משתמש מוגבל ולהקשים את גישה SSH.
מדריך זה נכתב עבור משתמש שאינו שורש. פקודות הדורשות הרשאות מוגבהות מקודמות עם sudo . אם אתה’לא מכיר את הפקודה SUDO, אתה יכול לבדוק את מדריך המשתמשים והקבוצות שלנו.
התקן שרת שולחן עבודה ושרת VNC ב- Linode שלך
- לאובונטו יש כמה סביבות שולחניות הזמינות במאגריו. הפקודה הבאה מתקינה את ברירת המחדל של שולחן העבודה, האחדות, כמו גם את התלות הנדרשת כדי שהממשק הגרפי יעבוד כראוי:
sudo apt התקן ubuntu-desktop gnome-panel-settings-settings-daemon metacity nautilus gnome-terminal זה יתקין את הסביבה השולחן העבודה המלאה של אובונטו, כולל כלי גלישה במשרד ואינטרנט. כדי להתקין את שולחן העבודה ללא חבילות אלה, הפעל:
sudo apt install-לא-התקנה ממליצה על ubuntu-desktop gnome-panel-settings-settings-daemon metacity nautilus gnome-terminal sudo apt התקן tigervnc-standalone-server אבטח את חיבור ה- VNC שלך
שרת VNC מייצר א לְהַצִיג, או פלט גרפי, המזוהה על ידי מספר המוגדר כאשר השרת מתחיל. אם לא מוגדר מספר תצוגה, השרת ישתמש בנמוך ביותר שזמין. חיבורי VNC מתקיימים ביציאה 5900 + תצוגה . מדריך זה ישתמש במספר תצוגה של 1; לכן, תתחבר ליציאה מרוחקת 5901.
חיבור VNC ברירת המחדל אינו מוצפן. על מנת לאבטח את הסיסמאות והנתונים שלך, תצטרך לנהור את התנועה באמצעות חיבור SSH ליציאה מקומית. אתה יכול להשתמש באותה יציאה מקומית לצורך עקביות.
Mac OS X ו- Linux
- משולחן העבודה שלך, התחבר ללינוד שלך עם הפקודה הבאה. הקפד להחליף את המשתמש@דוגמה.com עם שם המשתמש שלך והלינודה שלך’S HostName או כתובת IP:
SSH -L 5901: 127.0.0.1: 5901 משתמש@דוגמה.com VNCSERVER: 1 חלונות
- פתח מרק ונווט למנהרות מתחת לקטע SSH בתפריט. הוסף יציאה מועברת חדשה כמוצג להלן, והחליף דוגמה.com עם Linode שלך’כתובת IP או שם מארח:
- נְקִישָׁה לְהוֹסִיף, ואז חזור ל ‘מוֹשָׁב’ מָסָך. הזן את הלינוד שלך’s שם מארח או כתובת IP וכותרת לפגישה שלך. לחץ על שמור כדי לשמור את ההגדרות שלך לשימוש עתידי ואז לחץ על פתח כדי להתחיל את מנהרת ה- SSH שלך.
- הפעל את שרת VNC לבדיקת החיבור שלך. תתבקש להגדיר סיסמה:
VNCSERVER: 1 התחבר ל- VNC משולחן העבודה שלך
בחלק זה תשתמש בלקוח VNC, או צוֹפֶה, להתחבר לשרת המרוחק. צופה הוא התוכנה שמושכת את התצוגה הגרפית שנוצרת על ידי השרת ויוצרת את הפלט במחשב המקומי שלך.
Mac OS X ו- Windows
אמנם ישנן אפשרויות רבות עבור מערכת ההפעלה X ו- Windows, אך מדריך זה ישתמש ב- RealVNC Viewer.
לאחר התקנה ופתיחת הצופה, התחבר ל- LocalHost דרך לקוח VNC שלך. הפורמט הוא localhost: #, כאשר # הוא מספר התצוגה בו השתמשנו בקטע חיבור VNC מאובטח:
לאחר החיבור, תוכלו לראות מסך אפור ריק מכיוון שתהליכי שולחן העבודה טרם הוחלו. בחלק הבא נקבע את התצורה של הלינוד שלך להפעלת שולחן עבודה מלא.
לינוקס
ישנם מגוון לקוחות VNC הזמינים עבור שולחן העבודה של אובונטו. תוכלו למצוא את הרשימה כאן. מדריך זה ישתמש ב- Remmina, המותקן כברירת מחדל.
- פתוח רמינה.
- לחץ על הכפתור כדי ליצור פרופיל שולחן עבודה מרוחק חדש . תן שם לפרופיל שלך, ציין את פרוטוקול VNC והזן את LocalHost: 1 בשדה השרת. : 1 בשדה השרת תואם את מספר התצוגה. בסעיף הסיסמה מלא את הסיסמה שציינת ב- Secout Secout חיבור VNC שלך:
- ללחוץ לְחַבֵּר.
אתה’תראה מסך אפור ריק מכיוון שתהליכי שולחן העבודה טרם התחילו. בסעיף הבא נקבע את התצורה של הלינוד שלך להפעלת שולחן עבודה מלא.
קבע את התצורה של VNC לשולחן עבודה מלא
פרק זה יגדיר את VNC להפעיל את שולחן העבודה של Unity Full כאשר הוא מתחיל.
אחריך’מחובר בהצלחה, צא מהחיבור. סגור את שרת VNC:
vncServer -Kill: 1 התקנה וקביעת תצורה של מחשוב רשת וירטואלית (VNC) ב- Ubuntu 20.04
מחשוב רשת וירטואלית (VNC) היא מערכת שיתוף מסך המשמשת לגישה לממשקי משתמש גרפיים מרחוק. הוא משתמש בפרוטוקול חיץ המסגרת המרוחק ומאפשר לשרת אחד (צד משתמש) להתחבר לצד אחר (לקוח). VNC בטוח, מאובטח ועובד על כל מערכות ההפעלה.
RealVNC, UltraVNC, XFCE, TIGHTVNC, אם נזכיר כמה, הם לקוחות ה- VNC הפופולריים ביותר המשמשים כיום. בין רשימת האלטרנטיבות הקיימות, אתה חופשי לבחור כל VNC בנוחיותך. במדריך זה, אנו נלך אותך בשלבי התקנה וקביעת תצורה של VNC ב- Ubuntu 20.04. אָנוּ’הולך להתקין את XFCE בגלל המהירות, הקלות והביצועים המצוינים שלה.
אָנוּ’תתחיל בהגדרת שרת VNC בשרת אובונטו והקמת חיבור מאובטח דרך מנהרת SSH. לבסוף, אנו נשתמש בתוכנית לקוח VNC במחשב המקומי שלנו כדי ליצור אינטראקציה עם השרת דרך סביבת שולחן עבודה גרפית.
תנאים מוקדמים
כדי לעקוב אחר הדרכה זו, תצטרך:
- אובונטו 20.שרת 04 עם משתמש שאינו שורש וחומת אש לא מסובכת (UFW).
- מחשב מקומי עם לקוח VNC המותקן עליו. כמו כן, לקוח VNC בו אנו נשתמש בקשר דרך מנהרות ה- SSH.
- מערכת ההפעלה של Windows: Tidevnc, Realvnc או Ultravnc.
- Mac OS: RealVNC או תוכנית שיתוף המסך המובנית.
- מערכת הפעלה לינוקס: TIGHTVNC, RealVNC או XFCE.
שלב 1 – התקן את סביבת שולחן העבודה ואת שרת VNC
שלא כמו גרסאות קודמות של אובונטו, אובונטו 20.04 לא מגיע עם VNC שהותקן מראש. כצעד ראשון, אנו נתקין את החבילות הדרושות ממאגר אובונטו הרשמי. לפני שתלך קדימה, תן’S עדכן את החבילות הקיימות:
עדכון sudo apt
עכשיו אנחנו’LL התקן את XFCE וחבילת XFCE4 – Goodies באמצעות הפקודה:
sudo apt התקן xfce4 xfce4 – טובות
ככל שהחבילה שלך מתקינה, אתה’תראה מסך המבקש ממך לבחור מנהל תצוגה ברירת מחדל עבור XFCE. התעלם מההודעה או הגדר אותה כברירת מחדל ואז לחץ על Enter .
מנהל תצוגה הוא תוכנית המאפשרת למשתמשים להיכנס לסביבת שולחן עבודה באמצעות ממשק גרפי. במדריך זה, אנחנו’להשתמש ב- XFCE בעת חיבור עם לקוח VNC איפה אנו’מחובר מחדש כמשתמש באובונטו שאינו שורש. לכן, לבחירת מנהל התצוגה לא תשפיע על ההתקנה שלנו.
לאחר התקנת XFCE, נתקין את שרת ה- TIGHTVNC:
sudo apt התקן את TughVncServer
בשלב הבא, השתמש בפקודה VNCSERVER כדי להגדיר סיסמת גישה VNC וליצור את קבצי התצורה הראשוניים. הקלד את הדברים הבאים כדי להפעיל את מופע שרת VNC:
לאחר מכן, הגדר סיסמה באורך 6-8 תווים ולחץ על Enter Enter . תראה הודעה מהירה:
תדרוש סיסמה כדי לגשת לשולחן העבודה שלך .
לאחר שתאמת את הסיסמה, אתה’לקבל אפשרות ליצור סיסמא בלבד. משתמשים שמתחברים באמצעות סיסמת View בלבד מוגבלים כדי לשלוט ב- VNC עם העכבר או המקלדת. שוב, זה רק מומלץ ותוכל לאפשר זאת אם אתה זקוק לו, אחרת תוכל לדלג עליו.
בעתיד, אם ברצונך לשנות את הסיסמה שלך או להוסיף סיסמא בלבד, השתמש בפקודה:
עכשיו, אתה’יש לי את כל תצורות ברירת המחדל שנוצרו עבור השרת, ויציאת תצוגה 5901 הושקה כ: 1 . VNC יכול להפעיל מקרים מרובים ביציאות תצוגה אחרות כמו: 2,: 3 ו-: 4 המתייחסות ליציאה 5902, 5903 ו- 5904 בהתאמה:
האם תרצה להזין תצוגה – רק סיסמה (Y / N) ? נ
xauth: קובץ / בית / cloudsigma / . Xauthority אינו קיים
שולחן העבודה ‘x’ חדש הוא שם שלך: 1
יצירת סקריפט הפעלה ברירת מחדל / בית / Cloudsigma / . VNC / XSTARTUP
יישומים מתחילים שצוינו ב- / home / cloudsigma / . VNC / XSTARTUP
קובץ היומן הוא / בית / cloudsigma / . vnc / your_hostname: 1.עֵץ
שרת ה- VNC שלך מותקן כעת ופועל בהצלחה. בשלב הבא, תן’S הגדר את השרת להפעלת XFCE כדי לקבל גישה דרך הממשק הגרפי.
שלב 2 – הגדר את שרת ה- VNC
במסגרת ספריית הבית, תוכלו למצוא את . תיקיית VNC המכילה את כל קבצי התצורה הנקראים הפעלה . בתחילה, תמצאו את קובץ ההפעלה הפועל שנוצר אוטומטית כאשר הפעלנו את הפקודה vncserver ב- Step-1. סקריפט ההפעלה נוצר כאשר הפעלת את הפקודה VNCServer בשלב הקודם. עם זאת, כעת תיצור משלך כדי להפעיל את שולחן העבודה של XFCE. נצטרך גם ליצור שרת משלנו כדי להפעיל את שולחן העבודה של XFCE מכיוון שתצורת VNC תשתנה.
לפני שנמשיך הלאה, עלינו להפסיק את מופע שרת VNC הפועל ביציאה 5901:
VncServer – Kill: 1
תראה את הפלט:
הריגת xtightvnc תהליך מזהה 17648 ננו ~ / . VNC / XSTARTUP
במקום 17648, ייתכן שתקבל מספר אחר וזה’זה בסדר. הבא, אנחנו’LL שנה את קובץ ה- XSTARTUP. לפני שתבצע שינויים בקבצים, תן’S מגבה את הקובץ המקורי:
mv ~ / . vnc / xstartup ~ / . VNC / XSTARTUP . באק
בשלב הבא, צור קובץ XSTARTUP חדש ופתח אותו בכל עורך טקסטים. במדריך זה, אנחנו’מחדש באמצעות ננו:
ננו ~ / . VNC / XSTARTUP
לאחר סיום, הוסף את השורות הבאות לקובץ:
~/.VNC/XSTARTUP
XRDB $ הביתה / . Xresources
startxfce4
מתי שאתה’הפעל מחדש או הפעלה מחדש של שרת VNC, פקודות אלה מבוצעות אוטומטית. השורה הראשונה היא Shebang שמיידע את המערכת על מידע המתורגמן להעביר את ~ / . קובץ VNC / XSTARTUP לביצוע. השורה הבאה XRDB $ הביתה / . Xresources, מודיע ל- VNC’מסגרת GUI לקריאת משתמש השרת’S קובץ Xresources. לבסוף, השורה האחרונה מבקשת מהשרת להפעיל את ה- XFCE. לאחר הוספת שורות אלה, שמור וסגור את הקובץ.
עלינו להפוך את הקובץ להפעלה כך ששרת VNC יוכל להשתמש בקובץ ההפעלה החדש:
chmod + x ~ / . VNC / XSTARTUP
בשלב הבא, הפעל מחדש את שרת VNC:
VNCSERVER – LocalHost
עכשיו אתה’יש לאפשר את האפשרות – LocalHost כאן. ה- LocalHost קושר את שרת ה- VNC לשרת שלך’ממשק לופבק, המאפשר חיבורים משרתים המותקנים בלבד. הבא, אנחנו’להקים מנהרת SSH בין המכונה המקומית שלנו לשרת. המטרה היא להוסיף שכבת אבטחה נוספת סביב VNC. למה? הסיבה לכך היא שהמשתמשים שיהיו להם גישה יהיו אלה שכבר יש להם גישה ל- SSH לשרת.
אתה’לראות את הפלט הבא:
~/.VNC/XSTARTUP
שולחן העבודה ‘x’ חדש הוא שם שלך: 1
יישומים מתחילים שצוינו ב- / Home / SAMMY / . VNC / XSTARTUP
קובץ היומן הוא / בית / cloudsigma / . vnc / your_hostname: 1.עֵץ
לאחר הגדרת התצורה, אנו’מוכן להתחבר לשרת VNC מהמחשב המקומי שלנו.
שלב 3 – התחבר בצורה מאובטחת לשולחן העבודה של VNC
כאשר מתחברים לשרת, VNC אינו משתמש בפרוטוקולים מאובטחים. לכן עלינו להקים מנהרת SSH ולבקש מלקוח VNC ליצור חיבור באמצעות המנהרה במקום לאפשר לה ליצור חיבור ישיר בפני עצמו.
אָנוּ’לי ליצור חיבור SSH במחשב המקומי שלנו באמצעות הפקודה SSH שמעבירה לחיבור LocalHost. השתמש בפקודה בטרמינל כדי ליצור חיבור SSH:
SSH – L 59000: LocalHost: 5901 – C – N – L CloudSigma your_server_ip
לתת’S לפענח את הקוד לעיל:
- – L 59000: LocalHost: 5901: מתג L מציין כי היציאה הנתונה במחשב המקומי (59000) תעבור למארח וליציאה הנתונים בשרת היעד (LocalHost: 5901). המשמעות היא שהיציאה 5901 בשרת היעד תוגדר כ- your_server_ip). הנמל המקומי שתציין הוא שרירותי. כל עוד הנמל הוא’זה כבר קשור לשירות אחר, אתה’חופשי להשתמש בו כנמל ההעברה למנהרה שלך.
- – ג: מאפשר דחיסה המסייעת עוד יותר במזעור צריכת המשאבים והאיץ הביצועים.
- – N: שימושי להעברת יציאות. זה מודיע ל- SSH לא לבצע פקודות מרוחקות.
- – l cloudsigma your_server_ip: מתג L מאפשר לך לציין את המשתמש שברצונך להתחבר לאחר שתתחבר לשרת.
הפקודה לעיל היא דרך מאובטחת יותר ליצור חיבור מאובטח מאשר רק לפתוח את השרת שלך’חומת אש כדי לאפשר חיבורים ליציאה 5901 מכל מקום. לאחר שתבצע את החיבור, מנהרת ה- SHH קדימה את התוכן מיציאה 5901 ב- VNC שלך ליציאה 59000 במחשב המקומי שלך דרך יציאת SSH ברירת המחדל; יציאה 22 .
אתה יכול גם להשתמש במותח כדי לחבר את השרת שלך. פתוח מרק, לך לצד שמאל של מסוף המרק ומצא את חיבור סניף להתחבר. ואז, הרחב את Ssh סניף ולחץ על מנהרות. על אפשרויות השולטות בהעברת יציאת SSH מָסָך, הזן 59000 כ- יציאת מקור ו- LocalHost: 5901 בתור יַעַד:
שמור על כל האפשרויות ללא שינוי, לחץ על לְהוֹסִיף, ואז להגיש מועמדות ליישום המנהרה. ברגע שהמנהרה מתחילה, השתמש בלקוח VNC כדי להתחבר ל- LocalHost: 59000 . כברירת מחדל, אתה’תתבקש לאמת באמצעות הסיסמה אנו’נוצר בשלב 1. ברגע שאתה מתחבר, אתה’LL ראה את ברירת המחדל של שולחן העבודה XFCE:
אתה יכול לגשת ולנהל קבצים בספריית הבית. כמו כן, הגדר את שרת ה- VNC שלך להפעלה כשירות Systemd.
שלב 4 – הפעל את VNC כשירות מערכת
הגדרת שרת VNC להפעלה כשירות Systemd מאפשרת ניהול שרתים. אתה מסוגל להתחיל, לעצור, להפעיל מחדש או להפסיק, לפי הנוחות שלך ולצרכים שלך. בכל פעם שהשרת מתגבר, אתה יכול להשתמש בפקודות ניהול Systemd כדי לוודא אם השרת מופעל או כבוי .
ראשית, אנחנו’לי ליצור קובץ יחידה חדש כדי לציין את יציאת התצוגה VNC בה אנו רוצים להשתמש בעת ניהול השירותים. הגדר קובץ יחידה:
התקן שרת VNC ב- Ubuntu 20.04 | 18.04 lts לגישה ל- Gnome
VNC מייצג מחשוב רשת וירטואלית היא פלטפורמת תוכנת מקור בחינם ופותחת להפעלה על לינוקס ומערכות הפעלה אחרות שפותחו על ידי מעבדת המחקר אוליבטי ואורקל. זה מאפשר שיתוף תוכן המסך של מחשב מרוחק (עליו א שרת VNC פועל) במחשב מקומי (עליו א VNC מציג רץ). יחד עם היכולת לשלוח כניסות ממקלדת ועכבר ממחשב מקומי למחשב או שרת מרוחק. ממש כמו RDP של מיקרוסופט. עם זאת, בניגוד ל- RDP, ההפעלה ב- VNC תהיה עצמאית, מה שאומר שהמשתמש המרוחק לא’צריך להתנתק כדי לתת גישה למערכת VNC Viewer של הלקוח.
במילים ברורות יותר, ה- VNC עובד בארכיטקטורת לקוח שרת. יש להתקין את חלק שרת VNC במחשב המרוחק אליו המשתמש רוצה לגשת לרשת מבלי להיות נוכח פיזית לפניו. ואילו המערכת המקומית ממנה המשתמש או המנהל רוצים לגשת למערכת המרוחקת צריכה להיות אפליקציית VNC Viewer. לאחר מכן אנו יוצרים מחשב אחד יוכל לגשת למחשב אחר ברשת, עם זאת, מעט משותף לשיתוף קבצים רגיל.
תוכנת שלט רחוק זה לא רק מאפשרת שיתוף ושיתוף יישומים בשולחן העבודה, כל עוד נוצר חיבור הרשת ותוכנת VNC פועלת, אך אין צורך לקבל מגבלות.
מתי אתה משתמש בתוכנת VNC?
התוכנה מתאימה לשני הפרטים כמו גם לחברות קטנות עד גדולות. בדרך כלל, מנהלי רשת משתמשים ב- VNC כדי לפתור את בעיות העובדים’ מחשבים על ידי נטילת שלט רחוק באמצעות VNC. לרוב, הדבר נעשה למטרות פתרון בעיות מבלי להתייחס פיזית למחשב המרוחק. יישום נוסף הוא התקנת תוכנה באמצעות גישה מרחוק, שעבורו אין לעובד הזכויות המתאימות או שהוא פשוט אין לו את הזמן.
מהם היתרונות בשימוש בתוכנת VNC?
היתרון הגדול ביותר בשימוש ב- VNC הוא חיסכון בזמן. המנהלים או כל משתמש לא’לא צריך לעבור דרך קומות מרובות למערכת בה הוא/היא רוצים להתקין תוכנה כלשהי או סתם לתחזוקה.
כיצד להתקין ולהגדיר VNC ב- Ubuntu 20.04
במדריך זה תתקין ותגדיר את VNC ב- Ubuntu 20.04. מחשוב רשת וירטואלית (VNC) הוא טכנולוגיית שיתוף שולחן עבודה גרפית המאפשרת לך להפעיל מחשב אחר מרחוק באמצעות המקלדת והעכבר שלך.
מבוא
לפני שנתחיל לדבר כיצד להתקין ולהגדיר VNC ב- Ubuntu 20.04, בואו נבין בקצרה – מה זה VNC?
מחשוב רשת וירטואלית (VNC) הוא טכנולוגיית שיתוף שולחן עבודה גרפית המאפשרת לך להפעיל מחשב אחר מרחוק באמצעות המקלדת והעכבר שלך. זוהי אלטרנטיבה בחינם וקוד פתוח לפרוטוקול RDP של מיקרוסופט (RDP).
במדריך זה תתקין ותגדיר שרת VNC ב- Ubuntu 20.04.
התקנת סביבת שולחן עבודה
שרתי אובונטו מטופלים דרך שורת הפקודה ואינם מתקנים מראש עם סביבה גרפית. אם אתה משתמש באובונטו בשולחן העבודה שלך, אתה עלול לדלג על שלב זה.
במאגר אובונטו, אתה עשוי לקבל מגוון סביבות שולחן עבודה. התקנת Gnome, שהיא אובונטו 20.סביבת שולחן העבודה המוגדרת כברירת מחדל של 04, היא אפשרות אחת. התקנת XFCE היא אלטרנטיבה נוספת. זוהי סביבה שולחנית קלה, מהירה ויציבה, האידיאלית לשימוש בשרת מרוחק.
נתקין את XFCE במדריך זה. כמשתמש עם יכולות SUDO, הפעל את הפקודות הבאות:
עדכון sudo apt sudo apt התקן xfce4 xfce4-goodiesהורדה והתקנה של חבילות XFCE עשויה לקחת זמן מה תלוי במערכת שלך.
התקן שרת VNC
Tughvnc, Tigervnc ו- X11VNC הם רק כמה משרתי ה- VNC הנגישים במאגר אובונטו. מבחינת מהירות ואבטחה, לכל שרת VNC יש מערך חוזקות וחולשות משלו.
TIGERVNC יותקן. זהו שרת VNC בעל ביצועים גבוהים שמתוחזק באופן פעיל. כדי להתקין את החבילה, השתמש בפקודה הבאה:
sudo apt התקן tigervnc-standalone-serverקבע את התצורה של גישה VNC
השלב הבא הוא לבנות את תצורת המשתמש הראשונית ולהגדיר את הסיסמה לאחר התקנת שרת VNC.
הפקודה VNCPasswd משמשת לשינוי סיסמת המשתמש. בעת הפעלת הפקודה הבאה, אל תשתמש ב- SUDO:
vncpasswdתתבקש להזין ולאשר את הסיסמה שלך, כמו גם אם אתה רוצה שהיא תהיה תצוגה בלבד. המשתמש לא יוכל לקיים אינטראקציה עם מופע ה- VNC עם העכבר או המקלדת אם תבחר להגדיר סיסמא בלבד.
סיסמת פלט: ודא: האם ברצונך להזין סיסמה בלבד (Y/N)? נקובץ הסיסמה נשמר ב /.ספריית VNC, שנוצרת אם היא כבר לא קיימת.
השלב הבא הוא להגדיר את TIGERVNC לשימוש ב- XFCE. צור את הקובץ הבא לשם כך:
ננו ~/.VNC/XSTARTUPהִיכים!/bin/sh unset session_manager unget dbus_session_bus_address exec startxfce4יש לשמור ולסגור את הקובץ. כשאתה מתחיל או הפעל מחדש את שרת TigervNC, הפקודות שלמעלה מבוצעות אוטומטית.
הרשאות ביצוע נדרשות גם עבור /.קובץ VNC/XSTARTUP. כדי לשנות את ההרשאות של קובץ, השתמש בפקודה CHMOD:
chmod u+x ~/.VNC/XSTARTUPצור קובץ בשם config והוסף אפשרות אחת לשורה אם אתה צריך לשלוח אפשרויות נוספות לשרת VNC. הנה המחשה:
גיאומטריה = 1920x1080 dpi = 96כעת ניתן להשתמש בפקודת VNCServer כדי להפעיל את שרת VNC:
VNCSERVERפלט 'שרת 2 חדש.Vegastack.com: 1 (Vegastack) 'שולחן העבודה ב: 1 בשרת המכונה 22.Vegastack.com יישומים מתחילים שצוינו ב-/home/vegastack/.קובץ יומן VNC/XSTARTUP הוא/בית/VEGASTACK/.VNC/Server2.Vegastack.com: 1.log השתמש ב- xtigervncviewer -securityTypes vncauth -passwd/home/vegastack/.VNC/PASSWD: 1 להתחבר לשרת VNC.בפלט שלמעלה, שימו לב ל: 1 לאחר שם המארח. כאן מוצג מספר יציאת התצוגה שעליו מבצע שרת VNC. השרת מקשיב ביציאת TCP 5901 (5900+1) בדוגמה זו. אם אתה משתמש ב- VNCServer כדי ליצור מופע שני, הוא יפעל ביציאה הזמינה הבאה, שהיא: 2, מה שאומר שהשרת יפעל ביציאה 5902 (5900+2).
חיוני להבין שבזמן העבודה עם שרתי VNC,: x מתייחס ל 5900+x כנמל תצוגה.
אתה עשוי לקבל רשימה של כל מפגשי ה- VNC הפועלים כרגע על ידי הקלדה:
vncserver -listפלט מפגשי שרת TIGERVNC: X תצוגה # יציאת RFB # מזהה תהליך: 1 5901 5710עצור את מופע ה- VNC באמצעות הפקודה VNCSERVER עם האפשרות -הראייה ומספר השרת כארגומנט לפני שתעבור לשלב הבא. מכיוון שהשרת מקשיב ביציאה 5901: 1 בדוגמה זו, נסגר אותו עם:
vncServer -Kill: 1הריגת פלט XtigerVnc מזהה 5710. הַצלָחָה!צור קובץ יחידת Systemd
במקום להתחיל את מושב ה- VNC באופן ידני, בואו נפתח קובץ יחידת Systemd שתתחיל, יפסיק ותפעיל מחדש את שירות ה- VNC לפי הצורך.
העתק את ההגדרות הבאות לעורך הטקסט שלך והדבק אותה. וודא ששם המשתמש בשורה 7 זהה לשלך.
[יחידה] תיאור = שירות שולחן עבודה מרוחק (VNC) אחרי = syslog.רשת יעד.יעד [שירות] סוג = משתמש פשוט = Vegastack pamname = login pidfile =/home/%u/.vnc/%h%i.pid execstartpre =/bin/sh -c '/usr/bin/vncserver -kill:%i>/dev/null 2> & 1 || : 'Execart =/usr/bin/vncserver:%i -geometry 1440x900 -alwaysshared -fg execstop =/usr/bin/vncserver -lak.יַעַדיש לשמור ולסגור את הקובץ.
יש להודיע על Systemd כי נוצר קובץ יחידה חדש:
Sudo SystemCtl Daemon-Reloadאפשר לשירות להתחיל אוטומטית כאשר המחשב מתגלה:
יציאת התצוגה עליה יפעל שירות VNC מוגדרת על ידי המספר 1 לאחר סמל @. המשמעות היא שכפי שתיארנו בסעיף הקודם, שרת VNC יאזין ביציאה 5901 .
הפעל את הפקודה הבאה כדי להתחיל את שירות VNC:
ודא שהשירות התחיל בהצלחה על ידי ביצוע הצעדים הבאים:
פלט ● [מוגן בדוא"ל]-שירות שולחן עבודה מרחוק (VNC) נטען: טעון (/etc/systemd/system/[מוגן בדוא"ל]; מופעל; הספק מוגדר מראש: מופעל) פעיל: פעיל (פועל) מאז FRI 2021-03-26 20:00:59 UTC; לפני 3S .התחבר לשרת VNC
VNC אינו פרוטוקול מוצפן, ולכן ניתן לרחרח מנות אפשרי. יצירת מנהרת SSH והעברת תנועה מאובטחת מהמחשב המקומי שלך ביציאה 5901 לשרת באותה יציאה היא הדרך המועדפת.
הגדר מנהור SSH על לינוקס ומקוס
אם המכונה שלך מפעילה את לינוקס, MacOS או כל מערכת הפעלה מבוססת UNIX, אתה יכול להקים במהירות מנהרת SSH באמצעות הפקודה:
SSH -L 5901: 127.0.0.1: 5901 -n -f -l Vagrant 192.168.33.10תבקש את סיסמת המשתמש שלך.
החלף את שם המשתמש ואת Server_ip_address בשם המשתמש שלך ובכתובת ה- IP של השרת שלך.
הגדר מנהור SSH ב- Windows
אם אתה משתמש ב- Windows, אתה יכול להשתמש בלקוח SSH Putty כדי להגדיר מנהור SSH.
בשם המארח או בשדה כתובת IP של מרק, הקלד את כתובת ה- IP של השרת שלך.
הרחב את SSH ובחר במנהרות מתיבת תפריט החיבור. בשדה יציאת המקור, הקלד 5901 ובשדה היעד, הקלד server_ip_address: 5901, ואז לחץ על כפתור הוסף.
חזור לדף ההפעלה כדי לשמור את האפשרויות שלך כדי שלא תצטרך להקליד אותן בכל פעם. בחר את ההפעלה שנשמרה בשרת המרוחק ולחץ על כפתור הפתיחה.
התחבר באמצעות VNCViewer
כעת, לאחר שהוקמה מנהרת ה- SSH, תוכלו להפעיל את ה- VNCViewer שלכם ולהתחבר לשרת VNC ב- LocalHost: 5901 .
ניתן להשתמש בכל מציג VNC, כולל tigervnc, tidevnc, realvnc, ultravnc, vinagre ו- vnc עבור Google Chrome,.
TIGERVNC ישמש. פתח את הצופה, הקלד את LocalHost: 5901 לסרגל הכתובות ואז לחץ על כפתור Connect.
כאשר מתבקשים, הזן את סיסמת המשתמש שלך, וברירת המחדל של שולחן העבודה של XFCE אמורה להופיע.
אתה יכול להשתמש במקלדת ובעכבר שלך כדי ליצור אינטראקציה עם שולחן העבודה המרוחק של XFCE מתחנת העבודה המקומית שלך.
סיכום
אנו מקווים כי מדריך מפורט זה עזר לך להתקין את VNC ב- Ubuntu 20.04.
צור את ההגדרה הבסיסית והגדר את הסיסמה באמצעות הפקודה VNCPasswd כדי להגדיר את שרת ה- VNC שלך כדי להפעיל תצוגה עבור יותר ממשתמש אחד. יש ליצור גם קובץ שירות חדש עם יציאה אחרת.
אם יש לך שאילתות, אנא השאר תגובה למטה ואנחנו’אשמח להגיב אליהם בוודאות.