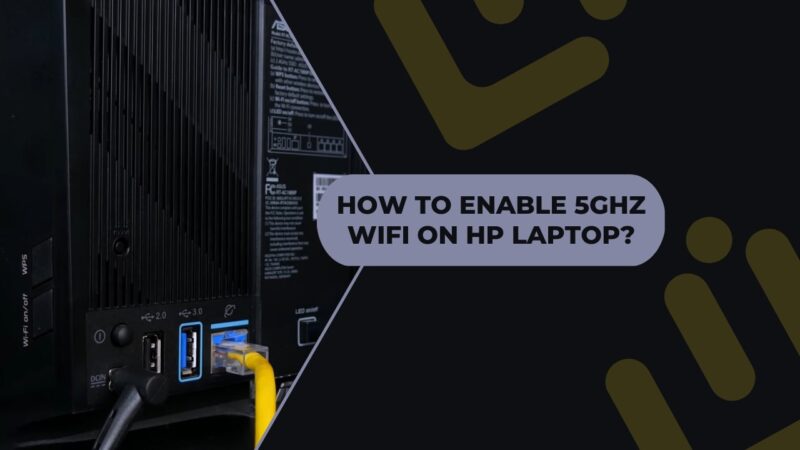האם המחשב הנייד שלי תומך ב 5G
כיצד לבדוק אם מחשב נייד של Windows תומך ב -2.4 או 5 ג’יגה הרץ wifi
[Glidex] כיצד לעבור מ- 2.4GHz עד 5GHz לחוויה טובה יותר של שיתוף מסך?
הבדלים בין 2.רשתות 4GHz ו- 5GHz:
- 2.לאות 4GHz יש מרחק שידור ארוך יותר אך מהירות איטית יותר בהשוואה ל- 5GHz.
- 2.להקת 4GHz צפופה יותר ומועדת להתערבות ממכשירים אחרים כמו Bluetooth, טלפונים אלחוטיים ביתיים ומכשירים ביתיים כמו מיקרוגל.
- נתבים ונקודות חמות אישיות מומלצות להשתמש ברשת 5GHz.
נתב ה- WiFi:
- בדוק אם הנתב שלך תומך ב- 5GHz.
- הגדר את רשת 5GHz על פי מדריך המשתמש של הנתב שלך.
- חבר את המחשב והמכשיר הנייד שלך לפס 5GHz של הנתב שלך במהירות טובה יותר, אפיון וחוויית שיתוף מסך.
הפעל והגדר את הנקודה החמה 5GHz של המחשב:
- לחץ על סמל התחל בתחתית שולחן העבודה שלך ועבור להגדרות.
- בדף ההגדרות, לחץ על רשת ואינטרנט והפעל נקודות חמות ניידות.
- ערוך את הגדרות הנקודה החמה הניידת ובחר ברצועת הרשת 5GHz. שמור את השינויים.
- במכשיר הנייד שלך, התחבר לנקודה החמה 5GHz שנוצר על ידי המחשב שלך למהירות חיבור טובה יותר ויציבות במהלך שיקוף והרחבה של המסך.
הפעל והגדר את הנקודה החמה 5GHz בצד המכשיר הנייד:
- בדף הגדרות המכשיר הנייד, עבור אל Network & Internet והפעל את ה- Wi-Fi Hotspot.
- בחר את פס 5GHz עבור הנקודה החמה.
- במחשב שלך, התחבר לנקודה החמה 5GHz שנוצרה על ידי המכשיר הנייד שלך לחוויה טובה יותר של שיתוף מסך.
האם המידע הזה עזר לך?
מה אנחנו יכולים לעשות כדי לשפר את המאמר? הגש דלג
צור קשר עם תמיכה
אנא צור איתנו קשר אם המידע לעיל אינו יכול לפתור את הבעיה שלך.
קבל את התמיכה
- מידע מעל עשוי להיות מצוטט בחלקו או כולו מאתרי אינטרנט או מקורות חיצוניים. אנא עיין במידע המבוסס על המקור שציינו. אנא צור קשר ישיר או בירור את המקורות אם קיימת שאלה נוספת, ושימו לב כי ASUS אינה רלוונטית ואינם אחראית לתוכן/השירות שלה.
- ייתכן שמידע זה אינו מתאים לכל המוצרים מאותה קטגוריה/סדרה. חלק מצילומי המסך והתפעול יכולים להיות שונים מגרסאות התוכנה.
- ASUS מספקת את המידע לעיל להפניה בלבד. אם יש לך שאלות לגבי התוכן, אנא צור קשר ישירות עם ספק המוצר לעיל. שימו לב כי ASUS אינה אחראית לתוכן או לשירות הניתנים על ידי ספק המוצר לעיל.
- שמות המותג והמוצרים שהוזכרו הם סימנים מסחריים של החברות שלהם בהתאמה.
- מחשבים ניידים
- טלפון
- לוחות אם
- מחשב מגדל
- צגים
- רשת
- הראה את כל המוצרים
כיצד לבדוק אם מחשב נייד של Windows תומך ב -2.4 או 5 ג’יגה הרץ wifi
אז אתה מחפש לקנות נתב אך אינך בטוח אם תומך במחשב הנייד של Windows 11/10 שלך 2.4 ג’יגה הרץ או 5 ג’יגה הרץ wifi. במאמר זה, אנו הולכים להראות לך כמה צעדים פשוטים המשתמשים בהם תוכל לבדוק אם המחשב הנייד שלך תומך ב -2.4 או 5 GHz Wi-Fi.
[Glidex] כיצד לעבור מ- 2.4GHz עד 5GHz לחוויה טובה יותר של שיתוף מסך?
[Glidex] כיצד לעבור מ- 2.4GHz עד 5GHz לחוויה טובה יותר של שיתוף מסך? הבדלים בין 2.רשתות 4GHz ו- 5GHz הערה: ערוצים הנתמכים על ידי 2.4GHz ו- 5GH משתנים בהתאם למגבלות הרגולטוריות האזוריות/הלאומיות. בהשוואה למרחקים, מרחק ההולכה של 2.אות 4GHz רחוק יותר מ- 5GHz, אך המהירות איטית יותר מ- 5GHz, ולמרות שמרחק העברת האות הוא קצר, הוא יכול להיות מהיר יותר. מבחינת השימוש ברצועות תדרים, בנוסף ל- WiFi ישתמש ב -2.פס 4 GHz, Bluetooth, טלפונים אלחוטיים ביתיים נמצאים בשימוש, כמה מכשירי חשמל ביתיים כמו שוללים, תנורי מיקרוגל, מקררים עשויים להיות בלהקה זו, ובכך להפיק הפרעה לערוצים אלחוטיים, כך שהחיבור ב -2.רצועת 4GHz, העברת רשת אינה יציבה או חשופה להתערבות המובילה לאיכות ירודה של החיבור. לפיכך מומלץ לנתבים ונקודות חמות אישיים להשתמש ברשת 5GHz. נתב ה- wifi 1. בדוק אם הנתב שלך תומך ב- 5GHz. 2. הגדר 5GHz כפי שהורה על ידי מדריך המשתמש של הנתב שלך. 3. חבר את המחשב והמכשיר הנייד שלך ללהקה 5GHz של נתב ההתקנה שלך, ולמכשיר והמחשב הנייד שלך יהיו מהירות טובה יותר, אפיון טוב יותר ושיתוף מסך טוב יותר כאשר הוא מחובר לאותה רשת WiFi ושימוש ב- 5GHz. (לעומת 2.רשת WiFi 4 GHz) הפעל והגדר את הנקודה החמה 5GHz של המחשב אם המחשב שלך תומך ב- WiFi ויש לו שיתוף נקודה חמה 5GHz, אתה יכול לשתף אותו דרך נקודה חמה 5GHz של המחשב שלך, כך שהמכשיר הנייד שלך יוכל להתחבר למקום החם למחשב שלך. (בשלב זה, המכשיר הנייד ישתמש ברשת המחשב, אנא שימו לב לצריכת התעבורה ברשת). 1. הקלק על ה [הַתחָלָה] ① סמל בתחתית שולחן העבודה שלך ולחץ על [הגדרות] ② . 




האם המידע הזה עזר לך?
מה אנחנו יכולים לעשות כדי לשפר את המאמר? הגש דלג
צור קשר עם תמיכה
אנא צור קשר איתנו אם המידע לעיל אינו יכול לפתור את הבעיה שלך
קבל את התמיכה
- מידע מעל עשוי להיות מצוטט בחלקו או כולו מאתרי אינטרנט או מקורות חיצוניים. אנא עיין במידע המבוסס על המקור שציינו. אנא צור קשר ישיר או בירור את המקורות אם יש שאלה נוספת ושימו לב כי ASUS אינה רלוונטית ואינה אחראית לתוכן/השירות שלה
- מידע זה עשוי לא להתאים לכל המוצרים מאותה קטגוריה/סדרה. חלק מצילומי המסך ופעולות יכולות להיות שונות מגרסאות התוכנה.
- ASUS מספקת את המידע לעיל להפניה בלבד. אם יש לך שאלות לגבי התוכן, אנא צור קשר ישירות עם ספק המוצר לעיל. שימו לב כי ASUS אינה אחראית לתוכן או לשירות הניתנים על ידי ספק המוצר לעיל.
- שמות המותג והמוצרים שהוזכרו הם סימנים מסחריים של החברות שלהם בהתאמה.
- מחשבים ניידים
- טלפון
- לוחות אם
- מחשב מגדל
- צגים
- רשת
- הראה את כל המוצרים
- טבליות
- פתרונות AIOT ותעשייה
- יחידת אספקת חשמל
- מקרה משחק
- הִתקָרְרוּת
- כרטיסי גרפיקה
- ROG – רפובליקת גיימרים
- מקרנים
- מחשב לוח יחיד
- Vivowatch
- MINI PCS
- רשת עסקית
- כרטיסי קול
- Vivobaby
- Stick PCS
- אוזניות ואוזניות
- כוננים אופטיים ואחסון
- מחשבים של All-in-One
- רשת משחקים
- מִסְחָרִי
Item_other ->
- לוח האם
- רובוט אינטליגנטי
- אחסון נתונים
- MINI PCS
- מחשבים של All-in-One
- שילוט
- תחנת משחק
- מחשבים ניידים
- שולחן עבודה
- צגים
- שרתים ותחנות עבודה
- מקרנים
- רשת
- טבליות
רשימת מסחרית.פריט ->
- בדיקת אחריות
- בדוק את מצב התיקון
- מצא מיקומי שירות
- רישום המוצר
- ASUS תומך בסרטונים
כיצד לבדוק אם מחשב נייד של Windows תומך ב -2.4 או 5 ג’יגה הרץ wifi
אז אתה מחפש לקנות נתב אך אינך בטוח אם תומך במחשב הנייד של Windows 11/10 שלך 2.4 ג’יגה הרץ או 5 ג’יגה הרץ wifi. במאמר זה, אנו הולכים להראות לך כמה צעדים פשוטים המשתמשים בהם תוכל לבדוק אם המחשב הנייד שלך תומך ב -2.4 או 5 GHz Wi-Fi.
איזה wifi עדיף, 2.4 או 5 ג’יגה הרץ?
- מצד אחד, 2.4 ג’יגה הרץ מכסה שטח גדול והגל שלהם יכול לחדור לקירות או לכל חפץ מוצק בכלל.
- מצד שני, 5 ג’יגה הרץ נותנים לך את המהירות המטורפת של בערך 1 ג’יגה -ביט לשנייה. ומכיוון שיש פחות מכשירים התומכים בתדר זה, הוא ניצח’לא יושפע מגודש, שלא כמו 2.4 ג’יגה הרץ.
לכן זה עניין של העדפה אישית. אם אתה רוצה לכסות שטח גדול אז 2.4 ג’יגה הרץ עדיף אבל 5 ג’יגה הרץ טובים יותר אם אתה רוצה אינטרנט מהיר מהיר.
כיצד לבדוק אם מחשב נייד תומך ב -2.4 או 5 ג’יגה הרץ wifi
כדי לבדוק אם מחשב נייד של Windows תומך ב -2.4 או 5 ג’יגה הרץ, אנו הולכים להשתמש ב שורת הפקודה.
אז פתח את שורת הפקודה באמצעות תפריט WINX, הקלד את הפקודה הבאה ולחץ להיכנס.
נהגי התצוגה של Netsh WLAN
- אם זה מוצג 802.11 גרם וכן 802.11n ואז המחשב הנייד שלך תומך רק ב -2.4 ג’יגה הרץ.
- אם זה מוצג 802.11n, 802.11 גרם, וכן 802.11b ואז המחשב הנייד שלך תומך רק ב -2.4 ג’יגה הרץ.
- אם הוא מציג מחרוזת להקות שמכילות 802.11 א אוֹ 802.11AC ואז המחשב שלך תומך 5 ג’יגה הרץ. לכן זה יתמוך בשתי הלהקות מכיוון שאף מחשב נייד לא תומך רק בלהקת 5GHz.
כדוגמה, אתה יכול לבדוק את התמונה, למחשב זה יש 802.11n, 802.11 גרם, וכן 802.11b להקות, לכן זה תומך רק ב -2.4 ג’יגה הרץ.
אגב, אם תצטרך, אתה תמיד יכול לעבור בקלות בין 2.4 GHz ו- 5 GHz להקות Wi-Fi.
אני מקווה שהפוסט הזה יעזור לך.
כיצד לאפשר WiFi 5GHz במחשב הנייד של HP? – שדרג את משחק ה- wifi שלך
WiFi 5GHz הוא הדור הבא של הטכנולוגיה האלחוטית שמבטיחה מהירויות מהירות יותר וקשרים אמינים יותר.
מחשבים ניידים של HP הם מהראשונים שתומכים בסטנדרט חדש זה, מה שהופך אותם לאידיאליים למשתמשים שצריכים להישאר מחוברים לאינטרנט בכל עת.
5GHz WiFi מציע יתרונות רבים ברשתות אלחוטיות מסורתיות, כולל מהירויות מהירות יותר וחיבורים אמינים יותר.
מחשבים ניידים של HP הם מהראשונים שתומכים בסטנדרט חדש זה, מה שהופך אותם לאידיאליים למשתמשים שצריכים להישאר מחוברים לאינטרנט בכל עת.
חיבור ל- 5GHz לראשונה:
אם אתה מחפש להתחבר לרשת 5GHz בפעם הראשונה, יש כמה דברים שאתה’אני צריך לעשות. ראשית, בדוק כדי לבדוק אם המכשיר שלך תומך ב- 5GHz.
לא כל המכשירים עושים זאת, ולכן זהו צעד חשוב. פעם אתה’VE אישר כי המכשיר שלך אכן תומך ב- 5GHz, השלב הבא הוא למצוא רשת 5GHz להתחבר אליה.
ניתן לעשות זאת על ידי חיפוש אחר רשת עם “5G” אוֹ “5GHz” יִעוּד. אם לא בטוח, אתה תמיד יכול לשאול איש צוות או לחפש שלטים המפורסמים בסמוך לרשת.
פעם אתה’מצא רשת 5GHz, השלב הבא הוא להתחבר אליו.
1. בדוק את יכולת מתאם הרשת שלך:
אתה יכול לבחור בשלבים הבאים כדי לבדוק אם מתאם הרשת שלך מסוגל ל- 5GHz.
ראשית, פתח את מנהל המכשירים. במנהל המכשירים, הרחב את קטגוריית מתאמי הרשת. לאחר מכן לחץ על מתאם הרשת ובחר מאפיינים.
בחלון המאפיינים, עבור לכרטיסייה מתקדמת. תחת הכרטיסייה מתקדמת, אתה אמור לראות הגדרה לפס תדרים. אם פס התדרים מוגדר ל- 5GHz, מתאם הרשת שלך יכול 5GHz.
2. שנה את מצב מתאם הרשת:
ישנן שתי שיטות לשינוי מצב מתאם הרשת ב- Windows 10; אתה יכול להשתמש ב- GUI או בשורת הפקודה. כדי להשתמש ב- GUI, פתח את לוח הבקרה ופנה לרשת ומרכז השיתוף.
לחיצה משמאל על הגדרות מתאם שנה, לחץ באמצעות לחצן העכבר הימני על המתאם שברצונך לשנות ובחר מאפיינים.
פתח את הכרטיסייה רשת בחלון המאפיינים ובחר בלחצן הבחירה המתאים למצב בו ברצונך להשתמש.
כדי להשתמש בשורת הפקודה, פתח חלון שורת פקודה והקלד את הפקודה הבאה: ממשק Netsh Set Intricate “שם המתאם” מצב = מצב.
3. עדכן את הנהג שלך:
אם אתה’מחדש מחפש לעדכן את מנהל ההתקן שלך ב- 5GHz, יש כמה דברים שאתה’אני צריך לעשות. קודם אתה’צריך לזהות איזה סוג של מנהל התקן 5GHz יש לך. ניתן לעשות זאת על ידי כניסה למכשיר שלך’הגדרות S ומחפש את ‘על אודות’ סָעִיף.
ברגע שאתה יודע איזה סוג של נהג 5GHz יש לך, אתה יכול לפנות ליצרן’אתר S והורד את הגרסה האחרונה.
ברגע שיש לך את הנהג, אתה’צריך להתקין אותו במכשיר שלך. ניתן לעשות זאת על ידי ביצוע ההוראות שמגיעות עם הנהג.
לאחר התקנת הנהג, עליך ליהנות מביצועים משופרים של 5GHz במכשיר שלך.
כיצד לאפשר WiFi 5GHz במחשב נייד:
אם אתה רוצה לאפשר WiFi 5GHz במחשב הנייד שלך, אתה’צריך להבטיח שהמתאם האלחוטי שלך תומך בו.
לשם כך, פתח את מנהל המכשירים וחפש את “מתאמי רשת” סָעִיף. אם אתה רואה “Intel Wireless-AC 9560” אוֹ “Intel Wireless-AC 9462” רשום, המתאם שלך תומך ב- 5GHz WiFi.
פעם אתה’VE אישר כי המתאם שלך תומך ב- WiFi 5GHz, פתח את הרשת ומרכז השיתוף. נְקִישָׁה “שינוי הגדרות מתאם” ואז לחץ באמצעות לחצן העכבר הימני על המתאם האלחוטי שלך.
בחר “נכסים” מהתפריט ואז לחץ על “מִתקַדֵם” כרטיסייה. תַחַת “תכונה,” בחר “רוחב ערוץ 8011N עבור
ההבדל בין 2.4GHz ו- 5GHz WiFi?
2.WiFi 4GHz ו- 5GHz הם שני התדרים העיקריים בהם משתמשים נתבים אלחוטיים. ישנם כמה הבדלים קריטיים בין WiFi 4GHz ל- 5GHz.
ההבדל העיקרי הוא ש- 5GHz מהיר יותר ויש לו פחות הפרעות מאשר 2.4GHz. 5GHz עדיף גם לזרמת וידאו ומשחקים, ואילו 2.4GHz עדיף לגלישה בדוא”ל ובאינטרנט.
הבדל קריטי נוסף הוא טווח. 2.ל- 4GHz טווח מורחב יותר מ- 5GHz, כך שהוא’עדיף לדברים כמו כיסוי ביתי שלם. אבל זה יביא להפיכת האינטרנט שלך לאט יותר.
עם זאת, 5GHz נוטה פחות להתערבות מדברים כמו קירות וחפצים אחרים, כך’עדיף לדברים כמו הזרמת וידאו ומשחקים בחדר ספציפי.
לבסוף, 5GHz חדש יותר מ -2.4GHz, כך שלא כל המכשירים תומכים בזה.
האם לנתב שלי יש wifi 5GHz?
כן, לנתב שלך יש ככל הנראה wifi 5GHz. רוב הנתבים בימינו מצוידים ב- WiFi עם פס כפול, מה שאומר שהם יכולים לשדר גם אותות 4GHz וגם 5GHz.
האות 5GHz בדרך כלל מהיר יותר ופחות עמוס מה- 2.אות 4GHz, אז זה’הבחירה האידיאלית לזרמת וידאו או משחק.
אם אתה’לא בטוח אם לנתב שלך יש WiFi 5GHz, בדוק את התיעוד או צור קשר עם היצרן.
כדי לבדוק אם הנתב שלך תומך ב- WiFi 5GHz, חפש א “5G” אוֹ “5GHz” תווית על הנתב. אם אתה לא’לא ראה את התווית הזו, בדוק את התיעוד שהגיע עם הנתב שלך.
אם הנתב שלך לא’T תומך ב- WiFi 5GHz, אתה עדיין יכול להשתמש בו עם מתאם WiFi 5GHz.
למה יכול’אני מתחבר לרשת ה- WiFi 5GHz שלי?
יש כמה סיבות שאולי לא תוכל להתחבר לרשת ה- WiFi שלך 5GHz:
- ודא שהנתב שלך יכול לשדר אות 5GHz. אם זה’זה מודל ישן יותר, יתכן שזה לא.
- בדוק את סוגיות הפרעות באזור שלך שעלולות לגרום לבעיות. אם מכשירים אחרים משתמשים ברצועת 5GHz, זה יכול לגרום להפרעה ולהקשות על התחברות.
- ודא שהמכשיר שלך מוכשר בחיבור לרשת 5GHz.
כמה מכשירים ישנים תומכים רק ב- 4GHz, כך שהם ניצחו’לא יוכל להתחבר לרשת 5GHz.
נגיש לפני כן, אך לא’לא מזהה עכשיו
אם שידרגת את מערכת המחשב והמחשב שלך כבר לא יכול לזהות את רשת ה- WiFi 5 GHz שלך בזמן שהמכשירים האחרים שלך עדיין יכולים, ישנם מספר פתרונות אפשריים.
אתה יכול לנסות לעדכן או להתקין מחדש את הנהגים שלך, או לשנות את הערוץ בנתב שלך.
1. עדכן את הנהגים שלך
פיתרון פוטנציאלי אחד לבעיית מערכת מחשב כבר לא מזהה WiFi 5 GHz לאחר שדרוג הוא לעדכן את מנהל התקן הרשת. בעיה זו יכולה להיגרם לעתים קרובות על ידי מנהלי התקנים מיושנים או שגויים, אשר עשויים שלא להתעדכן אוטומטית על ידי Windows 10.
ישנן שתי אפשרויות לעדכון הנהג: ידני ואוטומטי. עדכון הנהג דורש באופן ידני כישורי מחשב וסבלנות, מכיוון שהוא כרוך במציאת מנהל ההתקן המתאים באופן מקוון והתקנתו שלב אחר שלב.
לחלופין, האפשרות האוטומטית מומלצת מכיוון שהיא מהירה וקלה, הדורשת רק כמה לחיצות עכבר ומתאימות אפילו לאנשים עם ניסיון מחשב מוגבל.
2. התקן מחדש את הנהג שלך
אם אתה עדיין נתקל בבעיות במחשב שלך ולא מזהה את רשת ה- WiFi 5 ג’יגה הרץ, פיתרון פוטנציאלי נוסף הוא להתקין מחדש את מנהל התקן הרשת שלך. תהליך זה יסיר למעשה את הנהג הנוכחי ויחליף אותו בהתקנה טרייה.
כדי להתקין מחדש את הנהג, בצע את הצעדים הבאים:
- לחץ על מקש Windows + X ובחר “מנהל התקן” מרשימת האפשרויות.
- לְאַתֵר “מתאמי רשת” ולהרחיב את הרשימה כדי להציג את כל מכשירי הרשת המותקנים.
- לחץ באמצעות לחצן העכבר הימני על המכשיר שמתאים למתאם ה- WiFi שלך ובחר “הסרת התקן”.
- לאחר הסרת ההתקן, הפעל מחדש את המחשב.
- עם הפעלה מחדש, Windows צריכה לאתר ולהתקין מחדש את מנהל התקן הרשת באופן אוטומטי עבור מתאם ה- WiFi שלך.
- בדוק אם המחשב שלך יכול כעת לזהות את רשת ה- WiFi 5 ג’יגה הרץ. אם הבעיה נמשכת, ייתכן שתצטרך לנסות פיתרון אחר.
3. שנה את ערוץ הנתב שלך
אם מעדכן או התקנה מחדש של מנהל התקן הרשת שלך לא’לא לפתור את הבעיה, הבעיה עשויה להיות בערוץ הנתב שלך. אם ערוץ 5GHz צפוף מדי, הוא יכול לגרום לבעיות עם קישוריות.
תיקון פוטנציאלי אחד הוא לשנות את הערוץ בנתב שלך. כדי לעשות זאת, אתה’אני צריך לגשת להגדרות הנתב שלך. בדרך כלל ניתן לעשות זאת על ידי הקלדת הנתב שלך’S IP כתובת לדפדפן אינטרנט וכניסה.
פעם אתה’גישה לגדרות הנתב שלך, אתה אמור להיות מסוגל למצוא את האפשרות לשנות את הנתב שלך’S ערוץ. נסה לעבור לערוץ פחות צפוף ולראות אם זה פותר את הבעיה.
קחו בחשבון שתהליך שינוי ערוץ הנתב שלך עשוי להיות שונה בהתאם לייצור ולמודל של הנתב שלך. אתה יכול להתייעץ עם הנתב שלך’S תיעוד או צור קשר עם היצרן לקבלת הוראות ספציפיות.
שאלות נפוצות
1. כיצד אוכל לדעת אם המכשיר שלי תואם ל- WiFi 5GHz 5GHz?
כדי לבדוק אם המכשיר שלך תואם ל- WiFi 5GHz, עבור לתפריט ההגדרות וחפש את הגדרות הרשת האלחוטית. אם אתה רואה אפשרות ל- WiFi 5GHz, המכשיר שלך תואם. לחלופין, באפשרותך לבדוק את המפרט של המכשיר שלך באופן מקוון או במדריך למשתמש כדי לבדוק אם הוא תומך ב- WiFi 5GHz 5GHz.
2. האם אוכל להשתמש ב- WiFi 5GHz אם הנתב שלי לא’לא תומך בזה?
לא, אינך יכול להשתמש ב- WiFi 5GHz אם הנתב שלך לא תומך בו. כדי להשתמש ב- WiFi 5GHz, גם המכשיר שלך וגם הנתב שלך חייבים לתמוך בטכנולוגיה. אם הנתב שלך אינו תומך ב- WiFi 5GHz, יתכן שתצטרך לשדרג לנתב חדש יותר שעושה זאת.
3. אילו גורמים יכולים להשפיע על המהירות של חיבור ה- WiFi 5GHz שלי?
המהירות של חיבור ה- WiFi שלך 5GHz יכולה להיות מושפעת מכמה גורמים, כולל המרחק בין המכשיר שלך לנתב, מספר המכשירים המחוברים לרשת, והפרעה ממכשירים אלקטרוניים אחרים או מחסומים פיזיים כמו קירות ורצפות.
4. האם אוכל להשתמש בשניהם בו זמנית?
כן, רוב הנתבים תומכים ב- WiFi פס כפול, מה שאומר שהם יכולים לשדר את שניהם 2.אותות 4GHz ו- 5GHz בו זמנית. זה מאפשר למכשירים התומכים בשתי התדרים להתחבר לרשת.
5. כיצד אוכל לעבור בין המכשיר שלי?
התהליך למעבר בין 2.WiFi 4GHz ו- 5GHz יכולים להשתנות בהתאם למכשיר שלך. ברוב המקרים, אתה יכול ללכת להגדרות הרשת האלחוטית ולבחור את התדר הרצוי. מכשירים מסוימים עשויים לעבור אוטומטית בין שני התדרים, תלוי באילו מהם מספק אות חזק יותר.
6. מהו הטווח המרבי של רשת WiFi 5GHz?
הטווח המרבי של רשת WiFi 5GHz הוא בדרך כלל קצר יותר מזה של 2.רשת 4GHz. הסיבה לכך היא שתדרים גבוהים יותר מתקשים לעבור דרך חפצים מוצקים כמו קירות ורצפות. באופן כללי, אתה יכול לצפות שרשת WiFi 5GHz תהיה מגוון של עד 100-150 מטרים בתוך הבית, תלוי במספר וסוג המכשולים בדרך.
כיצד להתחבר ל- WiFi 5GHz ב- Windows 7/8 ו- 10
עם השינוי המתמיד של הסטנדרטים והמהירות, משתמשים רבים מצאו עצמם מבולבלים עם המספר העצום של האפשרויות הזמינות לקישוריות אלחוטית. אחד הנושאים המבלבלים ביותר הוא ה- להקה כפולה בעיה, באופן ספציפי הנוגע לרשתות אלחוטיות הפולטות ב -2.4GHz ו- 5GHz.
הנושא הזה אומר שלמרות שהנתב שלך מסוגל לפלוט בשני התדרים, ואתה מוגדר כך שהוא כן (או מהיר יותר, 5GHz אחד בלבד), אתה יכול’לא מצא את הרשת במחשב שלך. זה אולי מבלבל, אבל האותיות בשם הנתב והמתאם האלחוטי שלך אחרי ה- 802.11 לסטנדרט יש כאן תפקיד חשוב. ישנם נתבים ומתאמים שיכולים לעבוד רק על 2.4GHz, ויש כאלה שעובדים עם שניהם.
כדי לפתור את הבעיה, ישנם כמה דברים שעליך לעשות. עם זאת, זכור כי יתכן שאתה צריך לקנות חומרה חדשה אם מסיבה כלשהי אתה מת על השימוש ב- 5GHz.
שיטה 1: בדוק אם הנתב והמתאם האלחוטי שלך תומכים ב- 5GHz אלחוטי
לשם כך, תידרש לעשות קצת מחקר מקוון עבור המודל הספציפי שלך. עקוב אחר ההוראות כדי לראות אם הנתב והמתאם שלך אפילו תומכים בתדר זה.
התבונן בנתב שלך ולראות את הדגם. בצע חיפוש מהיר באופן מקוון אחר אותו נתב, שאמור להנחית אותך על היצרן’s אתר האינטרנט. מה אתה’גם מחפש אחר זה תדרים נתמכים אוֹ להקות רדיו נתמכות. אם הנתב תומך ברשת אלחוטית 5GHz, הוא יצוין במפרט שלו. אם אתה יכול’לא למצוא דבר כזה, חפש את אותיות אחרי 802.11, והשתמש במידע הבא כדי להבין אם אתה יכול להשתמש בתדר 5GHz:
- המתאם תומך ב 802.11A 5GHz
- המתאם תומך ב 802.11b 2.4GHz
- המתאם תומך ב 802.11 גרם 2.4GHz
- המתאם עשוי לתמוך בשניהם 802.11n 2.4GHz, וכן 5GHz, אבל לאו דווקא
- המתאם תומך ב 802.11C 5GHz
באופן כללי, נתב שקובע זאת’ג 802.11a/g/n, אוֹ 802.11AC יעבוד ב 5GHz. עם זאת, נתב שהוא 802.11b/g/n יש סיכוי דק לתמוך בתדר זה, וייתכן שתצטרך לשדרג.
אם הנתב שלך תומך בקישוריות 5GHz, הדבר הבא לעשות הוא לבדוק את שלך מַתאֵם. לִפְתוֹחַ מנהל התקן על ידי לחיצה על חלונות מקש במקלדת שלך, הקלדה מנהל התקן ופתיחת התוצאה.
מרשימת הנהגים אתה רואה במנהל ההתקנים, הרחב מתאמי רשת ולאתר את המתאם האלחוטי שלך. ראה את שמו, ובדוק אם הוא אומר משהו על להקות הרדיו שהוא תומך בו. אם זה לא’לא תגיד כל דבר, השתמש במנוע החיפוש המועדף עליך כדי להגיע ליצרן’אתר S, מאיפה תוכלו לראות אם הוא תומך ב- 5GHz באמצעות המדריך המוזכר בשלב הראשון.
אם המתאם שלך תומך ברוחב הפס של 5GHz, אתה יכול לעבור לשיטה הבאה, העוסקת בבעיות עם חומרה תואמת. אם לא, תצטרך לשנות את המתאם במחשב שלך כדי לגרום לאלחוטית שלך לעבוד ב- 5GHz.
דרך נוספת לבדוק אם למתאם שלך יכולת 5GHz היא דרך שורת הפקודה. ללחוץ Windows + r וסוג “CMD“. ברגע שיוצאת שורת הפקודה, הקלד “נהגי התצוגה של Netsh WLAN“.
שיטה 2: הפעל 802.מצב 11N במתאם שלך
אם החומרה שלך תואמת רוחב פס 5GHz, אך אתה עדיין יכול’לא השתמש בזה, זה עשוי להיות מושבת, ובמקרה כזה תצטרך לאפשר זאת ידנית.
- משתמש ב מנהל התקן כאמור, אתר את שלך מתאם אלחוטי.
- מקש ימני זה ובחר נכסים מהתפריט הנפתח.
- בתוך ה מִתקַדֵם כרטיסייה, לחץ על 802.מצב 11N. מימין, קבע את הערך ל לְאַפשֵׁר.
כאשר אתה’עשתה זאת, לחץ על בסדר הפעל מחדש את המחשב שלך. כעת אתה אמור להיות מסוגל לראות את רשת 5GHz שלך.
כל הדברים הנחשבים, קל למדי ללכת לאיבוד בים הסטנדרטים הקיימים כיום. עם זאת, בעקבות השיטות שהוזכרו לעיל תעניק לך רשת 5GHz פונקציונלית לחלוטין תוך זמן קצר, בתנאי שיש לך חומרה תואמת.
- אינטל Core i9-12900K.CPU 5GHz Alder Lake משגר ב -5 באפריל
- AMD RYZEN 7 5800X3D, מעבד נעול, מוגזם ל -5.5GHz
- אינטל Core i9-13900K 5.מדגם הסמכה של 5GHz נבדק: בקושי מהר יותר במשחקים ..
- תיקון: אינטל סנטרינו Wireless-N 2230 5GHz גיליון