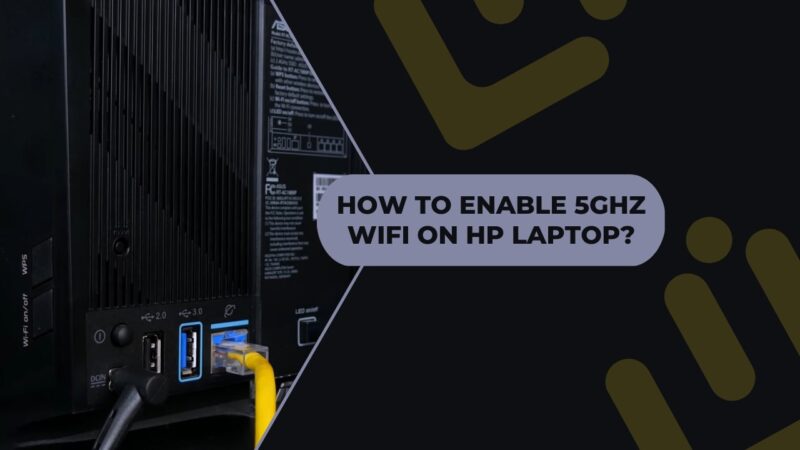Υποστηρίζει το φορητό υπολογιστή μου 5G
Πώς να ελέγξετε εάν το φορητό υπολογιστή Windows υποστηρίζει 2.4 ή 5 GHz wifi
[Glidex] Πώς να αλλάξετε από 2.4GHz έως 5GHz για καλύτερη εμπειρία κοινής χρήσης οθόνης?
Διαφορές μεταξύ 2.Δίκτυα 4GHz και 5GHz:
- 2.Το σήμα 4GHz έχει μεγαλύτερη απόσταση μετάδοσης αλλά βραδύτερη ταχύτητα σε σύγκριση με 5GHz.
- 2.Η ζώνη 4GHz είναι πιο γεμάτη και επιρρεπής σε παρεμβολές από άλλες συσκευές όπως Bluetooth, ασύρματα τηλέφωνα στο σπίτι και οικιακές συσκευές όπως τα μικροκύματα.
- Οι δρομολογητές και τα προσωπικά hotspots συνιστώνται να χρησιμοποιούν ένα δίκτυο 5GHz.
Ο δρομολογητής WiFi:
- Ελέγξτε εάν ο δρομολογητής σας υποστηρίζει 5GHz.
- Ρυθμίστε το δίκτυο 5GHz σύμφωνα με το εγχειρίδιο χρήσης του δρομολογητή σας.
- Συνδέστε τον υπολογιστή και την κινητή συσκευή σας με τη ζώνη 5GHz του δρομολογητή σας για καλύτερη ταχύτητα, χαρακτηρισμό και εμπειρία κοινής χρήσης οθόνης.
Ενεργοποιήστε και ρυθμίστε το hotspot 5GHz του υπολογιστή:
- Κάντε κλικ στο εικονίδιο Έναρξης στο κάτω μέρος της επιφάνειας εργασίας σας και μεταβείτε στις ρυθμίσεις.
- Στη σελίδα Ρυθμίσεις, κάντε κλικ στο δίκτυο και το διαδίκτυο και ενεργοποιήστε τα hotspots για κινητά.
- Επεξεργαστείτε τις ρυθμίσεις Hotspot Mobile και επιλέξτε τη ζώνη δικτύου 5GHz. Αποθηκεύστε τις αλλαγές.
- Στην κινητή συσκευή σας, συνδεθείτε στο hotspot 5GHz που δημιουργήθηκε από τον υπολογιστή σας για καλύτερη ταχύτητα σύνδεσης και σταθερότητα κατά τη διάρκεια της καθρέφτης οθόνης και επεκτείνοντας.
Ενεργοποιήστε και ρυθμίστε το hotspot 5GHz στην πλευρά της κινητής συσκευής:
- Στη σελίδα ρυθμίσεων κινητής συσκευής, μεταβείτε στο δίκτυο και το διαδίκτυο και ενεργοποιήστε το hotspot Wi-Fi.
- Επιλέξτε τη ζώνη 5GHz για το hotspot.
- Στον υπολογιστή σας, συνδεθείτε στο hotspot 5GHz που δημιουργήθηκε από την κινητή συσκευή σας για καλύτερη εμπειρία κοινής χρήσης οθόνης.
Ήταν χρήσιμες αυτές οι πληροφορίες?
Τι μπορούμε να κάνουμε για να βελτιώσουμε το άρθρο? Υποβολή Skip
Επικοινωνήστε με την υποστήριξη
Επικοινωνήστε μαζί μας εάν οι παραπάνω πληροφορίες δεν μπορούν να επιλύσουν το πρόβλημά σας.
Λάβετε την υποστήριξη
- Οι παραπάνω πληροφορίες ενδέχεται να αναφέρονται εν μέρει ή εξ ολοκλήρου από εξωτερικούς ιστότοπους ή πηγές. Ανατρέξτε στις πληροφορίες που βασίζονται στην πηγή που σημειώσαμε. Επικοινωνήστε απευθείας ή ρωτήστε τις πηγές εάν υπάρχει περαιτέρω ερώτηση και σημειώστε ότι η ASUS δεν είναι ούτε σχετική ούτε υπεύθυνη για το περιεχόμενο/υπηρεσία της.
- Αυτές οι πληροφορίες ενδέχεται να μην είναι κατάλληλες για όλα τα προϊόντα από την ίδια κατηγορία/σειρά. Ορισμένα από τα στιγμιότυπα οθόνης και οι λειτουργίες θα μπορούσαν να διαφέρουν από τις εκδόσεις λογισμικού.
- Η Asus παρέχει τις παραπάνω πληροφορίες μόνο για αναφορά. Εάν έχετε οποιεσδήποτε ερωτήσεις σχετικά με το περιεχόμενο, επικοινωνήστε απευθείας με τον παραπάνω προμηθευτή προϊόντων. Λάβετε υπόψη ότι η ASUS δεν είναι υπεύθυνη για το περιεχόμενο ή την υπηρεσία που παρέχεται από τον παραπάνω προμηθευτή προϊόντων.
- Τα ονόματα μάρκας και προϊόντων που αναφέρονται είναι εμπορικά σήματα των αντίστοιχων εταιρειών τους.
- Φορητοί υπολογιστές
- Τηλέφωνο
- Μητρικές πλακέτες
- Πύργος υπολογιστές
- Παρακολουθεί
- Δικτύωση
- Εμφάνιση όλων των προϊόντων
Πώς να ελέγξετε εάν το φορητό υπολογιστή Windows υποστηρίζει 2.4 ή 5 GHz wifi
Έτσι, ψάχνετε να αγοράσετε ένα δρομολογητή, αλλά δεν είστε σίγουροι αν τα Windows 11/10 Laptop υποστηρίζουν 2.4 GHz ή 5 GHz wifi. Σε αυτό το άρθρο, θα σας δείξουμε μερικά απλά βήματα χρησιμοποιώντας τα οποία μπορείτε να ελέγξετε αν το φορητό υπολογιστή σας υποστηρίζει 2.4 ή 5 GHz Wi-Fi.
[Glidex] Πώς να αλλάξετε από 2.4GHz έως 5GHz για καλύτερη εμπειρία κοινής χρήσης οθόνης?
[Glidex] Πώς να αλλάξετε από 2.4GHz έως 5GHz για καλύτερη εμπειρία κοινής χρήσης οθόνης? Διαφορές μεταξύ 2.Δίκτυα 4GHz και 5GHz Σημείωση: Τα κανάλια που υποστηρίζονται από 2.4GHz και 5GH ποικίλλουν ανάλογα με τους περιφερειακούς/εθνικούς ρυθμιστικούς περιορισμούς. Με σύγκριση απόστασης, η απόσταση μετάδοσης των 2.Το σήμα 4GHz είναι μακρύτερα από το 5GHz, αλλά η ταχύτητα είναι πιο αργή από 5GHz, και παρόλο που η απόσταση μετάδοσης σήματος είναι μικρή, μπορεί να είναι ταχύτερη. Όσον αφορά τη χρήση της ζώνης συχνοτήτων, εκτός από το WiFi θα χρησιμοποιήσει 2.Η ζώνη 4 GHz, το Bluetooth, τα ασύρματα τηλέφωνα στο σπίτι χρησιμοποιούνται, ορισμένες οικιακές συσκευές όπως φλόγες, φούρνοι μικροκυμάτων, ψυγεία μπορεί να βρίσκονται σε αυτή τη ζώνη και έτσι να παρέχουν παρεμβολές σε ασύρματα κανάλια, έτσι ώστε η σύνδεση στο 2.Η ζώνη 4GHz, η μετάδοση δικτύου είναι ασταθής ή ευάλωτη σε παρεμβολές που οδηγεί σε κακή ποιότητα της σύνδεσης. Επομένως, συνιστώνται οι δρομολογητές και τα προσωπικά hotspots για χρήση ενός δικτύου 5GHz. Ο δρομολογητής WiFi 1. Ελέγξτε αν ο δρομολογητής σας υποστηρίζει 5GHz. 2. Ρυθμίστε 5GHz σύμφωνα με τις οδηγίες από το εγχειρίδιο χρήσης του δρομολογητή σας. 3. Συνδέστε τον υπολογιστή και την κινητή συσκευή σας με τη ζώνη 5GHz του δρομολογητή Set-Up και ο υπολογιστής και η κινητή συσκευή σας θα έχουν καλύτερη ταχύτητα, καλύτερος χαρακτηρισμός και καλύτερη κοινή χρήση οθόνης όταν συνδέονται με το ίδιο δίκτυο WiFi και χρησιμοποιώντας 5GHz. (σε σύγκριση με 2.Δίκτυο WiFi 4 GHz) Ενεργοποιήστε και ρυθμίστε το hotspot 5GHz του υπολογιστή Εάν ο υπολογιστής σας υποστηρίζει το WiFi και έχει κοινή χρήση 5GHz Hotspot, μπορείτε να το μοιραστείτε μέσω του hotspot 5GHz του υπολογιστή σας, έτσι ώστε η κινητή σας να μπορεί να συνδεθεί με το hotspot του υπολογιστή σας. (Σε αυτό το σημείο, η κινητή συσκευή θα χρησιμοποιήσει το δίκτυο του υπολογιστή, σημειώστε την κατανάλωση κυκλοφορίας δικτύου). 1. Κάνε κλικ στο [Αρχή] ① εικονίδιο στο κάτω μέρος της επιφάνειας εργασίας σας και κάντε κλικ [Ρυθμίσεις] ② . 




Ήταν χρήσιμες αυτές οι πληροφορίες?
Τι μπορούμε να κάνουμε για να βελτιώσουμε το άρθρο? Υποβολή Skip
Επικοινωνήστε με την υποστήριξη
Επικοινωνήστε μαζί μας εάν οι παραπάνω πληροφορίες δεν μπορούν να επιλύσουν το πρόβλημά σας
Λάβετε την υποστήριξη
- Οι παραπάνω πληροφορίες ενδέχεται να αναφέρονται εν μέρει ή εξ ολοκλήρου από εξωτερικούς ιστότοπους ή πηγές. Ανατρέξτε στις πληροφορίες που βασίζονται στην πηγή που σημειώσαμε. Επικοινωνήστε απευθείας ή ρωτήστε τις πηγές εάν υπάρχει περαιτέρω ερώτηση και σημειώστε ότι η ASUS δεν είναι ούτε σχετική ούτε υπεύθυνη για το περιεχόμενο/υπηρεσία της
- Αυτές οι πληροφορίες ενδέχεται να μην είναι κατάλληλες για όλα τα προϊόντα από την ίδια κατηγορία/σειρά. Ορισμένες από τις λήψεις και τις λειτουργίες της οθόνης θα μπορούσαν να διαφέρουν από τις εκδόσεις λογισμικού.
- Η Asus παρέχει τις παραπάνω πληροφορίες μόνο για αναφορά. Εάν έχετε οποιεσδήποτε ερωτήσεις σχετικά με το περιεχόμενο, επικοινωνήστε απευθείας με τον παραπάνω προμηθευτή προϊόντων. Λάβετε υπόψη ότι η ASUS δεν είναι υπεύθυνη για το περιεχόμενο ή την υπηρεσία που παρέχεται από τον παραπάνω προμηθευτή προϊόντων.
- Τα ονόματα μάρκας και προϊόντων που αναφέρονται είναι εμπορικά σήματα των αντίστοιχων εταιρειών τους.
- Φορητοί υπολογιστές
- Τηλέφωνο
- Μητρικές πλακέτες
- Πύργος υπολογιστές
- Παρακολουθεί
- Δικτύωση
- Εμφάνιση όλων των προϊόντων
- Δισκίο
- AIIT & Industrial Solutions
- Τροφοδοτικό
- Θήκη τυχερών παιχνιδιών
- Ψύξη
- Κάρτες γραφικών
- ROG – Δημοκρατία των παικτών
- Προβολείς
- Υπολογιστής ενός πίνακα
- Ζωηρόταρτα
- Μίνι υπολογιστές
- Επιχειρηματική δικτύωση
- Κάρτες ήχου
- Ζωηρός
- Υπολογιστές με ραβδί
- Ακουστικά και ακουστικά
- Οπτικές μονάδες και αποθήκευση
- Υπολογιστές all-in-one
- Δικτύωση τυχερών παιχνιδιών
- Εμπορικός
Item_other ->
- Μητρική πλακέτα
- Έξυπνο ρομπότ
- Αποθήκευση δεδομένων
- Μίνι υπολογιστές
- Υπολογιστές all-in-one
- Σήμανση
- Σταθμός τυχερών παιχνιδιών
- Φορητοί υπολογιστές
- Επιφάνεια εργασίας
- Παρακολουθεί
- Διακομιστές και σταθμοί εργασίας
- Προβολείς
- Δικτύωση
- Δισκίο
Λίστα.Στοιχείο ->
- Έλεγχος εγγύησης
- Ελέγξτε την κατάσταση επισκευής
- Βρείτε τοποθεσίες υπηρεσιών
- Καταχώρηση του προϊόντος
- Τα βίντεο υποστήριξης της ASUS
Πώς να ελέγξετε εάν το φορητό υπολογιστή Windows υποστηρίζει 2.4 ή 5 GHz wifi
Έτσι, ψάχνετε να αγοράσετε ένα δρομολογητή, αλλά δεν είστε σίγουροι αν τα Windows 11/10 Laptop υποστηρίζουν 2.4 GHz ή 5 GHz wifi. Σε αυτό το άρθρο, θα σας δείξουμε μερικά απλά βήματα χρησιμοποιώντας τα οποία μπορείτε να ελέγξετε αν το φορητό υπολογιστή σας υποστηρίζει 2.4 ή 5 GHz Wi-Fi.
Ποιο WiFi είναι καλύτερο, 2.4 ή 5 GHz?
- Από τη μία πλευρά, 2.4 GHz καλύπτει μια μεγάλη περιοχή και το κύμα τους μπορεί να διεισδύσει τοίχους ή οποιοδήποτε συμπαγές αντικείμενο γενικά.
- Από την άλλη πλευρά, 5 GHz σας δίνει αυτή την τρελή ταχύτητα περίπου 1 Gbps. Και δεδομένου ότι υπάρχουν λιγότερες συσκευές που υποστηρίζουν αυτή τη συχνότητα, κέρδισε’να επηρεαστεί από τη συμφόρηση, σε αντίθεση με το 2.4 GHz.
Ως εκ τούτου, είναι θέμα προσωπικής προτίμησης. Εάν θέλετε να καλύψετε μια μεγάλη περιοχή τότε 2.Τα 4 GHz είναι καλύτερα, αλλά τα 5 GHz είναι καλύτερα αν θέλετε γρήγορο γρήγορο Διαδίκτυο.
Πώς να ελέγξετε εάν το φορητό υπολογιστή υποστηρίζει 2.4 ή 5 GHz wifi
Για να ελέγξετε εάν ένα φορητό υπολογιστή Windows υποστηρίζει 2.4 ή 5 GHz, πρόκειται να χρησιμοποιήσουμε το Γραμμή εντολών.
Έτσι ανοίξτε τη γραμμή εντολών χρησιμοποιώντας το μενού Winx, πληκτρολογήστε την ακόλουθη εντολή και πατήστε Εισαγω.
Netsh WLAN SHOW DRIVERS
- Εάν εμφανιστεί 802.11G και 802.11η τότε ο φορητός υπολογιστής σας υποστηρίζει μόνο 2.4 GHz.
- Εάν εμφανιστεί 802.11η, 802.11G, και 802.11Β τότε ο φορητός υπολογιστής σας υποστηρίζει μόνο 2.4 GHz.
- Εάν εμφανίζει μια σειρά από ζώνες που περιέχει 802.11α ή 802.11ac τότε υποστηρίζει ο υπολογιστής σας 5 GHz. Ως εκ τούτου, θα υποστηρίξει και τις δύο μπάντες, καθώς κανένα φορητό υπολογιστή δεν υποστηρίζει μόνο τη ζώνη 5GHz.
Για παράδειγμα, μπορείτε να ελέγξετε την εικόνα, αυτός ο υπολογιστής έχει 802.11η, 802.11G, και 802.11Β Οι μπάντες, επομένως, υποστηρίζουν μόνο 2.4 GHz.
Παρεμπιπτόντως, αν χρειαστεί, μπορείτε πάντα να μεταβείτε εύκολα μεταξύ 2.4 GHz και 5 GHz Wi-Fi Bands.
Ας ελπίσουμε ότι αυτή η ανάρτηση θα σας βοηθήσει.
Πώς να ενεργοποιήσετε το 5GHz WiFi σε φορητό υπολογιστή HP? – Αναβαθμίστε το παιχνίδι WiFi σας
Το 5GHz WiFi είναι η επόμενη γενιά ασύρματης τεχνολογίας που υπόσχεται ταχύτερες ταχύτητες και πιο αξιόπιστες συνδέσεις.
Οι φορητοί υπολογιστές HP είναι μερικοί από τους πρώτους που υποστηρίζουν αυτό το νέο πρότυπο, καθιστώντας τους ιδανικούς για χρήστες που πρέπει να παραμείνουν συνδεδεμένοι στο Διαδίκτυο ανά πάσα στιγμή.
Το 5GHz WiFi προσφέρει πολλά οφέλη έναντι των παραδοσιακών ασύρματων δικτύων, συμπεριλαμβανομένων ταχύτερων ταχύτητων και πιο αξιόπιστων συνδέσεων.
Οι φορητοί υπολογιστές HP είναι μερικοί από τους πρώτους που υποστηρίζουν αυτό το νέο πρότυπο, καθιστώντας τους ιδανικούς για χρήστες που πρέπει να παραμείνουν συνδεδεμένοι στο Διαδίκτυο ανά πάσα στιγμή.
Σύνδεση με 5GHz για πρώτη φορά:
Αν ψάχνετε να συνδεθείτε σε ένα δίκτυο 5GHz για πρώτη φορά, υπάρχουν μερικά πράγματα που εσείς’Πρέπει να το κάνω. Πρώτον, εξετάστε για να δείτε αν η συσκευή σας υποστηρίζει 5GHz.
Δεν κάνουν όλες οι συσκευές, οπότε αυτό είναι ένα σημαντικό βήμα. Μόλις εσύ’Το VE επιβεβαίωσε ότι η συσκευή σας υποστηρίζει 5GHz, το επόμενο βήμα είναι να βρείτε ένα δίκτυο 5GHz για να συνδεθείτε.
Αυτό μπορεί να γίνει αναζητώντας ένα δίκτυο με το “5G” ή “5GHz” ονομασία. Εάν δεν είστε σίγουροι, μπορείτε πάντα να ρωτήσετε ένα μέλος του προσωπικού ή να αναζητήσετε σημάδια που δημοσιεύονται κοντά στο δίκτυο.
Μόλις εσύ’Βρήκε ένα δίκτυο 5GHz, το επόμενο βήμα είναι να συνδεθείτε με αυτό.
1. Ελέγξτε τη δυνατότητα προσαρμογέα δικτύου σας:
Μπορείτε να επιλέξετε τα παρακάτω βήματα για να ελέγξετε εάν ο προσαρμογέας δικτύου σας είναι ικανός για 5GHz.
Πρώτον, ανοίξτε το διαχειριστή συσκευών. Στον διαχειριστή συσκευών, επεκτείνετε την κατηγορία των προσαρμογέων δικτύου. Στη συνέχεια, κάντε κλικ στον προσαρμογέα δικτύου και επιλέξτε Ιδιότητες.
Στο παράθυρο Ιδιότητες, μεταβείτε στην καρτέλα Advanced. Στην καρτέλα Advanced, θα πρέπει να δείτε μια ρύθμιση για τη ζώνη συχνοτήτων. Εάν η ζώνη συχνοτήτων έχει ρυθμιστεί σε 5GHz, ο προσαρμογέας δικτύου σας μπορεί να 5GHz.
2. Αλλαγή λειτουργίας προσαρμογέα δικτύου:
Υπάρχουν δύο μέθοδοι για την αλλαγή της λειτουργίας προσαρμογέα δικτύου στα Windows 10. Μπορείτε να χρησιμοποιήσετε το GUI ή τη γραμμή εντολών. Για να χρησιμοποιήσετε το GUI, ανοίξτε τον πίνακα ελέγχου και μεταβείτε στο δίκτυο και στο κέντρο κοινής χρήσης.
Αριστερά κλικ στην αλλαγή ρυθμίσεων προσαρμογέα, κάντε δεξί κλικ στον προσαρμογέα που θέλετε να αλλάξετε και επιλέξτε Ιδιότητες.
Ανοίξτε την καρτέλα δικτύωσης στο παράθυρο Ιδιότητες και επιλέξτε το κατάλληλο κουμπί επιλογής για τη λειτουργία που θέλετε να χρησιμοποιήσετε.
Για να χρησιμοποιήσετε τη γραμμή εντολών, ανοίξτε ένα παράθυρο γραμμής εντολών και πληκτρολογήστε την ακόλουθη εντολή: “Όνομα προσαρμογέα” Λειτουργία = Λειτουργία.
3. Ενημερώστε το πρόγραμμα οδήγησης:
Αν εσύ’Ψάχνετε να ενημερώσετε το πρόγραμμα οδήγησης 5GHz, υπάρχουν μερικά πράγματα που εσείς’Πρέπει να το κάνω. Πρώτα εσύ’Θα πρέπει να προσδιορίσετε τι είδους οδηγός 5GHz έχετε. Αυτό μπορεί να γίνει εισάγοντας τη συσκευή σας’ρυθμίσεις S και αναζητώντας το ‘Σχετικά με’ Ενότητα.
Μόλις μάθετε τι είδους οδηγός 5GHz έχετε, μπορείτε να κατευθυνθείτε στον κατασκευαστή’s Ιστοσελίδα και κατεβάστε την τελευταία έκδοση.
Μόλις έχετε το πρόγραμμα οδήγησης, εσείς’Θα πρέπει να το εγκαταστήσετε στη συσκευή σας. Αυτό μπορεί να γίνει ακολουθώντας τις οδηγίες που έρχονται με τον οδηγό.
Μόλις εγκατασταθεί ο οδηγός, θα πρέπει να απολαύσετε βελτιωμένη απόδοση 5GHz στη συσκευή σας.
Πώς να ενεργοποιήσετε το 5GHz WiFi σε φορητό υπολογιστή:
Εάν θέλετε να ενεργοποιήσετε το 5GHz WiFi στο φορητό υπολογιστή σας, εσείς’Θα πρέπει να διασφαλίσετε ότι ο ασύρματος προσαρμογέας σας υποστηρίζει.
Για να το κάνετε αυτό, ανοίξτε το διαχειριστή συσκευών και αναζητήστε το “Προσαρμογείς δικτύου” Ενότητα. Αμα δεις “Intel Wireless-AC 9560” ή “Intel Wireless-AC 9462” Καταχωρήθηκε, ο προσαρμογέας σας υποστηρίζει 5GHz WiFi.
Μόλις εσύ’Το VE επιβεβαίωσε ότι ο προσαρμογέας σας υποστηρίζει 5GHz WiFi, ανοίξτε το Κέντρο Δικτύου και Κοινής. Κάντε κλικ “Αλλαγή ρυθμίσεων προσαρμογέα” Και στη συνέχεια κάντε δεξί κλικ στον ασύρματο προσαρμογέα σας.
Επιλέγω “Ιδιότητες” από το μενού και, στη συνέχεια, κάντε κλικ στο “Προχωρημένος” αυτί. Κάτω από “Ιδιοκτησία,” επιλέγω “Πλάτος καναλιού 8011n για
Διαφορά μεταξύ 2.4GHz και 5GHz WiFi?
2.4GHz και 5GHz WiFi είναι οι δύο κύριες συχνότητες που χρησιμοποιούν οι ασύρματοι δρομολογητές. Υπάρχουν μερικές κρίσιμες διαφορές μεταξύ 4GHz και 5GHz WiFi.
Η κύρια διαφορά είναι ότι το 5GHz είναι ταχύτερο και έχει λιγότερη παρέμβαση από 2.4GHz. Το 5GHz είναι επίσης καλύτερο για τη ροή βίντεο και παιχνιδιού, ενώ 2.Το 4GHz είναι καλύτερο για το ηλεκτρονικό ταχυδρομείο και την περιήγηση στο διαδίκτυο.
Μια άλλη κρίσιμη διαφορά είναι το εύρος. 2.Το 4GHz έχει πιο εκτεταμένη εμβέλεια από 5GHz, έτσι’είναι καλύτερο για πράγματα όπως η κάλυψη ολόκληρου του σπιτιού. Αλλά θα έχει ως αποτέλεσμα να κάνετε το Διαδίκτυο πιο αργό.
Ωστόσο, το 5GHz είναι λιγότερο επιρρεπές σε παρεμβολές από πράγματα όπως τοίχους και άλλα αντικείμενα, έτσι’είναι καλύτερο για πράγματα όπως streaming βίντεο και τυχερά παιχνίδια σε ένα συγκεκριμένο δωμάτιο.
Τέλος, το 5GHz είναι νεότερο από 2.4GHz, οπότε δεν το υποστηρίζουν όλες οι συσκευές.
Έχει ο δρομολογητής μου 5GHz wifi?
Ναι, ο δρομολογητής σας πιθανότατα έχει 5GHz WiFi. Οι περισσότεροι δρομολογητές αυτές τις μέρες είναι εξοπλισμένοι με WiFi διπλής ζώνης, πράγμα που σημαίνει ότι μπορούν να μεταδώσουν τόσο τα σήματα 4GHz και 5GHz.
Το σήμα 5GHz είναι συνήθως ταχύτερο και λιγότερο συμφόρηση από το 2.Σήμα 4GHz, οπότε’είναι η ιδανική επιλογή για ροή βίντεο ή παιχνιδιού.
Αν εσύ’Επανα αέρων αν ο δρομολογητής σας έχει 5GHz WiFi, ελέγξτε την τεκμηρίωση ή επικοινωνήστε με τον κατασκευαστή.
Για να ελέγξετε αν ο δρομολογητής σας υποστηρίζει 5GHz WiFi, αναζητήστε ένα “5G” ή “5GHz” Ετικέτα στο δρομολογητή. Αν δεν είσαι’T δείτε αυτή την ετικέτα, ελέγξτε την τεκμηρίωση που ήρθε με τον δρομολογητή σας.
Εάν ο δρομολογητής σας δεν κάνει’T Υποστήριξη 5GHz WiFi, μπορείτε ακόμα να το χρησιμοποιήσετε με προσαρμογέα WiFi 5GHz.
Γιατί μπορεί να’T I Connaints στο δίκτυο WiFi 5GHz?
Υπάρχουν μερικές αιτίες που ενδέχεται να μην μπορείτε να συνδεθείτε στο δίκτυο WiFi 5GHz:
- Βεβαιωθείτε ότι ο δρομολογητής σας μπορεί να μεταδώσει ένα σήμα 5GHz. Αν αυτο’είναι ένα παλαιότερο μοντέλο, μπορεί να μην είναι.
- Ελέγξτε για να δείτε τυχόν προβλήματα παρεμβολής στην περιοχή σας που θα μπορούσαν να προκαλέσουν προβλήματα. Εάν οποιαδήποτε άλλη συσκευή χρησιμοποιεί τη ζώνη 5GHz, μπορεί να προκαλέσει παρεμβολές και να δυσκολέψει τη σύνδεση.
- Βεβαιωθείτε ότι η συσκευή σας είναι ικανή στη σύνδεση σε δίκτυο 5GHz.
Ορισμένες παλαιότερες συσκευές υποστηρίζουν μόνο 4GHz, έτσι κέρδισαν’t να είναι σε θέση να συνδεθεί σε ένα δίκτυο 5GHz.
Προσβάσιμο πριν, αλλά δεν’αναγνωρίζω τώρα
Εάν έχετε αναβαθμίσει το σύστημα του υπολογιστή σας και ο υπολογιστής σας δεν μπορεί πλέον να αναγνωρίσει το δίκτυο WiFi 5 GHz, ενώ οι άλλες συσκευές σας εξακολουθούν να μπορούν, υπάρχουν πολλές πιθανές λύσεις.
Θα μπορούσατε να δοκιμάσετε να ενημερώσετε ή να επανεγκαταστήσετε τους οδηγούς σας ή να αλλάξετε το κανάλι στον δρομολογητή σας.
1. Ενημερώστε τους οδηγούς σας
Μία πιθανή λύση για το πρόβλημα ενός συστήματος υπολογιστή που δεν αναγνωρίζει πλέον WiFi 5 GHz μετά από αναβάθμιση είναι η ενημέρωση του προγράμματος οδήγησης δικτύου. Αυτό το ζήτημα μπορεί συχνά να προκληθεί από ξεπερασμένους ή λανθασμένους οδηγούς, τα οποία ενδέχεται να μην ενημερώνονται αυτόματα από τα Windows 10.
Υπάρχουν δύο επιλογές για την ενημέρωση του προγράμματος οδήγησης: χειροκίνητο και αυτόματο. Η ενημέρωση του προγράμματος οδήγησης απαιτεί με μη αυτόματο τρόπο τις ικανότητες πληροφορικής και την υπομονή, καθώς περιλαμβάνει την εύρεση του κατάλληλου οδηγού online και την εγκατάσταση του βήμα προς βήμα.
Εναλλακτικά, η αυτόματη επιλογή συνιστάται καθώς είναι γρήγορη και εύκολη, απαιτώντας μόνο μερικά κλικ του ποντικιού και κατάλληλα ακόμη και για όσους έχουν περιορισμένη εμπειρία υπολογιστή.
2. Επανατοποθετήστε τον οδηγό σας
Εάν εξακολουθείτε να αντιμετωπίζετε προβλήματα με τον υπολογιστή σας που δεν αναγνωρίζει το δίκτυο WiFi 5 GHz, μια άλλη πιθανή λύση είναι να επανεγκαταστήσετε το πρόγραμμα οδήγησης δικτύου σας. Αυτή η διαδικασία θα καταργήσει ουσιαστικά το τρέχον πρόγραμμα οδήγησης και θα την αντικαταστήσει με μια νέα εγκατάσταση.
Για να επανεγκαταστήσετε τον οδηγό σας, ακολουθήστε αυτά τα βήματα:
- Πατήστε το πλήκτρο Windows + X και επιλέξτε “Διαχειριστή της συσκευής” Από τη λίστα επιλογών.
- Εγκατάσταση “Προσαρμογείς δικτύου” και επεκτείνετε τη λίστα για να εμφανίσετε όλες τις εγκατεστημένες συσκευές δικτύου.
- Κάντε δεξί κλικ στη συσκευή που αντιστοιχεί στον προσαρμογέα WiFi και επιλέξτε “Απεγκαταστήστε τη συσκευή”.
- Μόλις απεγκατασταθεί η συσκευή, επανεκκινήστε τον υπολογιστή σας.
- Κατά την επανεκκίνηση, τα Windows θα πρέπει να ανιχνεύουν αυτόματα και να επανεγκαταστήσουν το πρόγραμμα οδήγησης δικτύου για τον προσαρμογέα WiFi.
- Ελέγξτε εάν ο υπολογιστής σας μπορεί τώρα να αναγνωρίσει το δίκτυο WiFi των 5 GHz. Εάν το πρόβλημα επιμένει, ίσως χρειαστεί να δοκιμάσετε μια άλλη λύση.
3. Αλλάξτε το κανάλι του δρομολογητή σας
Εάν η ενημέρωση ή η επανεγκατάσταση του προγράμματος οδήγησης του δικτύου σας δεν’Επίλυση του προβλήματος, το πρόβλημα μπορεί να είναι με το κανάλι του δρομολογητή σας. Εάν το κανάλι 5GHz είναι πολύ συμφόρηση, μπορεί να προκαλέσει προβλήματα με τη συνδεσιμότητα.
Μια πιθανή λύση είναι να αλλάξετε το κανάλι στον δρομολογητή σας. Για να το κάνετε αυτό, εσείς’Θα πρέπει να αποκτήσετε πρόσβαση στις ρυθμίσεις του δρομολογητή σας. Αυτό μπορεί συνήθως να γίνει πληκτρολογώντας τον δρομολογητή σας’S IP Διεύθυνση σε πρόγραμμα περιήγησης ιστού και συνδεθείτε.
Μόλις εσύ’Έχετε πρόσβαση στις ρυθμίσεις του δρομολογητή σας, θα πρέπει να μπορείτε να βρείτε την επιλογή να αλλάξετε τον δρομολογητή σας’καν. Δοκιμάστε να μεταβείτε σε ένα κανάλι με λιγότερο συμφόρηση και να δείτε αν αυτό επιλύει το πρόβλημα.
Λάβετε υπόψη ότι η διαδικασία αλλαγής του καναλιού δρομολογητή σας μπορεί να διαφέρει ανάλογα με τη μάρκα και το μοντέλο του δρομολογητή σας. Μπορείτε να συμβουλευτείτε τον δρομολογητή σας’S τεκμηρίωση ή επικοινωνήστε με τον κατασκευαστή για συγκεκριμένες οδηγίες.
Συχνές ερωτήσεις
1. Πώς ξέρω αν η συσκευή μου είναι συμβατή με 5GHz WiFi?
Για να ελέγξετε εάν η συσκευή σας είναι συμβατή με το WiFi 5GHz, μεταβείτε στο μενού Ρυθμίσεις και αναζητήστε τις ρυθμίσεις ασύρματου δικτύου. Εάν βλέπετε μια επιλογή για WiFi 5GHz, τότε η συσκευή σας είναι συμβατή. Εναλλακτικά, μπορείτε να ελέγξετε τις προδιαγραφές της συσκευής σας στο διαδίκτυο ή στο εγχειρίδιο χρήστη για να δείτε αν υποστηρίζει 5GHz WiFi.
2. Μπορώ να χρησιμοποιήσω 5GHz wifi αν ο δρομολογητής μου δεν το κάνει’t Υποστηρίξτε το?
Όχι, δεν μπορείτε να χρησιμοποιήσετε WiFi 5GHz εάν ο δρομολογητής σας δεν το υποστηρίζει. Για να χρησιμοποιήσετε το 5GHz WiFi, τόσο η συσκευή σας όσο και ο δρομολογητής σας πρέπει να υποστηρίξουν την τεχνολογία. Εάν ο δρομολογητής σας δεν υποστηρίζει 5GHz WiFi, ίσως χρειαστεί να αναβαθμίσετε σε ένα νεότερο δρομολογητή που κάνει.
3. Ποιοι παράγοντες μπορούν να επηρεάσουν την ταχύτητα της σύνδεσης WiFi 5GHz?
Η ταχύτητα της σύνδεσης WiFi 5GHz μπορεί να επηρεαστεί από διάφορους παράγοντες, συμπεριλαμβανομένης της απόστασης μεταξύ της συσκευής σας και του δρομολογητή, του αριθμού των συσκευών που συνδέονται με το δίκτυο και των παρεμβολών από άλλες ηλεκτρονικές συσκευές ή φυσικά εμπόδια όπως τοίχους και δάπεδα.
4. Μπορώ να χρησιμοποιήσω και τα δύο ταυτόχρονα?
Ναι, οι περισσότεροι δρομολογητές υποστηρίζουν WiFi διπλής ζώνης, πράγμα που σημαίνει ότι μπορούν να μεταδώσουν και τα δύο 2.Ταυτόχρονα τα σήματα 4GHz και 5GHz ταυτόχρονα. Αυτό επιτρέπει συσκευές που υποστηρίζουν είτε τη συχνότητα να συνδεθούν στο δίκτυο.
5. Πώς μπορώ να ενεργοποιήσω τη συσκευή μου?
Η διαδικασία εναλλαγής μεταξύ 2.Το WiFi 4GHz και 5GHz μπορεί να ποικίλει ανάλογα με τη συσκευή σας. Στις περισσότερες περιπτώσεις, μπορείτε να μεταβείτε στις ρυθμίσεις του ασύρματου δικτύου και να επιλέξετε την επιθυμητή συχνότητα. Ορισμένες συσκευές μπορούν να αλλάξουν αυτόματα μεταξύ των δύο συχνοτήτων ανάλογα με το ποια παρέχει ένα ισχυρότερο σήμα.
6. Ποιο είναι το μέγιστο εύρος ενός δικτύου WiFi 5GHz?
Το μέγιστο εύρος ενός δικτύου WiFi 5GHz είναι συνήθως μικρότερο από αυτό του 2.Δίκτυο 4GHz. Αυτό οφείλεται στο γεγονός ότι οι υψηλότερες συχνότητες έχουν περισσότερο πρόβλημα να περάσουν από στερεά αντικείμενα όπως τοίχους και δάπεδα. Γενικά, μπορείτε να περιμένετε ένα δίκτυο WiFi 5GHz να έχει μια σειρά από 100-150 πόδια σε εσωτερικούς χώρους, ανάλογα με τον αριθμό και τον τύπο των εμποδίων στο δρόμο.
Πώς να συνδεθείτε με WiFi 5GHz στα Windows 7/8 και 10
Με τη συνεχή αλλαγή των προτύπων και των ταχύτητων, πολλοί χρήστες έχουν βρεθεί σύγχυση με τον τεράστιο αριθμό διαθέσιμων επιλογών για ασύρματη συνδεσιμότητα. Ένα από τα πιο συγκεχυμένα ζητήματα είναι το διπλή μπάντα Πρόβλημα, συγκεκριμένα σχετικά με ασύρματα δίκτυα που εκπέμπουν στις 2.4GHz και 5GHz.
Αυτό το ζήτημα σημαίνει ότι παρόλο που ο δρομολογητής σας είναι σε θέση να εκπέμπει και στις δύο συχνότητες και το έχετε ρυθμίσει έτσι (ή το ταχύτερο, 5GHz One μόνο), μπορείτε’να βρείτε το δίκτυο στον υπολογιστή σας. Αυτό μπορεί να προκαλεί σύγχυση, αλλά τα γράμματα στο όνομα του δρομολογητή και του ασύρματου προσαρμογέα μετά το 802.11 Το πρότυπο έχουν σημαντικό ρόλο εδώ. Υπάρχουν δρομολογητές και προσαρμογείς που μπορούν να λειτουργήσουν μόνο στις 2.4GHz, και υπάρχουν μερικοί που δουλεύουν και με τα δύο.
Για να λύσετε αυτό το ζήτημα, υπάρχουν μερικά πράγματα που πρέπει να κάνετε. Λάβετε υπόψη, ωστόσο, ότι είναι πιθανό να πρέπει να αγοράσετε νέο υλικό εάν για οποιονδήποτε λόγο είστε νεκροί που χρησιμοποιείτε 5GHz.
Μέθοδος 1: Ελέγξτε εάν ο δρομολογητής και ο ασύρματος προσαρμογέας υποστήριξης 5GHz ασύρματο
Για να το κάνετε αυτό, θα πρέπει να κάνετε μια μικρή ηλεκτρονική έρευνα για το συγκεκριμένο μοντέλο σας. Ακολουθήστε τις οδηγίες για να δείτε εάν ο δρομολογητής και ο προσαρμογέας σας υποστηρίζουν ακόμη και αυτή τη συχνότητα.
Ρίξτε μια ματιά στο δρομολογητή σας και δείτε το μοντέλο. Κάντε μια γρήγορη αναζήτηση στο διαδίκτυο για αυτόν τον δρομολογητή, ο οποίος θα πρέπει να σας προσγειωθεί στον κατασκευαστή’Ιστοσελίδα. Τι εσύ’Η αναζήτηση είναι είτε υποστηριζόμενες συχνότητες ή υποστηριζόμενες ραδιοφωνικές ζώνες. Εάν ο δρομολογητής υποστηρίζει ένα ασύρματο δίκτυο 5GHz, θα αναφερθεί στις προδιαγραφές του. Αν μπορείς’να βρείτε ένα τέτοιο πράγμα, αναζητήστε το γράμματα μετά από 802.11, και χρησιμοποιήστε τις παρακάτω πληροφορίες για να καταλάβετε εάν μπορείτε να χρησιμοποιήσετε τη συχνότητα 5GHz:
- Ο προσαρμογέας υποστηρίζει 802.11α 5GHz
- Ο προσαρμογέας υποστηρίζει 802.11b 2.4GHz
- Ο προσαρμογέας υποστηρίζει 802.11G 2.4GHz
- Ο προσαρμογέας μπορεί να υποστηρίξει και τα δύο 802.11η 2.4GHz, και 5GHz, αλλά όχι απαραίτητα
- Ο προσαρμογέας υποστηρίζει 802.11C 5GHz
Γενικά, ένας δρομολογητής που το δηλώνει’μικρό 802.11Α/g/n, ή 802.Το 11ac θα λειτουργήσει σε 5GHz. Ωστόσο, ένας δρομολογητής που είναι 802.11b/g/n έχει μια λεπτή πιθανότητα υποστήριξης αυτής της συχνότητας και ίσως χρειαστεί να αναβαθμίσετε.
Εάν ο δρομολογητής σας υποστηρίζει τη συνδεσιμότητα 5GHz, το επόμενο πράγμα που πρέπει να κάνετε είναι να ελέγξετε το δικό σας προσαρμογέας. Ανοιξε Διαχειριστή της συσκευής πατώντας το Παράθυρα κλειδί στο πληκτρολόγιό σας, πληκτρολόγηση Διαχειριστή της συσκευής και ανοίγοντας το αποτέλεσμα.
Από τη λίστα των οδηγών, βλέπετε στο διαχειριστή συσκευών, επεκτείνετε Προσαρμογείς δικτύου και εντοπίστε τον ασύρματο προσαρμογέα σας. Δείτε το όνομά του και δείτε αν λέει τίποτα για τις ραδιοφωνικές μπάντες που υποστηρίζει. Εάν δεν το κάνει’T να πεις τίποτα, χρησιμοποιήστε την αγαπημένη σας μηχανή αναζήτησης για να φτάσετε στον κατασκευαστή’S Ιστοσελίδα, από όπου μπορείτε να δείτε αν υποστηρίζει 5GHz χρησιμοποιώντας τον οδηγό που αναφέρεται στο πρώτο βήμα.
Εάν ο προσαρμογέας σας υποστηρίζει το εύρος ζώνης 5GHz, μπορείτε να προχωρήσετε στην επόμενη μέθοδο, η οποία ασχολείται με προβλήματα με συμβατό υλικό. Εάν όχι, θα πρέπει να αλλάξετε τον προσαρμογέα στον υπολογιστή σας για να εργαστείτε στο 5GHz σας σε 5GHz.
Ένας άλλος τρόπος για να ελέγξετε εάν ο προσαρμογέας σας έχει ικανότητα 5GHz είναι μέσω της γραμμής εντολών. Τύπος Windows + r και πληκτρολογήστε “CMD“. Μόλις εμφανιστεί η γραμμή εντολών, πληκτρολογήστε “Netsh WLAN SHOW DRIVERS“.
Μέθοδος 2: Ενεργοποίηση 802.Λειτουργία 11N στον προσαρμογέα σας
Εάν το υλικό σας είναι συμβατό με το εύρος ζώνης 5GHz, αλλά μπορείτε ακόμα’t Χρησιμοποιήστε το, μπορεί απλά να απενεργοποιηθεί, οπότε θα χρειαστεί να το ενεργοποιήσετε με μη αυτόματο τρόπο.
- Χρησιμοποιώντας την Διαχειριστή της συσκευής Όπως αναφέρθηκε προηγουμένως, εντοπίστε το δικό σας προσαρμογέας ασύρματου.
- Κάντε δεξί κλικ και επιλέξτε Ιδιότητες Από το αναπτυσσόμενο μενού.
- Μέσα στο Προχωρημένος καρτέλα, κάντε κλικ 802.Λειτουργία 11N. Προς τα δεξιά, ρυθμίστε την τιμή σε επιτρέπω.
Οταν εσύ’Έκανα αυτό, κάντε κλικ Εντάξει και επανεκκινήστε τον υπολογιστή σας. Θα πρέπει τώρα να μπορείτε να δείτε το δίκτυο 5GHz σας.
Όλα τα πράγματα που εξετάζονται, είναι αρκετά εύκολο να χαθείτε στη θάλασσα των προτύπων που είναι διαθέσιμα σήμερα. Ωστόσο, ακολουθώντας τις προαναφερθείσες μεθόδους θα σας δώσει ένα πλήρως λειτουργικό δίκτυο 5GHz σε χρόνο μηδέν, υπό την προϋπόθεση ότι έχετε συμβατό υλικό.
- Intel Core i9-12900KS Pre-Binned 5.5GHz Alder Lake CPU που ξεκινά στις 5 Απριλίου
- AMD Ryzen 7 5800x3d, μια κλειδωμένη CPU, overclocked σε 5.5GHz
- Intel Core i9-13900K 5.Δείγμα προσόντων 5GHz δοκιμάστηκε: μόλις γρηγορότερα στα παιχνίδια…
- Διόρθωση: Intel Centrino Wireless-N 2230 5GHz θέμα