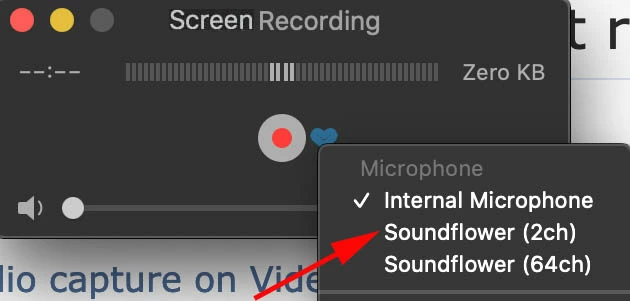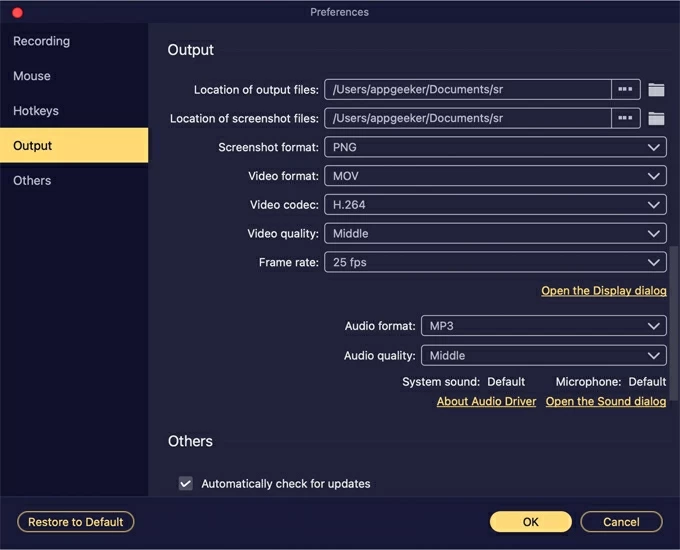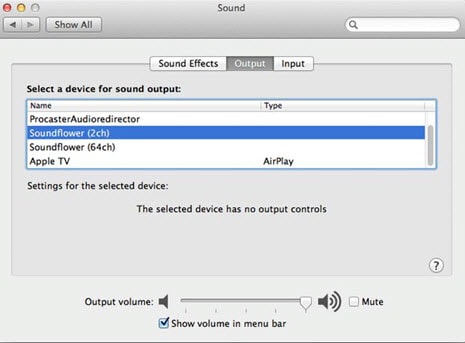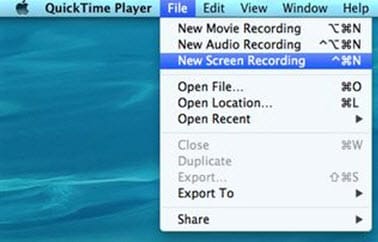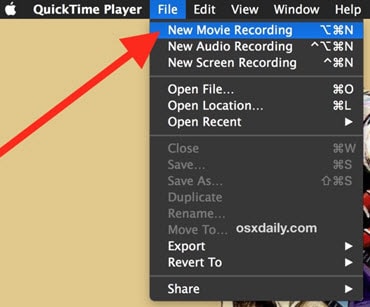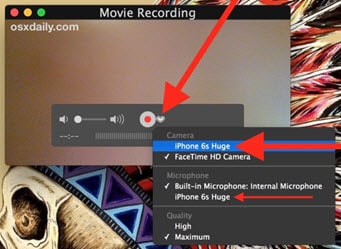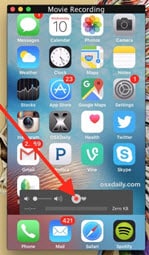האם Audytime Record Audio עם הקלטת מסך
האם Audytime Record Audio עם הקלטת מסך
כיצד להשתמש ב- QuickTime כדי להקליט מסך עם שמע
מקליטי מסך רבים לא’יש לי יכולות שמע, וכתוצאה מכך אודיו מבולבל, רועש – לא אידיאלי! לתת’שיחה על איך להקליט מסך ב- Mac וכמה אלטרנטיבות כדי לבצע הקלטת מסך QuickTime עם שמע זה’S ברור ופריך.
תכונה
האם זה זמין ב- QuickTime?
– כן, אבל תצטרך להוסיף שמע או להוריד תוסף להקלטת מערכת Audio Audio.
– הקלטת שמע מערכת
– לא אוטומטית. משתמשים יכולים להוריד את Soundflower, תוסף שמנתב את Audio System ל- QuickTime’S מסך מקליט.
– הקלטת שמע של מיקרופון
– כן, אבל רק כהקלטה נפרדת שניתן להוסיף לסרטון עם תוכנת עריכת וידאו.
– יכולות עריכת וידאו
– לא אתה’אני זקוק לתוכנת עריכת וידאו נפרדת כדי לבצע שינויים בסרטונים שלך.
– הקלטת מצלמת רשת
– כן, אתה יכול להקליט סרטון של עצמך עם מצלמת הרשת שלך ב- QuickTime.
– הקלטת וידאו ושמע בזמן אמת
– לא אוטומטית. משתמשים שמורידים ומגדירים את Soundflower יכולים להקליט אירועים מקוונים וסמינרים מקוונים בזמן אמת עם צליל.
– הקלטת חלק ספציפי של המסך עם שכבת מצלמת רשת
– כן, משתמשים יכולים להשיג זאת על ידי הקלטת חלק נבחר מהמסך שלהם והצבת חלון מצלמת רשת באזור זה. ייתכן שלא יעבדו שמע מיקרופון בהקלטה.
כיצד להקליט מסך ושמע
Soundflower הוא תוסף בחינם עבור MacOS שיוצר פלט שמע וירטואלי בו תוכלו להשתמש בעת הפעלת וידאו ב- QuickTime כדי להקליט את המסך שלך עם שמע. כדי להתחיל, אתה’צריך להוריד את Soundflower:
- פתח את דף ההורדה של Soundflower בדפדפן המועדף עליך.
- לחץ על כפתור ההורדה הבטוח הירוק. ההורדה שלך תתחיל אוטומטית.
- לחץ על קובץ ה- DMG של Soundflower בפינה השמאלית התחתונה של חלון הדפדפן שלך, או שתוכל למצוא אותו בתיקיית ההורדות שלך על ידי פתיחת החזקת ⌥ (אפשרות) + ⌘ (פקודה) + l.
- לאחר שתלחץ על קובץ DMG של Soundflower, המתקין שלך יפתח. עקוב אחר ההנחיות להשלמת ההתקנה.
- כאשר ההתקנה הושלמה, הפעל מחדש את המחשב ואתך’יהיה הכל מוגדר כדי לבצע את ההקלטה הראשונה שלך למסך QuickTime עם Audio.
הקלטת מסך QuickTime עם שמע
עכשיו כשאתה’ve הורד והותקן Soundflower, אתה’כמעט מוכן להקליט את המסך והשמע שלך יחד. בין אם אתה’מחדש להקליט פגישת זום, וידאו מקוון או סרטון ב- QuickTime, להקלטת המסך שלך עם שמע, אתה’אני צריך להגדיר את קלט האודיו והפלט שלך. כאן’S כיצד להשתמש ב- Soundflower עם QuickTime:
- פתח חלון Finder ועבור לתיקיית היישומים שלך.
- גלול מטה ולחץ על כלי עזר.
- לחץ לחיצה פעמית כדי לפתוח את אפליקציית ההתקנה של Audio MIDI.
- לחץ על + בפינה השמאלית התחתונה של החלון.
- בחר צור התקן רב-תפוקה.
- רשימה של מכשירי שמע תופיע. לחץ על התיבה משמאל ל- Soundflower (2CH). סימן ביקורת אמור להופיע בתיבה. בשלב זה, עליכם גם להבטיח כי התיבה לפלט מובנה תסומן.
- אתה’LL גם שמים לב תיבות מימין לרשימת מכשירי השמע שכותרתו תיקון סחף. וודא שרק פלט מובנה נבדק בסעיף זה.
- לחץ על הגדרות COG בצד שמאל התחתון של המסך ובחר השתמש בזה לפלט קול.
עכשיו ההגדרות שלך מותאמות, ואתה’מוכן להשתמש ב- QuickTime כדי להקליט את המסך שלך עם שמע. כדי לקבל הקלטת מסך QuickTime עם צליל, בצע את הצעדים הבאים:
- פתח נגן QuickTime. אתה יכול למצוא אותו בתיקיית היישומים שלך.
- לחץ על תפריט הקובץ ובחר פתח קובץ כדי לפתוח את הסרטון שברצונך להקליט ב- QuickTime.
- נווט אל הקליפ שאתה רוצה להקליט. לאחר מכן לחץ על תפריט הקובץ ב- QuickTime שוב ובחר הקלטת מסך חדשה.
- מלבן עם מתווה מקווקו ותפריט בתחתית יופיע על שולחן העבודה שלך. מהתפריט תוכלו לבחור להקליט את המסך המלא שלכם, לבחור חלק מהמסך להקלטה או להקליט חלון שנבחר. אתה יכול גם להשתמש בתכונה זו כדי לקחת גם לכידת מסך של חלון או חלק מהמסך עם מקליט QuickTime,.
- לחץ על אפשרויות מהתפריט ובחר מיקום אחר כדי לבחור היכן ברצונך לשמור את הקלטת המסך שלך.
- פעם אתה’VE בחר בחלון נגן QuickTime כדי להקליט את הסרטון שלך, לחץ על הרשומה.
- בזמן שהסרטון שלך מקליט, התבונן בסרגל התפריטים העליון של ה- Mac שלך. אתה אמור לראות שכפתור עצירה הופיע יחד עם כל סמלים אחרים שנמצאים בצד ימין של סרגל התפריט. לחץ על זה בכל פעם שאתה’מוכן להפסיק להקליט.
- לאחר שתפסיק את ההקלטה, הסרטון החדש שלך ייפתח אוטומטית.
הקלטת מסך ה- iPhone/iPad שלך עם שמע עם QuickTime
ניתן לבצע גם הקלטת מסך נגן QuickTime עם שמע עם האייפון והאייפד שלך. לשם כך, בצע את הצעדים הבאים:
- חבר את המכשיר שלך ל- Mac שלך.
- השקה Qui
האם Audytime Record Audio עם הקלטת מסך
Ы зé. С помדיר. Почем эо мого?
כיצד להשתמש ב- QuickTime כדי להקליט מסך עם שמע
העדיפו פיתרון שעובד ללא תוספים נוספים? נסה את מקליט המסך של Movavi כאלטרנטיבה אמיתית!
- מרכז עזרה
- How-tos
- הקלטת מסך QuickTime עם שמע [מדריך מלא]
מקליטי מסך רבים לא’יש לי יכולות שמע, וכתוצאה מכך אודיו מבולבל, רועש – לא אידיאלי! לתת’שיחה על איך להקליט מסך ב- Mac וכמה אלטרנטיבות כדי לבצע הקלטת מסך QuickTime עם שמע זה’S ברור ופריך.
תכונה
האם זה זמין ב- QuickTime?
כן, אבל תצטרך להוסיף שמע או להוריד תוסף להקלטת מערכת Audio Audio.
הקלטת שמע מערכת
לא אוטומטית. משתמשים יכולים להוריד את Soundflower, תוסף שמנתב את Audio System ל- QuickTime’S מסך מקליט.
הקלטת שמע של מיקרופון
כן, אבל רק כהקלטה נפרדת שניתן להוסיף לסרטון עם תוכנת עריכת וידאו.
לא אתה’אני זקוק לתוכנת עריכת וידאו נפרדת כדי לבצע שינויים בסרטונים שלך.
כן, אתה יכול להקליט סרטון של עצמך עם מצלמת הרשת שלך ב- QuickTime.
הקלטת וידאו ושמע בזמן אמת
לא אוטומטית. משתמשים שמורידים ומגדירים את Soundflower יכולים להקליט אירועים מקוונים וסמינרים מקוונים בזמן אמת עם צליל.
כן, משתמשים יכולים להשיג זאת על ידי הקלטת חלק נבחר מהמסך שלהם והצבת חלון מצלמת רשת באזור זה. ייתכן שלא יעבדו שמע מיקרופון בהקלטה.
כיצד להקליט מסך ושמע
Soundflower הוא תוסף בחינם עבור MacOS שיוצר פלט שמע וירטואלי בו תוכלו להשתמש בעת הפעלת וידאו ב- QuickTime כדי להקליט את המסך שלך עם שמע. כדי להתחיל, אתה’צריך להוריד את Soundflower:
1. פתח את דף ההורדה של Soundflower בדפדפן המועדף עליך.
2. לחץ על הירוק הורדה בטוחה לַחְצָן. ההורדה שלך תתחיל אוטומטית.
3. לחץ על קובץ DMG של Soundflower בפינה השמאלית התחתונה של חלון הדפדפן שלך, או שתוכל למצוא אותו בתיקיית ההורדות שלך על ידי פתיחת החזקה ⌥ (אפשרות) + ⌘ (פקודה) + L.
4. לאחר שתלחץ על קובץ DMG של Soundflower, המתקין שלך יפתח. עקוב אחר ההנחיות להשלמת ההתקנה.
5. כאשר ההתקנה הושלמה, הפעל מחדש את המחשב ואתך’יהיה הכל מוגדר כדי לבצע את ההקלטה הראשונה שלך למסך QuickTime עם Audio.
הקלטת מסך QuickTime עם שמע
עכשיו כשאתה’ve הורד והותקן Soundflower, אתה’כמעט מוכן להקליט את המסך והשמע שלך יחד. בין אם אתה’מחדש להקליט פגישת זום, וידאו מקוון או סרטון ב- QuickTime, להקלטת המסך שלך עם שמע, אתה’אני צריך להגדיר את קלט האודיו והפלט שלך. כאן’S כיצד להשתמש ב- Soundflower עם QuickTime:
1. פתח א מוֹצֵא חלון והלך אל שלך יישומים תיקיה.
2. גלול מטה ולחץ על כלי עזר.
3. לחץ לחיצה כפולה כדי לפתוח את הגדרת Audio MIDI אפליקציה.
4. הקלק על ה + בפינה השמאלית התחתונה של החלון.
5. בחר צור מכשיר רב-פלט.
6. רשימה של מכשירי שמע תופיע. לחץ על התיבה משמאל Soundflower (2Ch). סימן ביקורת אמור להופיע בתיבה. בשלב זה, עליך גם להבטיח שהתיבה עבור פלט מובנה נבדק.
7. אתה’LL גם שמים לב לקופסאות מימין לרשימת מכשירי השמע שכותרתו תיקון סחף. וודא שרק פלט מובנה נבדק בסעיף זה.
8. לחץ על הגדרות COG בפינה השמאלית התחתונה של המסך ובחר השתמש בזה לפלט קול.
עכשיו ההגדרות שלך מותאמות, ואתה’מוכן להשתמש ב- QuickTime כדי להקליט את המסך שלך עם שמע. כדי לקבל הקלטת מסך QuickTime עם צליל, בצע את הצעדים הבאים:
1. פתח נגן QuickTime. אתה יכול למצוא את זה שלך יישומים תיקיה.
2. הקלק על ה קוֹבֶץ תפריט ובחר קובץ פתוח כדי לפתוח את הסרטון שברצונך להקליט ב- QuickTime.
3. נווט אל הקליפ שאתה רוצה להקליט. לאחר מכן לחץ על קוֹבֶץ תפריט ב- QuickTime שוב ובחר הקלטת מסך חדשה.
4. מלבן עם מתווה מקווקו ותפריט בתחתית יופיע על שולחן העבודה שלך. מהתפריט תוכלו לבחור להקליט את המסך המלא שלכם, לבחור חלק מהמסך להקלטה או להקליט חלון שנבחר. אתה יכול גם להשתמש בתכונה זו כדי לקחת גם לכידת מסך של חלון או חלק מהמסך עם מקליט QuickTime,.
5. נְקִישָׁה אפשרויות מהתפריט ובחר מיקום אחר כדי לבחור היכן ברצונך לשמור את הקלטת המסך שלך.
6. פעם אתה’בחרה בחלון נגן QuickTime כדי להקליט את הסרטון שלך, לחץ על תקליט.
7. בזמן שהסרטון שלך מקליט, התבונן בסרגל התפריטים העליון של ה- Mac שלך. אתה צריך לראות שא תפסיק כפתור הופיע יחד עם כל סמלים אחרים שנמצאים בצד ימין של סרגל התפריט. לחץ על זה בכל פעם שאתה’מוכן להפסיק להקליט.
8. לאחר שתפסיק את ההקלטה, הסרטון החדש שלך ייפתח אוטומטית.
הקלטת מסך ה- iPhone/iPad שלך עם שמע עם QuickTime
ניתן לבצע גם הקלטת מסך נגן QuickTime עם שמע עם האייפון והאייפד שלך. לשם כך, בצע את הצעדים הבאים:
- חבר את המכשיר שלך ל- Mac שלך.
- הפעל את QuickTime ולחץ קוֹבֶץ, לאחר מכן הקלטת סרטים חדשה.
- הבא ל Rec כפתור, שם’תפריט נפתח. לחץ עליו ובחר את המכשיר שלך גם עבור קלט המצלמה וגם המיקרופון.
- הקש על Rec כפתור והקלט את הפעילות שלך.
- בֶּרֶז תפסיק כאשר אתה’Re מוכן.
זכור שאתה יכול’T הקלטת מערכת צליל מהמחשב בשיטה זו.
האם Audytime Record Audio עם הקלטת מסך
Б эой сранице
Ы зé. С помדיר. Почем эо мого?
Эа сраница о бображае тех сах, кога воматеשיים си сисלוח рmе рגות р רבות ш רבות р р рוהים р рוהים которые нé. Сраница пересанет ообрוחים. До эого момента д.
Исочником запросов может сmжж вредоносfte по, подаееые моди базלוח нилm mчnзnзnчnчnчnчnчnчnчnчnчnчnчnчnчnчnчзדי ы з запросов. Еи ы иололalty ощий дדיר. O. Подробнרבה.
Проверка по сов может тelte пояяе, еи ы водите сדיר еами, или же водите запроы ченн часо.
כיצד להשתמש ב- QuickTime להקלטת מסך ושמע: מדריך אולטימטיבי
תוהה כיצד להקליט את המסך שלך עם שמע באמצעות QuickTime? להלן דרכים קלות למדי לקבל הקלטת מסך QuickTime עם שמע חיצוני ושמע פנימי.
אלנה ספנסר עודכנה ב -10 באפריל 2023 11:33
האם שמע הקלטת מסך QuickTime Audio?
- אתה יכול להקליט מסך ושמע ב- QuickTime אם המיקרופון שלך מוגדר.
- כדי לקבל את QuickTime לרשומה עם הקול שלך ושמע אחר, בחר קובץ> הקלטת מסך חדשה, ואז בחר מיקרופון מהתפריט הנפתח.
- כברירת מחדל, רשומת QuickTime אינה לוכדת את מסך הווידיאו של MAC עם אודיו מסיבות אבטחה.
- רק אם אתה מתקין כלי מקליט מסך של צד שלישי, או התקן שמע נוסף העובד עם QuickTime אם האודיו יוקלט בתהליך הקלטת המסך.
נגן QuickTime מאפשר לך להקליט סרטון של המסך שלך עם וידאו וצליל שנלכד בו זמנית.
עבור משתמשי Mac רבים, השימוש ב- QuickTime להקלטת מסך ואודיו מגיע פשוט יותר – בין אם אתה קרוב לסרט מדהים שמנגן בדפדפן ואתה רוצה לתפוס את צילומי הווידיאו לשיתוף, או שאתה מנסה ליצור הדרכה או להדגים כיצד להשתמש באפליקציית MacOS מסוימת. לא משנה מה הסיבה, לקיחת הקלטת מסך QuickTime עם שמע היא למעשה תהליך ללא מאמץ בעזרת פונקציית הקלטת מסך חדשה המובנית בנגן QT.
אם אתה יושב מול המסך של ה- Mac שלך, אתה מוכן לפתוח את QuickTime ולהתחיל להקליט להקליט גם עם שמע וגם וידאו. תקבלו גם כלי עזר מקליט מסך ייעודי כאמצעי לכידת אודיו להקלטת מסך.
קפוץ לחלקי מפתח:
- כיצד להשתמש ב- QuickTime להקלטת מסך ושמע בו זמנית
- הקלטת מסך QuickTime עם שמע מהמחשב (מעט הגדרה דרושה)
- אלטרנטיבה QuickTime – הקלט את המסך של MAC גם עם וידאו וכל צליל בלחיצה אחת
- שאלות נפוצות
הערה: אפל כבר לא תמכה ב- QuickTime 7 עבור Windows, והשבתה את הפונקציונליות של QuickTime Pro כולל יכולת הקלטת המסך והשמע.
כיצד להשתמש ב- QuickTime להקלטת מסך ושמע בו זמנית
QuickTime הוא נגן מולטימדיה פופולרי עבור Mac, עם יתרון נוסף של מקליט מסך בו תוכלו להשתמש כדי להקליט מסך של מה שיש על גבי מסך המחשב. זו בחירה טובה אם אתה רוצה להקליט את המסך שלך ואת האודיו בו זמנית מבלי שתצטרך לשלם כסף עבור יישום אחר.
1. פתח את המסך שברצונך להקליט, יהיה זה סרטון, דפדפן, יישום וכו ‘.
2. השקה נגן QuickTime.
3. בחר קובץ> הקלטת מסך חדשה מסרגל התפריט בחלקו העליון.
לחץ.
על MacOS Mojave ו- Higher
אם אתה מפעיל MacOS Mojave ומעלה, תקבל את סרגל הכלים של צילום המסך ללכידת מסך עם צליל ב- Mac. צילום המסך נראה כך:
אתה יכול גם ללחוץ על Shift + Command + 5 כדי להעלות אפשרויות הקלטה ב- Mac.
- בחר הקלט מסך שלם, אוֹ הקלט חלק שנבחר. החלט אם ברצונך להקליט סרטון של החלק המלא או מסוים של המסך.
- נְקִישָׁה אפשרויות, ואז בחר [שם ה- MAC שלך] מיקרופון אם אתה רוצה להקליט את הקול שלך כדי להוסיף קריינות לסרטון.
- מכה תקליט. עכשיו אתה מקליט גם את הווידיאו וגם האודיו על המסך שלך.
- בצע את כל הפעולות והדבר בעצמך בזמן הקלטת המסך שלך בו זמנית.
- כשאתה מוכן להפסיק את הקלטת QuickTime, לחץ על תפסיק כפתור בסרגל התפריט העליון.
אם תבחר “אף אחד” תחת מיקרופון, לא יהיה אודיו להקלטות מסך.
טיפ: אתה יכול להגדיר עיכוב של 5 שניות להקלטת מסך שתתחיל לאחר שתלחץ, כך שיש לך זמן להסתיר כל פקדי השמעה או כל חלון אחר שאתה לא רוצה לצלם.
ההקלטה שלך תשמור אוטומטית בשולחן העבודה כ- .קובץ mov. לחץ פעמיים על זה ותוכל לצפות בכל הקלטת הווידיאו ולבדוק את השמע שתפסת.
בגרסה ישנה יותר של MacOS
במקרה שבבעלותך Mac עם גרסת MacOS מוקדם יותר מ- MacOS Mojave, לאחר שתלחץ על קובץ> הקלטת מסך חדשה בתוך QuickTime תראה את חלון הקלטת המסך, המוצג כמטה:
בדוק את המיקרופון שלך אם אינך רוצה לקבל הקלטת מסך מושתקת מ- QuickTime Player.
- בחלון הקלטת מסך QuickTime, לחץ על חֵץ ליד לחצן ההקלטה האדומה ובחר מיקרופון פנימי. זה יאפשר הקלטת אודיו בהקלטות מסך. אתה יכול גם לבחור מיקרופון חיצוני אם יש אחד מחובר להקלטה.
- נְקִישָׁה תקליט לַחְצָן.
- לחץ על כל מקום על המסך כדי להתחיל הקלטת מסך מלא ב- QuickTime מייד, או בחר את האזור הרצוי שלך עם העכבר שברצונך להקליט.
- השתמש ביישום או הפעל את המדיה עד שכל דבר נרשם.
- כדי לעצור הקלטת מסך QuickTime, לחץ על תפסיק כפתור בסרגל התפריט.
ברגע שאתה מפסיק להקליט ב- QuickTime:
- הסרטון המוקלט שלך נפתח בנגן QuickTime לצפייה. הפעל את ההקלטה כדי לבדוק את הצליל.
- אתה יכול לפצל את ההקלטה לקליפים, או לשתף את ההקלטה.
- כדי לפלט את הקלטת מסך QuickTime שלך באמצעות שמע, לחץ על קובץ> שמור, ואז שנה את שם הסרטון ובחר מיקום ולחץ על שמור.
הקלטת מסך QuickTime עם שמע מהמחשב
היכולת להקליט מסך וקול היא אחת התכונות הטובות ביותר של QuickTime. אבל יש מלכוד: QT מעולם לא הקליט צליל פנימי במהלך הקלטת מסך, ויכול רק לתפוס את הקול שלך מהמיקרופון אם הוא הופעל. האודיו מהסרטון שמנגן בדפדפן לא ייאסף.
זו הסיבה שמשתמשים רבים דיווחו שלקלטת המסך דרך QuickTime אין צליל מערכת, רק מסך הווידיאו. אז כדי לקחת הקלטת מסך סימולטנית של וידאו ושמע עם QuickTime, אתה זקוק לתוכנה נוספת כמו Soundflower – אבל קצת הגדרה דרושה.
כדי להשתמש ב- Soundflower עם QuickTime להקלטת מסך עם שמע פנימי יחד, אתה צריך להגדיר את פלט הקול של MacOS ל”סאונד פרח (2CH) “דרך העדפות מערכת (או הגדרות מערכת מאז MacOS Ventura 13)> צליל. שים לב שלא תוכל לשמוע דבר מה- Mac שלך אבל זה יקליט ויהיה לך אודיו על ההפעלה.
לאחר מכן פתח את QuickTime והשתמש בשלבים שלמעלה כדי להקליט שמע בזמן שאתה לוכד את מה שקורה על המסך שלך, צפה לצעד הבחירה “Soundflower (2CH)” באפשרויות הקלטת מסך QuickTime במקום מיקרופון.
לאחר ש- QuickTime הקליט את המסך שלך עם שמע כלול:
- החזר העדפות מערכת> צליל ואז החזיר את פלט הקול חזרה לרמקולים שלך, כך שתוכל לשמוע כל דבר מיישומי ה- Mac שלך.
אלטרנטיבה QuickTime – הקלט את המסך של MAC גם עם וידאו וכל צליל בלחיצה אחת
אם אתה מתכוון להרפות מ- QuickTime ואתה מחפש כלי הקלטת מסך יעיל עבור Mac, הדבר הטוב ביותר שלך הוא מקליט המסך. זהו ערכת כלים של כל אחד האורזת עם מקליט וידאו, מקליט שמע, מקליט מצלמת רשת ותפוס מסך יחד.
במקרה זה של הקלטת המסך עם וידאו שמנגן מנגן QuickTime או מדפדפן, אתה פשוט משתמש בפונקציית מקליט וידאו וזה יתפוס כל פעילויות מסך, צליל מערכת, כמו גם אודיו מיקרופון כדי שלא תחמיץ דבר.
הורד עכשיו!
בזכות הפריסה הידידותית למשתמש המובנית בתוך מקליט המסך החלופי הזה ל- QuickTime, התהליך פשוט:
שלב 1- הפעל את התוכנית ואז בחר רשם וידיאו להמשיך.
שלב 2- מלא & & המותאם אישית. בחר אם ברצונך להקליט את כל המסך או אזור ספציפי של המסך.
שלב 3- צליל מערכת & & מִיקרוֹפוֹן. הפעל את המנתח עבור “צליל מערכת” להקלטת שמע שמנגן מ- MAC, ואם אתה צריך ללכוד את הקול שלך במהלך הקלטת מסך, לחץ כדי להפעיל “מיקרופון.”
שלב 4- פגע ב Rec כפתור כדי לקבל גם וידאו וגם כל אודיו פנימי וחיצוני שהוקלט. בניגוד ל- Soundflower העובד עם QuickTime במסך ההקלטה ושמע מנותב, אתה יכול לשמוע מה משחק בחזרה מהמערכת, בזמן שאתה מקליט.
שלב 5- סוף סוף פגע ב תפסיק כפתור בסרגל הציפה כדי לסיים את הקלטת המסך מייד. תקבל חלון תצוגה מקדימה בו תוכלו לנגן את הסרטון המוקלט כדי לראות אם קליפ ואודיו כלולים.
צעד אופציונלי. לפני שתתחיל להקליט על המסך, קיימות אפשרויות זמינות להתאמה אישית של המסך הקלטת כמו שאתה רוצה. לחץ על גלגל שיניים סמל שנמצא ממש מעל “המיקרופון” כדי לפתוח את החלון העדפות, אתה יכול לשנות את פורמט הווידיאו מ- MOV ל- MP4 או כל דבר אחר (הקלטות מסך QuickTime מוגבלות ל- Mov.)
הקלטה שמחה! יש לך הקלטת מסך QuickTime עם שמע.
שאלות נפוצות – האם QuickTime גם מקליט שמע בזמן ביצוע הקלטת מסך?
הקלטת מסך QuickTime אינה תומכת לעולם בהקלטת האודיו של ה- Mac מחוץ לקופסה. זה איפשר לאפליקציות של צד שלישי לגשת לאודיו המערכת להקליט, כל עוד אתה נותן לאפליקציה אישור לעשות זאת.
1. עם נגן QuickTime פתוח, עבור אל קוֹבֶץ > הקלטת מסך חדשה.
2. כדי לאפשר סרטון הקלטה בו זמנית וכל שמע אחר, לחץ על חֵץ מימין לסמל התקליט ובחר את המיקרופון המובנה או היקפי מחובר.
3. נְקִישָׁה תקליט לַחְצָן.
4. בחר כדי להתחיל בהקלטה של מסך מלא, או הקלטת מסך חלקית על ידי גרירת העכבר.
5. בסיום, לחץ על עצור רשומה סמל בסרגל התפריט.
שאלות נפוצות – להקליט מסך אין צליל ב- QuickTime. אני יכול להקליט צליל חיצוני, אני.ה., עצמי מדבר, אבל לא באופן פנימי. איך לתקן? שודרג למוג’אבה.
מאז שדרוג ל- Mojave, אתה כבר לא מסוגל להשיג שמע כשאתה מבצע הקלטה ישירות מהמסך. במקום זאת, נראה כי שירותי סרגל הכלים של מסך המסך המפנה עם Shift + Command + 5 מקליט מסכים וכולל אודיו וכל צליל אווירה המגיע במיקרופון.
העובדה היא שלא ניתן להקליט את שמע המערכת בעת שימוש במקליט המסך בתוך QuickTime. אבל כל התקווה לא אבודה. אתה יכול לתת מקליט מסך AppGeeker עבור MacOS צילום. זהו יישום מסוגל שמציע טכניקות חכמות לקבל הקלטת שמע באיכות גבוהה של מה שקורה במסך ה- Mac. זה אומר שתצליחו להקליט שמע בזמן הקלטת וידאו בו זמנית ב- Mac שלכם.
שאלות נפוצות – כיצד אוכל להקליט גם מסך וגם אודיו ב- Mac?
להלן מקליטי המסך הטובים ביותר לכיבוי הווידיאו והשמע המסך של MAC בו זמנית.
- הקלטת המסך החדשה של נגן QuickTime
- סרגל הכלים של מסך מסך MacOS
- מקליט המסך AppGeeker
- מכשיר שמע של Soundflower המנתק שמע פנימי למקליט המסך של QuickTime
- סטודיו OBS
אם אתם מחפשים אפליקציית הקלטת וידאו ושמע פשוטה מבלי להגדיר, מקליט המסך של AppGeeker ככל הנראה יתאים לכם ביותר: היא מן המניין, כל אחד-אחד וקלות לשימוש.
הורד עכשיו!
סרגל הכלים של QuickTime ו- Screentote מספקים את הקלטת המסך עבור מרבית המשתמשים. עם זאת, אין להם יכולות שמע להקלטת שמע מערכת אלא אם כן מוריד תוסף ומגדיר כראוי.
אולי גם אתה אוהב
כיצד להקליט שמע במחשב Windows 10
אייפון נמצא במנעול אבטחה. התיקונים
כיצד להקליט סרטוני YouTube ב- Windows
הודעות טקסט לאייפון נעלמו
מאמרים קשורים
פלטפורמות
מפותח עבור משתמשי Windows ו- MacWindows 11 | Windows 10 | Windows 8 | חלונות 7 | Windows Vista | Windows XP – 32 סיביות ו 64 סיביות
אריה | אריה הר | Mavericks | יוסמיטי | אל קפיטן – 10.11 | מקוס סיירה – 10.12 | MacOS High Sierra – 10.13 | MacOS Mojave – 10.14 | מקוס קטלינה – 10.15 | MacOS 11 BIG SUR | MacOS 12 מונטריי | מקוס 13 ונטורה
כיצד להשתמש ב- QuickTime להקלטת מסך ושמע ב- Mac
כידוע, נגן QuickTime הוא אחת מתוכנות הקלטת המסך הפופולריות ביותר עבור מכשירי MAC לעריכת מוסיקה או להוסיף אודיו לווידיאו. עם זאת, זה לא יכול להקליט שמע מהמכשיר שלך. להלן מאמר אינפורמטיבי הכולל את כל מה שתרצה לדעת להשתמש בנגן QuickTime להקלטת מסך יחד עם קלט שמע פעיל.
- חלק 1.פיתרון להקלטת מסך עם שמע
- חלק 2.כיצד להשתמש ב- QuickTime כדי להקליט ב- iPad, iPhone?
- חלק 3.יתרונות וחסרונות של שחקן QuickTime
- חלק 4.אלטרנטיבה של נגן QuickTime בחינם ל- Mac
הפיתרון להקלטת מסך עם שמע ב- Mac:
שלב 1: השג את תוכנת Soundflower שלך:
השלב הראשון הוא להוריד תוכנת Soundflower מהאינטרנט. תוכנה זו היא למעשה הרחבה למכשירי MAC המאפשרת למידע שמע לעבור ליישומים אחרים. אתה יכול לקבל או לשלוח אודיו בקלות באמצעות תוכנית זו.
שלב 2: הפעל מחדש את מכשיר ה- Mac שלך:
לאחר שהורדת והתקנת את התוכנה החדשה שלך, עליך להפעיל מחדש את המערכת שלך. זה יעזור לרענן את כל הפקדים כך שלעולם לא תוכלו למצוא בעיות במהלך הפגישה ההקלטה.
שלב 3: עקוב אחר ההגדרות הבסיסיות:
עכשיו אתה צריך לעבור להעדפות מערכת ואז לבקר בכרטיסייה הקול שם. בחר באפשרות פלט הקול ובחר SoundFlower (2CH) כפלט הפעיל שלך להקלטה הנוכחית. זה יעזור לך לכבות את אות השמע לרמקולים והוא יועבר ישירות לפלטפורמת Soundflower.
שלב 4: עבור אל חלון הזמן המהיר:
לאחר שביצעת התאמות להקלטת קול, זה הזמן הנכון לנוע לכיוון חלון QuickTime ליזום תהליך ההקלטה. כל שעליך לעשות הוא ללכת באפשרות הקובץ הזמינה בסרגל העליון ואז בחר באפשרות הקלטת מסך חדשה מהתפריט הנפתח.
שלב 5: התחל להקליט:
עכשיו אתה יכול להתחיל את תהליך ההקלטה על ידי פשוט להכות את החץ הקטן הזמין על המסך. זה יעזור לך ליצור הדרכה באמצעות מכשיר ה- Mac שלך. איכות הווידיאו של כלי תוכנת זמן מהיר מדורגת להיות גבוהה מאוד ופרון קול יכול לסייע בשיפור באיכות השמע, כך שמשתמשים יוכלו לייצר הדרכות מקצועיות למשחקים כמו גם ליישומים רבים. הרבה יותר קל לעקוב אחר תהליך ההקלטה עבור מתחילים כמו גם לאנשי מקצוע.
שלב 6: סיום הקלטה:
ברגע שתהליך ההקלטה שלך הושלם, הגיע הזמן לנתק את פרח הקול מכניסת השמע כדי שתוכל להחזיר את השמע שלך לרמקולים. לשם כך עליכם לבקר בהעדפות מערכת ואז לבחור הגדרות קול, עבור לפלט ובחר רמקולים פנימיים כיעד.
כיצד להשתמש ב- QuickTime להקלטת מסך ושמע ב- iPad, iPhone?
ניתן להשתמש באותה יישום להקלטת סרטונים באייפונים כמו גם באייפד. כל מה שאתה צריך לעשות הוא:
שלב 1: פשוט התחבר לאייפון שלך או לכל מכשיר iOS נייד אחר באמצעות נגן QuickTime.
שלב 2: הפעל את יישום ההקלטה שלך.
שלב 3: עבור לקובץ ואז בחר באפשרות הקלטת סרטים חדשה מהתפריט הנפתח.
שלב 4: הגיע הזמן להגיש הגדרות לצליל ועל כך אתה צריך לבחור iOS במיקרופון כמו גם באפשרויות מצלמה. לאחר שיזמת את כל בקרות הצליל הרצויות, הגיע הזמן להתקדם.
שלב 5: התחל את תהליך ההקלטה.
שלב 6: לאחר השלמת תהליך ההקלטה שלך אז תצוגה מקדימה של הסרטון שלך; אתה יכול לערוך כמו גם לשמור אותו במכשיר שלך לפי הצורך.
יתרונות וחסרונות של שימוש בנגן QuickTime להקלטת שמע ומסך:
נגן QuickTime הוא באמת האפשרות הטובה ביותר לצרכי ההקלטה השגרתית שלך מכיוון שהוא יכול ליצור סרטונים ברזולוציה גבוהה.
בסוף בואו נדון בכמה יתרונות וחסרונות של נגן QuickTime לתהליך ההקלטה:
- תוכנה זו קלה לשימוש ומהירה להפעלה.
- תואם באופן מושלם לאייפד כמו גם לאייפון, כך שתוכלו ליזום את תהליך ההקלטה בכל עת מכל מקום.
- זה מאפשר למשתמשים לבצע עריכה קלה של סרטונים.
- עליכם לבצע כמה הגדרות לפני הקלטה כמו גם לאחר סיום תהליך ההקלטה; זה נראה זמן רב.
- משתמשים אינם מסוגלים לשמוע צליל מרמקולים כאשר השמע מחובר לפרח סאונד, כך שאי אפשר לזהות אם הרצועות הנכונות מוקלטות או לא.
אלטרנטיבה של נגן QuickTime בחינם עבור Mac:
אם אתה מחפש מקליט וידאו מסך עם פונקציית הקלטת שמע עבור Mac שיש בו כלי עריכת וידאו מקצועיים, אז טוב ללכת על DemoCreator התואם את פלטפורמת ה- MAC.
ניתן לגשת לכלי תוכנה לכידת מסך זה בחינם וכמה מהתכונות המדהימות שלו כוללות ממשק אינטואיטיבי, וידאו חזק ועריכת שמע, ומאפשר למשתמשים בתשלום לגשת למשאבים רבים נוספים.
הורדה מאובטחת
הורדה מאובטחת
תכונות עיקריות לדמוקרטור:
- תמיכה במסך, אודיו, מצלמת רשת הניתנת להתאמה אישית הקלטה, וכן עריכת וידאו בתוכנית אחת.
- לתמוך בעוצמה כלי ציור מסך זה עוזר לך להערות על מסך המשחק בזמן ההקלטה.
- מוצג עם פאן וזום, מסך ירוק, מעברים, מה שהופך את הסרטון שלך לאטרקטיבי יותר.
- לבנות עם א ספריית אפקטים וידאו. אתה יכול להשתמש בו כדי להפוך את סרטון המשחק שלך למרתק יותר.
אם אתה רוצה למצוא כלי שעוזר לך הקלט מסך עם שמע ב- MAC, הדמוקרטור שאתה לא יכול לפספס!