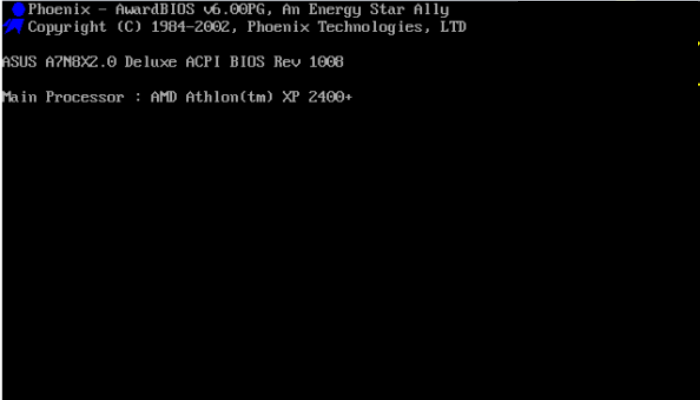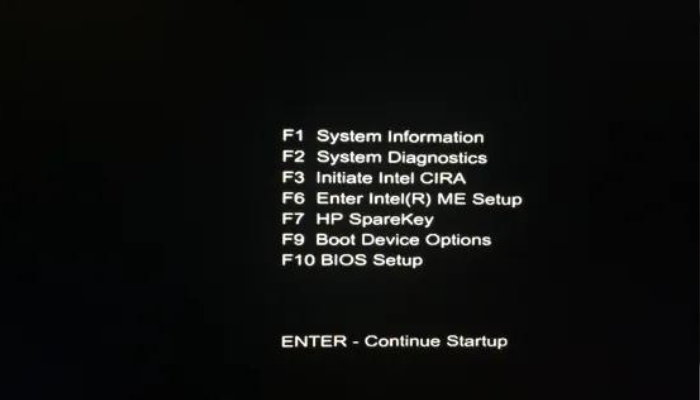Η ενημέρωση του BIOS διαγράφει τα πάντα
Η ενημέρωση του BIOS αφαιρεί τα Windows?
Ένα κατεστραμμένο BIOS της μητρικής πλακέτας μπορεί να εμφανιστεί για διάφορους λόγους. Ο πιο συνηθισμένος λόγος για τον οποίο συμβαίνει οφείλεται σε ένα αποτυχημένο φλας εάν διακόπτεται μια ενημέρωση BIOS. Εάν το BIOS είναι κατεστραμμένο, η μητρική πλακέτα δεν θα είναι πλέον σε θέση να δημοσιεύσει, αλλά αυτό δεν σημαίνει ότι κάθε ελπίδα χάνεται.
Αναβοσβήνει BIOS από το Linux
Αυτό το άρθρο παρέχει πληροφορίες σχετικά με τη χρήση του Linux για την ενημέρωση του BIOS ενός συστήματος. Συνήθως, το πρόγραμμα ενημέρωσης που παρέχεται από έναν κατασκευαστή πρέπει να εκτελείται κάτω από τα Windows. Ωστόσο, έχουν δημοσιευθεί διάφορες επιχειρήσεις κοινής ωφέλειας και μέθοδοι για την αναβάθμιση ενός συστήματος BIOS στο Linux.
Προειδοποίηση: Το να αναβοσβήνει το BIOS είναι μια επικίνδυνη δραστηριότητα που μπορεί να καταστήσει τη μητρική σας πλακέτα μη λειτουργική!
- Οι χρήστες HP μπορούν να κατεβάσουν τα Windows BIOS Updater από την ιστοσελίδα της HP, Extract *.exe αρχείο και εντοπίστε την εικόνα ISO για καύση σε ένα CD. Χρησιμοποιώντας CD, η αναβάθμιση είναι δυνατή από το μενού BIOS χρησιμοποιώντας «αναβάθμιση υλικολογισμικού» χωρίς να χρησιμοποιείτε παρακάτω εργαλεία. Δείτε αυτό το νήμα για λεπτομέρειες. Επίσης, ανατρέξτε στην παρακάτω ενότητα Users #HP για αναβάθμιση χρησιμοποιώντας ένα USB εάν το τρέχον BIOS HP σας επιτρέπει.
- Για τους χρήστες με υπολογιστές Dell, η Dell συνιστά στους χρήστες του Linux να αναβοσβήνουν τα bios τους μετά από πληροφορίες που βρίσκονται εδώ (εν συντομία, βάλουν το .Exe σε ένα USB Stick και χρησιμοποιήστε το μενού εκκίνησης F12 για να αποκτήσετε πρόσβαση στο βοηθητικό πρόγραμμα flash του υλικολογισμικού).
Εισαγωγή
Εκτός από τα εργαλεία που περιγράφονται παρακάτω, πολλές σελίδες φορητού υπολογιστή περιλαμβάνουν εξατομικευμένες οδηγίες για ένα συγκεκριμένο μοντέλο. Οι οδηγίες μερικές φορές περιλαμβάνουν επιχειρήσεις κοινής ωφέλειας που μπορεί να είναι ιδιαίτερα ιδιαίτερα στη διαδικασία αναβάθμισης σε ένα μόνο μοντέλο. Εάν δεν υπάρχει σελίδα για ένα συγκεκριμένο μοντέλο, μπορεί να είναι χρήσιμο να εξετάσουμε σελίδες για παρόμοια μοντέλα, καθώς θα ήταν δυνατό να προσαρμοστεί μια διαδικασία για το μοντέλο προορισμού. Η σελίδα HP Envy M4-1015DX, για παράδειγμα, περιλαμβάνει οδηγίες που μπορούν να λειτουργήσουν σε μια ποικιλία μοντέλων HP.
fwupd
Το FWUPD είναι ένας απλός δαίμονας για να επιτρέψετε στο λογισμικό περιόδου σύνδεσης να ενημερώσει το firmware της συσκευής στο τοπικό σας μηχάνημα.
Μεγάλοι πωλητές, όπως η Dell και η Logitech, χρησιμοποιούν αυτόν τον τρόπο για τη διανομή ενημερώσεων υλικολογισμικού στο Linux.
Το FWUPD υποστηρίζει μόνο αναβοσβήνει ενημερώσεις BIOS σε λειτουργία UEFI.
Δείτε το FWUPD για περισσότερες πληροφορίες σχετικά με την εγκατάσταση και τη χρήση.
Βιοσδιέδρος
Το Biosdisk απλοποιεί τη διαδικασία αναβοσβήνει το σύστημα του συστήματός σας κάτω από το Linux.
Σημείωση: Αυτό υποστηρίζεται μόνο στα συστήματα όταν εκκινηθεί σε “Legacy Mode”. Σε λειτουργία UEFI, θα χρειαστεί να χρησιμοποιήσετε μια διαφορετική μέθοδο.
Εγκατάσταση
Δεν παρέχονται συγκεκριμένες οδηγίες εγκατάστασης.
Χρήση
Για να χρησιμοποιήσετε το βοηθητικό πρόγραμμα Biosdisk για να δημιουργήσετε μια εικόνα Flash BIOS, κατεβάστε πρώτα την τελευταία εικόνα RAW BIOS για το σύστημά σας από τον ιστότοπο του κατασκευαστή σας. Βεβαιωθείτε, ωστόσο, ότι παίρνετε πάντα το εκτελέσιμο του BIOS και όχι το εκτελέσιμο των Windows. Στη συνέχεια, έχετε μία από τις δύο επιλογές: δημιουργήστε ένα ISO ή εγκαταστήστε την εικόνα για το bootloader σας.
- Η δράση MkImage θα δημιουργήσει μια εικόνα ISO στον σκληρό δίσκο του χρήστη. Η χρήση είναι τα εξής:
# biosdisk mkImage [-o option] [-i προορισμός]/διαδρομή/to/.exe
- Η ενέργεια εγκατάστασης θα δημιουργήσει την εικόνα BiosDisk, θα αντιγράψει το αρχείο εικόνας στο /εκκίνηση και, στη συνέχεια, θα ενημερώσει το bootloader με μια καταχώρηση για την εικόνα. Στη συνέχεια, όλος ο χρήστης πρέπει να κάνει είναι να εκκινήσει το σύστημα και να επιλέξει την εικόνα για να αναβοσβήνει το BIOS. Αυτό θα φορτώσει την εικόνα biosdisk απευθείας από το σκληρό δίσκο και θα αναβοσβήνει το bios.
# biosdisk install [-o option] [--name =]/path/to/.exe
Φλας
Το Flashrom είναι μια χρησιμότητα για τον εντοπισμό, την ανάγνωση, τη γραφή, την επαλήθευση και τη διαγραφή των τσιπ flash. Έχει σχεδιαστεί για να αναβοσβήνει BIOS/EFI/CoreBoot/Firmware/OptionRom Images σε mainboards, κάρτες δικτύου/γραφικών/αποθήκευσης και διάφορες συσκευές προγραμματισμού.
Προειδοποίηση: Εάν έχετε φορητό υπολογιστή/σημειωματάριο/netbook, μην δοκιμάσετε το FlashRom, επειδή οι αλληλεπιδράσεις με την ΕΚ σε αυτά τα μηχανήματα ενδέχεται να καταρρεύσουν το μηχάνημά σας κατά τη διάρκεια. Το Flashrom προσπαθεί να ανιχνεύσει εάν ένα μηχάνημα είναι φορητό υπολογιστή, αλλά όχι όλοι οι φορητοί υπολογιστές ακολουθούν το πρότυπο, οπότε αυτό δεν είναι 100% αξιόπιστο.[1]
Εγκατάσταση
Δεν παρέχονται συγκεκριμένες οδηγίες εγκατάστασης.
Χρήση
Μάθετε εάν η μητρική πλακέτα και το chipset (εσωτερικό) υποστηρίζονται από το FlashRom σε αυτόν τον ιστότοπο. Υποστηριζόμενο υλικό Μπορείτε επίσης να μάθετε εάν το υλικό σας υποστηρίζεται από την έκδοση της ακόλουθης εντολής
# flashrom -Εσωτερικό
Η παραπάνω εντολή θα σας πει τη μητρική σας πλακέτα και το chipset. Στη συνέχεια, μπορείτε να μάθετε εάν η δική σας υποστηρίζεται από την έκδοση αυτής της εντολής:
# flashrom -Εσωτερική -Programmer -L | grep chipnamefrompreviousCommand
Στα σύγχρονα mainboards πιθανότατα παίρνετε περισσότερα από ένα rom chip που αναφέρονται. Πρέπει να επιλέξετε το όνομα chipname που λαμβάνετε από την επάνω εντολή. Στη συνέχεια, χρησιμοποιείτε την επιλογή -c για να επιλέξετε ποιο ROM επηρεάζεται από την εντολή
# flashrom -Programmer Internal -c "chipname" -r backup_chipname.αποθήκη
Γράψτε και επαληθεύστε τη νέα εικόνα BIOS (ιδιόκτητο ή coreboot) στο τσιπ ROM:
# Flashrom -Programmer Internal -c "ChIPName" -w Newbios.αποθήκη
Εάν θέλετε να αναβοσβήνετε άλλα τσιπς Flash στον κεντρικό πίνακα σας, θα βρείτε όλες τις επιλογές με
# flashrom
Σημείωση: Με εκδόσεις πυρήνα Linux μεγαλύτερη από 4.4, config_io_strict_devmem Ένα νέο μέτρο ασφαλείας του πυρήνα μπορεί να κάνει το flashrom να σταματήσει να λειτουργεί. Σε αυτή την περίπτωση, μπορείτε να δοκιμάσετε να προσθέσετε iomem = χαλαρή στις παραμέτρους του πυρήνα σας. Συχνές ερωτήσεις.
Ελευθερωμένος
Ορισμένοι κατασκευαστές φορητών υπολογιστών παρέχουν συμβατό με DOS για να αναβοσβήνουν το υλικολογισμικό του συστήματος. Ο Freedos, ένα δωρεάν λειτουργικό σύστημα συμβατό με DOS, εξαρτάται από την πρόκληση, δεν χρειάζεται για ιδιόκτητες εκδόσεις DOS. Έτσι, το μόνο που χρειάζεστε είναι μια εκκινήσιμη εικόνα δισκέτας με freedos.
Η ενημέρωση του BIOS αφαιρεί τα Windows? αν (τύπος ez_ad_units! undefined) (970,250, compuhoy_com-box-3, ezslot_3,128, 0, 0). __ez_fad_position (div-gpt-ad-compuhoy_com-box-3-0)
Ένα κατεστραμμένο BIOS της μητρικής πλακέτας μπορεί να εμφανιστεί για διάφορους λόγους. Ο πιο συνηθισμένος λόγος για τον οποίο συμβαίνει οφείλεται σε ένα αποτυχημένο φλας εάν διακόπτεται μια ενημέρωση BIOS. Εάν το BIOS είναι κατεστραμμένο, η μητρική πλακέτα δεν θα είναι πλέον σε θέση να δημοσιεύσει, αλλά αυτό δεν σημαίνει ότι κάθε ελπίδα χάνεται.
Αναβοσβήνει BIOS από το Linux
Αυτό το άρθρο παρέχει πληροφορίες σχετικά με τη χρήση του Linux για την ενημέρωση του BIOS ενός συστήματος. Συνήθως, το πρόγραμμα ενημέρωσης που παρέχεται από έναν κατασκευαστή πρέπει να εκτελείται κάτω από τα Windows. Ωστόσο, έχουν δημοσιευθεί διάφορες επιχειρήσεις κοινής ωφέλειας και μέθοδοι για την αναβάθμιση ενός συστήματος BIOS στο Linux.
Προειδοποίηση: Το να αναβοσβήνει το BIOS είναι μια επικίνδυνη δραστηριότητα που μπορεί να καταστήσει τη μητρική σας πλακέτα μη λειτουργική!
- Οι χρήστες HP μπορούν να κατεβάσουν τα Windows BIOS Updater από την ιστοσελίδα της HP, Extract *.exe αρχείο και εντοπίστε την εικόνα ISO για καύση σε ένα CD. Χρησιμοποιώντας CD, η αναβάθμιση είναι δυνατή από το μενού BIOS χρησιμοποιώντας «αναβάθμιση υλικολογισμικού» χωρίς να χρησιμοποιείτε παρακάτω εργαλεία. Δείτε αυτό το νήμα για λεπτομέρειες. Επίσης, ανατρέξτε στην παρακάτω ενότητα Users #HP για αναβάθμιση χρησιμοποιώντας ένα USB εάν το τρέχον BIOS HP σας επιτρέπει.
- Για τους χρήστες με υπολογιστές Dell, η Dell συνιστά στους χρήστες του Linux να αναβοσβήνουν τα bios τους μετά από πληροφορίες που βρίσκονται εδώ (εν συντομία, βάλουν το .Exe σε ένα USB Stick και χρησιμοποιήστε το μενού εκκίνησης F12 για να αποκτήσετε πρόσβαση στο βοηθητικό πρόγραμμα flash του υλικολογισμικού).
Εισαγωγή
Εκτός από τα εργαλεία που περιγράφονται παρακάτω, πολλές σελίδες φορητού υπολογιστή περιλαμβάνουν εξατομικευμένες οδηγίες για ένα συγκεκριμένο μοντέλο. Οι οδηγίες μερικές φορές περιλαμβάνουν επιχειρήσεις κοινής ωφέλειας που μπορεί να είναι ιδιαίτερα ιδιαίτερα στη διαδικασία αναβάθμισης σε ένα μόνο μοντέλο. Εάν δεν υπάρχει σελίδα για ένα συγκεκριμένο μοντέλο, μπορεί να είναι χρήσιμο να εξετάσουμε σελίδες για παρόμοια μοντέλα, καθώς θα ήταν δυνατό να προσαρμοστεί μια διαδικασία για το μοντέλο προορισμού. Η σελίδα HP Envy M4-1015DX, για παράδειγμα, περιλαμβάνει οδηγίες που μπορούν να λειτουργήσουν σε μια ποικιλία μοντέλων HP.
fwupd
Το FWUPD είναι ένας απλός δαίμονας για να επιτρέψετε στο λογισμικό περιόδου σύνδεσης να ενημερώσει το firmware της συσκευής στο τοπικό σας μηχάνημα.
Μεγάλοι πωλητές, όπως η Dell και η Logitech, χρησιμοποιούν αυτόν τον τρόπο για τη διανομή ενημερώσεων υλικολογισμικού στο Linux.
Το FWUPD υποστηρίζει μόνο αναβοσβήνει ενημερώσεις BIOS σε λειτουργία UEFI.
Δείτε το FWUPD για περισσότερες πληροφορίες σχετικά με την εγκατάσταση και τη χρήση.
Βιοσδιέδρος
Το Biosdisk απλοποιεί τη διαδικασία αναβοσβήνει το σύστημα του συστήματός σας κάτω από το Linux.
Σημείωση: Αυτό υποστηρίζεται μόνο στα συστήματα όταν εκκινηθεί σε “Legacy Mode”. Σε λειτουργία UEFI, θα χρειαστεί να χρησιμοποιήσετε μια διαφορετική μέθοδο.
Εγκατάσταση
Χρήση
Για να χρησιμοποιήσετε το βοηθητικό πρόγραμμα Biosdisk για να δημιουργήσετε μια εικόνα Flash BIOS, κατεβάστε πρώτα την τελευταία εικόνα RAW BIOS για το σύστημά σας από τον ιστότοπο του κατασκευαστή σας. Βεβαιωθείτε, ωστόσο, ότι παίρνετε πάντα το εκτελέσιμο του BIOS και όχι το εκτελέσιμο των Windows. Στη συνέχεια, έχετε μία από τις δύο επιλογές: δημιουργήστε ένα ISO ή εγκαταστήστε την εικόνα για το bootloader σας.
- Η δράση MkImage θα δημιουργήσει μια εικόνα ISO στον σκληρό δίσκο του χρήστη. Η χρήση είναι τα εξής:
# biosdisk mkImage [-o option] [-i προορισμός]/διαδρομή/to/.exe
- Η ενέργεια εγκατάστασης θα δημιουργήσει την εικόνα BiosDisk, θα αντιγράψει το αρχείο εικόνας στο /εκκίνηση και, στη συνέχεια, θα ενημερώσει το bootloader με μια καταχώρηση για την εικόνα. Στη συνέχεια, όλος ο χρήστης πρέπει να κάνει είναι να εκκινήσει το σύστημα και να επιλέξει την εικόνα για να αναβοσβήνει το BIOS. Αυτό θα φορτώσει την εικόνα biosdisk απευθείας από το σκληρό δίσκο και θα αναβοσβήνει το bios.
# biosdisk install [-o option] [--name =]/path/to/.exe
Φλας
Το Flashrom είναι μια χρησιμότητα για τον εντοπισμό, την ανάγνωση, τη γραφή, την επαλήθευση και τη διαγραφή των τσιπ flash. Έχει σχεδιαστεί για να αναβοσβήνει BIOS/EFI/CoreBoot/Firmware/OptionRom Images σε mainboards, κάρτες δικτύου/γραφικών/αποθήκευσης και διάφορες συσκευές προγραμματισμού.
Προειδοποίηση: Εάν έχετε φορητό υπολογιστή/σημειωματάριο/netbook, μην δοκιμάσετε το FlashRom, επειδή οι αλληλεπιδράσεις με την ΕΚ σε αυτά τα μηχανήματα ενδέχεται να καταρρεύσουν το μηχάνημά σας κατά τη διάρκεια. Το Flashrom προσπαθεί να ανιχνεύσει εάν ένα μηχάνημα είναι φορητό υπολογιστή, αλλά όχι όλοι οι φορητοί υπολογιστές ακολουθούν το πρότυπο, οπότε αυτό δεν είναι 100% αξιόπιστο.[1]
Εγκατάσταση
Χρήση
Μάθετε εάν η μητρική πλακέτα και το chipset (εσωτερικό) υποστηρίζονται από το FlashRom σε αυτόν τον ιστότοπο. Υποστηριζόμενο υλικό Μπορείτε επίσης να μάθετε εάν το υλικό σας υποστηρίζεται από την έκδοση της ακόλουθης εντολής
# flashrom -Εσωτερικό
Η παραπάνω εντολή θα σας πει τη μητρική σας πλακέτα και το chipset. Στη συνέχεια, μπορείτε να μάθετε εάν η δική σας υποστηρίζεται από την έκδοση αυτής της εντολής:
# flashrom -Εσωτερική -Programmer -L | grep chipnamefrompreviousCommand
Στα σύγχρονα mainboards πιθανότατα παίρνετε περισσότερα από ένα rom chip που αναφέρονται. Πρέπει να επιλέξετε το όνομα chipname που λαμβάνετε από την επάνω εντολή. Στη συνέχεια, χρησιμοποιείτε την επιλογή -c για να επιλέξετε ποιο ROM επηρεάζεται από την εντολή
# flashrom -Programmer Internal -c "chipname" -r backup_chipname.αποθήκη
Γράψτε και επαληθεύστε τη νέα εικόνα BIOS (ιδιόκτητο ή coreboot) στο τσιπ ROM:
# Flashrom -Programmer Internal -c "ChIPName" -w Newbios.αποθήκη
Εάν θέλετε να αναβοσβήνετε άλλα τσιπς Flash στον κεντρικό πίνακα σας, θα βρείτε όλες τις επιλογές με
# flashrom
Σημείωση: Με εκδόσεις πυρήνα Linux μεγαλύτερη από 4.4, config_io_strict_devmem Ένα νέο μέτρο ασφαλείας του πυρήνα μπορεί να κάνει το flashrom να σταματήσει να λειτουργεί. Σε αυτή την περίπτωση, μπορείτε να δοκιμάσετε να προσθέσετε iomem = χαλαρή στις παραμέτρους του πυρήνα σας. Συχνές ερωτήσεις.
Ελευθερωμένος
Ορισμένοι κατασκευαστές φορητών υπολογιστών παρέχουν συμβατό με DOS για να αναβοσβήνουν το υλικολογισμικό του συστήματος. Ο Freedos, ένα δωρεάν λειτουργικό σύστημα συμβατό με DOS, εξαρτάται από την πρόκληση, δεν χρειάζεται για ιδιόκτητες εκδόσεις DOS. Έτσι, το μόνο που χρειάζεστε είναι μια εκκινήσιμη εικόνα δισκέτας με τον πυρήνα Freedos σε αυτό.
Unetbootin
Μέχρι στιγμής ο ευκολότερος τρόπος για να φτιάξετε ένα bootable freedos usb stick χρησιμοποιεί unetbootin Aur .
Θα πρέπει να διαμορφώσετε ένα Pendrive με το FAT16 και να το επισημάνετε ως “εκκίνηση” (μπορείτε να το κάνετε αυτό μέσω ενός GUI με GPARTED ή PartitionManager). Στη συνέχεια, μετά την τοποθέτηση της μονάδας flash, επιλέξτε κάτω από τη διανομή Ελευθερωμένος Και το τοποθετημένο ραβδί σας. Η εφαρμογή θα κατεβάσει αυτόματα την εικόνα για εσάς και θα την αντιγράψει στη μονάδα δίσκου. Τέλος, μπορείτε να αντιγράψετε ό, τι θέλετε να αναβοσβήνετε εκεί (BIOS, Firmwares κ.λπ.).
Προειδοποίηση: Η Unetbootin μπορεί να μην λειτουργεί σωστά σε ορισμένα συστήματα Lenovo. Μπορεί να είναι απαραίτητο να δημιουργήσετε το bootable stick σε διαφορετική συσκευή. Δες εδώ.
δίδυμος
Το πρόβλημα με τις επίσημες εικόνες Freedos είναι η έλλειψη επιπλέον χώρου για τη συγκράτηση αρχείων και προγραμμάτων ενημέρωσης υλικολογισμικού και BIOS. Ο ευκολότερος τρόπος για να δημιουργήσετε ένα DOS, Bootable Fat Drive του αυθαίρετου μεγέθους κάτω από το Linux είναι να τοποθετήσετε ένα λίπος δίσκο κάτω.
Προ-κατασκευασμένες εικόνες
Χρησιμοποιώντας μια εικόνα δίσκου που παρέχεται από την Freedos + USB Rick στο Linux
Από τη γραφή (2017-07-11), unetbootin Aur δεν υποστηρίζει τις εκδόσεις του Freedos πιο πρόσφατες από 1.0 (η τρέχουσα έκδοση είναι 1.2). Η ακόλουθη διαδικασία εργάστηκε για την αναβάθμιση ενός Inspiron 17-3737 στο A09 BIOS. (Η Dell προσφέρει αυτό ως πιθανότητα στον ιστότοπό τους)
Μερικές σημειώσεις πριν ξεκινήσετε:
- Μπορείτε να ελέγξετε την τρέχουσα έκδοση BIOS με DMidecode . Μπορεί να είστε ήδη στην τελευταία έκδοση.
- Βεβαιωθείτε ότι ο προμηθευτής υλικού σας έχει επαληθεύσει αυτή τη μέθοδο λειτουργεί (χρήση του Freedos για την εκτέλεση της ενημέρωσης BIOS .exe·
- Οι χρήστες του φορητού υπολογιστή δεν πρέπει να το επιχειρούν χωρίς ισχύ AC
- Αυτό είναι επικίνδυνο και αναλαμβάνετε κάθε κίνδυνο για να ακολουθήσετε αυτή τη διαδικασία.
- Πιάσε το τελευταίο πρόγραμμα εγκατάστασης USB από τη σελίδα λήψης του Freedos
- Σημείωση συγγραφέα: Χρησιμοποίησε την “πλήρη” έκδοση για την υποψία ότι μπορεί να περιλαμβάνει περισσότερους οδηγούς κ.λπ. (καθαρή κερδοσκοπία)
- Εξαγάγετε το αρχείο, παίρνετε ένα .img αρχείο
- Προσδιορίστε ποιο /dev /sdx είναι το stick σας USB (χρησιμοποιήστε το fdisk -l)
- Γράψτε την εικόνα απευθείας στη συσκευή μπλοκ:
- DD αν = fd12full.IMG του =/dev/sdx status = progress (όπου x είναι το γράμμα που αντιπροσωπεύει το stick σας USB ως συσκευή μπλοκ, μην γράφετε την εικόνα σε ένα διαμέρισμα)
- Διπλασιάστε ότι η αντιγραφή της εικόνας λειτούργησε:
- fdisk -l (θα πρέπει να δείτε ένα μόνο διαμέρισμα σε ένα δίσκο DOS με το bootable (“boot”) σετ σημαίας)
- Τοποθετήστε το διαμέρισμα και αντιγράψτε πάνω από το .exe χρησιμοποιείται για την ενημέρωση του υλικολογισμικού σας
- Μείνετε στην ασφαλή πλευρά και περιορίστε το όνομα αρχείου σε 8 χαρακτήρες (χωρίς επέκταση), κεφαλαία
- Βεβαιωθείτε ότι έχετε επαληθεύσει τυχόν αθροιστικά ελέγχου που παρέχονται από τον προμηθευτή υλικού σας
- Αποσυνδέστε και επανεκκινήστε. Κάντε ό, τι χρειάζεται για εκκίνηση από τη μονάδα USB
Τώρα θα βρεθείτε στο περιβάλλον εγκατάστασης Freedos Live.
- Επιλέξτε την γλώσσα σας
- Θα σας ζητηθεί να εγκαταστήσετε το Freedos
- Επιλέξτε “Όχι – Επιστροφή στο DOS”
- Θα πρέπει να δείτε μια ερώτηση (c: \>)
- Εκτελέστε το DIR /W και βεβαιωθείτε ότι υπάρχει το εργαλείο αναβάθμισης του υλικολογισμικού σας
- Εκτελέστε το εκτελέσιμο
- Σημείωση συγγραφέα: Στην περίπτωση του εργαλείου Dell, το μηχάνημα έδειξε μια οθόνη εκτόξευσης και στη συνέχεια επανεκκινήθηκε. Κατά την επανεκκίνηση, ξεκίνησε αυτόματα την αναβάθμιση του υλικολογισμικού και έτρεξε για περίπου 2 λεπτά με τον ανεμιστήρα με πλήρη ταχύτητα)
- Μόλις ολοκληρωθεί η διαδικασία για τον πωλητή σας, επαληθεύστε προαιρετικά την οθόνη εγκατάστασης του BIOS, καθώς και με τη λειτουργία του DMidecode όταν επιστρέφετε στο Linux
Χρησιμοποιώντας μια εικόνα δίσκου που παρέχεται από το Freedos + USB Stick με Windows
Ο συγγραφέας αυτής της διαδικασίας αντιμετώπισε διάφορα θέματα που σχετίζονται με την τοποθέτηση του τύπου διαμερίσματος λίπους του USB χρησιμοποιώντας την προηγούμενη μέθοδο στο Linux με DD. Αυτή η διαδικασία επιδιώκει να περιγράψει μια μέθοδο για να αναβοσβήνει το BIOS με freedos, ένα stick usb και ruckus στα Windows.
- Λήψη και εγκατάσταση Rufus για Windows. Αυτό μπορεί να είναι είτε η πλήρης εγκατάσταση είτε η φορητή έκδοση.
- Κατεβάστε το τελευταίο πλήρες πρόγραμμα εγκατάστασης USB για το Freedos (V1.2 από τη στιγμή της γραφής).
- Κατεβάστε την τελευταία ενημέρωση του BIOS από τον ιστότοπο των πωλητών
- Θεωρείται ότι dmidecode εγκαθίσταται στο σύστημα
- Εξαγάγετε τα περιεχόμενα του Fd12full.φερμουάρ Αρχείο, σημειώνοντας το .img αρχείο
- Εισαγάγετε μια μονάδα flash και αναβοσβήνει το Fd12full.img αρχείο χρησιμοποιώντας το rufus, αφήνοντας όλες τις προεπιλεγμένες επιλογές
- Η λεπτομερής χρήση του Rufus δεν καλύπτεται σε αυτόν τον οδηγό. Ανατρέξτε στο εγχειρίδιο ή στην τεκμηρίωση του Rufus για λεπτομερή χρήση
- Μόλις αναβοσβήνει με Rufus, μετονομάστε το αρχείο BIOS με 8 χαρακτήρες κεφαλαίου (χωρίς την επέκταση) και αντιγράψτε το στη μονάδα flash
- Εξαγάγετε τη μονάδα flash και συνδέστε το στο φορητό υπολογιστή.
- Εκτελέστε ό, τι βήματα είναι απαραίτητα για την εκκίνηση από το USB με εκκίνηση Legacy
- Σημείωση συγγραφέα: Για το φορητό υπολογιστή μου, πατήστε F12 για επιλογές εκκίνησης και επιλέξτε ‘USB Develop Device’ κάτω από “Επιλογές κληρονομιάς”. Έχω ενεργοποιήσει ρητά την εκκίνηση Legacy από το BIOS μου, αλλά αυτή η επιλογή μπορεί να μην είναι παρούσα εάν το σύστημα έχει ρυθμιστεί μόνο για εκκίνηση με UEFI
- Θα σας παρουσιαστεί το περιβάλλον εγκατάστασης Freedos
- Επιλέξτε προτιμώμενη γλώσσα
- Επιλέξτε ‘Όχι – Επιστροφή στο DOS’ στην επόμενη οθόνη
- Τύπος δοχείο Για να δείτε τα περιεχόμενα της μονάδας Flash USB
- Για να εκτελέσετε το αρχείο αναβάθμισης BIOS, απλώς πληκτρολογήστε το όνομα αρχείου και πατήστε Enter
- Σημείωση: Η αναβάθμισή μου πήρε
- Μόλις ολοκληρωθεί η αναβάθμιση και το σύστημα εκκινεί πίσω στο λειτουργικό σύστημα, εκδίδει το DMidecode | Grep -e ‘BIOS | έκδοση’ ως ρίζα και επικυρώστε την έκδοση BIOS έχει αναβαθμιστεί
Εικόνες που είναι πολύ μεγάλες για δισκέτα
Εάν η εικόνα Flash είναι πολύ μεγάλη για μια δισκέτα, μεταβείτε στον ιστότοπο Freedos Bootdisk και κατεβάστε την εικόνα σκληρού δίσκου 10MB. Αυτή η εικόνα είναι μια εικόνα πλήρους δίσκου, συμπεριλαμβανομένων των διαμερισμάτων, οπότε προσθέτοντας το βοηθητικό σας πρόγραμμα Flash θα είναι λίγο πιο δύσκολο:
Βρείτε πρώτα το πρώτο διαμέρισμα (κατά τη διάρκεια της γραφής, το πρώτο διαμέρισμα ξεκινά από το Block 63 · αυτό σημαίνει ότι τα διαμερίσματα ξεκινούν από το Offset 512 * 63 = 32256). Μπορείτε είτε να χρησιμοποιήσετε:
# Αρχείο -sk | sed -r 's/.*εκκινητής ([0-9]+).*/\ 1/'
63
# fdisk -l
… Μονάδες = τομείς 1 * 512 = 512 bytes… Σύστημα ID End Blocks Boot Device Start * 63 19151 9544+ 1 FAT12
Τώρα μπορείτε να τοποθετήσετε την εικόνα:
# mount -oloop, offset = $ ((63 * 512)) /mnt
Στη συνέχεια, μπορείτε να αντιγράψετε το βοηθητικό σας βοηθητικό πρόγραμμα στο σύστημα αρχείων κανονικά. Μόλις τελειώσετε:
# umount /mnt
Η εικόνα μπορεί τώρα να αντιγραφεί σε ένα ραβδί USB για εκκίνηση ή να εκκινηθεί ως memdisk σύμφωνα με τις κανονικές οδηγίες.
Χρήση
Η έκδοση OEM BootDisk συνιστάται, καθώς περιλαμβάνει μόνο πυρήνα και εντολή.com έτσι αφήνοντας περισσότερο χώρο για το βοηθητικό πρόγραμμα flash και νέα εικόνα BIOS. Κατεβάστε την εικόνα freedos και αποσυμπιέστε την.
Αντιγράψτε το βοηθητικό πρόγραμμα BIOS Flash και τη νέα εικόνα BIOS στη τοποθετημένη εικόνα δισκέτας. Φορτώστε τις απαραίτητες ενότητες:
# modprobe -A βρόχος VFAT
/proc/fileystems δείχνει εάν υποστηρίζονται τα απαιτούμενα συστήματα αρχείων. “Βρόχαλη” Η εικόνα δισκέτας σε μια προσωρινή διαδρομή:
$ mount -mkdir -t vfat -o βρόχο fdoem.144 /TMP /Floppy
Εάν η βάση πήγε χωρίς σφάλματα, αντιγράψτε το βοηθητικό πρόγραμμα BIOS Flash και τη νέα εικόνα BIOS στη τοποθετημένη εικόνα δισκέτας δισκέτας. Πιθανότατα θα πρέπει να αποσυμπιέσετε το αρχείο που κατεβάσατε από τον ιστότοπο πωλητή της μητρικής πλακέτας, για να φτάσετε σε αυτά τα δύο αρχεία. Για παράδειγμα:
# unzip 775dual-vsta \ (2.60 \).φερμουάρ
Αρχείο: 775Dual-VSTA (2.60).φερμουάρ φουσκών: 75DVSTA2.60 φουσκωτές: asrflash.exe
# CP 75DVSTA2.60 Asrflash.exe /tmp /floppy
Ελέγξτε ότι τα δύο αρχεία δεν ήταν πολύ μεγάλα για τη δισκέτα:
Σύστημα αρχείων 1k-μπλοκ που χρησιμοποιούνται διαθέσιμες χρήση% τοποθετημένες στο /tmp /fdoem.144 1424 990 434 70% /TMP /Floppy
Απενεργοποίηση της εικόνας δισκέτας:
# umount /tmp /floppy
Το επόμενο βήμα είναι να κάψετε τη δισκέτα σε ένα μέσο CD/DVD-RW, αλλά με τρόπο που μπορεί να εκκινηθεί μετά. Δημιουργήστε πρώτα μια εικόνα Bootable CD και, στη συνέχεια, κάψτε την.
# genisoimage -o bootcd.iso -b fdoem.144 fdoem.144 # wodim -v bootcd.ISO
Μπορείτε εναλλακτικά να προσθέσετε την εικόνα σας στο μενού Grub. Εγκαταστήστε το Syslinux και αντιγράψτε το Memdisk και την εικόνα σας στο /BOOT:
# cp/usr/lib/syslinux/memdisk/boot # cp fdoem.144 /boot /flashbios.img
Τώρα προσθέστε μια καταχώρηση/εκκίνηση/grub/μενού.LST:
/εκκίνηση/grub/μενού.LST
Τίτλος Flash Bios Kernel /Memdisk initrd /flashbios.img
Ή για grub2 στο/boot/grub/grub.CFG:
/εκκίνηση/grub/grub.CFG
Menuentry "Flash Bios" < linux16 /boot/memdisk initrd16 /boot/flashbios.img >
Ή για Syslinux στο/Boot/Syslinux/Syslinux.CFG:
/εκκίνηση/syslinux/syslinux.CFG
Ετικέτα flashbios μενού ετικέτα flash bios linux ../memdisk initrd ../fdboot.img
Τέλος, επανεκκινήστε το μηχάνημά σας, βεβαιωθείτε ότι η μονάδα CD είναι η πρώτη στην ακολουθία εκκίνησης και εκτελέστε τη διαδικασία αναβάθμισης BIOS όταν οι μπότες CD. Εάν χρησιμοποιείτε τη μέθοδο Grub, επιλέξτε τη νέα καταχώρηση στη λίστα και θα πρέπει να εκκινήσετε στο Freedos.
Bootable Optical Disk Emultion
Το σενάριο geteltorito.Το PL θα εξαγάγει την εικόνα εκκίνησης El Torito. Έχει συνεργαστεί με φορητούς υπολογιστές Lenovo όπως το X1 Carbon, X200, X220, X230, X260, X395, W540, T450, T450S και P50. Μπορεί επίσης να λειτουργήσει και για άλλους πωλητές.
Εγκατάσταση
Χρήση
Λάβετε την ενημέρωση του BIOS ISO από τον ιστότοπο υποστήριξης προμηθευτή. Τρέχει το geteltorito Εξαγωγή εικόνας:
$ geteltorito.PL -O .img .ISO
Αντιγράψτε την εικόνα στο USB thumbdrive:
# DD αν =.IMG = BS = 512K
Επανεκκίνηση και εκκίνηση από τη μονάδα USB, ακολουθήστε τις οδηγίες του προμηθευτή.
Σημείωση: Εάν λάβετε το μήνυμα “Η Secure Flash Authentication απέτυχε!”, Αυτό σημαίνει ότι κάποιος έλεγχος ασφαλείας δεν επέτρεψε να συμβεί το φλας. Μπορεί να σας βοηθήσει να μεταβείτε στη σελίδα επιλογών BIOS Ασφάλεια> Επιλογή ενημέρωσης UEFI BIOS και απενεργοποιήστε Ασφαλής πρόληψη επαναφοράς και να ενεργοποιήσω Flash BIOS Ενημέρωση από τους τελικούς χρήστες. Μπορείτε να τα ορίσετε σε αυτό που θέλετε μετά από να αναβοσβήνετε.
Παράθυρα
Εάν ο κατασκευαστής σας παρέχει μόνο ένα αρχείο EXE και δεν είστε επιτυχείς μετά από τις προηγούμενες συμβουλές, μπορείτε να ενημερώσετε το BIOS σας δημιουργώντας μια μονάδα Flash Windows και από εκεί αναβοσβήνει την ενημέρωση BIOS ως κανονικά.
Χρήση
Κατεβάστε ένα ISO Windows PE για να δημιουργήσετε μια μονάδα εκκίνησης.
Εκκινήστε το USB και μεταβείτε στον ιστότοπό σας στον κατασκευαστή σας και κατεβάστε την αντίστοιχη ενημέρωση και εκτελέστε κανονικά.
Σημείωση: Αυτή η μέθοδος δοκιμάστηκε σε φορητό υπολογιστή ACER, τα χιλιόμετρα σας μπορεί να διαφέρουν
Χρήστες HP
Προειδοποίηση: Δεν είναι όλες οι βιοαποκρίσεις HP. Μια μέθοδος που μπορεί να λειτουργήσει σε ένα από τα μοντέλα τους μπορεί ή δεν μπορεί να λειτουργήσει σε άλλο μοντέλο.Για π.χ. Καμία από τις παρακάτω μεθόδους δεν λειτουργεί με τον λεπτό πελάτη HP T730.
Ορισμένα BIOs, ειδικά αυτά που είναι διαθέσιμα στις επιχειρηματικές τους γραμμές – Prodesk 600, Elitedesk 800, Thin Claists (T620, T730 κ.λπ.) – έχουν την επιλογή να ενημερώσουν το BIOS από το BIOS. Αυτή η επιλογή είναι συνήθως διαθέσιμη κάτω από το μενού αρχείων και ονομάζεται “Flash System ROM”. Υπάρχουν 2 διαφορετικές δομές καταλόγου που φαίνεται να λειτουργούν. Το BIOS σας μπορεί ή δεν μπορεί να λειτουργήσει με καμία δομή καταλόγου.
- Τοποθέτηση του BIOS *.αρχείο bin στη ρίζα της μονάδας USB που έχει μορφοποιηθεί FAT32 χωρίς άλλους καταλόγους. Δεν χρειάζεστε άλλα αρχεία.
- Χρησιμοποιώντας τη δομή του καταλόγου όπως περιγράφεται εδώ
Εάν καμία από τις παραπάνω δομές καταλόγου δεν φαίνεται να λειτουργεί, τότε είτε χρησιμοποιήστε τη μέθοδο Freedos εάν η HP παρέχει τα σχετικά εκτελέσιμα DOS για την έκδοση BIOS ή να πάρετε ένα μηχάνημα Windows για να δημιουργήσετε πρώτα ένα USB HP BIOS Flash και, στη συνέχεια.
- Κατεβάστε το εκτελέσιμο εκτελέσιμο BIOS από τον ιστότοπο υποστήριξης της HP χρησιμοποιώντας τον σειριακό σας αριθμό και υποδεικνύοντας τα Windows ως OS .
- Το αρχείο EXE είναι ένα αρχείο και στη συνέχεια μπορεί να εξαχθεί χρησιμοποιώντας το Ε.G 7Z
- Δημιουργήστε την κατάλληλη δομή καταλόγου στο USB όπως περιγράφεται παραπάνω. Εάν κάποιος δεν λειτουργεί, δοκιμάστε το άλλο
- Αποσυνδέστε το USB
- Επισυνάψτε τον στον υπολογιστή του οποίου πρέπει να αναβαθμιστεί το BIOS (εάν χρησιμοποιείτε διαφορετικό υπολογιστή για να δημιουργήσετε τη μονάδα USB)
- Επανεκκινήστε τον υπολογιστή και μπείτε στο BIOS χρησιμοποιώντας το πλήκτρο που έχει εκχωρηθεί (e.σολ. F10) για το bios σας.
- Μόλις βρεθείτε στο BIOS, βρείτε και επιλέξτε το Σύστημα flash rom επιλογή. Μπορεί να σας παρέχει 3 επιλογές για να αναβοσβήνετε από
- USB
- Σκληρός δίσκος
- Δίκτυο
- Επιλέξτε την κατάλληλη επιλογή (σε αυτή την περίπτωση USB) και θα εμφανιστεί ένα άλλο πλαίσιο κειμένου που θα έχει το όνομα αρχείου του αρχείου bin που βάζετε στη ρίζα της μονάδας USB.
- Πατήστε Enter και θα πρέπει να υποδεικνύει ότι η τρέχουσα έκδοση του BIOS και η νέα αναβαθμίζεται σε.
- Ακολουθήστε τις προτροπές της οθόνης για να αναβαθμίσετε το BIOS και τελικά να κάνετε επανεκκίνηση.
Σημείωση: Εάν βάζετε το *.Αρχείο bin κάτω από ένα φάκελο όπως προτείνεται εδώ, η επιλογή “flash system rom” είναι ακόμα σε θέση να το βρει. Ωστόσο, όταν προχωρήσετε στην αναβάθμιση του BIOS, αποτυγχάνει μετά από μερικά λεπτά που υποδεικνύει ότι “το ROM είναι ασυμβίβαστο με το σύστημα”. Εάν λάβετε αυτό το μήνυμα, βεβαιωθείτε ότι το αρχείο bin βρίσκεται στη ρίζα της μονάδας USB και στη συνέχεια δοκιμάστε ξανά.
Για ορισμένα μοντέλα, ιδιαίτερα περίπου τα έτη 2010-2014, η αποσυσκευασία του εκτελέσιμου παράγει ένα αρχείο που τελειώνει στο .FD που περιέχει τόσο το αρχείο BIOS όσο και μια υπογραφή RSA για το αρχείο. Έχουν δημοσιευθεί οδηγίες σχετικά με τον τρόπο εξαγωγής από το .FD αρχείο, και ορισμένα εργαλεία έχουν επίσης δημοσιευθεί. Μόλις εξάγονται αυτά τα αρχεία και τοποθετηθούν σε μονάδα USB, μπορούν να χρησιμοποιηθούν για την εκτέλεση της ενημέρωσης. Μερικές φορές η διεπαφή χρήστη Firmware Update καθιστά δυνατή την πλοήγηση στα αρχεία, αλλά μερικές φορές μπορεί να είναι απαραίτητο να τα τοποθετήσετε σε έναν συγκεκριμένο κατάλογο με ένα συγκεκριμένο όνομα. Το αρχείο BIOS έχει συνήθως το επίθημα .αποθήκη Και το αρχείο υπογραφής έχει το επίθημα .γέφυρας ή .S12. Η σελίδα HP Envy M4-1015DX παρέχει συγκεκριμένες λεπτομέρειες για ένα τέτοιο μοντέλο.
Ανακτήθηκε από το “https: // wiki.αρσενικό.org/ευρετήριο.PHP?Τίτλος = flashing_bios_from_linux & oldid = 777097 “
Η ενημέρωση του BIOS αφαιρεί τα Windows?
Η ενημέρωση του BIOS θα προκαλέσει την επαναφορά του BIOS στις προεπιλεγμένες ρυθμίσεις του. Δεν θα αλλάξει τίποτα σε εσάς HDD/SSD. Αμέσως μετά την ενημέρωση του BIOS στέλνετε πίσω σε αυτό για να αναθεωρήσετε και να προσαρμόσετε τις ρυθμίσεις. Η μονάδα που εκκινήσετε από τα χαρακτηριστικά overclocking και ούτω καθεξής.
Índice de contenidos
Θα ενημερώσει το BIOS μου να διαγράψει οτιδήποτε?
Η ενημέρωση του BIOS δεν έχει σχέση με τα δεδομένα σκληρού δίσκου. Και η ενημέρωση του BIOS δεν θα εξαλείψει τα αρχεία. Εάν ο σκληρός σας δίσκος αποτύχει – τότε θα μπορούσατε/θα χάσετε τα αρχεία σας. Το BIOS αντιπροσωπεύει το βασικό σύστημα εισόδου και αυτό λέει στον υπολογιστή σας τι είδους υλικό είναι συνδεδεμένο με τον υπολογιστή σας.
Πρέπει να ενημερώσω το BIOS πριν εγκαταστήσω τα Windows?
Στην περίπτωσή σας δεν έχει σημασία. Ορισμένες περιπτώσεις απαιτείται ενημέρωση για τη σταθερότητα της εγκατάστασης. Από όσο γνωρίζω, δεν υπάρχουν προβλήματα με το κουτί UEFI. Μπορείτε να το κάνετε πριν ή μετά.
Είναι επικίνδυνο να ενημερώσετε το BIOS?
Εγκατάσταση (ή “αναβοσβήνει”) Ένα νέο BIOS είναι πιο επικίνδυνο από την ενημέρωση ενός απλού προγράμματος Windows και αν κάτι πάει στραβά κατά τη διάρκεια της διαδικασίας, θα μπορούσατε να καταλήξετε να τούβλα τον υπολογιστή σας. … Δεδομένου ότι το BIOS ενημερώνει τον Don’συνήθως εισάγει νέα χαρακτηριστικά ή τεράστιες αυξήσεις ταχύτητας, πιθανότατα κερδίσατε’να δούμε ένα τεράστιο όφελος ούτως ή άλλως.
Τι κάνει η ενημέρωση του BIOS?
Ενημερώσεις υλικού – Οι ενημερώσεις Newer BIO. … Αυξημένη σταθερότητα – Ως σφάλματα και άλλα ζητήματα βρίσκονται με μητρικές, ο κατασκευαστής θα απελευθερώσει τις ενημερώσεις του BIOS για να αντιμετωπίσει και να διορθώσει αυτά τα σφάλματα.
PSSSST: Πώς μπορώ να αφαιρέσω μια γραμμή από μια συμβολοσειρά στο Unix?
Τι συμβαίνει εάν αποτύχει μια ενημέρωση BIOS?
Εάν η διαδικασία ενημέρωσης του BIOS αποτύχει, το σύστημά σας θα είναι άχρηστο μέχρι να αντικαταστήσετε τον κωδικό BIOS. Έχετε δύο επιλογές: Εγκαταστήστε ένα chip αντικατάστασης BIOS (εάν το BIOS βρίσκεται σε ένα τσιπ).
Πόσο καιρό πρέπει να πάρει μια ενημέρωση BIOS?
Θα πρέπει να διαρκέσει περίπου ένα λεπτό, ίσως 2 λεπτά. Εγώ’να πεις αν χρειάζονται περισσότερα από 5 λεπτά εγώ’να ανησυχείτε, αλλά θα ήθελα’T μου με τον υπολογιστή μέχρι να περάσω το σημάδι των 10 λεπτών. Τα μεγέθη BIOS είναι αυτές τις μέρες 16-32 MB και οι ταχύτητες εγγραφής είναι συνήθως 100 kb/s+, οπότε θα πρέπει να διαρκέσουν περίπου 10s ανά MB ή λιγότερο.
Πρέπει να ενημερώσω το BIOS μετά την εγκατάσταση των Windows 10?
Απαιτείται μια ενημέρωση συστήματος BIOS πριν αναβαθμιστεί σε αυτήν την έκδοση των Windows 10.
Πόσο σημαντικό είναι το BIOS κατά τη διάρκεια της εγκατάστασης?
Η κύρια δουλειά ενός υπολογιστή’Το S BIOS είναι να κυβερνήσει τα πρώτα στάδια της διαδικασίας εκκίνησης, εξασφαλίζοντας ότι το λειτουργικό σύστημα φορτωθεί σωστά στη μνήμη. Το BIOS είναι ζωτικής σημασίας για τη λειτουργία των περισσότερων σύγχρονων υπολογιστών και η γνώση ορισμένων γεγονότων σχετικά με αυτό θα μπορούσε να σας βοηθήσει να αντιμετωπίσετε προβλήματα με το μηχάνημά σας.
Πρέπει να εγκαταστήσω BIOS?
Οι ενημερώσεις του BIOS δεν θα κάνουν τον υπολογιστή σας πιο γρήγορα, κέρδισαν γενικά’t Προσθέστε νέες λειτουργίες που χρειάζεστε και μπορεί να προκαλέσουν ακόμη πρόσθετα προβλήματα. Θα πρέπει να ενημερώσετε μόνο το BIOS σας εάν η νέα έκδοση περιέχει μια βελτίωση που χρειάζεστε.
Πόσο δύσκολο είναι να ενημερώσετε το bios?
Γεια, η ενημέρωση του BIOS είναι πολύ εύκολη και είναι για την υποστήριξη πολύ νέων μοντέλων CPU και την προσθήκη επιπλέον επιλογών. Ωστόσο, θα πρέπει να το κάνετε αυτό μόνο εάν είναι απαραίτητο, ως διακοπή στο μέσο του δρόμου, για παράδειγμα, μια περικοπή ρεύματος θα αφήσει τη μητρική πλακέτα μόνιμα άχρηστη!
PSSSST: Μπορεί το Ubuntu να τρέξει στο Mac?
Πώς λέτε εάν το BIOS σας χρειάζεται ενημέρωση?
Μερικοί θα ελέγξουν εάν είναι διαθέσιμη μια ενημέρωση, άλλοι θα σας δείξουν απλώς την τρέχουσα έκδοση υλικολογισμικού του παρόντος BIOS. Σε αυτή την περίπτωση, μπορείτε να μεταβείτε στη σελίδα λήψεων και υποστήριξης για το μοντέλο της μητρικής σας πλακέτας και να δείτε εάν ένα αρχείο ενημέρωσης υλικολογισμικού που αυτό’είναι νεότερο από το εγκατεστημένο σας σήμερα είναι διαθέσιμο.
Αξίζουν οι ενημερώσεις του BIOS?
Έτσι ναι, αξίζει τον κόπο να συνεχίσετε να ενημερώνετε το BIOS σας όταν η εταιρεία κυκλοφορεί νέες εκδόσεις. Με αυτό είπε, πιθανότατα Don’δεν πρέπει. Εσείς’Θα χάσετε απλώς τις αναβαθμίσεις που σχετίζονται με την απόδοση/μνήμη. Το’είναι αρκετά ασφαλές μέσω του BIOS, εκτός αν η εξουσία σας αναβοσβήνει ή κάτι τέτοιο.
Μπορεί να ενημερώσει αυτόματα το BIOS?
Το σύστημα BIOS μπορεί να ενημερωθεί αυτόματα στην τελευταία έκδοση μετά την ενημέρωση των Windows, ακόμη και αν το BIOS μεταφέρθηκε πίσω σε μια παλαιότερη έκδοση. … -υλικολογισμικό” Το πρόγραμμα εγκαθίσταται κατά τη διάρκεια της ενημέρωσης των Windows. Μόλις εγκατασταθεί αυτό το υλικολογισμικό, το BIOS του συστήματος θα ενημερωθεί αυτόματα με την ενημέρωση των Windows επίσης.
Το B550 χρειάζεται ενημέρωση BIOS?
Για να ενεργοποιήσετε την υποστήριξη αυτών των νέων επεξεργαστών στη μητρική πλακέτα AMD X570, B550 ή A520, ενδέχεται να απαιτηθεί ενημερωμένο BIOS. Χωρίς ένα τέτοιο BIOS, το σύστημα μπορεί να αποτύχει να εκκινήσει με έναν επεξεργαστή AMD Ryzen 5000 Series.
Πώς μπορώ να διορθώσω τα προβλήματα του BIOS?
Επίλυση σφαλμάτων 0x7b κατά την εκκίνηση
- Κλείστε τον υπολογιστή και επανεκκινήστε τον.
- Ξεκινήστε το πρόγραμμα εγκατάστασης του υλικολογισμικού BIOS ή UEFI.
- Αλλάξτε τη ρύθμιση SATA στη σωστή τιμή.
- Αποθηκεύστε τις ρυθμίσεις και επανεκκινήστε τον υπολογιστή.
- Επιλέξτε εκκίνηση των Windows κανονικά εάν σας ζητηθεί.
Πώς να επαναφέρετε το BIOS σε προεπιλεγμένες ρυθμίσεις με 3 διαφορετικούς τρόπους
Έχετε ξεχάσει τον κωδικό πρόσβασης BIOS και χρειάζεστε βοήθεια για την επαναφορά του υπολογιστή σας? Δεν είσαι μόνος. Ευτυχώς, υπάρχουν δεκάδες τρόποι Επαναφορά BIOS σε προεπιλεγμένες ρυθμίσεις. Με απλούστερα λόγια, μπορείτε να επαναφέρετε το BIOS ακολουθώντας τις οδηγίες που αναφέρονται σε αυτό το άρθρο.
Τι είναι το BIOS και γιατί πρέπει να το επαναφέρετε
Το BIOS σημαίνει βασικό σύστημα εισόδου/εξόδου. Είναι το πρώτο στρώμα λογισμικού που φορτώνεται στο κύριο τσιπ RAM ενός υπολογιστή και φορτώνει το υπόλοιπο λειτουργικό σας σύστημα. Αυτό σημαίνει ότι το BIOS είναι υπεύθυνο για σχεδόν όλα τα θέματα του υπολογιστή σας, γεγονός που καθιστά τόσο σημαντικό να ξεκουραστείτε το bios σας.
Επιπλέον, το BIOS σας επιτρέπει να εγκαταστήσετε και να διαμορφώσετε σκληρούς δίσκους, RAM και κάρτες ήχου.
Δεδομένου ότι το BIOS είναι υπεύθυνο για τη λειτουργία του λειτουργικού συστήματος, είναι απαραίτητο να το ενημερώσετε. Όσο πιο συχνά ενημερώνετε το BIOS σας, τόσο καλύτερα θα τρέξει ο υπολογιστής σας.
Πώς να επαναφέρετε το BIOS σε προεπιλεγμένες ρυθμίσεις με κάθε δυνατό τρόπο
Είτε διαμορφώνετε τις ρυθμίσεις υλικού του υπολογιστή σας είτε την ανάλυση οθόνης παρακολούθησης, η επαναφορά του BIOS είναι η τελική λύση σε κάθε πρόβλημα. Ωστόσο, θα θελήσετε επίσης να διασφαλίσετε ότι έχετε ενημερώσει το BIOS σας με όλες τις σχετικές ενημερώσεις πριν κάνετε επανεκκίνηση του υπολογιστή σας ή εγκαταστήστε νέο υλικό έτσι ώστε όλα να λειτουργούν μαζί.
Λύση 1. Επαναφορά BIOS χρησιμοποιώντας το βοηθητικό πρόγραμμα ρύθμισης BIOS
Εάν ο υπολογιστής σας πάει στραβά, θα πρέπει πρώτα να ελέγξετε αν η τροφοδοσία λειτουργεί. Εάν λειτουργεί σωστά, δοκιμάστε να επαναφέρετε το BIOS χρησιμοποιώντας το βοηθητικό πρόγραμμα εγκατάστασης BIOS.
Για να επαναφέρετε το BIOS χρησιμοποιώντας το βοηθητικό πρόγραμμα ρύθμισης BIOS:
1. Πατήστε και κρατήστε πατημένο το πλήκτρο “F2” κατά τη διάρκεια της εκκίνησης του συστήματος.
2. Πατήστε το πλήκτρο “Διαγραφή” στο πληκτρολόγιο ή μετακινήστε το δρομέα για να επισημάνετε το εικονίδιο “Διαγραφή” στην κάτω δεξιά γωνία της οθόνης.
3. Επιλέξτε την επιλογή “Advanced Setup” από το μενού και πατήστε το πλήκτρο.
4. Τώρα επιλέξτε την επιλογή για “Reset CMOS Configuration” και, στη συνέχεια, πατήστε το πλήκτρο.
Λύση 2. Επαναφορά BIOS με επαναφορά δεδομένων διαμόρφωσης
Εάν ο πρώτος τρόπος επαναφοράς της ρύθμισης BIOS στην προεπιλογή του εργοστασίου δεν μπορεί να διορθώσει το πρόβλημά σας, μπορείτε επίσης να προσπαθήσετε να επαναφέρετε τα δεδομένα διαμόρφωσης.
Κατά την επαναφορά της ρύθμισης BIOS σε έναν υπολογιστή των Windows, απλά πραγματοποιήστε τα απλά βήματα παρακάτω.
Ρυθμίσεις> Advanced> Επαναφορά Δεδομένα Διαμόρφωσης> Αλλαγή “Απενεργοποιημένη ή όχι” σε “Ενεργοποιημένο ή ναι”> F10> Αποθήκευση και έξοδος
Λύση 3. Επαναφορά BIOS αφαιρώντας την μπαταρία CMOS
Εάν ο υπολογιστής σας δεν θα εκκινήσει, το πρώτο πράγμα που πρέπει να δοκιμάσετε είναι να αφαιρέσετε την μπαταρία CMOS.
Εάν αντιμετωπίζετε πρόβλημα με το BIOS, θα πρέπει να το επαναφέρετε αφαιρώντας την μπαταρία CMOS. Για να το κάνετε αυτό, ακολουθήστε αυτά τα βήματα:
1) Απενεργοποιήστε τον υπολογιστή σας και αποσυνδέστε τον από την έξοδο τροφοδοσίας.
2) Πατήστε και κρατήστε πατημένο το πλήκτρο “Διαγραφή” καθώς πατάτε το πλήκτρο “F2” στο πληκτρολόγιό σας και, στη συνέχεια, πατήστε “Enter” όταν σας ζητηθεί.
3) Αφαιρέστε την μπαταρία CMOS πιέζοντας προς τα κάτω το κάλυμμα της μπαταρίας και ολισθαίνετε ανοιχτό.
Πρόσθετος οδηγός: Πώς να προστατεύσετε τα δεδομένα στο Windows 10/11 για το BIOS Issue
Η εκκίνηση στο BIOS μπορεί να αλλάξει τη διαμόρφωση της σειράς εκκίνησης και του υλικού. Ας υποθέσουμε ότι συναντάτε απροσδόκητη απώλεια δεδομένων λόγω εγκατάστασης συστήματος ή αποτυχία υλικού. Σε αυτή την περίπτωση, το Easeus Todo Backup έρχεται να σας βοηθήσει, επειδή μόλις δημιουργήσετε ένα αντίγραφο ασφαλείας, μπορεί να σας βοηθήσει να επαναφέρετε γρήγορα τα δεδομένα στους υπολογιστές σας.
Υποστήριξη των Windows 11/10/8/7
Το Easeus Todo Backup Home είναι το πολυ-λειτουργικό λογισμικό δημιουργίας αντιγράφων ασφαλείας για τις Windows 11/10/8/7. Μπορεί να σας βοηθήσει να δημιουργήσετε αντίγραφα ασφαλείας ολόκληρου του συστήματος, του δίσκου, του διαμερίσματος κ.λπ. Και μπορεί αυτόματα να δημιουργήσει αντίγραφα ασφαλείας αρχείων, όπως έγγραφα, βίντεο, εικόνες, μουσική κ.λπ. Εκτός αυτού, μπορεί επίσης να κλωνοποιήσει έναν σκληρό δίσκο και να δημιουργήσει μια εικόνα ISO από το λειτουργικό σας σύστημα. Μπορεί επίσης να σας επιτρέψει να κάνετε πλήρη, βαθμιαία και διαφορικά αντίγραφα ασφαλείας.
Το Easeus Todo Backup μπορεί να σας βοηθήσει να δημιουργήσετε αντίγραφα ασφαλείας του υπολογιστή σας με μερικά απλά κλικ.
Βήμα 1. Ξεκινήστε το Easeus Todo Backup στον υπολογιστή σας και κάντε κλικ στο κουμπί Δημιουργία αντιγράφων ασφαλείας στην αρχική οθόνη και στη συνέχεια πατήστε το μεγάλο ερωτηματικό Επιλέξτε περιεχόμενα αντιγράφων ασφαλείας.
Βήμα 2. Για να δημιουργήσετε αντίγραφα ασφαλείας του λειτουργικού συστήματος των Windows, κάντε κλικ στο κουμπί “Λειτουργικός“Για να ξεκινήσετε την εργασία δημιουργίας αντιγράφων ασφαλείας.
Βήμα 3. Τα στοιχεία του λειτουργικού συστήματος των Windows και όλα τα αρχεία και τα διαμερίσματα που σχετίζονται με το σύστημα θα επιλεγούν αυτόματα, ώστε να μην χρειάζεται να κάνετε οποιαδήποτε χειροκίνητη επιλογή σε αυτό το βήμα. Στη συνέχεια, θα πρέπει να επιλέξετε μια τοποθεσία για να αποθηκεύσετε το αντίγραφο ασφαλείας της εικόνας του συστήματος κάνοντας κλικ στην εικονογραφημένη περιοχή.
Βήμα 4. Η τοποθεσία δημιουργίας αντιγράφων ασφαλείας μπορεί να είναι μια άλλη τοπική μονάδα στον υπολογιστή σας, έναν εξωτερικό σκληρό δίσκο, δίκτυο, σύννεφο ή NAS. Γενικά, σας συνιστούμε να χρησιμοποιήσετε μια εξωτερική φυσική κίνηση ή σύννεφο για να διατηρήσετε τα αρχεία αντιγράφων ασφαλείας του συστήματος.
Βήμα 5. Ρυθμίσεις προσαρμογής όπως η ενεργοποίηση ενός αυτόματου χρονοδιαγράμματος αντιγράφων ασφαλείας σε καθημερινές, εβδομαδιαίες, μηνιαίες ή σε ένα συμβάν και κάνοντας ένα διαφορικό και διαδοχικό αντίγραφο ασφαλείας είναι διαθέσιμες στο Επιλογές κουμπί εάν ενδιαφέρεστε. Κάντε κλικ “Δημιουργία αντιγράφων ασφαλείας τώρα“Και η διαδικασία δημιουργίας αντιγράφων ασφαλείας του συστήματος των Windows θα ξεκινήσει. Η ολοκληρωμένη εργασία δημιουργίας αντιγράφων ασφαλείας θα εμφανιστεί στην αριστερή πλευρά σε στυλ κάρτας.
Η κατώτατη γραμμή
Εάν έχετε ακολουθήσει όλες τις οδηγίες όπως προτείνεται, οι πιθανότητες είναι ότι θα λάβετε σύντομα τον νέο κωδικό πρόσβασης για το BIOS. Μόλις ολοκληρώσετε τη διαδικασία, η επανεκκίνηση θα ξεκινήσει αυτόματα και θα επιστρέψει στις προεπιλεγμένες ρυθμίσεις της. Μόλις το έχετε Επαναφέρετε το BIOS σε προεπιλεγμένη ρύθμισηS, απενεργοποιήστε τον υπολογιστή για λίγο και αφήστε το να κρυώσει για λίγα λεπτά. Είτε το κάνετε χειροκίνητα είτε χρησιμοποιείτε τις εσωτερικές ρυθμίσεις όπως το βοηθητικό πρόγραμμα ρύθμισης, φροντίστε να ακολουθήσετε όλες τις οδηγίες όπως γράφονται με τη συγκεκριμένη σειρά. Μπορείς να χρησιμοποιήσεις Easeus todo backup Για να δημιουργήσετε ένα αντίγραφο ασφαλείας του υπολογιστή σας τακτικά για να αποφύγετε την απώλεια δεδομένων.
Υποστήριξη των Windows 11/10/8/7
Συχνές ερωτήσεις
1. Τι συμβαίνει αν επαναφέρω το bios μου σε προεπιλογή?
Το BIOS είναι το πρώτο πράγμα που εκκινεί όταν ενεργοποιείτε τον υπολογιστή. Περιέχει πολλές ρυθμίσεις για πράγματα όπως η κάρτα γραφικών σας, ο σκληρός σας δίσκος και άλλα εξαρτήματα. Εάν επαναφέρετε το BIOS στις προεπιλεγμένες ρυθμίσεις του, θα είναι σαν να ξεκινάτε από το μηδέν. Μερικοί υπολογιστές έχουν ένα κουμπί που μπορεί να το κάνει αυτό, αλλά μερικοί σας επιτρέπουν μόνο να αλλάξετε τις ρυθμίσεις περνώντας από μενού λογισμικού.
2. Θα επαναφέρει το BIOS να διαγράψει τα αρχεία?
Η σύντομη απάντηση είναι όχι. Η επαναφορά του BIOS σας δεν θα διαγράψει κανένα αρχείο από το σύστημά σας. Ο λόγος για αυτό είναι ότι τα συστήματα αρχείων που χρησιμοποιούνται από τα περισσότερα λειτουργικά συστήματα είναι εντελώς διαφορετικά από αυτά που χρησιμοποιούνται από εφαρμογές BIOS και υλικολογισμικού όπως ενημερώσεις μικροκώδικα CPU, οι οποίες συχνά ενημερώνονται με νέες λειτουργίες και διορθώσεις σφαλμάτων που απαιτούν ενημέρωση.
3. Τι είναι η ανάκτηση του BIOS?
Το BIOS Recovery αποκαθιστά μια παλαιότερη έκδοση του υλικολογισμικού, η οποία μπορεί να χρησιμοποιηθεί σε νεότερες εκδόσεις υλικού ή λογισμικού. Αυτή η λειτουργία είναι διαθέσιμη σε ορισμένες μητρικές πλακέτες και επιτρέπει στους χρήστες να ενημερώνουν το υλικολογισμικό του συστήματός τους χωρίς να επανεγκαταστήσουν τα πάντα από το μηδέν ή να χάσουν δεδομένα κατά τη διάρκεια μιας διαδικασίας αναβάθμισης που ονομάζεται “Flash Back.”Ορισμένα μοντέλα επιτρέπουν ακόμη και στους χρήστες να εκτελούν πολλαπλές αναδρομές ταυτόχρονα! Αυτό μπορεί να εξοικονομήσει χρόνο και χρήμα, εξασφαλίζοντας παράλληλα ότι όλα τα δεδομένα παραμένουν άθικτα μετά από κάθε ενημέρωση.
4. Η ενημέρωση του BIOS διαγράφει τα πάντα?
Όχι, η ενημέρωση του BIOS σας δεν θα διαγράψει τα πάντα. Εάν έχετε έναν υπολογιστή που τρέχει από έναν σκληρό δίσκο, μπορείτε να ενημερώσετε το BIOS οποτεδήποτε. Ωστόσο, εάν χρησιμοποιείτε ένα SSD ή άλλο τύπο αποθήκευσης στερεάς κατάστασης, τότε δεν χρειάζεται να ενημερώσετε το BIOS εκτός αν θέλετε να το αναβαθμίσετε.
Η έκδοση BIOS επηρεάζει την απόδοση?
Οι ενημερώσεις BIOS δεν θα κάνουν τον υπολογιστή σας πιο γρήγορα, Γενικά δεν θα προσθέσουν νέα χαρακτηριστικά που χρειάζεστε και μπορεί να προκαλέσουν ακόμη πρόσθετα προβλήματα. Θα πρέπει να ενημερώσετε μόνο το BIOS σας εάν η νέα έκδοση περιέχει μια βελτίωση που χρειάζεστε.
Το BIOS επηρεάζει την απόδοση?
Στην πραγματικότητα η απάντηση είναι τόσο ναι όσο και όχι. Απλώς η ενημέρωση του BIOS δεν θα κάνει μαγικά τον υπολογιστή σας γρηγορότερα, αλλά ορισμένες ενημερώσεις BIOS ξεκλειδώνουν τις λειτουργίες ρολογιών που όταν χρησιμοποιούνται σωστά θα προσφέρουν σημαντική ώθηση απόδοσης. Αλλά δεν θα συνιστούσα να μπερδεύετε με το bios και το υλικολογισμικό σας.
Το ξεπερασμένο BIOS επηρεάζει την απόδοση?
Εάν το BIOS είναι ξεπερασμένο, ενδέχεται να μην είναι σε θέση να επικοινωνεί σωστά με νεότερο υλικό ή λογισμικό, το οποίο μπορεί να προκαλέσει προβλήματα όπως η αστάθεια του συστήματος, τα ζητήματα εκκίνησης ή τα σφάλματα συμβατότητας.
Αναβαθμίζει το BIOS αυξάνει FPS?
YSK ότι η ενημέρωση του BIOS σας μπορεί να αυξήσει την απόδοση και τη σταθερότητά σας. Μόλις πρόσφατα ενημέρωσα το BIOS μου και έπαιξα χθες το HLL και ήταν συγκλονισμένος που δεν έβλεπα το FPS μου από 80-90 έως 50-60 όταν σε ένα έντονο περιβάλλον του παίκτη (i.μι. Frontline Firefights, Explosions, κ.λπ.
Το BIOS επηρεάζει την ταχύτητα της CPU?
Η ταχύτητα του επεξεργαστή μπορεί να μεταβληθεί μέσω των ρυθμίσεων BIOS της μητρικής πλακέτας σε ορισμένους υπολογιστές. Τα σφάλματα συμβατότητας υλικού στην άκρη, η ταχύτητα της CPU δεν μεταβάλλεται από κανένα άλλο μέρος του υπολογιστή. Ωστόσο, η CPU είναι το ταχύτερο μέρος του υπολογιστή και συχνά επιβραδύνεται από άλλο υλικό που δεν μπορεί να συμβαδίσει.
3 λόγοι για την αναβάθμιση του BIOS σας
Είναι εντάξει να παραλείψετε την έκδοση BIOS?
Ναι, εκτός εάν δηλώνεται ειδικά διαφορετικά. Μερικές φορές ο Asrock χρησιμοποιεί βιοσίφη γέφυρας. Είναι συνήθως μια έκδοση που πρέπει να αναβοσβήνετε πριν πηδήσετε σε ένα νεότερο.
Γιατί είναι τόσο επικίνδυνο να ενημερώσετε το BIOS?
Επειδή ένα BIOS είναι κρίσιμο για την εκτέλεση του υπολογιστή σας, η ενημέρωση του μεταφέρει λίγο περισσότερο κίνδυνο από άλλες ενημερώσεις λογισμικού. Εάν μια ενημέρωση BIOS πάει στραβά, θα μπορούσε να σταματήσει τη μητρική του πλακέτα να εργάζεται σωστά και ενδεχομένως να σταματήσει τον υπολογιστή σας να ξεκινήσει όπως αναμενόταν.
Τι συμβαίνει εάν υποβαθμίσω το bios μου?
Η υποβάθμιση του BIOS μπορεί να σπάσει τα χαρακτηριστικά και να αφαιρέσει τα μπαλώματα ασφαλείας που περιλαμβάνονται στην τελευταία έκδοση BIOS. Η Intel δεν προτείνει υποβαθμίσεις του BIOS, αλλά ίσως θελήσετε να το κάνετε για έναν από αυτούς τους λόγους: ενημερώσατε πρόσφατα το BIOS και τώρα έχετε προβλήματα με το Intel® NUC.
Μπορεί το BIOS να προκαλέσει καθυστέρηση?
Σύμφωνα με την AMD και τους πολλούς λογαριασμούς χρηστών, οι συναλλαγές μνήμης μεταξύ του FTPM και του BIOS Chip προκάλεσαν συρραπτικά και καθυστερούν στα Windows 10 και Windows 11 Ryzen Systems. Από τότε η AMD έχει εκδώσει μια λύση για αυτό το ζήτημα που απαιτεί από εσάς να ενημερώσετε το BIOS σας.
Πώς να αυξήσετε το FPS στο BIOS?
Πώς να ενεργοποιήσετε την υψηλή απόδοση του BIOS
- Εισαγάγετε τις ρυθμίσεις BIOS χρησιμοποιώντας το προτιμώμενο hotkey του κατασκευαστή του υπολογιστή σας.
- Βρείτε όποιο μενού στη σελίδα BIOS έχει να κάνει με την επεξεργασία.
- Περάστε από τη σελίδα για να βρείτε την επιλογή Adjust CPU FSB Frimeing (MHz).
- Αυξήστε τον αριθμό που βρίσκετε εδώ (η προεπιλογή είναι συνήθως 10%).
Οι CPU τρέχουν θερμότερα στο BIOS?
Στο BIOS, η μητρική πλακέτα αντλεί τόσο μεγάλη τάση όπως καθορίζεται, οπότε θα έχετε υψηλότερα temps. Αυτό που πρέπει να κάνετε είναι να κατανοήσετε το λογισμικό παρακολούθησης (δεν λειτουργεί όλο το λογισμικό παρακολούθησης με κάθε CPU) και στη συνέχεια να εκτελέσετε σημεία αναφοράς CPU.
Πόσο συχνά πρέπει να ενημερώσετε το BIOS?
Από καιρό σε καιρό, ο κατασκευαστής του υπολογιστή σας μπορεί να προσφέρει ενημερώσεις στο BIOS με ορισμένες βελτιώσεις. Αλλά γενικά, δεν πρέπει να το ενημερώνετε συχνά, αν ποτέ. Οι ενημερώσεις του BIOS συνήθως δεν εισάγουν νέες δυνατότητες ή τεράστιες αυξήσεις ταχύτητας, οπότε πιθανότατα δεν θα δείτε ένα τεράστιο όφελος.
Η αύξηση του RAM δίνει καλύτερα FPS?
Η μνήμη RAM (μνήμη τυχαίας πρόσβασης) αποτελεί βασικό στοιχείο σε οποιοδήποτε υπολογιστή τυχερών παιχνιδιών. Η προσθήκη περισσότερης μνήμης RAM μπορεί να ενισχύσει την ανταπόκριση του συστήματος και να βελτιώσει τα ποσοστά καρέ σε σύγκριση με συστήματα με λιγότερη μνήμη. Διαβάστε παρακάτω για να μάθετε πώς λειτουργεί το RAM, πώς να βρείτε συμβατές ενότητες και πόση μνήμη χρειάζεστε πραγματικά για τυχερά παιχνίδια.
Η ενημέρωση του BIOS κάνει τη διαφορά?
Οι ενημερώσεις BIOS μπορούν επίσης να προσθέσουν υποστήριξη για άλλες αναβαθμίσεις υλικού, όπως το RAM. Βασικά, εάν ένα νεότερο στοιχείο, ό, τι κι αν είναι, ταιριάζει και μπορεί να εγκατασταθεί στον υπολογιστή σας, αλλά δεν λειτουργεί σωστά, υπάρχει μια πολύ πραγματική πιθανότητα (ανάλογα με τον κατασκευαστή της μητρικής πλακέτας, φυσικά) ότι υπάρχει μια ενημέρωση BIOS που μπορεί να το διορθώσει.
Τι συμβαίνει όταν το BIOS είναι ξεπερασμένο?
Εάν το BIOS είναι ξεπερασμένο, ενδέχεται να μην είναι σε θέση να επικοινωνεί σωστά με νεότερο υλικό ή λογισμικό, το οποίο μπορεί να προκαλέσει προβλήματα όπως η αστάθεια του συστήματος, τα ζητήματα εκκίνησης ή τα σφάλματα συμβατότητας.
Γιατί είναι το FPS υψηλό αλλά ασταθές μου?
Το Laggy και τα ασταθής γραφικά μπορούν να προκληθούν από ρυθμίσεις γραφικών όπως V-Sync, Windows Game Mode ή ακόμα και τις ρυθμίσεις του παιχνιδιού σας. Προβλήματα PC όπως ο θερμικός στραγγαλισμός και η κακή βελτιστοποιημένη μνήμη RAM μπορούν επίσης να προκαλέσουν προβλήματα με το παιχνίδι σας.
Πώς ξέρετε αν το bios σας είναι κακό?
Τα πιο συνηθισμένα συμπτώματα ενός κατεστραμμένου BIOS σε φορητό υπολογιστή ή σε οποιονδήποτε άλλο υπολογιστή είναι: ο φορητός υπολογιστής σταμάτησε να λειτουργεί μετά την ενημέρωση του BIOS. Ο φορητός υπολογιστής μόλις πέθανε. Χωρίς φώτα και χωρίς σημάδια ζωής.
Η επανεγκατάσταση του BIOS διαγράφει τα πάντα?
Κατά την εκτέλεση ενός εργοστασίου Windows Reset μέσω των ρυθμίσεων των Windows θα διαγράψει δεδομένα στον υπολογιστή σας, η επαναφορά του BIOS δεν έχει τίποτα να κάνει με τα δεδομένα του υπολογιστή σας. Εν ολίγοις, η επαναφορά του εργοστασίου BIOS δεν διαγράφει δεδομένα στον υπολογιστή σας. αποκαθιστά μόνο τις ρυθμίσεις του BIOS στις προεπιλογές τους.
Τι συμβαίνει εάν δεν ενημερώσετε το BIOS?
Εάν η ενημέρωση BIOS δεν είναι επιτυχής ή αποτυχημένη, το σύστημα δεν μπορεί να εκκινηθεί σωστά και η λειτουργία αναστολέα εκκίνησης θα ενεργοποιηθεί. Οι χρήστες μπορούν να ανακτήσουν το BIOS όταν ακολουθεί το μήνυμα σφάλματος εμφανίζεται στην οθόνη. Εάν η μητρική πλακέτα έχει επί του σκάφους VGA, η οθόνη μπορεί να πάει μαύρη.
Γιατί ζημιές του BIOS?
Ένα κατεστραμμένο BIOS της μητρικής πλακέτας μπορεί να εμφανιστεί για διάφορους λόγους. Ο πιο συνηθισμένος λόγος για τον οποίο συμβαίνει οφείλεται σε ένα αποτυχημένο φλας εάν διακόπτεται μια ενημέρωση BIOS. Εάν το BIOS είναι κατεστραμμένο, η μητρική πλακέτα δεν θα είναι πλέον σε θέση να δημοσιεύσει, αλλά αυτό δεν σημαίνει ότι κάθε ελπίδα χάνεται.
Μπορεί ένα BIOS Update Fix Προβλήματα?
Θυμηθείτε ότι το BIOS ενημερώνει μόνο τα θέματα υλικού και όχι τα ζητήματα λογισμικού εκτός εάν αυτό το λογισμικό σχετίζεται άμεσα με το υλικό. Επαληθεύστε την έκδοση του BIOS και βεβαιωθείτε ότι η ενημέρωση του BIOS που σχεδιάζετε είναι η επόμενη έκδοση.
Μπορεί ένας ιός να χάος με το BIOS?
Ναι, το κακόβουλο λογισμικό μπορεί να κρύψει στο BIOS μολύνοντας το bootloader. Το bootloader είναι ένα μικρό πρόγραμμα που φορτώνει το λειτουργικό σύστημα στη μνήμη. Εάν το bootloader έχει μολυνθεί με κακόβουλο λογισμικό, μπορεί να μολύνει το υπόλοιπο του συστήματός σας, συμπεριλαμβανομένου του BIOS.
Είναι 32 GB RAM Overkill για τυχερά παιχνίδια?
32GB μνήμης RAM θεωρείται υψηλή και είναι γενικά υπερβολική για τους περισσότερους χρήστες. Για τις περισσότερες καθημερινές και βασικές εργασίες, όπως η περιήγηση στο διαδίκτυο, το ηλεκτρονικό ταχυδρομείο και η βασική εργασία γραφείου, το 8GB RAM είναι περισσότερο από αρκετό. Ακόμη και για την επεξεργασία παιχνιδιών ή βίντεο, το 16GB είναι συνήθως επαρκές.