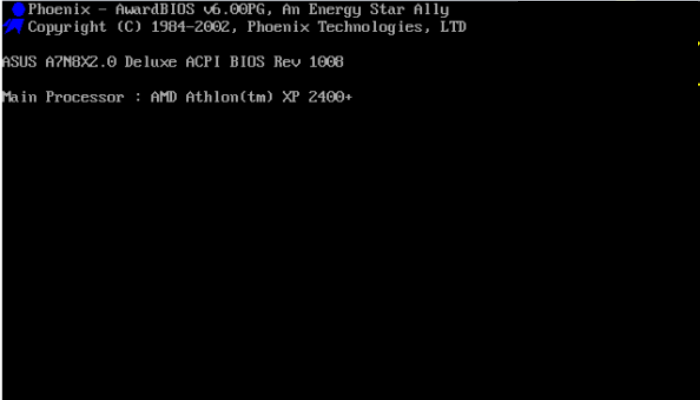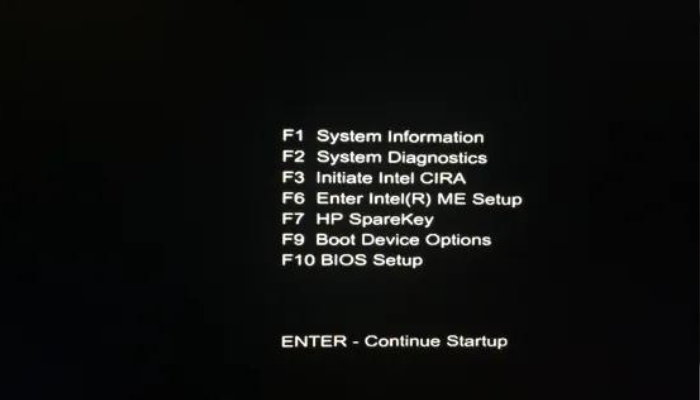האם עדכון BIOS מוחק הכל
האם עדכון BIOS הסר את Windows?
BIO של לוח אם פגום יכול להתרחש מסיבות שונות. הסיבה הנפוצה ביותר לכך שזה קורה נובעת מהבזק כושל אם נקטע עדכון BIOS. אם ה- BIOS פגום, לוח האם כבר לא יוכל לפרסם אבל זה לא אומר שכל התקווה הולכת לאיבוד.
ביוס מהבהב מלינוקס
מאמר זה מספק מידע על שימוש ב- Linux כדי לעדכן את ה- BIOS של מערכת. בדרך כלל, יש לבצע את תוכנית העדכון המסופקת על ידי יצרן תחת Windows. עם זאת, שירותים ושיטות שונות פורסמו לשדרוג BIOS של מערכת תחת לינוקס.
אַזהָרָה: מהבהב ה- BIOS הוא פעילות מסוכנת שעלולה להפוך את לוח האם שלך לבלתי ניתנת לניתוח!
- משתמשי HP רשאים להוריד עדכון של Windows BIOS מאתר HP, לחלץ *.EXE קובץ ומאתר את תמונת ISO לשריפה לתקליטור. באמצעות CD, שדרוג אפשרי מתפריט BIOS באמצעות ‘שדרוג קושחה’ מבלי להשתמש בכלים למטה. עיין בשרשור זה לפרטים. כמו כן, עיין בסעיף המשתמשים #HP למטה כדי לשדרג באמצעות USB אם ה- BIOS הנוכחי שלך ב- HP מאפשר זאת.
- למשתמשים עם מחשבי Dell, Dell ממליצה על משתמשי לינוקס להבהב את ה- BIOS שלהם בעקבות המידע שנמצא כאן (בקיצור, שים את .EXE במקל USB והשתמש בתפריט האתחול F12 כדי לגשת לתועלת הפלאש של הקושחה).
מבוא
בנוסף לכלים המתוארים להלן, דפי מחשב נייד רבים כוללים הוראות אינדיבידואליות למודל מסוים. ההוראות כוללות לעיתים כלי עזר בהתאמה אישית שעשויים אפילו להיות מיוחדים בתהליך השדרוג במודל יחיד. אם אין דף לדגם מסוים, ייתכן שיועיל להסתכל על דפים לדגמים דומים, מכיוון שניתן יהיה להתאים תהליך למודל היעד. דף HP Envy M4-1015DX, למשל, כולל הוראות שעשויות לעבוד על מגוון דגמי HP.
fwupd
FWUPD הוא דמון פשוט המאפשר לתוכנת הפעלה לעדכן קושחת מכשירים במחשב המקומי שלך.
ספקים גדולים כולל Dell ו- Logitech משתמשים בדרך זו כדי להפיץ עדכוני קושחה ללינוקס.
FWUPD תומך רק בעדכוני BIOS מהבהבים במצב UEFI.
עיין ב- FWUPD למידע נוסף על התקנה ושימוש.
ביוסדיסק
ביוסדיסק מפשט את תהליך מהבהב ה- BIOS המערכת שלך תחת לינוקס.
הערה: זה נתמך רק במערכות כאשר הוא מאתחול ב”מצב מדור קודם “. במצב UEFI, תצטרך להשתמש בשיטה אחרת.
הַתקָנָה
אין הוראות התקנה ספציפיות מסופקות.
נוֹהָג
כדי להשתמש בכלי השירות Biosdisk כדי ליצור תמונת BIOS Flash, הורד תחילה את תמונת ה- BIOS הגולמית האחרונה עבור המערכת שלך מאתר היצרן שלך. עם זאת, וודא שתמיד תקבל את ה- BIOS בהפעלה ולא את ההפעלה של Windows. לאחר מכן יש לך אחת משתי אפשרויות: צור ISO או התקן את התמונה למטען האתחול שלך.
- פעולת Mkimage תיצור תמונת ISO בכונן הקשיח של המשתמש. השימוש הוא הבא:
# biosdisk mkimage [-o אפשרות] [-i יעד]/נתיב/to/.EXE
- פעולת ההתקנה תיצור את תמונת BiosDisk, העתק את קובץ התמונה ל- /Boot ואז יעדכן את טוען האתחול עם ערך לתמונה. אז כל מה שהמשתמש צריך לעשות זה לאתחל את המערכת ולבחור את התמונה כדי להבהב את ה- BIOS; זה יטען את תמונת הביוסדיסק ישירות מהכונן הקשיח ויבהב את ה- BIOS.
# biosdisk התקן [-O אפשרות] [-name =]/path/to/.EXE
פלאש
Flashrom הוא כלי זיהוי, קריאה, כתיבה, אימות ומחיקת שבבי פלאש. זה נועד להבהב BIOS/EFI/CoreBoot/Fustware/OptionROM תמונות בכרטיסי Mainboards, כרטיסי רשת/גרפיקה/אחסון ומכשירי מתכנתים שונים.
אַזהָרָה: אם יש לך מחשב נייד/מחברת/netbook, אנא אל תנסה flashrom כי אינטראקציות עם ה- EC במכונות אלה עלולות לקרוס את המכונה שלך במהלך המהבהב. Flashrom מנסה לגלות אם מכונה היא מחשב נייד, אך לא כל המחשבים הניידים עוקבים אחר הסטנדרט, כך שזה לא 100% אמין.[1]
הַתקָנָה
אין הוראות התקנה ספציפיות מסופקות.
נוֹהָג
גלה אם לוח האם שלך וערכת השבבים שלך (פנימי) נתמך על ידי FlashRom באתר זה. חומרה נתמכת תוכלו גם לגלות אם החומרה שלכם נתמכת על ידי הנפקת הפקודה הבאה
# flashrom -Programmer פנימי
הפקודה לעיל תגיד לך את לוח האם ואת ערכת השבבים שלך. לאחר מכן תוכל לגלות אם שלך נתמך על ידי הנפקת פקודה זו:
# flashrom -Programmer פנימי -l | GREP CHIPNAMEFROMPREVIONIONCOMMAND
על לוחות ראשי מודרניים אתה בטח מקבל יותר משבב אחד של ROM רשום. עליך לבחור את שם השבב שאתה מקבל מהפקודה העליונה. לאחר מכן אתה משתמש באפשרות -C כדי לבחור איזו ROM מושפעת מהפקודה
# flashrom -Programmer פנימי -C "CHIPNAME" -R BOCKUP_CHIPNAME.פַּח
כתוב ואמת את תמונת ה- BIOS החדשה (קניינית או CoreBoot) על שבב ה- ROM:
# flashrom -Programmer פנימי -C "ChipName" -w Newbios.פַּח
אם אתה רוצה להבהב שבבי פלאש אחרים בלוח הראשי שלך, תמצא את כל האפשרויות עם
# flashrom
הערה: עם גרסאות גרעיני לינוקס הגדולות מ -4.4, config_io_strict_devmem אמצעי אבטחה גרעין חדש יכול לגרום לפלאש להפסיק לעבוד; במקרה כזה, אתה יכול לנסות להוסיף iomem = רגוע לפרמטרים של הגרעין שלך. שאלות נפוצות.
דוס בחינם
חלק מהיצרנים הניידים מספקים הפעלה תואמת DOS להבהב את הקושחה המערכתית. Freedos, מערכת הפעלה תואמת DOS בחינם, עומדת באתגר, אין צורך בגרסאות DOS קנייניות. אז כל מה שאתה צריך זה תמונת דיסק תקליטונים ניתנת לאתחול עם FreedOS.
האם עדכון BIOS הסר את Windows? אם (typeof ez_ad_units! לא מוגדר) (970,250, compuoy_com-box-3, ezslot_3,128, 0, 0); __ez_fad_position (div-gpt-ad-compuhoy_com-box-3-0)
BIO של לוח אם פגום יכול להתרחש מסיבות שונות. הסיבה הנפוצה ביותר לכך שזה קורה נובעת מהבזק כושל אם נקטע עדכון BIOS. אם ה- BIOS פגום, לוח האם כבר לא יוכל לפרסם אבל זה לא אומר שכל התקווה הולכת לאיבוד.
ביוס מהבהב מלינוקס
מאמר זה מספק מידע על שימוש ב- Linux כדי לעדכן את ה- BIOS של מערכת. בדרך כלל, יש לבצע את תוכנית העדכון המסופקת על ידי יצרן תחת Windows. עם זאת, שירותים ושיטות שונות פורסמו לשדרוג BIOS של מערכת תחת לינוקס.
אַזהָרָה: מהבהב ה- BIOS הוא פעילות מסוכנת שעלולה להפוך את לוח האם שלך לבלתי ניתנת לניתוח!
- משתמשי HP רשאים להוריד עדכון של Windows BIOS מאתר HP, לחלץ *.EXE קובץ ומאתר את תמונת ISO לשריפה לתקליטור. באמצעות CD, שדרוג אפשרי מתפריט BIOS באמצעות ‘שדרוג קושחה’ מבלי להשתמש בכלים למטה. עיין בשרשור זה לפרטים. כמו כן, עיין בסעיף המשתמשים #HP למטה כדי לשדרג באמצעות USB אם ה- BIOS הנוכחי שלך ב- HP מאפשר זאת.
- למשתמשים עם מחשבי Dell, Dell ממליצה על משתמשי לינוקס להבהב את ה- BIOS שלהם בעקבות המידע שנמצא כאן (בקיצור, שים את .EXE במקל USB והשתמש בתפריט האתחול F12 כדי לגשת לתועלת הפלאש של הקושחה).
מבוא
בנוסף לכלים המתוארים להלן, דפי מחשב נייד רבים כוללים הוראות אינדיבידואליות למודל מסוים. ההוראות כוללות לעיתים כלי עזר בהתאמה אישית שעשויים אפילו להיות מיוחדים בתהליך השדרוג במודל יחיד. אם אין דף לדגם מסוים, ייתכן שיועיל להסתכל על דפים לדגמים דומים, מכיוון שניתן יהיה להתאים תהליך למודל היעד. דף HP Envy M4-1015DX, למשל, כולל הוראות שעשויות לעבוד על מגוון דגמי HP.
fwupd
FWUPD הוא דמון פשוט המאפשר לתוכנת הפעלה לעדכן קושחת מכשירים במחשב המקומי שלך.
ספקים גדולים כולל Dell ו- Logitech משתמשים בדרך זו כדי להפיץ עדכוני קושחה ללינוקס.
FWUPD תומך רק בעדכוני BIOS מהבהבים במצב UEFI.
עיין ב- FWUPD למידע נוסף על התקנה ושימוש.
ביוסדיסק
ביוסדיסק מפשט את תהליך מהבהב ה- BIOS המערכת שלך תחת לינוקס.
הערה: זה נתמך רק במערכות כאשר הוא מאתחול ב”מצב מדור קודם “. במצב UEFI, תצטרך להשתמש בשיטה אחרת.
הַתקָנָה
נוֹהָג
כדי להשתמש בכלי השירות Biosdisk כדי ליצור תמונת BIOS Flash, הורד תחילה את תמונת ה- BIOS הגולמית האחרונה עבור המערכת שלך מאתר היצרן שלך. עם זאת, וודא שתמיד תקבל את ה- BIOS בהפעלה ולא את ההפעלה של Windows. לאחר מכן יש לך אחת משתי אפשרויות: צור ISO או התקן את התמונה למטען האתחול שלך.
- פעולת Mkimage תיצור תמונת ISO בכונן הקשיח של המשתמש. השימוש הוא הבא:
# biosdisk mkimage [-o אפשרות] [-i יעד]/נתיב/to/.EXE
- פעולת ההתקנה תיצור את תמונת BiosDisk, העתק את קובץ התמונה ל- /Boot ואז יעדכן את טוען האתחול עם ערך לתמונה. אז כל מה שהמשתמש צריך לעשות זה לאתחל את המערכת ולבחור את התמונה כדי להבהב את ה- BIOS; זה יטען את תמונת הביוסדיסק ישירות מהכונן הקשיח ויבהב את ה- BIOS.
# biosdisk התקן [-O אפשרות] [-name =]/path/to/.EXE
פלאש
Flashrom הוא כלי זיהוי, קריאה, כתיבה, אימות ומחיקת שבבי פלאש. זה נועד להבהב BIOS/EFI/CoreBoot/Fustware/OptionROM תמונות בכרטיסי Mainboards, כרטיסי רשת/גרפיקה/אחסון ומכשירי מתכנתים שונים.
אַזהָרָה: אם יש לך מחשב נייד/מחברת/netbook, אנא אל תנסה flashrom כי אינטראקציות עם ה- EC במכונות אלה עלולות לקרוס את המכונה שלך במהלך המהבהב. Flashrom מנסה לגלות אם מכונה היא מחשב נייד, אך לא כל המחשבים הניידים עוקבים אחר הסטנדרט, כך שזה לא 100% אמין.[1]
הַתקָנָה
נוֹהָג
גלה אם לוח האם שלך וערכת השבבים שלך (פנימי) נתמך על ידי FlashRom באתר זה. חומרה נתמכת תוכלו גם לגלות אם החומרה שלכם נתמכת על ידי הנפקת הפקודה הבאה
# flashrom -Programmer פנימי
הפקודה לעיל תגיד לך את לוח האם ואת ערכת השבבים שלך. לאחר מכן תוכל לגלות אם שלך נתמך על ידי הנפקת פקודה זו:
# flashrom -Programmer פנימי -l | GREP CHIPNAMEFROMPREVIONIONCOMMAND
על לוחות ראשי מודרניים אתה בטח מקבל יותר משבב אחד של ROM רשום. עליך לבחור את שם השבב שאתה מקבל מהפקודה העליונה. לאחר מכן אתה משתמש באפשרות -C כדי לבחור איזו ROM מושפעת מהפקודה
# flashrom -Programmer פנימי -C "CHIPNAME" -R BOCKUP_CHIPNAME.פַּח
כתוב ואמת את תמונת ה- BIOS החדשה (קניינית או CoreBoot) על שבב ה- ROM:
# flashrom -Programmer פנימי -C "ChipName" -w Newbios.פַּח
אם אתה רוצה להבהב שבבי פלאש אחרים בלוח הראשי שלך, תמצא את כל האפשרויות עם
# flashrom
הערה: עם גרסאות גרעיני לינוקס הגדולות מ -4.4, config_io_strict_devmem אמצעי אבטחה גרעין חדש יכול לגרום לפלאש להפסיק לעבוד; במקרה כזה, אתה יכול לנסות להוסיף iomem = רגוע לפרמטרים של הגרעין שלך. שאלות נפוצות.
דוס בחינם
חלק מהיצרנים הניידים מספקים הפעלה תואמת DOS להבהב את הקושחה המערכתית. Freedos, מערכת הפעלה תואמת DOS בחינם, עומדת באתגר, אין צורך בגרסאות DOS קנייניות. אז כל מה שאתה צריך זה תמונת דיסק תקליטונים ניתנת לאתחול עם גרעין Freedos עליו.
Unetbootin
ללא ספק הדרך הקלה ביותר לייצר מקל USB של FreedOs ניתנת לאתחול היא באמצעות UnetBootin אור .
עליך לעצב פנדריב עם FAT16 ולסמן אותו כ”אתחול “(אתה יכול לעשות זאת באמצעות GUI עם GPARTED או PartitionManager). ואז, לאחר הרכבה של כונן ההבזק, בחר תחת הפצה דוס בחינם והמקל הרכוב שלך. האפליקציה תוריד את התמונה אוטומטית עבורך ותעתיק אותה לכונן. לבסוף, אתה יכול להעתיק את כל מה שאתה רוצה להבהב שם (BIOS, Firmwares וכו ‘).
אַזהָרָה: Unetbootin עשוי לא לתפקד כראוי במערכות Lenovo מסוימות. יתכן שיהיה צורך ליצור את המקל הניתן לאתחול במכשיר אחר. ראה כאן.
DOSEMU
הבעיה עם תמונות FreedOs הרשמיות היא היעדר מקום נוסף להחזקת קבצי קושחה ו- BIOS קבצים ותוכניות. הדרך הקלה ביותר ליצור DOS, כונן שומן הניתן לאתחול בגודל שרירותי מתחת לינוקס היא להרכיב כונן שומן מתחת ל- DOSEMU ואז להפוך אותו לאתחל עם הפקודה של FreedOS SYS.
תמונות שנבנו מראש
באמצעות תמונת דיסק שסופקה על ידי פרידוס + מקל USB על לינוקס
נכון לכתיבה (2017-07-11), unetbootin אור אינו תומך בגרסאות של FreedOS עדכניות יותר מ- 1.0 (הגרסה הנוכחית היא 1.2). ההליך הבא פעל לשדרוג Inspiron 17-3737 ל- A09 BIOS. (Dell מציעה זאת כאפשרות באתר שלהם)
כמה הערות לפני שמתחילים:
- אתה יכול לבדוק את גרסת ה- BIOS הנוכחית שלך באמצעות DMIDECODE . אתה יכול כבר להיות בגרסה האחרונה.
- ודא שספק החומרה שלך אימת שיטה זו עובדת (שימוש ב- FreedOS להפעלת עדכון BIOS .EXE)
- משתמשי מחשב נייד לא צריכים לנסות זאת ללא כוח AC
- זה מסוכן, ואתה מניח את כל הסיכון לעקוב אחר נוהל זה.
- תפוס את מתקין ה- USB האחרון מדף ההורדה של FreedOS
- הערה מחבר: השתמש בגרסת “המלאה” בחשד שהיא עשויה לכלול מנהלי התקנים נוספים וכו ‘(ספקולציות טהורות)
- לחלץ את הארכיון, אתה מקבל א .IMG קוֹבֶץ
- קבע איזה /dev /sdx הוא מקל ה- USB שלך (השתמש ב- fdisk -l)
- כתוב את התמונה ישירות למכשיר הבלוק:
- dd if = fd12full.IMG של =/dev/sdx סטטוס = התקדמות (כאשר x הוא האות המייצגת את מקל ה- USB שלך כמכשיר חסימה, אל תכתוב את התמונה למחיצה)
- בדוק כפול שהעתקת התמונה עבדה:
- fdisk -l (אתה אמור לראות מחיצה יחידה בדיסק DOS עם סט הדגל (“Boot”)))
- הרכיב את המחיצה והעתק מעל .EXE משמש לעדכון הקושחה שלך
- הישאר בצד הבטוח והגביל את שם הקובץ ל -8 תווים (ללא סיומת), גדול
- וודא שאמתת את כל הבדיקות המסופקות על ידי ספק החומרה שלך
- בטל והפעלה מחדש. עשה כל מה שצריך כדי לאתחל מכונן ה- USB
עכשיו תוכלו למצוא את עצמכם בסביבת ההתקנה של Freedos Live.
- בחר את השפה שלך
- תתבקש להתקין את FreedOS
- בחר “לא – חזור ל- DOS”
- אתה אמור לראות בקשה (C: \>)
- הפעל את DIR /W וודא שהכלי לשדרוג הקושחה שלך קיים
- הפעל את ההפעלה
- הערה מחבר: במקרה של הכלי של Dell, המכונה הציגה מסך ספלאש ואז הפעלה מחדש. עם אתחול מחדש, זה התחיל את שדרוג הקושחה באופן אוטומטי, ורץ כ -2 דקות עם המאוורר במלוא המהירות)
- ברגע שהתהליך הספציפי לספק הספק שלך, אימות אופציונלי דרך מסך ההתקנה של BIOS, כמו גם על ידי הפעלת DMideCode כשאתה חוזר ללינוקס
באמצעות תמונת דיסק שסופקה על ידי פרידוס + מקל USB עם Windows
המחבר להליך זה נתקל בכמה סוגיות הקשורות להרכבה של סוג מחיצת השומן של ה- USB בשיטה הקודמת ב- Linux עם DD. נוהל זה מבקש לתאר שיטה להבהב את ה- BIOS עם FreedOS, מקל USB ו- Ruckus ב- Windows.
- הורד והתקן את Rufus עבור Windows. זה יכול להיות ההתקנה המלאה או הגרסה הניידת.
- הורד את מתקין ה- USB המלא האחרון עבור FreedOS (v1.2 נכון לזמן הכתיבה).
- הורד את עדכון ה- BIOS האחרון מאתר הספקים
- ההנחה היא ש dmidecode מותקן במערכת
- לחלץ את התוכן של Fd12full.רוכסן ארכיון, מציין את .IMG קוֹבֶץ
- הכנס כונן הבזק והבהב את Fd12full.IMG קובץ באמצעות Rufus, ומשאיר את כל אפשרויות ברירת המחדל
- שימוש מפורט ברופוס אינו מכוסה במדריך זה. עיין במדריך או לתיעוד של רופוס לשימוש מפורט
- לאחר שהבהב עם רופוס, שנה את שם קובץ ה- BIOS עם 8 תווים גדולים (לא כולל את התוסף) והעתק אותו לכונן הפלאש
- הפלט את כונן ההבזק וחבר אותו למחשב הנייד.
- בצע את הצעדים הנחוצים כדי לאתחל מ- USB עם מגף מדורגי
- הערה מחבר: עבור המחשב הנייד שלי של Dell, אני לוחץ על F12 לאפשרויות אתחול ובחר ‘התקן אחסון USB’ תחת ‘אפשרויות מדור קודם’. הפעלתי במפורש אתחול מדור קודם מתוך ה- BIOS שלי, אך ייתכן שאפשרות זו אינה קיימת אם המערכת מוגדרת רק לאתחל עם UEFI
- תוצג בפניכם את סביבת ההתקנה של Freedos
- בחר שפה מועדפת
- בחר ‘לא – חזור ל- DOS’ במסך הבא
- סוּג Dir לצפייה בתוכן כונן ההבזק של USB
- כדי לבצע את קובץ השדרוג של BIOS, פשוט הקלד את שם הקובץ ולחץ על Enter
- הערה: השדרוג שלי לקח
- לאחר סיום השדרוג והמערכת מגזירה חזרה למערכת ההפעלה, הוציאו את DMideCode | GREP -E ‘BIOS | גרסה’ כשורש ומאמת את גרסת ה- BIOS שודרגה
תמונות גדולות מדי עבור תקליטונים
אם תמונת הפלאש שלך גדולה מדי עבור תקליטונים, עבור לאתר ה- Freedos Bootdisk והורד את תמונת 10MB דיסק קשה. תמונה זו היא תמונת דיסק מלאה, כולל מחיצות, ולכן הוספת כלי הפלאש שלך תהיה קצת יותר מסובכת:
ראשית מצא את המחיצה הראשונה (בזמן הכתיבה, המחיצה הראשונה מתחילה בבלוק 63; פירוש הדבר שהמחיצות מתחילות בקיזוז 512 * 63 = 32256). אתה יכול להשתמש:
# קובץ -sk | sed -r's/.*STARTSECTOR ([0-9]+).*/\ 1/'
63
# fdisk -l
... יחידות = מגזרים של 1 * 512 = 512 בתים ... אתחול המכשיר התחלה קצה חסימת מזהה מערכת מזהה * 63 19151 9544+ 1 Fat12
עכשיו אתה יכול להעלות את התמונה:
# mount -oloop, אופסט = $ ((63 * 512)) /mnt
אז אתה יכול להעתיק את כלי הפלאש שלך למערכת הקבצים כרגיל. לאחר שתסיים:
# umount /mnt
כעת ניתן להעתיק את התמונה למקל USB לאתחול, או לאתחל אותו כ- hemdisk לפי הוראות רגילות.
נוֹהָג
גרסת ה- Bootdisk של OEM מומלצת, מכיוון שהיא כוללת רק גרעין ופקודה.com ובכך השאיר יותר מקום לשירותי הפלאש ותמונת BIOS חדשה. הורד את תמונת FreedOS ופירק אותה.
העתק את כלי השירות הפלאש של ה- BIOS שלך ותמונת BIOS חדשה לתמונת הדיסק התקליטונים המותקנת. טען את המודולים הדרושים:
# modprobe -a vfat loop
/Proc/FileSystems מציג אם מערכות הקבצים הדרושות נתמכות. תמונת דיסק התקליטונים “הר לולאה” לדרך זמנית:
$ mount - -mkdir -t vfat -o loop fdoem.144 /TMP /תקליטונים
אם ההר עבר ללא שגיאות, העתק את כלי השירות הפלאש של BIOS ותמונת BIOS חדשה לתמונת הדיסק התקליטונים המותקנת. סביר להניח שתצטרך לפתח את הרוכסן את הארכיון שהורדת מאתר ספקי לוח האם שלך, כדי להגיע לשני הקבצים האלה. לדוגמה:
# Unzip 775dual-vsta \ (2.60 \).רוכסן
ארכיון: 775dual-vsta (2.60).ZIP מנפח: 75DVSTA2.60 מנפחים: asrflash.EXE
# CP 75DVSTA2.60 אסרפלש.EXE /TMP /תקליטונים
בדוק ששני הקבצים לא היו גדולים מדי עבור התקליטונים:
מערכת קבצים 1K-Blocks השתמשו בשימוש זמין% המותקן על /TMP /FDOEM.144 1424 990 434 70% /TMP /תקליטון
בטל את תמונת הדיסק התקליטונים:
# UMOUNT /TMP /תקליטון
השלב הבא הוא לשרוף את תמונת התקליטונים לתקשורת CD/DVD-RW, אך באופן שניתן יהיה לאתחל אותה אחר כך. ראשית צור תמונת תקליטור ניתנת לאתחול ואז שרוף אותה.
# genisoimage -o bootcd.ISO -B FDOEM.144 fdoem.144 # wodim -v bootcd.ISO
לחילופין אתה יכול להוסיף את התמונה שלך לתפריט Grub. התקן את Syslinux והעתק את Memdisk ואת התמונה שלך ל- /Boot:
# cp/usr/lib/syslinux/memdisk/boot # cp fdoem.144 /אתחול /flashbios.IMG
כעת הוסף ערך ל/אתחול/grub/תפריט.LST:
/אתחול/גרוב/תפריט.LST
כותרת פלאש ביוס גרעין /memdisk initrd /flashbios.IMG
או עבור grub2 in/boot/grub/grub.CFG:
/אתחול/GRUB/GRUB.CFG
MenuEntry "Flash Bios" < linux16 /boot/memdisk initrd16 /boot/flashbios.img >
או עבור Syslinux ב-/boot/syslinux/syslinux.CFG:
/אתחול/syslinux/syslinux.CFG
תווית Flashbios תפריט תווית Flash Bios Linux ../memdisk initrd ../fdboot.IMG
לבסוף הפעל מחדש את המחשב שלך, וודא שכונן התקליטור תחילה ברצף האתחול, והפעל את נוהל שדרוג ה- BIOS כאשר ה- CD Boots. אם משתמשים בשיטת GRUB, בחר את הערך החדש ברשימה, והוא אמור לאתחל ל- FreedOS.
חיקוי דיסק אופטי ניתן לאתחול
התסריט geteltorito.PL תחלץ את תמונת האתחול של אל טוריטו. זה עבד עם מחשבים ניידים לנובו כמו ה- X1 Carbon, X200, X220, X230, X260, X395, W540, T450, T450S ו- P50. זה עשוי לעבוד גם עבור ספקים אחרים.
הַתקָנָה
נוֹהָג
קבל את ה- BIOS Update ISO מאתר התמיכה של הספק. הפעל את geteltorito מיצוי תמונה:
$ geteltorito.pl -o .IMG .ISO
העתק את התמונה ל- USB Thumbdrive:
# dd if =.IMG של = BS = 512K
אתחל מחדש אתחול מכונן ה- USB, עקוב אחר הוראות הספק.
הערה: אם אתה מקבל את ההודעה “אימות פלאש מאובטח נכשל!”זה אומר שבדיקת אבטחה מסוימת לא אפשרה לפלאש לקרות. זה יכול לעזור לעבור לדף אפשרויות ה- BIOS אבטחה> אפשרות עדכון BIOS של UEFI ולהשבית מאבטח מניעת החזר ולהפעיל פלאש ביו מתעדכן על ידי משתמשי קצה. אתה יכול להגדיר אותם למה שאתה רוצה לאחר מהבהב.
Windows PE
אם היצרן שלך מספק רק קובץ EXE ולא הצלחת בעקבות העצה הקודמת, אתה יכול לעדכן את ה- BIOS שלך ביצירת כונן הבזק של Windows PE ומשם להבהב את עדכון ה- BIOS כרגיל.
נוֹהָג
הורד A ISO Windows PE כדי ליצור כונן לאתחול.
אתחול ה- USB ופנה לאתר היצרן שלך והורד את העדכון המתאים והופעל כרגיל.
הערה: שיטה זו נבדקה במחשב נייד Acer, הקילומטראז ‘שלך עשוי להשתנות
משתמשי HP
אַזהָרָה: לא כל ביוזות HP זהות. שיטה שעשויה לעבוד באחד הדגמים שלהם עשויה לעבוד או לא עשויה לעבוד במודל אחר.למשל. אף אחת מהשיטות שלהלן לא עובדות עם הלקוח הדק HP T730.
לחלק מה- BIOS של HP, במיוחד אלה הקיימים בקווי העסקים שלהם – Prodesk 600, Elitedesk 800, לקוחות דקים (T620, T730 וכו ‘) – יש אפשרות לעדכן את ה- BIOS מתוך ה- BIOS. אפשרות זו זמינה בדרך כלל בתפריט הקבצים והיא נקראת “פלאש מערכת ROM”. ישנם שני מבני ספריות שונים שנראים כאילו הם עובדים. ה- BIOS שלך עשוי או לא יכול לעבוד עם אף מבנה ספריות.
- הצבת ה- BIOS *.קובץ סל בשורש כונן ה- USB המעוצב של FAT32 ללא ספריות אחרות. אינך זקוק לקבצים אחרים.
- שימוש במבנה הספריה כמתואר כאן
אם נראה כי אף אחד ממבני הספרייה שלעיל לא עובד, אז השתמש בשיטת FreedOS אם HP מספקת את ההפעלה הרלוונטית של DOS עבור גרסת ה- BIOS שלך או לקבל מכונת Windows כדי ליצור תחילה את ה- HP BIOS Flash Recouste.
- הורד את ה- BIOS ההפעלה מאתר התמיכה של HP באמצעות המספר הסידורי שלך ומציין את Windows כמערכת ההפעלה .
- קובץ ה- EXE הוא ארכיב ואז ניתן לחלץ אותו באמצעות E.G 7Z
- צור את מבנה הספריה המתאים ב- USB כמתואר לעיל. אם אחד לא עובד, נסה את השני
- בטל את ה- USB
- צרף אותו למחשב שצריך לשדרג את ה- BIOS שלו (אם משתמשים במחשב אחר כדי ליצור את כונן ה- USB)
- אתחל מחדש את המחשב ונכנס ל- BIOS באמצעות המפתח שהוקצה (ה.ז. F10) עבור ה- BIOS שלך.
- פעם אחת ב- BIOS, מצא ובחר את מערכת פלאש ROM אוֹפְּצִיָה. זה עשוי לספק לך 3 אפשרויות להבהב מהן
- יו אס בי
- דיסק קשיח
- רֶשֶׁת
- בחר את האפשרות המתאימה (במקרה זה USB) והיא תופיע תיבת טקסט נוספת שתיהיה שם הקובץ של קובץ ה- BIN שהכנת בשורש כונן ה- USB.
- לחץ על Enter וזה אמור לציין שהגרסה הנוכחית של ה- BIOS ו- New One משודרגת.
- עקוב אחר הנחיות המסך לשדרוג ה- BIOS ולבסוף לאתחל מחדש.
הערה: אם אתה שם את *.קובץ סל תחת תיקיה כפי שהוצע כאן, האפשרות “פלאש מערכת ROM” עדיין מסוגלת למצוא אותה. עם זאת כשאתה ממשיך לשדרג את ה- BIOS, הוא נכשל לאחר מספר דקות ומציין “ROM אינו תואם את המערכת”. אם אתה מקבל הודעה זו, וודא שקובץ ה- BIN נמצא בשורש כונן ה- USB ואז נסה שוב.
עבור דגמים מסוימים, במיוחד בשנים 2010-2014, פירוק ההפעלה מפיק קובץ שמסתיים ב .FD זה מכיל גם את קובץ ה- BIOS וגם חתימת RSA עבור הקובץ. הוראות פורסמו כיצד לחלץ מה- .FD קובץ, וכמה כלים פורסמו גם כן. לאחר חילוץ קבצים אלה ומונחים בכונן USB, ניתן להשתמש בהם כדי לבצע את העדכון. לפעמים ממשק המשתמש מעדכן את הקושחה מאפשר לנווט לקבצים, אך לעיתים יתכן כי יש צורך למקם אותם בספריה מסוימת עם שם מסוים. לקובץ ה- BIOS בדרך כלל יש את הסיומת .פַּח ולקובץ החתימה יש את הסיומת .זיג אוֹ .S12. דף HP Envy M4-1015DX מספק פרטים ספציפיים לדגם אחד כזה.
נשלח מ- “https: // wiki.Archlinux.org/index.PHP?title = flashing_bios_from_linux & oldid = 777097 “
האם עדכון BIOS הסר את Windows?
עדכון BIOS יגרום לאיפוס ה- BIOS להגדרות ברירת המחדל שלה. זה לא ישנה שום דבר עליך HDD/SSD. מיד לאחר עדכון ה- BIOS אתה נשלח אליו כדי לבדוק ולהתאים את ההגדרות. הכונן שאתה מאתחל מתכונות Overclocking וכן הלאה.
Índice de contenidos
יעדכן את ה- BIOS שלי למחוק כל דבר?
לעדכון BIOS אין קשר לנתוני הכונן הקשיח. ועדכון ה- BIOS לא ימחק קבצים. אם הכונן הקשיח שלך נכשל – אתה יכול/תאבד את הקבצים שלך. BIOS מייצג את מערכת הקלט הבסיסית OUPUT וזה רק אומר למחשב שלך איזה סוג של חומרה מחובר למחשב שלך.
האם עלי לעדכן BIOS לפני התקנת Windows?
במקרה שלך זה לא משנה. במקרים מסוימים יש צורך בעדכון ליציבות ההתקנה. עד כמה שידוע לי אין בעיות עם Uefi הקופסא. אתה יכול לעשות את זה לפני או אחרי.
האם זה מסוכן לעדכן את ה- BIOS?
התקנה (או “הַברָקָה”) BIOS חדש מסוכן יותר מאשר עדכון תוכנית Windows פשוטה, ואם משהו ישתבש במהלך התהליך, אתה יכול בסופו של דבר לבנות את המחשב שלך. … מכיוון ש- BIOS מעדכן את DON’בדרך כלל מציגים תכונות חדשות או הגברת מהירות עצומה, בטח זכית’בכל מקרה לא לראות תועלת עצומה.
מה עושה עדכון ה- BIOS?
עדכוני חומרה – עדכוני BIOS של Newer יאפשרו ללוח האם לזהות נכון חומרה חדשה כמו מעבדים, RAM וכן הלאה. … יציבות מוגברת – כמו באגים ונושאים אחרים נמצאים עם לוחות אם, היצרן ישחרר עדכוני BIOS כדי לטפל ולתקן את אותם באגים.
PSSSST: כיצד אוכל להסיר שורה ממחרוזת ב- UNIX?
מה קורה אם עדכון BIOS נכשל?
אם הליך עדכון ה- BIOS שלך נכשל, המערכת שלך תהיה חסרת תועלת עד שתחליף את קוד ה- BIOS. יש לך שתי אפשרויות: התקן שבב BIOS חלופי (אם ה- BIOS ממוקם בשבב שקע).
כמה זמן צריך לעדכן BIOS?
זה אמור לקחת בערך דקה, אולי 2 דקות. אני’ד תגיד אם זה לוקח יותר מחמש דקות אני’D להיות מודאג אבל לא הייתי’לא להתעסק עם המחשב עד שאעבור על ציון 10 הדקות. גדלי ה- BIOS הם בימינו 16-32 מגה בייט ומהירויות הכתיבה הן בדרך כלל 100 קילובייט/שניות+ ולכן זה אמור לקחת בערך 10s לכל Mb או פחות.
האם עלי לעדכן BIOS לאחר התקנת Windows 10?
נדרש עדכון BIOS של מערכת לפני השדרוג לגירסה זו של Windows 10.
כמה חשוב BIOS במהלך ההתקנה?
התפקיד העיקרי של מחשב’S BIOS הוא לשלוט בשלבים המוקדמים של תהליך ההפעלה, ולהבטיח שמערכת ההפעלה נטענת כראוי בזיכרון. BIOS חיוני להפעלת מרבית המחשבים המודרניים, וידיעת כמה עובדות על זה יכולה לעזור לך לפתור בעיות עם המכונה שלך.
האם אני צריך להתקין BIOS?
עדכוני BIOS לא יהפכו את המחשב שלך למהיר יותר, הם בדרך כלל ניצחו’t להוסיף תכונות חדשות שאתה צריך, והם עשויים אפילו לגרום לבעיות נוספות. עליך לעדכן את ה- BIOS שלך רק אם הגרסה החדשה מכילה שיפור שאתה צריך.
כמה קשה לעדכן את ה- BIOS?
היי, עדכון ה- BIOS קל מאוד והוא תומך בדגמי CPU חדשים מאוד והוספת אפשרויות נוספות. עם זאת, עליכם לעשות זאת רק במידת הצורך כהפרעה באמצע הדרך, הפחתת חשמל תשאיר את לוח האם ללא תועלת לצמיתות!
PSSSST: האם אובונטו יכול לרוץ ב- Mac?
איך אתה מספר אם ה- BIOS שלך זקוק לעדכון?
חלקם יבדקו אם עדכון זמין, אחרים פשוט יציגו לכם את גרסת הקושחה הנוכחית של ה- BIOS הנוכחי שלכם. במקרה כזה, אתה יכול לעבור לדף ההורדות והתמיכה עבור דגם לוח האם שלך ולראות אם קובץ קושחה מעדכן את זה’S חדש יותר ממה שהותקן כרגע זמין.
האם עדכוני BIOS שווים את זה?
אז כן, שווה את זה כרגע להמשיך לעדכן את ה- BIOS שלך כאשר החברה משחררת גרסאות חדשות. עם זאת, כנראה שאתה לא’לא צריך. אתה’אני פשוט פספס שדרוגים הקשורים לביצועים/זיכרון. זה’S די בטוחים דרך ה- BIOS, אלא אם כן הכוח שלך מהבהב או משהו כזה.
האם BIOS יכול לעדכן אוטומטית?
המערכת BIOS עשויה להיות מעודכנת אוטומטית לגירסה האחרונה לאחר עדכון Windows גם אם ה- BIOS הופעל חזרה לגרסה ישנה יותר. … -ערים” התוכנית מותקנת במהלך עדכון Windows. לאחר התקנת הקושחה הזו, ה- BIOS של המערכת יעודכן אוטומטית גם בעדכון Windows.
האם B550 זקוק לעדכון BIOS?
כדי לאפשר תמיכה במעבדים חדשים אלה בלוח האם AMD X570, B550 או A520 שלך, יתכן ויהיה צורך ב- BIOS מעודכן. ללא BIOS כזה, המערכת עשויה להיכשל לאתחל עם מעבד AMD Ryzen 5000 Series המותקן.
כיצד אוכל לתקן בעיות BIOS?
תיקון שגיאות 0x7b בעת ההפעלה
- כבה את המחשב והפעל אותו מחדש.
- התחל את תוכנית הגדרת הקושחה של BIOS או UEFI.
- שנה את הגדרת SATA לערך הנכון.
- שמור הגדרות והפעל מחדש את המחשב.
- בחר הפעל את Windows כרגיל אם תתבקש.
כיצד לאפס BIOS להגדרות ברירת המחדל בשלוש דרכים שונות
האם שכחת את סיסמת ה- BIOS שלך וזקוקה לעזרה באיפוס ה- BIOS של המחשב האישי שלך? אתה לא לבד. למרבה המזל, יש עשרות דרכים אפס ביוס להגדרות ברירת המחדל. במילים פשוטות יותר, אתה יכול לאפס BIOS על ידי ביצוע ההוראות המוזכרות במאמר זה.
מה זה ביוס ולמה צריך לאפס את זה
BIOS מייצג מערכת קלט/פלט בסיסית. זוהי שכבת התוכנה הראשונה שנטענת על שבב ה- RAM הראשי של המחשב ומעמיסה את שאר מערכת ההפעלה שלך. המשמעות היא ש- BIOS אחראית כמעט על כל הנושאים של המחשב האישי שלך, מה שהופך את זה לחשוב כל כך לנוח את הביוס שלך.
יתר על כן, BIOS מאפשרת לך להתקין ולהגדיר כוננים קשיחים, זיכרון RAM וכרטיסי קול.
מכיוון ש- BIOS אחראי על הפעלת מערכת ההפעלה, חיוני להתעדכן. ככל שתעדכן לעתים קרובות יותר את ה- BIOS שלך, כך המחשב שלך יפעל טוב יותר.
כיצד לאפס BIOS להגדרות ברירת המחדל בכל דרך אפשרית
בין אם זה קביעת תצורת הגדרות החומרה של המחשב שלך או ניטור רזולוציית המסך, איפוס BIOS הוא הפיתרון האולטימטיבי לכל בעיה. עם זאת, תרצה גם להבטיח שעדכנת את ה- BIOS שלך עם כל העדכונים הרלוונטיים לפני שתפעיל מחדש את המחשב או התקנת חומרה חדשה כך שהכל יעבוד יחד.
פתרון 1. אפס BIOS באמצעות כלי הגדרת BIOS
אם המחשב שלך משתבש, עליך לבדוק תחילה אם אספקת החשמל פועלת. אם זה עובד כראוי, נסה לאפס את ה- BIOS באמצעות כלי הגדרת BIOS.
כדי לאפס את ה- BIOS באמצעות כלי הגדרת BIOS:
1. לחץ והחזק את מקש “F2” במהלך אתחול המערכת.
2. לחץ על מקש “מחק” במקלדת או הזז את הסמן כדי להדגיש את סמל “מחק” בפינה השמאלית התחתונה של המסך.
3. בחר באפשרות “הגדרה מתקדמת” מהתפריט ולחץ על המקש.
4. כעת בחר את האפשרות עבור “אפס את תצורת CMOS” ולחץ על המקש.
פתרון 2. אפס BIOS על ידי איפוס נתוני התצורה
אם הדרך הראשונה לאפס את הגדרת ה- BIOS לברירת מחדל של המפעל אינה יכולה לתקן את הבעיה שלך, אתה יכול גם לנסות לאפס את נתוני התצורה.
בעת איפוס הגדרת ה- BIOS במחשב Windows, פשוט ערוך את השלבים הפשוטים למטה.
הגדרות> מתקדם> אפס נתוני תצורה> שנה “מושבת או לא” ל- “מופעל או כן”> F10> שמור ויציאה
פתרון 3. אפס ביוס על ידי הסרת סוללת CMOS
אם המחשב שלך לא יאתחל, הדבר הראשון שעליך לנסות הוא להסיר את סוללת ה- CMOS.
אם אתה נתקל בבעיה עם ה- BIOS, עליך לאפס אותה על ידי הסרת סוללת CMOS. לשם כך, בצע את הצעדים הבאים:
1) כבה את המחשב שלך ונתק אותו משקע החשמל.
2) לחץ והחזק את מקש “מחק” כשאתה לוחץ על מקש “F2” במקלדת שלך, ואז לחץ על “הזן” כאשר מתבקש.
3) הסר את סוללת CMOS על ידי לחיצה על כיסוי הסוללה והחליק אותה פתוחה.
מדריך נוסף: כיצד להגן על נתונים ב- Windows 10/11 לבעיית BIOS
אתחול ל- BIOS יכול לשנות את סדר האתחול ותצורת החומרה. נניח שאתה נתקל באובדן נתונים בלתי צפוי בגלל התקנת המערכת או כשל חומרה. במקרה כזה, Backup של Easeus Todo בא לעזור לך כי ברגע שיצרת גיבוי, זה יכול לעזור לך להחזיר במהירות את הנתונים למחשבים שלך.
תומך ב- Windows 11/10/8/7
בית הגיבוי של Todo Todo הוא תוכנת גיבוי רב תפקודית עבור Windows 11/10/8/7. זה יכול לעזור לך לגבות את כל המערכת, הדיסק, המחיצה וכו ‘. וזה יכול לגבות אוטומטית קבצים, כגון מסמכים, סרטונים, תמונות, מוזיקה וכו ‘. חוץ מזה, הוא יכול גם לשכפל כונן קשיח וליצור תמונת ISO ממערכת ההפעלה שלך. זה יכול גם לאפשר לך ליצור גיבויים מלאים, מצטברים ודיפרנציאלי.
גיבוי Todo Cealeus יכול לעזור לך לגבות את המחשב עם כמה לחיצות פשוטות.
שלב 1. הפעל גיבוי של Todo Todo במחשב שלך ולחץ צור גיבוי על המסך הבית ואז פגע בסימן השאלה הגדול בחר תוכן גיבוי.
שלב 2. כדי לגבות את מערכת ההפעלה של Windows שלך, לחץ על “OS“כדי להתחיל במשימת הגיבוי.
שלב 3. מידע על מערכת ההפעלה של Windows וכל הקבצים והמחיצות הקשורים למערכת ייבחרו אוטומטית כך שלא תצטרך לבצע בחירה ידנית בשלב זה. בשלב הבא תצטרך לבחור מיקום כדי לשמור את גיבוי תמונת המערכת על ידי לחיצה על האזור המאויר.
שלב 4. מיקום הגיבוי יכול להיות כונן מקומי נוסף במחשב שלך, כונן קשיח חיצוני, רשת, ענן או NAS. באופן כללי, אנו ממליצים להשתמש בכונן פיזי חיצוני או בענן כדי לשמר את קבצי הגיבוי של המערכת.
שלב 5. הגדרות התאמה אישית כמו הפעלת לוח זמנים לגיבוי אוטומטי בתפקיד יומיומי, שבועי, חודשי או באירוע, והביצוע גיבוי דיפרנציאלי ומצטבר זמינים ב אפשרויות כפתור אם אתה מעוניין. לחץ “גיבוי עכשיו“, ותהליך הגיבוי של מערכת Windows יתחיל. משימת הגיבוי שהושלמה תוצג בצד שמאל בסגנון כרטיס.
בשורה התחתונה
אם עקבת אחר כל ההוראות כפי שהוצע, רוב הסיכויים שתקבל את הסיסמה החדשה עבור ה- BIOS שלך בקרוב. לאחר שתשלים את התהליך, האתחול מחדש יתחיל אוטומטית ותחזור להגדרות ברירת המחדל שלו. ברגע שיש לך אפס את ה- BIOS להגדרת ברירת המחדלS, כבה את המחשב למשך זמן מה ותן לו להתקרר כמה דקות. בין אם אתה עושה זאת באופן ידני או משתמש בהגדרות הפנימיות כגון שירות הגדרה, הקפד לעקוב אחר כל ההוראות כפי שנכתבו בהזמנה הספציפית. אתה יכול להשתמש גיבוי TODO TODO כדי ליצור גיבוי של המחשב שלך באופן קבוע כדי למנוע אובדן נתונים.
תומך ב- Windows 11/10/8/7
שאלות נפוצות
1. מה קורה אם אני מאפס את ה- BIOS שלי לברירת מחדל?
BIOS הוא הדבר הראשון שמגדיל כשאתה מדליק את המחשב. הוא מכיל הרבה הגדרות לדברים כמו כרטיס הגרפיקה שלך, הכונן הקשיח שלך ורכיבים אחרים. אם תאפס את ה- BIOS שלך להגדרות ברירת המחדל שלו, זה יהיה כמו להתחיל מחדש מאפס. לחלק מהמחשבים יש כפתור שיכול לעשות זאת, אך חלקם רק מאפשרים לך לשנות את ההגדרות על ידי מעבר לתפריטי תוכנה.
2. איפוס BIOS למחוק את הקבצים?
התשובה הקצרה היא לא; איפוס ה- BIOS שלך לא ימחק קבצים מהמערכת שלך. הסיבה לכך היא שמערכות הקבצים המשמשות את מרבית מערכות ההפעלה שונות לחלוטין מאלה המשמשות יישומי BIOS וקושחה כמו עדכוני מיקרו -קוד של CPU, אשר מתעדכנים לעתים קרובות עם תכונות חדשות ותיקוני באגים הדורשים עדכון.
3. מהי התאוששות BIOS?
שחזור BIOS משחזר גרסה ישנה יותר של קושחה, בה ניתן להשתמש בגרסאות חומרה או תוכנה חדשות יותר. תכונה זו זמינה בכמה לוחות אם ומאפשרת למשתמשים לעדכן את הקושחה של המערכת שלהם מבלי להתקין מחדש את הכל מאפס או לאבד נתונים במהלך תהליך שדרוג שנקרא “פלאש חזרה.”דגמים מסוימים אפילו מאפשרים למשתמשים לבצע מספר פלאשבקים בבת אחת! זה יכול לחסוך זמן וכסף ובמקביל להבטיח שכל הנתונים יישארו שלמים לאחר כל עדכון.
4. האם עדכון BIOS מוחק הכל?
לא, עדכון ה- BIOS שלך לא ימחק הכל. אם יש לך מחשב הפועל מכונן קשיח, אתה יכול לעדכן את ה- BIOS בכל עת. עם זאת, אם אתה משתמש ב- SSD או בסוג אחר של אחסון במצב מוצק, אין צורך לעדכן את ה- BIOS אלא אם כן ברצונך לשדרג אותו.
האם גרסת BIOS משפיעה על הביצועים?
עדכוני BIOS לא יהפכו את המחשב שלך למהיר יותר, בדרך כלל הם לא יוסיפו תכונות חדשות שאתה צריך, והם עשויים אפילו לגרום לבעיות נוספות. עליך לעדכן את ה- BIOS שלך רק אם הגרסה החדשה מכילה שיפור שאתה צריך.
האם BIOS משפיע על הביצועים?
למעשה התשובה היא גם כן וגם לא. פשוט עדכון ה- BIOS לא יעשה קסם את המחשב שלך למהיר יותר, אך חלק מהעדכונים של BIOS מתפתלים על תכונות הענק אשר כאשר משתמשים בו נכון יספקו דחיפה משמעותית של ביצועים. אבל לא הייתי ממליץ להתעסק עם ה- BIOS והקושחה שלך.
האם BIOs מיושנים משפיעים על הביצועים?
אם ה- BIOS מיושן, יתכן שהוא לא יוכל לתקשר כראוי עם חומרה או תוכנה חדשים יותר, מה שעלול לגרום לבעיות כמו חוסר יציבות במערכת, בעיות אתחול או שגיאות תאימות.
האם שדרוג BIOS מגביר את ה- FPS?
YSK כי עדכון ה- BIOS שלך עשוי להגדיל את הביצועים והיציבות שלך. לאחרונה עדכנתי את ה- BIOS שלי ושיחקתי את HLL אתמול והייתי המום לא לראות את ה- FPS שלי מטבל בין 80-90 ל- 50-60 כאשר בסביבה אינטנסיבית של שחקן (i.ה. קרקעית כיבוי אש, פיצוצי טנק וכו ‘.
האם BIOS משפיע על מהירות המעבד?
ניתן לשנות את מהירות המעבד באמצעות הגדרות ה- BIOS של לוח האם בכמה מחשבים. שגיאות תאימות לחומרה בצד, מהירות המעבד לא משתנה על ידי חלק אחר של המחשב. עם זאת, המעבד הוא החלק המהיר ביותר של המחשב ולעתים קרובות הוא מאט על ידי חומרה אחרת שלא יכולה לעמוד בקצב.
3 סיבות לשדרג את ה- BIOS שלך
האם זה בסדר לדלג על גרסת BIOS?
כן אלא אם כן נאמר באופן ספציפי אחרת. לפעמים אסרוק משתמש בביוזות גשר. בדרך כלל זו גרסה אחת שאתה צריך להבהב לפני שאתה קופץ לחדש יותר.
מדוע זה כל כך מסוכן לעדכן את ה- BIOS?
מכיוון ש- BIOS הוא קריטי להפעלת המחשב האישי שלך, עדכון זה נושא קצת יותר סיכון מאשר עדכוני תוכנה אחרים. אם עדכון BIOS ישתבש, זה יכול למנוע את לוח האם שלך לעבוד נכון ובאופן פוטנציאלי למנוע מהמחשב שלך להתחיל כצפוי.
מה קורה אם אני משדרג את ה- BIOS שלי?
שדרוג לאחור של ה- BIOS יכול לשבור תכונות ולהסיר טלאי אבטחה הכלולים בגרסת ה- BIOS האחרונה. אינטל אינה ממליצה על שדרוגי BIOS, אך ייתכן שתרצה לעשות זאת מאחת מהסיבות הללו: עדכנת לאחרונה את ה- BIOS וכעת יש לך בעיות עם Intel® NUC.
יכול BIOS לגרום לפיגור?
על פי AMD וחשבונות משתמשים רבים, עסקאות זיכרון בין ה- FTPM ו- BIOS ChIP גרמו למגדלים ופיגור במערכות Windows 10 ו- Windows 11 Ryzen. AMD פרסמה מאז תיקון לבעיה זו המחייבת אותך לעדכן את ה- BIOS שלך.
כיצד להגדיל את ה- FPS ב- BIOS?
כיצד לאפשר ביצועים גבוהים של BIOS
- הזן את הגדרות ה- BIOS באמצעות המפתח החם המועדף על יצרן המחשב האישי שלך.
- מצא את התפריט בדף BIOS קשור לעיבוד.
- עברו על הדף כדי למצוא את האפשרות התאמת CPU FSB תדר (MHz).
- הגדל את המספר שאתה מוצא כאן (ברירת המחדל היא בדרך כלל 10%).
האם מעבדים פועלים יותר בביו?
ב- BIOS, לוח האם שואב מתח כמו שצוין, כך שיהיו לך טמפרטורות גבוהות יותר. מה שאתה צריך לעשות זה להבין את תוכנת הניטור (לא כל תוכנות הניטור עובדות עם כל מעבד) ואז להריץ מדדי מעבד.
באיזו תדירות אתה צריך לעדכן את ה- BIOS?
מעת לעת, יצרן המחשב האישי שלך עשוי להציע עדכונים ל- BIOS עם שיפורים מסוימים. אבל באופן כללי, לא תצטרך לעדכן את זה לעתים קרובות, אם בכלל. עדכוני BIOS בדרך כלל לא מציגים תכונות חדשות או הגברת מהירות עצומה, כך שכנראה לא תראו תועלת עצומה.
האם הגדלת ה- RAM נותנת FPS טובה יותר?
זיכרון RAM (זיכרון גישה אקראית) הוא רכיב מפתח בכל מחשב משחק. הוספת RAM יותר יכולה להגביר את היענות המערכת ולשפר את שיעורי המסגרת בהשוואה למערכות עם פחות זיכרון. המשך לקרוא כדי לגלות איך RAM עובד, כיצד למצוא מודולים תואמים וכמה זיכרון אתה באמת צריך למשחקים.
האם עדכון BIOS משנה את ההבדל?
עדכוני BIOS יכולים גם להוסיף תמיכה לשדרוגי חומרה אחרים, כמו RAM. בעיקרון, אם רכיב חדש יותר, יהיה אשר יהיה, מתאים וניתן להתקין אותו במחשב שלך אך לא עובד כמו שצריך, יש סיכוי אמיתי מאוד (תלוי ביצרנית האם, כמובן) שיש עדכון BIOS שיכול לתקן אותו.
מה קורה כאשר BIOS מיושן?
אם ה- BIOS מיושן, יתכן שהוא לא יוכל לתקשר כראוי עם חומרה או תוכנה חדשים יותר, מה שעלול לגרום לבעיות כמו חוסר יציבות במערכת, בעיות אתחול או שגיאות תאימות.
למה ה- FPS שלי גבוה אבל קצוץ?
גרפיקה מפוגעת וקצוצה יכולה להיגרם על ידי הגדרות גרפיות כמו V-Sync, מצב משחק Windows או אפילו הגדרות המשחק שלך. בעיות מחשב כמו מצערת תרמית ואיל אופטימיזציה גרועה יכולות גם לגרום לבעיות במשחק שלך.
איך אתה יודע אם ה- BIOS שלך רע?
הסימפטומים השכיחים ביותר של BIOS פגום במחשב נייד או בכל מחשב אחר הם: המחשב הנייד הפסיק לעבוד לאחר עדכון ה- BIOS. המחשב הנייד פשוט נפטר. אין אורות וללא סימני חיים.
האם התקנה מחדש של BIOS מוחקת הכל?
בזמן ביצוע איפוס Windows Factory באמצעות הגדרות Windows ימחק נתונים במחשב שלך, איפוס ה- BIOS אינו קשור לנתוני המחשב שלך. בקיצור, איפוס BIOS Factory אינו מוחק נתונים במחשב שלך; זה משחזר רק הגדרות BIOS לברירות המחדל שלהן.
מה קורה אם אינך מצליח לעדכן את BIOS?
אם עדכון ה- BIOS אינו מצליח או נכשל, המערכת אינה יכולה לאתחל כראוי ופונקציית חוסם האתחול תופעל. משתמשים יכולים לשחזר את ה- BIOS בחזרה כאשר הודעת השגיאה הבאה מופיעה על המסך. אם לוח האם יש VGA על הלוח, המסך עשוי להיות שחור.
מדוע פוגעים ב- BIOS?
BIO של לוח אם פגום יכול להתרחש מסיבות שונות. הסיבה הנפוצה ביותר לכך שזה קורה נובעת מהבזק כושל אם נקטע עדכון BIOS. אם ה- BIOS פגום, לוח האם כבר לא יוכל לפרסם אבל זה לא אומר שכל התקווה הולכת לאיבוד.
יכול לעדכן BIOS לתקן בעיות?
זכור כי BIOS מעדכנים רק את בעיות החומרה ולא בעיות תוכנה אלא אם כן תוכנה זו קשורה ישירות לחומרה. אמת את גרסת ה- BIOS וודא כי עדכון ה- BIOS שאתה מתכנן להשתמש בו הוא הגרסה הבאה.
האם נגיף יכול להתעסק עם ביוס?
כן, תוכנה זדונית יכולה להסתתר ב- BIOS על ידי הדבקת מטען האתחול. מטען האתחול הוא תוכנית קטנה שמעמיסה את מערכת ההפעלה לזיכרון. אם מטען האתחול נגוע בתוכנה זדונית, הוא יכול להדביק את שאר המערכת שלך, כולל ה- BIOS.
הוא 32 GB RAM Overkill עבור משחק?
32 ג’יגה -בייט של זיכרון RAM נחשבים לגבוהים ובדרך כלל הוא יתר על המידה עבור מרבית המשתמשים. לרוב השימוש היומיומי ומשימות בסיסיות כמו גלישה באינטרנט, דוא”ל ועבודות משרדיות בסיסיות, 8 ג’יגה -בייט של זיכרון RAM הוא די והותר. אפילו עבור משחק או עריכת וידאו, בדרך כלל מספיקה 16 ג’יגה.