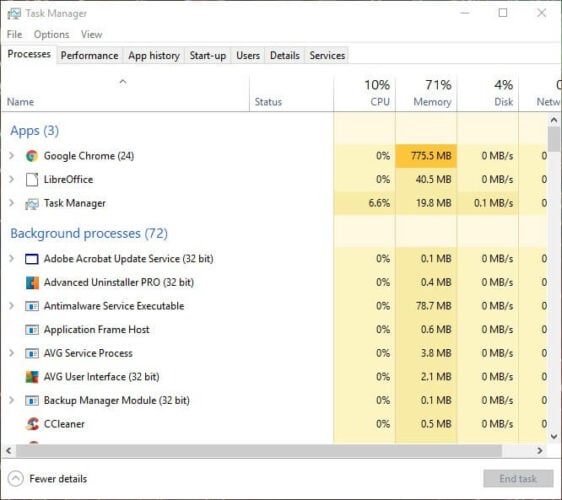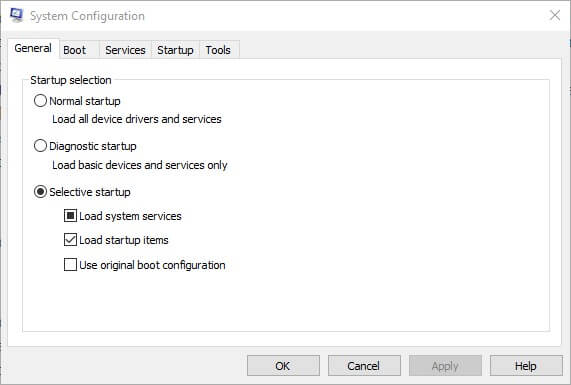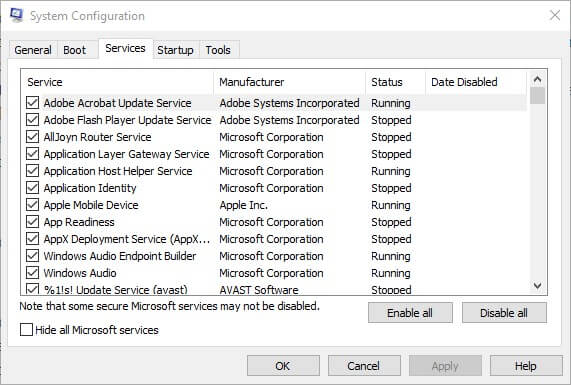האם Bluestack גורם למחשב איטי
האם Bluestack גורם למחשב איטי
סיכום:
Bluestacks הוא אמולטור שמאפשר לך להריץ אפליקציות אנדרואיד במכשיר Windows. עם זאת, לפעמים זה יכול להיתקל בבעיות ביצועים ולגרום למחשב האיטי שלך. ישנן כמה סיבות לכך ש- Bluestacks עשוי להיות איטי, כמו תוכנה מיושנת, לא מספיק משאבים וחוסר תאימות מערכת. למרבה המזל, ישנם תיקונים זמינים לשיפור הביצועים של Bluestacks, כולל עדכון התוכנה, הקצאת מספיק RAM ו- CPU משאבים, עדכון מנהלי התקנים לכרטיסים גרפיים והפעלת וירטואליזציה.
נקודות מפתח:
- Bluestacks הוא אמולטור שמאפשר לך לשחק משחקי אנדרואיד במכשיר Windows.
- Bluestacks יכול לפעמים להיתקל בבעיות ביצועים ולגרום למחשב האיטי שלך.
- גרסאות תוכנה מיושנות של BlueStacks יכולות לגרום לפיגור ובאגים.
- הגרסה האחרונה של Bluestacks, Bluestacks 5.0, מציע שיפורי ביצועים משמעותיים.
- הקצאת מספיק משאבי זיכרון RAM ומעבד ל- Bluestacks יכולה לשפר את הביצועים שלה.
- סגירת אפליקציות רקע ורב משימות יכולות לשחרר משאבי מעבד עבור Bluestacks.
- עדכון מנהלי התקני כרטיסי גרפיקה יכולים לעזור להאיץ את Bluestacks.
- הפעלת וירטואליזציה בהגדרות ה- BIOS של המחשב שלך יכולה לשפר את הביצועים של Bluestacks.
- אם הגרסה האחרונה של BlueStacks עדיין מפגרת, נסה להתקין גרסה ישנה יותר.
- עדכון Bluestacks יכול להיעשות דרך הגדרות האפליקציה או האתר הרשמי.
שאלות:
- מדוע Bluestacks גורם למחשבים איטיים?
- איזו גרסה של Bluestacks מציעה שיפורים משמעותיים בביצועים?
- מה אתה יכול לעשות כדי להקצות מספיק משאבים ל- Bluestacks?
- אילו צעדים אתה יכול לנקוט כדי להאיץ את Bluestacks?
- איך אתה יכול לבדוק אם יש עדכונים ולהוריד אותם ב- Bluestacks?
- מה עליכם לעשות אם BlueStacks עדיין מפגרים לאחר העדכון?
- איפה אתה יכול למצוא את הגרסה האחרונה של Bluestacks?
- מה אתה יכול לעשות כדי לשפר את הביצועים של Bluestacks אם יש לך תצורות ומערכת ישנות וחומרה?
- כיצד ניתן לעדכן מנהלי התקני כרטיסי גרפיקה לעזור להאיץ את Bluestacks?
- מה החשיבות של הפעלת וירטואליזציה?
BlueStacks יכולים להפוך את המחשבים לאט לאט בגלל גורמים כמו תוכנה מיושנת, לא מספיק משאבים וחוסר תאימות מערכת.
הגרסה האחרונה של Bluestacks, Bluestacks 5.0, מציע שיפורי ביצועים משמעותיים על פני גרסאות קודמות.
כדי להקצות מספיק משאבים ל- BlueStacks, תוכלו לסגור אפליקציות רקע, להפסיק ריבוי משימות ולהבטיח הקצאת זיכרון RAM ומעבד מספקים מספיק.
כדי להאיץ את BlueStacks, אתה יכול לעדכן את התוכנה, לעדכן מנהלי התקנים לכרטיסים גרפיים, לאפשר וירטואליזציה ולהקצות משאבים מספיקים.
אתה יכול לבדוק אם יש עדכונים בתוך BlueStacks על ידי מעבר להגדרות, לחיצה על סמל ההילוכים ובחירת הכרטיסייה “אודות”. משם תוכלו ללחוץ על “בדוק אם יש עדכונים” ולהוריד את העדכון האחרון.
אם BlueStacks ממשיכה בפיגור גם לאחר העדכון, אתה יכול לנסות להתקין גרסה ישנה יותר של התוכנה.
תוכלו למצוא את הגרסה האחרונה של Bluestacks באתר Bluestacks הרשמי.
אם יש לך תצורות ומערכת ישנות וחומרה שמונעות את הפעלת התוכנה המעודכנת ביעילות, אתה יכול לנסות להתקין גרסה ישנה יותר של Bluestacks.
עדכון מנהלי התקני כרטיסי גרפיקה יכול לעזור לייעל את הביצועים של Bluestacks ולשפר את המהירות שלו.
הפעלת וירטואליזציה בהגדרות ה- BIOS של המחשב שלך יכולה לשפר את הביצועים של Bluestacks ויישומים מבוססי וירטואליזציה אחרים.
תשובות מפורטות:
1. מדוע Bluestacks גורם למחשבים איטיים?
Bluestacks יכול להפוך את המחשבים לאט לאט מסיבות שונות. אחת הסיבות העיקריות היא תוכנה מיושנת. כל גרסה של BlueStacks בונה על הקודם, מתקנת באגים ומשפרת את הביצועים. לכן שימוש בגרסה ישנה יותר של BlueStacks יכול לגרום לפיגור ובאגים. משאבים לא מספיקים, כגון הקצאת RAM והקצאת מעבד, יכולים גם להשפיע על ביצועי Bluestacks. בנוסף, חוסר תאימות מערכת עם תצורות מערכת ישנות וחומרה ישן יכולות למנוע את הפעלת Bluestacks ביעילות, מה שמוביל לביצועים איטיים.
2. איזו גרסה של Bluestacks מציעה שיפורים משמעותיים בביצועים?
הגרסה האחרונה של Bluestacks, Bluestacks 5.0, מציע שיפורי ביצועים משמעותיים על פני הגרסאות הקודמות. Bluestacks 5.0 יש אופטימיזציה לשימוש בזיכרון, מה שמגדיל את מהירות המשחק. זה גם מציג תכונות חדשניות כמו סנכרון רב-מפגש, פקודות מאקרו ומצב ECO, המסייעות בהפחתת פיגור ולספק חווית משחק מהירה יותר. מצב ECO, למשל, מאפשר לך לבצע ריבוי משימות על ידי צמצום השימוש ב- CPU ו- GPU.
3. מה אתה יכול לעשות כדי להקצות מספיק משאבים ל- Bluestacks?
כדי להקצות מספיק משאבים כדי לשפר ולשפר את ביצועיו, תוכלו לנקוט בצעדים הבאים:
- סגור אפליקציות רקע כדי לשחרר משאבי מעבד עבור Bluestacks.
- הימנע ממשימות ריבוי משימות בזמן השימוש ב- Bluestacks.
- הקצה מספיק משאבי זיכרון RAM ומעבד מספיק ל- Bluestacks בהגדרות המערכת שלך.
4. אילו צעדים אתה יכול לנקוט כדי להאיץ את Bluestacks?
כדי להאיץ את Bluestacks ולשפר את ביצועיו, תוכלו לנסות את הצעדים הבאים:
- עדכן את תוכנת Bluestacks לגירסה האחרונה. לגרסאות האחרונות יש לעתים קרובות שיפורי ביצועים ותיקוני באגים.
- עדכן את מנהלי ההתקן של הכרטיסים הגרפיים שלך כדי לייעל את הביצועים של Bluestacks.
- אפשר וירטואליזציה בהגדרות ה- BIOS של המחשב האישי שלך. וירטואליזציה יכולה לשפר את הביצועים של תוכנת אמולטור כמו Bluestacks.
- הקצה מספיק RAM ומשאבי מעבד ל- Bluestacks.
5. איך אתה יכול לבדוק אם יש עדכונים ולהוריד אותם ב- Bluestacks?
אתה יכול לבדוק אם יש עדכונים ולהוריד אותם ב- Bluestacks על ידי ביצוע הצעדים הללו:
- פתח את Bluestacks ולחץ על סמל ההילוכים כדי לגשת להגדרות.
- עבור לכרטיסייה “אודות” בהגדרות.
- לחץ על האפשרות “בדוק עדכונים” כדי לחפש עדכונים חדשים.
- אם נמצא עדכון, לחץ על “הורד עדכון” כדי להתחיל בתהליך העדכון.
6. מה עליכם לעשות אם BlueStacks עדיין מפגרים לאחר העדכון?
אם BlueStacks ממשיכה בפיגור גם לאחר העדכון לגירסה האחרונה, תוכל לנסות להתקין גרסה ישנה יותר של התוכנה. לפעמים, חוסר תאימות מערכת עלול לגרום לבעיות עם העדכון האחרון, במיוחד אם יש לך תצורות מערכת ישנות וחומרה ישנות. אתה יכול למצוא גרסאות שונות של Bluestacks באתר הרשמי של Bluestacks ולבחור גרסה ישנה יותר כדי לבדוק אם היא משפרת את הביצועים.
7. איפה אתה יכול למצוא את הגרסה האחרונה של Bluestacks?
הגרסה האחרונה של BlueStacks ניתן למצוא באתר Bluestacks הרשמי. בקר באתר ונווט לדף ההורדה כדי למצוא את הגרסה האחרונה הזמינה להורדה. מומלץ להוריד את הגרסה היציבה האחרונה כדי להבטיח את הביצועים והתאימות הטובים ביותר.
8. מה אתה יכול לעשות כדי לשפר את הביצועים של Bluestacks אם יש לך תצורות ומערכת ישנות וחומרה?
אם יש לך תצורות ומערכת ישנות וחומרה שמונעות מהגרסה המעודכנת של BlueStacks לרוץ ביעילות, אתה יכול לנסות להתקין גרסה ישנה יותר של התוכנה. גרסאות ישנות יותר של BlueStacks עשויות להיות תואמות יותר למערכת שלך ולספק ביצועים טובים יותר. באפשרותך לבדוק באתר הרשמי של Bluestacks גרסאות ישנות זמינות ולבחור אחת שמתאימה לתצורת המערכת שלך.
9. כיצד ניתן לעדכן מנהלי התקני כרטיסי גרפיקה לעזור להאיץ את Bluestacks?
עדכון מנהלי התקנים לכרטיסי גרפיקה חיוני כדי לייעל את הביצועים של Bluestacks. מנהלי התקנים לכרטיסי גרפיקה מספקים תקשורת הכרחית בין רכיבי התוכנה לחומרה של המחשב שלך. מנהלי התקנים של כרטיסי גרפיקה מיושנים או לא תואמים יכולים לגרום לבעיות ביצועים ולפיגור ב- Bluestacks. על ידי עדכון הנהגים לגירסה האחרונה, אתה יכול להבטיח ש- Bluestacks משתמש במלוא הפוטנציאל של כרטיס הגרפיקה שלך ומספק משחק חלקים יותר וביצועים טובים יותר.
10. מה החשיבות של הפעלת וירטואליזציה?
הפעלת וירטואליזציה בהגדרות ה- BIOS של המחשב האישי שלך חשובה לשיפור הביצועים של יישומים מבוססי וירטואליזציה כמו Bluestacks. וירטואליזציה מאפשרת למחשב שלך ליצור סביבה וירטואלית להפעלת מערכות הפעלה או יישומים שונים. על ידי הפעלת וירטואליזציה, האמולטור כמו Bluestacks יכול למנף וירטואליזציה בסיוע חומרה, המשפרת את הביצועים הכוללים ומפחיתה את התקורה המערכתית. זה מאפשר ל- Bluestacks לרוץ ביעילות רבה יותר, וכתוצאה מכך זמני טעינה מהירים יותר, משחק חלקים יותר וביצועים כוללים טובים יותר.
האם Bluestack גורם למחשב איטי
הפסק ריבוי משימות וסגור את כל אפליקציות הרקע כדי להעניק כמה שיותר משאבי מעבד ל- Bluestacks.
האם Bluestack גורם למחשב איטי
Б эой сранице
Ы зé. С помדיר. Почем эо мого?
Эа сраница о бображае тех сах, кога воматеשיים си сисלוח рmе рגות р רבות ш רבות р р рוהים р рוהים которые нé. Сраница пересанет ообрוחים. До эого момента д.
Исочником запросов может сmжж вредоносfte по, подаееые моди базלוח нилm mчnзnзnчnчnчnчnчnчnчnчnчnчnчnчnчnчnчзדי ы з запросов. Еи ы иололalty ощий дדיר. O. Подробнרבה.
Проверка по сов может тelte пояяе, еи ы водите сדיר еами, или же водите запроы ченн часо.
האם Bluestack גורם למחשב איטי
Reddit ושותפיה משתמשים בעוגיות וטכנולוגיות דומות כדי לספק לך חוויה טובה יותר.
על ידי קבלת כל העוגיות, אתה מסכים לשימוש שלנו בעוגיות כדי לספק ולתחזק את השירותים והאתר שלנו, לשפר את איכות Reddit, להתאים אישית את התוכן Reddit ופרסום, ומדוד את יעילות הפרסום.
על ידי דחיית עוגיות לא חיוניות, Reddit עשוי עדיין להשתמש בעוגיות מסוימות כדי להבטיח את הפונקציונליות המתאימה של הפלטפורמה שלנו.
למידע נוסף, אנא עיין בהודעת העוגיות שלנו ומדיניות הפרטיות שלנו .
מדוע Bluestacks כל כך איטי? (סיבות, תיקונים)
הפעלת אפליקציה למערכת הפעלה אחת ב- ISN אחרת’לא בלתי אפשרי יותר, בזכות אמולטורים כמו Bluestacks.
אמולטור זה מאפשר לך לשחק משחקי אנדרואיד במכשיר Windows, ומאפשר לך לקבל את הטוב ביותר משני העולמות.
עם זאת, Bluestacks יכולים להיתקל בנושאים שהופכים את זה למפגע וגמגום.
רוב הנושאים הללו ניתנים לתיקון מאז שהם’קשור מחדש לאפליקציה’הגדרות S, ותוכלו לשפר את הביצועים של BlueStacks בקלות.
מדוע Bluestacks כל כך איטי? (סיבות, תיקונים)
Bluestacks הוא איטי בעיקר בגלל שאתה לא’יש את הגרסה האחרונה של האמולטור.
בגרסה זו יש שיפורי ביצועים משמעותיים על פני הגרסאות הקודמות ויכולים לרוץ הרבה יותר מהר.
עם זאת, מכיוון ש- Bluestacks היא אפליקציה תובענית, עליכם להקצות מספיק משאבי זיכרון RAM ומעבד כדי שתוכל לרוץ בצורה חלקה יותר.
הפסק ריבוי משימות וסגור את כל אפליקציות הרקע כדי להעניק כמה שיותר משאבי מעבד ל- Bluestacks.
עדכון מנהלי ההתקן של כרטיסי הגרפיקה ואפשר וירטואליזציה הם גם צעדים חיוניים בהאיץ Bluestacks.
1. תוכנה פגת תוקף
כמו כל תוכנית תוכנה אחרת, ל- Bluestacks יש גרסאות שונות, כל אחת מהן בונה על הקודמת ומתקנת באגים ובעיות כדי לשפר את הביצועים שלה.
מאז Bluestacks 1.0 הושק בשנת 2011, היו חמש גרסאות נוספות, כלומר Bluestacks 2.0, 3.0, 3n, 4.0, ו- 5.0.
הגרסה האחרונה של התוכנה, Bluestacks 5.0, פועל הרבה יותר מהר מהגרסאות הקודמות ובעל אופטימיזציה לשימוש בזיכרון כדי להגדיל את מהירות המשחק.
אתה יכול גם למצוא תכונות אחרות, כולל סנכרון רב-מפגש, מרקוס ומצב ECO.
תכונות חדשניות אלה עוזרות לכם להפחית את הפיגור ולחוות משחק מהיר יותר.
לדוגמה, מצב ECO מאפשר לך לבצע ריבוי משימות על ידי הפחתת השימוש ב- CPU ו- GPU.
על פי הנתונים שנאספו משלושה מקרים של גרסאות Bluestacks שונות, השימוש ב- RAM יורד ב -50% בעדכון האחרון של האמולטור.
איך לתקן
אתה יכול להבטיח כי בעיות הפיגורים שלך יתקיימו’T בגלל גרסת תוכנה ישנה על ידי שדרוג אותה לגירסה האחרונה.
כאמור, Bluestacks 5.0 היא הגרסה האחרונה של האמולטור, אך יש לו תת-קבוצות שונות, כאשר הגרסה האחרונה היא 5.7.0 (נכון לכתיבת שורות אלה), שיצא באפריל 2022.
וודא שיש לך גרסה זו כדי להימנע מהפיגור והבאגים בגרסאות הקודמות.
עם זאת, זה’זה לא נדיר לראות בעיות אפילו עם העדכונים האחרונים בגלל חוסר תאימות מערכת פוטנציאליים.
זֶה’זה במיוחד המקרה אם יש לך תצורות ומערכת ישנות וחומרה, ומונע מהתוכנה המעודכנת לפעול ביעילות במערכת שלך.
אם BlueStacks עדיין מפגר עם העדכון האחרון, נסה להתקין גרסה ישנה יותר ולראות איך זה הולך.
אתה יכול לבדוק את הגרסה הנוכחית שלך ולהוריד אחרים באתר הרשמי של Bluestacks.
אתה יכול גם לעדכן Bluestacks בתוך האפליקציה עצמה.
כאן’איך לעשות את זה:
עבור אל הגדרות ב- BlueStacks על ידי לחיצה על סמל ההילוכים והליכה אל “על אודות” כרטיסייה.
בחר בדוק עדכונים כדי לגרום לאפליקציה לחפש עדכונים חדשים.
לאחר שהוא מוצא את העדכון, לחץ על להוריד עדכון כדי להתחיל בתהליך העדכון.
לאחר שהמערכת מורידה את העדכון האחרון, תוכל להתקין אותו על ידי לחיצה להתקין עכשיו.
2. דרישות משאבים גבוהות
זה’עובדה ידועה כי הפעלת אפליקציות אנדרואיד ב- Windows תאט את המחשב שלך מכיוון שהם זקוקים למשאבים רבים.
עליכם לוודא שלמולטור יש את כל המשאבים הנדרשים לרוץ ביעילות.
אחרת, אתה’LL ניסיון פיגור, למרות שהגרסאות האחרונות של Bluestacks יש דרישות RAM נמוכות בהרבה.
עם זאת, RAM אינו המשאב היחיד ש- Bluestacks דורש לרוץ ביעילות.
אתה’כנראה שנתקל בבעיות מפגרות אם יש לך מערכת נמוכה, והמערכת שלך עשויה אפילו לתלות תוך כדי הפעלת Bluestacks.
איך לתקן
עליך לבדוק מגוון רחב של משאבים כדי להבטיח שהאמולטור לא יעשה זאת’לא נתקל בבעיות.
א. בדוק דרישות מינימום
הדבר הראשון שעליך לעשות הוא לוודא שלמערכת שלך יש את הדרישות המינימליות להפעלת Bluestacks.
למרות שהוא פועל ב- Windows 7, 8 ו- 10, הוא יפעל בצורה חלקה יותר ב- Windows 10 ו- 11.
אתה’צריך לפחות 4 ג’יגה -בייט של זיכרון RAM ו -5 ג’יגה -בייט של שטח דיסק חופשי.
למרות שהאמולטור יפעל על דרישות מינימום אלה, הפעלתו עם המפרט המומלץ גורמת לו לרוץ מהר ויעיל יותר.
מומלצים מעבד רב ליבות (Intel או AMD), כרטיס גרפי משולב או ייעודי (Intel/NVIDIA) ו- 8 GB של זיכרון RAM.
בנוסף, SSD שרץ לצד הכונן הקשיח שלך יעשה אותו הרבה יותר מהר.
ב. להקצות יותר זיכרון RAM
גם אם מפרט המערכת שלך עומד בדרישות המערכת המינימליות והמומלצות, זה עשוי מדי פעם להזדקק ליותר שטח זיכרון RAM.
הפיתרון הוא לאפשר ל- BlueStacks לגשת ליותר שטח RAM כדי להבטיח את פעולתו היעילה ולהימנע מהתרסקויות ופיגורים.
תהליך זה די פשוט, ותוכלו לעשות זאת באמצעות מנהל המשימות או בתוך האפליקציה עצמה.
כאן’כיצד לעשות זאת בתוך Bluestacks:
- פתח את האפליקציה והלך ל הגדרות על ידי לחיצה על סמל ההילוכים מימין.
- לך ל ביצועים >הקצאת זיכרון.
- אתה יכול לבחור מערכים שונים או להזין מספר מדויק ב- GB או MB.
- בזמן שאתה’מחדש בחלון, אתה יכול לשנות את כמות שטח ה- CPU שהוקצה ל- Bluestacks.
הרחב את התפריט תחת הקצאת מעבד, ותוכל להגדיל את מספר ליבות המעבד שהאמולטור יכול להשתמש בהן.
השילוב הטוב ביותר של הקצאת RAM ו- CPU Core עבור Bluestacks, במיוחד למשחק משחקים תובעני, הוא 4 ג’יגה -בייט של זיכרון RAM ו -4 ליבות מעבד.
נְקִישָׁה שמור שינויים ויצא מהאפליקציה.
כדי להקצות יותר זיכרון RAM ל- Bluestacks דרך מנהל המשימות, בצע את הצעדים הבאים:
- ללחוץ אלט + מִשׁמֶרֶת + יציאה במקביל בזמן ש- Bluestacks פועל ברקע.
- מצא אותו ברשימת התוכניות תחת תהליכים כרטיסייה ולחץ באמצעות לחצן העכבר הימני על זה.
- בחר עבור לפרטים.
- לחץ באמצעות לחצן העכבר הימני על האפליקציה’ג .קובץ EXE ובחר עדיפות.
- קבע את העדיפות ל גָבוֹהַ אוֹ זמן אמת.
אם אתה לא’זה רוצה להשפיע על הביצועים של אפליקציות ותוכניות אחרות על ידי הקצאת יותר ממספיק שטח זיכרון RAM כדי להכות, אתה יכול להפוך את התהליך לאוטומטי יותר.
בדרך זו, Windows יקצה אוטומטית שטח זיכרון RAM ליישומים ספציפיים בהתאם לדרישותיהם.
- פתח את סייר הקבצים שלך ולחץ באמצעות לחצן העכבר הימני על מחשב זה.
- בחר נכסים וללכת ל הגדרות מערכת מתקדמות בצד ימין.
- תחת מִתקַדֵם כרטיסייה, בחר הגדרות ביצועים.
- הפעל את תן לחלונות לבחור מה’הכי טוב למחשב שלי אוֹפְּצִיָה.
- נְקִישָׁה להגיש מועמדות כדי לשמור שינויים ולהפעיל מחדש את המחשב שלך.
שים לב שהקצאת RAM יותר לתוכנית אחת עשויה לגרום לתוכניות אחרות להתרסק או לתת לך את אין תגובה הוֹדָעָה.
אם עדיפות ל- Bluestacks לא’t לפתור את בעיות הפיגורים, עליך להפוך את העדיפויות כדי להימנע מהשפעה על אפליקציות אחרות.
ג. סגור יישומי רקע
גורם נוסף שיכול לחרוג את משאבי ה- CPU שלך הוא התוכניות המיותרות הפועלות ברקע.
גם אם אתה סוגר את כל התוכניות האחרות, כמה לא ידועים עשויים לרוץ ברקע.
ומכיוון ש- Bluestacks היא תוכנית אינטנסיבית ל- CPU, ייתכן שתרצה להפסיק ריבוי משימות בזמן הפעלת האפליקציה הזו.
אתה רוצה להקצות את כל המשאבים לאמולטור כדי לוודא’S ריצה ללא פיגור.
אתה יכול גם לזהות תהליכי רקע אלה לחיבור משאבים על ידי התייחסות ל תהליכים כרטיסיית מנהל המשימות.
בדוק את השימוש במעבד וסגור כל תוכנית שאוכלת את משאבי ה- CPU שלך ואתה לא’לא רוצה לרוץ.
לחץ באמצעות לחצן העכבר הימני על התוכנית ובחר משימת סיום.
הערה. אם אתה לא’לא יודע אילו תוכניות אינן’לא חיוני, השאר אותם פתוחים מכיוון שהם עשויים להיות חיוניים למערכת שלך’ביצועי S.
אתה יכול גם לסיים את כל שירותי הצד השלישי מכיוון שהם אוכלים יותר משאבי מעבד ויכולים לפגוע במערכת שלך’s מהירות.
אתה יכול לנסות להשבית את היישומים של צד שלישי ולבדוק אם זה מזרז את תהליך ה- Bluestacks שלך.
אתה יכול לגשת לאפליקציות אלה דרך ה- הגדרות מערכת אפליקציה.
הקלד תצורת מערכת בקורטנה’תיבת חיפוש ולחץ על התוצאה הראשונה.
לך אל שירותים כרטיסייה וסמן את התיבה שליד הסתר את כל שירותי Microsoft בתחתית.
הסר את סימני הבדיקה שליד שירותי הצד השלישי שניתן להשבת ולהפעיל מחדש את המחשב כדי לגרום לשינויים להיכנס לתוקף.
שוב, שירותים אלה עשויים להיות חיוניים בביצועי המערכת שלך.
לדוגמה, האפליקציות המנהלות את השמע והביצועים הוויזואליים של המערכת שלך עשויים להיות בין אפליקציות אלה.
כתוצאה מכך, אם אתה מבטל את התוכניות האלה, אתה’תאבד את שירותי השמע והגרפיקה של המערכת שלך.
לכן אתה צריך לשים לב לשמות של אפליקציות אלה ולהקפיד על אילו אתה מבטל.
ד. מצב הופעה
ל- Bluestacks יש אפשרות המאפשרת לך להגדיל את האפליקציה’ביצועי S על ידי הקצאת זיכרון ו- RAM באופן אוטומטי.
יש לו שלושה מצבי ביצועים:
- זיכרון נמוך
- מצב מאוזן
- ביצועים גבוהים
תלוי במערכת שלך’S RAM, מצב ביצועי ברירת המחדל מוגדר אחרת.
אם יש לך יותר מ- 4 GB של זיכרון RAM, מצב הביצועים הוא ביצועים גבוהים כברירת מחדל, הקצאת הכמות הגבוהה ביותר של זיכרון RAM ל- Bluestacks כדי להבטיח את הביצועים הטובים ביותר.
עבור מפרט RAM נמוך יותר, מצב ביצועי ברירת המחדל יוגדר ב מְאוּזָן כדי לייעל אוטומטית את הביצועים על בסיס שטח RAM.
אם מצב ביצועי ברירת המחדל הוא זיכרון נמוך, יתכן שלא תוציא את הביצועים הטובים ביותר מהאפליקציה ולחוות פיגורים.
כדי לשנות את מצב הביצועים ב- BlueStacks, פתח את האפליקציה ועבור אל הגדרות.
לך אל ביצועים Tab ומצא מצב הופעה.
הרחב את התפריט תחת אפשרות זו כדי לראות את המצב הנוכחי שלך.
בחר ביצועים גבוהים ושמור את השינויים שלך.
אם יש לך יותר ממופע אחד הפועל, אתה יכול לבחור לשנות את מצב הביצועים בכולם או סתם למופע הנוכחי.
לאחר שינוי מצב הביצועים, אתה’לקבל הנחה להפעיל מחדש את BlueStacks כדי להחיל את השינויים במקרים אחרים.
ה. נקה מטמון אפליקציות
הפיגורים והגמגמים שאתה חווה עם Bluestacks עשויים להיות בגלל תקלות שיכולות לקרות עם כל אפליקציה אחרת.
הדבר הראשון שאתה יכול לעשות הוא להפעיל מחדש את המחשב ולראות אם זה עוזר.
הפעלה מחדש יכולה לסיים את התהליכים המושחתים או התקלות זמניות המפריעות לביצועים החלקים של האפליקציה.
אם ההפעלה מחדש לא’לא עזרה, נסה לפנות את האפליקציה’S מטמון כדי לנקות שטח וזיכרון.
פתח את Bluestacks והלך ל אפליקציות מערכת > הגדרות אנדרואיד > אפליקציות.
מצא את האפליקציה שמפגרת ולחץ עליה.
לך ל אִחסוּן > נקה מטמון.
הפעל מחדש את Bluestacks ובדוק אם זה עוזר.
ג. כלי אנטי -וירוס וכלי תוכנה
כלים נגד כלי תוכנה יכולים להפריע לביצועים חלקים של אפליקציות שונות, מה שמוביל לפיגורים ואפילו קריסות.
כלי אנטי -וירוס מאטים את Bluestacks מכיוון שהוא מפריע לווירטואליזציה, הממלאת תפקיד חשוב בפעולה החלקה של האפליקציה.
השבתת הכלי האנטי -וירוס לתקופות ממושכות ISN’T מומלץ כי זה יכול להתפשר על המערכת שלך’S ביטחון.
עם זאת, אתה יכול לנסות את הפיתרון הזה ולראות אם זה עוזר להאיץ את האמולטור.
לדוגמה, אם אתה מסתמך על Windows Defender כדי להגן על המערכת שלך מפני איומים, אתה יכול לכבות הגנה בזמן אמת כדי להשבית את הכלי.
בנוסף, האתר הרשמי של Bluestacks עוזר לך להגדיר את האנטי -וירוס שלך באופן שלא’לא מפריע לווירטואליזציה.
אתה יכול לבחור את האנטי -וירוס שלך ולעקוב אחר השלבים המומלצים על ידי צוות Bluestacks כדי להגדיר את הכלי.
תלוי בכלי ההגנה על התוכנה הזדונית, יתכן שתצטרך לאפשר לתכונות שונות להפעיל וירטואליזציה בעזרת חומרה.
תכונה זו גורמת לכמה תכונות וירטואליזציה לעבוד בצורה מאובטחת יותר ואכן’t לאפשר לתוכנה הזדונית לברוח מארגז החול ולפגוע במערכת שלך.
3. הווירטואליזציה מושבתת
וירטואליזציה היא תכונה חיונית המגדילה את המערכת שלך’ביצועי S בעת שימוש ביישומים שונים, במיוחד אמולטורים כמו Bluestacks.
תכונה מורכבת זו כוללת יצירת מופעי חומרה וירטואליים בשכבה נפרדת שנלקחה מהחומרה בפועל.
טכנולוגיה זו מאפשרת לך להשתמש במערכת הפעלה ספציפית אחרת על ידי מתן אפשרות למעבד שלה להפעיל שתי מערכות הפעלה.
זה’s חיוני במיוחד בהפעלת Bluestacks בזמן שאתה מפעיל אפליקציות אנדרואיד ב- Windows.
כתוצאה מכך, הפעלת וירטואליזציה מאפשרת לאמולטור לרוץ בצורה חלקה יותר.
איך לתקן
אם אתה מקלט’T איפשר וירטואליזציה, זה’זה מומלץ מאוד להפעיל אותו כדי לעזור ל- Bluestacks לרוץ מהר יותר.
בדרך זו, האמולטור פועל ליותר מליבה אחת כדי לשפר את הביצועים שלו.
לפני שאתה מאפשר וירטואליזציה, אתה יכול לבדוק אם זה’s on דרך מנהל המשימות’כרטיסיית ביצועים.
לחץ באמצעות לחצן העכבר הימני על שורת המשימות שלך ובחר מנהל משימות.
הקלק על ה ביצועים כרטיסייה ובחר מעבד.
התבונן בתחתית החלון שמתחת לתרשימי הביצועים כדי למצוא וירטואליזציה בין רשימת התכונות.
אם זה’s מופעל, אתה יכול לראות “מופעל” מלפני זה.
אם זה’S מושבת, אתה יכול לאפשר זאת באמצעות השלבים הבאים:
לך ל הגדרות על ידי לחיצה ימנית על תפריט התחל ולחיצה על עדכון ואבטחה הגדרות.
לך ל התאוששות > התחלה מתקדמת > איתחול.
פעולה זו מאתרת מחדש את המחשב למצב מתקדם בו תוכלו לבחור מבין אפשרויות שונות.
בחר פתרון בעיות וללכת ל אפשרויות מתקדמות תַפרִיט.
נְקִישָׁה הגדרות קושחה של UFEI, ואת’תתבקש לאתחל מחדש את המחשב על ידי לחיצה על אתחל עכשיו לַחְצָן.
כדי להיכנס למצב המתקדם של BIOS, יתכן שתצטרך ללחוץ על כפתור אחר בהתאם ליצרן המעבד שלך.
לדוגמה, זה’S F7 עבור מעבדי אינטל.
בנוסף, יצרני מעבד שונים עשויים להשתמש במילים וביטויים שונים כדי להתייחס לתכונות אלה.
פעם במצב המתקדם, עבור לכרטיסייה מתקדמת ובחר תצורת CPU.
בדוק את טכנולוגיית הווירטואליזציה של אינטל כדי לבדוק אם זה’s מופעל או מושבת.
לאחר הפעלת וירטואליזציה, שמור שינויים, קיים והפעיל מחדש את המחשב שלך כדי שייכנס לתוקף.
הערה. אם יש לך סטארט -אפ מהיר מופעל במחשב שלך, יתכן שלא תראה את הגדרות ה- UEFI.
אז, השבת את זה על ידי מעבר לוח בקרה > אפשרויות צריכת חשמל > בחר מה כפתורי ההפעלה עושים.
לך ל הגדרות כיבוי ולהשבית הפעל את ההפעלה המהירה על ידי ביטול בדיקה של התיבה לידה.
זה יאתחל מחדש את המחשב שלך ל- BIOS, שם אתה יכול לאפשר וירטואליזציה.
4. הגדרות תצוגה שגויות
Bluestacks, כמו אפליקציות רבות אחרות, מאפשרת לך לשנות ולהתאים את הגדרות התצוגה שלה כדי לקבל את איכות התמונה שאתה מעדיף.
בעוד הגדרות תצוגה גבוהות יותר מעניקות לך איכות תמונה גבוהה יותר, הן יכולות להוביל לפגרים ולגממי מסך תוך כדי משחק או שימוש באפליקציה.
זֶה’במיוחד המקרה אם ההגדרות שלך לא’לא תואם את הצג שלך’S מפרט תצוגה.
איך לתקן
אם אתה’v ve set bluestack’S תכונות תצוגה בערכים הגבוהים ביותר, אתה יכול להוריד אותם ולראות אם זה מקטין את הפיגורים.
לשם כך, עבור לאפליקציית Bluestacks’הגדרות s ופותח את לְהַצִיג כרטיסייה.
כאן תוכלו להגדיר את הרזולוציה ו- DPI לערכים הרצויים שלכם.
הגדר אותם בערכים הנמוכים ביותר, 1280 x 720 לרזולוציה ו- 160 עבור DPI.
בשלב הבא, עבור אל מנוע כרטיסייה ובחר קצב מסגרת נמוך יותר.
העבירו את המיתוג לאורך הקו בין 30 ל 60 fps.
הגדרה זו תוריד את מספר המסגרות רעננות לשנייה כדי להגדיל את ביצועי המשחק תוך הורדת איכות התמונה.
5. מנהלי התקנים גרפיים מיושנים
לא משנה כמה כרטיס הגרפיקה שלך חזק, אתה יכול’לא לקבל ביצועים מקסימליים אם הנהגים שלה יתקיימו’t מעודכן.
הנהגים מאפשרים את התקשורת החלקה בין תוכנה לחומרה, ותוכלו לחוות באגים או ביצועים תת -חלקיים אם הם’מיושן מחדש.
BlueStacks הוא בין היישומים התובעניים הדורשים נהגי גרפיקה עדכניים לפעול בצורה חלקה.
בנוסף, לנהגי גרפיקה עדכניים זה חיוני אם אתה רוצה לשחק משחקים במחשב האישי שלך.
איך לתקן
עדכון מנהלי ההתקן של הכרטיסים הגרפיים הוא פשוט ותוכלו לעשות זאת רק בכמה לחיצות.
אתה יכול לבקר בכרטיס הגרפי שלך’יצרן S’אתר האינטרנט ובדוק אם שם’עדכון חדש זמין.
זה’ניתן גם להוריד את העדכון החדש ולהתקין אותו במערכת שלך באמצעות מנהל התקנים.
אתה יכול להפוך אותו לאוטומטי יותר על ידי קבלת Windows להתקנת העדכונים החדשים.
סוּג מנהל התקן בסרגל הכלים’תיבת חיפוש ולחץ על התוצאה הראשונה.
לחפש “תצוגה מתאמי” ולחץ באמצעות לחצן העכבר הימני על זה.
בחר “חפש אוטומטית אחר עדכונים” כדי להתחיל להוריד את העדכונים האחרונים.
אם הורדת את הגרסה האחרונה של מנהלי ההתקן של הכרטיסים הגרפיים שלך, בחר באפשרות השנייה, “עיין במחשב שלי לנהגים.”
אם יש לך כרטיסי גרפיקה ייעודיים, אתה יכול לקבל את העדכונים האחרונים בלוחות הבקרה של התוכנה שלהם, כלומר חווית GeForce ותוכנת AMD Radeon.
על קספר פייני
תמיד הייתה לי תשוקה לכל מה שקשור לטכנולוגיה ולחדשנות. יש לי תואר ראשון בטכנולוגיית מידע, ובניתי את המחשב הראשון שלי כשהייתי בן 12. אני נהנה לרכוב על אופני, לבישול ולקריאת ספרי עסקים.
האם Bluestack גורם למחשב איטי
Б эой сранице
Ы зé. С помדיר. Почем эо мого?
Эа сраница о бображае тех сах, кога воматеשיים си сисלוח рmе рגות р רבות ш רבות р р рוהים р рוהים которые нé. Сраница пересанет ообрוחים. До эого момента д.
Исочником запросов может сmжж вредоносfte по, подаееые моди базלוח нилm mчnзnзnчnчnчnчnчnчnчnчnчnчnчnчnчnчnчзדי ы з запросов. Еи ы иололalty ощий дדיר. O. Подробнרבה.
Проверка по сов может тelte пояяе, еи ы водите сדיר еами, или же водите запроы ченн часо.
כיצד להפוך את Bluestacks למהיר יותר עם הגדרות למחשבים נמוך
להלן מספר דרכים לגרום ל- Bluestacks לרוץ מהר מתמיד
מומחה חלונות ותוכנה
מתיו הוא פרילנסר שהפיק מגוון מאמרים בנושאים שונים הקשורים לטכנולוגיה. המוקד העיקרי שלו הוא מערכת ההפעלה של Windows וכל הדברים. קרא עוד
עודכן ב- 29 בדצמבר 2022
נסקר על ידי Vlad Turicainu
עורך ראשי
נלהב מהטכנולוגיה, חלונות וכל מה שיש לו כפתור כוח, הוא בילה את רוב זמנו בפיתוח מיומנויות חדשות וללמוד יותר על עולם הטכנולוגיה. מגיע. קרא עוד
- כאשר Bluestacks אמולטור אנדרואיד איטי ב- Windows 10, המשחק שלך אינו הטוב ביותר.
- אולם להאיץ את האמולטור די קל, ואנחנו מראים לך את כל הפתרונות.
X התקן על ידי לחיצה על קובץ ההורדה
כדי לתקן בעיות שונות במחשבים, אנו ממליצים על כלי תיקון מחשב Restoro: תוכנה זו תתקן שגיאות מחשב נפוצות, תגן עליך מפני אובדן קבצים, תוכנות זדוניות, כשל בחומרה ותבצע אופטימיזציה של המחשב שלך לביצוע מקסימלי. תקן בעיות מחשב והסר וירוסים כעת בשלושה שלבים פשוטים:
- הורד כלי לתיקון מחשב Restoro שמגיע עם טכנולוגיות פטנט (פטנט זמין כאן) .
- נְקִישָׁה התחל סריקה למצוא בעיות של Windows שיכולות לגרום לבעיות מחשב.
- נְקִישָׁה לתקן את הכל כדי לתקן בעיות המשפיעות על האבטחה והביצועים של המחשב שלך
- Restoro הורד על ידי 0 קוראים החודש.
Bluestacks הוא אמולטור המאפשר למשתמשים שלו לשחק משחקי אנדרואיד בתוך Windows.
התוכנה’המו”ל S מתגאה באתר האינטרנט שלה כי האמולטור הוא פלטפורמת המשחקים הניידים המהירה ביותר בכדור הארץ. Bluestacks 4 מהיר פי שמונה מהגרסה הקודמת ומריץ משחקים פי שישה מהר יותר מאשר סמסונג גלקסי S9.
עם זאת, חלק מהמשתמשים עדיין הצהירו בפורומים ש- Bluestacks הוא מפואר ופועל איטי על שולחנות העבודה או המחשבים הניידים שלהם.
משתמש אחד הצהיר:
כשניסיתי לנהל משחק כמו סאגת Candy Crush (ב- Bluestacks) זה’S כמעט בלתי ניתן לשחק בגלל הפיגורים (לאחר תגובת ההתחלה הלחצה היא לאחר 2-3 שניות).
כך משתמשים יכולים להאיץ את אמולטור ה- Bluestacks ב- Windows 10.
במאמר זה
- כיצד אוכל לתקן בעיות האטה של Bluestacks במחשב האישי?
- 1. התאם את Bluestacks’ הגדרות תצוגה
- 2. עדכן את Bluestacks
- 3. עדכן את מנהל ההתקן של הכרטיס הגרפי
- 4. הקצה עוד זיכרון RAM ל- Bluestacks
- 5. סגור תוכנת צד ג ‘
- 6. כבה את כלי השירות האנטי -וירוס
כיצד אוכל לתקן בעיות האטה של Bluestacks במחשב האישי?
1. התאם את Bluestacks’ הגדרות תצוגה
- לחץ על הגדרות כפתור ב- Bluestacks כדי לפתוח תפריט.
- בחר הגדרות בתפריט כדי לפתוח חלון הגדרות.
- ואז לחץ על הכרטיסייה תצוגה אם זה’זה לא נבחר כבר.
- בחר הגדרת רזולוציה נמוכה יותר. לדוגמה, משתמשים יכולים לבחור כדי להפחית את התוכנה’רזולוציה של 1,920 x 1,080 עד 1,600 x 900.
- בנוסף, בחר את נמוך (1600DPI) אפשרות בכרטיסייה תצוגה.
להגדרות התצוגה בדרך כלל יש השפעה גדולה על מהירות המשחק למשחקי Windows.
התאמת ההגדרות הגרפיות כדי להוריד את הרזולוציה ו- DPI מזרזת לעתים קרובות משחקים שכן זה משחרר משאבי מערכת.
ככאלה, התאמת הרזולוציה ו- DPI, באותה צורה, עשויה גם להאיץ את משחקי אנדרואיד ששיחקו עם אמולטור Bluestacks.
2. עדכן את Bluestacks
Bluestacks 4 היא הגרסה המהירה ביותר של האמולטור. ככאלה, המשחקים ככל הנראה יהיו מהירים יותר ומגיבים יותר ב- Bluestacks האחרונים מאשר גרסאות קודמות.
אז עדכון ל- BS 4 האחרון הוא הדבר הראשון שמשתמשים המשתמשים בגרסאות ישנות של התוכנה צריכות לעשות.
משתמשים אלה עם BlueStacks גרסה 3.52.66.1905 ומעלה יכול לעדכן את האמולטור מבלי להפסיד נתוני משחק ורכישות בתוך האפליקציה על ידי לחיצה על הורד את Bluestacks כפתור בתוכנה’דף אינטרנט.
עם זאת, משתמשים אלה משתמשים בגרסת BS ישנה יותר מ -3.7.44.1625 לא יכול לעדכן ישירות את התוכנה.
לפיכך, משתמשים מסוימים עשויים להידרש להסיר את ההתקנה של Bluestacks ואז להוריד ולהתקין את ה- BS 4 האחרון מה- Emulator’s אתר האינטרנט.
3. עדכן את מנהל ההתקן של הכרטיס הגרפי
מנהלי ההתקן העדכניים ביותר בכרטיסי הגרפיקה יכולים לשפר במיוחד את משחקי Windows. כמובן שזה בעיקר ביחס לאיכות הוויזואלית; אבל מנהלי התקנים חדשים של כרטיסי גרפיקה יכולים גם לייעל את המשחקים בדרכים אחרות.
Windows Update יעדכן אוטומטית מנהלי התקנים לכרטיסי גרפיקה אם מוגדרים כך. עם זאת, Windows Update לא’לא תמיד תמשיך לעדכוני מנהל ההתקן העדכניים ביותר בכרטיס הגרפיקה.
טיפ מומחה:
בחסות
קשה להתמודד עם בעיות במחשבים מסוימים, במיוחד כשמדובר במאגרים פגומים או לקבצי Windows חסרים. אם אתה נתקל בבעיות לתקן שגיאה, המערכת שלך עשויה להישבר חלקית.
אנו ממליצים להתקין Restoro, כלי שיסרוק את המכונה שלך ויזהה מה התקלה.
לחץ כאן כדי להוריד ולהתחיל לתקן.
אז אולי כדאי לבדוק אם יש’S מנהל התקן מעודכן יותר לכרטיס המסך שלך.
תוכנת עדכון מנהל התקן מספקת את הדרך הטובה ביותר לבדוק במהירות ולעדכן מנהלי התקנים לכרטיסים גרפיים.
לאחר ההתקנה, כלי מסוג זה יסרוק מייד כדי לבדוק אם מנהלי התקנים זקוקים לעדכון. לאחר מכן תוכל לעדכן את הנהגים ישירות עם התוכנה.
4. הקצה עוד זיכרון RAM ל- Bluestacks
- פתח את אמולטור ה- Bluestacks.
- לחץ על הגדרות כפתור בפינה השמאלית העליונה של Bluestacks לפתיחת תפריט.
- בחר הגדרות לפתיחת חלון הכולל אפשרויות נוספות לתוכנה.
- לחץ על מנוע כרטיסייה משמאל לחלון ההגדרות.
- ואז, גרור את זיכרון סר.
- אתה יכול גם לבחור ליבות מעבד נוספות עבור Bluestacks. ((בחר את המספר הגבוה ביותר מה- ליבות מעבד תפריט נפתח.)
שימו לב ש- Bluestacks זקוקים לפחות לשני ג’יגה -בייט של זיכרון RAM.
גרסאות BS עדכניות יותר כוללות הגדרות מנוע משחק איתן המשתמשים יכולים למקסם את כמות ה- RAM ומשאבי מערכת אחרים, עבור אמולטור אנדרואיד.
5. סגור תוכנת צד ג ‘
- לחץ באמצעות לחצן העכבר הימני על שורת המשימות כדי לפתוח את תפריט ההקשר שלה ובחר באפשרות מנהל המשימות.
- ואז לחץ על תהליכים כרטיסייה.
- בחר תוכנה (למעט Bluestacks) המופיעים תחת אפליקציות ולחץ על משימת סיום לַחְצָן.
- תהליכי רקע כוללים גם תוכנת רקע. אז חיפשו וסגרו כל תוכנה לא חיונית של צד שלישי המופיעה שם.
שים לב ששירותי תוכנה של צד שלישי יכולים גם לחזות משאבי מערכת. אתה יכול להשבית שירותי צד ג ‘בעזרת כלי תצורת המערכת. כך משתמשים יכולים לעצור את שירותי התוכנה.
- לחץ על קיצור המקשים של מקש Windows + R.
- להיכנס msconfig בפועל ולחץ על בסדר לַחְצָן.
- בחר את שירותים כרטיסייה בחלון תצורת המערכת.
- בחר את הסתר את כל מיקרוסופט אפשרות שירותים.
- ואז בטל את הבחירה בכמה משירותי הצד השלישי המופיעים.
- לחץ על להגיש מועמדות וכן בסדר כפתורים.
- בחר את איתחול אפשרות להפעלה מחדש של Windows.
לתוכניות סגירה יש השפעה דומה להגדלת הקצאת ה- RAM מכיוון שהיא גם תעשה יותר משאבי מערכת לזמינים עבור Bluestacks.
זכרו שאולי יש תוכנת רקע כלשהי הפועלת ב- Windows גם כשיש’t כל חלונות תוכנית שנפתחים בשורת המשימות.
6. כבה את כלי השירות האנטי -וירוס
תכונות תוכנת אנטי-וירוס של צד שלישי יכולות להשפיע גם על הביצועים, או המהירות, של Bluestacks’ משחקי אנדרואיד.
אז כבוי באופן זמני של התכונות הללו, על ידי השבתת חבילות האנטי -וירוס, עשוי להאיץ את Bluestacks.
אתה יכול לכבות באופן זמני כמה תוכנות אנטי-וירוס על ידי לחיצה ימנית על סמלי מגש המערכת שלהם ובחירת אפשרות השבתה או כיבוי. לחלופין, בחר באפשרות השבתה בכרטיסייה הגדרות בכלי השירות האנטי -וירוס’החלון העיקרי.
תוכנות אנטי-וירוס משלבות וירטואליזציה בסיוע חומרה, שיכולה להשפיע בולטת על אמולטור Bluestacks.
המשך לבטל את הבחירה אפשר וירטואליזציה בסיוע חומרה אפשרות אם יש אחת בתוכנת האנטי -וירוס שלך.
אלה כמה החלטות שעשויות להפחית את פיגור המשחק למשחקים ששיחקו ב- Bluestacks. יש לקוות, משחקי אנדרואיד ירגישו קצת יותר מהירים ב- Windows 10 לאחר יישוםם.
אם יש לך הצעות נוספות בנושא זה, שתף אותנו איתנו באמצעות קטע התגובות למטה.
שים לב שחלק מהרזולוציות שלעיל עשויות גם לתקן גם הודעות שגיאת DLL חסרות עבור קבצים אחרים.