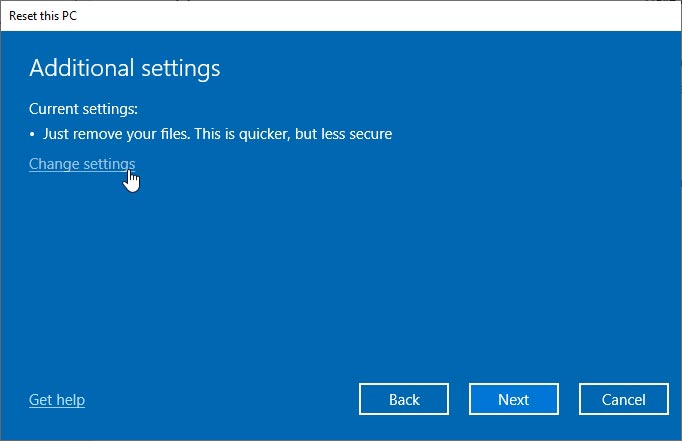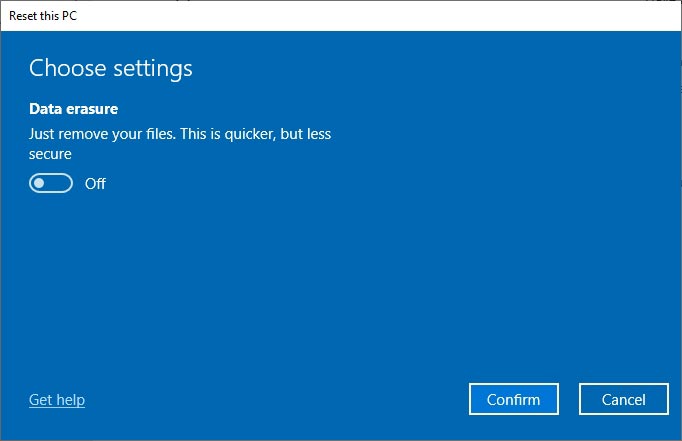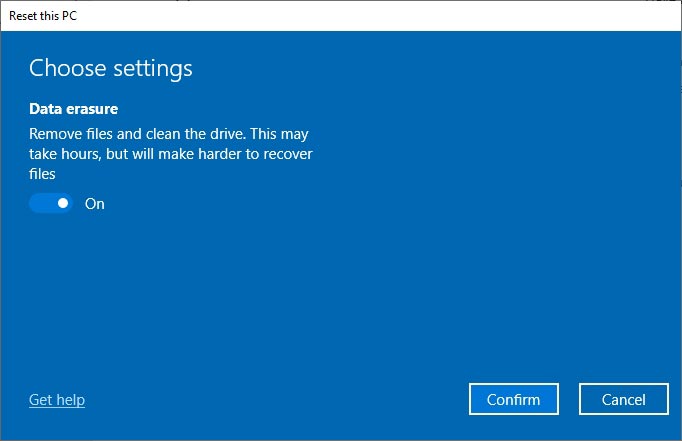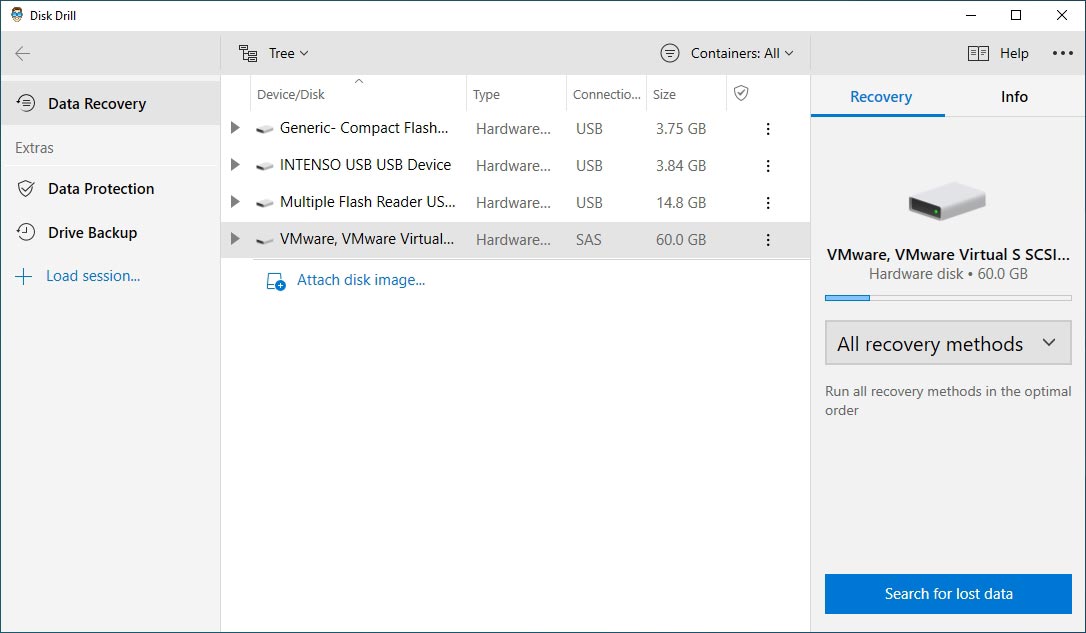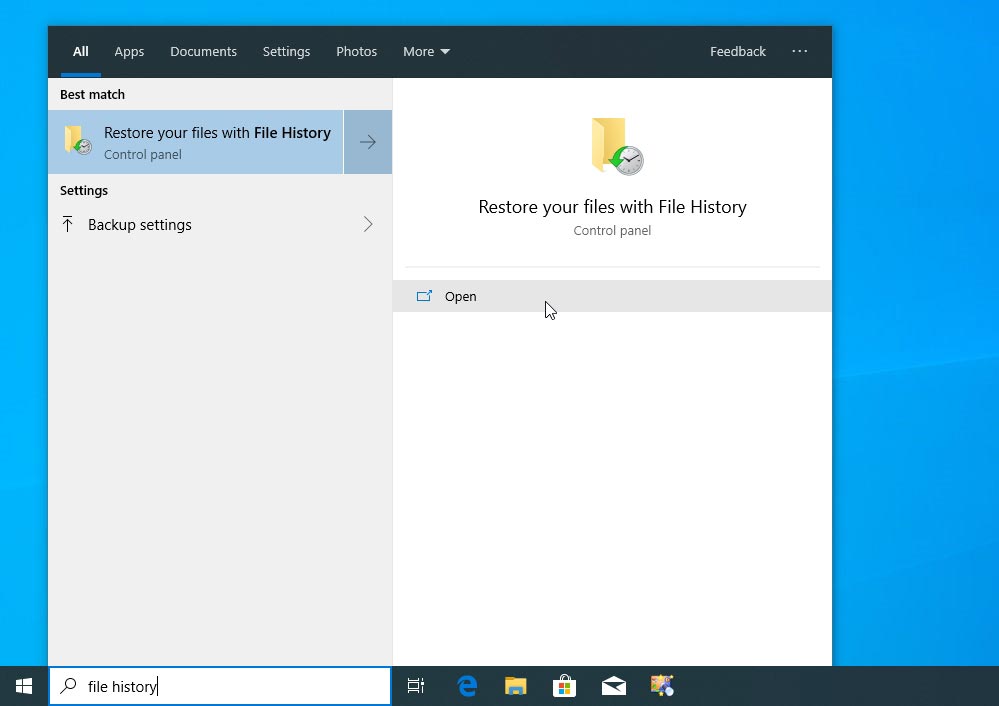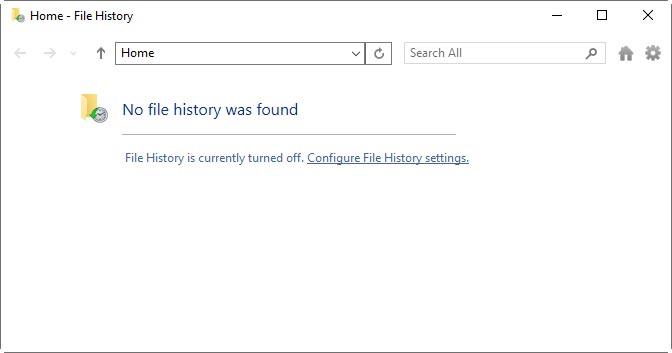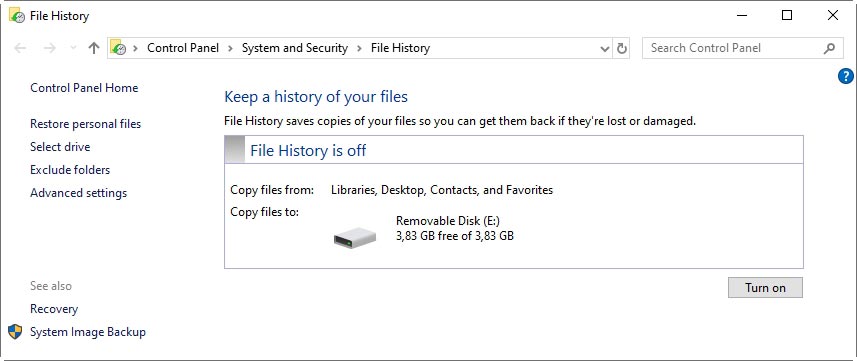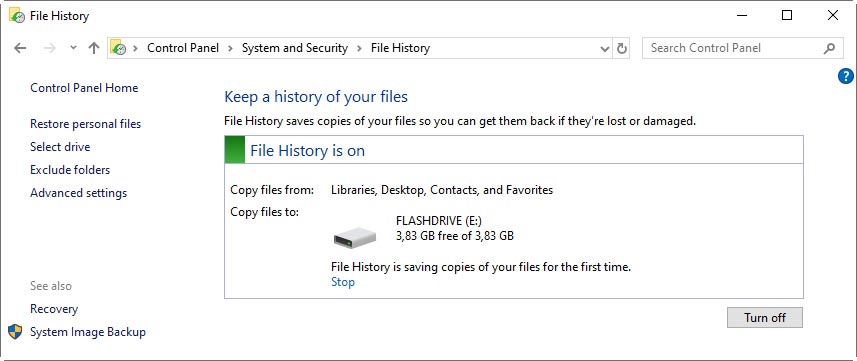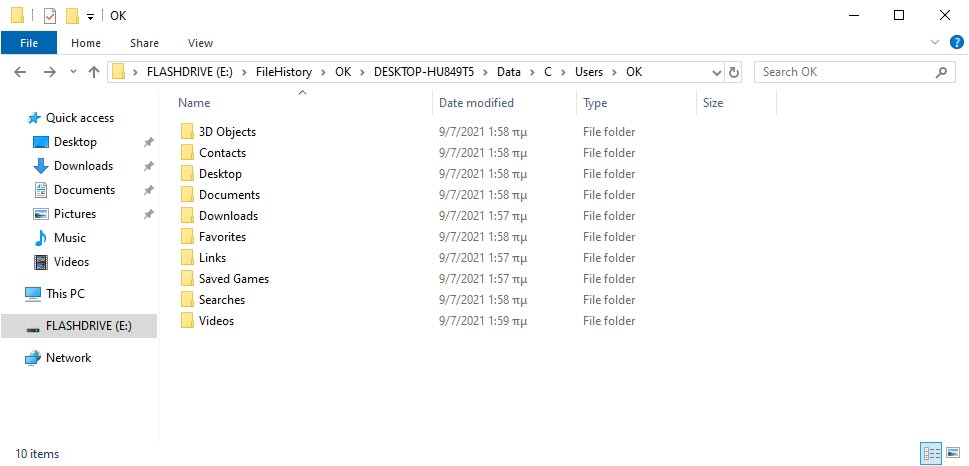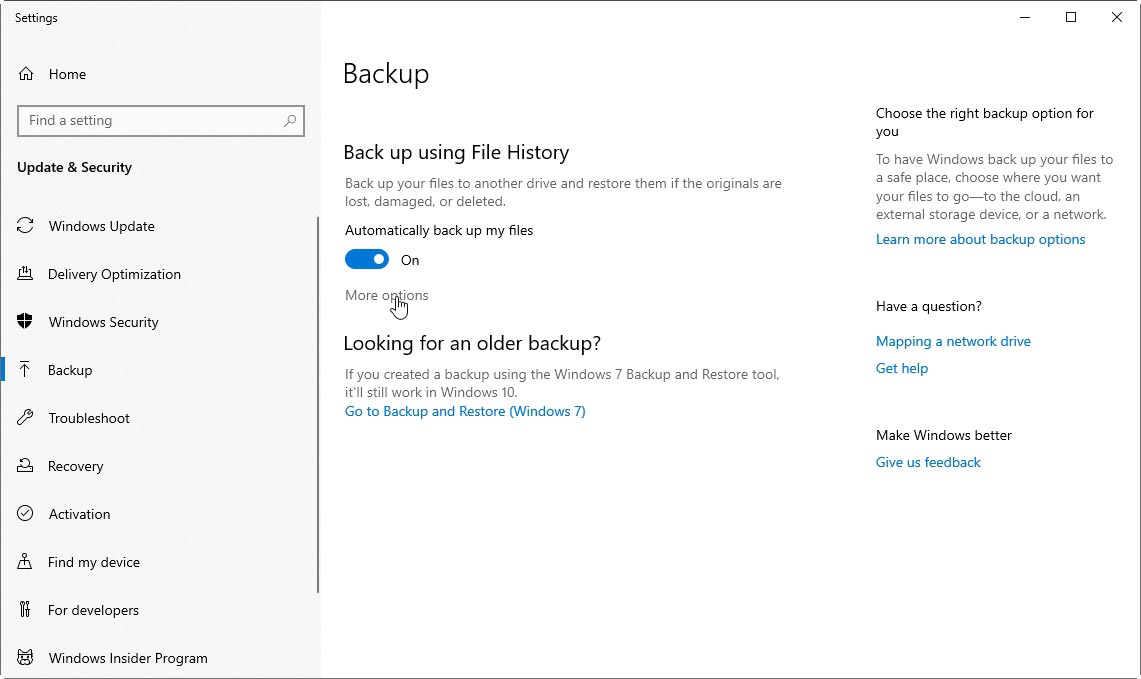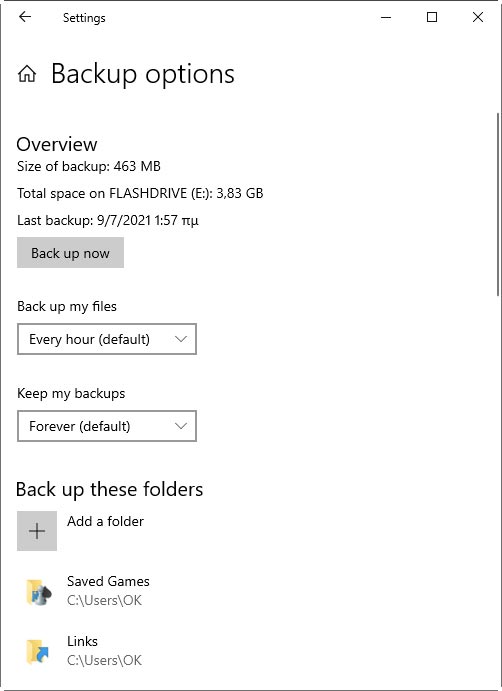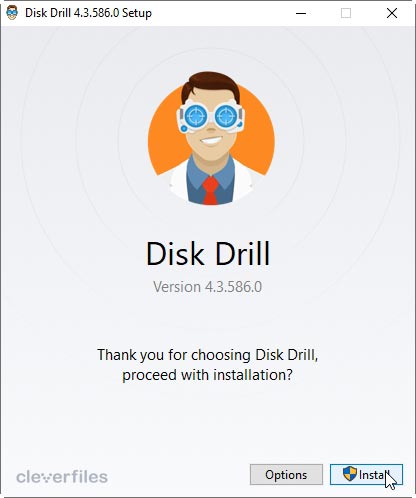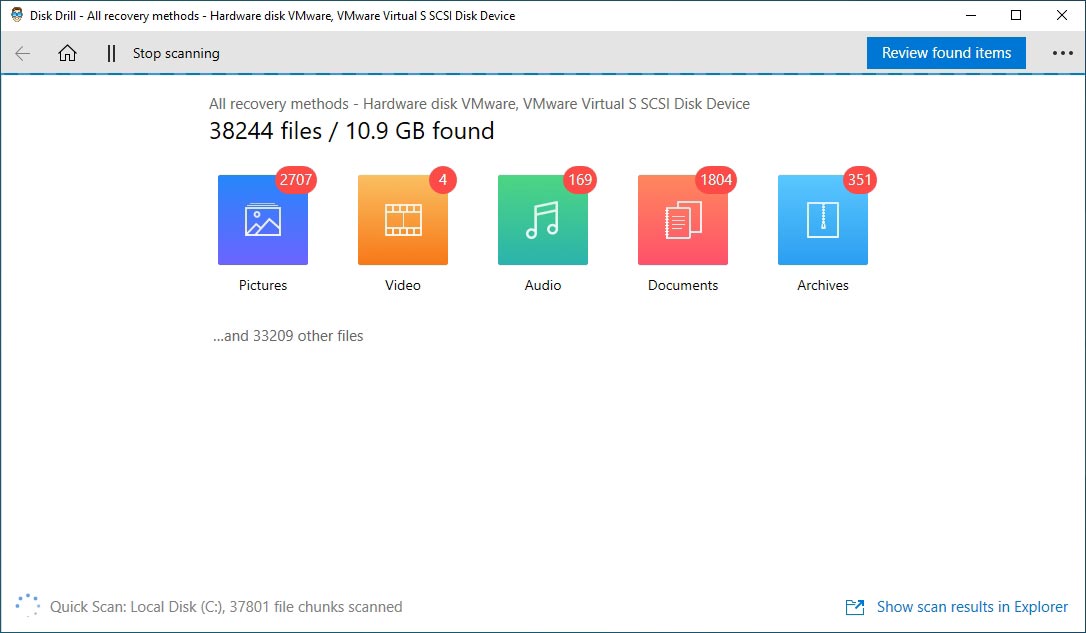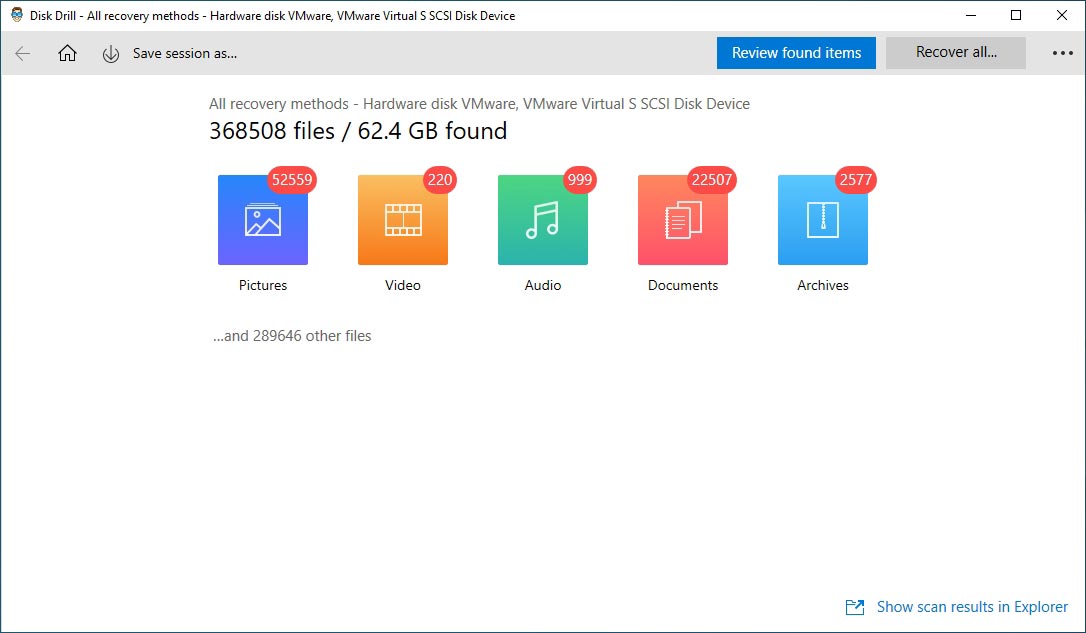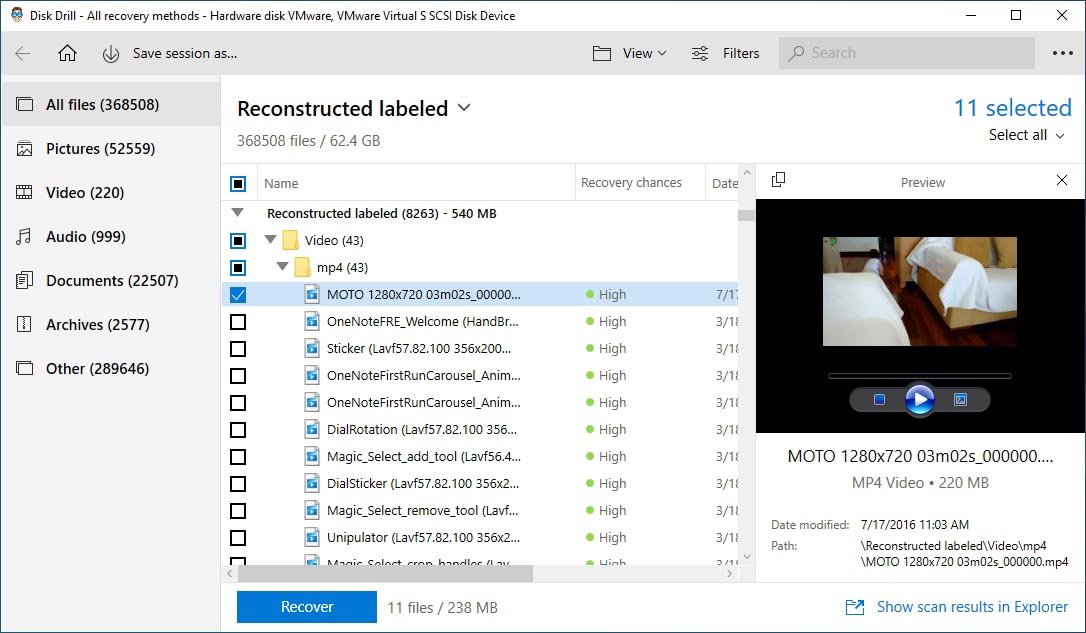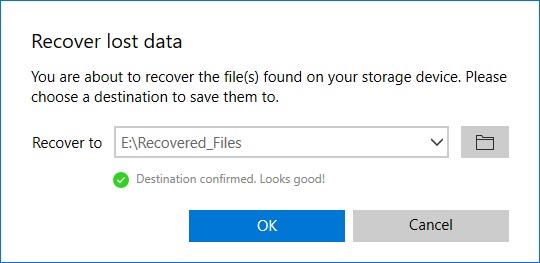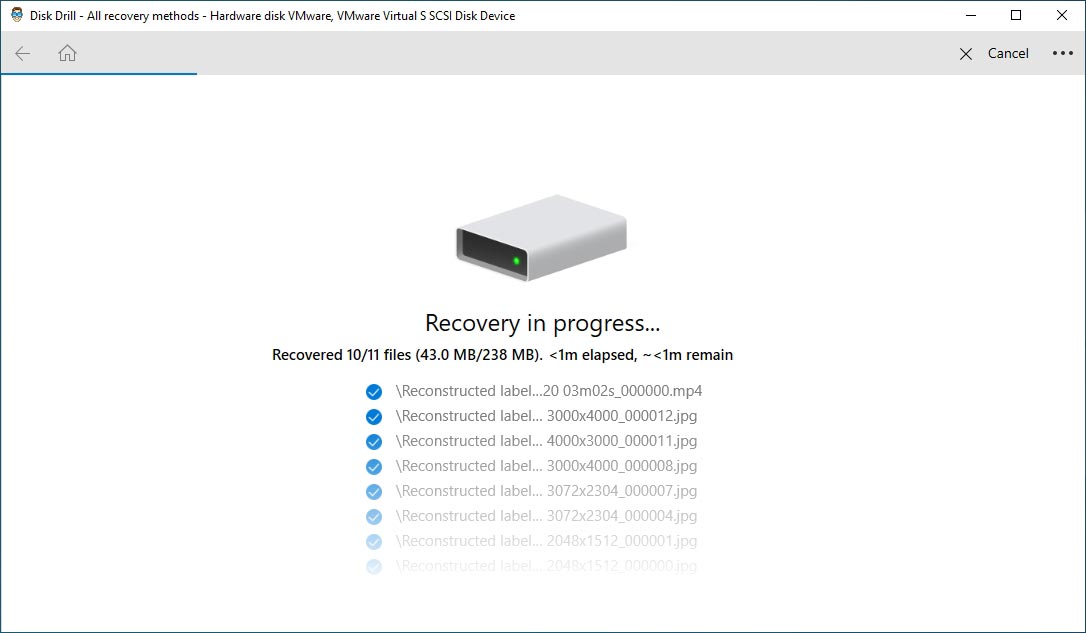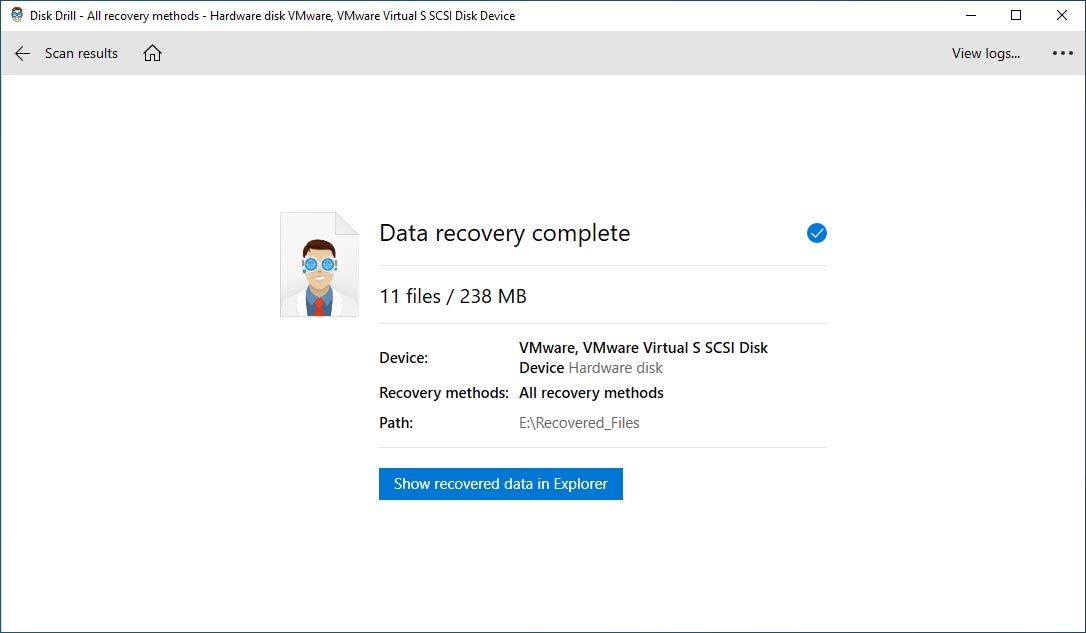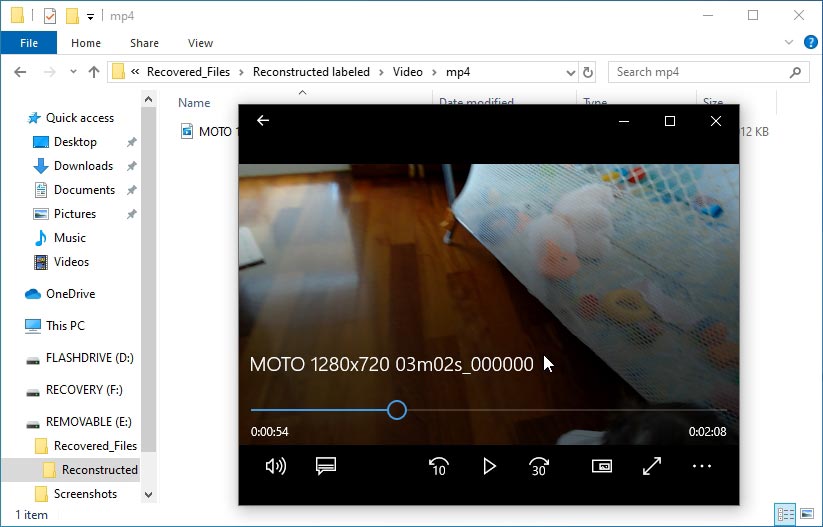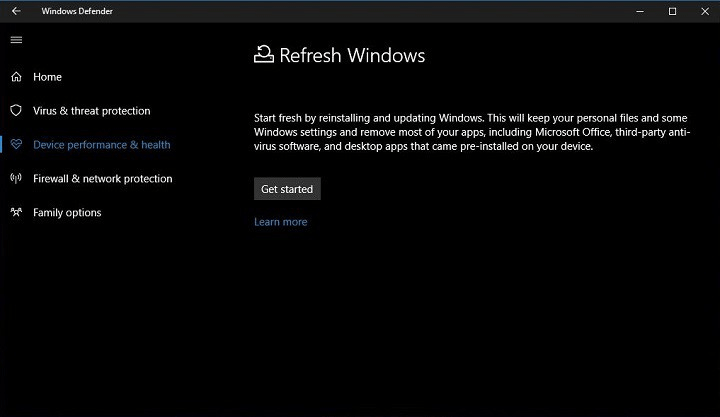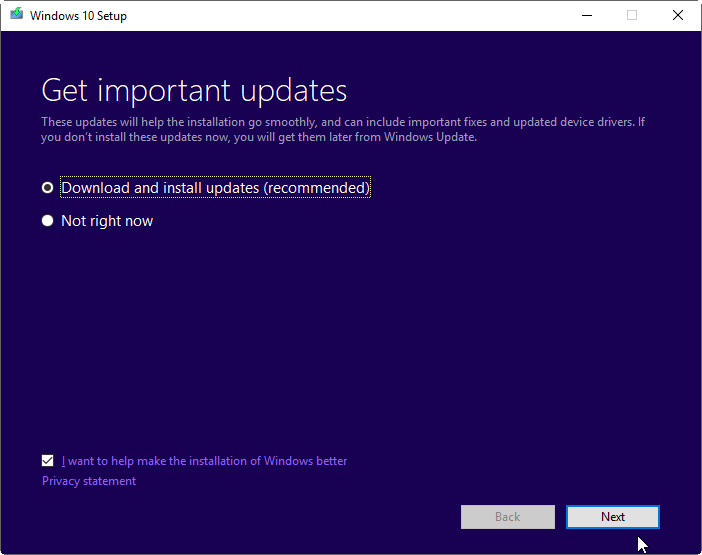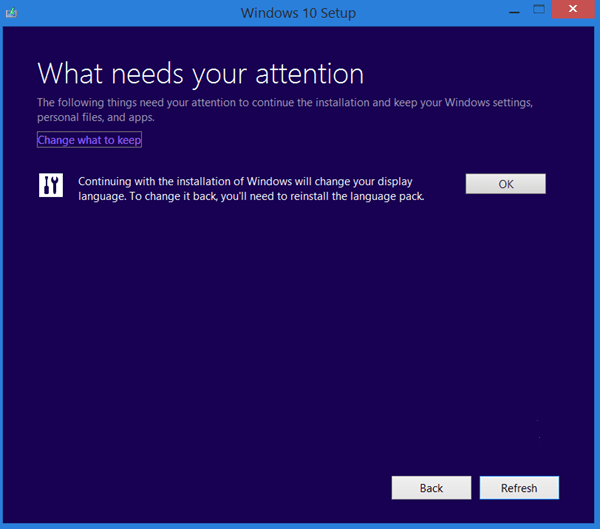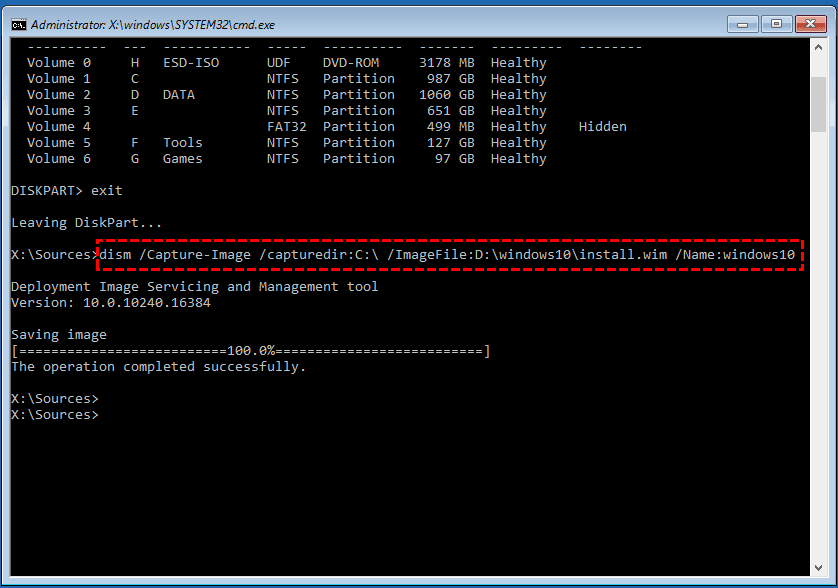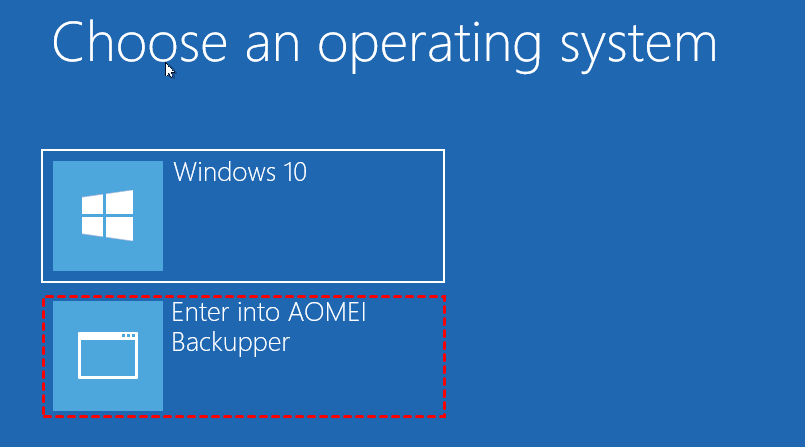Η επαναφορά του εργοστασίου επηρεάζει μόνο τη μονάδα δίσκου C
Πώς να ανακτήσετε αρχεία μετά την επαναφορά των Windows 10 εργοστασίων
Περίληψη:
1. Windows 10 -Uudelleenasennus dell -Tietokoneeseen
Tämä artikkeli tarjoaa tietoa siitä, miten nollata παράθυρα 10 tai asentaa se uudelleen dell-tietokoneeseen.
2. Artikkelin Sisältö:
- Tiedostojen varmuuskopiointi tiedostohistorian avulla
- Βιντεοσκόπηση
- Järjestelmän Palauttaminen Windows 10: ssä
- Päivitä Windows 10 Menettämättä Tietojasi
- Palauta Windows 10 -OletuseSetukset Reset -Painikkeella
- Asenna Windows 10 Uudelleen dell-näköistiedostostosta Windowsin Palautusympäristöss (Winre)
- Asenna Windows 10 Uudelleen Dell-Näköistiedostostosta Palautuslevyltä
- Asenna Tai Päivitä Dell -Tietokoneen Windows 10 -ohaimet
- Lisätietoja ja hyödyllisiä linkkejä
3. Syy:
Dell Technologies Suosittelee Käyttämään Dell SupportAssist OS Recoverya Palautuskokemuksen Parantamiseksi.
| Ongelma | OSA |
|---|---|
| Laite ei toimi oikein jonkin hiljattain asennetun ohjelman vuoksi. | Järjestelmän Palauttaminen Windows 10: ssä |
| Laite ei toimi hyvin etkä ole varma, mistä se johtuu. | Päivitä Windows 10 Menettämättä Tietojasi |
| Haluat Nollata Laitteen Windowsin Puhtaaseen Microsoft-Versioon, JA Windows Käynnistyy Normaalisti. | Palauta Windows 10 -OletuseSetukset Reset -Painikkeella |
| Haluat Nollata Laitteen Siihen Tilaan, Jossa Dell Toimitti Sen, Ja Windows Käynnistyy Normaalisti. | Asenna Windows 10 Uudelleen dell-näköistiedostostosta Windowsin Palautusympäristöss (Winre) |
| Haluat Nollata Laitteen Siihen Tilaan, Jossa Dell Toimitti Sen, Mutta Windows ei Käynnisty. | Asenna Windows 10 Uudelleen Dell-Näköistiedostostosta Palautuslevyltä |
4. Tarkkuus:
Tiedostojen varmuuskopiointi tiedostohistorian avulla
Ennen Kuin Päivität Tai Nollaat Käyttöjärjestelmän, Varmuuskopioi Tiedot Tiedostohistorian Avulla.
Βιντεοσκόπηση
Järjestelmän Palauttaminen Windows 10: ssä
Kesto: 01.06
Tekstitys: Jos Mahdollista, Tekstityksen Kieliasetukset Voidaan Valita Tämän VideoSoittimen Ρυθμίσεις- Tai CC-Kuvakkeen Avulla.
Järjestelmän Palauttaminen Windows 10: ssä
Kesto: 00.34
Tekstitys: Jos Mahdollista, Tekstityksen Kieliasetukset Voidaan Valita Tämän VideoSoittimen Ρυθμίσεις- Tai CC-Kuvakkeen Avulla.
Järjestelmän Palauttaminen Windows 10: ssä
Voit tehdä järjestelmän palauttamisen seuraavasti:
- Valitse käynnistä ja kirjoita ohjauspaneeli.
- Etsi ohjauspaneelista kohta palauttaminen.
- Valitse Palauttaminen> avaa järjestelmän palauttaminen> seuraava.
- Valitse Ongelmalliseen Sovellukseen, Ohjaimeen Tai Päivitykseen Liittyvä Palautuspiste Ja Valitse Seuraava> Valmis.
Päivitä Windows 10 Menettämättä Tietojasi
Windows 10 Voi Päivittää tietokoneen asetukset säilyttäen henkilökohtaiset tiedostosi, poistaen asennetut sovellukset ja ohjaimet sekä palauttaen tietokoneen valmistajan asentamat sovelluks. Aloita tietokonetiedostojen päivitys seuraavasti:
- Valitse Käynnistä Ja Kirjoita “Nollaa”.
- Valitse Palauta Tietokoneen Oletusasetukset (Järjestelmäasetus).
- Valitse Palauta Tietokoneen OletuseSetukset -Kohdassa Aloita Käyttö.
- Valitse Säilytä Vain Omat Tiedostot.
Πώς να ανακτήσετε αρχεία μετά την επαναφορά των Windows 10 εργοστασίων
Αν δεν είσαι’t επιλέξτε να διαχειριστείτε την κρυπτογράφηση FileVault μέσω του λογαριασμού σας iCloud, Κρατήστε το κλειδί αποκατάστασης ασφαλές.
Windows 10 -Uudelleenasennus dell -Tietokoneeseen
Tässä artikkelissa στο tietoja useista tavoista nollata παράθυρα 10 tai asentaa se uudelleen dell-tietokoneeseen.
Yhteenveto: Tässä artikkelissa στο Tietoja useista tavoista nollata παράθυρα 10 tai asentaa se uudelleen dell-tietokoneeseen.
- Artikkelin sisältö
- Artikkelin ominaisuudet
- Arvostele tämä artikkeli
Tämä artikkeli στο saatettu kääntää automaattisesti. Jos Sinulla στο Palautetta Sen Laadusta, Ilmoita Siitä Meille Käyttämällä Tämän Sivun Alareunassa Olevaa Lomaketta.
Artikkelin sisältö
Βρώμη
Σισστάλυλο
- Tiedostojen varmuuskopiointi tiedostohistorian avulla
- Βιντεοσκόπηση
- Järjestelmän Palauttaminen Windows 10: ssä
- Päivitä Windows 10 Menettämättä Tietojasi
- Palauta Windows 10 -OletuseSetukset Reset -Painikkeella
- Asenna Windows 10 Uudelleen dell-näköistiedostostosta Windowsin Palautusympäristöss (Winre)
- Asenna Windows 10 Uudelleen Dell-Näköistiedostostosta Palautuslevyltä
- Asenna Tai Päivitä Dell -Tietokoneen Windows 10 -ohaimet
- Lisätietoja ja hyödyllisiä linkkejä
Συκώ
Huomautus: Dell Technologies Suosittelee, että tuetut tietokoneet käyttävät dell supportassist os recoverya ensiluokkaista palautuskokemusta varten. Luettelo SupportAssist OS Recoverya Tukevista Tietokoneista στο Dell SupportAssist OS OS Recovery Support Matrix -Luettelossa. Lisätietoja SupportAssist OS recoveryn käyttämisestä on artikkelissa tietokoneen palauttaminen supportassistsist os recoveryn avulla.
Tässä artikkelissa käsitellän useita windows 10 -käyttöjärjestelmän palautus-, nollaus-ja uudelleenasennustapoja. Katso Seuraavaa Taulukkoa Ja Valitse Tilanne, Joka Vastaa Eniten Omaasi:
| Ongelma | OSA |
|---|---|
| Laite ei toimi oikein jonkin hiljattain asennetun ohjelman vuoksi. | Järjestelmän Palauttaminen Windows 10: ssä |
| Laite ei toimi hyvin etkä ole varma, mistä se johtuu. | Päivitä Windows 10 Menettämättä Tietojasi |
| Haluat Nollata Laitteen Windowsin Puhtaaseen Microsoft-Versioon, JA Windows Käynnistyy Normaalisti. | Palauta Windows 10 -OletuseSetukset Reset -Painikkeella |
| Haluat Nollata Laitteen Siihen Tilaan, Jossa Dell Toimitti Sen, Ja Windows Käynnistyy Normaalisti. | Asenna Windows 10 Uudelleen dell-näköistiedostostosta Windowsin Palautusympäristöss (Winre) |
| Haluat Nollata Laitteen Siihen Tilaan, Jossa Dell Toimitti Sen, Mutta Windows ei Käynnisty. | Asenna Windows 10 Uudelleen Dell-Näköistiedostostosta Palautuslevyltä |
Tarkkuus
Tiedostojen varmuuskopiointi tiedostohistorian avulla
Ennen Kuin Yrität Päivittää Tai Nollata Käyttöjärjestelmän, Dell Technologies Suosittelee, Että Varmuuskopioit Tiedot Tiedostohistorian Avulla.
Lisätietoja tiedostohistoriasta στη Microsoftin varmuuskopioi tiedostosi -Sivulla.
Βιντεοσκόπηση
Järjestelmän Palauttaminen Windows 10: ssä
Kesto: 01.06
Tekstitys: Jos Mahdollista, Tekstityksen Kieliasetukset Voidaan Valita Tämän VideoSoittimen Ρυθμίσεις- Tai CC-Kuvakkeen Avulla.
Järjestelmän Palauttaminen Windows 10: ssä
Kesto: 00.34
Tekstitys: Jos Mahdollista, Tekstityksen Kieliasetukset Voidaan Valita Tämän VideoSoittimen Ρυθμίσεις- Tai CC-Kuvakkeen Avulla.
Järjestelmän Palauttaminen Windows 10: ssä
Tee Järjestelmän Palauttaminen Seuraavasti:
- Σθεναρός Käynnistäja kirjoita Ωφουναελιές.
- Etsi ohjauspaneelista kohta Παλάτιμινεν.
- Σθεναρός Παλάτιμινεν >Avaa järjestelmän palauttaminen >Σεραβαβάβα.
- Valitse Ongelmalliseen Sovellukseen, Ohjaimeen Tai Päivitykseen Liittyvä Palautuspiste Ja Valitse Σεραβαβάβα >Βαλμός.
Päivitä Windows 10 Menettämättä Tietojasi
Windows 10 Voi Nollata Kaikki Tietokoneensa Tiedostot Vaikuttamatta Henkilökohtaisiin Tietoihin. Päivitys Tekee Seuraavat:
- Asentaa Windows 10 -Käyttöjärjestelmän Uudelleen Ja Säilyttää Henkilökohtaiset Tiedostosi
- Poistaa asentamasi sovellukset ja ohjaimet.
- poistaa asetuksiin tekemäsi muutokset
- Poistaa Tietokoneen Valmistajan Asentamat Sovellukset. (Jos Tietokoneen Mukana Toimisi Windows 10, Tietokoneen Valmistajan Sovellukset Asennetaan Uudelleen.·
Aloita tietokonetiedostojen päivitys seuraavasti:
- Σθεναρός KäynnistäJa Kirjoita “Nollaa”.
- Σθεναρός Palauta Tietokoneen Oletusasetukset (Järjestelmäasetus).
- Valitse Palauta Tietokoneen Oletusasetukset -kohdassa Aloita käyttö.
- Σθεναρός Säilytä μάταια omat tiedostot.
- Huomioi Kaikki Sovellukset Ja Ohjaimet, Jotka στο Asennettava Uudelleen Päivityksen Jälkeen.
- Tee Päivitys Näytön Ohjeiden Mukaisesti. Tämä Kestää Jonkin Aikaa, Ja Tietokone Käynnistyy Uudelleen.
Dell-Tietokoneen Palautus Windowsin Reset-Painikkeella
Jos Haluat Palauttaa Tietokoneen Puhtaaseen Windows 10 -versioon Ja Poistaa Kaikki Omat Tiedostosi, Toimi Seuraavasti:
Huomautus: Tämä ei ole dell -näköistiedoston palautus, vaan tämä prosessi asentaa παράθυρα 10 -käyttöjärjestelmän uudelleen sekä poistaa henkilökohtaiset tiedostosi, asentamasi sovelluket ja ohjaimet, asetuinsiin tekemäsi muestaa ja dellecin ja dellecin ja dellecin ja ohjaimet, asetuintuin tekein Στο Sovellukset. Muista varmuuskopioida tiedostosi ennen tätä.
Jotkin Dell-Tabletit στο Ehkä Määritetty Lisäämään Dellin Tehtaalla Asentamia Ohjelmistoja Prosessin Aikana.
- Σθεναρός Käynnistäja kirjoita θόρυβος.
- Σθεναρός Palauta Tietokoneen Oletusasetukset (Järjestelmäasetus).
- Valitse Palauta Tietokoneen Oletusasetukset -kohdassa Aloita käyttö.
- Σθεναρός Poista Kaikki.
- Jos Aiot Käyttää Tietokonetta Edelleen, Valitse Poista μάταιη tiedostot. Jos Aiot Kierrättää Tietokoneen, Valitse Poista tiedostot ja puhdista asema.
- Palauta oletusasetukset näytön ohjeiden mukaisesti. Tämä Kestää Jonkin Aikaa, Ja Tietokone Käynnistyy Uudelleen.
Asenna Windows 10 Uudelleen dell-näköistiedostostosta Windowsin Palautusympäristöss (Winre)
Voit Palauttaa tietokoneen dell-näköistiedostostosto alkuperäiseen versioon, joka sisältää dellin tehtaalla asentamat sovellukset ja ohjelmistot, seuraavasti:
Huomautus: Tämä ei koske laitteita, joissa on toimitettaessa alle 2 gt muistia ja/tai joissa σε alle 32 gt tallennustilaa.
Huomautus: Prosessi alustaa kiintolevyn ja poistaa kaikki tiedot. Muista varmuuskopioida tiedostosi ennen tätä.
- Σθεναρός Käynnistäja kirjoita θόρυβος.
- Σθεναρός Palauta Tietokoneen Oletusasetukset (Järjestelmäasetus).
- Valitse Käynnistyksen Lisäasetukset -Osasta Käynnistä uudelleen.
- Valitse Valitse asetus -näytössä Vianmääritys.
- Σθεναρός Επαναφορά εικόνας εργοστασίου (Alkuperäisen näköistiedoston palautus).
- Palauta oletusasetukset näytön ohjeiden mukaisesti. Tämä Kestää Jonkin Aikaa, Ja Tietokone Käynnistyy Uudelleen.
Windowsin Ulkopuolelta
Kolmannen Käynnistysyrityksen Jälkeen Tietokone Siirtyy Automaattisesti Windowsin Palautusympäöön (Winre). Palauta Käyttöjärjestelmä Seuraavien Ohjeiden Mukaisesti.
- Valitse Valitse asetus -näytössä Vianmääritys.
- Valitse Vianmääritys-Näytössä Näköistiedoston Palautus.
- Palauta oletusasetukset näytön ohjeiden mukaisesti. Tämä Kestää Jonkin Aikaa, Ja Tietokone Käynnistyy Uudelleen.
Asenna Windows 10 Uudelleen Dell-Näköistiedostostosta Palautuslevyltä
Huomautus: Jos Olet Päivittänyt Laitteesi Windows 10 -Käyttöjärjestelmään Windows 7- Tai Windows 8.1 -versiosta, sinun on asennettava uudelleen tietokoneesi mukana tullut käyttöjärjestelmä ja päivitettävä sitter windows 10 -versioon.
Huomautus: Siirry Media Backup -Sivulle, Jolla στο Tietoja Palautuslevyjen Luomisesta Dell -Tietokonetta Varten Tai Näköistiedoston Lataamisesta Verkosta.
Huomautus: Tämä ei koske laitteita, joissa on toimitettaessa alle 2 gt muistia tai joissa σε alle 32 gt tallennustilaa.
Huomautus: Prosessi alustaa kiintolevyn ja poistaa kaikki tiedot. Muista varmuuskopioida tiedostosi ennen tätä.
- ASETA PALAUTUSLEVY USB-PORTIIN TAI DVD-ASEMAAN SEN MUKAAN, MIHIN MUOTOON OLET LUONUT PALAUTUSLEVYT.
- Sammuta Tietokone.
- Käynnistä Tietokone. Napauta Dell-Logonäytössä F12-Näppäintä USEITA KERTOJA, KUNNES Näytön Oikeassa Yläkulmassa Näkyy Το ilmoitus προετοιμάζει ένα μενού εκκίνησης ενός χρόνου .
- Valitse Käynnistysvalikon Uefi Boot -Kohdasta Laite, Joka Vastaa Levyn Tyyppiä (USB Tai DVD).
- Valitse Näppäimistön Kieli.
- Valitse Valitse asetus -näytössä Vianmääritys.
- Σθεναρός Παλατάμινεν Αστάστα.
- Palauta oletusasetukset näytön ohjeiden mukaisesti. Tämä Kestää Jonkin Aikaa, Ja Tietokone Käynnistyy Uudelleen.
Asenna Tai Päivitä Dell -Tietokoneen Windows 10 -ohaimet
Dell päivittää ohjaimia, sovelluksia ja laiteohjelmistoja uusien ohjelmistojen ja laitteistojen vaatimuksiin vastaamiseksi. Katso, Miten Dell-Ohjaimia Ladataan Ja Asennetaan.
Lisätietoja ja hyödyllisiä linkkejä
Seuraavista Linkeistä Voi Olla Hyötyä Asiakkaille, Jotka Haluavat Asentaa Käyttöjärjestelmän Uudelleen:
- Windows 10 -Päivityksen Palauttaminen Aiempaan Käyttöjärjestelmään
- Dell -Tietokoneen Windows 7 -Käyttöjärjestelmän Palauttaminen, Tehdasasetusten Palauttaminen Tai Uudelleenasennus
- Uuden Dell-Tietokoneen Määrittäminen
- Microsoft Office 2016-, 2019- TAI 365-OHJELMISTON ETSIMINEN JA Aktivointi Dell-Tietokoneessa
- Luo järjestelmän palautuspiste
Λιστατιτζούια
Suositellut artikkelit
Seuraavia Artikkeleita Suositellaan.
- Microsoft Windowsin Palauttaminen Tai Uudelleenasennus dell-Tietokoneessa
- Dell-Tietokone ei Käynnisty Windows 11: Een Tai Windows 10: Een
- Microsoft-Tilin Salasanan Palauttaminen Windows 10: Ssä Tai Paikallisen Tilin Salasanan Palauttaminen
- Dellin käyttöjärjestelmän palautusnäköistiedoston lataaminen ja käyttäminen microsoft windowsissa
Takuu Päättynyt? Ei Hätää. Siirry Osoitteeseen Dell.com/υποστήριξη, Anna dell-palvelutunnisteesi ja katso tarjouksemme.
Huomautus: Tarjoukset ovat käytettävissä ainoastaan Γιαγόβα, Καναδάσσα, Yhdistyneessä Kuningaskunnassa, Ranskassa, Σακσάσσα, Ακινάσια ja Ιαπωνία (Tietokoneasiakkaat). Tämä ei koske palvelin- ja tallennustuotteita.
Artikkelin ominaisuudet
Tuote, Johon Asia Vaikuttaa
Inspiron 3452, Inspiron 15 7572, Inspiron 7580, Inspiron 3052, Inspiron 20 3064, Inspiron 3264 Aio, Inspiron 3265, Inspiron 3452 AIO, Inspiron 3455, Inspiron 24 3464, Inspiron 24 5488, Inspiron 27 7775, Inspiron 3252, Inspiron 3268, Inspiron 365, Inspiron 3268, Inspiron 3668. Latitude 5290 2-σε-1, Latitude 7290, Latitude 3390 2-σε-1, Latitude 7390 2-σε-1, Latitude 7390, Latitude 3490, Latitude 5491, Latitude 7490, Latitude 3590, Latitude 5590, Latitude 5591, Optiplex 3050, Optiplex 3060, Optiplex 3060, Optiplex, Optiplex, Optiplex 3060, Optiplex, Optiplex, Optiplex 3060, Optiplex, Optiplex. Iplex 5250 All-in-One, Optiplex 7050, Optiplex 7060, Optiplex 7450 All-in-One, Optiplex 7760 All-in-One, Vostro 5370, Vostro 14 3468, Vostro 5471, Vostro 15 3568, Vostro 3578, VoStro 15 5568, VoStro 3470 PS 27 7760, XPS 8920 . Näytä inemmän σχετικά με εγγυήσεις näytä vähemmän σχετικά με εγγυήσεις
Πώς να ανακτήσετε αρχεία μετά την επαναφορά των Windows 10 εργοστασίων
Όταν ο υπολογιστής σας’ενεργώντας επάνω, α “εργοστασιακή επανεκκίνηση” είναι η τελική λύση πριν από τις αναβαθμίσεις υλικού-ή μια ολοκαίνουργια αντικατάσταση. Ο όρος “εργοστασιακή επανεκκίνηση” αναφέρεται στη διαγραφή όλων των αλλαγών που εφαρμόζονται στο χρήστη στο λειτουργικό σύστημα, να το επιστρέψουν στην αρχική του κατάσταση.
Εάν όλα πάνε σύμφωνα με το σχέδιο μετά από μια επαναφορά λογισμικού, ο υπολογιστής σας θα αισθανθεί όπως έκανε όταν το αγοράσατε για πρώτη φορά. Αποτελεσματικός. ΚΑΘΑΡΗ. Χωρίς προσωπικά αρχεία. Ωχ!
Δεν το έκανες’να συνειδητοποιήσετε εκ των προτέρων τα αρχεία σας θα εξαφανιστούν επίσης μετά από μια τέτοια διαδικασία? Εκεί’Ελπίζω να ανακτήσετε μερικά (αν όχι όλα) από αυτά μετά από μια επαναφορά εργοστασίου στα Windows 10. Διαβάστε παρακάτω για να μάθετε πώς.
Θέλετε να παραλείψετε την εισαγωγή και απλά κατευθείαν στον οδηγό ανάκτησης? Κάντε κλικ ΕΔΩ.
Μπορείτε να ανακτήσετε αρχεία μετά από επαναφορά εργοστασίου?
Δυστυχώς, ακόμη και ένα επιτυχής Η ανάκτηση δεδομένων μετά από επαναφορά εργοστασίου μπορεί να μην επαναφέρει όλα τα αρχεία σας. Λόγω του τρόπου με τον οποίο λειτουργεί μια εργοστασιακή επαναφορά, αυτό’Δεν είναι τόσο εύκολο να επαναφέρετε τα χαμένα σας δεδομένα, καθώς ανακτάτε μια χούφτα αρχεία αμέσως μετά τη διαγραφή τους στα Windows 10.
Για να μάθετε περισσότερα για το γιατί’Είναι αδύνατο να επαναφέρετε όλα τα χαμένα αρχεία, ελέγξτε τον ολοκληρωμένο οδηγό μας για το τι είναι η ανάκτηση δεδομένων και πώς λειτουργεί το λογισμικό ανάκτησης δεδομένων.
Ένα εξαιρετικό χαρακτηριστικό ασφαλείας των Windows 10’Η ενσωματωμένη επιλογή Reset Factory είναι πώς επιτρέπει στον χρήστη να επιλέξει μεταξύ ενός γρήγορη επαναφορά ή ένα πλήρης διαγραφή όλων. Η δεύτερη επιλογή είναι χρήσιμη αν θέλετε να διασφαλίσετε ότι κανείς δεν θα έχει πρόσβαση στα τρέχοντα αρχεία σας μετά από επαναφορά.
Σε σενάρια όπως αυτό’Η αντιμετώπιση του RE, αυτό το χαρακτηριστικό Secure Erase είναι επίσης ένα σημαντικό con. Επιλέξατε συγκεκριμένα αυτήν την επιλογή και Ξεχάσατε να λάβετε αντίγραφο ασφαλείας? Στη συνέχεια, η ανάκτηση των αρχείων σας κέρδισε’να είναι τόσο εύκολο όσο να τους επιστρέφουμε από τα βάθη του κάδου ανακύκλωσης. Γι’αυτό’s ακριβώς τι κάνει μια ασφαλή διαγραφή: καθιστά όλα τα διαγραμμένα δεδομένα “αναξιόπιστος” με ο καθενας. Και αυτό “ο καθενας” περιλαμβάνει εσείς.
Ωστόσο, αν πήγατε για ένα τυπικό “γρήγορα” Επαναφορά εργοστασίου ή έχετε δημιουργήσει αντίγραφα ασφαλείας αρχείων, εσείς’Θα μπορέσω πιθανώς να επιστρέψουμε τα περισσότερα (αν όχι όλα) των αρχείων σας, όπως εμείς’θα δω στη συνέχεια.
Για να μεγιστοποιήσετε τις πιθανότητές σας να ανακτήσετε με επιτυχία τα αρχεία σας μετά από μια επαναφορά των Windows 10, Σταματήστε να χρησιμοποιείτε τη συσκευή αποθήκευσης επαναφοράς. Αντ ‘αυτού, αποσυνδέστε το από τον κύριο υπολογιστή σας. Στη συνέχεια, συνδέστε το ως δευτερεύουσα συσκευή σε άλλο υπολογιστή από πού να δοκιμάσετε την ανάκτηση των δεδομένων σας.
Με αυτόν τον τρόπο, θα ελαχιστοποιήσετε τις εργασίες εγγραφής στη συσκευή αποθήκευσης, οι οποίες θα μπορούσαν να μειώσουν περαιτέρω τις πιθανότητες επιτυχούς ανάκαμψης.
Οι 3 αποδεδειγμένες μεθόδους για την αποκατάσταση δεδομένων μετά την επαναφορά του φορητού υπολογιστή ή του υπολογιστή σας
Εδώ’είναι ένας υπερ-ελκυστικός τρόπος για την ανάκτηση αρχείων μετά την επαναφορά των εργοστασίων Windows 10:
- Τοποθετήστε το τρυπάνι δίσκου στο PC των Windows 10 που έχει βιώσει μια επαναφορά εργοστασίου.
- Εκκίνηση δίσκου Drill & σαρώστε τη μονάδα δίσκου του συστήματός σας.
- Περιμένετε να τελειώσει η διαδικασία σάρωσης.
- Επιλέξτε όλα τα χαμένα αρχεία και κάντε κλικ Αναρρώνω.
- Επιλέξτε έναν προορισμό ανάκτησης και ολοκληρώστε την ανάκτηση.
Θα βρείτε περισσότερες λεπτομέρειες στο Μέθοδος 2 του λεπτομερούς οδηγού παρακάτω
Μπορείτε να ακολουθήσετε τρεις πιθανές διαδρομές για να επαναφέρετε τα δεδομένα σας μετά από μια επαναφορά εργοστασίων Windows 10. Με καθένα από αυτά, τόσο το ταξίδι όσο και ο προορισμός, η διαδικασία και τα αποτελέσματά του ποικίλλουν σημαντικά.
- Αντίγραφα ασφαλείας είναι η καλύτερη επιλογή για την αποκατάσταση χαμένων δεδομένων, καθώς προσφέρουν εγγυημένα αποτελέσματα. Ωστόσο, αυτοί’δεν είναι επιλογή αν είχατε’t τα ρυθμίστε εκ των προτέρων.
- Δεδομένου ότι οι περισσότεροι άνθρωποι ξεχνούν τα αντίγραφα ασφαλείας όταν δεν κάνουν’να τα χρειάζεστε ενεργά, η πιο δημοφιλής επιλογή είναι ανάκτηση δεδομένων με εξειδικευμένο λογισμικό.
- Τελικά, Επαγγελματικές υπηρεσίες ανάκτησης δεδομένων μπορεί να σας βοηθήσει να επαναφέρετε τα πολύτιμα δεδομένα σας, αλλά αυτό έρχεται με κάποιο χρόνο αναμονής και σε τιμή.
Μέθοδος 1: Επαναφορά δεδομένων μετά από επαναφορά εργοστασίου από αντίγραφο ασφαλείας αρχείου
Το ιστορικό αρχείων των Windows 10 μπορεί να κάνει εύκολη την εξασφάλιση των αρχείων σας. Αφήνω’Δείτε πώς μπορείτε να το ρυθμίσετε και για να δημιουργήσετε αντίγραφα ασφαλείας και Επαναφέρετε τα αρχεία σας.
Το ιστορικό αρχείου δεν είναι’t Εργασία με μία μόνο συσκευή αποθήκευσης. Θα πρέπει να χρησιμοποιήσετε μια δευτερεύουσα συσκευή αποθήκευσης ως αποθηκευτικό χώρο. Ωστόσο, αυτό’δεν είναι πολύ επιλεκτική, και μια επαρκώς μεγέθη USB flash drive θα κάνει.
- Πατήστε το πλήκτρο Windows ή χρησιμοποιήστε τα Windows 10’αναζήτηση και αρχίστε να πληκτρολογείτε “ιστορικό αρχείου” Για να εντοπίσετε αυτήν τη λύση δημιουργίας αντιγράφων ασφαλείας. Στη συνέχεια, κάντε κλικ σε αυτό για να το εκτελέσετε.
- Εάν έχετε’t Χρήση ιστορικό αρχείου πριν, το παράθυρο που θα εμφανιστεί στη συνέχεια θα αναφέρει “Δεν βρέθηκε ιστορικό αρχείου”. Κάντε κλικ στο υπογραμμισμένο “Ρύθμιση ρυθμίσεων ιστορικού αρχείου αρχείου” Για να το ρυθμίσετε.
- Το ιστορικό αρχείου θα σαρώσει τον υπολογιστή σας για συμβατές συσκευές αποθήκευσης και θα σας παρουσιάσει μια λίστα. Επιλέξτε αυτό όπου θέλετε να αποθηκεύσετε τα αντίγραφα ασφαλείας σας και κάντε κλικ στο “Ανάβω”, στο κάτω μέρος δεξιά.
- Το χρώμα και η κατάσταση του ιστορικού του αρχείου θα αλλάξουν “Το ιστορικό αρχείου είναι ενεργοποιημένο”. Ακριβώς κάτω, θα δείτε ποιοι φακέλοι αρχειοθετούν το ιστορικό αρχείων, σε ποια συσκευή και πόσο ελεύθερος χώρος έχει απομείνει.
- Το ιστορικό αρχείου θα κρατήσει τα Windows 10’Η δομή του φακέλου S είναι σχεδόν άθικτη για τα αντίγραφα ασφαλείας του. Για να επαναφέρετε τα αρχεία σας μετά από επαναφορά εργοστασίων Windows 10, συνδέστε τη συσκευή που χρησιμοποιείται από το ιστορικό αρχείου στον υπολογιστή σας. Θα βρείτε τα αρχεία σας στη συσκευή’Subfolders.
- Το ιστορικό αρχείου υποστηρίζει μόνο τον χρήστη’Οι φακέλοι S από προεπιλογή. Για να προσθέσετε περισσότερους φακέλους στη λίστα αντιγράφων ασφαλείας, πατήστε το πλήκτρο Windows, ξεκινήστε την πληκτρολόγηση “αντιγράφων ασφαλείας”, και επιλέξτε αυτήν την καταχώρηση όταν εμφανίζεται. Θα πρέπει να είστε στο Ρυθμίσεις των Windows> Ενημέρωση & Ασφάλεια> Σελίδα δημιουργίας αντιγράφων ασφαλείας. Από τότε που εσύ’ve ρύθμιση ιστορικού αρχείου, “ΑΥΤΟΚΙΝΗΤΑ ΑΥΤΟΚΙΝΗΤΑ ΜΟΥ” πρέπει να είναι “Επί”. Κάντε κλικ στο “Περισσότερες επιλογές”, ακριβώς κάτω.
- Από εδώ, μπορείτε να ξεκινήσετε μια διαδικασία δημιουργίας αντιγράφων ασφαλείας, να επιλέξετε τη συχνότητα των αυτόματων αντιγράφων ασφαλείας, ρυθμίστε πόσο καιρό’θα διατηρηθεί και Προσθέστε περισσότερους φακέλους στη λίστα αντιγράφων ασφαλείας. Εάν μετακινηθείτε προς τα κάτω, θα βρείτε περισσότερες επιλογές για να σταματήσετε να χρησιμοποιείτε την τρέχουσα μονάδα αντιγράφων ασφαλείας για το ιστορικό αρχείων και να επαναφέρετε αρχεία από υπάρχοντα αντίγραφα ασφαλείας.
Τα Windows 8 ήταν η πρώτη έκδοση της Microsoft’S για να έρθει με το ιστορικό αρχείων. Αν εσύ’Re Χρήση Μια παλαιότερη έκδοση των Windows, Όπως Vista ή Windows 7, έχετε τρεις επιλογές:
- Χρησιμοποιήστε το ενσωματωμένο Δημιουργία αντιγράφων ασφαλείας και επαναφορά εργαλείο.
- Αντιγράψτε με μη αυτόματο τρόπο τα αρχεία σας σε μια δευτερεύουσα συσκευή αποθήκευσης.
- Χρησιμοποιήστε ένα εργαλείο αντιγράφων ασφαλείας τρίτου μέρους.
Εάν αποφασίσετε να πάτε με την ενσωματωμένη λύση Windows:
- Κάντε κλικ στην επιλογή Έναρξη και ξεκινήστε την πληκτρολόγηση “αντιγράφων ασφαλείας” Στο πλαίσιο αναζήτησης. Επιλέξτε αντίγραφα ασφαλείας και επαναφορά Όταν εμφανίζεται.
- Κάντε κλικ στο Ρύθμιση εφεδρικής.
- Ακολουθήστε τα επόμενα βήματα για τη ρύθμιση όπου θα αποθηκευτεί το αντίγραφο ασφαλείας, τι θα συμπεριληφθεί και ούτω καθεξής.
- Το τελευταίο βήμα είναι ένα Κάντε κλικ στην επιλογή Αποθήκευση ρυθμίσεων και εκτελέστε αντίγραφο ασφαλείας. Δώστε λίγο χρόνο για να ολοκληρώσετε και σύντομα εσείς’θα βρείτε το αντίγραφο ασφαλείας στη θέση προορισμού που καθορίσατε.
Μέθοδος 2: Ανάκτηση αρχείων με λογισμικό ανάκτησης δεδομένων μετά από επαναφορά των Windows 10
Έχοντας ένα αντίγραφο ασφαλείας μπορεί να σας εξοικονομήσει όταν χάσετε τα πολύτιμα αρχεία σας, αλλά το λογισμικό αποκατάστασης δεδομένων είναι το επόμενο καλύτερο πράγμα αν δεν κάνετε’Τ. Το’Δεν σας δίνεται’Θα επιστρέψω τα πάντα, αλλά “κάτι” μπορεί να είναι καλύτερο από “τίποτα”. Ειδικά όταν, σε αντίθεση με έναν αγαπημένο χαρακτήρα της Disney, δεν είστε έτοιμοι να “άστο να πάει”.
Σχεδόν κάθε φορά που πρέπει να χρησιμοποιήσουμε εξειδικευμένο λογισμικό ανάκτησης δεδομένων, βρίσκουμε τον εαυτό μας να στρέφεται προς την ανάκτηση δεδομένων τρυπανιών δίσκου. Διαπιστώνουμε ότι το Disk Drill, για το οποίο μπορείτε να διαβάσετε την ολοκληρωμένη αναθεώρησή μας εδώ, προσφέρει έναν βέλτιστο συνδυασμό ευκολίας χρήσης, χαρακτηριστικών και κόστους. Έτσι, αυτό’S αυτό που θα χρησιμοποιήσουμε για αυτόν τον οδηγό.
Πρέπει να τονίσουμε ότι πρέπει να διατηρήσετε τις προσδοκίες σας σχετικά χαμηλές. Η επιστροφή των αρχείων σας μετά από μια επαναφορά εργοστασίων Windows 10 είναι πολύ πιο δύσκολη από την ανάκτηση δεδομένων από έναν μορφοποιημένο σκληρό δίσκο. Ένα Windows 10 εργοστασιακό επαναφορά ανακατεύει περισσότερα δεδομένα γύρω από τη συσκευή αποθήκευσης από μια τυπική μορφή, καθιστώντας το 100% ανάκαμψη σχεδόν αδύνατη. Έτσι, ο στόχος μας είναι να ανακτήσουμε όσο το δυνατόν περισσότερα δεδομένα.
- Πραγματοποιήστε επίσκεψη στο τρυπάνι δίσκου’Επίσημος ιστότοπος. Κατεβάστε την εφαρμογή και εγκαθιστώ στον υπολογιστή σας.
- Επιλέξτε τη μονάδα δίσκου με την εγκατάσταση των Windows 10 από την οποία θέλετε να ανακτήσετε τα αρχεία σας από το τρυπάνι δίσκου’λίστα συσκευών. Βεβαιωθείτε ότι αυτό “Όλες οι μέθοδοι ανάκτησης” επιλέγεται από το μενού pull-down στα δεξιά της εφαρμογής’παράθυρο. Επειτα, κάντε κλικ στο “Αναζήτηση για χαμένα δεδομένα” Στο κάτω δεξιά του παραθύρου για να έχετε το τρυπάνι δίσκου σαρώστε τη μονάδα δίσκου σας για χαμένα δεδομένα.
- Όσο μεγαλύτερη είναι η συσκευή αποθήκευσης και ο πιο αργός σας στον υπολογιστή σας, τόσο μεγαλύτερη θα διαρκέσει η διαδικασία σάρωσης. Μπορείτε να δείτε το Disk Drill που βρίσκεται ανά πάσα στιγμή. Ακόμα, σας προτείνουμε Αφήστε αρκετό χρόνο Για να ολοκληρωθεί η διαδικασία σάρωσης για να βρείτε όσο το δυνατόν περισσότερα αρχεία.
- Μετά την ολοκλήρωση της διαδικασίας σάρωσης, κάντε κλικ στο “Αναθεώρηση αντικειμένων που βρέθηκαν” Για να δείτε όλα τα αρχεία Disk Drill κατάφερε να εντοπίσει.
- Κοιτάξτε σε όλους τους φακέλους και τους δίσκους δίσκου Subfolders, και Τοποθετήστε ένα σημείο ελέγχου στα αριστερά των αρχείων που θέλετε να ανακάμψετε. Δεν είστε σίγουροι ότι ένα αρχείο αξίζει να αποθηκεύσετε? Προεπισκόπηση από κάνοντας κλικ στο δεξί κλικ σε αυτό και επιλέγοντας Προεπισκόπηση.
- Αφού επισημάνετε όλα τα αρχεία που θέλετε να επιστρέψετε, Κάντε κλικ στο φιλικό μπλε “Αναρρώνω” κουμπί στο κάτω αριστερό τρυπάνι δίσκου’λίστα αρχείων. Επιλέξτε πού θέλετε να αποθηκεύσετε τα ανακτημένα αρχεία. Σημειώστε ότι η επιλογή μιας διαφορετικής συσκευής από αυτή που προσπαθείτε να ανακάμψετε από τις αυξήσεις των πιθανών επιτυχούς ανάκαμψης.
- Όπως και με τη διαδικασία σάρωσης, θα πρέπει Αφήστε το δίσκο να τρυπήσει κάποια στιγμή Για να ολοκληρωθεί η ανάκαμψη. Κύριος’αν όμως ανησυχείτε: αν είστε’t προσπαθώντας να ανακτήσετε πολλαπλά terabytes δεδομένων, αυτό το βήμα θα διαρκέσει μόλις λεπτά.
- Το Disk Drill θα σας ενημερώσει όταν η διαδικασία ανάκτησης ολοκληρώσει και προσφέρει συντόμευση Ανοίξτε το φάκελο προορισμού Με τα ανακτημένα αρχεία στο File Explorer.
- Το Disk Drill θα έχει δημιουργήσει μια λογική δομή των φακέλων, προσεγγίζοντας τον τρόπο αποθήκευσης των αρχείων σας πριν από τη διαγραφή τους. Κοιτάξτε μέσα σε αυτούς τους υποφακέλους για να βρείτε τα αρχεία σας.
Παρόλο που μας αρέσει το τρυπάνι δίσκου και το βρίσκουμε τέλειο για τις ανάγκες μας, μπορεί να διαφωνήσετε. Αν εσύ’D SAING να δοκιμάσετε εναλλακτικές λύσεις, ίσως να σας ενδιαφέρει η σύγκριση των καλύτερων εφαρμογών ανάκτησης δεδομένων που είναι διαθέσιμες σήμερα.
Μέθοδος 3: Επαγγελματική ανάκτηση δεδομένων μετά από επαναφορά εργοστασίων Windows 10
Οι προσπάθειές σας να πάρετε τα χαμένα σας δεδομένα ήταν άκαρπες? Εκεί’Ακόμα μια ακτίνα ελπίδας: στρέφοντας σε μια επαγγελματική υπηρεσία ανάκτησης δεδομένων για βοήθεια.
Έχουμε ήδη αναθεωρήσει μερικές από τις καλύτερες και προσιτές υπηρεσίες ανάκτησης δεδομένων που μπορούν να σας βοηθήσουν να επαναφέρετε τα πολύτιμα δεδομένα σας. Παρά το καθένα’τα πλεονεκτήματα και τα μειονεκτήματα, πιστεύουμε ότι είναι όλες εξαιρετικές επιλογές.
Ωστόσο, ανάλογα με το σενάριο απώλειας δεδομένων, μια υπηρεσία ανάκτησης μπορεί να καταλήξει να είναι μια αρκετά ακριβή επιλογή. Ειδικά όταν χρεώνετε πάνω από 300 $ ανά ώρα, για να ανακτήσετε τα ίδια δεδομένα θα μπορούσατε να επιστρέψετε στον εαυτό σας με ένα εργαλείο όπως το δίσκο.
Ακόμα, διαπιστώνουμε ότι τα cleverfiles’ Η συνεργασία με την ομάδα δεδομένων ACE προσφέρει έναν δελεαστικό συνδυασμό δωρεάν αρχικής αξιολόγησης με ποσοστά επιτυχίας υψηλού επιπέδου και προσιτές τιμές.
Επαναφορά ή ανανέωση των Windows 10 χωρίς να χάσετε προγράμματα και δεδομένα
Αυτό το άρθρο σας λέει πώς να ανανεώσετε τα Windows 10 χωρίς να χάσετε προγράμματα και δεδομένα. Φαίνεται καλή ιδέα να επανεγκαταστήσετε τα Windows 10 όταν εμφανίζεται σοβαρό πρόβλημα συστήματος. Διαβάστε παρακάτω για να μάθετε περισσότερα.
Από την Lily / Last Update 8 Δεκεμβρίου 2022
Ανανέωση και επαναφορά των Windows 10
Όταν ο υπολογιστής σας πάει στραβά, μπορείτε να επιλέξετε να ανανεώσετε, να επαναφέρετε τα Windows 10 ή να επαναφέρετε το σύστημα από ένα αντίγραφο ασφαλείας για να διορθώσετε το πρόβλημα. Σε αυτές τις επιλογές, ανανεώστε και επαναφέρετε τον ήχο πολύ παρόμοιο, ποιες είναι οι διαφορές μεταξύ τους?
Φρεσκάρω, Γνωστή ως “Ανανέωση του υπολογιστή σας” σε προηγούμενα Windows 10 Builds (15002) και παλαιότερα λειτουργικά συστήματα όπως τα Windows 8. Σημαίνει να Επανεγκαταστήστε και ενημερώστε τα παράθυρα διατηρώντας παράλληλα προσωπικά αρχεία και ρυθμίσεις, αλλά τα περισσότερα από τα προγράμματα θα αφαιρεθούν.
Στη νεότερη έκδοση των Windows 10, ωστόσο, η ανανέωση είναι ενσωματωμένη στο “Reset thes the PC” ως η επιλογή “Keep My Files”. Είναι παράλληλα με μια άλλη επιλογή “Κατάργηση όλων”, η οποία εξελίσσεται από τη λειτουργία “Επαναφορά του υπολογιστή σας” σε παλαιότερες εκδόσεις και θα αφαιρέσει τα πάντα κατά τη διάρκεια της διαδικασίας επαναφοράς.
Συνοψίζοντας, και οι δύο μπορούν να διορθώσουν σφάλματα συστήματος, μπορείτε να επιλέξετε να επαναφέρετε τα Windows 10 να διατηρήσετε αρχεία ή να αφαιρέσετε τα πάντα, συμπεριλαμβανομένου του εγκατεστημένες εφαρμογές και προσωπικά αρχεία. Εάν θέλετε πραγματικά να κρατήσετε τα πάντα, δοκιμάστε τις παρακάτω μεθόδους Ανανέωση των Windows 10 χωρίς να χάσετε προγράμματα.
Πώς να επαναφέρετε τα Windows 10 χωρίς να χάσετε δεδομένα και εφαρμογές
Οπως αναφέρθηκε προηγουμένως, Windows 10 Επαναφέρετε αυτόν τον υπολογιστή σας επιτρέπει να επιλέξετε αν θα διατηρείτε προσωπικά αρχεία ή όχι. Αλλά όποια κι αν επιλέξετε, θα το κάνετε Χάστε όλα τα εγκατεστημένα σας προγράμματα.
Η επανεγκατάσταση όλων των προγραμμάτων μπορεί να είναι υπερβολικά δυσκίνητη για εσάς, για να μην αναφέρουμε αυτά τα πληρωμένα λογισμικά που απαιτούν επανενεργοποίηση με τους κωδικούς αδειών. Έτσι είναι δυνατόν να επαναφέρετε τα Windows 10 χωρίς να χάσετε δεδομένα και εφαρμογές?
Λοιπόν, η απάντηση είναι Ναί. Υπάρχουν δύο μέθοδοι αντιμετώπισης της λύσης για να σας βοηθήσουν να κρατήσετε εφαρμογές όταν επαναφέρετε τον υπολογιστή. Μπορείτε πρώτα να διαβάσετε και στη συνέχεια να επιλέξετε το κατάλληλο σύμφωνα με τις ανάγκες σας.
- Μέθοδος 1. Ανανέωση των Windows 10 χωρίς να χάσετε προγράμματα με επισκευή αναβάθμισης
- Μέθοδος 2. Δημιουργήστε μια προσαρμοσμένη εικόνα ανανέωσης με όλα τα προγράμματα για επαναφορά
- Ανανέωση των Windows 10 ενώ διατηρείτε προγράμματα – ευκολότερος τρόπος
Μέθοδος 1. Ανανέωση των Windows 10 χωρίς να χάσετε προγράμματα με επισκευή αναβάθμισης
Εάν θέλετε να ανανεώσετε τα Windows 10 χωρίς να χάσετε πρόγραμμα και δεδομένα, μπορείτε να κάνετε αναβάθμιση επισκευής εκτελώντας το Ρύθμιση των Windows.exe Μέσα στα Windows 10. Μπορείτε να ανατρέξετε στα παρακάτω βήματα για να ξεκινήσετε:
- Εάν έχετε δίσκο εγκατάστασης Windows 10, απλώς συνδέστε το στον υπολογιστή σας. Διαφορετικά, παρακαλώ ΚατεβάστεΜεσολάβηση από τη Microsoft και χρησιμοποιήστε το για να δημιουργήσετε ένα μέσο εγκατάστασης ή αρχείο ISO.
✾ Συμβουλή: Για λεπτομέρειες, θα μπορούσατε να ανατρέξετε σε αυτό το σεμινάριο σχετικά με το εργαλείο ανάκτησης των Windows 10.
- Ανοίξτε το δίσκο εγκατάστασης ή το αρχείο ISO. Στον ριζικό κατάλογο, βρείτε και Εκτελέστε τη ρύθμιση.exe. Μπορείτε επίσης να εκτελέσετε τη ρύθμιση.Exe από το φάκελο πηγών.
- Περιμένετε μια στιγμή και στη συνέχεια θα δείτε το παράθυρο εγκατάστασης των Windows 10. Από εκεί, μπορείτε να επιλέξετε αν ενημερώσεις λήψης ή όχι Και κάντε κλικ στο κουμπί Επόμενο.
- Στην οθόνη What Neated Your Crite, κάντε κλικ στο κουμπί Αλλάξτε τι να κρατήσετε.
- Τότε θα έχετε τρεις επιλογές, επιλέξτε το πρώτο, Διατηρήστε τα προσωπικά αρχεία, τις εφαρμογές και τις ρυθμίσεις των Windows.
- Κάντε κλικ Επόμενο και Εγκαθιστώ Για να επαναφέρετε τα Windows 10 χωρίς να χάσετε αρχεία και εφαρμογές.
Στη διαδικασία, ο υπολογιστής σας θα επανεκκινήσει αρκετές φορές. Δεδομένου ότι θα επαναφέρει τα Windows 10 να διατηρούν αρχεία και προγράμματα, μπορεί να διαρκέσει περισσότερο από μια συνηθισμένη επαναφορά.
Με αυτόν τον τρόπο, Όλα τα εγκατεστημένα προγράμματα θα παραμείνουν τα ίδια. Εάν είναι ένα από τα προγράμματα που εγκαταστήσατε προκαλώντας προβλήματα συστήματος, τότε το ζήτημα παραμένει μετά την ανανέωση επειδή δεν έχουν γίνει αλλαγές στα εγκατεστημένα προγράμματα.
Μέθοδος 2. Δημιουργήστε μια προσαρμοσμένη εικόνα ανανέωσης με όλα τα προγράμματα για επαναφορά
Εάν θέλετε να επαναφέρετε τα Windows 10 χωρίς να χάσετε αρχεία και εφαρμογές, μπορείτε επίσης να δημιουργήσετε μια προσαρμοσμένη εικόνα ανανέωσης με όλα τα δεδομένα και τα προγράμματα που περιλαμβάνονται και στη συνέχεια να τα χρησιμοποιήσετε για την επαναφορά των Windows 10. Για να το κάνετε αυτό, μπορείτε να χρησιμοποιήσετε την εντολή dist από το περιβάλλον ανάκτησης των Windows (Winre).
- Κάντε κλικ Επανεκκίνηση από το κουμπί τροφοδοσίας ενώ πιέζετε και κρατάτε το Βάρδια κλειδί για εκκίνηση στο σύστημα Winre. Μπορείτε επίσης να εκκινήσετε τον υπολογιστή σας από μέσα ανάκτησης ή δίσκο εγκατάστασης.
- Όταν ο υπολογιστής σας επανεκκίνησε μετά το Shift + επανεκκίνηση ή από τα μέσα ανάκτησης, επιλέξτε Αντιμετώπιση προβλημάτων >Προχωρημένες επιλογές >Γραμμή εντολών. Μπορεί να χρειαστεί να εισαγάγετε τον κωδικό πρόσβασης του λογαριασμού σας για να χρησιμοποιήσετε τη γραμμή εντολών.
- Πληκτρολογήστε την ακόλουθη εντολή στο παράθυρο γραμμής εντολών και πατήστε Εισαγω να το εκτελέσει. Αυτή η εντολή σημαίνει να δημιουργήσετε αντίγραφα ασφαλείας του τρέχοντος συστήματος στο φάκελο D: \ Windows10 και να δημιουργήσετε ένα αρχείο εικόνας “Εγκατάσταση.Wim “. Πρέπει να αλλάξετε τη διαδρομή τοποθεσίας με βάση τις ανάγκες σας.
▶ Αποστολή /λήψη-εικόνα /capturedir: c: \ /imagefile: d: \ windows10 \ install.WIM /Όνομα: Windows10
Συμβουλές:
● /Εικόνα συλλογής– Καταγράψτε μια εικόνα κίνησης σε ένα νέο .αρχείο wim.
● /capturedir– Καθορίστε τον κατάλογο προέλευσης, τη θέση που πρόκειται να συλληφθεί.
● /imagefile– Καθορίστε την τοποθεσία στόχου για να αποθηκεύσετε το αρχείο εικόνας.
● /Όνομα– Καθορίστε ένα όνομα.
- Καθώς εγκαθιστάτε περισσότερα προγράμματα και αποθηκεύετε περισσότερα προσωπικά αρχεία στον υπολογιστή σας, μπορείτε να προσθέσετε μια επιπλέον εικόνα με βάση την πρώτη εικόνα ανάκτησης που δημιουργήσατε χρησιμοποιώντας /Προσθήκη-εικόνα επιλογή. Αυτή η επιλογή λειτουργεί σαν βιοτεχνική εικόνα.
▶ Αποστολή /append-image /imagefile: d: \ windows10 \ install.wim /capturedir: c: \ /όνομα: Windows10
- Όταν δημιουργηθεί η εικόνα ανάκτησης, εκτελέστε την ακόλουθη εντολή για να επαναφέρετε αυτόν τον υπολογιστή χωρίς να χάσετε προγράμματα.
▶ ReagentC /SetosImage /Path D: \ Windows10 /Index 1 (Πρέπει να αλλάξετε την /διαδρομή προς το σημείο όπου αποθηκεύεται η προσαρμοσμένη εικόνα ανανέωσης των Windows)
Ανανέωση των Windows 10 ενώ διατηρείτε προγράμματα – ευκολότερος τρόπος
Το δωρεάν λογισμικό δημιουργίας αντιγράφων ασφαλείας – Πρότυπο Aomei Backupper έχει σχεδιαστεί για Windows 11/10/8/7 που μπορεί να χρησιμοποιηθεί για τη δημιουργία αντιγράφων δημιουργίας εικόνων ανάκτησης, ώστε να μπορείτε εύκολα να επαναφέρετε τα Windows 10/11 για να διατηρήσετε αρχεία και προγράμματα όταν χρειάζεται.
- Σας προσφέρει αντίγραφα ασφαλείας συστήματος, αντίγραφο ασφαλείας αρχείου, αντίγραφο ασφαλείας δίσκου, αντίγραφο ασφαλείας διαμερισμάτων, χαρακτηριστικά αντιγράφων ασφαλείας σύννεφων και ταχύτερη ανάκτηση.
- Μπορείτε να συμπιέσετε ιδιαίτερα το αρχείο αντιγράφων ασφαλείας και να επιλέξετε αυξητικό αντίγραφο ασφαλείας για να εξοικονομήσετε χώρο.
- Σας επιτρέπει να ορίσετε πολλές προγραμματισμένες εργασίες δημιουργίας αντιγράφων ασφαλείας, ενώ το ενσωματωμένο εργαλείο των Windows υποστηρίζει μόνο μία εργασία.
- Εάν αναβαθμίσετε την επαγγελματική έκδοση, μπορείτε ακόμη και να αποκαταστήσετε το σύστημα σε διαφορετικό υλικό με ασφαλή εκκίνηση.
Εκτός αυτού, ο Aomei Backupper έρχεται με μια συνοπτική διεπαφή. Χρειάζονται μόνο 3 βήματα για να δημιουργήσετε μια εικόνα συστήματος, αφήνοντας λίγο χώρο για ανθρώπινο λάθος. Μπορείτε να κατεβάσετε και να εγκαταστήσετε την εντελώς δωρεάν έκδοση για να δοκιμάσετε:
Ασφαλής λήψη
Για να δημιουργήσετε ένα αντίγραφο ασφαλείας εικόνας με το Aomei Backupper:
1. Στην κύρια σελίδα αυτού του λογισμικού, κάντε κλικ στο Αντιγράφων ασφαλείας καρτέλα και επιλέξτε Αντίγραφο ασφαλείας συστήματος.
2. Επιλέξτε μια τοποθεσία προορισμού Για να λάβετε την εφεδρική εικόνα. Μπορείτε να δημιουργήσετε αντίγραφα ασφαλείας στον τοπικό δίσκο, τον εξωτερικό σκληρό δίσκο, το NAS, το Drive Network κ.λπ.
3. Κάντε κλικ Προγραμματίστε αντίγραφα ασφαλείας Για να διαμορφώσετε καθημερινά/εβδομαδιαία/μηνιαία προγραμματισμένη αντίγραφα ασφαλείας, ώστε να είστε σίγουροι ότι όλα τα προσωπικά δεδομένα και τα εγκατεστημένα προγράμματα περιλαμβάνονται. Μετά από αυτό, κάντε κλικ Ξεκινήστε το αντίγραφο ασφαλείας Για να ξεκινήσετε το αντίγραφο ασφαλείας.
Λόγω της τεχνολογίας VSS, η Aomei Backupper θα περιλαμβάνει επίσης αρχεία που χρησιμοποιούνται επί του παρόντος, οπότε δεν χρειάζεται να ανησυχείτε για την ενσωμάτωση αντιγράφων ασφαλείας. Σε σύντομο χρονικό διάστημα, θα δημιουργηθεί ένα αντίγραφο ασφαλείας.
Σχετικές συμβουλές:
- Εάν αισθάνεστε κάτι λάθος με τον υπολογιστή σας, μπορείτε απλά να κάνετε κλικ στο Επαναφέρω καρτέλα και επαναφέρετε τον υπολογιστή σας στην κατάσταση όταν λήφθηκε το αντίγραφο ασφαλείας. Όλα τα προγράμματα και τα δεδομένα θα συμπεριληφθούν εάν συνεχίζετε να δημιουργείτε αντίγραφα ασφαλείας τακτικά.
- Για να καταστήσετε τη διαδικασία επαναφοράς πιο βολική, μπορείτε να δημιουργήσετε περιβάλλον αποκατάστασης με το Aomei Backupper, ώστε να μπορείτε να εκτελέσετε το πρόγραμμα από το Winre για να αποκαταστήσετε τον υπολογιστή σας. (Πληρωμένη λειτουργία)
- Εάν το Winre αποτύχει να φορτώσει, μπορείτε επίσης να δημιουργήσετε ένα bootable media σε άλλο υπολογιστή (ανεξάρτητα από την έκδοση των Windows) και να εκκινήσετε από αυτό για να επαναφέρετε τον υπολογιστή σας σε κατάσταση εργασίας.
- Εάν θέλετε να εκτελέσετε αντίγραφα ασφαλείας και επαναφορά σε πολλαπλούς υπολογιστές, μπορείτε να δημιουργήσετε μια φορητή έκδοση του Aomei Backupper σε αφαιρούμενη συσκευή και να το χρησιμοποιήσετε σε οποιοδήποτε υπολογιστή Target χωρίς εγκατάσταση. Αυτή η λειτουργία είναι διαθέσιμη στην έκδοση Tech και Tech Plus.
Συχνές ερωτήσεις σχετικά με την επαναφορά των παραθύρων χωρίς να χάσετε εφαρμογές
1. Τι συμβαίνει εάν ανανεώσω τα Windows 10?
Εάν ανανεώσετε τα Windows 10, θα χάσετε τις περισσότερες από τις εφαρμογές σας διατηρώντας παράλληλα προσωπικά αρχεία και ορισμένες ρυθμίσεις των Windows.
2. Τι θα χάσω αν επαναφέρω τα Windows 10?
Εάν επαναφέρετε τα Windows 10, θα χάσετε και τις εφαρμογές σας. Και μπορείτε να επιλέξετε να διατηρήσετε αρχεία ή όχι επιλέγοντας την επιλογή “Κρατήστε τα αρχεία μου” ή “Κατάργηση όλων”.
3. Η επαναφορά των Windows 10 αφαιρεί τους ιούς?
Η επαναφορά των Windows 10 σας δίνει ένα νέο ξεκίνημα χωρίς επιπλέον προγράμματα ή αρχεία, αποκαθιστώντας το χώρο κίνησης και βελτιώνοντας την απόδοση του υπολογιστή σας, αλλά δεν αφαιρεί τους ιούς.
4. Η επαναφορά των Windows 10 το κάνει πιο γρήγορα?
Θα μπορούσατε να το πείτε αυτό, επειδή η διαδικασία επαναφοράς των Windows 10 αφαιρεί τις εφαρμογές ή τα πάντα, αντισταθμίζοντας έτσι περισσότερο χώρο.
συμπέρασμα
Υπάρχουν δύο τρόποι για να ανανεώσετε τα Windows 10 χωρίς να χάσετε προγράμματα και δεδομένα, να επισκευάσετε την αναβάθμιση ή να επαναφέρετε με μια προσαρμοσμένη εικόνα ανάκτησης. Μπορείτε να επιλέξετε ένα σύμφωνα με την κατάστασή σας.
Συνιστάται να δημιουργήσετε μια εικόνα συστήματος με το Aomei Backupper, ώστε να μπορείτε να επαναφέρετε τον υπολογιστή σε μια προηγούμενη ημερομηνία σε πολύ σύντομο χρονικό διάστημα. Θα περιλαμβάνει τα πάντα στο διαμέρισμα του συστήματος, οπότε δεν θα χρειαστεί πλέον να ανησυχείτε για την απώλεια δεδομένων και εφαρμογών. Επιπλέον, η έκδοση Technician είναι σε θέση να προστατεύσει τους απεριόριστους υπολογιστές της εταιρείας σας.
Το καλύτερο δωρεάν λογισμικό δημιουργίας αντιγράφων ασφαλείας
- Αντίγραφο ασφαλείας συστήματος και αρχείων
- Αυτόματο αντίγραφο ασφαλείας
- Προσαυξίδτης
- Συγχρονισμός αρχείων
- Κλωνοποίηση σκληρού δίσκου
Χρειάζεστε περισσότερη βοήθεια?
Έχετε λύσει το πρόβλημά σας? Διαφορετικά, εισαγάγετε το ερώτημα στο πλαίσιο αναζήτησης παρακάτω.
Πώς να σκουπίσετε εντελώς έναν παλιό σκληρό δίσκο
Η διαγραφή ενός αρχείου δεν’το σημαίνει’Πραγματικά έφυγε – πρέπει να σκουπίσετε σωστά τον σκληρό σας δίσκο. Εδώ, μάθετε πώς να σκουπίζετε εντελώς έναν υπολογιστή και πώς να διαγράψετε έναν σκληρό δίσκο. Μάθετε πώς να σκουπίσετε έναν σκληρό δίσκο στα Windows 10 και 11 για να προστατεύσετε τα προσωπικά σας δεδομένα. Στη συνέχεια, ανακαλύψτε πώς να διατηρήσετε τον υπολογιστή σας καθαρό με ειδικό λογισμικό Tuneup.
Σύνδεσμος άρθρου αντιγραφής
Αντιγραφή σύνδεσης
Μπορείτε να σκουπίσετε εντελώς έναν σκληρό δίσκο?
Ναι, μπορείτε να σκουπίσετε εντελώς έναν σκληρό δίσκο, αλλά εσείς’Θα πρέπει να κάνετε περισσότερα από απλά να διαγράψετε τα αρχεία που είναι αποθηκευμένα σε αυτό. Η διαγραφή αρχείων από έναν σκληρό δίσκο δεν’t στην πραγματικότητα τα αφαιρέστε – απλώς επαναπροσδιορίζει αυτό το χώρο, ώστε να μπορούν να προστεθούν νέα νέα αρχεία αργότερα. Για να καθαρίσετε εντελώς μια μονάδα δίσκου, πρέπει να διαγράψετε πραγματικά τα δεδομένα.
Αυτό το άρθρο περιέχει:
Αυτό το άρθρο περιέχει:
Αυτό το άρθρο περιέχει:
Η σωστή σκούπισμα ενός δίσκου διασφαλίζει ότι τα αρχεία διαγράφονται και πραγματικά εξαφανίζονται και εμποδίζει οποιονδήποτε να ανακτήσει τα διαγραμμένα δεδομένα. Γι ‘αυτό’S τόσο σημαντικό να μάθετε πώς να σκουπίζετε τον σκληρό σας δίσκο πριν από την πώληση ή την απόρριψη των υπολογιστών και των εξωτερικών συσκευών αποθήκευσης.
Εάν θέλετε απλώς να ελευθερώσετε χώρο στο δίσκο στον σκληρό σας δίσκο, μπορείτε να βρείτε και να διαγράψετε προσωρινά αρχεία που κρύβονται σε περίεργα μέρη. Ή, μπορείτε να εξετάσετε την αποκατάσταση του σκληρού σας δίσκου για να προσθέσετε χώρο. Όμως, αυτές οι λύσεις είναι’T Ιδανικό εάν σκοπεύετε να απαλλαγείτε από το σκληρό σας δίσκο μετά.
Η σκούπισμα ενός σκληρού δίσκου αποτελεί επίσης ουσιαστικό μέρος της αναδιαμόρφωσης μιας κίνησης – όταν διαγράφετε όλα τα δεδομένα σε αυτό και αλλάζετε το σύστημα αρχείων για να ταιριάζει με ένα νέο λειτουργικό σύστημα. Πριν η μονάδα μπορεί να αναδιαμορφωθεί για το νέο σύστημα, όλα τα παλιά δεδομένα πρέπει να σκουπιστούν καθαρά.
Πότε πρέπει να σκουπίσω εντελώς έναν σκληρό δίσκο?
- Κατά την πώληση, τη διαπραγμάτευση ή τη ρίψη ενός υπολογιστή Πάντα σκουπίστε τον σκληρό σας δίσκο οποτεδήποτε εσείς’να απαλλαγούμε από έναν υπολογιστή – είτε αυτό’είναι η εσωτερική μονάδα στον υπολογιστή σας ή μια εξωτερική μονάδα USB. Αυτό εξασφαλίζει ότι όλα τα προσωπικά δεδομένα σχετικά με τη μονάδα δεν θα είναι ανεπανόρθωτα αν κάποιος άλλος προσπαθήσει να το κάνει.
- Όταν ξεφορτωθείτε τις κατεστραμμένες μονάδες δίσκου Ενώ οι κατεστραμμένοι σκληροί δίσκοι μπορεί να μην είναι χρησιμοποιήσιμοι, αυτό δεν’δεν σημαίνει’είναι εντελώς άχρηστος. Κάποιος μπορεί ακόμα να ανακτήσει τα δεδομένα από αυτά, τα οποία μπορούν τότε να πουλήσουν στον σκοτεινό ιστό, να χρησιμοποιήσουν για να διαπράξουν κλοπή ταυτότητας ή να μαντέψουν τους κωδικούς πρόσβασής σας. Αν και οι μονάδες στερεάς κατάστασης (SSDs) με ενεργοποιημένη με το TRIM θα αντικαταστήσουν αυτόματα τα διαγραμμένα αρχεία, εκτελέστε ένα σκουπίδια για να είναι 100% σίγουρος ότι ο σκληρός σας δίσκος είναι καθαρός.
- Κατά την αναβάθμιση σε μονάδα στερεάς κατάστασης Μετά την αναβάθμιση από μια μονάδα δίσκου σκληρού δίσκου (HDD) σε μια μονάδα στερεάς κατάστασης (SDD) και μεταναστεύοντας τα δεδομένα σας στη νέα μονάδα δίσκου, σκουπίστε τον παλιό σας σκληρό δίσκο εάν εσείς’σχεδιάζετε να το απομακρύνετε ή να το ξεφορτωθείτε. Μπορείτε επίσης να αγοράσετε ένα περίβλημα για το παλιό σας δίσκο και να συνεχίσετε να το χρησιμοποιείτε ως εξωτερική συσκευή αποθήκευσης. Όταν ξεκινάτε από το Square One
Το εντελώς σκουπίζοντας έναν σκληρό δίσκο και η εκκίνηση εκ νέου είναι σίγουρα μια δραστική επιλογή, αλλά αυτό’S επίσης ένας αποτελεσματικός τρόπος για την αποκατάσταση ενός παλαιότερου σκληρού δίσκου – ή υπολογιστή – στη μέγιστη δυνατή απόδοση λειτουργίας. Το σκούπισμα της μονάδας σας μπορεί να βοηθήσει να διορθώσετε τη χρήση δίσκου 100% στα Windows και να αφαιρέσετε όλα τα bloatware σας’Έχουν συγκεντρωθεί εν αγνοία.
Πώς να σκουπίσετε έναν σκληρό δίσκο στα Windows
Έχετε μερικές επιλογές για το σκούπισμα ενός σκληρού δίσκου στα Windows 11 ή Windows 10. Εμείς’Θα σας καθοδηγήσει σε κάθε διαδικασία και στις δύο εκδόσεις των Windows για να σας βοηθήσει να καθαρίσετε τα δεδομένα σας και να τα διατηρήσετε ασφαλή.
Πριν ξεκινήσεις
Πάντα Δημιουργήστε αντίγραφα ασφαλείας των δεδομένων σας πριν σκουπίσετε έναν σκληρό δίσκο ή κάνοντας άλλες σημαντικές αλλαγές ή επισκευές στον υπολογιστή σας. Οι λύσεις αποθήκευσης σύννεφων καθώς και οι εξωτερικοί σκληροί δίσκοι είναι και οι δύο εξαιρετικοί τρόποι για να διατηρήσετε τα δεδομένα σας ασφαλή σε περίπτωση που κάτι πάει στραβά. Μπορείτε ακόμη και να κλωνοποιήσετε τον σκληρό σας δίσκο, ο οποίος θα σας δώσει ένα πλήρες αντίγραφο ολόκληρου του δίσκου σας.
Αποθηκεύστε τους κωδικούς πρόσβασης και οποιεσδήποτε άλλες σημαντικές διαπιστευτήρια – Μόλις σκουπίσετε τον σκληρό σας δίσκο, εκεί’δεν παίρνει τα δεδομένα πίσω. Αν δεν είσαι’T Προγραμματίστε να διατηρήσετε αυτόν τον υπολογιστή, να δημιουργήσετε μια μονάδα ανάκτησης των Windows, ώστε να μπορείτε να επανεγκαταστήσετε τα Windows στο νέο σας μηχάνημα εάν χρειαστεί.
Η δημιουργία μιας μονάδας ανάκτησης είναι η ίδια στα Windows 11 και Windows 10. Εδώ’πώς φαίνεται στα Windows 11:
Πώς να δημιουργήσετε μια μονάδα ανάκτησης των Windows στα Windows 11 ή 10
- Τύπος μονάδα ανάκτησης στο πλαίσιο αναζήτησης ή στο μενού έναρξης και επιλέξτε Μονάδα ανάκτησης. Κάντε κλικ Ναί Για να επιτρέψετε στην εφαρμογή δημιουργού μέσων ανάκαμψης να κάνει αλλαγές στη συσκευή σας.
- Βεβαιωθείτε ότι το πλαίσιο για Δημιουργία αντιγράφων ασφαλείας στη μονάδα ανάκτησης ελέγχεται και, στη συνέχεια, κάντε κλικ στο κουμπί Επόμενο.
- Συνδέστε την εξωτερική σας μονάδα δίσκου στον υπολογιστή σας μέσω USB. Κάντε κλικ Επόμενο, και μετά κάντε κλικ Δημιουργώ Στην επόμενη οθόνη.
Μορφοποιήστε μια εξωτερική μονάδα δίσκου
Η μορφοποίηση μιας εξωτερικής συσκευής αποθήκευσης σκουπίζει τυχόν δεδομένα σε αυτό και το προετοιμάζει για χρήση με τη συσκευή σας. Εδώ’S Πώς να αναδιαμορφώσετε έναν σκληρό δίσκο με το εργαλείο μορφοποίησης στα Windows 10:
- Συνδέστε τη μονάδα USB στον υπολογιστή σας. Στη συνέχεια, ανοίξτε την εφαρμογή File Explorer.
- Κάντε δεξί κλικ στον εξωτερικό δίσκο και επιλέξτε Μορφή. Επιλέξτε ένα σύστημα αρχείων και ακολουθήστε τις οδηγίες.
Εάν η εξωτερική σας μονάδα δίσκου’t εμφανίζεται στο File Explorer, αυτό μπορεί να οφείλεται στο γεγονός ότι η τρέχουσα μορφή του είναι ασυμβίβαστη με τα Windows. Σε αυτή την περίπτωση, πρέπει να χρησιμοποιήσετε το εργαλείο διαχείρισης δίσκων για να το σκουπίσετε.
Χρησιμοποιήστε τη διαχείριση δίσκων για να σκουπίσετε έναν σκληρό δίσκο
Το εργαλείο διαχείρισης δίσκων μπορεί να διαιρέσει δίσκους σε χωρίσματα ή τόμους. Το’σαν να βάζετε έναν τοίχο σε ένα δωμάτιο για να δημιουργήσετε δύο δωμάτια. Μπορείτε να χρησιμοποιήσετε τη διαχείριση δίσκων για να σκουπίσετε ένα δίσκο που δεν είναι’t μορφοποιημένο για Windows, αλλά πρέπει να συνδεθείτε ως διαχειριστής.
Εδώ’S Πώς να χρησιμοποιήσετε τη διαχείριση δίσκων για να σκουπίσετε ένα δίσκο στα Windows 10:
- Συνδέστε την εξωτερική σας μονάδα δίσκου στον υπολογιστή σας μέσω θύρας USB. Τότε, πατήστε το Παράθυρα κλειδί + Χ και επιλέξτε Διαχείριση δίσκου.
- Κάντε δεξί κλικ στη μονάδα δίσκου’D αρέσει να σκουπίστε και να επιλέξετε Μορφή. Επιλέξτε ένα νέο σύστημα αρχείων.
Αρχικοποίηση ενός δίσκου στη διαχείριση δίσκων
Εάν η μονάδα εσείς’D μου αρέσει να σκουπίζει’t να μορφοποιηθεί, ίσως χρειαστεί προετοιμάζω το. Η αρχικοποίηση μιας μονάδας δίσκου θα σκουπίσει τη μονάδα δίσκου και θα το αναδιαμορφώσει για τα Windows.
- Κάντε δεξί κλικ στο δίσκο και επιλέξτε Προετοιμάζω. Επιλέγω Γκαζάρι και κάντε κλικ Εντάξει.
- Τώρα μπορείτε να διαμορφώσετε το δίσκο χρησιμοποιώντας τη διαχείριση δίσκων όπως περιγράφεται παραπάνω. Επιλέξτε το NFTS Μορφή για χρήση του δίσκου με παράθυρα.
Επαναφέρετε τον υπολογιστή σας
Επαναφορά του υπολογιστή σας στα Windows 11 και 10 μαντηλάκια όλα τα προγράμματα και τα δεδομένα σας, στη συνέχεια επανεγκαταστήστε τα Windows. Το’είναι ένας καλός τρόπος για να δώσετε στον υπολογιστή σας ένα νέο ξεκίνημα αν κάτι δεν είναι’δεν δουλεύουμε σωστά ή αν εσύ’θα το ξεφορτωθείτε. Εδώ’πώς να επαναφέρετε τον υπολογιστή σας στα Windows 11 και 10.
Πώς να επαναφέρετε τον υπολογιστή σας στα Windows 11
- Ανοίξτε το μενού έναρξης και επιλέξτε Ρυθμίσεις.
- Επιλέξτε το Σύστημα Κατηγορία από το μενού στα αριστερά, στη συνέχεια μετακινηθείτε προς τα κάτω και επιλέξτε Ανάκτηση.
- Κάντε κλικ Επαναφορά PC.
- Επιλέγω Αφαιρέστε τα πάντα.
- Επιλέξτε πώς εσείς’D μου αρέσει να επανεγκαταστήσετε τα παράθυρα και, στη συνέχεια, κάντε κλικ στο κουμπί Αλλαξε ρυθμίσεις.
- Αλλάξτε το Καθαρά δεδομένα? εναλλαγή για Επί, έπειτα πατήστε Επιβεβαιώνω.
- Κάντε κλικ Επόμενο, τότε κάντε κλικ Επαναφορά Για να σκουπίσετε τον σκληρό σας δίσκο.
Πώς να επαναφέρετε τον υπολογιστή σας στα Windows 10
- Ανοιξε το Ρυθμίσεις από το μενού Έναρξη.
- Κάντε κλικ Ενημέρωση και ασφάλεια.
- Κάντε κλικ Ανάκτηση Στο αριστερό μενού και, στη συνέχεια, κάντε κλικ στο κουμπί Ξεκίνα κάτω από Επαναφέρετε αυτόν τον υπολογιστή.
- Κάντε κλικ Αφαιρέστε τα πάντα.
- Επιλέξτε μια επιλογή για επανεγκατάσταση των παραθύρων και, στη συνέχεια, κάντε κλικ στο κουμπί Αλλαξε ρυθμίσεις Στην επόμενη οθόνη.
- Αναστρέψτε το Καθαρά δεδομένα? εναλλαγή για Επί. Στη συνέχεια, κάντε κλικ Επιβεβαιώνω.
- Κάντε κλικ Επόμενο, τότε κάντε κλικ Επαναφορά Για να επαναφέρετε τον υπολογιστή σας Windows 10.
Εργαλεία λογισμικού τρίτου μέρους
Το εξειδικευμένο λογισμικό απολύμανσης δεδομένων μπορεί να καθαρίσει τον σκληρό σας δίσκο καθαρό και μερικά από τα καλύτερα εργαλεία καταστροφής δεδομένων είναι δωρεάν. Ακολουθούν μερικές εφαρμογές σκουπίσματος δεδομένων που μπορείτε να δοκιμάσετε:
- DBANΤο DBAN είναι ένα δημοφιλές και δωρεάν εργαλείο σκουπίσματος δεδομένων, αλλά λειτουργεί μόνο σε δίσκους σκληρού δίσκου. Εάν έχετε μια μονάδα στερεάς κατάστασης, το DBAN ISN’η σωστή λύση για εσάς. Αλλά επειδή λειτουργεί εκτός λειτουργικού συστήματος (OS), μπορείτε να το χρησιμοποιήσετε για να σκουπίσετε ολόκληρο το μηχάνημά σας.
- Κηλίδων Ένας μακροπρόθεσμος παίκτης στο χώρο διαχείρισης αρχείων, Ccleaner’Η δωρεάν έκδοση θα δώσει στον υπολογιστή σας μια λεπτομερή καθαρισμό. Αλλά για να σκουπίσετε πλήρως τα δεδομένα σας, εσείς’Θα πρέπει να επιλέξω την έκδοση premium. Το Ccleaner είναι εγκατεστημένο στον υπολογιστή σας, οπότε μπορεί’Σκουπίστε τη μονάδα που φιλοξενεί το λειτουργικό σας σύστημα.
- Shredder δεδομένων CBL Χρησιμοποιήστε το CBL Data Shredder από μια μονάδα CD ή USB για να σκουπίσετε ολόκληρη τη μονάδα δίσκου σας ή να το εγκαταστήσετε και να σκουπίσετε τμήματα του υπολογιστή σας.
Αν εσύ’Δεν είναι έτοιμος να σκουπίσετε εντελώς τον σκληρό σας δίσκο χρησιμοποιώντας ένα από τα παραπάνω εργαλεία, ελέγξτε πρώτα τον βασικό μας οδηγό για τον τρόπο καθαρισμού του υπολογιστή σας – εμείς’Θα σας καθοδηγήσει μέσω ενός πλήρους καθαρισμού για να βελτιστοποιήσετε την απόδοση του υπολογιστή σας προτού αποφασίσετε να διαγράψετε τα δεδομένα σας.
Πώς να σκουπίσετε έναν σκληρό δίσκο σε macOS
Η διαδικασία για το σκούπισμα του σκληρού σας δίσκου σε Mac εξαρτάται από το αν έχετε σκληρή μονάδα δίσκου (HDD) ή SSD. Για να μάθετε τι’S στο Mac σας, κάντε κλικ στο εικονίδιο της Apple και, στη συνέχεια, κάντε κλικ για αυτό το Mac. Στο παράθυρο που ανοίγει, μεταβείτε στην καρτέλα Αποθήκευση. Σε αυτό το παράδειγμα, το MAC μας έχει SSD 1 TB (αναφέρεται ως AS “Αποθηκευτικός χώρος”·.
Δημιουργήστε αντίγραφα ασφαλείας των δεδομένων σας
Πριν σκουπίσετε τη μονάδα δίσκου σας, αντίγραφα ασφαλείας των δεδομένων σας σε εξωτερική συσκευή αποθήκευσης ή σε λύση αποθήκευσης σύννεφων. Μπορείτε επίσης να χρησιμοποιήσετε την Apple’ενσωματωμένο Μηχανή του χρόνου χρησιμότητα για αντίγραφα ασφαλείας του υπολογιστή σας. Εσείς’Θα το βρείτε στις προτιμήσεις του συστήματός σας.
Πώς να σκουπίσετε ένα Mac με επεξεργαστή Intel
- Απενεργοποιήστε το Mac σας. Τότε, πατήστε το εξουσία κουμπί και αμέσως κρατήστε πατημένο το Εντολή + R κλειδιά μέχρι να δείτε το λογότυπο της Apple.
- Επιλέγω Χρησιμότητα δίσκου από τις επιλογές που εμφανίζονται σε εσάς.
- Κάντε κλικ Εξάλειψη και επιλέξτε ένα σύστημα αρχείων.
- Κάντε κλικ Επιλογές ασφαλείας αν αυτο’S διαθέσιμο και, στη συνέχεια, μετακινήστε το ρυθμιστικό μέχρι τα δεξιά για την πιο ασφαλή επιλογή. Αν δεν είσαι’δεν βλέπω Επιλογές ασφαλείας, Σημαίνει ότι η χρησιμότητα του δίσκου μπορεί’t Ασφαλώς σκουπίστε τη μονάδα δίσκου σας.
- Επιλέγω Εξάλειψη, τότε κάντε κλικ Εγινε.
Πώς να σκουπίσετε ένα Mac με ένα τσιπ M1
- Απενεργοποιήστε το Mac σας. Στη συνέχεια, πατήστε και κρατήστε πατημένο το κουμπί τροφοδοσίας μέχρι να δείτε το παράθυρο επιλογών εκκίνησης. Επιλέγω Επιλογές και Να συνεχίσει.
- Κάντε κλικ Χρησιμότητα δίσκου Στο επόμενο παράθυρο.
- Επιλέξτε το Macintosh HD από το πλευρικό μενού.
- Κάντε κλικ Εξάλειψη και επιλέξτε ένα σύστημα αρχείων για τη μονάδα δίσκου και, στη συνέχεια, κάντε κλικ στο κουμπί Ομάδα όγκου διαγραφής.
Πώς να σκουπίσετε ένα Mac με SSD
ΧΡΗΣΙΜΟΠΟΙΗΣΗ ΧΡΗΣΙΜΟΠΟΙΗΣΗΣ’Δεν σας επιτρέπετε να σκουπίσετε με ασφάλεια ένα SSD. Αντ ‘αυτού, η Apple σας ενθαρρύνει να χρησιμοποιήσετε το βοηθητικό πρόγραμμα FileVault, το οποίο κρυπτογραφεί τη μονάδα δίσκου για να εμποδίσει οποιονδήποτε άλλον να έχει πρόσβαση στα δεδομένα σε αυτό. Για να ενεργοποιήσετε την κρυπτογράφηση FileVault, κάντε κλικ στο κουμπί Ασφάλεια & Προστασία Προσωπικών Δεδομένων από τις προτιμήσεις του συστήματός σας και, στη συνέχεια, κάντε κλικ στο Αρχειοφόρος αυτί.
Αν δεν είσαι’t επιλέξτε να διαχειριστείτε την κρυπτογράφηση FileVault μέσω του λογαριασμού σας iCloud, Κρατήστε το κλειδί αποκατάστασης ασφαλές.
Αντί να σκουπίζετε τη μονάδα δίσκου σας, μπορείτε να το κρυπτογραφήσετε και στη συνέχεια να διαγράψετε το πλήκτρο FileVault. Εδώ’προβολή:
- Αφού χρησιμοποιήσετε το FileVault για να κρυπτογραφήσετε το SSD σας, επανεκκινήστε το Mac σας σε λειτουργία ανάκτησης χρησιμοποιώντας τις διαδικασίες που περιγράφονται παραπάνω είτε για ένα τσιπ Intel είτε για M1.
- Ανοίξτε το βοηθητικό πρόγραμμα δίσκου, επιλέξτε τη μονάδα δίσκου και, στη συνέχεια, κάντε κλικ στο κουμπί Ξεκλείδωμα.
- Διαγράψτε τη μονάδα δίσκου σας-αυτό θα διαγράψει το κλειδί FileVault και θα καταστήσει τα δεδομένα στη μονάδα δίσκου που δεν μπορεί να ανατεθεί.
Βελτιστοποιήστε τη μονάδα δίσκου σας με καθαρισμό Avast
Το σκούπισμα μιας μονάδας δίσκου είναι ένα αποτελεσματικό μέτρο ασφαλείας, αλλά αυτό’είναι επίσης σημαντικό να διατηρήσετε τη μονάδα σας καθαρή ενώ εσείς’το χρησιμοποιείτε ακόμα. Ένας καθαρός σκληρός δίσκος τρέχει γρηγορότερα – και ο καθαρισμός Avast μπορεί να το χειριστεί αυτόματα αυτόματα. Διαγράψτε αρχεία σκουπιδιών και bloatware, αναβάλλετε εφαρμογές-πεινασμένες πόρους και μεγιστοποιήστε την απόδοση του υπολογιστή σας.