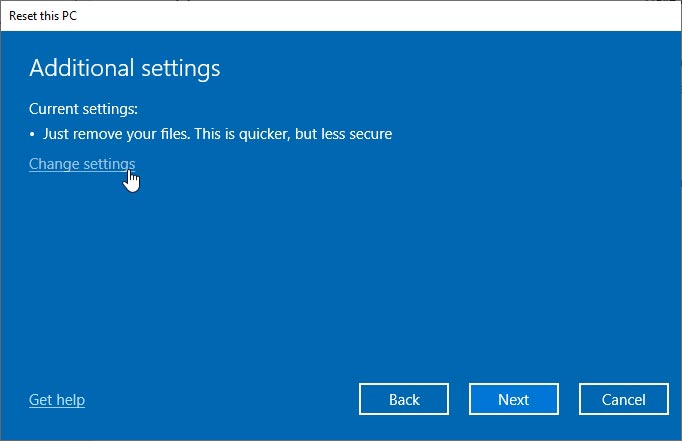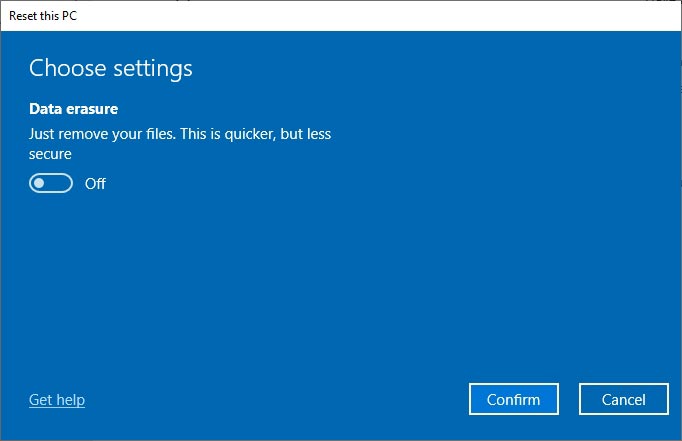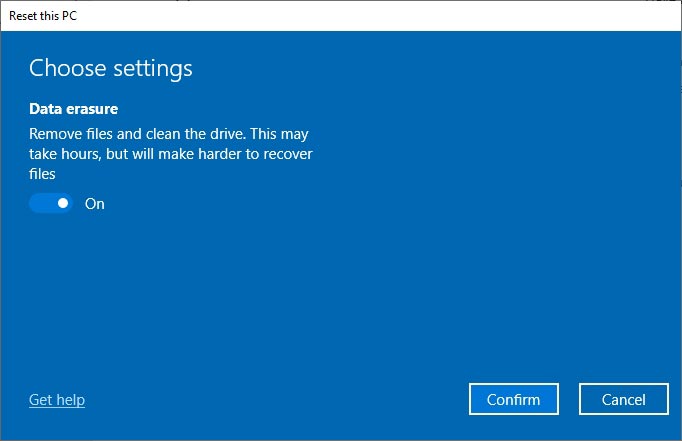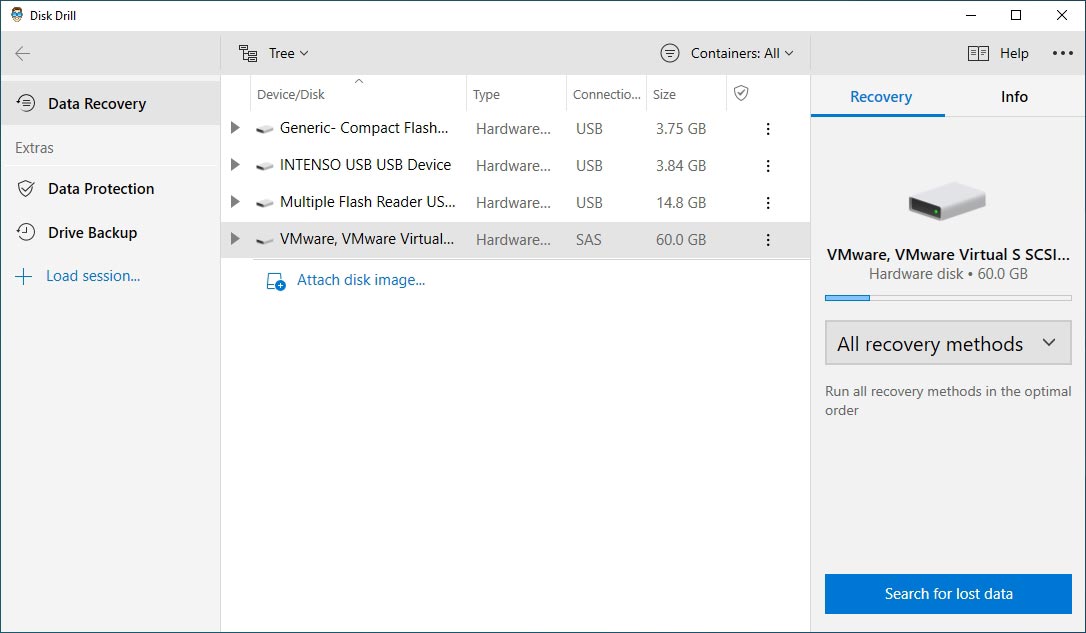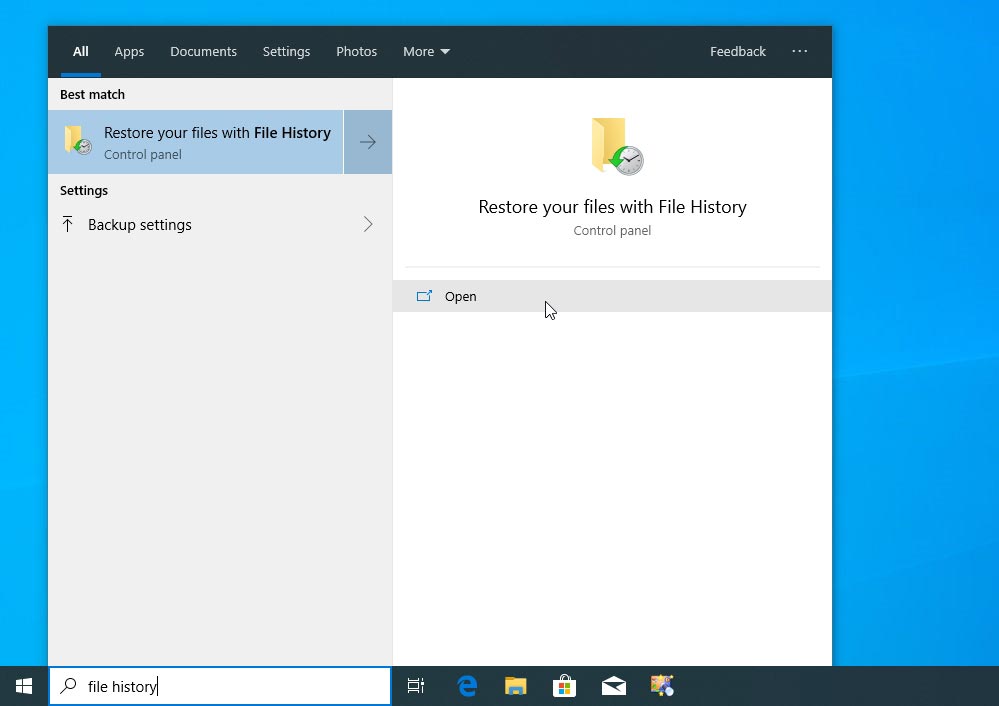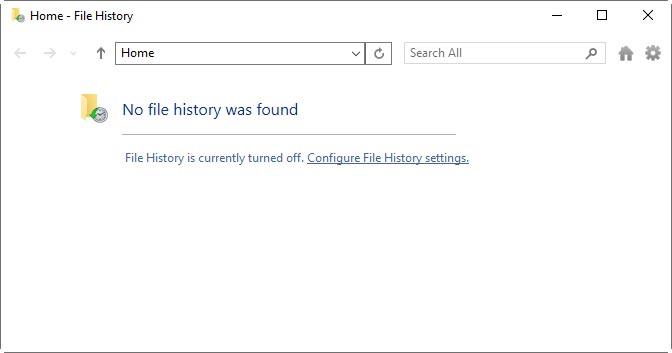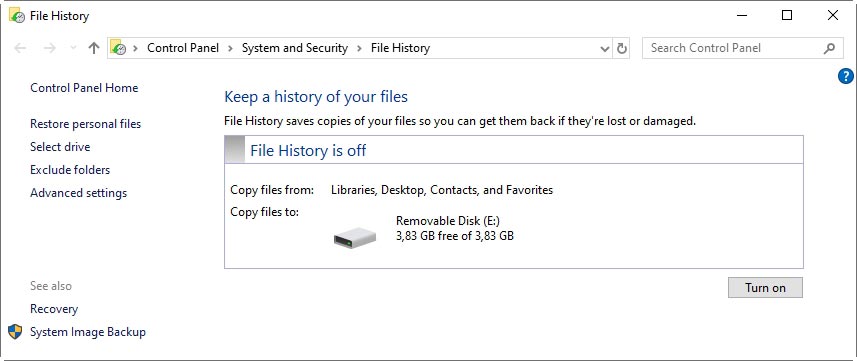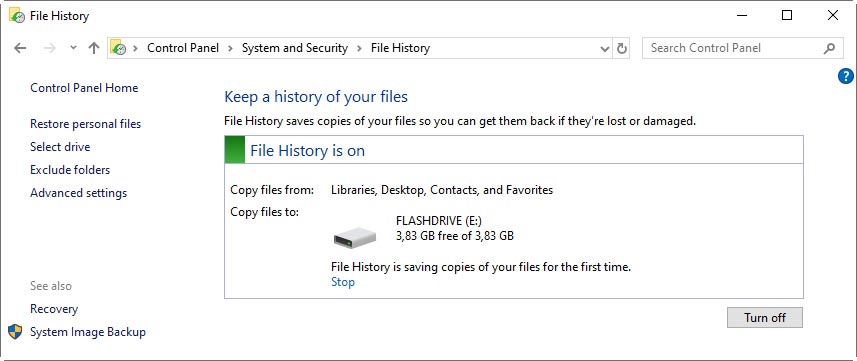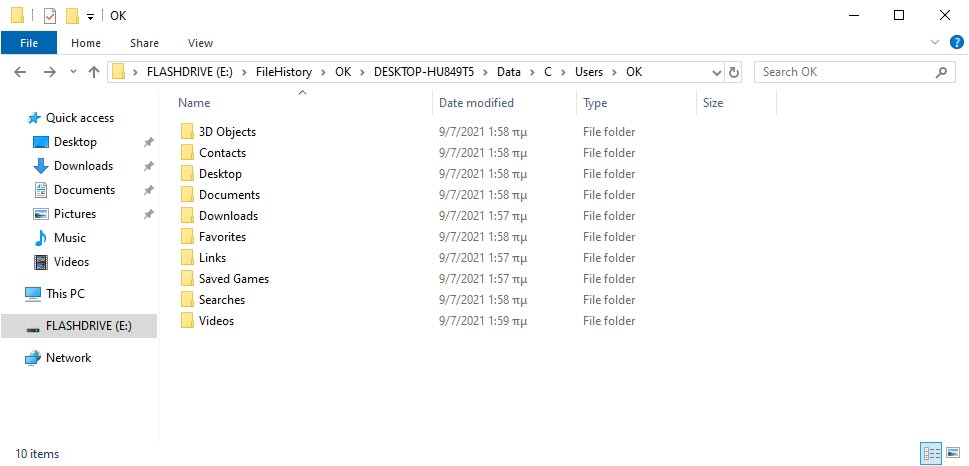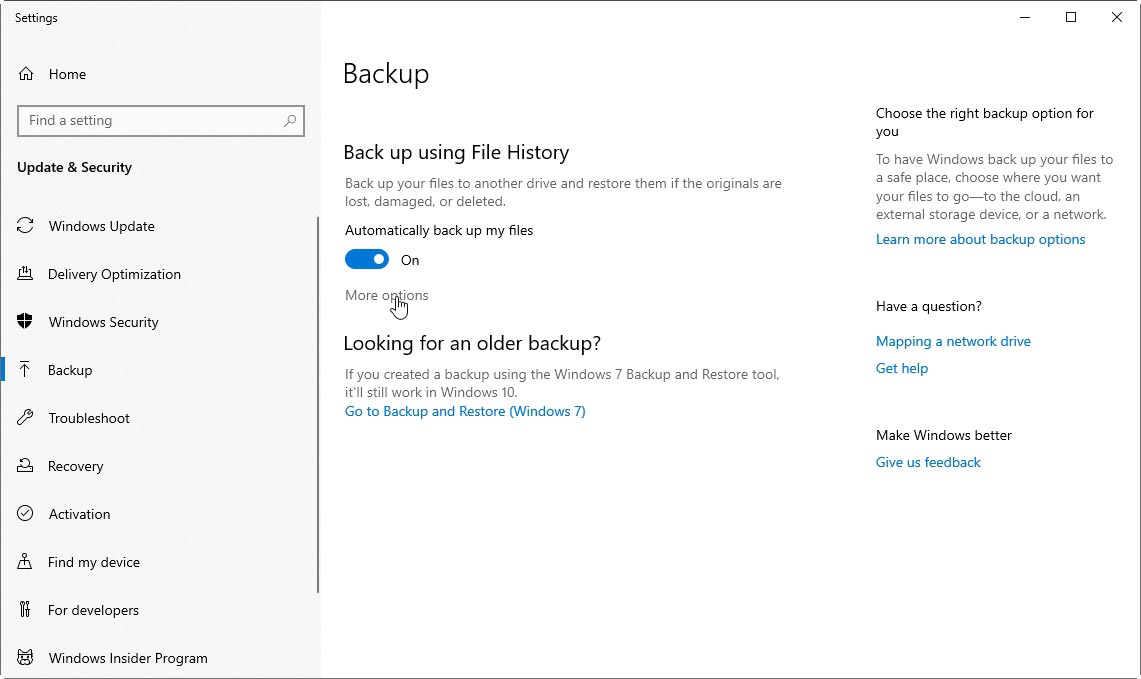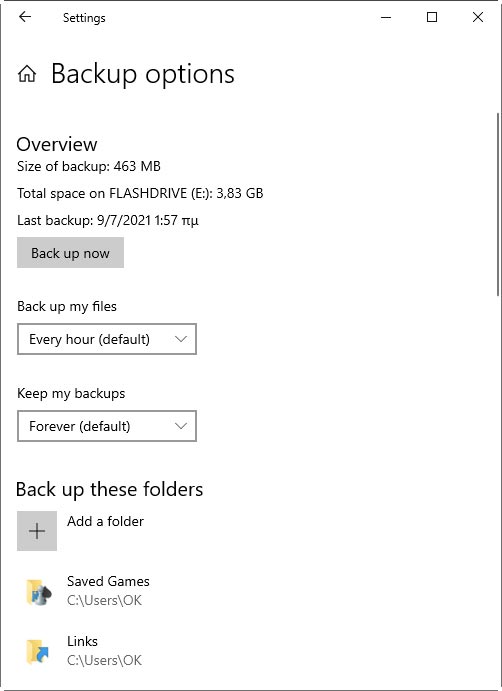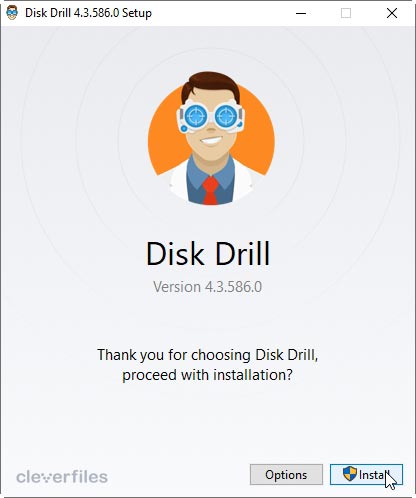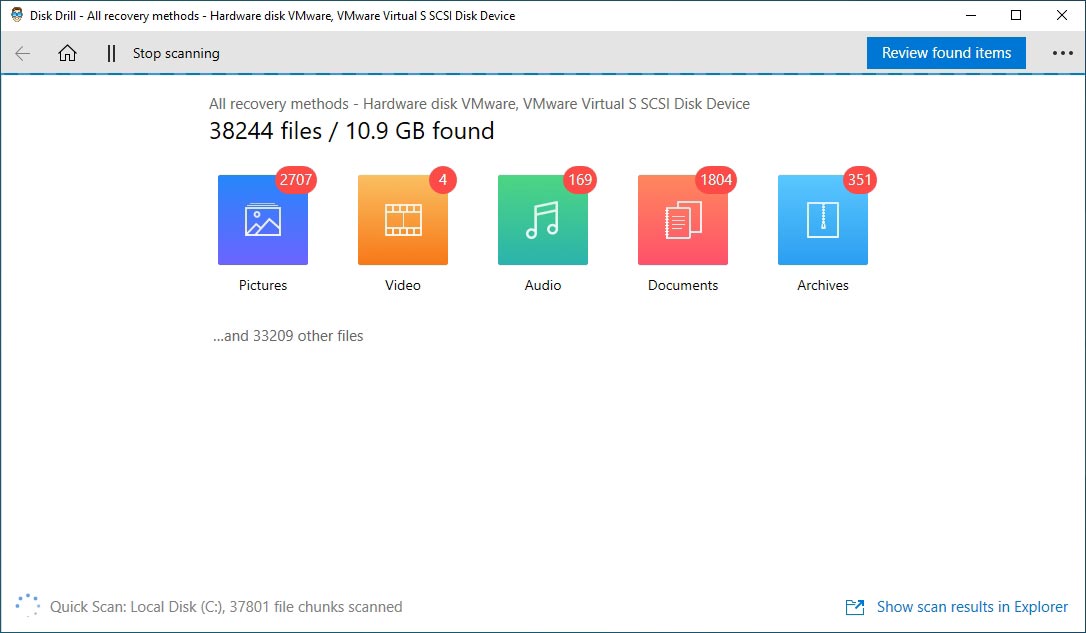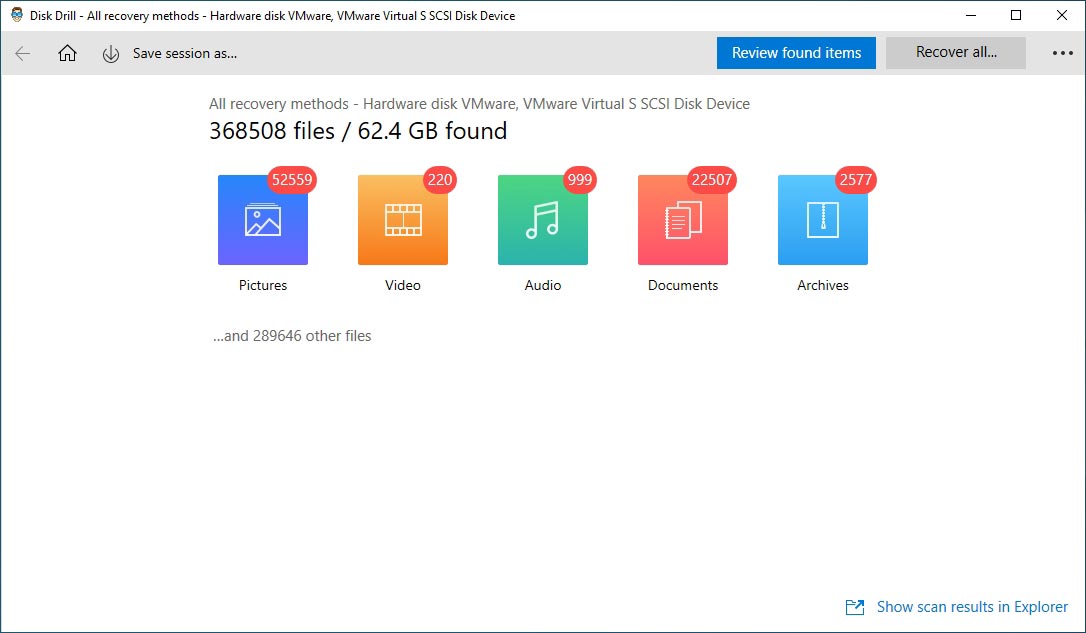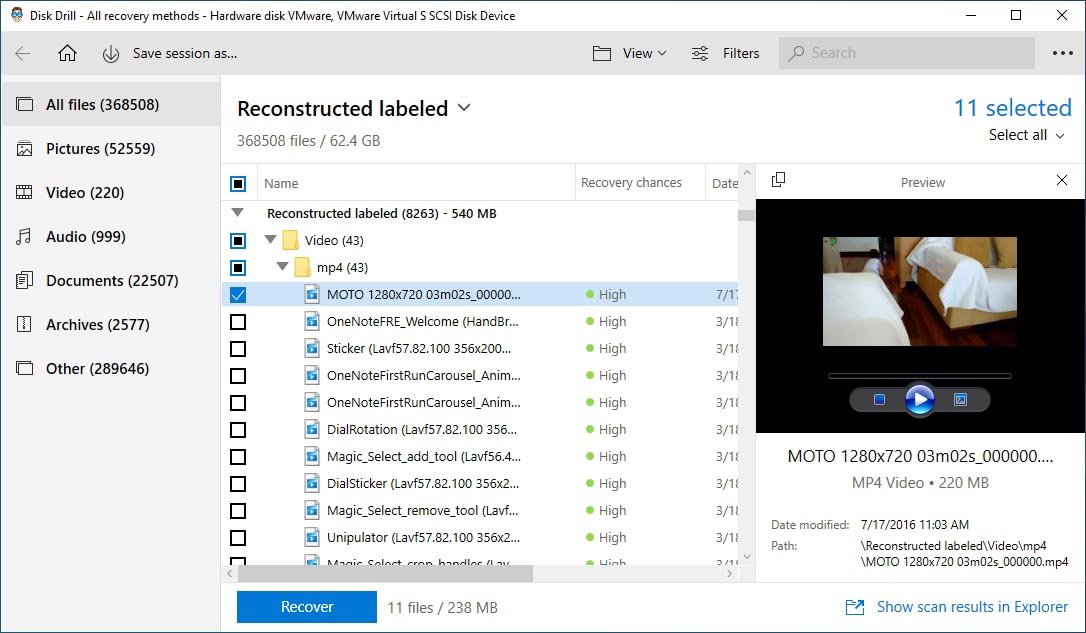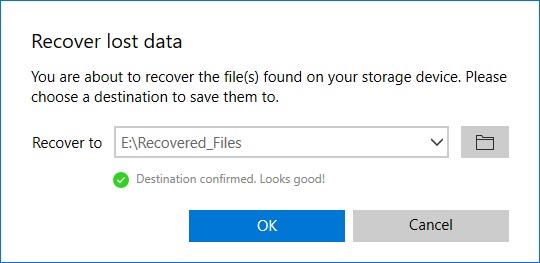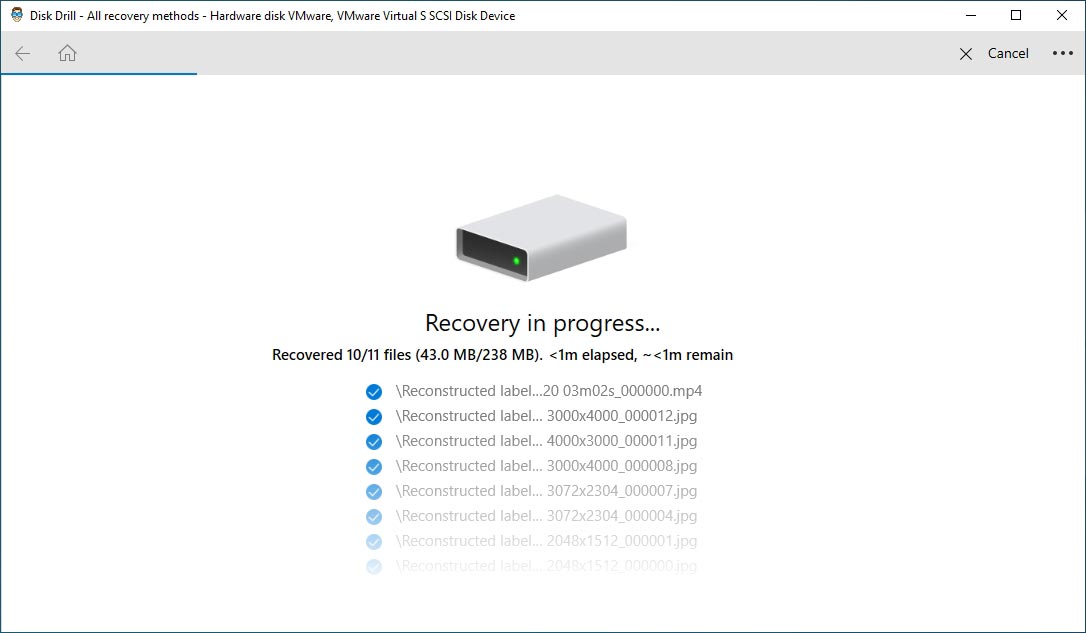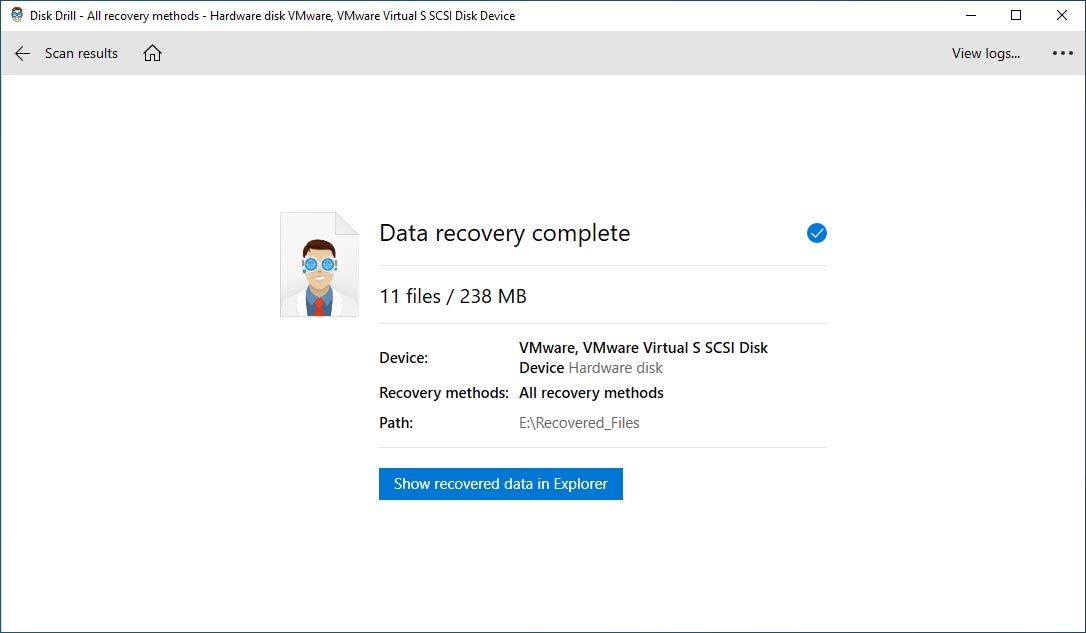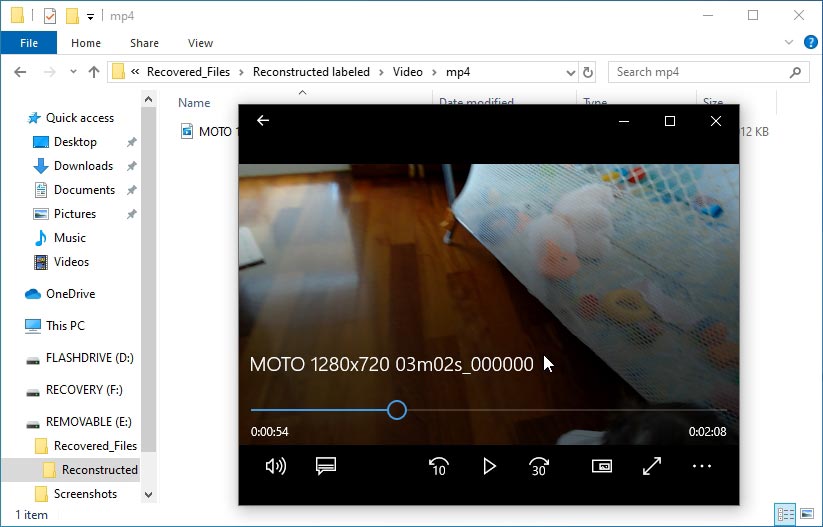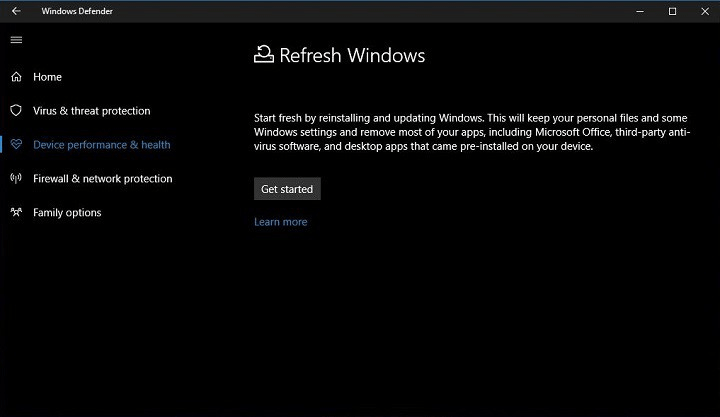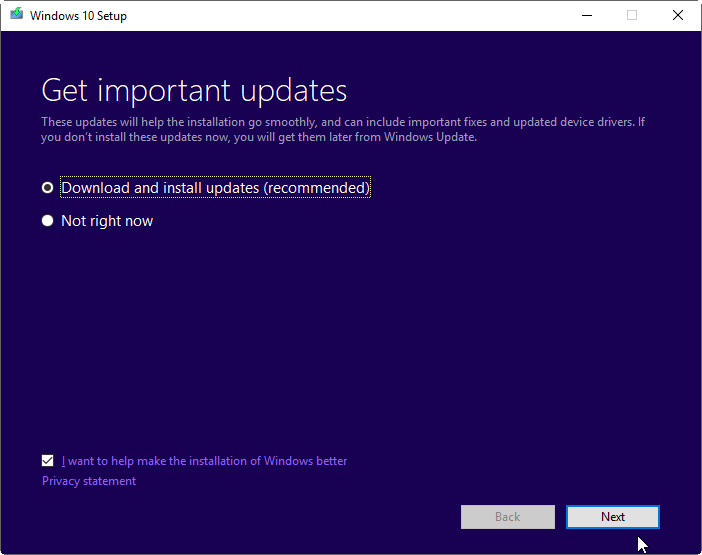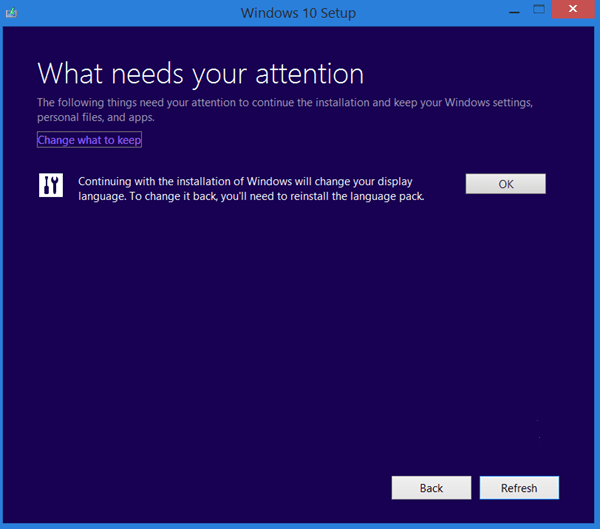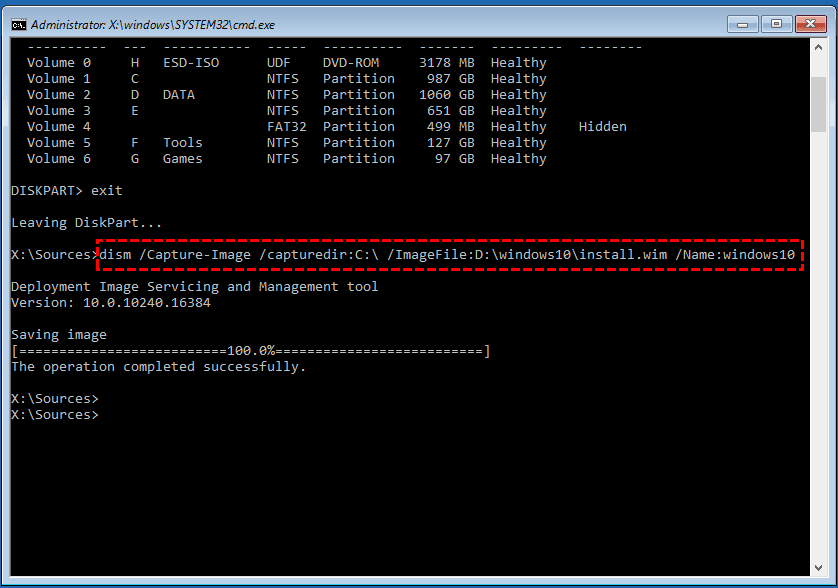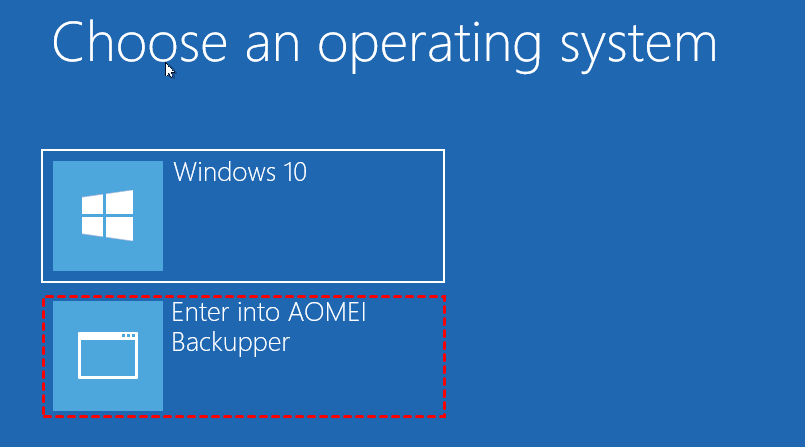האם איפוס המפעל משפיע רק על כונן C
כיצד לשחזר קבצים לאחר איפוס המפעל Windows 10
סיכום:
1. Windows 10 -uudelleenasennus dell -tietokoneesene
Tämä artikkeli tarjoaa tietoa siitä, מיטן נולאטה חלונות 10 טאי אסנטה סה אודלין דל-טיטוקונזן.
2. Artikkelin sisältö:
- Tiedostojen varmuuskopiointi tiedostosohistorian avulla
- וידאו
- Järjestelmän Palauttaminen Windows 10: SSä
- Päivitä Windows 10 Menettämättä tietojasi
- חלונות Palauta 10 -oletusaseTukseet Reset -painikkeella
- Asenna Windows 10 Uudelleen dell-Näköistiedostosta Windowautusympäristöss (Winre)
- Asenna Windows 10 Uudelleen dell-näköistiedostosta palautuslevyltä
- אסנה טאי פייביטה דל -טיטוקונן חלונות 10 -OHJAIMET
- Lisätietoja ja hyödyllisiä linkkejä
3. SYY:
Dell Technologies suosittelee käyttämään dell supportassist os התאוששות.
| Ongelma | OSA |
|---|---|
| Laite ei toimi oikein jonkin hiljattain asennetun ohjelman vuoksi. | Järjestelmän Palauttaminen Windows 10: SSä |
| Laite ei toimi hyvin etkä olole varma, mistä se johtuu. | Päivitä Windows 10 Menettämättä tietojasi |
| Haluat Nollata laitteen Windowsin Puhtaaseen Microsoft-versioon, Ja Windows Käynnistyy Normaalisti. | חלונות Palauta 10 -oletusaseTukseet Reset -painikkeella |
| Haluat Nollata Laitteen Siihen Tilaan, Jossa dell Toimitti Sen, Ja Windows Käynnistyy Normaalisti. | Asenna Windows 10 Uudelleen dell-Näköistiedostosta Windowautusympäristöss (Winre) |
| Haluat Nollata Laitteen Siihen Tilaan, Jossa dell Toimitti Sen, Mutta Windows Ei Käynnisty. | Asenna Windows 10 Uudelleen dell-näköistiedostosta palautuslevyltä |
4. Tarkkuus:
Tiedostojen varmuuskopiointi tiedostosohistorian avulla
Ennen Kuin Päivität Tai Nollaat Käyttöjärjestelmän, Varmuuskopioi tiedot tiedostohistorian avulla.
וידאו
Järjestelmän Palauttaminen Windows 10: SSä
קסטו: 01.06
Tekstitys: Jos Mahdollista, Tekstitysk.
Järjestelmän Palauttaminen Windows 10: SSä
קסטו: 00.34
Tekstitys: Jos Mahdollista, Tekstitysk.
Järjestelmän Palauttaminen Windows 10: SSä
Voit tehdä järjestelmän palauttamisen seuraavasti:
- Valitse käynnistä ja kirjoita ohjauspaneeli.
- Etsi ohjauspaneelista kohta palauttaminen.
- Valitse palauttaminen> avaa järjestelmän palauttaminen> seuraava.
- Valitse ongelmalliseen sovellukseen, ohjaimeen tai päiviskseen liittyvä palautuspiste ja valitse seuraava> valmis.
Päivitä Windows 10 Menettämättä tietojasi
Windows 10 Voi päivittä tietokoneen asetukset säilyttäen henkilökohtaiset tiedostosi, poistaen asennetut sovellukset ja ohjaimet sekä palauttaen tietokoneen valmistajan asentamat sovelluksetet. Aloita TietokonetiedOstojen P ספקייות Seuraavasti:
- Valitse käynnistä ja kirjoita “nollaa”.
- Valitse palauta tietokoneen oletusasetukset (järjestelmäasetus).
- Valitse palauta tietokoneen oletusasetukset -kohdassa aloita käyttö.
- Valitse säilytä לשווא omat tiedostototot.
כיצד לשחזר קבצים לאחר איפוס המפעל Windows 10
אם אתה לא’t בחר לנהל את הצפנת FileVault שלך באמצעות חשבון iCloud שלך, שמור על מפתח השחזור שלך בטוח.
Windows 10 -uudelleenasennus dell -tietokoneesene
Tässä artikkelissa על טייטוג’ה Useista Tavoista Nollata Windows 10 Tai asentaa se Uudelleen dell-Tietokoneesene.
Yhteenveto: tässä artikkelissa על טייטוג’ה Useista Tavoista Nollata Windows 10 Tai asentaa se Uudelleen dell-tietoneesenene.
- Artikkelin Sisältö
- Artikkelin ominaisuudet
- Arvostele Tämä Artikkeli
Tämä artikkeli על סאאטטו kääntää automaattisesti. ג’וס סינולה על פאלאוטטה סן לאדוסטה, אילמויטה סיטה מייל קיטטמאללה טמאן סיבון אלרונאסה אולבה לומקטה.
Artikkelin Sisältö
Oireet
Sisällysluettelo
- Tiedostojen varmuuskopiointi tiedostosohistorian avulla
- וידאו
- Järjestelmän Palauttaminen Windows 10: SSä
- Päivitä Windows 10 Menettämättä tietojasi
- חלונות Palauta 10 -oletusaseTukseet Reset -painikkeella
- Asenna Windows 10 Uudelleen dell-Näköistiedostosta Windowautusympäristöss (Winre)
- Asenna Windows 10 Uudelleen dell-näköistiedostosta palautuslevyltä
- אסנה טאי פייביטה דל -טיטוקונן חלונות 10 -OHJAIMET
- Lisätietoja ja hyödyllisiä linkkejä
סי
Huomautus: Dell Technologies Suosittelee, että tuetut tietokoneet käyttävät dell supportassist Os Recoverya ensiluokkaista palautuskokemusta Varten. Luettelo SupportAssist Os Recoverya tukevista Tietokoneista על Dell SupportAssist OS Matrix -Luettelossa. Lisätietoja SupportAssist OS Reactionyn Käyttämisestä על Artikkelissa Tietokoneen Palauttaminen atudyassist OS Recoveryn Avulla.
Tässä artikkelissa käsitellän useita windows 10 -Käyttöjärjestelmän palautus-, nollaus- ja uudelleenasennustapoja. Katso seuraavaa taulukkoa ja valitse tilanne, joka vastaa eniten omaasi:
| Ongelma | OSA |
|---|---|
| Laite ei toimi oikein jonkin hiljattain asennetun ohjelman vuoksi. | Järjestelmän Palauttaminen Windows 10: SSä |
| Laite ei toimi hyvin etkä olole varma, mistä se johtuu. | Päivitä Windows 10 Menettämättä tietojasi |
| Haluat Nollata laitteen Windowsin Puhtaaseen Microsoft-versioon, Ja Windows Käynnistyy Normaalisti. | חלונות Palauta 10 -oletusaseTukseet Reset -painikkeella |
| Haluat Nollata Laitteen Siihen Tilaan, Jossa dell Toimitti Sen, Ja Windows Käynnistyy Normaalisti. | Asenna Windows 10 Uudelleen dell-Näköistiedostosta Windowautusympäristöss (Winre) |
| Haluat Nollata Laitteen Siihen Tilaan, Jossa dell Toimitti Sen, Mutta Windows Ei Käynnisty. | Asenna Windows 10 Uudelleen dell-näköistiedostosta palautuslevyltä |
Tarkkuus
Tiedostojen varmuuskopiointi tiedostosohistorian avulla
Ennen Kuin Yrität päivittää tai nollata käyttöjärjestelmän, dell technologies susittelee, että varmuuskopioit tiedot tiedostohistorian avulla.
Lisätietoja tiedostohistoriasta על מיקרוסופטין varmuuskopioi tiedostosi -sivulla.
וידאו
Järjestelmän Palauttaminen Windows 10: SSä
קסטו: 01.06
Tekstitys: Jos Mahdollista, Tekstitysk.
Järjestelmän Palauttaminen Windows 10: SSä
קסטו: 00.34
Tekstitys: Jos Mahdollista, Tekstitysk.
Järjestelmän Palauttaminen Windows 10: SSä
טי järjestelmän palauttaminen seuraavasti:
- Valitse KäynnistäJA KIRJOITA Ohjauspaneeli.
- Etsi ohjauspaneelista kohta Palauttaminen.
- Valitse Palauttaminen >Avaa järjestelmän palauttaminen >Seuraava.
- Valitse ongelmalliseen sovellukseen, ohjaimeen tai päiviskseen liittyvä palautuspiste ja valitse Seuraava >ואלמיס.
Päivitä Windows 10 Menettämättä tietojasi
Windows 10 Voi nollata Kaikki Tietokoneensa tiedostot vaikuttamatta Henkilökohtaisiin tietoihin. פייבסייביות טאקי סורהאווה:
- Asentaa Windows 10 -Käyttöjärjestelmän Uudelleen Ja säilyttää Henkilökohtaiset tiedostosi
- Poistaa asentamasi sovellukset ja ohjaimet.
- Poistaa asetuksiin tekemäsi muutokset
- פויסטאא טייטוקונן ואלמיסטאג’אן אסנטמט סובלוק. (Jos Tietokoneen Mukana Toimisi Windows 10, Tietokoneen Valmistajan Sovelluksete.)
Aloita TietokonetiedOstojen P ספקייות Seuraavasti:
- Valitse Käynnistäja kirjoita “nollaa”.
- Valitse Palauta tietokoneen oletusasetukset (Järjestelmäasetus).
- Valitse palauta tietokoneen oletusasetukset -kohdassa Aloita Käyttö.
- Valitse Säilytä לשווא אומט טידוסטוט.
- Huomioi Kaikki Sovellukset ja ohjaimet, jotka on asennettava uudelleen päiveskesen jälkeen.
- TEE PAIVIVES Näytön Ohjeiden Mukaisesti. Tämä Kestää Jonkin Aikaa, Ja Tietokone Käynnistyy Uudelleen.
Dell-Tietokoneen Palautus Windowsin Reset-Painikkeella
Jos haluat palauttaa tietokoneen puhtaaseen Windows 10 -versioon ja poistaa kaikki omat tiedostosi, toimi seuraavasti:
Huomautus: Tämä ei oole dell -näköistiedoston palautus, vaan tämä prosessi asentaa Windows 10 -Käyttöjärjestelmän uudelleene sekä poistaa henkilökohtaiset tiedostosi, asentamasi sovellokset ja ohjiamets Entamat Sovellukset. Muista varmuuskopioida tiedostosi ennen tätä.
Jotkin dell-tabletit on ehkä määritetty lisämään dellin tehtaalla asentamia ohjelmistoja prosessin aikana.
- Valitse KäynnistäJA KIRJOITA נולאוס.
- Valitse Palauta tietokoneen oletusasetukset (Järjestelmäasetus).
- Valitse palauta tietokoneen oletusasetukset -kohdassa Aloita Käyttö.
- Valitse Poista Kaikki.
- Jos aiot käyttää tietokonetta edelleen, valitse Poista Vain Tiedostot. Jos aiot kierrättää tietokoneen, valitse Poista tiedostot ja puhdista asema.
- Palauta oletusasetukset näytön ohjeiden mukaisesti. Tämä Kestää Jonkin Aikaa, Ja Tietokone Käynnistyy Uudelleen.
Asenna Windows 10 Uudelleen dell-Näköistiedostosta Windowautusympäristöss (Winre)
Voit palauttaa tietokoneen dell-näköistiedostosta alkuperäiseen versioon, joka sisältää dellin tehtaalla asentamat sovellukset ja ohjelmistot, seuraavasti:
Huomautus: Tämä ei koske laitteita, joissa on toimitettaessa all.
Huomautus: Prosessi Alustaa Kiintolevyn JA Poistaa Kaikki Tiedot. Muista varmuuskopioida tiedostosi ennen tätä.
- Valitse KäynnistäJA KIRJOITA נולאוס.
- Valitse Palauta tietokoneen oletusasetukset (Järjestelmäasetus).
- Valitse käynnistyksen lisäasetukset – Käynnistä Uudelleen.
- Valitse valitse asetus -näytöss Vianmääritys.
- Valitse שחזור תמונת המפעל (Alkuperäisen näköistiedoston palautus).
- Palauta oletusasetukset näytön ohjeiden mukaisesti. Tämä Kestää Jonkin Aikaa, Ja Tietokone Käynnistyy Uudelleen.
Windowsin Ulkopuolelta
Kolmannen käynnistysyrityksen jälkeen tietokone siirtyy automaattisesti Window. Palauta käyttöjärjestelmä seuraavien ohjeiden mukaisesti.
- Valitse valitse asetus -näytöss Vianmääritys.
- Valitse vianmääritys-näytössä Näköistiedoston Palautus.
- Palauta oletusasetukset näytön ohjeiden mukaisesti. Tämä Kestää Jonkin Aikaa, Ja Tietokone Käynnistyy Uudelleen.
Asenna Windows 10 Uudelleen dell-näköistiedostosta palautuslevyltä
Huomautus: Jos olet päivittänyt laitteesi Windows 10 -Käyttöjärjestelmään Windows 7- Tai Windows 8.1 -versiosta, sinun on asennettava uudelleen tietokoneesi mukana tullut käyttöjärjestelmä ja päivitettävä stit.
Huomautus: Siirry Media Backup -vulle, jolla on tietoja palautuslevyjen luomisesta dell -tietokonetta varten tai näköistiedoston lataamisesta verkosta.
Huomautus: Tämä ei koske laitteita, joissa on toimitettaessa all 2 gt muistia tai joissa on all 32 gt talnennustilaa.
Huomautus: Prosessi Alustaa Kiintolevyn JA Poistaa Kaikki Tiedot. Muista varmuuskopioida tiedostosi ennen tätä.
- Aseta palautuslevy usb-porttiin tai dvd-asemaan sen mukaan, mihin muotoon olet luonut palautuslevyt.
- סמוטה טייטוקון.
- Käynnistä Tietokone. Napauta dell-logonäytössä F12-Näppäintä useita kertoja, kunnes näytön oikeassa yläkulmassa näkyy ilmoitus מכין תפריט אתחול חד פעמי .
- Valitse käynnistysvalikon uefi boot -kohdasta laite, Joka vastaa Levyn Tyyppiä (USB Tai DVD).
- Valitse Näppäimistön Kieli.
- Valitse valitse asetus -näytöss Vianmääritys.
- Valitse Palauttaminen Asemasta.
- Palauta oletusasetukset näytön ohjeiden mukaisesti. Tämä Kestää Jonkin Aikaa, Ja Tietokone Käynnistyy Uudelleen.
אסנה טאי פייביטה דל -טיטוקונן חלונות 10 -OHJAIMET
Dell päivittää ohjaimia, sovelluksia ja laiteohjelmistoja uusien ohjelmistojen ja laitteistojen vaatimuksiin vastaamiseksi. Katso, Miten Dell-Ohjaimia Ladataan Ja asennetaan.
Lisätietoja ja hyödyllisiä linkkejä
Seuraavista linkeistä voi ola hyötyä asiakkaille, jotka haluavat asentaa käyttöjärjestelmän uudelleen:
- Windows 10 -päiviskesen palauttaminen aiempaan käyttöjärjestelmän
- Dell -Tietokoneen Windows 7 -Käyttöjärjestelmän palauttaminen, tehdasasesetusten palauttaminen tai uudelleenasennus
- Uuden dell-Tietokoneen Määrittäminen
- Microsoft Office 2016-, 2019- טאי 365-Ohjelmiston Etsiminen JA Aktivointi dell-Tietokoneessa
- Luo Järjestelmän Palautuspiste
Lisätietoja
Suositellut artikkelit
Seuraavia Artikkeleita susitellaen.
- Microsoft Window
- Dell-Tietokone Ei Käynnisty Windows 11: Een Tai Windows 10: Een
- מיקרוסופט-טילין Salasanan Palauttaminen Windows 10: Ssä Tai Paikallisen Tilin Salasanan Palauttaminen
- Dellin käyttöjärjestelmän palautusnäköistiedoston lataaminen ja käyttäminen Microsoft Windowsissa
Takuu Päättynyt? Ei hätää. Siirry Osoitteesen dell.com/תמיכה, אנה dell-palvelutunnisteesi ja katso tarjouksemme.
Huomautus: Tarjoukset ovat käytettävissä ainoastaan Yhdysvalloissa, קנאדסה, Yhdistyneessä Kuningaskunnansa, רנסקסה, סקסאסה, קיינסה JA יפן (tietokoneasiakkaat). Tämä ei koske palvelin- ja tallennustuotta.
Artikkelin ominaisuudet
Tuote, Johon Asia Vaikuttaa
Inspiron 3452, Inspiron 15 7572, Inspiron 7580, Inspiron 3052, Inspiron 20 3064, Inspiron 3264 AIO, Inspiron 3265, Inspiron 3452 AIO, Inspiron 3455, Inspiron 24 3464, Inspiron 24 5488, Inspiron 27 7775, Inspiron 3252, Inspiron 3268, Inspiron 3655 , Inspiron 3656, Inspiron 3668, Latitude 5290 2-in-1, Latitude 7290, Latitude 3390 2-in-1, Latitude 7390 2-in-1, Latitude 7390, Latitude 3490, Latitude 5491, Latitude 7490, Latitude 3590, Latitude 5590, Latitude 5591, OptiPlex 3050 All-In-One, OptiPlex 3050, OptiPlex 3060, OptiPlex 5050, OptiPlex 5060, OptiPlex 5250 All-In-One, OptiPlex 7050, OptiPlex 7060, OptiPlex 7450 All-In-One, OptiPlex 7760 All-In-One, Vostro 5370, Vostro 14 3468, Vostro 5471, Vostro 15 3568, Vostro 3578, Vostro 15 5568, Vostro 3470, Vostro 3670, XPS 27 7760, XPS 8920 . Näytä Enemmän על אחריות Näytä Vähemmän על אחריות
כיצד לשחזר קבצים לאחר איפוס המפעל Windows 10
כאשר המחשב שלך’s פועל, א “איפוס מפעל” הוא הפיתרון הסופי לפני שדרוגי חומרה-או החלפה חדשה לגמרי. התנאי “איפוס מפעל” מתייחס למחיקת כל השינויים המיושמים על ידי המשתמש במערכת ההפעלה, להחזיר אותה למצב המקורי שלה.
אם הכל הולך לפי התוכנית לאחר איפוס תוכנה, המחשב שלך ירגיש כמו שקנית אותו לראשונה. יָעִיל. לְנַקוֹת. נטול כל קבצים אישיים. אופס!
עשית’t להבין מראש שהקבצים שלך ייעלמו גם לאחר תהליך כזה? שם’זה מקווה שתוכל לשחזר כמה (אם לא כולם) לאחר איפוס מפעל ב- Windows 10. המשך לקרוא כדי לגלות כיצד.
רוצה לדלג על ההקדמה ופשוט ישר למדריך לשחזור? לחץ כאן.
האם אתה יכול לשחזר קבצים לאחר איפוס מפעל?
למרבה הצער, אפילו א מוּצלָח שחזור נתונים לאחר איפוס מפעל עשוי לא להחזיר את כל הקבצים שלך. בגלל האופן בו איפוס מפעל עובד, זה’לא קל להחזיר את הנתונים האבודים שלך כמו לשחזר קומץ קבצים מיד לאחר מחיקתם ב- Windows 10.
למידע נוסף על מדוע זה’בלתי אפשרי להחזיר את כל הקבצים האבודים, לבדוק את המדריך המקיף שלנו לגבי שחזור נתונים וכיצד תוכנת שחזור נתונים עובדת.
תכונת אבטחה אחת מצוינת של Windows 10’אפשרות איפוס המפעל המובנית היא כיצד הוא מאפשר למשתמש לבחור בין א איפוס מהיר או א מחיקה מלאה של הכל. האפשרות השנייה מועילה אם ברצונך להבטיח שאף אחד לא יגישה לקבצים הנוכחיים שלך לאחר איפוס.
בתרחישים כמו זה שאנחנו’התמודדות מחדש, תכונת מחיקה מאובטחת זו היא גם תפיסה משמעותית. האם בחרת באופן ספציפי באפשרות זו וכן שכחתי לקחת גיבוי? לאחר מכן, התאוששות הקבצים שלך זכו’לא יהיה קל כמו להחזיר אותם ממעמקי פח המיחזור. בשביל זה’בדיוק מה שעושה מחיקה מאובטחת: הוא הופך את כל הנתונים שנמחקו “בלתי ניתן לשחזור” על ידי כֹּל אֶחָד. וזה “כֹּל אֶחָד” כולל אתה.
עם זאת, אם היית הולך על טיפוסי “מָהִיר” איפוס מפעל או שהוגדרו גיבויים של קבצים, אתה’כנראה שאצליח לחזור ביותר (אם לא את כל) הקבצים שלך, כמו שאנחנו’תראה הבא.
כדי למקסם את הסיכוי שלך לשחזר את הקבצים שלך בהצלחה לאחר איפוס Windows 10, הפסק להשתמש במכשיר האחסון Rese. במקום זאת, נתק אותו מהמחשב הראשי שלך. לאחר מכן, חבר אותו כמכשיר משני במחשב אחר מאיפה לנסות לשחזר את הנתונים שלך.
בדרך זו תמזער את פעולות הכתיבה במכשיר האחסון, מה שעלול להפחית עוד יותר את הסיכוי להתאוששות מוצלחת.
שלוש השיטות המוכחות לשחזור נתונים לאחר איפוס המפעל שלך המחשב הנייד או המחשב האישי שלך
כאן’דרך סופר-מהירה לשחזר קבצים לאחר איפוס המפעל Windows 10:
- התקן תרגיל דיסק במחשב Windows 10 שחווה איפוס מפעל.
- הפעל מקדח דיסק וסרוק את כונן המערכת שלך.
- המתן לסיום תהליך הסריקה.
- בחר את כל הקבצים שאבדו ולחץ לְהַחלִים.
- בחר יעד התאוששות וסיים את ההתאוששות.
תוכלו למצוא פרטים נוספים ב שיטה 2 של המדריך המפורט להלן
אתה יכול לקחת שלושה נתיבים אפשריים כדי להחזיר את הנתונים שלך לאחר איפוס מפעל Windows 10. עם כל אחד מהם, גם המסע וגם היעד, התהליך ותוצאותיו משתנים באופן משמעותי.
- גיבויים הם האפשרות הטובה ביותר לשחזור נתונים שאבדו מכיוון שהם מציעים תוצאות מובטחות. עם זאת, הם’לא אפשרות אם אתה לא’לא הגדר אותם לפני כן.
- מכיוון שרוב האנשים שוכחים מגיבויים כשהם לא’לא צריך אותם באופן פעיל, הבחירה הפופולרית ביותר היא שחזור מידע עם תוכנה מיוחדת.
- סוף כל סוף, שירותי שחזור נתונים מקצועיים יכול לעזור לך להחזיר את הנתונים היקרים שלך, אבל זה מגיע עם זמן המתנה ובמחיר.
שיטה 1: שחזור נתונים לאחר איפוס מפעל מהגיבוי של היסטוריית הקבצים
היסטוריית הקבצים של Windows 10 יכולה להקל על אבטחת הקבצים שלך. לתת’תראה איך אתה יכול להגדיר את זה לשני הגיבוי וכן שחזר את הקבצים שלך.
היסטוריית הקבצים לא’לא לעבוד עם מכשיר אחסון יחיד. תצטרך להשתמש במכשיר אחסון משני כאחסון שלו. עם זאת, זה’זה לא בררן מדי, וכונן הבזק USB בגודל נאות יעשה.
- לחץ על מקש Windows או השתמש ב- Windows 10’S חיפוש והתחל להקליד “היסטוריית קבצים” כדי לאתר את פיתרון הגיבוי הזה. לאחר מכן, לחץ עליו כדי להריץ אותו.
- אם אתה מקלט’t היסטוריית קבצים משומשת לפני כן, החלון שיופיע הבא ידווח “לא נמצאה היסטוריית קבצים”. לחץ על קו תחתון “הגדר הגדרות היסטוריית קבצים” להגדיר את זה.
- היסטוריית הקבצים תסרוק את המחשב שלך למכשירי אחסון תואמים ותציג בפניך רשימה. בחר את זה שבו אתה רוצה לאחסן את הגיבויים שלך ו לחץ על “להדליק”, בפינה השמאלית התחתונה.
- צבע ההיסטוריה והסטטוס ישתנו ל “היסטוריית הקבצים מופעלת”. ממש מתחת, תראה אילו תיקייה היסטוריית קבצים מגבה, לאיזה מכשיר וכמה שטח פנוי הוא נותר.
- היסטוריית הקבצים תשמור על Windows 10’מבנה התיקיה כמעט שלם לגיבוייו. כדי לשחזר את הקבצים שלך לאחר איפוס מפעל Windows 10, חבר את המכשיר המשמש את היסטוריית הקבצים למחשב שלך. תמצא את קבצי המגובה שלך במכשיר’זיקלי המשנה.
- היסטוריית הקבצים מגבה רק את המשתמש’S תיקיות כברירת מחדל. כדי להוסיף עוד תיקיות לרשימת הגיבוי שלה, לחץ על מקש Windows, התחל להקליד “גיבוי”, ובחרו את הערך הזה כשהוא מופיע. אתה צריך להיות ב הגדרות Windows> עדכון ואבטחה> דף גיבוי. מאז שאתה’יש להגדיר היסטוריית קבצים, “לגבות אוטומטית את הקבצים שלי” צריך להיות “עַל”. לחץ על “אפשרויות נוספות”, ישירות מתחת.
- מכאן תוכלו ליזום תהליך גיבוי, לבחור את תדירות הגיבויים האוטומטיים, להגדיר כמה זמן הם’יישמרו, ו הוסף תיקיות נוספות לרשימת הגיבוי. אם תגלול מטה, תמצא אפשרויות נוספות להפסיק להשתמש בכונן הגיבוי הנוכחי להיסטוריית קבצים ולשחזר קבצים מגיבויים קיימים.
Windows 8 הייתה הגרסה הראשונה של מיקרוסופט’מערכת ההפעלה תגיע עם היסטוריית קבצים. אם אתה’שימוש מחדש גרסה ישנה יותר של Windows, כמו Vista או Windows 7, יש לך שלוש אפשרויות:
- השתמש במובנה גיבוי ושחזור כְּלִי.
- העתק ידנית את הקבצים שלך למכשיר אחסון משני.
- השתמש בכלי גיבוי של צד שלישי.
אם תחליט ללכת עם פיתרון Windows המובנה:
- לחץ על התחל והתחל להקליד “גיבוי” בתיבת החיפוש. בחר גיבוי ושחזור כשזה מופיע.
- לחץ על הגדר גיבוי.
- עקוב אחר הצעדים הבאים להגדרת היכן יאחסן הגיבוי, מה ייכלל וכן הלאה.
- השלב האחרון הוא א לחץ על שמור הגדרות והפעל גיבוי. תן לזה קצת זמן להשלים, ובקרוב אתה’למצוא את הגיבוי במיקום היעד שציינת.
שיטה 2: שחזר קבצים עם תוכנת שחזור נתונים לאחר איפוס Windows 10
קיום גיבוי יכול לחסוך אותך כשאתה מאבד את הקבצים היקרים שלך, אך תוכנת שחזור נתונים היא הדבר הטוב ביותר הבא אם אתה לא’t. זה’זה לא נתון לך’להחזיר הכל, אבל “משהו” יכול להיות טוב יותר מ “שום דבר”. במיוחד כאשר, בניגוד לדמות דיסני האהובה, אתה לא מוכן “לעזוב”.
כמעט בכל פעם שאנחנו צריכים להשתמש בתוכנת שחזור נתונים מיוחדת, אנו מוצאים את עצמנו פונים לשחזור נתונים של תרגיל דיסק. אנו מגלים כי תרגיל דיסק, שעבורו תוכלו לקרוא את הסקירה המקיפה שלנו כאן, מציע שילוב אופטימלי של קלות שימוש, תכונות ועלות. לפיכך, זה’במה נשתמש במדריך זה.
עלינו להדגיש שעליך לשמור על ציפיותיך נמוכות יחסית. להחזיר את הקבצים שלך לאחר איפוס מפעל של Windows 10 קשה בהרבה מאשר לשחזר נתונים מכונן קשיח מעוצב. איפוס מפעל Windows 10 מדשדש יותר נתונים סביב מכשיר האחסון מאשר בפורמט טיפוסי, מה שהופך את התאוששות של 100% כמעט בלתי אפשרית. אז המטרה שלנו היא לשחזר כמה שיותר נתונים.
- לבקר במקדח דיסק’S האתר הרשמי. הורד היישום ו להתקין זה במחשב שלך.
- בחר את הכונן עם ההתקנה של Windows 10 ממנה ברצונך לשחזר את הקבצים שלך מקידוח דיסק’S רשימת מכשירים. להבטיח ש “כל שיטות התאוששות” נבחר מהתפריט הנפתח מימין לאפליקציה’חלון S. לאחר מכן, לחץ על “חפש נתונים שאבדו” בצד ימין למטה של החלון כדי לסרוק את תרגיל הדיסק את הכונן שלך לנתונים שאבדו.
- ככל שמכשיר האחסון שלך גדול יותר ויאכנת את המחשב שלך, כך תהליך הסריקה יחזיק מעמד זמן רב יותר. אתה יכול לבדוק מה תרגיל דיסק ממוקם בכל עת. ובכל זאת, אנו מציעים לך אפשר מספיק זמן לתהליך הסריקה להשלמתו כדי למצוא כמה שיותר קבצים.
- לאחר סיום תהליך הסריקה, לחץ על “סקור פריטים שנמצאו” כדי לבדוק את כל מקדחת הדיסק של הקבצים שהצליחו לאתר.
- התבונן בכל התיקיות ותקנות התיקון של תרגילי דיסק, ו מקם סימן ביקורת משמאל לקבצים שברצונך להתאושש. האם אתה לא בטוח שקובץ שווה לשמור? תצוגה מקדימה של זה על ידי לחץ באמצעות לחצן העכבר הימני עליו ובחירה תצוגה מקדימה.
- לאחר סימון כל הקבצים שברצונך לחזור, לחץ על הכחול הידידותי “לְהַחלִים” כפתור בשמאל התחתון של תרגיל הדיסק’S רשימת קבצים. בחר היכן ברצונך לאחסן את הקבצים המשוחזרים. שים לב שבחירת מכשיר שונה מזו שאתה מנסה להתאושש מהגדילה את הסיכוי להתאוששות מוצלחת.
- כמו בתהליך הסריקה, תצטרך אפשר לקדוח דיסק זמן מה להשלמת ההחלמה. דוֹן’עם זאת, לא דואג: אם אתה’לא מנסה לשחזר מספר טרה -בייט של נתונים, שלב זה ייקח דקות בלבד.
- תרגיל דיסק יודיע לך כאשר תהליך ההחלמה יסתיים ויציע קיצור דרך ל פתח את תיקיית היעד עם הקבצים המשוחזרים בסייר הקבצים.
- תרגיל דיסק יצר מבנה הגיוני של תיקיות, תוך קירוב לאחסון הקבצים שלך לפני המחיקה שלהם. התבונן בתוך תיקונות המשנה האלה כדי למצוא את הקבצים שלך.
למרות שאנחנו אוהבים תרגיל דיסק ומוצאים אותו מושלם לצרכים שלנו, אתה עלול לא להסכים. אם אתה’D רוצה לנסות פתרונות אלטרנטיביים, יתכן שאתה מעוניין בהשוואה שלנו לאפליקציות לשחזור הנתונים הטובות ביותר שקיימות כיום.
שיטה 3: שחזור נתונים מקצועי לאחר איפוס מפעל Windows 10
הניסיונות שלך להחזיר את הנתונים האבודים שלך היו חסרי פירות? שם’עדיין קרן תקווה: פנייה לשירות לשחזור נתונים מקצועי לעזרה.
כבר סקרנו כמה משירותי שחזור הנתונים הטובים ביותר – ובמחיר סביר – שיכולים לעזור לך להחזיר את הנתונים היקרים שלך. למרות כל אחד’היתרונות והחסרונות, אנו מאמינים שכולן בחירות מצוינות.
עם זאת, תלוי בתרחיש אובדן הנתונים שלך, שירות התאוששות יכול בסופו של דבר להיות אפשרות די יקרה. במיוחד כשאתה גובה מעל 300 $ לשעה, כדי לשחזר את אותם נתונים אתה יכול להחזיר את עצמך בעזרת כלי כמו תרגיל דיסק.
ובכל זאת, אנו מוצאים את זה’ שיתוף פעולה עם קבוצת Ace Data Group מציע שילוב מפתה של הערכה ראשונית בחינם עם שיעורי הצלחה בגובה שמיים ומחירים נוחים.
לאפס או לרענן את Windows 10 מבלי לאבד תוכניות ונתונים
מאמר זה אומר לך כיצד לרענן את Windows 10 מבלי לאבד תוכניות ונתונים. נראה רעיון טוב להתקין מחדש את Windows 10 כאשר מתרחשת בעיית מערכת רצינית. המשך לקרוא כדי ללמוד עוד.
על ידי לילי / עדכון אחרון 8 בדצמבר 2022
Windows 10 רענן ואיפוס
כאשר המחשב האישי שלך משתבש, אתה יכול לבחור לרענן, לאפס את Windows 10 או לשחזר מערכת מגיבוי כדי לתקן את הבעיה. באפשרויות אלה, רענן ואיפוס צליל דומה מאוד, מה ההבדלים ביניהם?
לְרַעֲנֵן, ידוע בשם “רענן את המחשב שלך” בבניית Windows 10 קודמת (15002) ומערכת הפעלה ישנה יותר כמו Windows 8. זה אומר התקן מחדש ועדכן את Windows תוך שמירה על קבצים והגדרות אישיות, אך רוב התוכניות יוסרו.
עם זאת, בגרסת Windows 10 החדשה, עם זאת, הרענון משולב ב”אפס את המחשב הזה “כאפשרות” שמור על הקבצים שלי “. זה לצד אפשרות אחרת “הסר את הכל”, שמתפתח מתכונה “אפס את המחשב שלך” בגרסאות ישנות ויסיר את הכל במהלך תהליך האיפוס.
לסיכום, שניהם יכולים לתקן שגיאות מערכת, אתה יכול לבחור לאפס את Windows 10 לשמור על קבצים או להסיר הכל, כולל אפליקציות מותקנות וקבצים אישיים. אם אתה באמת רוצה לשמור על הכל, אנא נסה את השיטות שלהלן רענן את Windows 10 מבלי לאבד תוכניות.
כיצד לאפס את Windows 10 מבלי לאבד נתונים ואפליקציות
כמוזכר לעיל, חלונות 10 אפס מחשב זה מאפשר לך לבחור אם לשמור קבצים אישיים או לא. אבל לא משנה מה תבחר, תעשה זאת לאבד את כל התוכניות המותקנות שלך.
התקנה מחדש של כל התוכניות עשויה להיות מסורבלת מדי עבורך, שלא לדבר על תוכנות בתשלום הדורשות הפעלה מחדש עם קודי רישיון. אז האם ניתן לאפס את Windows 10 מבלי לאבד נתונים ואפליקציות?
ובכן, התשובה היא כן. ישנן שתי שיטות לעקיפת הבעיה שיעזרו לך לשמור על אפליקציות בעת איפוס מחשב. תחילה תוכלו לקרוא ואז לבחור את המתאים בהתאם לצרכים שלכם.
- שיטה 1. רענן את Windows 10 מבלי להפסיד תוכניות באמצעות שדרוג תיקון
- שיטה 2. צור תמונת רענון בהתאמה אישית עם כל התוכניות לאיפוס
- רענן את Windows 10 תוך שמירה על תוכניות – דרך קלה יותר
שיטה 1. רענן את Windows 10 מבלי להפסיד תוכניות באמצעות שדרוג תיקון
אם אתה רוצה לרענן את Windows 10 מבלי לאבד את התוכנית והנתונים, אתה יכול לבצע שדרוג תיקון על ידי הפעלת הגדרת Windows.EXE בתוך Windows 10. אתה יכול להתייחס לשלבים שלהלן כדי להתחיל:
- אם יש לך דיסק התקנה של Windows 10, פשוט חבר אותו למחשב שלך. אחרת, בבקשה הורדMediacreationTool ממיקרוסופט, והשתמש בה כדי ליצור מדיה התקנה או קובץ ISO.
✾ טיפ: לפרטים, תוכל להתייחס למדריך זה על כלי התאוששות של Windows 10.
- פתח את קובץ דיסק ההתקנה או ISO. בספריית השורש, מצא ו הפעל את ההתקנה.EXE. אתה יכול גם להריץ את ההתקנה.EXE מתיקיית המקורות.
- המתן רגע ואז תראה את חלון ההגדרה של Windows 10. משם, אתה יכול לבחור אם הורד עדכונים או לא ולחץ על הבא.
- במה צריך את מסך הקשב שלך, לחץ על שנה את מה לשמור.
- אז יהיו לך שלוש אפשרויות, בחר את הראשון, שמור על קבצים אישיים, אפליקציות והגדרות Windows.
- נְקִישָׁה הַבָּא וכן להתקין כדי לאפס את Windows 10 מבלי לאבד קבצים ואפליקציות.
בתהליך, המחשב שלך יופעל מחדש מספר פעמים. מכיוון שהוא יאפס את Windows 10 לשמור על קבצים ותוכנות, זה עשוי לקחת יותר זמן מהאיפוס הרגיל.
בדרך זו, כל התוכניות המותקנות יישארו זהות. אם זו אחת התוכניות שהתקנתם את בעיות המערכת, אז הבעיה נשארת לאחר הרענון מכיוון שלא בוצעו שינויים בתוכניות המותקנות.
שיטה 2. צור תמונת רענון בהתאמה אישית עם כל התוכניות לאיפוס
אם ברצונך לאפס את Windows 10 מבלי לאבד קבצים ואפליקציות, אתה יכול גם ליצור תמונת רענון בהתאמה אישית עם כל הנתונים והתוכנות הכלולות ואז להשתמש בהן לאיפוס Windows 10. כדי לעשות זאת, אתה יכול להשתמש בפקודת DIST מסביבת התאוששות של Windows (Winre).
- נְקִישָׁה איתחול מכפתור ההפעלה תוך כדי לחיצה ומחזקת את מִשׁמֶרֶת המפתח לאתחל למערכת Winre. אתה יכול גם לאתחל את המחשב שלך ממדיה שחזור או דיסק התקנה.
- כאשר המחשב שלך אתחל מחדש לאחר Shift + הפעל מחדש או ממדיה שחזור, בחר פתרון בעיות >אפשרויות מתקדמות >שורת הפקודה. יתכן שתצטרך להזין את סיסמת החשבון שלך כדי להשתמש בשורת הפקודה.
- הקלד את הפקודה הבאה בחלון שורת הפקודה ולחץ להיכנס כדי לבצע את זה. פקודה זו פירושה לגיבוי מערכת הנוכחית ל- D: \ תיקיית Windows10 וליצור קובץ תמונה “התקנה.wim “. אתה צריך לשנות את נתיב המיקום על סמך הצרכים שלך.
▶ DEST /CAPTUCH-IMAGE /CAPTEDIR: C: \ /ImageFile: D: \ Windows10 \ התקן.WIM /שם: Windows10
טיפים:
● /Capture-Image– לצלם תמונת כונן לחדש .קובץ WIM.
● /Captedir– ציין את ספריית המקור, את המיקום שנלכד.
● /imageFile– ציין מיקום יעד לאחסון קובץ התמונה.
● /שם– ציין שם.
- כאשר אתה מתקין תוכניות נוספות ושמור קבצים אישיים יותר במחשב שלך, אתה יכול להוסיף תמונה נוספת על סמך תמונת השחזור הראשונה שיצרת באמצעות /הוסף דימוי אוֹפְּצִיָה. אפשרות זו עובדת כמו גיבוי תמונה מצטבר.
▶ DIST /APPEN.WIM /Capturedir: C: \ /שם: Windows10
- כאשר נוצרת תמונת השחזור, הפעל את הפקודה הבאה כדי לאפס מחשב זה מבלי להפסיד תוכניות.
▶ Reagegen (אתה צריך לשנות את /הנתיב למקום בו מאוחסנת תמונת הרענון המותאמת אישית של Windows)
רענן את Windows 10 תוך שמירה על תוכניות – דרך קלה יותר
תוכנת הגיבוי בחינם – Aomei Backupper Standard מיועד ל- Windows 11/10/8/7 שניתן להשתמש בו ליצירת גיבוי תמונת שחזור, כך שתוכל לשחזר בקלות את Windows 10/11 כדי לשמור על קבצים ותוכניות בעת הצורך.
- זה מציע לך גיבוי מערכת, גיבוי קבצים, גיבוי דיסק, גיבוי מחיצה, תכונות גיבוי בענן ושחזור מהיר יותר.
- אתה יכול לדחוס מאוד את קובץ הגיבוי, ולבחור בגיבוי מצטבר כדי לחסוך מקום.
- זה מאפשר לך להגדיר משימות גיבוי מתוזמנות מרובות ואילו הכלי המובנה של Windows תומך רק במשימה אחת.
- אם אתה משדרג למהדורה המקצועית, אתה יכול אפילו לשחזר את המערכת לחומרה שונה עם אתחול מאובטח.
חוץ מזה, Aomei Backupper מגיע עם ממשק תמציתי. זה לוקח 3 צעדים בלבד כדי ליצור תמונת מערכת, ומשאיר מעט מקום לטעות אנושית. אתה יכול להוריד ולהתקין את המהדורה הסטנדרטית החינמית לחלוטין כדי לנסות:
הורדה מאובטחת
ליצירת גיבוי תמונה עם Aomei Backupper:
1. בעמוד הראשי של תוכנה זו, לחץ על גיבוי כרטיסייה ובחר גיבוי מערכת.
2. בחר מיקום יעד לקבלת תמונת הגיבוי. אתה יכול לגבות לדיסק מקומי, כונן קשיח חיצוני, NAS, כונן רשת וכו ‘.
3. נְקִישָׁה קבע גיבוי כדי להגדיר גיבוי מתוזמן מדי יום/שבועי/חודשי כדי להיות בטוחים שכל הנתונים האישיים והתוכנות המותקנות כלולות. לאחר מכן, לחץ התחל גיבוי כדי להתחיל את הגיבוי.
בשל טכנולוגיית VSS, Aomei Backupper יכלול גם קבצים שנמצאים כיום בשימוש, כך שאינך צריך לדאוג לשילוב גיבוי. תוך זמן קצר ייווצר גיבוי.
טיפים קשורים:
- אם אתה מרגיש משהו לא בסדר במחשב שלך, אתה יכול פשוט ללחוץ על לשחזר Tab ושחזר את המחשב שלך למדינה כאשר הגיבוי נלקח. כל התוכניות והנתונים ייכללו אם תמשיך לגבות באופן קבוע.
- כדי להפוך את תהליך השחזור לנוח יותר, אתה יכול ליצור סביבת התאוששות עם Aomei Backupper, כך שתוכל להריץ את התוכנית מ- Winre כדי לשחזר את המחשב שלך. (תכונה בתשלום)
- אם ה- WINRE לא מצליח לטעון, אתה יכול גם ליצור מדיה ניתנת לאתחול במחשב אחר (ללא קשר לגרסת Windows שלה) ולאתחל ממנו כדי לשחזר את המחשב שלך למצב עבודה.
- אם ברצונך לבצע גיבוי מערכת ולשחזר במחשבים מרובים, אתה יכול ליצור גרסה ניידת של Aomei BackUpper במכשיר נשלף, ולהשתמש בו בכל מחשב יעד מבלי להתקין. תכונה זו זמינה במהדורת Tech ו- Tech Plus.
שאלות נפוצות בנושא איפוס חלונות מבלי לאבד אפליקציות
1. מה קורה אם אני מרענן את Windows 10?
אם תרענן את Windows 10, תאבד את מרבית האפליקציות שלך תוך שמירה על קבצים אישיים וכמה הגדרות Windows.
2. מה אפסיד אם אאפס את Windows 10?
אם תאפס את Windows 10, תאבד גם את האפליקציות שלך. ותוכל לבחור לשמור קבצים או לא על ידי בחירת האפשרות “שמור על הקבצים שלי” או “הסר הכל”.
3. האם איפוס Windows 10 מסיר וירוסים?
איפוס Windows 10 נותן לך התחלה חדשה ללא תוכניות או קבצים נוספים, להחזיר את שטח הכונן ושיפור ביצועי המחשב שלך, אך אינו מסיר וירוסים.
4. האם איפוס Windows 10 הופך אותו למהיר יותר?
אתה יכול לומר את זה, מכיוון שתהליך האיפוס של Windows 10 מסיר אפליקציות או הכל, ובכך מפצה יותר מקום.
סיכום
ישנן שתי דרכים לרענן את Windows 10 מבלי לאבד תוכניות ונתונים, לתקן שדרוג או לאפס עם תמונת שחזור מותאמת אישית. אתה יכול לבחור אחד בהתאם למצבך.
מומלץ ליצור תמונת מערכת עם Aomei Backupper, כך שתוכל להחזיר את המחשב לתאריך מוקדם יותר בזמן קצר מאוד. זה יכלול הכל במחיצת המערכת, כך שלא תצטרך עוד לדאוג לאובדן נתונים ואפליקציות. בנוסף, מהדורת הטכנאים שלה מסוגלת להגן על מחשבים בלתי מוגבלים בחברה שלך.
תוכנת הגיבוי החינמית הטובה ביותר
- גיבוי מערכת וקבצים
- גיבוי אוטומטי
- גיבוי מצטבר
- סנכרון קבצים
- שיבוט כונן קשיח
האם אתה זקוק לעזרה נוספת?
האם פתרת את הבעיה שלך? אחרת, הזן את השאילתה בתיבת החיפוש למטה.
איך לנגב לחלוטין כונן קשיח ישן
מחיקת קובץ עושה’לא אומר את זה’זה נעלם – אתה צריך לנגב את הכונן הקשיח שלך כמו שצריך. כאן, למד כיצד למחוק לחלוטין מחשב ואיך למחוק כונן קשיח. גלה כיצד למחוק כונן קשיח ב- Windows 10 ו- 11 כדי להגן על הנתונים האישיים שלך. לאחר מכן, גלה כיצד לשמור על נקייה של המחשב שלך באמצעות תוכנת Tuneup ייעודית.
העתק קישור למאמר
קישור מועתק
אתה יכול לנגב לחלוטין כונן קשיח?
כן, אתה יכול לנגב לחלוטין כונן קשיח, אבל אתה’אני צריך לעשות יותר מאשר פשוט למחוק את הקבצים המאוחסנים עליהם. מחיקת קבצים מכונן קשיח לא’T למעשה להסיר אותם – זה פשוט מקצה מחדש את המרחב הזה כך שניתן להוסיף קבצים חדשים בהמשך. כדי לנקות כונן לחלוטין, אתה צריך למחוק את הנתונים בפועל.
מאמר זה מכיל:
מאמר זה מכיל:
מאמר זה מכיל:
ניגוב כונן כראוי מבטיח שהקבצים נמחקים ונעלמים באמת ומונע מאף אחד להחזיר את הנתונים שנמחקו. זו הסיבה שזה’כל כך חשוב ללמוד כיצד לנגב את הכונן הקשיח לפני שאתה מוכר או השלכת מחשבים ומכשירי אחסון חיצוניים.
אם אתה רק רוצה לשחרר שטח דיסק בכונן הקשיח שלך, אתה יכול למצוא ולמחוק קבצים זמניים המסתתרים במקומות מוזרים. לחלופין, אתה יכול לשקול לאור את הכונן הקשיח שלך כדי להוסיף קצת מקום. אבל, הפתרונות הללו אינם’לא אידיאלי אם אתה מתכנן להיפטר מהכונן הקשיח אחר כך.
ניגוב כונן קשיח הוא גם חלק חיוני בעיצוב מחדש של כונן – כשאתה מוחק את כל הנתונים עליו ומשנה את מערכת הקבצים שלה כך שיתאים למערכת הפעלה חדשה. לפני שניתן יהיה לעצב מחדש את הכונן עבור המערכת החדשה, יש למחוק את כל הנתונים הישנים לנקות.
מתי עלי לנגב לחלוטין כונן קשיח?
- בעת מכירת, סחר או זורק מחשב תמיד נגב את הכונן הקשיח שלך בכל פעם שאתה’להיפטר מחדש ממחשב – בין אם זה’זה הכונן הפנימי במחשב שלך או כונן USB חיצוני. זה מבטיח כי כל נתונים אישיים בכונן לא יהיו ניתנים לשחזור אם מישהו אחר ינסה לעשות זאת.
- כשנפטרת מכוננים פגומים בעוד שכוננים קשיחים פגומים עשויים שלא להיות שמישים, זה לא’זה אומר שהם’מחדש לגמרי חֲסַר תוֹעֶלֶת. מישהו עדיין יכול לשחזר מהם את הנתונים, אותם הם יכולים אולי למכור באינטרנט האפל, להשתמש כדי לבצע גניבת זהות, או לנחש את הסיסמאות שלך. אם כי כונני מצב מוצק (SSDs) עם Trim Onable.
- בעת שדרוג לכונן במצב מוצק לאחר שדרוג מכונן דיסק קשיח (HDDS) לכונן במצב מוצק (SDD) והעברת הנתונים שלך לכונן החדש, נגב את הכונן הקשיח הישן שלך אם אתה’מתכנן מחדש למסור אותו או להיפטר ממנו. אתה יכול גם לקנות מעטפת לכונן הישן שלך ולהמשיך להשתמש בו כמכשיר אחסון חיצוני. כשמתחילים מהכיכר אחת
ניגוב לחלוטין של כונן קשיח ולהתחיל מחדש הוא ללא ספק אפשרות דרסטית, אבל זה’S גם דרך יעילה להחזיר כונן קשיח ישן יותר – או מחשב – ליעילות הפעלה מקסימאלית אפשרית. ניגוב הכונן שלך יכול לעזור לתקן 100% שימוש בדיסק ב- Windows, ולהסיר את כל תוכנות ההפלטה שלך’לא נאסף ללא ידיעה.
כיצד לנגב כונן קשיח בחלונות
יש לך כמה אפשרויות לנגב כונן קשיח ב- Windows 11 או Windows 10. אָנוּ’אני מדריך אותך בכל נוהל בשתי הגרסאות של Windows כדי לעזור לך לנקות את הנתונים שלך ולשמור על כך.
לפני שאתה מתחיל
תמיד גבה את הנתונים שלך לפני שמנגב כונן קשיח או לבצע שינויים או תיקונים משמעותיים אחרים במחשב האישי שלך. פתרונות לאחסון בענן כמו גם כוננים קשיחים חיצוניים הם שתי דרכים נהדרות לשמור על בטיחות הנתונים שלך למקרה שמשהו ישתבש. אתה יכול אפילו לשכפל את הכונן הקשיח שלך, שייתן לך עותק שלם של כל הדיסק שלך.
שמור את הסיסמאות שלך וכל אישורים חשובים אחרים – ברגע שאתה מנגב את הכונן הקשיח שלך, שם’אין להחזיר את הנתונים. אם אתה לא’t מתכנן לשמור על מחשב זה, צור כונן שחזור של Windows, כך שתוכל להתקין מחדש את Windows במחשב החדש שלך במידת הצורך.
יצירת כונן שחזור זהה ב- Windows 11 וב- Windows 10. כאן’S איך זה נראה ב- Windows 11:
כיצד ליצור כונן שחזור Windows ב- Windows 11 או 10
- סוּג כונן התאוששות בתיבת החיפוש או לתפריט התחל ובחר כונן התאוששות. נְקִישָׁה כן כדי לאפשר לאפליקציית יוצר המדיה לשחזור לבצע שינויים במכשיר שלך.
- וודא שהתיבה עבור מערכת גיבוי לכונן ההתאוששות נבדק ואז לחץ על הַבָּא.
- חבר את הכונן החיצוני שלך למחשב שלך באמצעות USB. נְקִישָׁה הַבָּא, ואז לחץ לִיצוֹר במסך הבא.
לעצב כונן חיצוני
עיצוב התקן אחסון חיצוני מנגב את כל הנתונים עליו ומכין אותו לשימוש עם המכשיר שלך. כאן’S כיצד לעצב מחדש כונן קשיח עם כלי הפורמט ב- Windows 10:
- חבר את כונן ה- USB למחשב שלך. לאחר מכן, פתח את אפליקציית סייר הקבצים.
- לחץ באמצעות לחצן העכבר הימני על הדיסק החיצוני ובחר פוּרמָט. בחר מערכת קבצים ועקוב אחר ההוראות.
אם הכונן החיצוני שלך לא’t מופיע ב- File Explorer, זה יכול להיות מכיוון שהפורמט הנוכחי שלו אינו תואם את Windows. במקרה כזה, עליך להשתמש בכלי לניהול דיסק כדי למחוק אותו.
השתמש בניהול דיסק כדי למחוק כונן קשיח
הכלי לניהול דיסק יכול לחלק דיסקים למחיצות, או נפחים. זה’כמו להניח קיר בחדר ליצירת שני חדרים. אתה יכול להשתמש בניהול דיסק כדי למחוק דיסק שהוא לא’T מעוצב עבור Windows, אך אתה צריך להיות מחובר כמנהל.
כאן’S כיצד להשתמש בניהול דיסק כדי למחוק דיסק ב- Windows 10:
- חבר את הכונן החיצוני שלך למחשב שלך באמצעות יציאת USB. ואז, לחץ על חלונות מַפְתֵחַ + איקס ובחר ניהול דיסק.
- לחץ באמצעות לחצן העכבר הימני על הכונן שאתה’D אוהב לנגב ולבחור פוּרמָט. בחר מערכת קבצים חדשה.
אתחול דיסק בניהול דיסק
אם הכונן שלך’D אוהב למחוק יכול’לא להיות מעוצב, ייתכן שתצטרך לְאַתחֵל זה. אתחול כונן ימחק את הכונן ויפורמט מחדש עבור Windows.
- לחץ באמצעות לחצן העכבר הימני על הדיסק ובחר לְאַתחֵל. בחר GPT ולחץ בסדר.
- עכשיו אתה יכול לעצב את הדיסק באמצעות ניהול דיסק כמתואר לעיל. בחר ב- NFTS פורמט לשימוש בדיסק עם Windows.
אפס את המחשב שלך
איפוס המחשב שלך ב- Windows 11 ו -10 מגביה את כל התוכניות והנתונים שלך ואז מתקין מחדש את Windows. זה’דרך טובה לתת למחשב שלך התחלה חדשה אם משהו הוא לא’לא עובד נכון, או אם אתה’אני הולך להיפטר מזה. כאן’S כיצד לאפס את המחשב שלך ב- Windows 11 ו- 10.
כיצד לאפס את המחשב שלך ב- Windows 11
- פתח את תפריט התחל ובחר הגדרות.
- בחר ב- מערכת קטגוריה מהתפריט משמאל, ואז גלול מטה ובחר התאוששות.
- נְקִישָׁה אפס מחשב.
- בחר הסר הכל.
- בחר איך אתה’D אוהב להתקין מחדש את Windows ולחץ שינוי הגדרות.
- החלף את נקיים נתונים? לעבור ל עַל, ואז לחץ לְאַשֵׁר.
- נְקִישָׁה הַבָּא, ואז לחץ על אִתחוּל לנגב את הכונן הקשיח.
כיצד לאפס את המחשב שלך ב- Windows 10
- פתח את ה הגדרות מתפריט התחל.
- נְקִישָׁה עדכון ואבטחה.
- נְקִישָׁה התאוששות בתפריט בצד שמאל ולחץ להתחיל תַחַת אפס מחשב זה.
- נְקִישָׁה הסר הכל.
- בחר באפשרות להתקנה מחדש של Windows ולחץ שינוי הגדרות במסך הבא.
- הפוך את נקיים נתונים? לעבור ל עַל. לאחר מכן לחץ על לְאַשֵׁר.
- נְקִישָׁה הַבָּא, ואז לחץ על אִתחוּל כדי לאפס את מחשב Windows 10 שלך.
כלי תוכנה של צד שלישי
תוכנת סניטציה של נתונים מיוחדת יכולה לקרצף את הכונן הקשיח שלך נקי, וכמה מכלי הרס הנתונים הטובים ביותר הם בחינם. להלן מספר אפליקציות לנגב נתונים שתוכלו לנסות:
- DbanDban הוא כלי ניגוב נתונים פופולרי וחינמי, אך הוא עובד רק על כונני דיסק קשיח. אם יש לך דחף מדינה מוצק, dban isn’t הפיתרון הנכון עבורך. אבל מכיוון שהוא עובד מחוץ למערכת ההפעלה שלך (מערכת הפעלה), אתה יכול להשתמש בה כדי למחוק את כל המכונה שלך.
- CCleaner שחקן ותיק במרחב ניהול הקבצים, CCleaner’גרסת S בחינם תעניק למחשב שלך קרצוף יסודי. אבל כדי למחוק את הנתונים שלך באופן מלא, אתה’אני צריך לבחור בגרסת הפרימיום. CCleaner מותקן במחשב שלך, כך שהוא יכול’לא נגב את הכונן המארח את מערכת ההפעלה שלך.
- מגרסת נתוני CBL השתמש בגרסת נתוני CBL מתקליט.
אם אתה’לא מוכן למחוק לחלוטין את הכונן הקשיח שלך באמצעות אחד הכלים שלמעלה, בדוק תחילה את המדריך המהותי שלנו כיצד לנקות את המחשב שלך – אנחנו’אני מדריך אותך באמצעות ניקוי מלא כדי לייעל את ביצועי המחשב שלך לפני שתחליט למחוק את הנתונים שלך.
כיצד לנגב כונן קשיח במקוס
התהליך לניגוב הכונן הקשיח שלך ב- Mac תלוי אם יש לך כונן דיסק קשיח (HDD) או SSD. לגלות מה’s במחש. בחלון שנפתח, נווט לכרטיסייה האחסון. בדוגמה זו, ל- Mac שלנו יש SSD 1 שחפת (המכונה “אחסון פלאש”).
גבה את הנתונים שלך
לפני שמנתק את הכונן שלך, גבה ידנית את הנתונים שלך למכשיר אחסון חיצוני או לפיתרון אחסון בענן. אתה יכול גם להשתמש באפל’s מובנה מכונת זמן כלי עזר לגבות את המחשב שלך. אתה’למצוא את זה בהעדפות המערכת שלך.
כיצד לנגב מקט עם מעבד אינטל
- כבה את ה- MAC שלך. ואז, לחץ על כּוֹחַ כפתור ומיד החזק את פקודה + ר ‘ מפתחות עד שתראה את הלוגו של אפל.
- בחר שירות דיסק מהאפשרויות המוצגות לך.
- נְקִישָׁה לִמְחוֹק ובחר מערכת קבצים.
- נְקִישָׁה אפשרויות אבטחה אם זה’S זמין, ואז העבירו את המחוון כל הדרך ימינה לאפשרות המאובטחת ביותר. אם אתה לא’לא לראות אפשרויות אבטחה, זה אומר שתועלת הדיסק יכולה’לא לנגב היטב את הכונן שלך.
- בחר לִמְחוֹק, ואז לחץ על בוצע.
איך לנגב מק עם שבב M1
- כבה את ה- MAC שלך. לאחר מכן, לחץ והחזק את לחצן ההפעלה עד שתראה את חלון אפשרויות ההפעלה. בחר אפשרויות וכן לְהַמשִׁיך.
- נְקִישָׁה שירות דיסק בחלון הבא.
- בחר את ה- Macintosh HD שלך מהתפריט הצדדי.
- נְקִישָׁה לִמְחוֹק ובחר מערכת קבצים לכונן שלך ולחץ מחק קבוצת נפח.
איך לנגב מק עם SSD
כלי השירות לדיסק ניצח’אני מאפשר לך לנגב היטב SSD. במקום זאת, אפל מעודדת אותך להשתמש בכלי השירות FileVault, שמציין את הכונן שלך כדי למנוע מכל אחד אחר לגשת לנתונים עליו. כדי להפעיל את הצפנת FileVault, לחץ על אבטחה ופרטיות מהעדפות המערכת שלך, ואז לחץ על FileVault כרטיסייה.
אם אתה לא’t בחר לנהל את הצפנת FileVault שלך באמצעות חשבון iCloud שלך, שמור על מפתח השחזור שלך בטוח.
במקום לנגב את הכונן שלך, אתה יכול להצפין אותו ואז למחוק את מקש FileVault. כאן’הופעה:
- לאחר השימוש ב- FileVault כדי להצפין את ה- SSD שלך, הפעל מחדש את ה- Mac למצב שחזור באמצעות הנהלים המתוארים לעיל עבור שבב אינטל או M1.
- פתח את כלי השירות לדיסק, בחר את הכונן שלך ולחץ לבטל נעילה.
- מחק את הכונן הלא-נעול שלך עכשיו-זה ימחק את מקש FileVault שלך ויהפוך את הנתונים בכונן ללא השראה.
אופטימיזציה של הכונן שלך עם ניקוי Avast
ניגוב כונן הוא אמצעי אבטחה יעיל, אך הוא’חשוב גם לשמור על כונן נקי בזמן שאתה’עדיין משתמש בזה. כונן קשיח נקי פועל מהר יותר – וניקוי Avast יכול להתמודד עם הכל באופן אוטומטי. מחק קבצי זבל ותוכנות ניפוח, אפליקציות רעב משאבים נודדים וממקסם את ביצועי המחשב שלך.