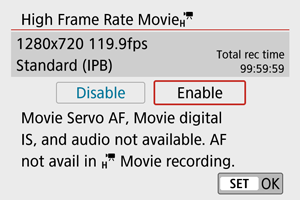האם ל- Canon M50 יש תנועה איטית
איכות הקלטת סרטים
סיכום:
במאמר זה נדון כיצד להגדיר את הגדרות המצלמה וליצור סרטוני תנועה איטית באמצעות העלאת דוכן צילום (PBU). אנו נסקור את הצעדים להגדרת ולהתאים את הגדרות המצלמה האיטית בהילוך, כמו גם כיצד להוסיף קטעי וידיאו ולהגדיר הגדרות אחרות עבור וידאו בהילוך איטי שלך. בואו נתחיל!
נקודות מפתח:
- הפעל את תא הצילום העלה ופתח את ההגדרות על ידי לחיצה על “S”.
- בחר “מצלמה בהילוך איטי” תחת כרטיסיית המצלמה.
- הגדר את מצלמות הווידיאו והמסך הראשי ל- “DSLR” עבור מצלמות DSLR או M50.
- התאם את הגדרות המצלמה בהילוך איטי באמצעות כיוון, יבול %, מצב וידאו והגדרות צבע.
- נווט אל כרטיסיית הווידיאו כדי ליצור ולנהל את הגדרות הווידיאו בהילוך איטי.
- תן שם לווידיאו שלך ובחר “תנועה איטית” תחת מצב וידאו.
- התאם את משך ההקלטה לאורך אורך הסרטון.
- הוסף קטעי וידיאו כדי להתאים את המהירות של משך זמן ספציפי בסרטון.
- הגדר את זמני ההתחלה והסיום, כמו גם את המהירות, עבור כל קטע וידאו.
- צור קטעי וידאו מרובים כדי להשלים את משך הווידיאו.
- קבע את התצורה של כל הגדרות אחרות לסרטון ההילוך האיטי שלך.
- לחץ על “אישור” כדי לשמור את ההגדרות שלך ולהתחיל את הקלטת הווידיאו האיטית.
שאלות ותשובות:
- האם אוכל ליצור קטעי וידאו בהילוכים איטיים באמצעות PBU?
- מהו מצב הווידיאו המומלץ למצלמות בהילוך איטי?
- כיצד אוכל להתאים את ההגדרות למצלמת ההילוך האיטי?
- כיצד אוכל להוסיף קטעי וידיאו לסרטון ההילוך האיטי שלי?
- מה המשך המומלץ לסרטוני תנועה איטית?
- האם אוכל להתאים את המהירות של קטעים שונים בסרטון ההילוך האיטי שלי?
- אילו הגדרות אחרות אוכל להגדיר את התצורה עבור הווידיאו שלי בהילוך איטי?
- האם לדגמי מצלמה שונים יש יכולות תנועה איטיות שונות?
- האם קיימת רזולוציה מומלצת לסרטוני תנועה איטית?
- האם אוכל להשתמש במצלמת DSLR לסרטוני תנועה איטית?
- מה עלי לעשות אם מצלמת ההילוך האיטי שלי לא מתגלה?
- כיצד אוכל להגדיר את האיכות והמראה של מצלמת ההילוך האיטי?
- מהו זמן העיבוד המומלץ לסרטוני תנועה איטית?
- האם אוכל ליצור קטעי וידאו בהילוך איטי עם קטעים ומהירויות בהתאמה אישית?
- האם יש גבול למספר קטעי הווידיאו שאני יכול להוסיף לסרטון ההילוך האיטי שלי?
כן, אתה יכול ליצור סרטונים בהילוכים איטיים באמצעות PBU. תלוי במצלמה בה אתה משתמש, אתה יכול להשיג מהירויות שונות של תנועה איטית.
אנו ממליצים להגדיר את מצב הווידיאו ל- 960×720 @ 120 fps למצלמות בהילוך איטי.
כדי להתאים את ההגדרות למצלמת ההילוך האיטי, נווט אל הכרטיסייה המצלמה בהגדרות ה- PBU ובחר “מצלמת תנועה איטית”. משם תוכלו להתאים את האוריינטציה, אחוז היבול, מצב הווידיאו והגדרות הצבע.
כדי להוסיף קטעי וידיאו לסרטון ההילוך האיטי שלך, עבור לכרטיסייה וידאו בהגדרות ה- PBU. לחץ על כפתור “+” כדי להוסיף קטע. לאחר מכן תוכל להתאים את זמני ההתחלה והסיום, כמו גם את המהירות, עבור כל קטע.
אנו ממליצים לשמור על סרטוני תנועה איטית יחסית, בערך 5 שניות ומטה, לעיבוד מהיר יותר ואורך וידאו סופי הניתן לניהול.
כן, אתה יכול להתאים את המהירות של קטעים שונים בסרטון ההילוך האיטי שלך. לכל קטע יכול להיות הגדרת מהירות משלו, ומאפשרת לך ליצור אפקטים מגוונים בתוך הסרטון.
בנוסף לקטעי וידיאו, באפשרותך להגדיר הגדרות אחרות כגון מצב וידאו, משך הקלטה ושם וידאו. ניתן גם להתאים הגדרות צבע ואפשרויות ספציפיות למצלמה אחרות.
כן, לדגמי מצלמה שונים יש יכולות תנועה איטיות שונות. לדוגמה, ה- Canon M50 יכול להשיג תנועה איטית במהירות של 25%, ואילו המצלמה של Foind Flea 3 של נקודה המשמשת במדריך זה יכולה להשיג עד 12.מהירות של 5%.
אנו ממליצים להשתמש ברזולוציה של 960×720 לסרטוני תנועה איטית. עם זאת, שימו לב כי החלטות גדולות יותר עשויות לגרום לזמני עיבוד ארוכים יותר.
כן, אתה יכול להשתמש במצלמת DSLR לסרטוני תנועה איטית. הגדר את מצלמות הווידיאו והמסך הראשי ל- “DSLR” בהגדרות ה- PBU עבור מצלמות DSLR.
אם מצלמת ההילוך האיטי שלך לא מתגלה, PBU תודיע לך שהמצלמה אינה מוכנה. במקרה זה, אתה יכול ללחוץ על “רענן” כדי לנסות לאתר שוב את המצלמה.
באפשרותך לקבוע את התצורה של האיכות והמראה של מצלמת ההילוך האיטי על ידי התאמת הגדרות כמו אוריינטציה, יבול %, מצב וידאו והגדרות צבע בהגדרות PBU.
זמן העיבוד לסרטוני תנועה איטית יכול להשתנות בהתאם לגורמים כמו רזולוציה ומשך זמן. שימו לב כי החלטות גבוהות יותר עלולות לגרום לזמני עיבוד ארוכים יותר.
כן, אתה יכול ליצור סרטונים בהילוך איטי עם קטעים ומהירויות מותאמות אישית. תכונת קטעי הווידיאו מאפשרת לך להתאים את המהירות של משך זמן ספציפי בסרטון, מה שמאפשר לך שליטה על אפקט ההילוך האיטי.
אין גבול ספציפי למספר קטעי הווידיאו שתוכל להוסיף לסרטון ההילוך האיטי שלך. עם זאת, זכור כי הוספת יותר מדי קטעים עשויה להשפיע על איכות הווידיאו הכוללת וזמן העיבוד.
איכות הקלטת סרטים
לאחר קביעת התצורה של הגדרות המצלמה, נווט אל כרטיסיית הווידיאו. כאן תוכלו ליצור ולנהל את ההגדרות של סרטון ההילוך האיטי להפעלה מסוימת. בחר סרטון לעריכה מהטבלה או לחץ על הוסף וידאו.
האם ל- Canon M50 יש תנועה איטית
שונה ב: יום שישי, 22 ביולי, 2022 בשעה 15:43
אתה יכול ליצור סרטונים בהילוכים איטיים באמצעות PBU. תלוי בסוג המצלמה בה אתה משתמש, אתה יכול להשיג מהירויות שונות של תנועה איטית. אתה יכול להשתמש ב- DSLR במהירות של 50% (תלוי בדגם), ב- Canon M50 במהירות של 25%, אך במדריך זה נשתמש במצלמת Point Grey Flea 3 מכיוון שהיא יכולה לעשות עד 12.מהירות של 5%! עקוב אחריו למטה כדי ללמוד כיצד להגדיר את המצלמה שלך בהילוך איטי באמצעות PBU כדי להתחיל ליצור סרטוני תנועה איטית.
1.
עם מצלמת ההילוך האיטי שלך כבר מחוברת, הפעל את תא הצילום העלה ולחץ ג לפתיחת ההגדרות.
2.
נווט לכרטיסייה המצלמה ומתחת מצלמת וידאו אפשרויות בחר מצלמה בהילוך איטי. כמו כן, אתה יכול להגדיר מצלמת המסך הראשית להשתמש ב- מצלמה בהילוך איטי אם אתה רוצה. אם אתה משתמש ב- DSLR או M50, הגדר את מצלמות הווידיאו והמסך הראשי DSLR.
הערה: אם משתמשים במצלמת ההילוך האיטי, אנו ממליצים להגדיר את מצב וידאו למצלמת ההילוך האיטי ל 960×720 @ 120 fps.
3.
בחר את מצלמה בהילוך איטי כרטיסייה באמצע הדף כדי להתאים את הגדרות המצלמה ההילוטית האיטית שלך. לאחר שנבחר, עליך לראות את שם המצלמה שלך בהילוך איטי כמו גם תצוגה מקדימה. אם לא, PBU תודיע לך על המצלמה לא מוכנה. אם כן, לחץ לְרַעֲנֵן.
4.
לאחר שהתגלה המצלמה, השתמש ב נטייה, יבול %, מצב וידאו, וכן הגדרות צבע כדי להתאים את האיכות והמראה של המצלמה. בדרך כלל אנו ממליצים להגדיר את ה- Vמצב IDEO ל- 960×720 @120 fps. אנא שימו לב ככל שהרזולוציה גדולה יותר, ככל שיהיה זמן העיבוד יותר זמן.
5.
לאחר קביעת התצורה של הגדרות המצלמה, נווט אל כרטיסיית הווידיאו. כאן תוכלו ליצור ולנהל את ההגדרות של סרטון ההילוך האיטי להפעלה מסוימת. בחר סרטון לעריכה מהטבלה או לחץ על הוסף וידאו.
6.
בחלון הוסף וידאו, שֵׁם הווידיאו שלך ונווט לצד הימני של החלון ל מצב וידאו. ואז לחץ על הילוך איטי.
7.
שימו לב פעם אחת הילוך איטי נבחר, אפשרויות עבור משך הקלטה לְהוֹפִיעַ. התאם את משך הקלטה כמה זמן תרצה שהסרטון יהיה. אנא שימו לב שככל שהסרטון ארוך יותר כך ייקח יותר לעיבוד. אנו ממליצים לסרטונים בהילוכים איטיים להיות בדרך כלל לא יותר מחמש שניות. זה מוביל לעיבוד מהיר יחסית ואורך וידאו סופי הניתן לניהול (13.5 שניות).
יש גם אפשרות לכלול קטעי וידאו. קטעי וידאו הם קטעים שתוכלו ליצור אשר יתאימו את מהירות הסרטון למשך זמן ספציפי. לחץ על + כפתור כדי להוסיף את הקטע הראשון שלך.
8.
כעת יופיע חלון המאפשר לך להתאים את זמני ההתחלה והסיום (בשניות) ואת המהירות של אותו קטע. לדוגמה הראשונה הזו בחרתי שהווידיאו שלי ישחק ממש במהירות של 200% מהירות מ -0 לשנייה. לאחר שתגדיר את משך הזמן והמהירות של הקטע הראשון שלך, לחץ על בסדר.
9.
עכשיו תראה את הקטע הראשון שאתה יוצר תחת רשימת קטעי הווידיאו. חזור על יצירת קטעי וידיאו במהירויות שונות עד שיצרת מספיק קטעים כדי להשלים את משך הווידיאו שלך. להלן דוגמה למגוון קטעים להשלמת משך הווידיאו שלי בן 5 השניות שלי:
10.
לאחר שבחרת במגוון הקטעים הרצויים, תוכל להגדיר את כל ההגדרות האחרות שברצונך להחיל על הסרטון האיטי שלך בחלון הווידיאו. אם אתה תוכן עם האפשרויות שנבחרו, לחץ על בסדר בתחתית החלון.
11.
עם הגדרות הווידיאו שלך המוגדרות, נווט לתחתית המסך אל פורמט וידאו וכן גודל סרטון אפשרויות. בחר באפשרויות המתאימות ביותר לצרכים שלך. אנחנו ממליצים פורמט WMV, בְּ- איכות בינונית עם גודל וידאו 720p. כאמור, ככל שהאיכות וגודל הווידיאו הגדולים יותר, זמני העיבוד הארוכים יותר יהיו.
12.
לבסוף, נווט למצב הווידיאו בראש כרטיסיית הווידיאו ובחר איזה מצב וידאו אתה חושק. לאחר שנבחר, לחץ על בסדר בתחתית וכולכם מוכנים ליצור סרטון בהילוך איטי!
דוגמאות
מזל טוב! השלמת כעת ליצור סרטון בהילוך איטי!
האם מצאת את זה מועיל? כן לא
איכות הקלטת סרטים
אתה יכול להגדיר את גודל ההקלטה, קצב המסגרות ושיטת הדחיסה ב- [: סרט איכות של סרטים]. הסרט יוקלט כקובץ MP4.
שים לב שקצב המסגרת מתעדכן אוטומטית כדי להתאים להגדרת [: מערכת וידאו] ().
גודל הקלטת סרטים
- [] 3840 × 2160 הסרט מוקלט באיכות 4K. יחס הגודל הוא 16: 9 .
- [] 1920 × 1080 הסרט יוקלט באיכות מלאה בהבחנה גבוהה (Full HD). יחס הגודל הוא 16: 9 .
- [] 1280 × 720 הסרט מוקלט באיכות גבוהה (HD). יחס הגודל הוא 16: 9 .
- אם אתה משנה את ההגדרה [: מערכת וידאו], הגדר גם [סרט. גודל] שוב.
- הפעלה רגילה של 4K ו / סרטים עשויה להיות לא אפשרית במכשירים אחרים, מכיוון שההפעלה עתירת עיבוד.
- הרזולוציה והרעש לכאורה משתנים בהתאם לאיכות והגדרות הקלטת הסרטים לעדשה המשמשת.
- לא ניתן להקליט סרטים באיכות VGA.
הקלטת סרטים 4K
- הקלטת סרטי 4K דורשת כרטיס יציב עם מהירות כתיבה מהירה. לפרטים, ראה כרטיסים שיכולים להקליט סרטים.
- הקלטת סרטים 4K מגדילה מאוד את עומס העיבוד, מה שעשוי להגדיל את טמפרטורת המצלמה הפנימית מהר יותר או גבוה יותר מאשר לסרטים רגילים. אם סמל [] אדום מופיע במהלך הקלטת הסרטים, הכרטיס עשוי להיות חם, אז הפסיק להקליט את הסרט ותן למצלמה להתקרר לפני הסרת הכרטיס. (אל תסיר את הכרטיס מייד.)
- מתוך סרט 4K, באפשרותך לבחור כל מסגרת כדי לשמור בכרטיס כתמונת סטילס של JPEG ().
קצב מסגרת (FPS: מסגרות לשנייה)
- [] 59.94 fps/[] 29.97 fps/[] 23.98 FPS מוגדרים לאזורים המשתמשים במערכת הטלוויזיה NTSC, כמו צפון אמריקה, יפן, דרום קוריאה ומקסיקו.
- [] 50.00 fps/[] 25.00 FP.
שיטת דחיסה
- [] IPB (סטנדרטי) דוחס מסגרות מרובות בכל פעם ביעילות להקלטה.
- [] All-I (לעריכה/ i-inly) משתמשת בדחיסה של All-I להקלטת סרטים של זמן-זמן (). דוחס כל מסגרת, אחת בכל פעם, להקלטה. למרות שגדלי הקבצים גדולים יותר מאשר עם IPB (סטנדרטי), הסרטים מתאימים יותר לעריכה.
פורמט הקלטת סרטים
- [] MP4 כל הסרטים שאתה מקליט עם המצלמה מוקלטים כקבצי סרטים בפורמט MP4 (סיומת קבצים “.MP4”).
קלפים שיכולים להקליט סרטים
ראה דרישות ביצועי כרטיסים (הקלטת סרטים) לפרטים על קלפים שיכולים להקליט בכל רמה של איכות הקלטת סרטים.
כרטיסי מבחן על ידי הקלטת כמה סרטים כדי לוודא שהם יכולים להקליט נכון בגודל שצוין ().
- פורמט כרטיסים לפני הקלטת סרטי 4K ().
- אם אתה משתמש בכרטיס כתיבה איטית בעת הקלטת סרטים, יתכן שהסרט לא יוקלט כראוי. כמו כן, אם אתה מנגן סרט בכרטיס עם מהירות קריאה איטית, יתכן שהסרט לא יושמע כראוי.
- בעת הקלטת סרטים, השתמש בכרטיסי ביצועים גבוהים במהירות כתיבה גבוהה מספיק משיעור הסיביות.
- כאשר לא ניתן להקליט סרטים כראוי, עבד את הכרטיס ונסה שוב. אם עיצוב הכרטיס אינו פותר את הבעיה, עיין ביצרן הכרטיסים’אתר האינטרנט וכו ‘.
- כדי להשיג ביצועים טובים יותר עם הכרטיס, עיצוב הכרטיס עם המצלמה לפני הקלטת סרטים מומלץ ().
- כדי לבדוק את הכרטיס’מהירות כתיבה/קריאה, עיין ביצרן הכרטיסים’אתר האינטרנט וכו ‘.
קצב מסגרת גבוה
אתה יכול להקליט סרטי HD בקצב מסגרות גבוה של 119.88 fps או 100.00 fps על ידי הגדרת [קצב מסגרת גבוה] ב- [: Qual Qual Quality] ל- [Enable]. זה אידיאלי להקלטת סרטים שיושמעו בתנועה איטית.
זמן ההקלטה המרבי לכל סרט הוא 7 דקות. 29 שניות.
- סרטים מוקלטים או איכותיים.
- הצליל אינו מוקלט בסרטי קצב מסגרת גבוהים.
- מכיוון שסרטים קצב מסגרת גבוהים מוקלטים כ- 29.97 fps/25.00 קבצי סרטים FPS, הם מושמעים בתנועה איטית במהירות 1/4 מהירות.
- בדוק את [סרט הסרט. הגדרת גודל] אם אתה מחזיר הגדרה זו ל- [השבת].
- המסך עשוי להבהב אם אתה מקליט סרטי קצב פריים גבוהים תחת תאורת פלורסנט או LED.
- לרגע כשאתה מתחיל או מפסיק להקליט סרטי קצב מסגרת גבוהים, הסרט לא מתעדכן והמסגרת נעצרת לרגע. היה מודע לכך בעת הקלטת סרטים למכשירים חיצוניים באמצעות HDMI.
- קצב מסגרת הסרט המוצג על המסך כשאתה מקליט סרטי קצב פריים גבוהים אינם תואמים את קצב המסגרת של הסרט שהוקלט.
- הצליל אינו מוקלט.
קבצי סרטים העולים על 4 ג’יגה -בייט
גם אם אתה מקליט סרט העולה על 4 ג’יגה -בייט, אתה יכול להמשיך להקליט ללא הפרעה.
- שימוש בכרטיסי SD/SDHC המעוצבים עם עיצוב המצלמה FAT32 מיושם כאשר משתמשים במצלמה לעיצוב כרטיסי SD/SDHC. עם כרטיס FAT32 מעוצב, אם תקליט סרט וגודל הקובץ עולה על 4 ג’יגה-בייט, יוצר קובץ סרט חדש באופן אוטומטי. כשאתה משחק בחזרה את הסרט, תצטרך לשחק בחזרה כל קובץ סרט בנפרד. לא ניתן להשמיע קבצי סרטים באופן אוטומטי בהזמנה רצופה. לאחר סיום ההפעלה של הסרט, בחר את הסרט הבא ושיחק אותו בחזרה.
- באמצעות כרטיסי SDXC המעוצבים עם עיצוב המצלמה Exfat מיושמים כאשר המצלמה משמשת לעיצוב כרטיסי SDXC. בעת שימוש בכרטיס מעוצב אקספאט, גם אם גודל הקובץ עולה על 4 ג’יגה-בייט במהלך הקלטת הסרטים, הסרט ישמור כקובץ יחיד (במקום להיות מפוצל למספר קבצים).
- בעת ייבוא קבצי סרטים העולים על 4 ג’יגה -בייט למחשב, השתמש בשירותי השירות EOS או בקורא כרטיסים (). יתכן שלא ניתן לשמור קבצי סרטים העולים על 4 ג’יגה -בייט אם אתה מנסה זאת באמצעות תכונות סטנדרטיות של המחשב’S מערכת הפעלה.
זמן הקלטת הסרטים הכולל וגודל הקובץ לדקה
לפרטים על גדלי קבצים וזמן ההקלטה הזמינים בכל גודל הקלטת סרט, ראה זמן הקלטה, קצב סיביות והנחיות גודל הקבצים.
מגבלת זמן הקלטת סרטים
- בעת הקלטת סרטי 4K/Full HD/HD זמן ההקלטה המרבי לכל סרט הוא 29 דקות. 59 שניות. פעם 29 דקות. 59 שניות. מושג, ההקלטה נעצרת אוטומטית. אתה יכול להתחיל להקליט סרט שוב על ידי לחיצה על כפתור הצילום של הסרט (מה שמקליט את הסרט כקובץ חדש).
- בעת הקלטת סרטי קצב מסגרת גבוהים זמן ההקלטה המרבי לכל סרט הוא 7 דקות. 29 שניות. פעם 7 דקות. 29 שניות. מושג, ההקלטה נעצרת אוטומטית. אתה יכול להתחיל להקליט שוב סרט קצב מסגרת גבוה על ידי לחיצה על כפתור הצילום של הסרט (מה שמקליט את הסרט כקובץ חדש).
כיצד ליצור את האנימציה הראשונה שלך לתנועה
יצירת סרטון אנימציה של עצירת תנועה הוא פרויקט מצלמה מהנה שאפשר ליהנות ממנו על ידי כל המשפחה. על ידי צילום סדרה של תמונות סטילס של חפץ והעברתו במרווחים קטנים בין כל צילום, אתה יכול ליצור רצף של תמונות שניתן לשחק בהן כסרט, ויוצר את האשליה שהאובייקט זז.
הגדרת מצלמת ה- EOS שלך לקבלת התוצאות הטובות ביותר היא החלק הקל – נושם חיים לאובייקט דומם והוספת אישיות היא המקום בו המיומנות האמיתית טמונה.
כאן, האנימטור המקצועי אד ג’קסון מציע את הטיפים שלו לנקוט בצעדים הראשונים שלך באנימציה של עצירת תנועה. מאז שסיים תואר באנימציה של עצירת תנועה, אד עבד עבור לקוחות רבים בענף-כולל אנימציות ארדמן, שם הוא היה מעורב בסדרת הטלוויזיה של שון הכבשים, הסרט המוקדם של ניק פארק, וסרט שון הכבשים, Farmageddon.
ED מדגים כמה קל להתחיל עם אנימציה של עצירת תנועה באמצעות הגדרה פשוטה: Canon EOS 250D, זוג אורות וכדור של חימר דוגמנות.
בחר נושא
יש מגוון עצום של חפצים בביתך ובסביבתו שיכולים ליצור נושאים נהדרים לפרויקט שלך. לדוגמה, אתה יכול להראות אבני בניין שמתרכימות למבנה, שקית ממתקים מתפרקים את עצמה, או מכוניות צעצועים המירוצים סביב משטח עבודה במטבח. אד מציע להתחיל פשוט פשוט, כפי שעשה עם סרטון הכדור הקופץ שלו.
“פלסטלינה או חימר דוגמנות זה הנושא שלי, כי זה כל כך בקלות מניפולציות. עם הסרט הקצר שיצרתי, פשוט צילמתי את הכדור מלמעלה והעברתי אותו לאורך שולחן, ושינה את צורתו כדי ליצור את האשליה שהוא מקפץ.
“העצה שלי היא לא להיסחף יותר מדי עם הגדרת כל דבר שהוא מורכב מדי. שמור על הרקע פשוט ופשוט להתמקד באנימציה. אם יש לך סיפור, שמור עליו קצר ופשוט – ונסה תחילה פרויקט קטן כדי שתוכל לבדוק הכל לפני שתצלול למשהו שארוך מאוד.”
הגדר את המצלמה שלך
הרכבת המצלמה שלך בחצובה היא הדרך הטובה ביותר להבטיח שהיא לא תעבור בין צילומים למסגרת שלך נשארת עקבית.
יחס המבט הסטנדרטי לסרטים הוא 16: 9, אך המצלמה שלך מוגדרת להקלטת תמונות סטילס ביחס גובה -רוחב של 3: 2 כברירת מחדל. כדי לוודא שהסרט שלך Stop-Motion יוצג בסרט “מסך רחב”, שנה את יחס המבט בתפריט הראשי לפני שתתחיל לצלם. יתכן שיהיה צורך להגדיר את מצלמת ה- EOS שלך למצב תצוגה חי כדי להציג אפשרות זו.
אד ממליץ להגדיר באופן ידני את המיקוד, החשיפה והמאזן הלבן. פעולה זו פירושה שההגדרות יישארו נעולות, ולכל מסגרת בסרט הסופי שלך יהיה מראה עקבי. שימוש באור מלאכותי ייתן לך גם עקביות רבה יותר.
“אתה יכול לירות בחוץ או ליד חלון, אבל ברור שהאור הטבעי משתנה כל הזמן. עבודה בחדר חשוך עם כמה מנורות שולחן מעניקה לך שליטה רבה יותר, אבל גם אז אתה עלול בסופו של דבר להבהב בסרט האחרון, כפי שאתה יכול לראות בדוגמה שלי. זה מוסיף לאפקט הכללי.”
השתמש בחצובה
כדי להבטיח שהמצלמה לא תזיז, צלם כל צילום באמצעות שחרור תריס מרחוק או באמצעות הטלפון החכם שלך ובאפליקציית Canon Camera Connect.
תמיכה במצלמה בחצובה תבטיח שהמסגרת הכללית לא תשתנה מצילום לצילום וכל תמונה שתצלם היא חדה. מצלמת EOS עם מסך זווית VARI מקלה על מסגרת הצילום שלך, גם כשאתה מצלם מזווית מביכה. “וודא שהכל נעול בחוזקה, מכיוון שאתה לא רוצה שהמצלמה תזוז בשום עת”, מדגישה ED.
שימוש בחצובה מעניק לך גם חופש רב יותר בכל מה שקשור להגדרת חשיפה. שמור על ה- ISO ברגישות נמוכה, כמו ISO 200, כך שהתמונה לא מגורמת. צלם צילומי מבחן בצמצמים שונים כדי לראות איזה מראה אתה מעדיף ואז התאם את מהירות התריס כדי לוודא שהתמונה בהירה מספיק.
אנימטורים מקצועיים משתמשים בתוכנות מתקדמות כמו DragonFrame כדי לשלוט במצלמה, לצלם ולסקירה רצפי, אפקטים של תאורת תכניות ועוד. אבל אתה יכול לשמור על דברים קלים כשאתה מתחיל לצאת ופשוט לצלם כל תמונה ביד.
במקום ללחוץ על כפתור שחרור התריס כדי לצלם כל תמונה, השתמש במהדורה מרחוק. בדרך זו, לא תעביר את המצלמה בשוגג במהלך הרצף שלך. אם המצלמה שלך מופעלת Wi-Fi, אתה יכול גם להשתמש באפליקציית Canon Camera Connect כדי לצלם כל מסגרת ולהחזיר את התמונות מבלי לגעת במצלמה.
בחר משך זמן
מאמרים קשורים
צילום זמן-זמן
לכידת תנועה בווידיאו בזמן-זמן
טכניקות אטומות לטיפוי לצילום זמן, היפר-ליס וידאו בהילוך איטי.
צילום זמן-זמן
איך לצלם סרטים של זמן
חקור את עולמם של סרטי Time-Lace של EOS בתוך הנוחות של הבית שלך.
זמן-זמן
צור והדפיס ערימת זמן זמן-זמן
הפוך צילום זמן-זמן לתמונה יחידה עם הדרכה זו כיצד לערום זמן לערום סדרת תמונות.
ראשית, תירה שתי מסגרות בכל פעם לפני שתעביר את האובייקט שלך. זה ייפגע את כמות העבודה שעליך לעשות ולהפיק מראה דמוי קריקטורה בסרט המוגמר שלך.
משך פרויקט Stop-Motion שלך יהיה תלוי בכמה מסגרות עדיין אתה לוקח ובקצב המסגרת של הסרט שלך. לדוגמה, אם הרצף שלך יושמע בחזרה ב 25 fps (מסגרות לשנייה), זה אומר שתצטרך לצלם 25 תמונות סטילס לכל שנייה מהסרטון שלך. אתה יכול גם לצלם עבור 24 fps כדי לקבל מראה מעט יותר קולנועי.
להזיז את האובייקט
ניסוי כדי לגלות כמה אתה צריך כדי להזיז את האובייקט שלך בין מסגרות – שינויים קטנים נותנים אשליה של תנועה חלקה יותר, אך יתכן שתצטרך משך זמן ארוך יותר כדי לספר את הסיפור שלך.
הסכום שאתה מעביר את האובייקט בכל צילום יהיה תלוי בקצב המסגרת. “אם אתה יורה על 25 fps, למשל, התוספות צריכות להיות קטנות יחסית כדי לתת לך תנועה אנימציה עדינה יותר, אחרת הכל יעבור מהר מדי”, מסביר ED. עם זאת, עם 12 פריימים בשנייה, כל התוספות יכולות להיות גדולות יותר ואתה יכול להיות די נועז כשאתה ממוקם מחדש את האובייקט. בסופו של דבר זה תלוי במה שקורה בתוך הצילום ובמה התנועה שאתה מנסה להראות.”
ערוך את הסרט שלך
עם מגוון של אפליקציות עריכה פשוטות שקל למצוא עבור מוביילים ושולחן עבודה, עריכת הצילומים שלך לרצף היא קלה ממה שאתה יכול לחשוב.
אם צילמת מסגרות אינדיבידואליות לסרט שלך מבלי להשתמש באפליקציות או תוכנה נוספות, תצטרך להרכיב אותם לסרטון. ED הוא משתמש ותיק של Adobe Premiere Pro, אך אתה יכול להשתמש בכל תוכנת עריכת וידאו בסיסית. כל שעליך לעשות הוא לייבא את התמונות הבודדות לציר הזמן, הוסף פסקול אם תרצה, ייצא את הסרט כ- MP4, MOV או קובץ וידאו דומה לשיתוף.
ישנן מספר אפליקציות פשוטות הזמינות למכשירים ומחשבים ניידים שיכולים להפוך את התהליך לאוטומטי ולאפשר לך לבדוק את האנימציה בזמן שאתה עובד, כמו גם להוציא סרט מוגמר. אד מציע אחד שנקרא Stop Motion Studio.
אנימציה של Stop-Motion היא טכנית אחת הצורות הקלות ביותר של וידיאו ליצירה. אתה לא צריך הרבה ציוד או שטח – למרות שאתה צריך הרבה סבלנות! אתה יכול להשתמש בכל מצלמת EOS, להגדיר אותה לפעולה ידנית ולהתחיל עוד היום.
ברגע שנוח לך עם העקרונות הבסיסיים, אתה יכול להתחיל לשחק עם טכניקות חדשות ולהתחיל לבנות סגנון משלך. “בסדרת טלוויזיה כמו שון הכבשה אנחנו בדרך כלל מזיזים את הבובות 12 פעמים לכל שנייה של קטעים”, אומר אד. “ניצל שתי תמונות של כל עמדה כדי לתת את המספר הנכון של המסגרות הנדרשות להפעלה. לכידת שתי זריקות בין כל תנועה חוסכת זמן והיא מאטה את האנימציה כשהוא משחק בחזרה, מה שגורם לה להיראות דמוי קריקטורה יותר. עם זאת, כאשר אנו מצלמים סרט, אנו נוטים להזיז את הבובות בכל אחת מ -24 או 25 פריימים, מכיוון שזה נותן מראה יותר חיים.”
זה קשור לדרך, אומר אד, מעודד. “היה יצירתי, למד מהטעויות שלך ותהנה עם זה.”
נכתב על ידי מרקוס הוקינס
סקירה מיני של Canon M50 II עבור עשיית סרטים והפקת וידאו + הורדת Canon Eos Lut בהתאמה אישית בחינם
Canon M50 Mark II יכול להיות אחת האפשרויות המצלמות הקולנועיות הטובות (והבלתי צפויות) הטובות ביותר עבור פחות מ -1000 דולר. הייתה לי הזדמנות לצלם עם זה לאחרונה, ואני חולקת את המחשבות הראשוניות שלי כאן יחד עם דירוג צבעי בחינם LUT עבור יצרני הקולנוע של Canon EOS.
גיליתי לראשונה את ה- M50 II כשחיפשתי אפשרויות ללא מראה בעלות נמוכה לצילום רב-מצלמי הקרוב שאני מפיק. הפרויקט זקוק ל -3 – 4 ערכות מצלמה כדי לתפוס כמה הגדרות יצירתיות פשוטות מאוד, והדרישות הטכניות מינימליות למדי.
קניית חבורה של Lumix GH5s, Fuji X-T4S או מצלמות דומות תהיה יתר על המידה לצרכי הפרויקט, ולא הייתה’לא להצדיק את העלות בהינתן הנסיבות. אז בפעם הראשונה מזה זמן, עשיתי כמה חפירות ברמת הכניסה כדי לראות מה יש שם בחוץ.
כשנתקלתי ב- M50 II, זה מיד תפס את העניין שלי. היו לו את כל המפרט הנכון שהייתי צריך לפרויקט רב-פקה זה, ומתומחר באגרסיביות רק 599 דולר. זה אפילו כלל כמה תכונות בונוס (כמו שיא פוקוס) שלא הייתי מצפה למצוא בגוף כה נמוך.
והליבה של המצלמה הייתה חיישן בגודל APS-C, שהוא הפורמט החביב עלי מאז שהיא קרובה כל כך בגודל לסרט תנועה 35 מ”מ.
ברור שהמצלמה היו גם חסרונות שלה, וגם לא’לא עשירה כמעט כמו חלק מהתחרות, אך בהתחשב בנקודת המחיר והצרכים הייחודיים של הפרויקט הזה, חשבתי שאני’D לנסות את זה.
רכשתי בשבוע שעבר Canon M50 Mark II כדי לבצע בדיקות מצלמה לפני שהשקיע בגופים נוספים.
באמצעות בדיקות נרחבות למדי, זכיתי לראות מה ה- M50 II מסוגל על ידי דחיפת המצלמה לגבולותיה במגוון נסיבות. כדי לייעל את התוצאות שלי, יצרתי LUT בפוסט-ייצור (אשר אני’לשתף למטה), כדי לסחוט את המרב מהמצלמה הקטנה הזו.
להלן הרשמים הראשונים שלי לאחר הצילום עם M50 II. קחו בחשבון שזה נכתב דרך העדשה של קולנוען, וממוקד בעיקר בוידאו. אם אתה יורה סטילס, חלק גדול מכך לא יוכל להגיש את ההחלטה שלך לרכוש.
עיצוב ובנייה
אחד הדברים שאני הכי אוהב במצלמה הזו הוא גודלו. M50 Mark II הוא בערך הקטן ביותר שתוכלו להשיג עם גוף נטול מראה לפני שזה לא נוח לפעול.
המצלמה מרגישה מוצקה בידך, ממש כמו DSLR גדול יותר של קאנון. אבל ליד Canon 6D שלי, ה- M50 II נראה קטנטן. מבחינתי זה יוצר מיטב שני העולמות מבחינת הגודל – קטן מספיק כדי לקחת בכל מקום, גדול מספיק כדי עדיין לפעול בקלות.
במצלמה יש מסך LCD הנפוך נחמד, שהוא מאוד חד, בהיר אפילו באור השמש, ונראה שהוא מדויק בצבע להפליא. כך גם לגבי ה- EVF המובנה, שהוא ממש חד וקל להתמקד איתו. בזמן הצילום, כמעט תמיד הייתי משתמש ב- EVF מכיוון שהוא ייצר תמונה כה חיה.
שם’t בקרות ידניות רבות על הגוף, וזה משהו שתמיד יכולתי להשתמש בו יותר. אני אוהב מצלמות פוג’י מסיבה בדיוק.
ב- M50 II, אתה מוגבל לגלגל גלילה בחלקו העליון, תריס הסטילס שלך, לחצן רשומת וידאו ייעודי, לחצן פונקציה והפאנל הראשי בחלק האחורי של המצלמה –
למצלמה פלט מיקרו USB ו- Micro HDMI, כמו גם 3 סטנדרטיים.קלט שמע 5 מ”מ למיקרופון חיצוני, המכסה את הצרכים הבסיסיים של מרבית יוצרי הסרטים.
הוא כולל גם הר EF-M, אותו ניתן לזווג עם מגוון עדשות ילידיות, או להשתמש בו עם מתאם EF-M ל- EF לשימוש עם זכוכית הקאנון הסטנדרטית שלך.
בסך הכל הבנייה מוצקה. גודל טוב, עיצוב טוב, שילוב הגון של כפתורים פיזיים, עם כמה מקום לשיפור.
אפשרויות הקלטה ופונקציונליות
ישנן שלוש סיבות עיקריות לכך שרוב יוצרי הקולנוע ניצחו’לא שוקל את ה- M50 II.
ראשית, המצלמה לא’T תירה ביומן, כך שאתה צריך להשתמש באחד מקאנון’פרופילי צבע אחרים. עבור יוצרי קולנוע רבים המורגלים בעבודה במרחב צבע שטוח/יומן וזרימת עבודה, זה יכול להיות שלילי.
שנית, קצב המסגרת יוצא לדרך ב -24p ברזולוציית 4K. כדי לירות ב- 60p להילוך איטי, אתה צריך לרדת למלא HD 1080. שוב זה, יכול להיות שיקול מרכזי, תלוי כמה איטי אתה יורה והאם 4K הוא קריטי עבורך.
ולבסוף, המצלמה מוסיפה 1 נוסף.יבול 5x בעת הקלטה ב- 4K (על גבי יבול APS-C של 1.6x), מה שהופך את שדה הראייה למוצק עוד יותר ממצלמת מיקרו ארבעה שלישים. ברור עבור יוצרי קולנוע המחפשים יותר מראה מסגרת מלאה, זה יכול להיות בעייתי.
מבחינתי, אף אחד מהגורמים הללו אינו פורץ עסקות.
באשר ליומן – לעתים קרובות אני נמנע מצילום ביומן במצלמות מסוימות ללא מראה/DSLR כמו שהוא. בניגוד לארי אלכסה או אדום, הרבה מצלמות ברמת Prosumer פשוט לא’כמו כן עם צילומי עץ.
כדי להפיק את המרב מחוץ ליומן, אתה זקוק למצלמה שיש לה קצב נתונים מספיק גבוה בכדי שתוכל לקיים את ההמרה של REC 709 בפוסט, ומצלמות רבות ברמת כניסה פשוט לא מתן’לא לייצר מספיק נתונים כדי לעשות זאת היטב.
כדי לפצות על חוסר היומן ב- M50 II, הקמתי פרופיל תמונה בהתאמה אישית והפכתי את הניגודיות והחדות כל הדרך למטה. זה נתן לי מספיק קו רוחב לעבוד איתו בפוסט, אפילו בלי שיש לך אפשרות להקלטת יומן.
מבחינת 60p, זו תכונה שהייתי רוצה לראות במצלמה, אבל במחיר אני באמת יכול’לא להתלונן. אני לא דון’לא יורה הרבה 60p באופן אישי (וניצח’לא צריך בפרויקט הרב-קומתי שלי), כך שזה לא היה’זה באמת גורם מכריע עבורי.
באותה מידה, היבול המהותי למדי במצב 4K מעולם לא הפריע לי. אם כבר, ראיתי בזה יותר נכס מאשר חיסרון.
כבר מזמן אהבתי את מראה סופר 16 מ”מ, אז אזורי חיישנים קטנים יותר לא’אני מפחיד אותי משם. אני אוהב את המראה הנוסטלגי שהם יכולים ליצור בעומק שדה עמוק יותר, ואוהב את היכולת להשתמש במגוון רחב יותר של זכוכית, כולל כמה מעדשות הסופר 16 מ”מ שלי.
מבחינה פונקציונאלית, המצלמה קלה למדי לעבוד איתה ברגע שאתה מתרגל אותה למוזרויות שלה. זה’S ממש פשוט לגשת לכל ההגדרות העיקריות שלך דרך התפריט המהיר, כך ששינוי איזון לבן, רזולוציה או הגדרות מפתח אחרות הוא סופר אינטואיטיבי.
מיקוד אוטומטי וייצוב תמונה
אני’מעולם לא היה אחד שישתמש במיקוד אוטומטי בעת צילום וידאו, אך היה סקרן לנסות את זה ב- M50 II, במיוחד מכיוון שיש לו DPAF (מיקוד אוטומטי כפול).
לרוע המזל, DPAF עובד רק במצב HD במצלמה, שהיא הקנטה. זה עובד כל כך טוב ב- 1080p שהייתי שוקל להשתמש בו אפילו במצב עלילתי.
אבל ב- 4K, עליכם להשתמש במיקוד האוטומטי שאינו DPAF אשר בלתי שמיש לחלוטין בכל הקשר מקצועי.
ה- M50 II כולל גם ייצוב תמונות דיגיטליות, אך התוצאות בזמן צילום וידאו 4K היו מאכזבות מאוד. ייצוב תמונה במצלמות נטולות מראה עבר דרך כה ארוכה, ונעשה היטב, זה יכול להיות מציל חיים על הסט. עם זאת, ב- M50 II, היישום משאיר הרבה רצוי.
בעוד שהמצלמה יכולה לייצב את התמונה שלך מבחינה טכנית, התמונה המתקבלת (במיוחד ב- 4K) היא רכה ביותר. המצלמה מייצבת את התמונה באופן דיגיטלי (לא באופן אופטי), כלומר תמונת ה- 4K שלך – שהיא כבר קצוצה למדי – נחתכת עוד יותר, מה שרק מפחית את הפרט והחדות.
התוצאה הסופית היא תמונה מיוצבת אך רכה מאוד שנראית כמעט מחוץ למוקד. בסך הכל, אלה שתי המורדות הגדולות ביותר של M50 II, במיוחד במצב 4K.
איכות תמונה
למרות סוגיות איכות התמונה הקשורות לייצוב, M50 II מסוגל לייצר כמה קטעים מדהימים. כמו רוב מצלמות הקאנון האחרות, הביצועים הוויזואליים הם המקום בו הם זורחים.
מעל לכל, M50 II מרוויח מקאנון’מדע הצבעים המדהים. במבט דרך העינית הן בהגדרות אור היום והן בהגדרות טונגסטן, התמונה במצלמה כמעט זהה לזו של עיןך עירומה. סוג זה של צבע יכול’לא נקנה עם מותגים אחרים … קאנון פשוט אפוי במצלמות שלהם, וה- M50 II אינו שונה.
ה- M50 II מתפקד די טוב גם בתחומים רבים אחרים, אך באופן לא מפתיע אינו מוביל בתעשייה בשום קטגוריה – באופן ספציפי, מבחינת טווח דינמי, רזולוציה ואור נמוך.
DSLRs יקרים יותר ומצלמות נטולות מראה בוודאי יעלו על ביצועי ה- M50 II ברבים מהאזורים הללו, אך לאו דווקא על ידי צילום ארוך.
קח למשל טווח דינמי, שהוא חליפה חזקה של ה- M50 II, למרות הקלטת יומן פנימית. או את זה’מצב הקלטה 4K, שהוא רך יותר מכמה מהמתחרים שלה, אך גם למראה טבעי בהרבה. הקטעים מרגישים פחות דיגיטליים ואורגניים יותר ממה שאפשר לצפות מסוני או פנסוניק.
וגם יכולות האור הנמוכות של המצלמה הזו די מוצקות. לא מצטיין, אבל מעל הממוצע. צילום ב 1600 או אפילו 3200 עדיין יניב כמה תמונות נקייה למדי, עם השפעה מינימלית לאיזון צבעוני וטווח דינמי.
באופן דומה, ירי על ה- ISO הנמוך ביותר (100) לא’יש השפעה שלילית בולטת על טווח צבע או דינאמי. זה’S גם הגדרה שימושית באמת שיש בעת ירי באור יום עם סינון ND מוגבל.
אולם בסופו של דבר, אני פשוט אוהב את המראה שה- M50 II מספק.
התמונות שהוא מפיק הן מזמינות, חמות וקולנועיות. הצבעים אורגניים עם ניגודיות נהדרת והדגשת הדגשה נחמדה. היבול שנוסף 4K מעניק לצילומים תחושה מעט ישנה/אנלוגית, תוך שהוא עדיין מרגיש עכשווי בו זמנית.
אף אחת מהתכונות הסובייקטיביות הללו לא ניתן למצוא בגיליון המפרט, אבל הן מה שהכי חשוב לי בבחירת מצלמה.
אני יכול להסתכל על הצילומים בפוסט לאחר יישום תיקון צבע בהיר, אני יכול’לא עוזר אבל להתרשם מהאיכות. יכול בקלות להיות שולל לי לחשוב שזה יורה במצלמת קולנוע קצה הרבה יותר גבוה.
מיהו Canon M50 Mark II?
בתנאים הנכונים, ולקולנוען הנכון, M50 II עשוי להיות פשוט אחד המפצים הטובים ביותר עבור הדולר שלך שם בחוץ.
איזו מצלמה אחרת יכולה להעניק לך קרוב לצבע מושלם מדע ומצב תמונות דמוי סרטים 599 דולר?
אתה צריך לעבוד סביב המצלמה’מגבלות ומבינות את זה’חוזקות וחולשות כדי להפיק את המרב ממנו … אבל עבור רבים מאיתנו, זה’שווה את המאמץ. במיוחד אלה מאיתנו שנמשכים לחיישן הקטן יותר/אסתטי DEEF עמוק יותר שה- M50 II יכול להציע באופן ייחודי.
יחד עם זאת, M50 II אינו מצלמה רב -תכליתית בגלל מערך התכונות המוגבל שלה והמגבלות הטכניות שלה, כך שהיא לא תהיה מתאימה לכל סוגי הייצור.
זה לעולם לא יהיה השקע של כל מצלמות המסחר לכל מצב צילום, וסוגי פרויקטים רבים (כמו הפקות ארגוניות/מסחריות, הפקות אירועים וכו ‘.) בהחלט יפיק תועלת מכלי עשיר בתכונה יותר.
מה שה- M50 II עושה טוב זה לצלם תמונות למראה קולנועי בקלות רבה בעלות נמוכה להפליא. עבור חלק מאיתנו, זה’בדיוק מה שאנחנו צריכים.
וזה לוקח גם כמה תמונות סטילס די מדהימות. אני לא’לא לגעת בהיבט סטילס בהקשר של סקירה זו, אבל זה’בהחלט שיקול מרכזי עבור יוצרי קולנוע שגם הם כפולים כצלמים.
אם אתם מחפשים להרים את המצלמה, הייתי ממליץ לקנות את הגוף בלבד. אתה יכול להשתמש בקישור זה לרכישה באמצעות B&H.
רכשתי את גרסת הערכה שהגיעה עם עדשת זום EF-M Canon 15-45 מ”מ, שלא הייתה עד הסטנדרטים שלי. העדשה קשה לפעול בשל גודלה, אין לה בקרות ידניות מלבד טבעת המיקוד, וקשה מאוד למשוך את המיקוד. זה’S גם איטי למדי, ונפתח עד f 6 6.3 כאשר הוא מתקרב לחלוטין.
יש המון אפשרויות עדשות אחרות שם הן עבור EF והן ל- EF-M, כך שאם אתה’אני הולך לרכוש את M50 II, i’ד תגיד חסוך את הדלקים הנוספים הנוספים בעדשת הערכה והשקיע בכוס טובה יותר.
Canon EOS דירוג צבעוני נייטרלי LUT
תוך כדי עבודה עם צילומי צילום על Canon M50 Mark II בפוסט, החלטתי ליצור LUT דירוג צבעוני בהתאמה אישית כדי למקסם את איכות התמונה.
LUT זה נועד לשימוש עם צילומי צילום בפרופיל התמונה הנייטרלי, עם ניגודיות מחוית ל 0.
למרות שיצרתי את ה- LUT בעזרת קטעי M50 II, ניתן ליישם אותו גם על צילומי צילום כמעט על כל DSLR Canon או מצלמה נטולת מראה עם אותן הגדרות פנימיות.
ה- LUT עובד על ידי התאמת עקומת הניגודיות כדי להרים צללים, להפחית את הדגשים ולהגביר את הניגודיות של הטון האמצעי, שממקסם את הטווח הדינמי של המצלמות ויוצר תמונה רכה יותר.
בנוסף, ה- LUT משפר את איזון הצבעים מעט מאוד תוך הוספת נגיעה של רוויה נוספת .
להלן כמה לפני ואחרי דוגמאות ל- LUT המופעלות על צילומי גולמיים מ- M50 II. שימו לב כיצד הצללים משיגים הרבה יותר פירוט, והתמונה הכוללת מרגישה עדינה וטבעית יותר –
Canon M50 II קטעי גלם
סינקולור נייטרלי LUT עבור Canon EOS
Canon M50 II קטעי גלם
סינקולור נייטרלי LUT עבור Canon EOS
Canon M50 II קטעי גלם
סינקולור נייטרלי LUT עבור Canon EOS
יש כמות מפתיעה של פירוט שנלכד בקבצים המקוריים מ- Canon M50 Mark II, במיוחד בצללים. וה- Lut החדש שאני’Ve שנוצר יעזור לך לשמור על כמה שיותר פירוט.
מקווה שנהנת!
אודות המחבר
נועם קרול
נועם קרול הוא קולנוען מבוסס פרסים עטור פרסים, ומייסד בית ההפקה הבוטיק, Creative Mellellion. ניתן לראות את עבודתו בפסטיבלי קולנוע בינלאומיים, בטלוויזיה ברשת ובפרסומים שונים ברחבי העולם. עקוב אחר נועם ב טוויטר, אינסטגרם וכן פייסבוק לקבלת תוכן נוסף כזה!