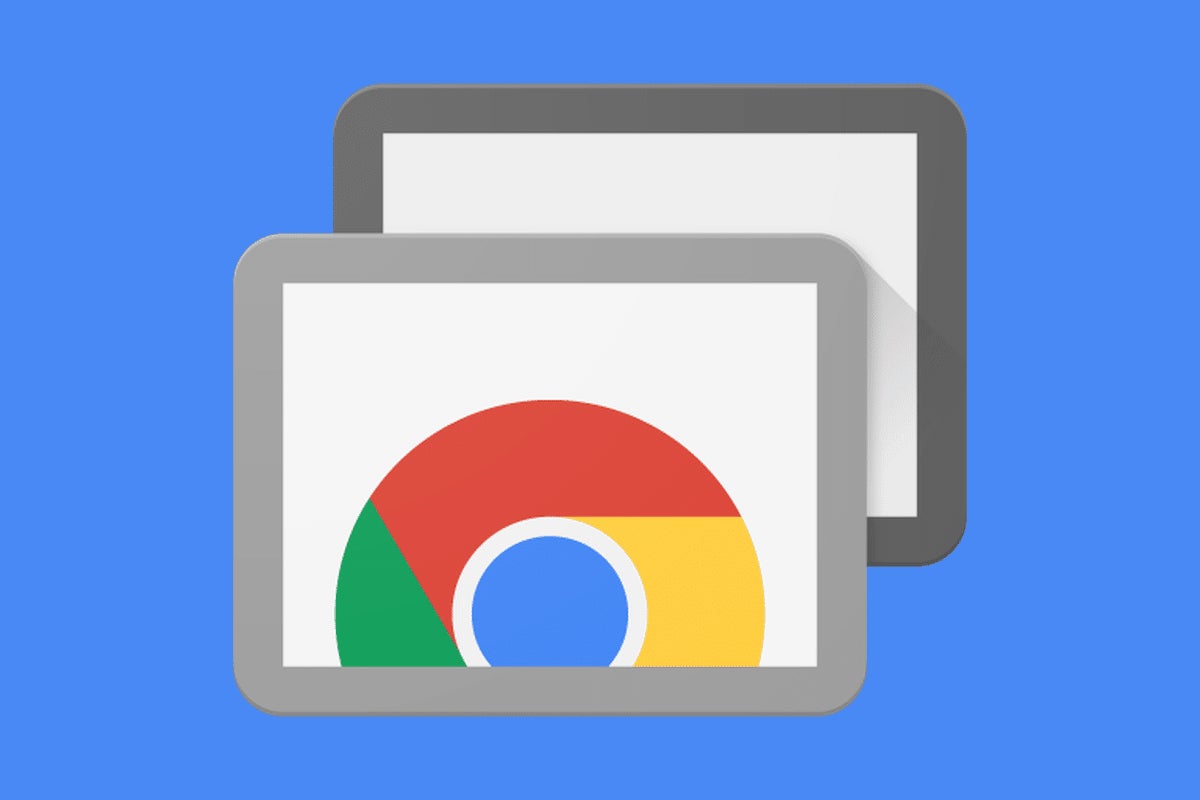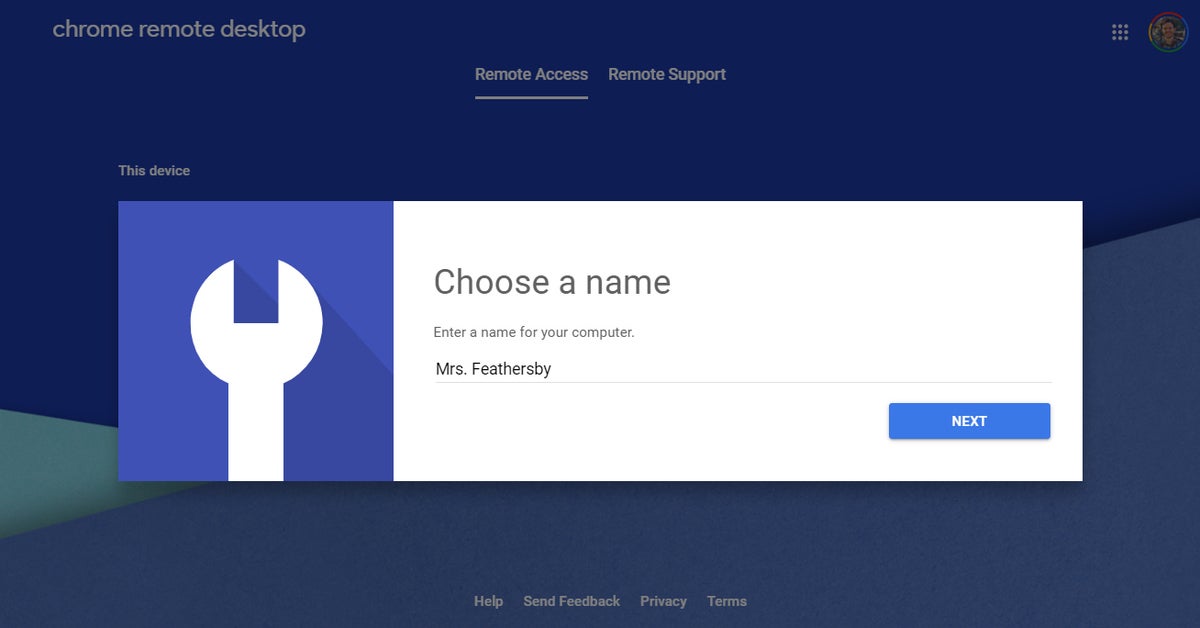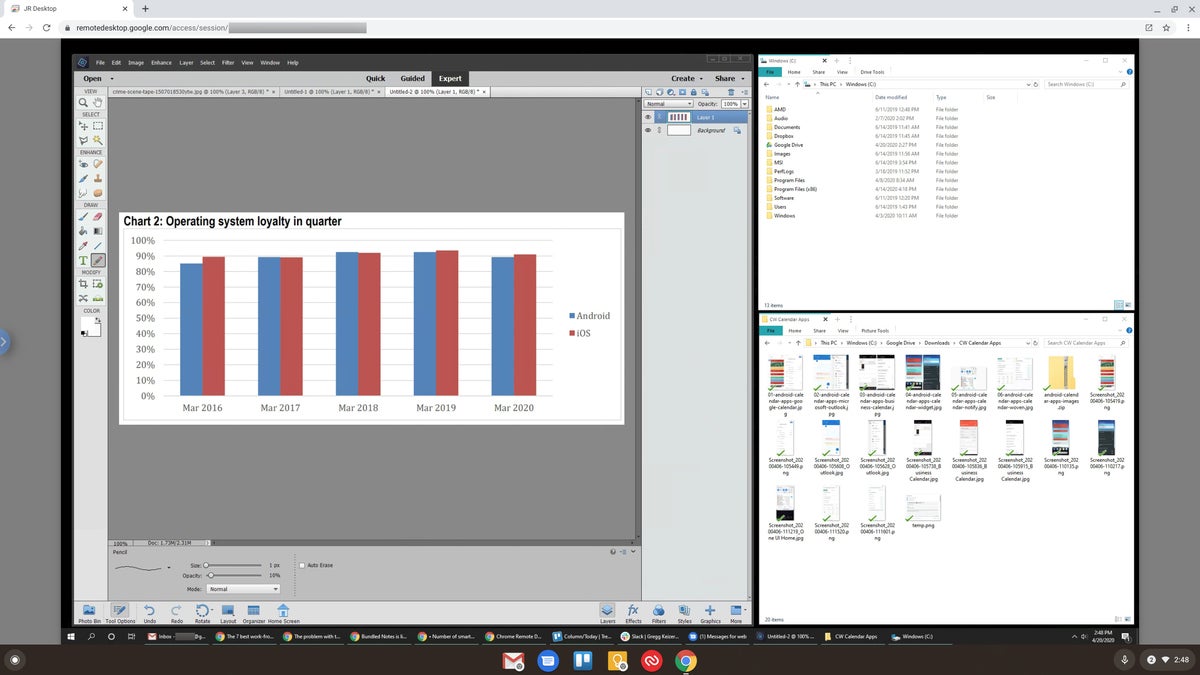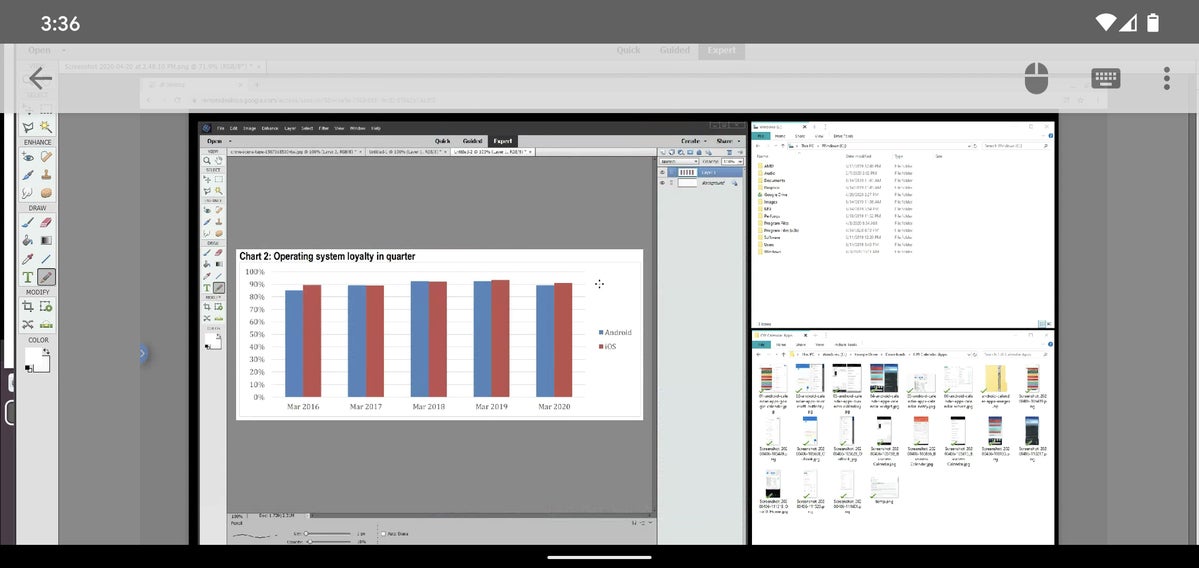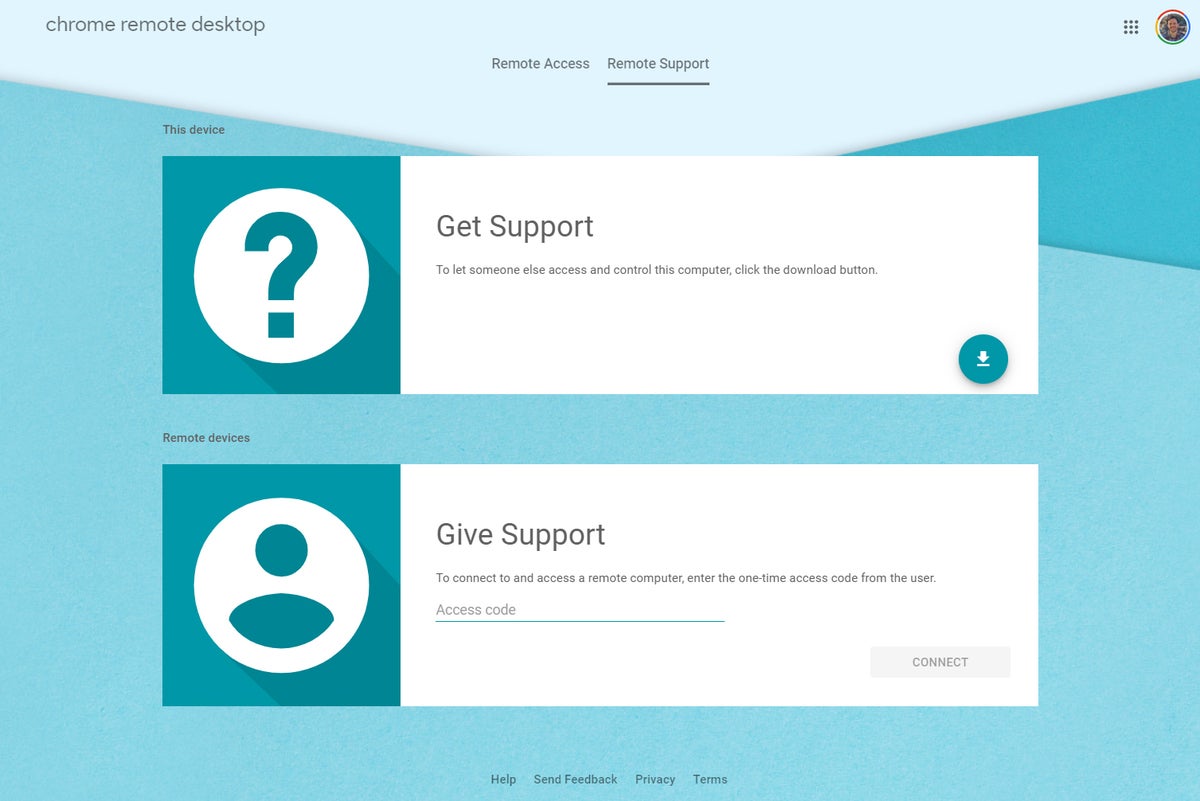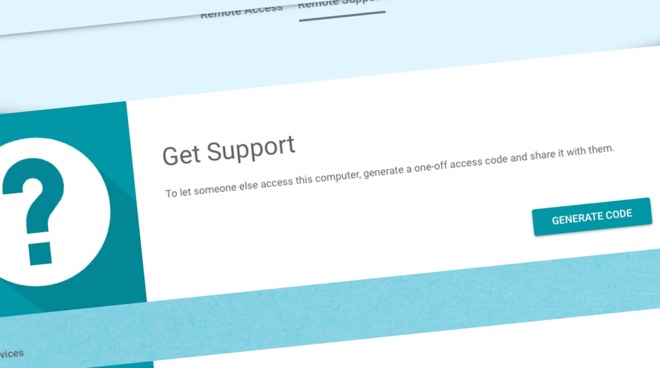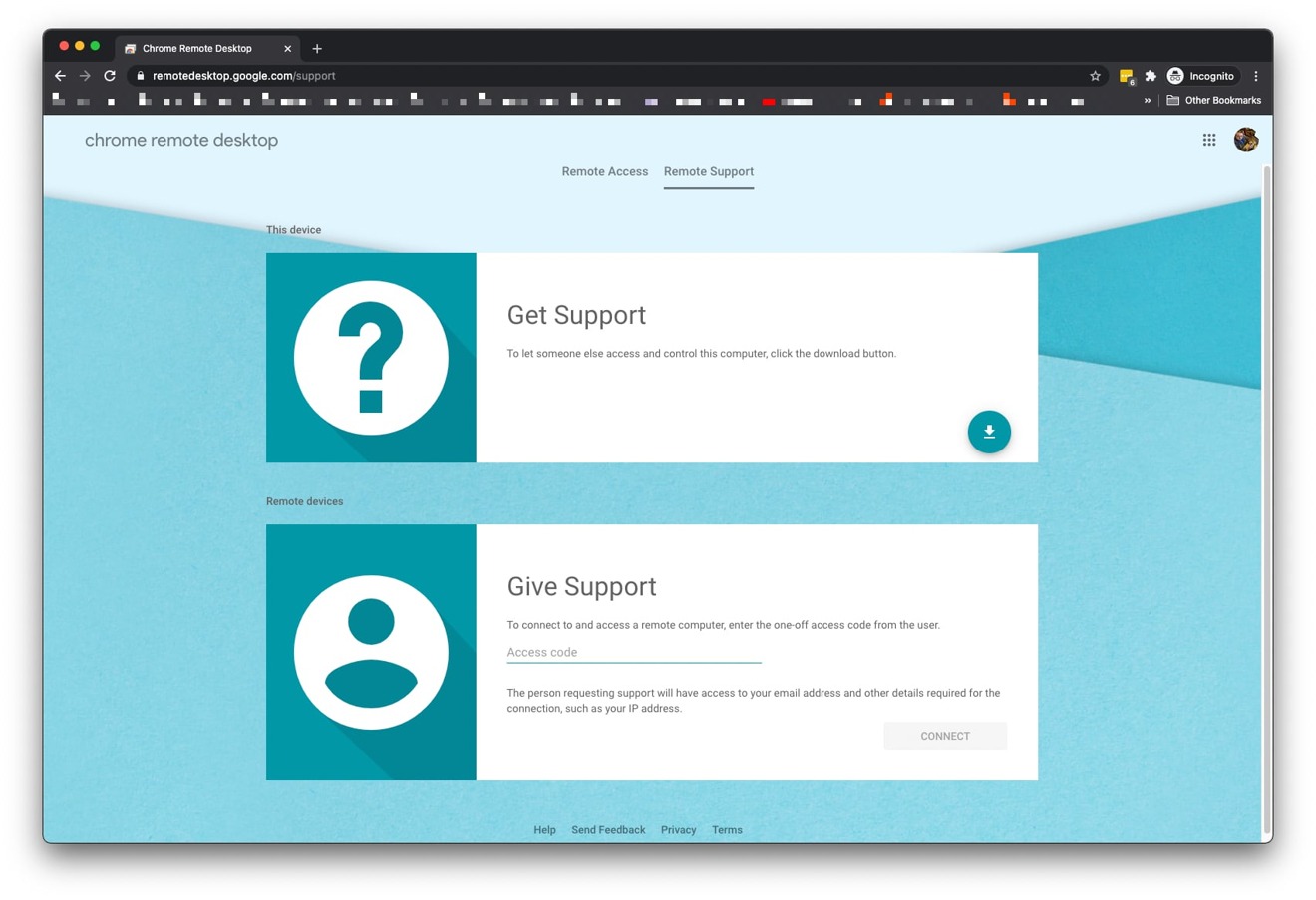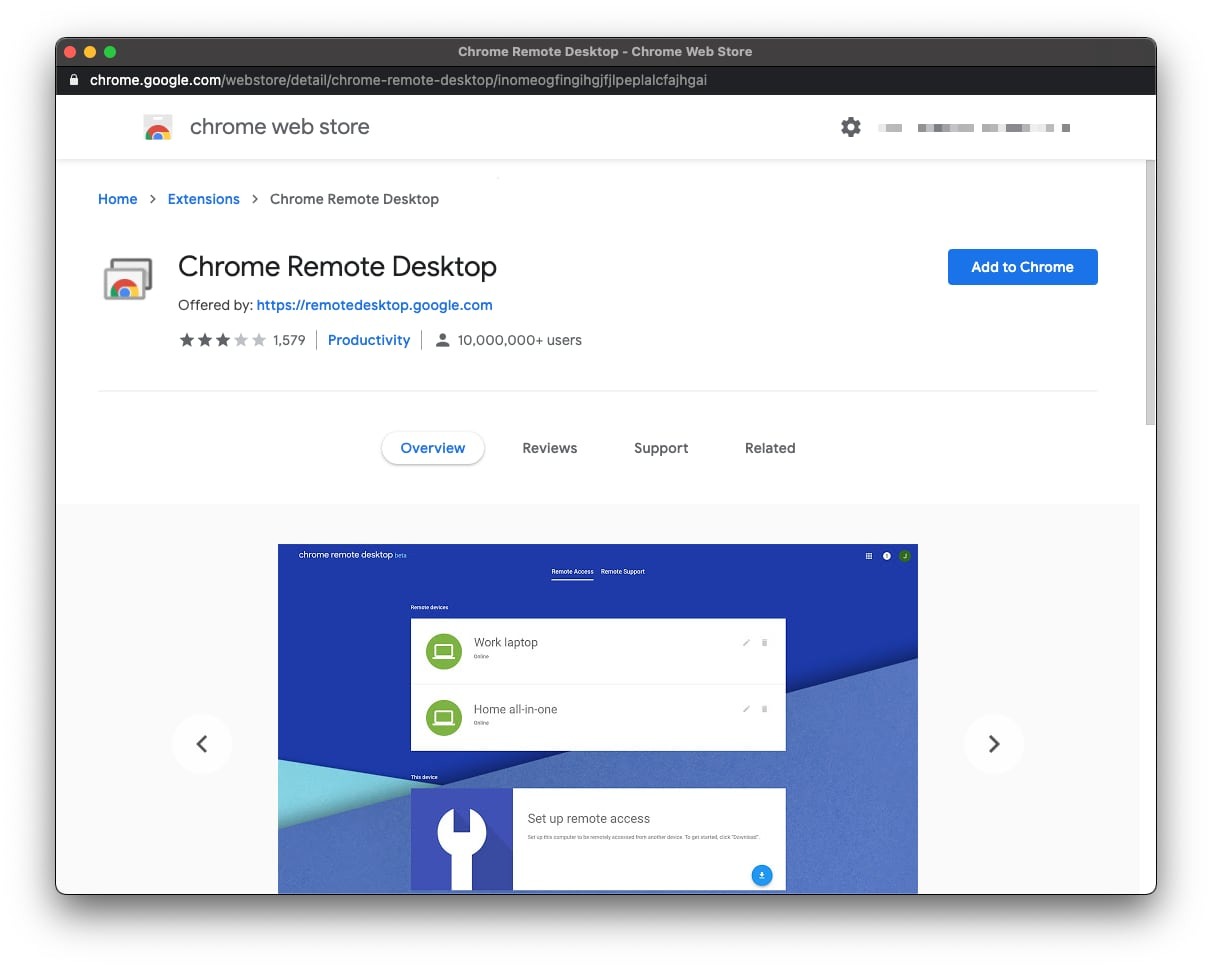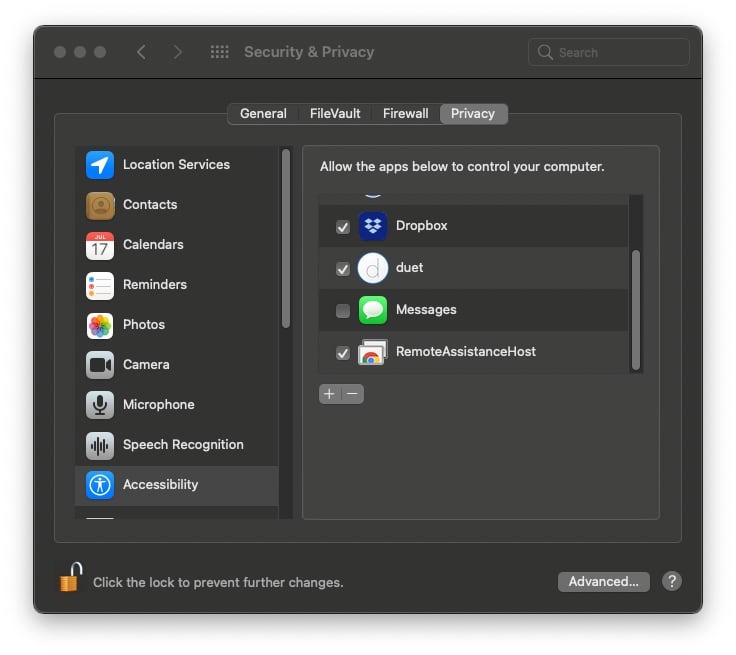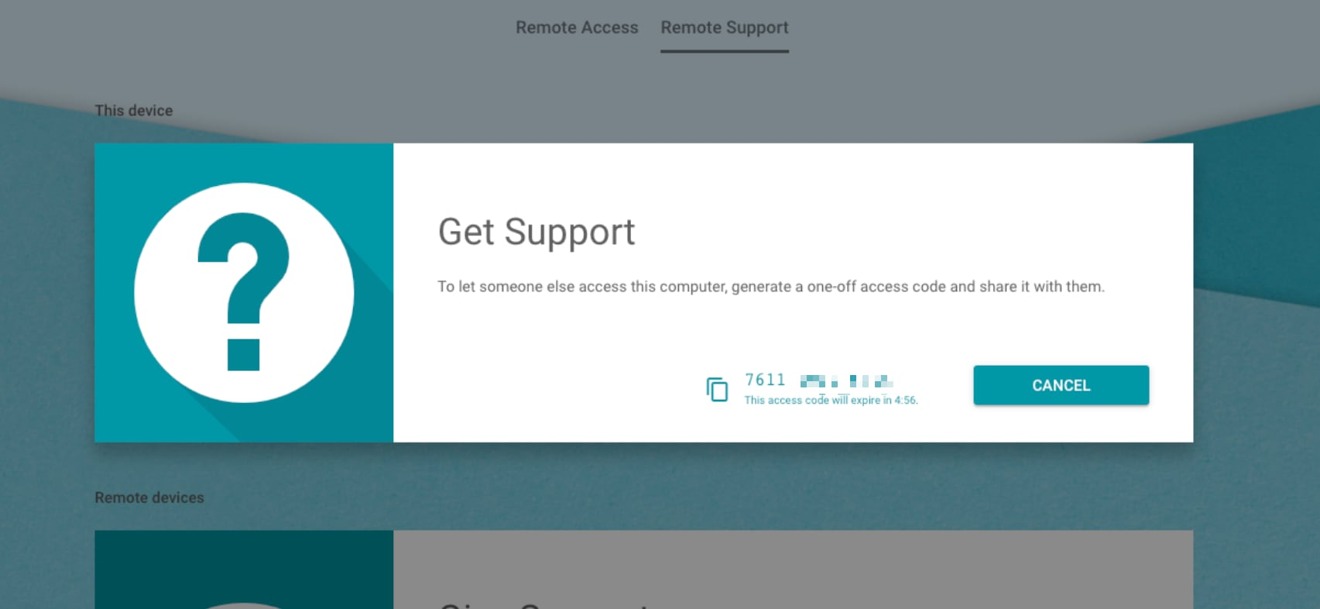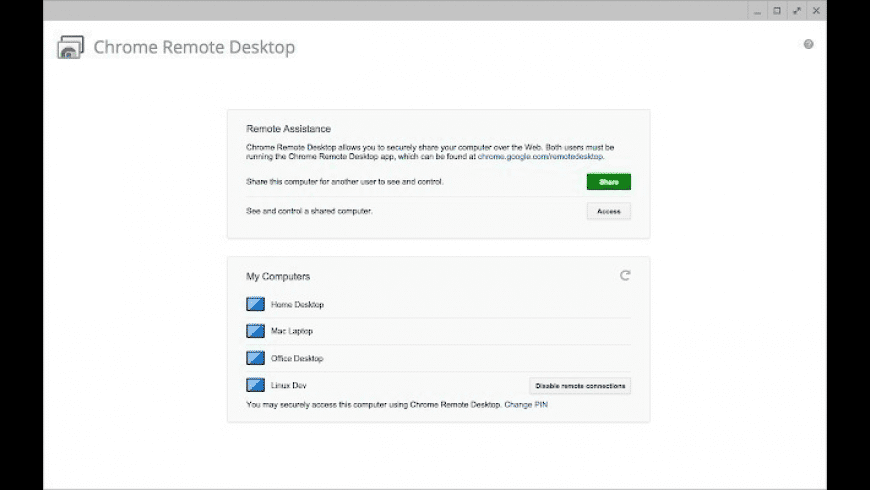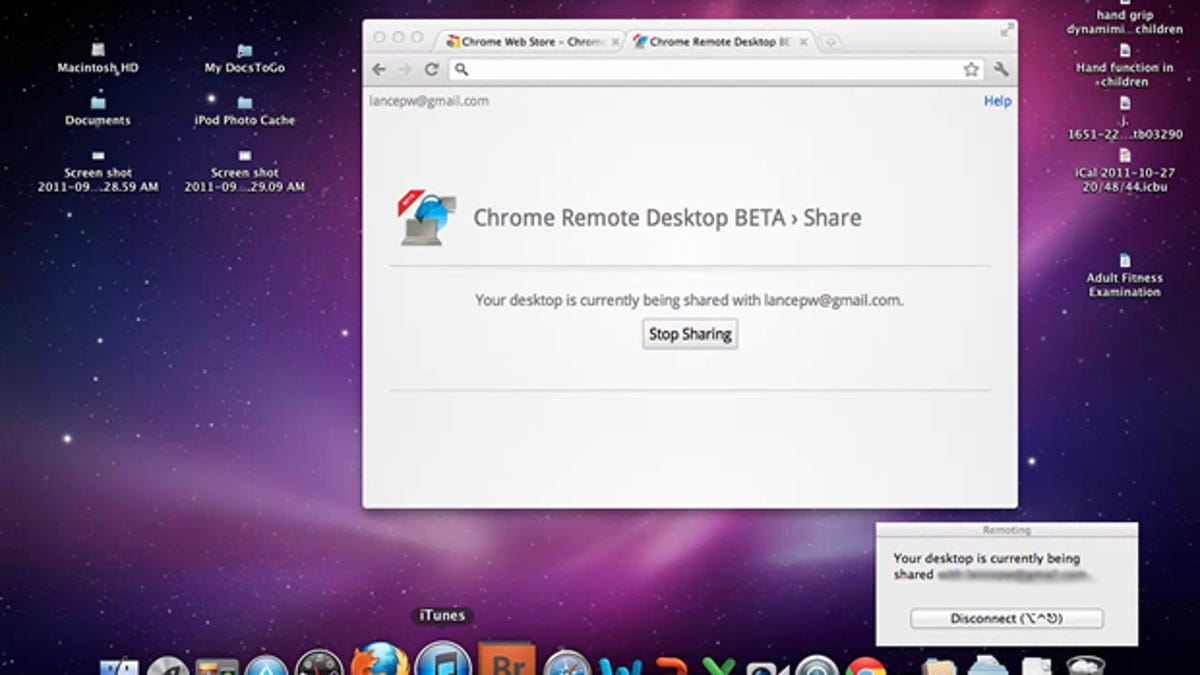Λειτουργεί η απομακρυσμένη επιφάνεια εργασίας Chrome στο Mac
Πώς να παρέχετε απομακρυσμένη τεχνική υποστήριξη χρησιμοποιώντας το Google Chrome Remote Desktop
Λάβετε υπόψη ότι ο παραλήπτης υποστήριξης θα εξακολουθεί να αναμένεται να βρίσκεται κοντά στο Mac ενώ εργάζεστε σε αυτό. Κάθε 30 λεπτά, θα τους ζητηθεί να επιβεβαιώσουν ότι θέλουν να συνεχίσουν να μοιράζονται το Mac μαζί σας, με την αποσύνδεση αυτόματα εάν δεν εντοπιστεί απάντηση από αυτούς.
Chrome Remote Desktop: 4 εύκολα βήματα για να ξεκινήσετε
Μια φορά κι έναν καιρό, σε έναν κόσμο όχι τόσο μακριά, η πρόσβαση σε έναν υπολογιστή απαιτούσε εξ αποστάσεως κάθε είδους δαπανηρή, περίπλοκη λογισμική και τεχνική τεχνογνωσία.
Αυτές τις μέρες, είναι μια διαφορετική ιστορία. Η δωρεάν υπηρεσία Remote Desktop Chrome της Google το καθιστά αδιέξοδο για να πάρει οποιονδήποτε υπολογιστή-Windows, Mac, Linux ή Chrome OS-από σχεδόν οποιαδήποτε άλλη επιφάνεια εργασίας ή κινητή συσκευή. Μπορείτε να έχετε πρόσβαση σε όλα τα περιεχόμενα του απομακρυσμένου συστήματος και ακόμη και να κάνετε κλικ γύρω από το να κάθοντες ακριβώς μπροστά του.
Η απομακρυσμένη επιφάνεια εργασίας του Chrome μπορεί να είναι χρήσιμη για την υπογραφή του δικού σας προσωπικού ή εργασίας από μακριά και μπορεί να είναι εξίσου πολύτιμο για να κοιτάξετε στο σύστημα κάποιου άλλου-είτε πρόκειται για συνεργάτη σας είτε για τη μητέρα σας-για να παρέχετε πρακτική βοήθεια χωρίς να χρειάζεται να είστε στην ίδια τοποθεσία.
Και το καλύτερο από όλα? Η εκτέλεση της υπηρεσίας είναι εύκολη όπως μπορεί να είναι. Στην πραγματικότητα, το μόνο που χρειάζεται να κάνετε είναι να αποφασίσετε τι είδους σύνδεση θέλετε και στη συνέχεια να ολοκληρώσετε μερικά γρήγορα βήματα και θα συνδεθείτε εξ αποστάσεως όπως η δουλειά κανενός.
(Σημειώστε ότι η Remote Desktop Chrome μπορεί να μην λειτουργεί με λογαριασμούς Google που διαχειρίζεται την επιχείρηση, σε επίπεδο επιχείρησης. Σε αυτό το σενάριο, εναπόκειται στο τμήμα πληροφορικής να αποφασίσει.·
Χρησιμοποιώντας το Chrome Remote Desktop για πρόσβαση στον δικό σας υπολογιστή
Βήμα 1: Προετοιμάστε τον υπολογιστή για συνδέσεις
Εάν θέλετε να έχετε πρόσβαση στον δικό σας υπολογιστή από άλλη επιφάνεια εργασίας ή κινητή συσκευή, ξεκινήστε ανοίγοντας το Chrome στον υπολογιστή κεντρικού υπολογιστή (ή λήψη και εγκατάσταση του Chrome, εάν χρησιμοποιείτε ένα σύστημα Windows, Mac ή Linux που με κάποιο τρόπο δεν το έχει ήδη). Μέσα στο Chrome, πλοηγηθείτε στην εφαρμογή Web της Remote Desktop του Chrome της Google και κάντε κλικ στο Εικονίδιο κυκλικού μπλε βέλους μέσα στο πλαίσιο με την ένδειξη “Ρυθμίστε την απομακρυσμένη πρόσβαση.”(Αν βλέπετε ένα μπλε κουμπί με την ένδειξη” Ενεργοποιήστε “αντί για ένα μπλε βέλος, Συγχαρητήρια: Είστε ένα βήμα μπροστά! Παραλείψτε την επόμενη παράγραφο και θα επιστρέψετε στην πορεία.·
Στη συνέχεια, θα σας ζητηθεί να κατεβάσετε την επέκταση του Remote Desktop Chrome. Κάντε κλικ στο μπλε κουμπί “Προσθήκη στο Chrome” στη σελίδα που εμφανίζεται και επιβεβαιώστε ότι θέλετε να προχωρήσετε. Στη συνέχεια, επιστρέψτε στην αρχική σας καρτέλα και θα βρείτε μια προτροπή που σας περιμένει να ονομάσετε τον υπολογιστή σας και να προχωρήσετε προς τα εμπρός.
Μόλις δώσετε στον υπολογιστή ένα όνομα και κάνατε κλικ στο κουμπί “Επόμενο”, θα σας ζητηθεί να δημιουργήσετε ένα PIN με τουλάχιστον έξι ψηφία. Για σκοπούς ασφαλείας, θα χρειαστείτε αυτόν τον PIN – εκτός από την εγγραφή σας στο λογαριασμό σας στο Google – προκειμένου να αποκτήσετε πρόσβαση στον υπολογιστή από απόσταση. (Η Google αναφέρει ότι όλες οι απομακρυσμένες συνεδρίες επιφάνειας εργασίας είναι επίσης κρυπτογραφημένες για επιπλέον προστασία.·
Και αυτό είναι ακριβώς γι ‘αυτό: Το λειτουργικό σας σύστημα μπορεί να αναδυθεί μια προειδοποίηση, φροντίζοντας να επιτρέψετε στην πρόσβαση στην εφαρμογή να ξεκινήσει μια απομακρυσμένη σύνδεση (και ορισμένες εκδόσεις του MACOS μπορούν επιπλέον να σας απαιτούν να παραχωρήσετε ένα ζευγάρι δικαιώματα σε chrome απομακρυσμένη επιφάνεια εργασίας στις προτιμήσεις του συστήματος), αλλά αφού επιβεβαιώσετε ότι το Chrome Remote Tab θα σας δείξει ότι ο υπολογιστής είναι ηλεκτρονικός και περιμένετε.
Ο υπολογιστής θα παραμείνει διαθέσιμος ανά πάσα στιγμή που έχει ενεργοποιηθεί και το Chrome λειτουργεί (και δεδομένου ότι το Chrome συνήθως ξεκινά αυτόματα και τρέχει στο παρασκήνιο, αυτό σημαίνει ότι πιθανότατα θα είναι διαθέσιμο κάθε φορά που ο υπολογιστής είναι ξύπνιος – περίοδος). Απλά σημειώστε ότι εάν θέλετε οι συνδέσεις να παραμείνουν δυνατές για μεγάλο χρονικό διάστημα, ίσως χρειαστεί να επισκεφθείτε τις ρυθμίσεις διαχείρισης ενέργειας του υπολογιστή σας για να βεβαιωθείτε ότι το σύστημα δεν θα εισαγάγει τη λειτουργία αδρανοποίησης (ακόμη και αν η οθόνη σβήσει).
Εάν θέλετε ποτέ να απενεργοποιήσετε τις απομακρυσμένες συνδέσεις, απλά επιστρέψτε στο remotedesktop.Google.Com/Access ή κάντε κλικ στο εικονίδιο Remote Desktop Chrome στα δεξιά της γραμμής διευθύνσεων του προγράμματος περιήγησης. Στη συνέχεια, μπορείτε να κάνετε κλικ στο εικονίδιο Can Can Can Can Can μαζί με το όνομα του υπολογιστή σας για να το αφαιρέσετε από την εφαρμογή. Εναλλακτικά, μπορείτε απλά να απεγκαταστήσετε την εφαρμογή συνολικά κάνοντας δεξί κλικ στο εικονίδιο της και επιλέγοντας “Αφαιρέστε από το Chrome.«
Βήμα 2: Συνδεθείτε στον υπολογιστή από άλλη επιφάνεια εργασίας ή κινητή συσκευή
Εδώ είναι το εύκολο μέρος: με τον υπολογιστή σας που έχει οριστεί για συνδέσεις, το μόνο που πρέπει να κάνετε για να αποκτήσετε πρόσβαση σε αυτό από έναν άλλο επιτραπέζιο υπολογιστή είναι να μεταβείτε στον ίδιο ιστότοπο απομακρυσμένης επιφάνειας εργασίας – RemotEdesktop.Google.com/access – εντός του προγράμματος περιήγησης Chrome. Θα πρέπει να εγγραφείτε στο Chrome, χρησιμοποιώντας τον ίδιο λογαριασμό Google που χρησιμοποιήσατε στο σύστημα κεντρικού υπολογιστή, αλλά δεν θα χρειαστείτε συγκεκριμένες εφαρμογές ή επεκτάσεις εγκατεστημένες. Θα δείτε απλώς το όνομα του υπολογιστή σας και μπορείτε να κάνετε κλικ σε αυτό για να ξεκινήσετε τη σύνδεση.
Αφού χτυπήσετε στην καρφίτσα σας, θα είστε μέσα – και μπορείτε να μετακινηθείτε γύρω από την οθόνη σας, να κάνετε κλικ και να εκτελέσετε οτιδήποτε θέλετε και γενικά απλώς χρησιμοποιήστε τον υπολογιστή σαν να κάθοντες μπροστά του. Ένας πίνακας στο πλάι της οθόνης θα παρέχει επιλογές για τη ρύθμιση της οθόνης και την αποστολή σύνθετων εντολών όπως το Ctrl-Alt-Del. Θα σας επιτρέψει επίσης να συγχρονίσετε τα clipboards μεταξύ του τρέχοντος υπολογιστή σας και του υπολογιστή κεντρικού υπολογιστή, εάν είστε τόσο διατεθειμένοι, ώστε να μπορείτε να αντιγράψετε και να επικολλήσετε το κείμενο άψογα μεταξύ των δύο.
Μια φορά κι έναν καιρό, σε έναν κόσμο όχι τόσο μακριά, η πρόσβαση σε έναν υπολογιστή απαιτούσε εξ αποστάσεως κάθε είδους δαπανηρή, περίπλοκη λογισμική και τεχνική τεχνογνωσία.
Αυτές τις μέρες, είναι μια διαφορετική ιστορία. Η δωρεάν υπηρεσία Remote Desktop Chrome της Google το καθιστά αδιέξοδο για να πάρει οποιονδήποτε υπολογιστή-Windows, Mac, Linux ή Chrome OS-από σχεδόν οποιαδήποτε άλλη επιφάνεια εργασίας ή κινητή συσκευή. Μπορείτε να έχετε πρόσβαση σε όλα τα περιεχόμενα του απομακρυσμένου συστήματος και ακόμη και να κάνετε κλικ γύρω από το να κάθοντες ακριβώς μπροστά του.
Η απομακρυσμένη επιφάνεια εργασίας του Chrome μπορεί να είναι χρήσιμη για την υπογραφή του δικού σας προσωπικού ή εργασίας από μακριά και μπορεί να είναι εξίσου πολύτιμο για να κοιτάξετε στο σύστημα κάποιου άλλου-είτε πρόκειται για συνεργάτη σας είτε για τη μητέρα σας-για να παρέχετε πρακτική βοήθεια χωρίς να χρειάζεται να είστε στην ίδια τοποθεσία.
Και το καλύτερο από όλα? Η εκτέλεση της υπηρεσίας είναι εύκολη όπως μπορεί να είναι. Στην πραγματικότητα, το μόνο που χρειάζεται να κάνετε είναι να αποφασίσετε τι είδους σύνδεση θέλετε και στη συνέχεια να ολοκληρώσετε μερικά γρήγορα βήματα και θα συνδεθείτε εξ αποστάσεως όπως η δουλειά κανενός.
(Σημειώστε ότι η Remote Desktop Chrome μπορεί να μην λειτουργεί με λογαριασμούς Google που διαχειρίζεται την επιχείρηση, σε επίπεδο επιχείρησης. Σε αυτό το σενάριο, εναπόκειται στο τμήμα πληροφορικής να αποφασίσει.·
Χρησιμοποιώντας το Chrome Remote Desktop για πρόσβαση στον δικό σας υπολογιστή
Βήμα 1: Προετοιμάστε τον υπολογιστή για συνδέσεις
Εάν θέλετε να έχετε πρόσβαση στον δικό σας υπολογιστή από άλλη επιφάνεια εργασίας ή κινητή συσκευή, ξεκινήστε ανοίγοντας το Chrome στον υπολογιστή κεντρικού υπολογιστή (ή λήψη και εγκατάσταση του Chrome, εάν χρησιμοποιείτε ένα σύστημα Windows, Mac ή Linux που με κάποιο τρόπο δεν το έχει ήδη). Μέσα στο Chrome, πλοηγηθείτε στην εφαρμογή Web της Remote Desktop του Chrome της Google και κάντε κλικ στο Εικονίδιο κυκλικού μπλε βέλους μέσα στο πλαίσιο με την ένδειξη “Ρυθμίστε την απομακρυσμένη πρόσβαση.”(Αν βλέπετε ένα μπλε κουμπί με την ένδειξη” Ενεργοποιήστε “αντί για ένα μπλε βέλος, Συγχαρητήρια: Είστε ένα βήμα μπροστά! Παραλείψτε την επόμενη παράγραφο και θα επιστρέψετε στην πορεία.·
Στη συνέχεια, θα σας ζητηθεί να κατεβάσετε την επέκταση του Remote Desktop Chrome. Κάντε κλικ στο μπλε κουμπί “Προσθήκη στο Chrome” στη σελίδα που εμφανίζεται και επιβεβαιώστε ότι θέλετε να προχωρήσετε. Στη συνέχεια, επιστρέψτε στην αρχική σας καρτέλα και θα βρείτε μια προτροπή που σας περιμένει να ονομάσετε τον υπολογιστή σας και να προχωρήσετε προς τα εμπρός.
Μόλις δώσετε στον υπολογιστή ένα όνομα και κάνατε κλικ στο κουμπί “Επόμενο”, θα σας ζητηθεί να δημιουργήσετε ένα PIN με τουλάχιστον έξι ψηφία. Για σκοπούς ασφαλείας, θα χρειαστείτε αυτόν τον PIN – εκτός από την εγγραφή σας στο λογαριασμό σας στο Google – προκειμένου να αποκτήσετε πρόσβαση στον υπολογιστή από απόσταση. (Η Google αναφέρει ότι όλες οι απομακρυσμένες συνεδρίες επιφάνειας εργασίας είναι επίσης κρυπτογραφημένες για επιπλέον προστασία.·
Και αυτό είναι ακριβώς γι ‘αυτό: Το λειτουργικό σας σύστημα μπορεί να αναδυθεί μια προειδοποίηση, φροντίζοντας να επιτρέψετε στην πρόσβαση στην εφαρμογή να ξεκινήσει μια απομακρυσμένη σύνδεση (και ορισμένες εκδόσεις του MACOS μπορούν επιπλέον να σας απαιτούν να παραχωρήσετε ένα ζευγάρι δικαιώματα σε chrome απομακρυσμένη επιφάνεια εργασίας στις προτιμήσεις του συστήματος), αλλά αφού επιβεβαιώσετε ότι το Chrome Remote Tab θα σας δείξει ότι ο υπολογιστής είναι ηλεκτρονικός και περιμένετε.
Ο υπολογιστής θα παραμείνει διαθέσιμος ανά πάσα στιγμή που έχει ενεργοποιηθεί και το Chrome λειτουργεί (και δεδομένου ότι το Chrome συνήθως ξεκινά αυτόματα και τρέχει στο παρασκήνιο, αυτό σημαίνει ότι πιθανότατα θα είναι διαθέσιμο κάθε φορά που ο υπολογιστής είναι ξύπνιος – περίοδος). Απλά σημειώστε ότι εάν θέλετε οι συνδέσεις να παραμείνουν δυνατές για μεγάλο χρονικό διάστημα, ίσως χρειαστεί να επισκεφθείτε τις ρυθμίσεις διαχείρισης ενέργειας του υπολογιστή σας για να βεβαιωθείτε ότι το σύστημα δεν θα εισαγάγει τη λειτουργία αδρανοποίησης (ακόμη και αν η οθόνη σβήσει).
Εάν θέλετε ποτέ να απενεργοποιήσετε τις απομακρυσμένες συνδέσεις, απλά επιστρέψτε στο remotedesktop.Google.Com/Access ή κάντε κλικ στο εικονίδιο Remote Desktop Chrome στα δεξιά της γραμμής διευθύνσεων του προγράμματος περιήγησης. Στη συνέχεια, μπορείτε να κάνετε κλικ στο εικονίδιο Can Can Can Can Can μαζί με το όνομα του υπολογιστή σας για να το αφαιρέσετε από την εφαρμογή. Εναλλακτικά, μπορείτε απλά να απεγκαταστήσετε την εφαρμογή συνολικά κάνοντας δεξί κλικ στο εικονίδιο της και επιλέγοντας “Αφαιρέστε από το Chrome.«
Βήμα 2: Συνδεθείτε στον υπολογιστή από άλλη επιφάνεια εργασίας ή κινητή συσκευή
Εδώ είναι το εύκολο μέρος: με τον υπολογιστή σας που έχει οριστεί για συνδέσεις, το μόνο που πρέπει να κάνετε για να αποκτήσετε πρόσβαση σε αυτό από έναν άλλο επιτραπέζιο υπολογιστή είναι να μεταβείτε στον ίδιο ιστότοπο απομακρυσμένης επιφάνειας εργασίας – RemotEdesktop.Google.com/access – εντός του προγράμματος περιήγησης Chrome. Θα πρέπει να εγγραφείτε στο Chrome, χρησιμοποιώντας τον ίδιο λογαριασμό Google που χρησιμοποιήσατε στο σύστημα κεντρικού υπολογιστή, αλλά δεν θα χρειαστείτε συγκεκριμένες εφαρμογές ή επεκτάσεις εγκατεστημένες. Θα δείτε απλώς το όνομα του υπολογιστή σας και μπορείτε να κάνετε κλικ σε αυτό για να ξεκινήσετε τη σύνδεση.
Αφού χτυπήσετε στην καρφίτσα σας, θα είστε μέσα – και μπορείτε να μετακινηθείτε γύρω από την οθόνη σας, να κάνετε κλικ και να εκτελέσετε οτιδήποτε θέλετε και γενικά απλώς χρησιμοποιήστε τον υπολογιστή σαν να κάθοντες μπροστά του. Ένας πίνακας στο πλάι της οθόνης θα παρέχει επιλογές για τη ρύθμιση της οθόνης και την αποστολή σύνθετων εντολών όπως το Ctrl-Alt-Del. Θα σας επιτρέψει επίσης να συγχρονίσετε τα clipboards μεταξύ του τρέχοντος υπολογιστή σας και του υπολογιστή κεντρικού υπολογιστή, εάν είστε τόσο διατεθειμένοι, ώστε να μπορείτε να αντιγράψετε και να επικολλήσετε το κείμενο άψογα μεταξύ των δύο.
Για πρόσβαση σε κινητά, θα θελήσετε να κατεβάσετε την εφαρμογή Remote Desktop Chrome για iOS ή Android. Με την προϋπόθεση ότι το τηλέφωνό σας έχει εγγραφεί στον ίδιο λογαριασμό Google που χρησιμοποιήσατε στον υπολογιστή σας, η εφαρμογή θα εμφανίσει αυτόματα τον υπολογιστή και θα σας επιτρέψει να συνδεθείτε με μια γρήγορη βρύση και μια πληκτρολόγηση του PIN σας.
Στη συνέχεια, θα είστε σε θέση να ποντίκι γύρω από την επιφάνεια εργασίας σας χρησιμοποιώντας τα δάχτυλά σας. Μπορείτε να μετακινηθείτε με ολίσθηση προς οποιαδήποτε κατεύθυνση ή ζουμ με τσίμπημα. Στην εφαρμογή Android, η μετακίνηση προς τα κάτω από την κορυφή της οθόνης θα αποκαλύψει μια γραμμή ελέγχου που θα σας επιτρέψει να μεταβείτε σε μια λειτουργία trackpad-στην οποία μπορείτε να κάνετε αριστερό κλικ, πατώντας με ένα μόνο δάχτυλο ή δεξί κλικ, πατώντας με δύο-και μεταβείτε σε μια λειτουργία πληκτρολογίου για να τραβήξετε το πληκτρολόγιο και το κείμενο της συσκευής σας. Στο iOS, κάντε κλικ στο κουμπί μενού στην κάτω δεξιά γωνία της οθόνης για να αποκτήσετε πρόσβαση στις ίδιες επιλογές.
Δεν είναι ο πιο κομψός τρόπος για να φτάσετε σε έναν υπολογιστή-και πιθανότατα δεν θα θέλατε να το χρησιμοποιήσετε για οποιοδήποτε εντατικό έργο-αλλά μπορεί να είναι βολικό για τα γρήγορα χτυπήματα, όπως η επανεκκίνηση του συστήματός σας από το Afar ή η άρπαξ.
Χρησιμοποιώντας το Chrome Remote Desktop για πρόσβαση στον υπολογιστή κάποιου άλλου
Βήμα 1: Προετοιμάστε τον υπολογιστή για συνδέσεις
Αν βλέπεις κάποιον άλλος Η οθόνη είναι αυτό που ακολουθείτε, η διαδικασία για τη ρύθμιση της απομακρυσμένης επιφάνειας εργασίας Chrome είναι ελαφρώς διαφορετική. Και δεδομένου ότι πιθανότατα δεν θα είστε φυσικά παρόντες στον υπολογιστή υποδοχής, θα πρέπει να παρέχετε αυτές τις οδηγίες στο άτομο που θα να είναι εκεί και να μπορεί να ολοκληρώσει αυτό το τμήμα της εγκατάστασης.
Στον υπολογιστή που θέλετε να έχετε πρόσβαση εξ αποστάσεως, ξεκινήστε πηγαίνοντας στην ενότητα “Υποστήριξη” της εφαρμογής ιστού απομακρυσμένης επιφάνειας εργασίας της Google. Κάντε κλικ στο κυκλικό μπλε βέλος μέσα στο πλαίσιο με την ένδειξη “Λήψη υποστήριξης”, και στη συνέχεια κάντε κλικ στο “Προσθήκη στο Chrome” στο πλαίσιο που εμφανίζεται και επιβεβαιώστε ότι θέλετε να εγκαταστήσετε την επέκταση του Remote Desktop Companion. (Εάν δεν βλέπετε το μπλε βέλος, η επέκταση είναι ήδη εγκατεστημένη – και είστε ένα βήμα μπροστά. Δώστε στον εαυτό σας ένα κτύπημα στην πλάτη και συνεχίστε.·
Επιστρέψτε στην αρχική σας καρτέλα και θα βρείτε μια προτροπή που σας δίνει εντολή να κάνετε κλικ σε ένα κουμπί “Δημιουργία κωδικού” για να δώσετε πρόσβαση σε κάποιον άλλο. Όταν το κάνετε αυτό, ο ιστότοπος θα δημιουργήσει έναν κωδικό πρόσβασης εφάπαξ που θα παραμείνει έγκυρος μόνο για πέντε λεπτά. Μοιραστείτε αυτόν τον κωδικό με το άτομο στο οποίο θέλετε να δώσετε πρόσβαση – στο τηλέφωνο, σε ένα μήνυμα ηλεκτρονικού ταχυδρομείου ή ένα μήνυμα κειμένου ή ό, τι λειτουργεί καλύτερα – και στη συνέχεια να καθίσετε και να περιμένετε να ξεκινήσει η σύνδεσή του.
Βήμα 2: Συνδεθείτε στον υπολογιστή από άλλη επιφάνεια εργασίας
Μόλις έχετε τον κωδικό πρόσβασης και είστε έτοιμοι να συνδεθείτε, απλά μεταβείτε στο RemotEdesktop.Google.com/υποστήριξη μέσα σε chrome σε οποιονδήποτε άλλο υπολογιστή. Εισαγάγετε τον κωδικό πρόσβασης στο πλαίσιο “Give Support” και, στη συνέχεια, κάντε κλικ στο κουμπί “Σύνδεση” για να ξεκινήσετε.
(Εάν θέλετε να συνδεθείτε από μια κινητή συσκευή, θα χρειαστεί να ανοίξετε μια νέα καρτέλα μέσα στο Chrome στο τηλέφωνό σας, ελέγξτε το πλαίσιο στο κύριο μενού του προγράμματος περιήγησης για να ζητήσετε την επιφάνεια εργασίας ενός ιστότοπου και στη συνέχεια να μεταβείτε στον ίδιο σύνδεσμο από εκεί. Η εφαρμογή κινητής τηλεφωνίας Chrome Remote Desktop λειτουργεί μόνο με συνδέσεις που σχετίζονται με το δικό σας τα δικά Λογαριασμός Google, οπότε δεν θα μπορείτε να το χρησιμοποιήσετε σε αυτό το πλαίσιο.·
Το άτομο από το άλλο άκρο θα πρέπει να κάνει κλικ σε ένα κουμπί για να εγκρίνει τη σύνδεση (και οι χρήστες MACOS ενδέχεται επίσης να πρέπει να χορηγούν δικαιώματα στις προτιμήσεις του συστήματος) και στη συνέχεια θα συνδεθείτε στον υπολογιστή του και θα είναι σε θέση να το κάνετε κλικ και να το ελέγξετε με τον ίδιο τρόπο που περιγράφεται στο πρώτο μέρος αυτού του οδηγού.
Η Google εξακολουθεί να διαθέτει την αρχική της έκδοση της εφαρμογής Remote Desktop Chrome που δημοσιεύεται και είναι διαθέσιμη στο Chrome Web Store, παρεμπιπτόντως, αλλά αυτή η έκδοση είναι επίσημα υποβληθεί σε επίσημα και δεν υποστηρίζεται πλέον ενεργά ή συντηρείται. Έτσι, αν είχατε αυτό στο σύστημά σας από προηγούμενη χρήση, τώρα είναι η ώρα να απεγκαταστήσετε και να μετακινηθείτε σε αυτή τη νεότερη ρύθμιση αντ ‘αυτού.
Ούτε καν ελάχιστα δύσκολη – σωστά?
Αυτή η ιστορία δημοσιεύθηκε αρχικά τον Οκτώβριο του 2017 και πρόσφατα ενημερώθηκε τον Μάιο του 2020.
- Εφαρμογές επιχειρήσεων
- Εφαρμογές ιστού
- Εφαρμογές για κινητά
Συνεισφέροντας τον συντάκτη JR Raphael σερβίρει νόστιμα ψωμάκια για την ανθρώπινη πλευρά της τεχνολογίας. Πεινασμένος για περισσότερα? Εγγραφείτε για το εβδομαδιαίο ενημερωτικό δελτίο για να πάρετε φρέσκες συμβουλές και διορατικότητα στα εισερχόμενά σας κάθε Παρασκευή.
Copyright © 2020 IDG Communications, Inc.
Πώς να παρέχετε απομακρυσμένη τεχνική υποστήριξη χρησιμοποιώντας το Google Chrome Remote Desktop
Malcolm Owen | 10 Ιανουαρίου 2021
Εικόνα ήρωας άρθρου
Εάν τα μέλη της οικογένειάς σας μετακινούνται τελικά σε Mac, θα καλέσετε για τεχνική βοήθεια. Δείτε πώς μπορείτε να αποκτήσετε πρόσβαση στο νέο Mac από όλη την πόλη, τη χώρα ή τον κόσμο εκμεταλλευόμενοι το Google Chrome Remote Desktop.
Οι διακοπές είναι μια μεγάλη στιγμή για να αναβαθμίσετε το δικό σας υλικό, αλλά είναι επίσης μια τέλεια ευκαιρία για να βελτιώσετε τη ρύθμιση υπολογιστών κάποιου άλλου, με το πρόσχημα ενός δώρου. Η αγορά ενός Mac Mini ή ενός MacBook Air ως δώρου διακοπών για κάποιον είναι επίσης ένας καλός τρόπος για να τους ενθαρρύνετε να μεταβούν από υπολογιστή σε Mac, ειδικά αν δεν χρειάζεται να περάσουν για το υλικό.
Είναι επίσης πιθανό ότι τα μέλη της οικογένειας ή οι φίλοι μπορεί να έχουν επωφεληθεί από τις συμφωνίες για να πάρουν το νέο τους Mac ή κληρονόμησαν ένα παλιό Mac που κάποιος άλλος αντικατέστησε και ήθελε να το δοκιμάσει για πρώτη φορά.
Ωστόσο, προήλθε, εξακολουθεί να είναι η ίδια κατάσταση: κάποιος που γνωρίζετε ότι έχει ένα νέο Mac και θα σας ζητήσει αναπόφευκτα βοήθεια αφού είστε χρήστης MAC.
Για τα μέλη της οικογένειας στο ίδιο νοικοκυριό, είναι ασήμαντο να περπατάτε και να αναλάβετε τον έλεγχο του πληκτρολογίου και του ποντικιού για να διορθώσετε το πρόβλημά τους. Δεν είναι τόσο εύκολο όταν πρέπει να το κάνετε εξ αποστάσεως, είτε πρόκειται για απλή απόσταση είτε για χρόνο για να ταξιδέψετε, ή τους κοινωνικούς περιορισμούς της διαδρομής του συνεχιζόμενου Covid-19 πανδημίας.
Μπορεί να είναι δελεαστικό να τους πείτε να χρησιμοποιούν μηχανές αναζήτησης για να βρουν την απάντηση μόνοι τους, αλλά αυτό δεν είναι το φιλανθρωπικό ή ευγενικό πράγμα. Θα μπορούσατε ενδεχομένως να το κάνετε μέσω τηλεφώνου, αλλά να το κάνετε τυφλά και να βασίζεστε στο άλλο άτομο για να διαβάσετε με ακρίβεια τι υπάρχει στην οθόνη και να πληκτρολογήσετε για λογαριασμό σας μπορεί να είναι προβληματικό, για να το θέσω ήπια.
Αντί να κατευθυνθείτε προς το αυτοκίνητο, θα μπορούσατε να ρυθμίσετε το Mac για να είναι προσβάσιμο από απόσταση, οπότε μπορεί να γίνει όλα μέσω του Διαδικτύου. Υπάρχουν πολλοί διαφορετικοί τρόποι για να το κάνετε, συμπεριλαμβανομένων αρκετών που πληρώνονται, αλλά θέλουμε αυτό να είναι όσο το δυνατόν πιο απλό και αβίαστο για να σηκωθεί και να τρέξει, καθώς αναπόφευκτα θα πρέπει να βοηθήσετε το άτομο που βοηθάτε με την αρχική εγκατάσταση.
Γιατί η απομακρυσμένη επιφάνεια εργασίας Chrome?
Πρόκειται να χρησιμοποιήσουμε την απομακρυσμένη επιφάνεια εργασίας Chrome της Google για αυτό για μερικούς λόγους. Είναι σχετικά απλό να ρυθμίσετε και στα δύο άκρα, γεγονός που το καθιστά λιγότερο πονοκέφαλο για να προχωρήσετε. Είναι επίσης αρκετά ανθεκτικό για μια δωρεάν υπηρεσία, με την αποτελεσματική ικανότητα να λειτουργεί εφόσον είναι διαθέσιμη κάποια μορφή σύνδεσης στο Διαδίκτυο.
Το Chrome Remote Desktop βασίζεται σε μια επέκταση του προγράμματος περιήγησης Chrome στην εργασία.
Ο τρίτος λόγος είναι ότι είναι πολύ καλό να είσαι πλατφόρμα αγνωστικιστής. Ο υπολογιστής που υποστηρίζεται θα μπορούσε εύκολα να είναι Mac ή PC, καθώς υπάρχουν ελάχιστες διαφορές μεταξύ των δύο και ενώ θα μπορούσατε να συνδεθείτε με αυτόν τον απομακρυσμένο υπολογιστή μέσω του δικού σας Mac, θα μπορούσατε επίσης να χρησιμοποιήσετε την εφαρμογή iPhone και iPad για να κάνετε το ίδιο πράγμα ενώ έξω και.
Ενώ η εφαρμογή θα μπορούσε να χρησιμοποιηθεί για τη δημιουργία μιας μόνιμα προσβάσιμης απομακρυσμένης σύνδεσης επιφάνειας εργασίας, η μέθοδος που θα χρησιμοποιήσουμε θα παρέχει μόνο προσωρινή πρόσβαση. Ενώ η πρόσβαση θα μπορούσε να χορηγηθεί πολύ εύκολα στο μέλλον από το άτομο που χρειάζεται βοήθεια, δεν υπάρχει τρόπος να ξεκινήσετε τη σύνδεση στο πλευρό σας εάν δεν είχε ρυθμιστεί εκ των προτέρων.
Αυτό είναι σημαντικό, καθώς εξακολουθεί να επιτρέπει στο άτομο να λαμβάνει υποστήριξη για να διατηρήσει τον υπολογιστή του ιδιωτικό.
Λάβετε υπόψη ότι η αρχική ρύθμιση αυτού μπορεί να φαίνεται να είναι πολλά βήματα, αλλά είναι σχετικά απλά να διδάξετε ένα τηλέφωνο. Πρέπει επίσης να περάσουν μία φορά και δεν θα χρειαστεί να ολοκληρωθούν ξανά, εκτός αν το άτομο που βοηθάτε να αποφασίσετε να το αφαιρέσετε αργότερα.
Πώς να ρυθμίσετε την απομακρυσμένη επιφάνεια εργασίας Chrome για απομακρυσμένη υποστήριξη σε macOS
- Ζητήστε από το άτομο που χρειάζεται βοήθεια για να ανοίξει Χρώμιο, και να αποκτήσετε πρόσβαση στον ιστότοπο RemotEdesktop.Google.com/υποστήριξη στο πρόγραμμα περιήγησης.
- Εάν είναι απαραίτητο, πρέπει να συνδεθούν στην υπηρεσία χρησιμοποιώντας τον λογαριασμό τους στο Google.
- Στον ιστότοπο Remote Desktop Chrome, κάντε κλικ στο κουμπί Απομακρυσμένη υποστήριξη κοντά στην κορυφή. Κάντε κλικ στο Λήψη βέλους Δίπλα για να λάβετε υποστήριξη για να εμφανίσετε το κατάστημα Web Chrome.
- Κάντε κλικ Προσθήκη στο Chrome Για να προσθέσετε την επέκταση στο πρόγραμμα περιήγησης. Κάντε κλικ Προσθήκη επέκτασης Στο αναδυόμενο κουτί.
- Επιλέξτε πού να αποθηκεύσετε το πρόγραμμα εγκατάστασης επέκτασης και κάντε κλικ στο κουμπί Αποθηκεύσετε.
- Στο Chrome ξανά, στο πλαίσιο έτοιμου για εγκατάσταση, κάντε κλικ στο κουμπί Αποδοχή και εγκατάσταση. Κάντε κλικ Ναί Για να ανοίξετε τη λήψη και, στη συνέχεια, ανοίξτε Host Chrome Remote Desktop Host Μέσα στο παράθυρο Finder.
- Ακολουθήστε το πρόγραμμα εγκατάστασης μέσω της διαδικασίας. Κάντε κλικ Να συνεχίσει, Στη συνέχεια, επιλέξτε πού να εγκαταστήσετε το λογισμικό κεντρικού υπολογιστή εάν είναι απαραίτητο, τότε Εγκαθιστώ.
- Εισάγετε το Ο κωδικός πρόσβασης του λογαριασμού MAC και κάντε κλικ Εγκαταστήστε λογισμικό.
- Κάντε κλικ Κλείσε Μόλις ολοκληρωθεί ο εγκαταστάτης.
Αυτό φαίνεται να ζητά από κάποιον να κάνει, αλλά θυμηθείτε, πρέπει να το κάνετε μόνο μία φορά. Είναι επίσης σχετικά εύκολα σημειωμένο, έτσι ώστε ορισμένοι χρήστες θα μπορούν να περάσουν από όλα αυτά χωρίς υπερβολική βοήθεια.
Μόλις εγκατασταθεί, θα πρέπει να είστε σε θέση να τους ζητήσετε να δημιουργήσουν έναν κώδικα υποστήριξης, τον οποίο θα χρειαστεί να δημιουργήσετε μια σύνδεση. Την πρώτη φορά που γίνεται αυτό, θα ζητηθεί από την MacOS να χορηγήσει δικαιώματα, τα οποία και πάλι είναι μόνο για την αρχική εμφάνιση.
Η χρήση της απομακρυσμένης επιφάνειας εργασίας Chrome στο MacOS απαιτεί τη χορήγηση δικαιωμάτων.
Πώς να δημιουργήσετε έναν κώδικα για απομακρυσμένη υποστήριξη σε απομακρυσμένη επιφάνεια εργασίας Chrome για MacOS, την πρώτη φορά
- Ανοιξε Χρώμιο και πρόσβαση στον ιστότοπο remotedesktop.Google.com/υποστήριξη. Κάντε κλικ Απομακρυσμένη υποστήριξη.
- Στο πλαίσιο που φέρει την υποστήριξη, κάντε κλικ στο κουμπί Δημιουργία κώδικα.
- Για πρώτη φορά να περάσετε από αυτό, θα πρέπει να χορηγήσετε δικαιώματα στο Chrome Remote Desktop. Κάντε κλικ Προτιμήσεις ανοικτής προσβασιμότητας.
- Κάντε κλικ στο λουκέτο και πιστοποιώ την αυθεντικότητα Με το Mac.
- Στη δεξιά λίστα εφαρμογών, σημειώστε δίπλα στο Remoteassistancehost.
- Κάντε κλικ Επόμενο Στο παράθυρο αδειοδότησης επιχορήγησης.
- Θα εμφανιστεί ένα αναδυόμενο παράθυρο εγγραφής οθόνης. Κάντε κλικ Ανοίξτε τις προτιμήσεις του συστήματος.
- Εάν είναι απαραίτητο, κάντε κλικ στο λουκέτο και πάλι και πιστοποιώ την αυθεντικότητα.
- Στο δεξί κουτί, σημειώστε δίπλα στο Χρωμονωμότες, τότε κάντε κλικ στο λουκέτο για να το κλειδώσετε.
- Στο αναδυόμενο παράθυρο, κάντε κλικ Εντάξει.
- Στο Chrome, κάντε κλικ Δημιουργία κώδικα.
Για τη δεύτερη και τις επόμενες γενιές κώδικα, αυτή η διαδικασία είναι πολύ μικρότερη. Γίνεται μια περίπτωση να μεταβείτε σε αυτό το πλαίσιο υποστήριξης και κάνοντας κλικ στην παραγωγή κώδικα.
Το άτομο που λαμβάνει υποστήριξη μπορεί να δημιουργήσει έναν κωδικό για τη δημιουργία της σύνδεσης.
Ο κώδικας θα είναι ενεργός για πέντε λεπτά και πρέπει να χρησιμοποιηθεί για τη δημιουργία μιας σύνδεσης πριν από το χρονοδιάγραμμα. Δεδομένου ότι έχει μήκος 12 αριθμών, θα μπορούσε να σας διαβάσει μέσω τηλεφώνου ή να αντιγραφεί και να επικολληθεί σε μια εφαρμογή συνομιλίας.
Πώς να χρησιμοποιήσετε τον δημιουργημένο κώδικα για να παρέχετε υποστήριξη σε απομακρυσμένη επιφάνεια εργασίας Chrome για MacOS
- Ανοιξε Χρώμιο και πρόσβαση στον ιστότοπο remotedesktop.Google.com/υποστήριξη. Κάντε κλικ Απομακρυσμένη υποστήριξη.
- Στο κατώτερο πλαίσιο υποστήριξης, κάντε κλικ στο Κωδικός πρόσβασης κουτί και εισαγάγετε το κώδικας σας δόθηκε. Κάντε κλικ Συνδέω-συωδεομαι.
- Το άτομο που λαμβάνει υποστήριξη πρέπει να ελέγχει το Mac για ένα παράθυρο διαλόγου που περιέχει τη διεύθυνση email σας, για να επιβεβαιώσει ότι συνδέεται το σωστό άτομο. Πρέπει να κάνουν κλικ Μερίδιο.
- Τώρα είστε συνδεδεμένοι και έχετε τον έλεγχο του Mac τους.
- Μόλις τελειώσει η εργασία, κάντε κλικ Σταματήστε να μοιράζομαι Για να τερματίσετε τη συνεδρίαση.
Λάβετε υπόψη ότι ο παραλήπτης υποστήριξης θα εξακολουθεί να αναμένεται να βρίσκεται κοντά στο Mac ενώ εργάζεστε σε αυτό. Κάθε 30 λεπτά, θα τους ζητηθεί να επιβεβαιώσουν ότι θέλουν να συνεχίσουν να μοιράζονται το Mac μαζί σας, με την αποσύνδεση αυτόματα εάν δεν εντοπιστεί απάντηση από αυτούς.
Εναλλακτική λύση – Υπηρεσίες συνομιλίας με κοινή χρήση οθόνης
Η παραπάνω οδηγία είναι καλή σε περιπτώσεις όπου αναμένετε να δώσετε υποστήριξη πολλές φορές στο μέλλον σε κάποιον και είναι επίσης ένα βήμα για να έχετε τηλεχειριστήριο στους δικούς σας υπολογιστές. Ωστόσο, αν είναι ένα εφάπαξ πράγμα, μπορεί να μην είναι η καλύτερη λύση.
Ορισμένες υπηρεσίες συνομιλίας προσφέρουν χαρακτηριστικά κοινής χρήσης οθόνης, όπου άλλοι σε μια κλήση μπορούν να δουν την οθόνη του Sharer. Αυτό, με κάποια φωνητική προπόνηση και προσεκτική παρακολούθηση, μπορεί να είναι αρκετή για την επίλυση ενός μικρού προβλήματος.
Αυτές οι ίδιες υπηρεσίες ενδέχεται να επιτρέψουν σε έναν συμμετέχοντα σε κλήση να αναλάβει τον έλεγχο της κοινής οθόνης, με την άδεια του Sharer. Πολλά συστήματα συνομιλίας με κοινή χρήση οθόνης προσφέρουν κάτι σε αυτές τις γραμμές, συμπεριλαμβανομένου του σημερινού δημοφιλούς ζουμ.
Στην περίπτωση του Zoom, είναι δυνατόν όχι μόνο να ζητήσετε ή να χορηγήσετε τον έλεγχο ενός MAC μέσα σε μια βιντεοκλήση, αλλά μπορείτε να ρυθμίσετε ακόμη και μια συγκεκριμένη συνάντηση απομακρυσμένης υποστήριξης εάν χρειάζεστε χαρακτηριστικά όπως η δυνατότητα επανεκκίνησης του Mac από απόσταση.
Θα μπορούσατε ακόμη και να χρησιμοποιήσετε το iMessage της Apple για να κάνετε το ίδιο πράγμα σε ad-hoc βάση, επιλέγοντας τη συνομιλία με το άτομο που βοηθάτε στη συνέχεια κάνοντας κλικ σε συνομιλίες στο μενού και, στη συνέχεια, “Ζητήστε να μοιραστείτε την οθόνη.«
Με έδρα τη Νότια Ουαλία, ο Malcolm Owen έχει γράψει για την Tech από το 2012 και προηγουμένως έγραψε για το Electronista και το Macnn. Στο χρόνο διακοπής του, επιδιώκει τη φωτογραφία, έχει ενδιαφέρον για μαγικά κόλπα και ενοχλείται από τις γάτες του.
Remote chrome
Συντάκτης’Σημείωση: Το Chrome Remote Desktop είναι διαθέσιμο στο App Store για iPhone και iPad. Στο Mac είναι διαθέσιμο ως επέκταση Google Chrome και ως εφαρμογή ιστού. Οι εγγενείς εναλλακτικές εφαρμογές MacOs είναι διαθέσιμες: TeamViewer και VNC Connect
Chrome απομακρυσμένη επιφάνεια εργασίας για Mac είναι ένα απομακρυσμένο λογισμικό επιφάνειας εργασίας που επιτρέπει στους χρήστες να έχουν πρόσβαση στους υπολογιστές τους από άλλες συσκευές, να ελέγχουν άλλους υπολογιστές και να μοιράζονται πρόσβαση στους επιτραπέζιους υπολογιστές τους με άλλους. Η τεχνολογία βασίζεται στο “Chromoting”, ένα ιδιόκτητο πρωτόκολλο που δημιουργήθηκε από την Google.
Δώστε απομακρυσμένη υποστήριξη στον υπολογιστή σας
Είστε μακριά από τον υπολογιστή σας, αλλά πρέπει να έχετε πρόσβαση επειγόντως? Τώρα μπορείτε εύκολα να διαχειριστείτε αρχεία, εφαρμογές, έγγραφα και μηνύματα ηλεκτρονικού ταχυδρομείου στην επιφάνεια εργασίας σας από άλλους υπολογιστές και κινητές συσκευές. Απλά πρέπει να κατεβάσετε την εφαρμογή Remote Desktop Chrome, να ρυθμίσετε απομακρυσμένη πρόσβαση στον υπολογιστή σας και να απολαύσετε βολική διαχείριση συσκευών μέσω του Διαδικτύου.
Επιτρέψτε σε άλλο χρήστη να έχει πρόσβαση στην επιφάνεια εργασίας σας
Μπορείτε επίσης να λάβετε απομακρυσμένη υποστήριξη με κοινή χρήση πρόσβασης στον υπολογιστή σας με άλλους χρήστες. Το μόνο που χρειάζεστε είναι να δημιουργήσετε έναν μοναδικό κωδικό στο Google Remote Desktop στο Mac και να το στείλετε σε ένα άτομο που θέλετε να αποκτήσετε πρόσβαση σε αρχεία και εφαρμογές στην επιφάνεια εργασίας σας. Ο κωδικός ισχύει μόνο κατά τη διάρκεια μιας συνεδρίας. Εάν θέλετε να συνεχίσετε να μοιράζεστε την επιφάνεια εργασίας σας, θα σας ζητηθεί να το επιβεβαιώσετε κάθε 30 λεπτά.
Πρόσβαση σε άλλο υπολογιστή
Εγκαταστήστε το chrome απομακρυσμένη επιφάνεια εργασίας στο Mac για να αποκτήσετε κοινή πρόσβαση σε άλλους υπολογιστές και να δώσετε απομακρυσμένη υποστήριξη στους φίλους σας όταν χρειάζεται. Άλλοι χρήστες μπορούν να μοιράζονται πρόσβαση στους επιτραπέζιους υπολογιστές τους μαζί σας, ώστε να μπορείτε να τους βοηθήσετε να διαχειρίζονται αρχεία και να κάνουν άλλες απαιτούμενες λειτουργίες στους υπολογιστές τους.
Διατίθεται για διαφορετικές συσκευές
Η εφαρμογή είναι συμβατή με σχεδόν όλες τις συσκευές. Μπορείτε να έχετε πρόσβαση στην επιφάνεια εργασίας σας από Android, iOS, συσκευές iPad και άλλους υπολογιστές.
Έλεγχος χειρονομίας από κινητές συσκευές
Με το Chrome Remote Desktop, μπορείτε να ελέγξετε άλλους υπολογιστές χρησιμοποιώντας συγκεκριμένες χειρονομίες στις συσκευές σας Android ή iOS. Είναι πολύ παρόμοια με τις εγχώριες χειρονομίες διεπαφής χρήστη smartphone, οπότε θα είναι εύκολο να διαχειριστείτε τα πάντα.
Πώς να ελέγξετε ένα Mac από τον υπολογιστή σας χρησιμοποιώντας το Chrome Remote Desktop
Ξεκίνησε τον περασμένο μήνα, η επέκταση Remote Desktop Chrome σάς επιτρέπει να συνδεθείτε και να ελέγχετε έναν υπολογιστή από τον άλλο, αλλά μπορεί να είναι ιδιαίτερα βολικό για τη γεφύρωση του χάσματος μεταξύ PC και Mac.
Συντελεστής συγγραφέα Lance Whitney
Ο Lance Whitney είναι ανεξάρτητος συγγραφέας και εκπαιδευτής τεχνολογίας και πρώην επαγγελματίας πληροφορικής. Έχει γράψει για το χρόνο, το CNET, το PCMAG και αρκετές άλλες εκδόσεις. Είναι ο συγγραφέας δύο τεχνολογικών βιβλίων-ένα στα Windows και ένας άλλος στο LinkedIn.
Lance Whitney
Νοέμβριος. 17, 2011 10:27 α.Μ. PT
Διαβάστε 3 λεπτά
Πρέπει να συνδεθείτε και να ελέγξετε ένα Mac από τον υπολογιστή σας? Μια γρήγορη και εύκολη λύση μπορεί να βρεθεί στη λειτουργία Remote Desktop Chrome της Google.
Κυκλοφόρησε ως βήτα στις αρχές του περασμένου μήνα, η επέκταση Remote Desktop Chrome σάς επιτρέπει να συνδεθείτε σε έναν υπολογιστή από έναν άλλο απευθείας μέσω του προγράμματος περιήγησης. Από εκεί, μπορείτε να ελέγξετε τον άλλο υπολογιστή χρησιμοποιώντας το ποντίκι και το πληκτρολόγιό σας.
Φυσικά, το λογισμικό απομακρυσμένης επιφάνειας εργασίας δεν είναι κάτι νέο. Η Microsoft περιλαμβάνει την απομακρυσμένη σύνδεση επιφάνειας εργασίας στα Windows. Προσφέρει επίσης μια έκδοση MAC του λογισμικού, αλλά αυτό σας επιτρέπει μόνο να συνδεθείτε με έναν υπολογιστή από το Mac σας, όχι το αντίστροφο. Υπάρχουν ορισμένες επιλογές για μετάβαση από υπολογιστή σε Mac, όπως η δημιουργία σύνδεσης VNC (Virtual Network Computing) στο Mac σας και στη συνέχεια εκτελείτε έναν πελάτη VNC στον υπολογιστή σας.
Αλλά η απομακρυσμένη επιφάνεια εργασίας του Chrome μπορεί να σας συνδέσει ανεξάρτητα από τους υπολογιστές που διαμένουν και στα δύο άκρα. Και ως εκ τούτου, είναι ένας αποτελεσματικός τρόπος για τον έλεγχο ενός Mac από τον υπολογιστή σας χωρίς να χρειάζεται να διαμορφώσετε μια ποικιλία ρυθμίσεων και να κατεβάσετε άλλο λογισμικό.
Μπορείτε να ρυθμίσετε μια τέτοια σύνδεση περνώντας από τα παρακάτω βήματα:
Η αρχική διαδικασία φαίνεται μακρά επειδή πρέπει να χορηγήσετε άδεια και στις δύο πλευρές. Αλλά η διαδικασία τρέχει πιο γρήγορα μόλις περάσετε από αυτό το πρώτο εμπόδιο.
Το Chrome Remote Desktop μπορεί να συνδέσει δύο υπολογιστές μέσω του Διαδικτύου, όχι μόνο στο ίδιο δίκτυο. Έτσι, για παράδειγμα, μπορείτε να το χρησιμοποιήσετε για να συνδεθείτε απομακρυσμένα στον υπολογιστή ενός φίλου ή μέλους της οικογένειας για να βοηθήσετε στην αντιμετώπιση ενός προβλήματος. Φυσικά, δεδομένου ότι τρέχει μέσω του δημόσιου Διαδικτύου, υπάρχουν πάντα ανησυχίες για την ασφάλεια. Οι άνθρωποι που μπορεί να μην θέλουν αυτό το προσβάσιμο όλη την ώρα μπορούν να απεγκαταστήσουν την επέκταση και να το επανεγκαταστήσουν όταν χρειάζεται, αλλά φυσικά τότε πρέπει να επαναλάβετε την αρχική διαδικασία κάθε φορά.
Συνολικά, η απομακρυσμένη επιφάνεια εργασίας του Chrome λειτουργεί ομαλά. Δεν προσφέρει μερικά από τα κουδούνια και τις σφυρίχτρες και τις προχωρημένες επιλογές που βρίσκονται σε άλλα προγράμματα τηλεχειρισμού. Αλλά είναι μια γρήγορη και απλή λύση για τους χρήστες PC και Mac και ένα που συχνά βασίζομαι όταν θέλω να ελέγξω το mac mini μου χωρίς να αφήσω τον υπολογιστή μου.
Αποκτήστε το ενημερωτικό δελτίο CNET NOW
Εάν εγγραφείτε μόνο σε ένα ενημερωτικό δελτίο CNET, αυτό είναι. Αποκτήστε τις κορυφαίες επιλογές της ημέρας, τις πιο ενδιαφέρουσες κριτικές, ειδήσεις και βίντεο.
- Περισσότερα από το CNET
- Συμφωνίες
- Ανασκοπήσεις
- Καλύτερα προϊόντα
- Οδηγός δώρων
- Επέκταση αγορών
- Βίντεο
- Σχετικά με
- Για το CNET
- Ενημερωτικά δελτία
- Πληροφορικός
- Καριέρα
- Πολιτικές
- Ρυθμίσεις μπισκότων
- Κέντρο βοηθείας
- Άδεια χορήγησης άδειας
- Πολιτική απορρήτου
- Οροι χρήσης
- Μην πουλάτε ή μοιράζεστε τα προσωπικά μου στοιχεία