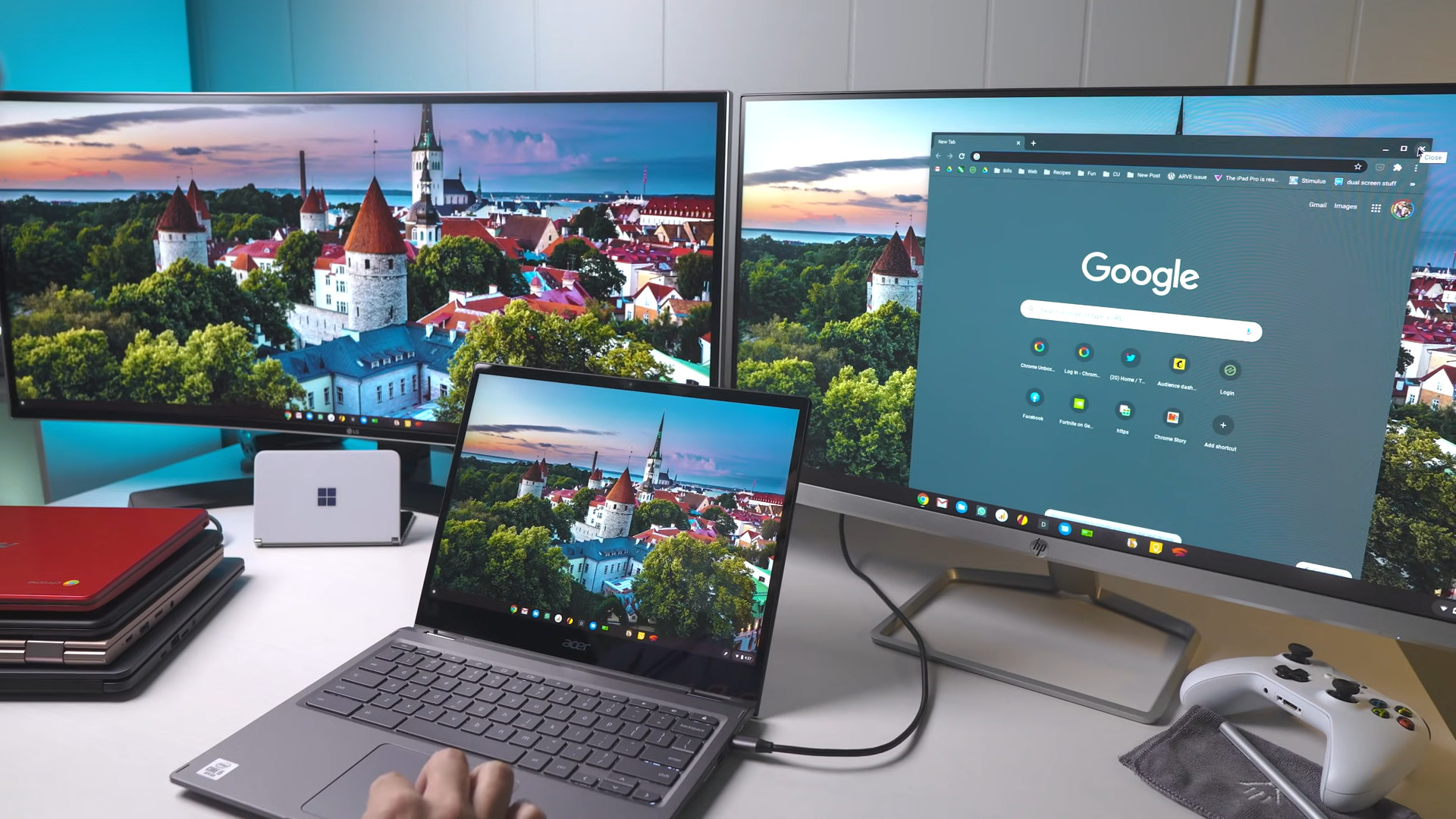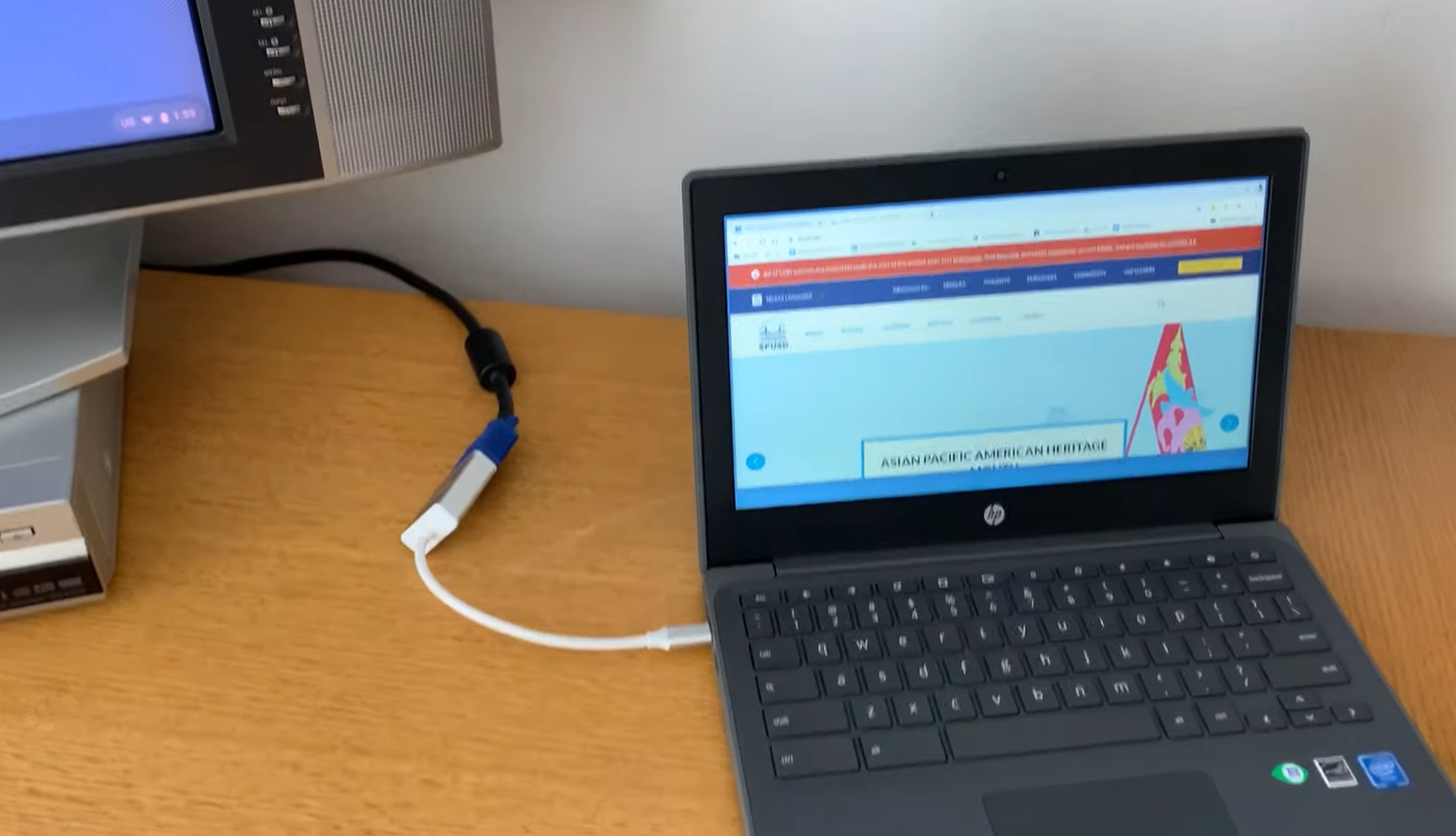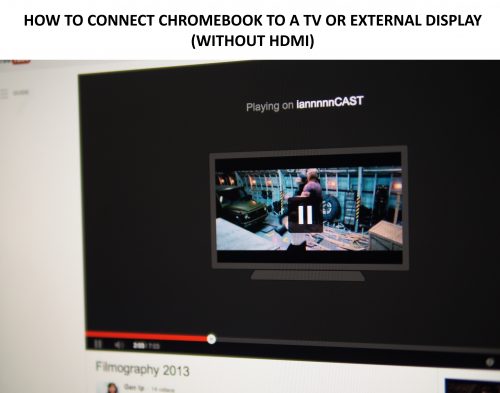Το Chromebook έχει θύρα HDMI
Το One Port 2020 με έμαθε να ερωτεύομαι ξανά σε ένα Chromebook
Περίληψη:
Τα Chromebook ήταν πάντα μια εξαιρετική επιλογή για όσους θέλουν να αξιοποιήσουν στο έπακρο τις υπηρεσίες Google. Μια βασική ερώτηση που εμφανίζεται συχνά είναι αν τα Chromebook έχουν θύρες HDMI. Ενώ τα περισσότερα μοντέλα έρχονται με θύρες HDMI, ορισμένοι κατασκευαστές έχουν αρχίσει να κλίνουν προς τις θύρες USB-C για να κάνουν τις συσκευές να φαίνονται καθαρότερες. Ωστόσο, ακόμη και αν το Chromebook δεν διαθέτει θύρα HDMI, μπορείτε ακόμα να το συνδέσετε σε μια εξωτερική οθόνη χρησιμοποιώντας έναν προσαρμογέα ή καλώδιο. Σε αυτό το άρθρο, θα διερευνήσουμε πώς να συνδέσουμε ένα Chromebook σε μια οθόνη χωρίς θύρα HDMI και να συζητήσουμε αν αξίζει να αγοράσετε ένα Chromebook χωρίς αυτό το λιμάνι.
Βασικά σημεία:
- Τα Chromebook έρχονται συνήθως με θύρες HDMI, αλλά ορισμένοι κατασκευαστές κινούνται προς τις θύρες USB-C.
- Ένας προσαρμογέας ή καλώδιο HDMI σε USB μπορεί να χρησιμοποιηθεί για τη σύνδεση ενός Chromebook χωρίς θύρα HDMI σε εξωτερική οθόνη.
- Για να συνδέσετε ένα Chromebook χωρίς θύρα HDMI σε οθόνη, ελέγξτε τις διαθέσιμες θύρες και στις δύο συσκευές και χρησιμοποιήστε έναν κατάλληλο προσαρμογέα.
- Ακολουθήστε τα βήματα που παρέχονται στο άρθρο για να συνδέσετε το Chromebook σε μια οθόνη χωρίς θύρα HDMI.
- Το αν πρέπει να αγοράσετε ένα chromebook χωρίς θύρα HDMI εξαρτάται από τις προσωπικές σας προτιμήσεις και ανάγκες.
- Μια θύρα HDMI είναι σημαντική για τη σύνδεση του Chromebook με εξωτερικές οθόνες ή συσκευές όπως το Chromecast.
- Η χρήση ενός προσαρμογέα σάς επιτρέπει να χρησιμοποιείτε παλαιότερες θύρες και να συνδέσετε το Chromebook σε διάφορες συσκευές.
- Τα Chromebook είναι μια εξαιρετική εναλλακτική λύση για τους υπολογιστές, ειδικά για τους μαθητές, παρά το γεγονός ότι δεν έχουν ορισμένα χαρακτηριστικά.
- Το να μην έχετε θύρα HDMI στο Chromebook σας δεν είναι ένα σημαντικό ζήτημα, καθώς μπορείτε εύκολα να χρησιμοποιήσετε έναν προσαρμογέα.
- Τα Chromebook έχουν εξελιχθεί για να προσφέρουν ένα κομψό και εκλεπτυσμένο σχέδιο, θυσιάζοντας μερικά λιμάνια για λεπτότερες συσκευές.
Ερωτήσεις και απαντήσεις:
1. Τα Chromebook έχουν θύρες HDMI?
Τα περισσότερα Chromebook έχουν θύρες HDMI, αν και ορισμένα νεότερα μοντέλα αρχίζουν να διαθέτουν θύρες USB-C.
2. Μπορώ να συνδέσω ένα chromebook σε μια εξωτερική οθόνη αν δεν διαθέτει θύρα HDMI?
Ναι, μπορείτε να συνδέσετε ένα Chromebook χωρίς θύρα HDMI σε εξωτερική οθόνη χρησιμοποιώντας προσαρμογέα ή καλώδιο HDMI σε USB.
3. Πώς μπορώ να συνδέσω ένα chromebook χωρίς θύρα HDMI σε μια οθόνη?
Για να συνδέσετε ένα Chromebook χωρίς θύρα HDMI σε μια οθόνη, πρέπει να ελέγξετε τις διαθέσιμες θύρες και στις δύο συσκευές και να χρησιμοποιήσετε κατάλληλο προσαρμογέα. Συνδέστε το ένα άκρο του προσαρμογέα στη θύρα HDMI της οθόνης σας και το άλλο άκρο στη θύρα USB του Chromebook σας.
4. Πρέπει να αγοράσω ένα Chromebook χωρίς θύρα HDMI?
Το αν πρέπει να αγοράσετε ένα Chromebook χωρίς θύρα HDMI εξαρτάται από τις προσωπικές σας ανάγκες και προτιμήσεις. Εάν δεν χρειάζεστε θύρα HDMI ή δεν πειράζει να χρησιμοποιείτε προσαρμογέα, εξακολουθεί να είναι μια βιώσιμη επιλογή.
5. Γιατί είναι σημαντική η θύρα HDMI σε ένα Chromebook?
Μια θύρα HDMI είναι σημαντική σε ένα Chromebook καθώς σας επιτρέπει να συνδέσετε τη συσκευή σας με εξωτερικές οθόνες, προβολείς ή συσκευές όπως το Chromecast. Σας δίνει την ευελιξία να χρησιμοποιήσετε το Chromebook σας με διαφορετικές οθόνες.
6. Μπορώ να χρησιμοποιήσω έναν προσαρμογέα για να συνδέσω άλλες συσκευές στο Chromebook μου?
Ναι, μπορείτε να χρησιμοποιήσετε προσαρμογείς για να συνδέσετε άλλες συσκευές στο Chromebook σας. Οι προσαρμογείς σας επιτρέπουν να χρησιμοποιείτε παλαιότερες θύρες και να συνδέσετε το Chromebook σε συσκευές όπως οθόνες, προβολείς ή εξωτερικές συσκευές αποθήκευσης.
7. Είναι τα Chromebook μια καλή εναλλακτική λύση στους υπολογιστές?
Ναι, τα Chromebook είναι μια καλή εναλλακτική λύση για τους υπολογιστές, ειδικά για τους μαθητές. Προσφέρουν μια ελαφριά και προσιτή επιλογή για βασικές εργασίες υπολογιστών και είναι συμβατές με τις υπηρεσίες Google.
8. Δεν έχει ένα λιμάνι HDMI ένα σημαντικό ζήτημα σε ένα Chromebook?
Όχι, το να μην έχετε θύρα HDMI στο Chromebook σας δεν είναι σημαντικό ζήτημα. Μπορείτε εύκολα να χρησιμοποιήσετε έναν προσαρμογέα για να συνδέσετε το Chromebook σας σε εξωτερικές οθόνες ή συσκευές που απαιτούν σύνδεση HDMI.
9. Πώς εξελίχθηκαν τα Chromebook από την άποψη της επιλογής των θυρών?
Τα Chromebook έχουν εξελιχθεί για να προσφέρουν ένα κομψό και εκλεπτυσμένο σχέδιο, που συχνά σημαίνει θυσία ορισμένων λιμένων για λεπτότερες συσκευές. Πολλά νεότερα μοντέλα κινούνται προς τις θύρες USB-C αντί των παραδοσιακών θυρών HDMI.
10. Πρέπει να επενδύσω σε έναν εξωτερικό προσαρμογέα για το Chromebook μου?
Η επένδυση σε έναν εξωτερικό προσαρμογέα για το Chromebook σας μπορεί να είναι επωφελής εάν πρέπει να συνδέσετε τη συσκευή σας με εξωτερικές οθόνες ή άλλες συσκευές που απαιτούν διαφορετικές συνδέσεις θύρας. Σας δίνει την ευελιξία να χρησιμοποιήσετε το Chromebook σας με ένα ευρύ φάσμα συσκευών.
Το One Port 2020 με έμαθε να ερωτεύομαι ξανά σε ένα Chromebook
Αυτή είναι σχεδόν η τυποποιημένη θύρα για την πλειοψηφία τους. Ωστόσο, υπάρχουν μερικά περίεργα εδώ και εκεί όπως το Samsung Exynos Chromebook που έχει μόνο μια θύρα Micro-USB.
Τα Chromebook έχουν θύρες HDMI? Εμείς’έχω την απάντηση για εσάς!
Τα Chromebooks θεωρούνταν πάντα μία από τις τέλειες επιλογές. Επομένως, αν εσείς’Αναζητήστε μια συσκευή που σας επιτρέπει να αξιοποιήσετε στο έπακρο τις υπηρεσίες Google, είναι σοφό να αποκτήσετε αυτήν τη συσκευή. Επιπλέον, εάν θέλετε να χρησιμοποιήσετε μια άλλη οθόνη με τη συσκευή σας, μπορείτε να περιμένετε να συνδέσετε τα δύο με ευκολία. Το μόνο υλικό που απαιτείται είναι μια τηλεόραση ή οθόνη και το κατάλληλο καλώδιο ή προσαρμογέας. Θα λάβετε δύο εύκολα βήματα για να το συνδέσετε με τη δευτερεύουσα οθόνη σας. Τα Chromebook έχουν θύρες HDMI, που έχουν οι περισσότεροι υπολογιστές? Αφήνω’ανακαλύπτω!
Τα Chromebook έχουν θύρες HDMI?
Τα περισσότερα μοντέλα έρχονται με θύρες HDMI, τα οποία θα βρείτε στην αριστερή πλευρά αυτής της συσκευής. Αλλά δεν τους παρέχουν όλοι οι κατασκευαστές για τα προϊόντα τους. Τα τελευταία μοντέλα πολλών κατασκευαστών τείνουν να κλίνουν προς τη θύρα USB C. Ο λόγος είναι ότι θέλουν να περιορίσουν τη σκόνη από τη συσσώρευση στα λιμάνια. Πάρα πολλές θύρες που έρχονται με τη συσκευή μπορούν να το κάνουν να φαίνονται πιο βρώμικοι. Αλλά πρέπει να’t επηρεάζει σημαντικά την απόφαση να αγοράσετε το προτιμώμενο μοντέλο σας. Ο λόγος είναι ότι μπορείτε να το κάνετε με ευκολία. Συγκεκριμένα, απλά πρέπει να επενδύσετε περισσότερα σε έναν προσαρμογέα ή καλώδιο HDMI σε USB. Εάν αγοράσετε ένα μοντέλο που δεν το κάνει’Δεν έχετε αυτήν τη θύρα, είναι δυνατόν να χρησιμοποιήσετε έναν προσαρμογέα. Χάρη σε αυτό, μπορείτε να το συνδέσετε εύκολα σε μια οθόνη. Το κλειδί είναι να αγοράσετε μόνοι σας τον σύνδεσμο ή τον προσαρμογέα.
Πώς να συνδέσετε τα Chromebook με μια οθόνη (όχι αυτή η θύρα?·
Εάν επιλέξετε ένα από τα chromebook που δεν το κάνει’δεν έρχομαι με αυτά τα λιμάνια, εκεί’εξακολουθεί να είναι ένας τρόπος για να σας αφήσουμε να συνδεθείτε με την εξωτερική σας οθόνη. Ξεκινήστε εξετάζοντας προσεκτικά το Chromebook και τη συσκευή εμφάνισής σας για να καθορίσετε τις διαθέσιμες θύρες τους. Η οθόνη στόχου σας πρέπει να έρχεται με τουλάχιστον ένα HDMI στο λιμάνι και αυτές οι συσκευές το έχουν στις περισσότερες περιπτώσεις. Επιπλέον, θα συνιστούσαμε ένα θύρα USB (Τύπος C) για εξαιρετική ποιότητα εικόνας. Εδώ’προβολή: Βήμα 1: Θα χρειαστεί να ξεκινήσετε συνδέοντας το ένα άκρο του προσαρμογέα σας στη θύρα HDMI της συσκευής προβολής σας και το άλλο άκρο στο Chromebook σας. Βήμα 2: Στη συνέχεια, ήρθε η ώρα να εμφανίσετε την οθόνη Chromebook στην οθόνη σας. Θα χρειαστεί να πατήσετε το “Ρολόι,” που θα δείτε στο Chromebook σας’s κάτω δεξιά γωνία. Βήμα 3: Θα δείτε ένα αναδυόμενο μενού. Τότε θα πρέπει να βρείτε την επιλογή Ρυθμίσεις και κάντε κλικ σε αυτήν. Βήμα 4: Μεταβείτε στην επικεφαλίδα της συσκευής σας πριν πατήσετε το “Οθόνες” επιλογή. Βήμα 5: Πατήστε την ενσωματωμένη οθόνη του Mirror και θα επιτρέψει την εμφάνιση του Chromebook θα πρέπει να είναι για τη συνδεδεμένη οθόνη σας. Βήμα 6: Επίσης, είναι δυνατόν να ρυθμίσετε την οθόνη στις προτιμήσεις σας, όπως μπορείτε να ρυθμίσετε το μέγεθος της οθόνης ή να περιστρέψετε υπό ρυθμίσεις προσανατολισμού. Τα παραπάνω βήματα θα πρέπει να είναι χρήσιμα για Chromebook με κατεστραμμένες θύρες HDMI. Σχετίζεται με:
– Το HDMI μεταφέρει σήματα ήχου?
– Πού είναι η θύρα MacBook Pro HDMI?
Πρέπει να αγοράσω ένα από τα Chromebook χωρίς αυτά τα λιμάνια?
Η επιλογή εξαρτάται από εσάς. Το γεγονός είναι ότι τα τελευταία προϊόντα σημαντικών εμπορικών σημάτων δεν έρχονται με αυτό το λιμάνι. Αντ ‘αυτού, οι περισσότεροι από αυτούς διαθέτουν ενσωματωμένες θύρες USB-C. Αν δεν είσαι’Δεν χρειάζεστε θύρα HDMI ή DON’Δεν θέλω να επενδύσω σε έναν από τους καλούς εξωτερικούς προσαρμογείς, είναι εντάξει να χρησιμοποιείτε μια συσκευή χωρίς αυτήν. Εάν έχετε αγοράσει ένα μοντέλο που δεν το έχει, η λήψη του προσαρμογέα είναι εντάξει. Πρέπει να’να είναι μια μεγάλη προσφορά.
Γιατί είναι σημαντικό αυτό το λιμάνι?
- Βήμα 1: Θα χρειαστεί να ενεργοποιήσετε την τηλεόρασή σας.
- Βήμα 2: Στη συνέχεια, συνδέστε το chromecast
- Βήμα 3: Χρησιμοποιώντας το κουμπί εισόδου ή πηγής στο τηλεχειριστήριο της τηλεόρασης, τροποποιήστε την είσοδο στην τηλεόραση μέχρι να ανιχνεύσετε την αρχική οθόνη Chromecast.
- Βήμα 4: Στο Chromebook, πρέπει να συνδεθείτε στον λογαριασμό σας.
- Βήμα 5: Κάντε κλικ εδώ για να ακολουθήσετε τα βήματα που εμφανίζονται στην τηλεόραση.
συμπέρασμα
Τα Chromebook είναι η τέλεια εναλλακτική λύση για τους υπολογιστές, ειδικά για τους μαθητές. Αν και ενδέχεται να μην έχουν πολλά χαρακτηριστικά, μπορούν ακόμα να ταιριάζουν στη δουλειά σας.
Το Chromebook σας δεν διαθέτει θύρα HDMI δεν πρέπει να είναι μεγάλη υπόθεση, καθώς είναι εντάξει να χρησιμοποιήσετε έναν προσαρμογέα. Ας ελπίσουμε ότι αυτό το άρθρο ήταν χρήσιμο για εσάς!
Το One Port 2020 με έμαθε να ερωτεύομαι ξανά σε ένα Chromebook
Με την πάροδο του χρόνου, τα Chromebook έχουν κινηθεί προς μια πιο λιτή, πιο κομψή εμφάνιση και αίσθηση στο μεσαίο εύρος και το high-end. Οι λεπτότερες συσκευές σημαίνουν λιγότερο χώρο για μια ποικιλία λιμένων και συσκευών, όπως το αρχικό Pixelbook. Μετά από όλα, εάν το USB Type-C μπορεί να κάνει σχεδόν όλα όσα χρειάζεστε, γιατί να μην δώσετε στους χρήστες μερικούς από αυτούς και να προχωρήσουν?
Ακόμα, βρίσκω τον εαυτό μου να εκτιμά την ευελιξία που προσφέρονται από παλαιότερα λιμάνια όπως υποδοχές κάρτας SD, υποδοχές ακουστικών και USB τύπου Α. Με αυτά στο Chromebook, εκεί’Λιγότερη ανάγκη για dongles, προσαρμογείς και λύσεις σύνδεσης όταν είστε εν κινήσει. Ναι, παίρνουν χώρο και ναι φαίνονται λίγο λιγότερο κομψά στο εξωτερικό, αλλά κατά τη διάρκεια του χρόνου που χρησιμοποιείτε πραγματικά το Chromebook σας, πραγματικά βοηθούν την εμπειρία να κάνει την εμπειρία πολύ πιο απλή μακροπρόθεσμα.
Ένα λιμάνι που είχε φύγει εδώ και αρκετό καιρό σε πολλά chromebook είναι το Πλήρης σύνδεση HDMI, και έκανε μια μικρή επιστροφή το 2020. Εκτός από ένα Enterprise Chromebook εδώ και εκεί τα προηγούμενα χρόνια, αυτό το λιμάνι είχε εξαφανιστεί πλήρως από τη σκηνή Chromebook των καταναλωτών. Για αυτό, το παίρνω: Η θύρα HDMI είναι μεγάλη, άσχημη και καταλαμβάνει μια δέσμη ακινήτων στα συνεχώς thinning Chromebook που είναι διαθέσιμα σήμερα. Με ένα μικροσκοπικό προσαρμογέα, οποιαδήποτε από τις πολύ μικρότερες θύρες USB-C μπορεί να εκτελέσει τις ίδιες εργασίες ήχου/βίντεο, οπότε γιατί να μην αποκόψουμε αυτήν την εξωτερική θύρα?
Ήμουν εντελώς επί του σκάφους με αυτή τη διαδικασία σκέψης μέχρι μερικά Chromebook το 2020 απλά άλλαξαν γνώμη. Συσκευές όπως το HP Chromebook Pro C640 και το Dell Latitude 7400 και οι δύο ήρθαν με αυτό το λιμάνι και, κυρίως, το πολύ αγαπημένο Acer Spin 713 έκανε επίσης. Με όλες αυτές τις συσκευές, κατέληξα να χρησιμοποιώ τη θύρα μερικές φορές κατά τη διάρκεια της διαδικασίας αναθεώρησης και i’Το Ve μόχλευρο το αμέτρητες φορές στο spin 713 μου καθ ‘όλη τη διάρκεια του περασμένου έτους.
Είτε συνδέει το Chromebook σε μια μεγαλύτερη τηλεόραση για μια βιντεοκλήση, μια παρουσίαση, είτε απλά για να καταναλώνετε μέσα, κάθε φορά που εγώ’στράφηκε στη θύρα HDMI που υπήρξε σε μια εποχή που το έκανα’να έχω το dongle μου, τον προσαρμογέα ή την αποβάθρα μου εκεί στην τσάντα μου. Ο κύριος μετατροπέας μου για τέτοιου είδους εργασίες είναι η αποβάθρα που κάθεται στο γραφείο μου και τις περισσότερες φορές δεν don’Δεν το κρατάω μαζί μου. Τώρα που μεταφέρω ένα chromebook που δεν κάνει’Δεν το χρειάζομαι πραγματικά, Απλά δεν κάνω’να αισθάνομαι την ανάγκη να έχω όλους τους επιπλέον προσαρμογείς στην τσάντα μου όλη την ώρα, και αυτό’είναι ειλικρινά ένα αίσθημα απελευθέρωσης.
Πώς να προβάλλετε το Chromebook σας σε τηλεόραση ή οθόνη χωρίς HDMI – 2023
Και θέλετε να συνδέσετε το Chromebook σας σε τηλεόραση ή εξωτερική οθόνη.
Αλλά χωρίς ένα λιμάνι HDMI, πώς ακριβώς θα το κάνετε αυτό?
Λοιπόν εσύ’έρχονται στο σωστό μέρος.
Σε αυτό το σεμινάριο, εγώ’Θα σας δείξω δύο διαφορετικούς τρόπους που μπορείτε εύκολα να συνδέσετε το Chromebook σας σε οποιαδήποτε συμβατή εξωτερική οθόνη ή τηλεόραση.
Έτοιμοι να προβάλλετε την εμπειρία σας στο Chrome OS μια μεγαλύτερη οθόνη? Αφήνω’S Ξεκινήστε ήδη.
Τελευταία ενημέρωση: 2/27/23. Ενημερώθηκε για ακρίβεια και αναθεωρήθηκε για το 2023.
Το Chromebook σας δεν διαθέτει θύρα HDMI?
Εκεί’t πολλά chromebook εκεί έξω που don’να διαθέτουμε θύρα HDMI πλήρους μεγέθους.
Αυτή είναι σχεδόν η τυποποιημένη θύρα για την πλειοψηφία τους. Ωστόσο, υπάρχουν μερικά περίεργα εδώ και εκεί όπως το Samsung Exynos Chromebook που έχει μόνο μια θύρα Micro-USB.
Και αυτό’S επίσης εντελώς πιθανό ότι η θύρα HDMI στο Chromebook σας είναι σπασμένο ή δεν λειτουργεί σωστά. Μπορείτε ακόμα να αντικατοπτρίσετε την οθόνη σας χωρίς να χρησιμοποιήσετε τη θύρα HDMI σε αυτήν την περίπτωση. Απλά συνεχίστε να διαβάζετε.
Ή ίσως εσείς’χρησιμοποιείτε ήδη ένα καλώδιο HDMI και εσείς’Επανείνετε να ασχολείστε με καλώδια και θέλετε να προβάλλετε την οθόνη σας ασύρματα στην τηλεόρασή σας.
Όποια και αν είναι η περίπτωση, αυτό το σεμινάριο γράφτηκε για να συνδεθεί το Chromebook ανεξάρτητα από την υπόθεση.
Η διαδικασία είναι αρκετά εύκολη και μπορείτε να ρυθμίσετε μέσα σε λίγα λεπτά. Το’είναι απλώς το παρόν υλικό’είναι το σκληρό μέρος. Αλλά μόλις έχετε όλο το καλώδιο, προβάλλοντας ένα βίντεο, εικόνα ή ακόμα και το πρόγραμμα περιήγησης Chrome σε εξωτερική οθόνη είναι εύκολη.
Τα Chromebook έχουν γενικά 1 HMDI Out Port, ώστε να μπορείτε να το συνδέσετε σε μια συμβατή τηλεόραση, οθόνη κ.λπ. Ωστόσο, μπορείτε επίσης να χρησιμοποιήσετε το Chromecast για να το μεταδώσετε ασύρματα σε μια έξυπνη τηλεόραση.
Έτοιμος να ξεκινήσετε? Αφήνω’roll.
Απαιτήσεις υλικού
Για να λειτουργήσει σωστά, εσείς’Θα πρέπει να έχετε μια συμβατή οθόνη ή τηλεόραση που εσείς’Προσπαθώ να συνδεθείτε.
Με συμβατό, αυτό σημαίνει μία βασική απαίτηση.
Εάν θέλετε να προβάλλετε το Chromebook σε άλλη οθόνη ή τηλεόραση, εσείς’χρειάζομαι:
- Τουλάχιστον ένα διαθέσιμο HDMI στο λιμάνι
Και αυτό’για αυτό.
Το πρώτο πράγμα που πρέπει να κάνετε είναι να ελέγξετε την οθόνη σας’Προσπαθώ να συνδεθείτε με:
- Έχει θύρα HDMI?
- Είναι ένα “ΣΕ” Λιμάνι?
Πολλές σύγχρονες συσκευές έρχονται τώρα και με τα δύο HDMI “ΣΕ” και “ΕΞΩ” θύρες, οπότε πρέπει να βεβαιωθείτε ότι η τηλεόραση ή η οθόνη σας έρχεται με τουλάχιστον ένα “ΣΕ” Λιμάνι.
Το Chromebook σας θα έχει HDMI “ΕΞΩ” θύρα στο πλαίσιο. Αυτό είναι όπου η εικόνα θα δρομολογηθεί από τη συσκευή στην εξωτερική σας οθόνη.
Και βεβαιωθείτε ότι το’κενό και διαθέσιμο. Θέλω να πω, το τελευταίο που θέλετε να κάνετε είναι να πρέπει να αποσυνδέετε συνεχώς και να αντιγράψετε τα καλώδια HDMI επειδή δεν κάνετε’t έχουν αρκετές θύρες. Οτι’είναι ένα από τα μεγαλύτερα κατοικίδια ζώα μου.
Εντάξει, έτσι εσύ’Έχουν επαληθεύσει ότι η τηλεόρασή σας ή η οθόνη σας έχει HDMI στο λιμάνι. Και αυτό’κενός.
Τώρα εσύ’είναι έτοιμος να προχωρήσουμε στο επόμενο βήμα.
Πώς να συνδέσετε το Chromebook σας σε τηλεόραση ή εξωτερική οθόνη χωρίς HDMI
Έτσι, το μεγάλο ερώτημα είναι: “Πώς θα συνδεθούμε σε ένα HDMI στο λιμάνι εάν το Chromebook σας δεν’να διαθέτουμε ένα λιμάνι HDMI?”
Η απάντηση είναι απλή. Χρησιμοποιήστε έναν προσαρμογέα HDMI.
Ναι, αυτό’είναι η απάντηση που ίσως φοβάστε και επαίνεστε ταυτόχρονα.
Από τη μία πλευρά, τώρα έχετε έναν τρόπο να συνδεθείτε σε μια συσκευή HDMI με το Chromebook που δεν διαθέτει θύρα HDMI.
Αλλά από την άλλη πλευρά, αυτό σημαίνει ότι πρέπει να πάτε να αγοράσετε έναν προσαρμογέα, ενδεχομένως να περιμένετε για αποστολή και αυτό’είναι μια αρκετά ενοχλητική ταλαιπωρία συνολικά (γνωρίζω εντελώς αυτό το συναίσθημα).
Πηγαίνετε λοιπόν- γκρίνια, στεναγμός, και αφήστε όλες τις απογοητεύσεις. Το κάνω επίσης.
Εντάξει, είμαστε ακόμα επικεφαλής? Αφήνω’προχωρήστε και ολοκληρώστε αυτό.
Τι θύρες έχετε?
Τώρα ας’να φτάσετε στο nitty-gritty.
Εσείς’Θα πρέπει να εξετάσετε το Chromebook για να μάθετε τι είδους προσαρμογέας χρειάζεστε. Τα Chromebooks έρχονται σε μια ποικιλία ρυθμίσεων συνδεσιμότητας. Μερικοί έχουν θύρες μίνι-HDMI. Μερικοί έχουν θύρες micro-USB. Μερικοί έχουν θύρες USB Type-C.
Ρίξτε μια ματιά στο Chromebook σας’S Θύρες στενά. Προσδιορίστε τις θύρες και στις δύο πλευρές. Μερικοί κατασκευαστές τους επισημαίνουν με γράμματα, ώστε να μπορείτε εύκολα να προσδιορίσετε τι είναι.
Για παράδειγμα, εσείς’θα δω τη λέξη “USB” ή “Δίσκο” επισημάνθηκε βολικά δίπλα στη συγκεκριμένη θύρα.
Άλλες μάρκες μπορούν απλώς να χρησιμοποιούν εικονίδια, κάτι που είναι πολύ πιο συνηθισμένο. Εάν γνωρίζετε τα εικονίδια σας, τότε εσείς’re όλα σετ.
Αν δεν είσαι’Δεν ξέρω τι να ψάξετε, χρησιμοποιήστε αυτόν τον εύχρηστο οδηγό για να προσδιορίσετε το Chromebook σας’Αθλητισμός:
Θύρα USB Type-C
Θύρα μικρο-USB
Λιμάνι μίνι-HDMI
Βρείτε μία από τις ακόλουθες θύρες στο Chromebook σας για να το συνδέσετε σε τηλεόραση ή εξωτερική οθόνη:
- USB Type-C
- Micro-USB θύρα (επίσης ονομάζεται MINI-USB)
- Mini-HDMI Port (δεν πρέπει να συγχέεται με το Micro-HDMI)
- Θύρα HDMI Out (πλήρες μέγεθος/κανονικό/πρότυπο)
Κάθε Chromebook θα έχει τουλάχιστον ένα από αυτά τα λιμάνια. Έχω’δεν άκουσα οποιοδήποτε φορητό υπολογιστή που δεν το κάνει’να έχω κάποιο από αυτά τα λιμάνια. Το’απλά δεν είναι δυνατό (αλλιώς ο πλανήτης θα καταστραφεί).
Ένα άλλο πράγμα που πρέπει να επισημάνω είναι ότι εάν η θύρα HDMI σας σπάσει ή δεν κάνει’t Εργασία στο Chromebook σας, μπορεί να έχετε ένα άλλο λιμάνι εύχρηστο που μπορείτε να χρησιμοποιήσετε ως εναλλακτική θύρα για να προβάλλετε μια τηλεόραση ή οθόνη.
Εάν πραγματικά δεν κάνετε’t έχουν κάποια από αυτές τις θύρες ή τα λιμάνια σας είναι σπασμένα, Don’t Ανησυχείς, έχω μια εναλλακτική λύση. Συνέχισε να διαβάζεις.
Εντάξει, λοιπόν τώρα θα πρέπει να έχετε μια καλή αντίληψη των πολλών λιμένων του φορητού υπολογιστή σας. Σημειώστε ποια από αυτές τις τέσσερις θύρες έχει το Chromebook σας. Το’Θα είμαι σημαντικός στην επόμενη ενότητα.
Εάν πραγματικά βρήκατε ένα λιμάνι HDMI OUT, τότε εσείς’re όλα σετ. συγχαρητήρια. Εσύ’Δεν χρειάζεται να κάνω κάτι ξεχωριστό και εσείς’είναι έτοιμοι να φύγουν. Το μόνο που χρειάζεται να κάνετε είναι να πάρετε ένα καλώδιο αρσενικού σε αρσενικό HDMI και στη συνέχεια να ρυθμίσετε το Chromebook για να προβάλετε στην τηλεόραση ή την εξωτερική σας οθόνη.
Για την πλειοψηφία των αναγνωστών εδώ, κερδίσατε’να βρείτε μια θύρα HDMI OUT (που είναι είδος γιατί εσείς’εδώ στην πρώτη θέση, σωστά?·. Λοιπόν, εμείς’Θα πρέπει να σας δώσει τον κατάλληλο προσαρμογέα για την κατάστασή σας.
Τι καλώδιο προσαρμογέα χρειάζομαι?
Εντάξει, λοιπόν τώρα που εσύ’Το VE εντόπισε τις θύρες στο Chromebook σας, μπορούμε να προχωρήσουμε και να βεβαιωθούμε ότι αγοράζετε το σωστό προσαρμογέα.
Θυμηθείτε πώς σας είπα να σημειώσετε ποιο από αυτά τα τέσσερα λιμάνια έχετε στη διάθεσή σας στον φορητό υπολογιστή σας? Βγάλτε αυτή τη λίστα τώρα.
Βρείτε ποια θύρα έχετε στα ακόλουθα τμήματα και ακολουθήστε τις οδηγίες.
USB Type-C σε HDMI
Εάν έχετε θύρα USB Type-C, μπορείτε εύκολα να μεταφέρετε σε οποιαδήποτε τηλεόραση ή εμφάνιση μέσω HDMI.
Το Type-C είναι μια από τις νεότερες τεχνολογίες και σας επιτρέπει να μεταφέρετε μέχρι 4k εικόνα σε κρυστάλλινα ποιότητα και εξαιρετικά γρήγορες ταχύτητες. Μπορείτε ακόμη να φορτίσετε το τηλέφωνό σας ή άλλες συσκευές με αυτό.
Μπορείτε να συνδεθείτε σε τηλεόραση ή εξωτερική οθόνη που διαθέτει HDMI στη θύρα χρησιμοποιώντας ένα καλώδιο προσαρμογέα. Εσείς’Θα ήθελα να πάρετε έναν προσαρμογέα USB Type-C σε HDMI.
Εάν έχετε ένα νεότερο Chromebook, πιθανότατα έχετε μια θύρα USB Type-C.
Χρησιμοποιώ έναν αρκετά γενικό προσαρμογέα τύπου C σε HDMI. Το’S A 3-σε-1 Hub, ώστε να μπορώ να φορτώσω το τηλέφωνό μου και να προβάλω στην τηλεόρασή μου χωρίς να χρειάζεται να αποσυνδέσω και να επανασυνδέσω τα βύσματα.
Μπορείτε να το ελέγξετε στο Amazon εδώ.
Αλλά οποιοσδήποτε προσαρμογέας τύπου C σε HDMI θα κάνει.
Απλά συνδέστε το ένα άκρο στη θύρα USB και το άλλο στην τηλεόραση ή την οθόνη σας’S HDMI στο λιμάνι. Ρυθμίστε την οθόνη που αντικατοπτρίζει στο Chromebook σας. Και εσύ’re όλα σετ.
Μικρο-USB (Mini-USB) σε HDMI
Εάν διαθέτετε θύρα Micro-USB, μπορείτε να αγοράσετε ένα καλώδιο Micro-USB σε HDMI.
Το ένα άκρο θα συνδεθεί απευθείας στη θύρα Micro-USB στο Chromebook σας. Τελειώνει με HDMI σε θηλυκό λιμάνι (το άκρο του προσαρμογέα).
Εσείς’Θα πρέπει να αγοράσετε ένα καλώδιο HDMI αρσενικού σε αρσενικό και να βυθίσετε το ένα άκρο στον προσαρμογέα και το άλλο στην οθόνη σας’S HDMI στο λιμάνι.
Τότε εσύ’Θα καταλήξετε με ένα Chromebook συνδεδεμένο με τη συσκευή σας με δύο ξεχωριστά καλώδια. Το’είναι άσχημο, αλλά λειτουργεί.
Ρυθμίστε τη σύνδεση με αυτόν τον εύχρηστο οδηγό και εσάς’είναι καλό να πάω.
Η ποιότητα μπορεί να μειωθεί ελαφρώς, αλλά θα πρέπει να λειτουργεί με αξιοπρεπή εικόνα οθόνης και αξιοπρεπείς ταχύτητες μεταφοράς. Αλλά αυτό εξαρτάται ευρέως από τον προσαρμογέα που παίρνετε. Εάν ενδιαφέρεστε για την ποιότητα και την ταχύτητα, πάρτε έναν καλύτερο προσαρμογέα.
Προσφέρει έως και 4K βίντεο και έχει αξιοπρεπείς κριτικές. Όσο για το καλώδιο HDMI, έχετε έναν τόνο επιλογών για να διαλέξετε.
Ο φίλος μου έχει αυτή τη ρύθμιση (όχι για ένα Chromebook) και χρησιμοποιεί ένα καλώδιο HDMI με επιχρυσωμένη χρυσή. Η ποιότητα της εικόνας είναι εκπληκτική και εξαιρετικά γρήγορη. Το’s κυριολεκτικά καθυστέρηση.
Μπορείτε να δείτε το Amazon για έναν τόνο διαφορετικών καλωδίων HDMI και να επιλέξετε αυτό που ταιριάζει στις ανάγκες σας.
Mini-HDMI σε HDMI
Εάν έχετε μια θύρα Mini-HDMI, εσείς’είναι σχεδόν στα μισά του δρόμου.
Χρειάζεστε απλώς έναν προσαρμογέα καλωδίων για να μετατρέψετε το σήμα σε περιβάλλον Full HDMI για την τηλεόραση ή την οθόνη σας.
Αυτό που χρειάζεστε για να εξασφαλίσετε τη σύνδεση ονομάζεται καλώδιο Micro-HDMI σε HDMI. (Μάλλον το μαντέψατε, σωστά?·
Εγώ’D Go με τον προσαρμογέα Mini-HDMI του AmazonBasics Mini-HDMI σε HDMI’είναι φθηνό και αξιόπιστο.
Το’S επίσης εξοπλισμένο με ένα τσιπ Redmere το οποίο επιτρέπει ένα σαφές σήμα σε απόσταση και το διατηρεί ευέλικτο αντί για άκαμπτο.
Έχοντας μόνο μία θύρα HDMI είναι ενοχλητικό. Αλλά όταν τα καλώδια Don’t flex για να ταιριάζει, αυτό’S διπλά ενοχλητικό.
Αυτά τα καλώδια είναι πολύ δημοφιλή και μπορείτε να τα βρείτε οπουδήποτε. Αφού το αγοράσετε, απλώς συνδέστε το ένα άκρο στη θύρα Mini-HDMI στο Chromebook και το άλλο στην οθόνη σας. Αντικατοπτρίζετε την οθόνη σας με αυτόν τον οδηγό και εσείς’re όλα σετ.
Η εικόνα και οι ταχύτητες μεταφοράς είναι εξαιρετικές όπως εσείς’Δεν αλλάζει πραγματικά το σήμα.
HDMI σε HDMI
Τέλος, εάν έχετε ένα θύο HDMI πλήρους μεγέθους στο Chromebook σας (το οποίο το κάνουν οι περισσότεροι), εσείς Don’Δεν χρειάζεστε προσαρμογείς.
Χρειάζεστε απλώς ένα τυπικό καλώδιο αρσενικού σε αρσενικό HDMI. Αγόρασε ένα. Συνδέστε το ένα άκρο στη θύρα HDMI στο Chromebook και το άλλο στην οθόνη σας.
Εάν θέλετε μια ποιοτική εικόνα και δυνατότητες 4K, θα πρέπει να επενδύσετε σε ένα επιχρυσωμένο και ποιοτικό καλώδιο HDMI.
Προσωπικά, μου αρέσει κάποιος από το Securomax. Το’s με την ονομασία 18GBPS (σούπερ γρήγορη) με επιχρυσωμένες συνδέσεις και απόδοση σε βίντεο έως 4K.
Μπορείτε να το δείτε στο Amazon.
Ανεξάρτητα από το ποιο καλώδιο πηγαίνετε, απλά αγοράστε ένα και ρυθμίστε το.
Πάρτε το Chromebook για να προβάλλετε σε τηλεόραση ή οθόνη και εσείς’επανόρθωτος. Το’τόσο εύκολο.
Χωρίς θύρα HDMI? Σπασμένο ή κατεστραμμένο λιμάνι? Η εναλλακτική (και καλύτερη) λύση…
Εκεί’S Μια ακόμη μέθοδος για να συνδέσετε το Chromebook σας με μια συμβατή οθόνη και αυτό’είναι πιθανώς η ευκολότερη και καλύτερη λύση.
Αυτή η μέθοδος σας επιτρέπει να προβάλλετε εύκολα το Chromebook σας’S Desktop σε οποιαδήποτε τηλεόραση ή οθόνη με HDMI στο λιμάνι. Και αυτό’Το μόνο που χρειάζεστε.
Μπορείτε να προβάλλετε ό, τι θέλετε από το Chromebook σε οποιαδήποτε οθόνη χωρίς καλώδια HDMI.
Δεν κάνει’δεν έχει σημασία τι έχει το chromebook σας. Δεν κάνει’at ίδιου εάν δεν έχετε απολύτως κανένα HDMI, USB Type-C, Micro-USB, MINI-HDMI ή σε οποιοδήποτε άλλο λιμάνι που υπάρχει.
Οτι’s γιατί το κάνει όλα χωρίς καλώδια. Το’S εντελώς ασύρματο και βασίζεται στο τοπικό δίκτυο (LAN) και συνδέεται με την τηλεόρασή σας ή την εμφάνιση μέσω WiFi.
Το μόνο αλιευμάτων? Το’είναι η πιο ακριβή επιλογή.
Εσείς’πιθανότατα το άκουγαν. Το’που ονομάζεται Chromecast.
Τι’χρωμεκοστό?
Το Chromecast είναι ένα dongle streaming media που κατασκευάζεται από το Google.
Το μόνο που χρειάζεται να κάνετε είναι να το συνδέσετε με την τηλεόραση ή την οθόνη σας’s hdmi στο λιμάνι και αφήστε το εκεί.
Στη συνέχεια, ρυθμίστε το και το έχετε συνδεθεί με το σπίτι σας’S WiFi Access.
Στη συνέχεια, στο Chromebook, απλά το έχετε εντοπίσει και συνδεθείτε με το Chromecast σας.
Το’s super ρύθμιση και διαρκεί μόνο λίγα λεπτά. Το’S Ακριβώς όπως η σύνδεση του smartphone σας με το οικιακό σας δίκτυο.
Εάν χρειάζεστε βοήθεια για τη ρύθμιση, μπορείτε να επικοινωνήσετε με το Google’S Chromecast Service Service Service ή ακόμα και να διαβάσετε τους οδηγούς ρύθμισης και αντιμετώπισης προβλημάτων.
Μπορείτε ακόμη να χρησιμοποιήσετε τα φόρουμ προϊόντων και να δημοσιεύσετε μια συγκεκριμένη ερώτηση και να λάβετε μια απάντηση μέσα σε λίγες ώρες.
Μετά από αυτό’όλα ωραία και εγκατάσταση, απλά ξεκινήστε το πρόγραμμα περιήγησης Chrome και εσείς’είναι καλό να πάω.
Πρότει άμεσα οτιδήποτε από το Chromebook σε μια τηλεόραση ή μια οθόνη χωρίς καλώδιο HDMI
Βρείτε οτιδήποτε θέλετε “εκμαγείο” Και πηγαίνετε για αυτό.
Το Chrome έχει κάνει εύκολο να ρίξει οτιδήποτε’μικρό “χύτευση” απευθείας στην τηλεόραση, στην εξωτερική οθόνη ή σε οποιαδήποτε άλλη οθόνη με HDMI στη θύρα.
Αυτό σημαίνει ότι μπορείτε εύκολα να αντικατοπτρίσετε ιστοσελίδες, εικόνες, βίντεο και σχεδόν οτιδήποτε άλλο βρίσκετε απευθείας στην οθόνη σας.
Μπορείτε να δείτε τα αστεία μιμίδια γάτας ή να παρακολουθήσετε αστεία βίντεο γάτας στο YouTube, ή ακόμα και να διαβάσετε άρθρα είναι αστείες γάτες στη μεγάλη οθόνη. Μπορείτε ακόμη να παίξετε παιχνίδια Chrome στην τηλεόρασή σας ενώ τα ελέγχετε από το Chromebook σας.
Το’είναι επίσης εξαιρετικά εύκολο να ρίξετε κάτι. Στην πραγματικότητα, μπορώ να σας διδάξω πώς σε μερικές μόνο προτάσεις.
Πώς να ρίξετε από ένα Chromebook σε μια τηλεόραση ή μια οθόνη:
- Κάντε δεξί κλικ στην εικόνα, βίντεο ή ιστοσελίδα που θέλετε να αντικατοπτρίσετε και να επιλέξετε “Εκμαγείο…” Από το μενού Επιλογές στο πρόγραμμα περιήγησης Chrome.
- Ή, μπορείτε να κάνετε κλικ στο κουμπί μενού στο πρόγραμμα περιήγησης Chrome και να επιλέξετε “Εκμαγείο…” από τη λίστα.
Αυτή είναι η καλύτερη λύση για τη σύνδεση του Chromebook σε άλλη συσκευή.
Το’είναι βολικό από αυτό’τόσο εύκολο και γρήγορο. Το’S ασύρματο έτσι κερδίσατε’να μπερδεύεις με τόνους μπερδεμένων καλωδίων.
Το’S Επίσης, το Future-Proof, αφού το Chrome OS είναι καλά ενσωματωμένο με το Chromecast (εννοώ, αυτό’S Google’το δικό του προϊόν). Πρόσφατα πρόσθεσαν στοιχεία ελέγχου έντασης για το Chromecast σε Chromebooks.
Και αν το σκέφτεστε, αυτό’Δεν είναι τόσο ακριβό ούτε. Μπορείτε εύκολα να αγοράσετε ένα chromecast για $ 35 και συχνά φθηνότερα όταν κυκλοφορήσει.
Και εδώ’είναι μια γρήγορη επίδειξη βίντεο όλων των δροσερών πραγμάτων που μπορείτε να κάνετε με το Chromecast:
Σχετικά με τον Andy Z.
Ο Andy είναι ένας casual-hardcore chrome os fan και συμβάλλει τακτικά στον ιστότοπο. Του αρέσουν οι υπολογιστές, η τεχνολογία, τα σπορ αυτοκίνητα, τα βιντεοπαιχνίδια και φυσικά τα Chromebooks. Στοχαστής. Εσωστρεφής. Κομπιουτεράκιας. Μπορείτε να τον βρείτε στο Twitter (@PlatyTech) ή να του στείλετε ένα μήνυμα ηλεκτρονικού ταχυδρομείου (ελέγξτε τη σελίδα “Επικοινωνήστε μαζί μας”).
Μπορεί να σας αρέσουν επίσης:
Κατηγορίες Chromebook
15 σκέψεις για “Πώς να προβάλλετε το Chromebook σας σε τηλεόραση ή οθόνη χωρίς HDMI – 2023”
Ναι, αυτός είναι ένας πολύ καλός οδηγός, αλλά δεν το κάνει’να βοηθήσω την περίπτωσή μου.
Έχω ένα παλιό Chromebook 11E Gen 3 με μία μόνο θύρα HDMI, 2 θύρες USB και έναν τυπικό προσαρμογέα AC μη USB. Η οθόνη είναι σπασμένη και έχει πεταχτεί, χρησιμοποίησα τη θύρα HDMI για μεγάλο χρονικό διάστημα, αλλά έχει σταματήσει να δουλεύει, δοκίμασα διαφορετικά κορδόνια και το κοίταξε για να δω αν αυτό θα έβγαζε τουλάχιστον ένα σήμα buggy, αλλά τίποτα δεν έχω δοκιμάσει αυτά τα καλώδια και όλοι δουλεύουν με διαφορετικές συσκευές. Η θύρα HDMI θα μπορούσε να αφαιρεθεί και να διαλέξει, αλλά αυτό θα πιπιλίζει πραγματικά και τις θύρες USB σύμφωνα με αυτό που διάβασα μπορεί’να χρησιμοποιηθεί με μια κάρτα καταγραφής και το έχω σε λειτουργία προγραμματιστή, ώστε να μπορείτε να το ακούτε εκκίνηση και μπιπ, αλλά θα ήθελα’Δεν θέλω να προσπαθήσω να ρυθμίσετε το Google Chromecast χωρίς να μπορέσετε να δείτε ότι θα δοκιμάσει την ευαισθησία του touchpad μου. Αυτό που πραγματικά θα ήταν αστείο είναι αν ρυθμίσω το Google Chromecast στην τηλεόρασή μου χρησιμοποιώντας το τηλέφωνό μου και στη συνέχεια χρησιμοποίησα έναν άλλο υπολογιστή για να στείλω κωδικοποιημένα ψηφιακά σήματα στη θύρα TouchPad και να ελιχτεί μέσα από το σκοτάδι χρησιμοποιώντας τα βίντεο του YouTube για θέση αναφοράς και επίσης ελπίζοντας ότι η σύνδεση στο Διαδίκτυο είναι εκεί, επειδή κάποια άλλα μέρη ήταν σπασμένα στην πραγματικότητα, θα μπορούσα να βρω το σπάνιο καλώδιο που συνδέει με το θύρα στο κύκλωμα και μόνο να εγκαταστήσει μια νέα οθόνη αλλά εγώ θα μπορούσα’κοίταξε και αυτό’Δεν είναι πολύ διασκεδαστική απάντηση
Είδος λουλουδιού
Με όλη αυτή τη συζήτηση για το 4k i’Χαίρομαι που εγώ’είμαι ευχαριστημένος με την τηλεόραση 1080p μου, κέρδισα’να είναι τυχόν προβλήματα �� Απάντηση
Ο γιος μου έχει ένα Chromebook χωρίς τη θύρα HDMI. Χρησιμοποίησα έναν προσαρμογέα USB-C σε HDMI. Λειτουργεί καλά. Η εξωτερική οθόνη συνδέεται και καθρέφτες χωρίς κανένα πρόβλημα. Ωστόσο, μπορώ’t Πάρτε την οθόνη να επεκταθεί. Δεν υπάρχει επιλογή να επεκταθεί η οθόνη (i.μι. έχετε δύο ξεχωριστές οθόνες, μία στην οθόνη Chromebook και μία στην εξωτερική οθόνη). Εγώ’αναρωτιέμαι αν μια οθόνη Acer δεν είναι απλά συμβατή με ένα Chrome HP. Αλλά συνδέει και καθρέφτες, απλά δεν’εκτείνω. Καμιά ιδέα? Απάντηση
Μπορώ να χρησιμοποιήσω ένα USB-C σε USB-A και να συνδέσω το HDMI με την οθόνη και την πλευρά USB στον προσαρμογέα? Απάντηση
Έχω ένα Chromebook 3100 και δεν έχω μια επιλογή οθόνης όπου μπορώ να επιλέξω να αντικατοπτρίζω την οθόνη . Το Chromebook έχει USB και η τηλεόραση έχει HDMI . Αγόρασα έναν προσαρμογέα για να μπορέσω να συνδέσω τα 2 μαζί
Βοηθήστε να απαντήσετε
Ευχαριστώ για τις συμβουλές σας. Συμφωνώ μαζί σας για το να έχετε πάρα πολλά καλώδια και ελπίζω να μείνετε ασύρματο με χρωμαχίδα από το Chromebook στην τηλεόραση. Πώς μπορώ να ρίξω από ένα Chromebook με σπασμένη οθόνη?Δύο εβδομάδες μετά την αντικατάσταση της αρχικής οθόνης, αυτό’S Broken Again – Rough User �� Είχα την επιτυχία που αντικατοπτρίζει στην τηλεόραση μέσω του Chromecast, αλλά μόνο μετά την έναρξη του Chromebook Cast στην τηλεόραση ενώ δεν ανυψώθηκε σε μια επιφάνεια εργασίας σε παρακείμενο δωμάτιο. Υπάρχει συντόμευση πληκτρολογίου, φωνητική εντολή ή άλλο τέχνασμα για να ξεκινήσετε το ασύρματο cast χωρίς να χρειάζεται να δείτε και να κάνετε κλικ στο “εκμαγείο” εικονίδιο, κλπ., “τυφλός”, να το πω έτσι? Ευχαριστώ. Απάντηση
Μπορώ να χρησιμοποιήσω την οθόνη βιβλίου Chrome και την οθόνη εξωτερικής οθόνης και να εμφανίσω δύο διαφορετικά πράγματα ή χρειάζομαι μια δεύτερη οθόνη? Απάντηση
Πώς συνδέεστε χωρίς καλώδιο HDMI. Απάντηση
Γεια σου, υπάρχουν μερικοί διαφορετικοί τρόποι, αλλά το πιο εύκολο χρησιμοποιεί μια συσκευή Chromecast που θα σας επιτρέψει να συνδέσετε οποιαδήποτε υποστηριζόμενη συσκευή (Windows, Chrome OS κ.λπ.) στην τηλεόρασή σας ασύρματα. Όσο τόσο ο υπολογιστής όσο και η τηλεόρασή σας υποστηρίζουν τη συσκευή, εσείς’Θα μπορέσω να μεταδοθεί μεταξύ τους. Βοηθάει αυτό? Ενημέρωσέ με.
Ευχαριστώ. Απάντηση
Έτσι … ο μικρός αδερφός μου ήθελε να κοιμηθεί στο δωμάτιό μου που βρίσκεται στο υπόγειο και δεν έχει καλώδιο από τότε που δουλεύω και ειλικρινά δεν έχω το χρόνο. Έχω επίσης τη μεγαλύτερη τηλεόραση στο σπίτι που κάνει το δωμάτιό μου ουσιαστικά μοιάζει με κινηματογράφο στο σπίτι. Έχω ένα HP Chromebook χωρίς έξοδο HDMI, έτσι χρησιμοποίησα αυτήν την ιστοσελίδα για να συνδέσω το διαδίκτυο μου και επομένως προσβάσιμο από ταινίες, φορητό υπολογιστή στην τηλεόρασή μου 40 “. Αγόρασα τον προσαρμογέα που συνδέεται απευθείας στη θύρα φόρτισης φορητών υπολογιστών και μου επιτρέπει να φορτώσω το τηλέφωνό μου και το φορητό υπολογιστή ενώ συνεχίζω τις ταινίες ταυτόχρονα και δεν έχει ένα τεράστιο χάος καλωδίων που είναι ωραίο γιατί μου αρέσει η οργάνωση. Σας ευχαριστώ για όλη τη βοήθειά σας και σας έχετε ήδη παραπέμψει στα περισσότερα μου “Επίσης όχι τόσο τεχνολογικά καταλαβαίνω” Απάντηση φίλων
Γεια Άλαν, αυτό’είναι μια έξυπνη ρύθμιση. Βρίσκω καλωδίων σε καλώδια εξαιρετικά ενοχλητικά λόγω των τάσεων μου OCD και μου αρέσει να πηγαίνω για την μινιμαλιστική προσέγγιση επίσης. Μπορώ να καταλάβω πλήρως τι εννοείς. Ανεξάρτητα, εγώ’χαίρομαι που το πήρατε και πηγαίνετε και βρήκατε κάποια χρήση από αυτό το σεμινάριο. Σας ευχαριστώ για τα ευγενικά λόγια (και ευχαριστώ για το backstory). Το’είναι πάντα ενδιαφέρον να ακούσουμε πώς οι άνθρωποι συναντούν αυτήν τη σελίδα στην πρώτη θέση! Γι ‘αυτό γράφω. Ευχαριστώ και πάλι =]. Απάντηση
Μόνο ένας φίλος, έτσι δεν κάνω’Δεν θέλω να το κάνω αυτό πηγαίνετε στην τηλεόραση Plus συνδεδεμένη στο Chromebook Santa έρχονται με το παιδί πιστεύει ότι είναι σαν ένα μεγάλο έρχεται για μια γυναίκα είναι ένα μικρό chromebook όταν οι άνθρωποι παίρνουν από το Greenwood Creek White Land Middle School στην τηλεόραση Don’δεν ξέρω πώς να κάνουμε αυτά τα πράγματα είναι σκληρά όλη μέρα και αυτό’Το μόνο που απαντώ
Πώς να συνδέσετε ένα Chromebook σε μια εξωτερική οθόνη
Τα Chromebook είναι δροσερά, αλλά είναι ακόμη πιο δροσερά όταν τα χρησιμοποιείτε με εξωτερική οθόνη και απλώστε όλη τη δουλειά σας. Έχετε μερικές επιλογές για τη σύνδεση του Chromebook σας ανάλογα με τα λιμάνια σας, την οθόνη σας και πόσο χρειάζεστε από μια δεύτερη οθόνη. Εδώ είναι πώς να συνδέσετε το Chromebook σε μια οθόνη, είτε έχει αφιερωμένη θύρα είτε όχι.
Μέθοδος 1: Θύρα HDMI σε Chromebook
Μια φορά κι έναν καιρό, τα περισσότερα Chromebook ήρθαν πραγματικά με ένα λιμάνι HDMI ακριβώς εκεί στο πλάι του φορητού υπολογιστή. Ακόμα, με την έλευση του USB-C και την ικανότητα του USB-C να χρησιμοποιείται τόσο για φόρτιση, δεδομένα και βίντεο ταυτόχρονα, έχει πολύ νόημα ότι οι κατασκευαστές έριξαν τη θύρα Bulkier HDMI και αντ ‘αυτού βασιζόταν στο USB-C.
Η μεσαία θύρα εδώ είναι μια θύρα HDMI, η οποία αντιπροσωπεύει διεπαφή πολυμέσων υψηλής ευκρίνειας, το πρότυπο A/V που ήταν το πιο δημοφιλές πρότυπο καλωδίων βίντεο/θύρας για περίπου 15 χρόνια. Εάν έχετε μια θύρα που μοιάζει με αυτό στο Chromebook, κυριολεκτικά το μόνο που χρειάζεστε για να συνδέσετε το Chromebook σας σε μια εξωτερική οθόνη είναι ένα καλό καλώδιο HDMI.
Τα περισσότερα καλώδια HDMI είναι αμφίδρομα, οπότε το μόνο που χρειάζεται να κάνετε είναι να συνδέσετε το ένα άκρο στο Chromebook σας, να συνδέσετε το άλλο άκρο στην οθόνη σας και να ενεργοποιήσετε την οθόνη. Το Chrome θα ανιχνεύσει αυτόματα ότι έχετε συνδέσει μια οθόνη και θα αρχίσετε να αντικατοπτρίζετε την οθόνη σας στη δεύτερη οθόνη μέχρι να βελτιστοποιήσετε το Chromebook σας για εξωτερικές οθόνες.
Μέθοδος 2: κόμβοι και προσαρμογείς USB-C
Εάν το Chromebook δεν διαθέτει θύρα HDMI, θα χρειαστείτε ένα επιπλέον κομμάτι υλικού πέρα από την οθόνη σας και ένα καλώδιο HDMI: A USB-C Hub. Οι καλύτεροι κόμβοι USB-C για Chromebooks σχεδόν όλοι έχουν θύρες HDMI για την προσθήκη σε οθόνη, αλλά υπάρχουν μερικά πράγματα που πρέπει να έχετε κατά νου εδώ:
- Ελέγξτε τη λειτουργία εμφάνισης. Αυτό θα έχει σημασία περισσότερο εάν χρησιμοποιείτε ένα σταθμό σύνδεσης από ένα διανομέα USB-C, αλλά εάν ένας κόμβος έχει πολλαπλές θύρες βίντεο, ίσως θελήσετε να ελέγξετε ότι υποστηρίζει τη λειτουργία USB-C Alt, όχι τη λειτουργία Port Alt.
- Έχει φόρτιση? Εάν ο διανομέας USB-C πρόκειται να συνδεθεί στο Chromebook σας τις περισσότερες φορές, ίσως να χρεώσετε το Chromebook σας.
- Μήπως το μήκος του καλωδίου. Οι περισσότεροι κόμβοι διαθέτουν μόνο καλώδια που είναι 4-6 ίντσες, αλλά αν μπορείτε να βρείτε ένα κόμβο με μεγαλύτερο καλώδιο, που θα μπορούσε να σας δώσει περισσότερο χώρο αναπνοής κατά τη δημιουργία του γραφείου σας.
Μόλις φτάσει ο κόμβος σας, είναι το plug-and-play το ίδιο όπως εάν το Chromebook σας είχε ένα λιμάνι HDMI και επαναλάβετε τις οθόνες σας στο Chrome OS.
Εάν θέλετε να συνδεθείτε μέσω USB-C αλλά δεν θέλετε το μεγαλύτερο μέρος ενός κόμβου, κάνουν επίσης ειδικούς προσαρμογείς USB-C σε HDMI, αλλά συνιστώ ανεπιφύλακτα να αγοράσετε ένα πλήμνη αντ ‘αυτού. Οι κόμβοι είναι πιο προσαρμόσιμοι από τους προσαρμογείς. Σας επιτρέπουν να τα χρησιμοποιήσετε για τη φόρτιση και τη σύνδεση περισσότερων περιφερειακών και σας επιτρέπουν επίσης να μεταβείτε σε εμπειρία σταθμού εργασίας στο μέλλον.
Μέθοδος 3: Χύτευση παραθύρου ή οθόνης
Εντάξει, αυτό το τεχνικά δεν πρόκειται να σας δώσει μια δευτερεύουσα οθόνη για να διαδώσετε τόνους περιεχομένου, αλλά αν θέλετε να πάτε ασύρματο, αλλά εξακολουθείτε να επωφεληθείτε από αυτή τη μεγάλη οθόνη πάνω από το γραφείο σας ή σε όλο το δωμάτιο, το Chrome Browser και το Chrome OS έχουν ενσωματωμένο στο Google, ώστε να μπορείτε εύκολα να αντικατοπτρίσετε είτε ολόκληρο το παράθυρό σας-είτε μια καρτέλα Chrome-σε τηλεόραση ή οθόνη.
Πώς να ρίξετε μια καρτέλα στο Chromecast
- Ανοιξε το δικτυακός τόπος Θέλετε να ρίξετε.
- Πατήστε το μενού τριών σημείων Στην επάνω δεξιά γωνία του Chrome.
- Παρακέντηση Εκμαγείο.
- Πατήστε το Χρωμονοσκάλων Θέλετε να αντικατοπτρίσετε.
- Όταν είστε έτοιμοι να σταματήσετε να ρίχνετε, πατήστε Να σταματήσει σχετικά με την επίμονη ειδοποίηση που εμφανίζεται κατά τη χύτευση.
Πώς να αντικατοπτρίσετε το Chromebook στο Chromecast
- Πατήστε το χρόνος Στην κάτω δεξιά γωνία.
- Παρακέντηση Εκμαγείο στις γρήγορες ρυθμίσεις.
- Πατήστε το Χρωμονοσκάλων Θέλετε να αντικατοπτρίσετε την οθόνη σας.
- Όταν είστε έτοιμοι να σταματήσετε να ρίχνετε, πατήστε Να σταματήσει σχετικά με την επίμονη ειδοποίηση.
Μέθοδος 4: Οθόνες USB-C
Το αναφέρω αυτό το τελευταίο, επειδή οι πιθανότητες είναι ήδη η οθόνη που θέλετε να χρησιμοποιήσετε με ένα Chromebook. Ωστόσο, εάν εξακολουθείτε να συζητάτε την αγορά της οθόνης σας και να έχετε ένα μη-HDMI Chromebook, υπάρχει μια άλλη λύση για τη σύνδεση του Chromebook σε μια δεύτερη οθόνη: Αγοράστε μια οθόνη USB-C.
Τώρα οι καλύτερες οθόνες USB-C θα σας κοστίζουν πιθανότατα περισσότερο από μια παλαιότερη οθόνη HDMI-στην πραγματικότητα, πολλές οθόνες USB-C κοστίζουν περισσότερο από το Chromebook μου-αλλά αν αποθαρρύνετε ογκώδεις dongles και προσαρμογείς, αυτή είναι τεχνικά μια επιλογή που μπορείτε να εξερευνήσετε.
Pro Συμβουλή: Εάν η οθόνη του Chromebook είναι χάλια, απλά το απενεργοποιήστε
Δεν πρόκειται να το καλύψω: τα περισσότερα chromebook έχουν 11.6 ιντσών, 1366×768 Pixel οθόνες, και μόλις πάρετε 24 ίντσες της πυκνότητας pixel, πιθανότατα δεν θέλετε καν να σκεφτείτε την ενσωματωμένη οθόνη σας. Εάν χρησιμοποιείτε ένα εξωτερικό ποντίκι και πληκτρολόγιο, μπορείτε επίσης να πάτε πλήρη μετατροπή και να απενεργοποιήσετε την οθόνη Chromebook όταν είστε συνδεδεμένοι στην εξωτερική οθόνη.
- Ανοιξε Ρυθμίσεις.
- Παρακέντηση Οθόνες Κάτω από την ενότητα Συσκευής.
- Παρακέντηση Ενσωματωμένη οθόνη καθρέφτη.
- Πατήστε το πίσω βέλος.
- Παρακέντηση Εξουσία.
- Παρακέντηση Κοιμηθείτε όταν το κάλυμμα είναι κλειστό Για να αλλάξετε αυτό το ρύθμιση.
Τώρα, το Chromebook δεν θα κοιμηθεί μόνο και μόνο επειδή έκλεισε το καπάκι. Είμαι προσωπικά οπαδός της αποχώρησης από την οθόνη Chromebook και ανοίγει ακριβώς έτσι ώστε να μην αφήσω το Chromebook να υπερθερμανθεί – αφού το Chromebook μου έχει έναν ανεμιστήρα – και επειδή μου αρέσει να έχω ακόμα την οθόνη αφής για πράγματα όπως παιχνίδια. Σε κάθε δικό τους, αλλά αν θέλετε να μετατρέψετε το Chromebook σε ουσιαστικά Chromebox, έτσι είναι πώς.
Αποκτήστε το κεντρικό ενημερωτικό δελτίο Android
Άμεση πρόσβαση σε ειδήσεις Breaking, οι πιο καυτές κριτικές, οι μεγάλες προσφορές και οι χρήσιμες συμβουλές.
Υποβάλλοντας τα στοιχεία σας, συμφωνείτε με τους όρους και τις προϋποθέσεις (ανοίγει σε νέα καρτέλα) και την Πολιτική Προστασίας Προσωπικών Δεδομένων (ανοίγει σε νέα καρτέλα) και είναι ηλικίας 16 ετών και άνω.
Ο Ara Wagoner ήταν συγγραφέας προσωπικού στο Android Central. Τη τηλέφωνα θέματα και σπρώχνει τη μουσική του YouTube με ένα ραβδί. Όταν δεν γράφει για περιπτώσεις, chromebook ή προσαρμογή, περιπλανιέται γύρω από το Walt Disney World. Εάν την βλέπετε χωρίς ακουστικά, τρέξτε. Μπορείτε να την ακολουθήσετε στο Twitter στο @arawagco.
Περισσότερα για τους φορητούς υπολογιστές Chromebook
Τώρα μπορείτε να χρησιμοποιήσετε εφαρμογές από το τηλέφωνό σας στο Chromebook σας
Το νέο Google Photos Video Editor κυκλοφορεί σε όλα τα Chromebook και τους χρήστες Chromeos