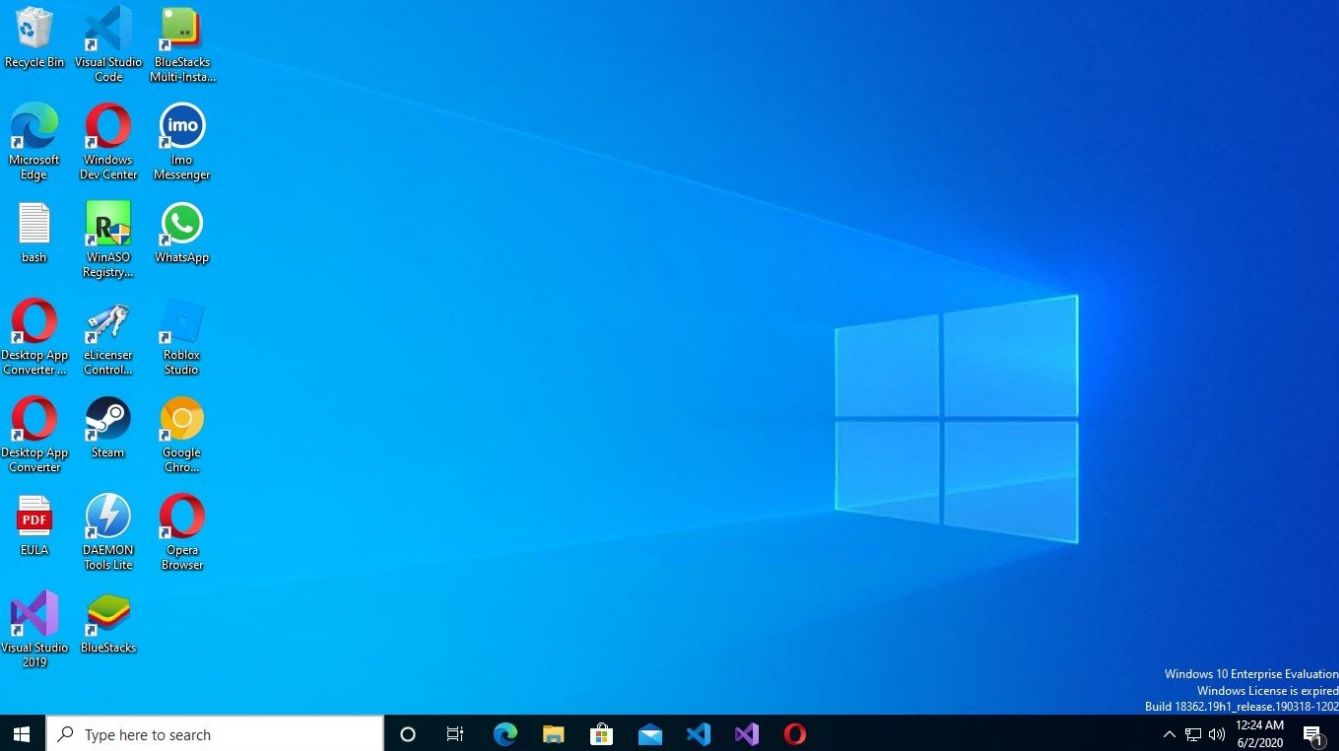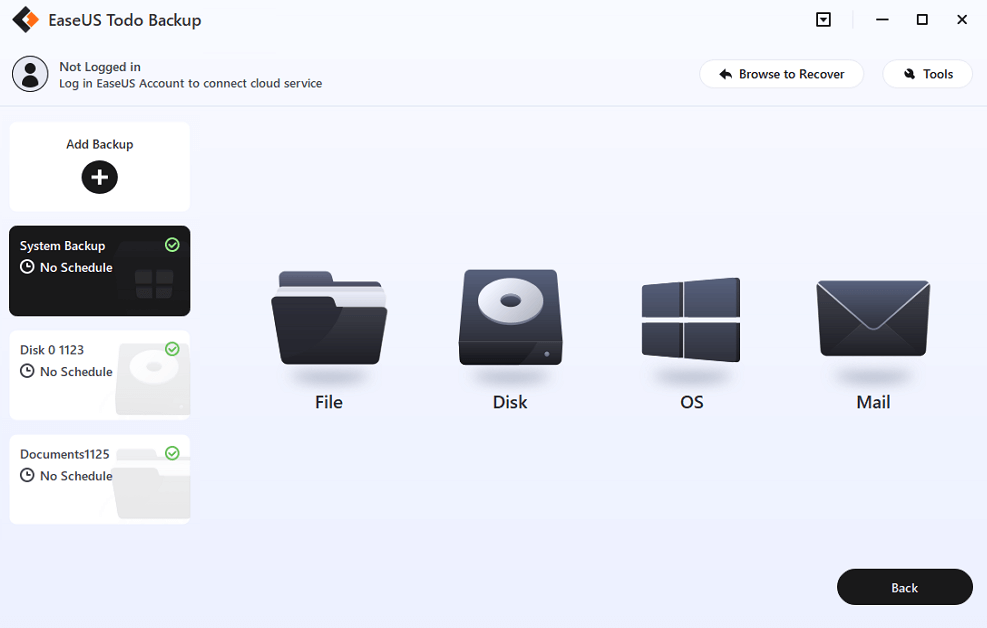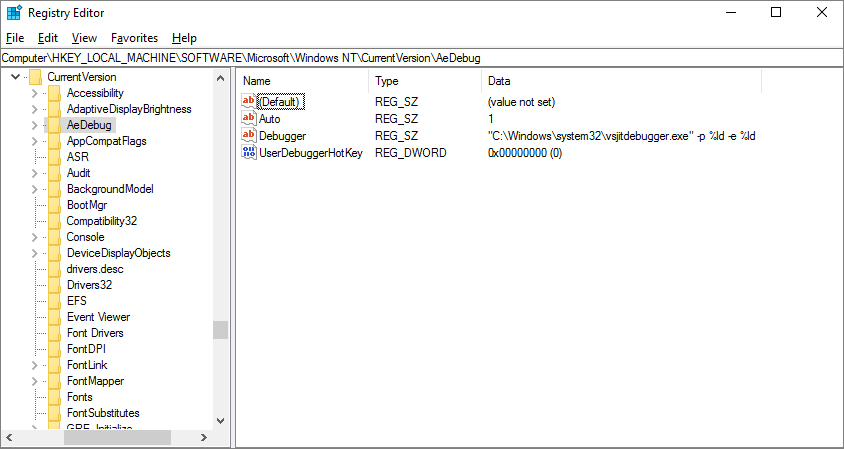Η αλλαγή της CPU επηρεάζει τα Windows 10
Πρέπει να επανεγκαταστήσετε τα Windows μετά την αναβάθμιση της CPU, της GPU ή της μητρικής πλακέτας?
Περίληψη:
Σε γενικές γραμμές, δεν χρειάζεται να επανεγκαταστήσετε τα Windows όταν αλλάζετε την CPU σας, αλλά πρέπει να το επανεγκαταστήσετε όταν αλλάζετε τη μητρική σας πλακέτα. Αυτό εξασφαλίζει ότι όλοι οι οδηγοί λειτουργούν σωστά για βέλτιστη απόδοση. Τα Windows δεν συνδέονται με την CPU και αντ ‘αυτού μπορείτε να ενημερώσετε τα προγράμματα οδήγησης για τον νέο επεξεργαστή χρησιμοποιώντας το Windows Disc. Ωστόσο, εάν αλλάξετε τη μητρική πλακέτα, θα χρειαστείτε ένα νέο αντίγραφο των Windows επειδή είναι συνδεδεμένο με το μοναδικό προφίλ υλικού του υπολογιστή σας. Η ενημέρωση των στοιχείων υλικού χωρίς να αλλάξετε τη διαμόρφωση υλικού μπορεί να βοηθήσει στην αποφυγή της ανάγκης για την επανεγκατάσταση των Windows.
Βασικά σημεία:
1. Τα Windows είναι συνδεδεμένα με την CPU?
Τα Windows δεν είναι συνδεδεμένα με την CPU και δεν χρειάζεστε νέα εγκατάσταση Windows με νέο επεξεργαστή. Μπορείτε να χρησιμοποιήσετε το δίσκο των Windows για να ενημερώσετε τα προγράμματα οδήγησης για τον νέο επεξεργαστή χωρίς να αγοράσετε ένα νέο λειτουργικό σύστημα.
2. Επαλήθευση υπογραφής:
Όταν εγκατασταθούν τα Windows, συνδέεται με τη μητρική πλακέτα. Η αλλαγή της μητρικής πλακέτας θα απαιτήσει πλήρη επανεγκατάσταση των Windows επειδή τα Windows δεν θα μπορούν να επαληθεύσουν την υπογραφή. Αυτή η επαλήθευση είναι απαραίτητη για τη σωστή λειτουργία των οδηγών.
3. Θέματα άδειας:
Κατά την αλλαγή της μητρικής πλακέτας, τα παράθυρα ενδέχεται να μην βρουν άδεια που να ταιριάζει με το νέο υλικό. Αυτό απαιτεί πλήρη επανεγκατάσταση των Windows και λήψη νέου αντιγράφου του λειτουργικού συστήματος.
4. Οδηγοί υλικού:
Εάν η νέα σας μητρική πλακέτα απαιτεί συγκεκριμένους οδηγούς που δεν περιλαμβάνονται στην τρέχουσα έκδοση των Windows, θα χρειαστεί να επανεγκαταστήσετε το λειτουργικό σύστημα για να διασφαλίσετε ότι όλα τα απαραίτητα προγράμματα οδήγησης είναι διαθέσιμοι για το νέο σας υλικό.
Ερωτήσεις:
1. Τα Windows είναι συνδεδεμένα με την CPU?
Τα Windows δεν συνδέονται με την CPU. Μπορείτε να ενημερώσετε τα προγράμματα οδήγησης για τη νέα CPU χρησιμοποιώντας το δίσκο των Windows χωρίς να χρειάζεστε νέα εγκατάσταση.
2. Πρέπει να επανεγκαταστήσω τα παράθυρα όταν αλλάζω από Intel σε AMD?
Όχι, δεν χρειάζεται να επανεγκαταστήσετε τα Windows κατά τη μετάβαση από την Intel σε AMD. Μπορείτε να ενημερώσετε τα προγράμματα οδήγησης για τον νέο επεξεργαστή χρησιμοποιώντας το δίσκο των Windows.
3. Γιατί πρέπει να επανεγκαταστήσω τα παράθυρα κατά την αλλαγή της μητρικής πλακέτας?
Πρέπει να επανεγκαταστήσετε τα Windows όταν αλλάζετε τη μητρική πλακέτα επειδή τα Windows είναι συνδεδεμένα με το μοναδικό προφίλ υλικού του υπολογιστή σας. Η αλλαγή της μητρικής πλακέτας απαιτεί μια νέα εγκατάσταση για τα Windows για να επαληθεύσει την υπογραφή και να εξασφαλίσει τη σωστή λειτουργικότητα του προγράμματος οδήγησης.
4. Τι συμβαίνει αν δεν επανεγκαταστήσω τα παράθυρα μετά την αλλαγή της μητρικής πλακέτας?
Εάν δεν επανεγκαταστήσετε τα Windows μετά την αλλαγή της μητρικής πλακέτας, τα Windows ενδέχεται να μην είναι σε θέση να επαληθεύσουν την υπογραφή, οδηγώντας σε ζητήματα οδηγού και υποβέλτιστη απόδοση.
5. Μπορώ να ενημερώσω τους οδηγούς χωρίς να επανεγκαταστήσω τα Windows?
Ναι, μπορείτε να ενημερώσετε τα προγράμματα οδήγησης χωρίς να επανεγκαταστήσετε τα Windows. Εάν οι οδηγοί έρχονται με επαλήθευση υπογραφής, μπορείτε να τα εγκαταστήσετε χρησιμοποιώντας το δίσκο των Windows. Ωστόσο, εάν δεν υπάρχει επαλήθευση υπογραφής, μπορεί να είναι απαραίτητη πλήρης επανεγκατάσταση.
6. Ποιοι είναι οι λόγοι για την επανεγκατάσταση των παραθύρων με μια νέα μητρική πλακέτα?
Οι κύριοι λόγοι για την επανεγκατάσταση των Windows με μια νέα μητρική πλακέτα είναι τα θέματα άδειας και η ανάγκη για ενημερωμένα προγράμματα οδήγησης υλικού που ενδέχεται να μην είναι διαθέσιμα στην τρέχουσα έκδοση των Windows.
7. Πώς μπορώ να ενεργοποιήσω τα παράθυρα μετά από αλλαγή υλικού?
Εάν διαθέτετε ψηφιακή άδεια, μπορείτε να ενεργοποιήσετε τα Windows χρησιμοποιώντας το Αντιμετώπιση Αντιμετώπισης Ενεργοποίησης. Συνδεθείτε με λογαριασμό διαχειριστή, μεταβείτε στις Ρυθμίσεις> Ενημέρωση & Ασφάλεια> Ενεργοποίηση και επιλέξτε Αντιμετώπιση προβλημάτων.
8. Μπορώ να αποφύγω την επανεγκατάσταση των παραθύρων κατά την αλλαγή των στοιχείων υλικού?
Διατηρώντας την ίδια διαμόρφωση υλικού σε όλη τη διαδικασία δημιουργίας, μπορείτε να αποφύγετε την επανεγκατάσταση των παραθύρων όταν αλλάζετε εξαρτήματα υλικού. Αυτό εξασφαλίζει ότι το προφίλ υλικού παραμένει το ίδιο, επιτρέποντας στα παράθυρα να φορτώσουν τους κατάλληλους οδηγούς.
9. Πώς μπορώ να ενημερώσω τους οδηγούς χωρίς επιπλέον δίσκους?
Μπορείτε να ενημερώσετε τους οδηγούς χωρίς πρόσθετους δίσκους χρησιμοποιώντας τη δυνατότητα αυτόματης ενημέρωσης των Windows. Τα Windows μπορούν να κατεβάσουν και να εγκαταστήσουν τις απαραίτητες ενημερώσεις προγράμματος οδήγησης για το υλικό σας.
10. Πού μπορώ να αποκτήσω τους απαραίτητους οδηγούς για τη νέα μου μητρική πλακέτα?
Μπορείτε να αποκτήσετε τους απαραίτητους οδηγούς για τη νέα μητρική σας πλακέτα από τον επίσημο ιστότοπο του κατασκευαστή. Είναι σημαντικό να κατεβάσετε τους οδηγούς από μια αξιόπιστη πηγή για να αποφύγετε τυχόν προβλήματα ή διαφθοράς.
11. Μπορώ να επαναχρησιμοποιήσω την άδεια των Windows μετά την αλλαγή της μητρικής πλακέτας?
Εάν έχετε μια έκδοση λιανικής πώλησης των Windows, μπορείτε συνήθως να επαναχρησιμοποιήσετε την άδειά σας μετά την αλλαγή της μητρικής πλακέτας. Ωστόσο, εάν έχετε μια έκδοση OEM, η άδεια μπορεί να συνδεθεί με το αρχικό υλικό και ενδέχεται να μην μεταβιβάζεται.
12. Ποιες είναι οι πιθανές συνέπειες της μη επανεγκατάστασης των παραθύρων κατά την αλλαγή της μητρικής πλακέτας?
Οι πιθανές συνέπειες της μη επανεγκατάστασης των παραθύρων κατά την αλλαγή της μητρικής πλακέτας περιλαμβάνουν συγκρούσεις οδηγών, ζητήματα σταθερότητας και υποβέλτιστη απόδοση. Συνιστάται να επανεγκαταστήσετε τα Windows για να εξασφαλίσετε την κατάλληλη λειτουργία του νέου υλικού.
13. Μπορώ να μεταφέρω τα δεδομένα και τα προγράμματά μου στη νέα εγκατάσταση των Windows?
Ναι, μπορείτε να μεταφέρετε τα δεδομένα και τα προγράμματά σας στη νέα εγκατάσταση των Windows, δημιουργώντας αντίγραφα ασφαλείας των αρχείων σας και χρησιμοποιώντας εργαλεία μετανάστευσης ή λογισμικό τρίτου μέρους. Αυτό θα σας βοηθήσει να διατηρήσετε τα σημαντικά αρχεία και τις ρυθμίσεις σας.
14. Μπορώ να αναβαθμίσω την CPU μου χωρίς να επανεγκαταστήσω τα παράθυρα?
Ναι, μπορείτε να αναβαθμίσετε το CPU σας χωρίς να επανεγκαταστήσετε τα Windows. Όσο η CPU είναι συμβατή με την τρέχουσα έκδοση των Windows, μπορείτε να ενημερώσετε τα προγράμματα οδήγησης για τη νέα CPU χρησιμοποιώντας το Windows Disc.
15. Τι προφυλάξεις πρέπει να λάβω όταν αλλάζω εξαρτήματα υλικού?
Όταν αλλάζετε τα εξαρτήματα υλικού, είναι σημαντικό να τα χειριστείτε προσεκτικά για να αποφύγετε τη ζημιά. Βεβαιωθείτε ότι έχετε εδραιωθεί σωστά για να αποτρέψετε την ηλεκτροστατική εκκένωση. Επιπλέον, εξασφαλίστε τη συμβατότητα μεταξύ των εξαρτημάτων και ακολουθήστε τις οδηγίες του κατασκευαστή για εγκατάσταση.
Πρέπει να επανεγκαταστήσετε τα Windows μετά την αναβάθμιση της CPU, της GPU ή της μητρικής πλακέτας
Βήμα 9. Στη συνέχεια, πληκτρολογήστε ένα όνομα κλειδιού, για παράδειγμα, εκτός σύνδεσης, και στη συνέχεια κάντε κλικ στο OK για να αποθηκεύσετε.
Εάν επανεγκαταστήσετε τα Windows με μια νέα CPU?
Μια ερώτηση που έχουν οι άνθρωποι στο μυαλό τους όταν αυτοί’Η λήψη νέας CPU ή μητρικής πλακέτας είναι αν χρειάζεται να επανεγκαταστήσουν τα Windows ή όχι.
- Τα Windows είναι συνδεδεμένα με την CPU?
- Επαλήθευση υπογραφής
- Ζητήματα άδειας
- Οδηγοί υλικού
- Τι συμβαίνει εάν αλλάξω τον επεξεργαστή μου?
- Πρέπει να επανεγκαταστήσετε τα παράθυρα κατά τη μετάβαση από το Intel σε AMD?
Σε γενικές γραμμές, εσείς’δεν πρέπει να επανεγκαταστήσετε τα παράθυρα εάν αλλάξετε το CPU σας. Ωστόσο, πρέπει να επανεγκαταστήσουμε τα παράθυρα όταν αλλάζουν τη μητρική πλακέτα του υπολογιστή τους. Αυτό εξασφαλίζει ότι όλοι οι οδηγοί λειτουργούν όπως αναμένεται να έχουν βέλτιστη απόδοση από το νεοσύστατο σύστημα ηλεκτρονικών υπολογιστών τους.
Διαβάστε παρακάτω για περισσότερες λεπτομέρειες σχετικά με αυτό το θέμα, συμπεριλαμβανομένου του γιατί πρέπει να επανεγκαταστήσετε τα Windows όταν αλλάζετε τον υπολογιστή σας’η μητρική πλακέτα.
Τα Windows είναι συνδεδεμένα με την CPU?
Τα παράθυρα είναι’ΔΕΝ ΕΙΝΑΙ ΤΟ CPU, και εσείς Don’Δεν χρειάζεστε νέα παράθυρα με νέο επεξεργαστή. Αντ ‘αυτού, μπορείτε να χρησιμοποιήσετε το δίσκο των Windows για να ενημερώσετε τα προγράμματα οδήγησης για τον νέο επεξεργαστή. Αυτό σας εμποδίζει να αγοράσετε ένα νέο λειτουργικό σύστημα.
Ωστόσο, αν αλλάξετε τη μητρική σας πλακέτα και όχι μόνο τον επεξεργαστή, εσείς’θα χρειαστεί ένα νέο αντίγραφο των Windows επειδή αυτό’δεμένα με τον υπολογιστή σας’S μοναδικό προφίλ υλικού.
Ο υπολογιστής σας χρησιμοποιεί αυτό το προφίλ για να φορτώσει όλα τα κατάλληλα προγράμματα οδήγησης όταν τα Windows ξεκινούν πρώτα μετά την ενεργοποίηση του υπολογιστή σας. Η αλλαγή των εξαρτημάτων όπως η μητρική σας πλακέτα σημαίνει ότι αυτό το προφίλ υλικού χρειάζεται ενημέρωση με τις κλήσεις της Microsoft “επαλήθευση υπογραφής”.
Επαλήθευση υπογραφής
Κάθε φορά που εγκαθίστανται τα Windows, είτε ως καθαρή εγκατάσταση είτε ως αναβάθμιση, αυτό’Θα συνδεθείτε στη μητρική πλακέτα.
Τώρα, αν αλλάξετε κάτι τόσο σημαντικό όσο ο υπολογιστής σας’Η μητρική πλακέτα, τα παράθυρα κέρδισαν’να είναι σε θέση να επαληθεύσει αυτήν την υπογραφή, οπότε επανεγκαταστάθηκε’Απαιτείται.
Όταν κάποιος ενημερώνει τους οδηγούς τους από το δίσκο που ήρθε με έναν νέο επεξεργαστή, αυτό δεν’t απαιτούν πλήρη επανεγκατάσταση των Windows επειδή τα Windows μπορούν να χρησιμοποιήσουν το δικό τους “επαλήθευση υπογραφής” Για να διασφαλιστεί ότι χρησιμοποιούνται τα σωστά προγράμματα οδήγησης.
Ωστόσο, αν υπάρχει’Δεν υπάρχει επαλήθευση υπογραφής για αυτούς τους οδηγούς, τότε εσείς’Θα πρέπει να τα εγκαταστήσετε ξανά μέσω του δίσκου που συνοδεύεται από το λειτουργικό σας σύστημα προτού αποκτήσετε βελτιστοποιημένη απόδοση από τον νέο σας επεξεργαστή.
Εάν θέλετε να αλλάξετε τα εξαρτήματα χωρίς να χρειάζεστε νέο λογισμικό, τότε η διαμόρφωση του υλικού σας παραμένει το ίδιο καθ ‘όλη τη διάρκεια της διαδικασίας δημιουργίας σας θα σας βοηθήσει να διασφαλίσετε ότι δεν μπορείτε’Πρέπει να αποκτήσετε ένα νέο αντίγραφο των Windows όταν ενεργοποιείτε τελικά τον υπολογιστή σας για πρώτη φορά μετά από όλα.
Μπορεί να χρειαστεί να ενημερώσετε χειροκίνητα ορισμένα προγράμματα οδήγησης. Ωστόσο, αυτές οι ενημερώσεις μπορούν επίσης να γίνουν μέσω της λειτουργίας αυτόματης ενημέρωσης των Windows χωρίς επιπλέον δίσκους.
Λόγοι για την επανεγκατάσταση των Windows με μια νέα μητρική πλακέτα
Υπάρχουν διάφοροι λόγοι για τους οποίους θα πρέπει να επανεγκαταστήσετε τα Windows με μια νέα μητρική πλακέτα. Εδώ είναι δύο από τους πιο συνηθισμένους λόγους για τους οποίους κάποιος μπορεί να θέλει να επανεγκαταστήσει το λειτουργικό τους σύστημα όταν αλλάζει τη μητρική πλακέτα:
Ζητήματα άδειας
Όπως ανιχνεύει αυτή η ανάρτηση ιστολογίου, κέρδισαν τα Windows’να βρείτε μια άδεια που ταιριάζει με τη νέα σας μητρική πλακέτα. Αυτό θα απαιτήσει πλήρη επανεγκατάσταση των Windows.
Αυτό δεν είναι’t πάρα πολύ ένα ζήτημα, όπως πιθανότατα θα χρειαζόσασταν ένα νέο αντίγραφο των Windows για να αποκτήσετε όλα τα πιο ενημερωμένα προγράμματα οδήγησης για τη μητρική σας πλακέτα.
Ωστόσο, αυτό μπορεί να συναντήσει ως άβολο για πολλούς που θέλουν να μειώσουν το κόστος αγοράζοντας μόνο τα απαραίτητα μέρη αντί να πάρουν τα πάντα ταυτόχρονα.
Αυτός είναι ο ακριβής λόγος για τον οποίο χρειάζεστε ένα δίσκο αντικατάστασης εάν ο σκληρός δίσκος του υπολογιστή σας πεθάνει και το αντικαθιστάτε με ένα νέο.
Εάν επαναφορτώσετε τα Windows, κέρδισε η Microsoft’να το βεβαιωθώ’S ακόμα νόμιμα άδεια και θα σας ζητήσει έναν άλλο κωδικό ενεργοποίησης.
Οδηγοί υλικού
Εάν υπάρχουν προγράμματα οδήγησης, η μητρική του πλακέτα απαιτεί την τρέχουσα έκδοση των Windows’δεν έχεις, εσύ’Θα πρέπει να επανεγκαταστήσετε το λειτουργικό σύστημα. Αυτό θα βοηθήσει να διασφαλιστεί ότι όλοι οι απαραίτητοι οδηγοί είναι διαθέσιμοι για το νέο σας υλικό.
Ωστόσο, αυτοί οι οδηγοί πρέπει να ληφθούν από τον κατασκευαστή’s site και όχι μόνο τυχαίο ιστότοπο λήψης για να αποφευχθεί η δημιουργία μιας έκδοσης από κάποιον άλλο ή με άλλο τρόπο κατεστραμμένο.
Πώς να ενεργοποιήσετε ξανά τα παράθυρα μετά την αλλαγή υλικού
Εάν κάνετε μια σημαντική αλλαγή υλικού, όπως η εγκατάσταση μιας νέας μητρικής πλακέτας στον υπολογιστή σας, τότε εσείς’Θα πρέπει να ενεργοποιήσω ξανά τα παράθυρα.
Τα βήματα που πρέπει να ληφθούν θα εξαρτηθούν από το αν έχετε ψηφιακή άδεια ή όχι.
Εάν διαθέτετε ψηφιακή άδεια, μπορείτε να ενεργοποιήσετε τα Windows χρησιμοποιώντας το Αντιμετώπιση Αντιμετώπισης Ενεργοποίησης. Για να το κάνετε αυτό, ακολουθήστε αυτά τα βήματα:
- Συνδεθείτε στον υπολογιστή σας με λογαριασμό διαχειριστή.
- Επιλέξτε το κουμπί Έναρξη και ανοίξτε το μενού Ρυθμίσεις.
- Από τον πίνακα ελέγχου ρυθμίσεων, επιλέξτε Ενημέρωση & Ασφάλεια, στη συνέχεια ενεργοποίηση.
- Από το μενού ενεργοποίησης, επιλέξτε Αντιμετώπιση προβλημάτων. Εσείς’Λάβετε το μήνυμα, “Τα παράθυρα μπορούν’να ενεργοποιηθεί από αυτήν τη συσκευή.”
- Κάντε κλικ σε οποιαδήποτε επιλογή που λέει ότι υπήρξε μια πρόσφατη αλλαγή υλικού στη συσκευή σας και, στη συνέχεια, επιλέξτε Επόμενο.
- Δώστε τα στοιχεία σύνδεσης του λογαριασμού Microsoft και ελέγξτε το πλαίσιο που δηλώνει, “Αυτή είναι η συσκευή i’χρησιμοποιώντας τώρα.”
- Επιλέξτε Ενεργοποίηση.
Ωστόσο, αν δεν κάνετε’T έχετε ένα κλειδί προϊόντος ή μια ψηφιακή άδεια, θα πρέπει να ακολουθήσετε αυτά τα βήματα:
- Συνδεθείτε στον υπολογιστή σας’Λογαριασμός διαχειριστή.
- Κάντε κλικ στο κουμπί Έναρξη και, στη συνέχεια, επιλέξτε Ρυθμίσεις.
- Από τον πίνακα ελέγχου ρυθμίσεων, επιλέξτε Ενημέρωση και ασφάλεια.
- Επιλέξτε ενεργοποίηση.
- Επιλέξτε GO για αποθήκευση. Αυτό θα σας ανακατευθύνει στο κατάστημα της Microsoft, όπου μπορείτε να αγοράσετε μια νέα άδεια.
Αυτό το βίντεο παρέχει πολύτιμες πληροφορίες σχετικά με τον τρόπο αγοράς μιας άδειας Windows από το Microsoft Store:
Pro Συμβουλή: Πάρτε το χρόνο για να δημιουργήσετε αντίγραφα ασφαλείας των δεδομένων σας πριν αρχίσετε να επανεγκαταστάσετε τα Windows. Μπορείτε να το κάνετε αυτό δημιουργώντας μια εικόνα συστήματος σε έναν εξωτερικό σκληρό δίσκο ή συσκευή flash και στη συνέχεια μεταφέροντας τυχόν κρίσιμα αρχεία σε άλλο υπολογιστή, αν είναι δυνατόν. Τότε, αν κάτι πάει στραβά όταν επανεγκαταστήσετε τα παράθυρα, τουλάχιστον εσείς’Θα έχετε ένα πρόσφατο αντίγραφο ασφαλείας των αρχείων σας που δεν είναι’t πάρα πολύ μακριά.
Συχνές ερωτήσεις
Τι συμβαίνει εάν αλλάξω τον επεξεργαστή μου?
Εάν αλλάξετε τον επεξεργαστή σας, η επανεγκατάσταση των παραθύρων δεν είναι απαραίτητη. Η αδειοδότηση των Windows συνδέεται με τη μητρική πλακέτα και όχι με συγκεκριμένο στοιχείο υλικού. Έτσι, όσο τα Windows ανιχνεύουν τη μητρική σας πλακέτα, αυτό’LL ενεργοποιείται αυτόματα χωρίς να χρειάζεται να επανεγκατασταθεί ή να επανενεργοποιηθεί.
Τούτου λεχθέντος, η αναβάθμιση στον τρέχοντα επεξεργαστή σας μπορεί να κάνει τον υπολογιστή σας να εκτελεί πολύ πιο γρήγορα και να σας εξυπηρετήσει καλύτερα.
Μπορεί να είναι μια καλή επένδυση, αλλά Don’t προσπαθήστε να μειώσετε το κόστος αγοράζοντας τον φθηνότερο επεξεργαστή – κάτι τέτοιο θα μπορούσε να καταλήξει δαπανηρά μακροπρόθεσμα.
Θα πρέπει να αγοράσετε αυτό που ταιριάζει καλύτερα στον τρέχοντα υπολογιστή σας’ανάγκες. Αυτό θα βοηθήσει στην πρόληψη ζητημάτων ρωγμών ή υπερθέρμανσης λόγω υπο-par υλικού.
Πρέπει να επανεγκαταστήσετε τα παράθυρα κατά τη μετάβαση από το Intel σε AMD?
Θα ήταν καλύτερο να επανεγκαταστήσετε τα παράθυρα στον υπολογιστή σας όταν μεταβείτε από την Intel σε AMD επειδή ο τύπος επεξεργαστή καθορίζει πόσο γρήγορα μπορεί να εκτελεστεί μια CPU. Εάν το αλλάξετε, τότε τα Windows ενδέχεται να μην είναι σε θέση να αξιοποιήσουν καλύτερα τον υπολογιστή σας’s υπάρχοντες πόροι υλικού.
Αυτό μπορεί να προκαλέσει σοβαρά προβλήματα όπως η αργή απόδοση ή ακόμα και η πλήρης αποτυχία.Συμπέρασμα
Το’είναι σημαντικό να σημειωθεί ότι πρέπει να επανεγκαταστήσουμε τα παράθυρα όταν αλλάζουν τη μητρική πλακέτα του υπολογιστή τους. Αυτό εξασφαλίζει ότι όλοι οι οδηγοί λειτουργούν όπως αναμένεται και έχουν βέλτιστη απόδοση από το νεοσύστατο σύστημα υπολογιστή.
Όταν αγοράζετε μια νέα CPU, αυτό’συνήθως περιττό για να επανεγκαταστήσετε το λειτουργικό σας σύστημα.
Ωστόσο, εάν αναβαθμίσετε άλλα εξαρτήματα (όπως RAM ή αποθήκευση) εκτός από την CPU, μπορεί να χρειαστείτε ένα ενημερωμένο λειτουργικό σύστημα για πλήρη συμβατότητα με αυτές τις αλλαγές.
Ο Μάρλο ήταν πάντα εμμονή με υπολογιστές ολόκληρη τη ζωή του. Αφού εργάστηκε για 25 χρόνια στον τομέα του υπολογιστή και της ηλεκτρονικής, τώρα απολαμβάνει να γράφει για υπολογιστές για να βοηθήσει τους άλλους. Το μεγαλύτερο μέρος του χρόνου του δαπανάται μπροστά στον υπολογιστή του ή σε άλλη τεχνολογία για να συνεχίσει να μαθαίνει περισσότερα. Διαβάστε περισσότερα για το Marlo
Πρέπει να επανεγκαταστήσετε τα Windows μετά την αναβάθμιση της CPU, της GPU ή της μητρικής πλακέτας?
Σύντομη απάντηση: συνήθως όχι! Αλλά σε ορισμένες περιπτώσεις, μπορεί να είναι επωφελές.
Αφήνω’να ρίξετε μια πιο προσεκτική ματιά:
Αναβάθμιση του υπολογιστή σας | Πότε πρέπει να επανεγκαταστήσετε τα Windows?
Δεν έχει σημασία αν εσύ’έχετε χτίσει τον υπολογιστή σας μόνοι σας ή αν εσείς’αγόρασε ένα προ-κατασκευασμένο σύστημα, μπορείτε να αναβαθμίσετε σχεδόν οποιαδήποτε πτυχή του:
- Κάρτα γραφικών (GPU)
- Επεξεργαστής (CPU)
- Μητρική πλακέτα
- ΕΜΒΟΛΟ
- Αποθήκευση (NVME, SSD, HDD)
- Ακόμα και οι οπαδοί, το PSU ή η υπόθεση
Μέχρι στιγμής τόσο καλό, αλλά ποιο από αυτά τα εξαρτήματα απαιτεί επανεγκατάσταση του λειτουργικού σας συστήματος των Windows?
Αφήνω’να περάσει από κάθε ένα από τα κύρια PC-Parts:
Αναβάθμιση της GPU
Η αναβάθμιση της GPU είναι μια αρκετά απλή εργασία.
Εσύ απλά Ξεβιδώστε τη βίδα ασφαλείας, ξεκλειδώστε την υποδοχή PCIE, αφαιρέστε τυχόν συνδεδεμένα καλώδια (HDMI, DisplayPort και καλώδια ισχύος), και Αφαιρέστε την παλιά σας GPU από το σύστημα.
Εισαγάγετε το νέο, βεβαιωθείτε ότι ακούτε το Ο μηχανισμός ασφαλείας κλειδώνει στη θέση του, Τότε προχωρήστε στο Βιδώστε το στο πίσω μέρος της θήκης και συνδέστε την οθόνη σας.
Μόλις εσύ’όλα γίνονται με την πλευρά του υλικού της εξίσωσης, αυτό’χρόνος για την αντιμετώπιση των οδηγών.
Ευτυχώς, εσύ’Δεν πρέπει να επανεγκαταστήσετε τα παράθυρα μετά την αναβάθμιση της GPU σας. Σε ορισμένες περιπτώσεις, ανάλογα με το πόσο διαφορετική είναι η νέα σας GPU από την παλιά, κέρδισες’δεν πρέπει ακόμη να αφαιρέσουμε τους παλιούς οδηγούς.
Σύνθεση ASUS GPU
Στις περισσότερες περιπτώσεις, όμως, εσείς’Θα πρέπει να αφαιρέσετε τα παλιά προγράμματα οδήγησης οθόνης, να επανεκκινήσετε το σύστημά σας και στη συνέχεια Εγκαταστήστε τα προγράμματα οδήγησης για την ολοκαίνουργια GPU σας.
Οτι’είναι λίγο πολύ – εσύ’ολοκληρώθηκε με την αναβάθμιση του υπολογιστή σας χωρίς να χρειάζεται να επανεγκαταστήσετε τα Windows.
Η ετυμηγορία GPU:
Πρέπει να επανεγκαταστήσετε τα παράθυρα μετά από αναβάθμιση GPU? – Οχι!
Αναβαθμίσεις αποθήκευσης
Οι αναβαθμίσεις αποθήκευσης είναι μία από τις ευκολότερες αναβαθμίσεις που μπορείτε να συναντήσετε όταν μπερδεύετε με τον υπολογιστή σας. Ή είναι αυτοί?
Λοιπόν, εξαρτάται από το αν εσείς’Επαναφέροντας / προσθέτοντας περισσότερες μονάδες δίσκου ή στην πραγματικότητα αντικαθιστώντας τη μονάδα που εγκαθίσταται το λειτουργικό σας σύστημα.
Αν εσύ’Προσθέτοντας μια επιπλέον μονάδα αποθήκευσης, εκεί’Δεν πρέπει να κάνετε τίποτα άλλο από το να το συνδέετε με δεδομένα SATA και καλώδιο τροφοδοσίας (αν το’S a Sata SSD / HDD) ή να το σύρετε σε ένα δωρεάν m.2 υποδοχή, και εσείς’είναι καλό να πάω. Τα Windows θα πρέπει να τα αναγνωρίζουν αμέσως και πρέπει να είναι έτοιμα για χρήση σε χρόνο μηδέν.
Αλλά τι γίνεται με αυτή τη δεύτερη επιλογή? Αν εσύ’Αναβαθμίζοντας την μονάδα δίσκου λειτουργίας σας, τότε ναι, εσείς’ll (προφανώς) πρέπει να επανεγκαταστήσετε το λειτουργικό σας σύστημα στη νέα μονάδα δίσκου’μόλις εγκατεστημένες.
Η ετυμηγορία αποθήκευσης:
Πρέπει να επανεγκαταστήσετε τα παράθυρα μετά από αναβάθμιση αποθήκευσης? – Όχι (σε ορισμένες περιπτώσεις, ναι)!
Αναβαθμίσεις κνήμης
Παρόμοια με τους οδηγούς αποθήκευσης RAM (μνήμη) είναι κάτι που δεν χρειάζεται κανένα είδος οδηγών και θα λειτουργήσει μέσα στο λειτουργικό σας σύστημα από το κουτί όσο’Συμβατό με τη μητρική σας πλακέτα και άλλο υλικό και έχει αναγνωριστεί σωστά από το BIOS.
Υπάρχει μόνο ένα πολύ σπάνιο σενάριο που μπορώ να σκεφτώ ότι θα απαιτούσε από εσάς να επανεγκαταστήσετε τα παράθυρα μετά από αναβάθμιση RAM, και αυτό είναι εάν το λειτουργικό σας σύστημα είναι 32bit, αλλά η νέα σας χωρητικότητα RAM υπερβαίνει το όριο 32bit ~ 4GB.
Σε αυτή την περίπτωση, θα πρέπει να επανεγκαταστήσετε ένα διαφορετικό τύπο λειτουργικού συστήματος (δηλαδή μια έκδοση 64bit των Windows) για να μπορείτε να χρησιμοποιήσετε την πλήρη χωρητικότητα της μνήμης σας.
Αυτό το σενάριο είναι αρκετά χρονολογημένο, όμως, και αν το υλικό σας είναι τουλάχιστον κάπως νέο, μπορείτε να αγνοήσετε με ασφάλεια τα παραπάνω.
Η ετυμηγορία RAM:
Πρέπει να επανεγκαταστήσετε τα παράθυρα μετά από αναβάθμιση RAM/μνήμης? – Οχι!
Αναβάθμιση της CPU
Στη συνέχεια, αναβάθμιση CPU! Αν εσύ’θα αλλάξετε μόνο τη CPU σας χωρίς να αγγίξετε τη μητρική πλακέτα, κερδίσατε’δεν πρέπει να επανεγκαταστήσουμε τα Windows.
Ωστόσο, σε αυτή την περίπτωση, κερδίσατε’να έχω πολλές επιλογές CPU όπως εσείς’περιορίζεται από το Λίστα CPU Η μητρική πλακέτα υποστηρίζει…
Η μητρική σας πλακέτα υπαγορεύει ποια CPU και RAM μπορείτε να χρησιμοποιήσετε.
Η μητρική πλακέτα μπορεί να μην δώσει άμεση ώθηση απόδοσης, αλλά οι μητρικές πλακέτες εξακολουθούν να είναι κρίσιμες καθώς χρησιμεύουν ως κόμβο για τη σύνδεση όλων των άλλων στοιχείων του συστήματός σας.
Τέλος πάντων, οι CPU είναι παρόμοιες με τις αναβαθμίσεις RAM, όπως και στο, don’t απαιτούν οποιαδήποτε πρόσθετη εγκατάσταση οδηγού από εσάς, και εφ ‘όσον είναι συμβατά με τη μητρική πλακέτα και αναγνωρίζονται σωστά από το BIOS, εσείς, εσείς, εσείς’re όλα σετ.
Η ετυμηγορία της CPU:
Πρέπει να επανεγκαταστήσετε τα παράθυρα μετά από αναβάθμιση της CPU? – Οχι!
Αναβάθμιση της μητρικής πλακέτας
Αν εσύ’Ψάχνω να κάνω πολλά περισσότερα απαιτητικά και εντυπωσιακά καθήκοντα CPU και θέλουν μια σοβαρή ώθηση απόδοσης CPU, Μπορεί να χρειαστεί να αναβαθμίσετε τη μητρική σας πλακέτα παράλληλα με την CPU σας.
Λοιπόν, οι μητρικές πλακέτες υπαγορεύουν ποιες CPU είναι συμβατές με αυτό και αν η μητρική του πλακέτα είναι παλιά ή χαμηλή, ίσως να μην μπορείτε να αναβαθμίσετε σε μια γρήγορη CPU καθόλου.
Σε αυτή την περίπτωση, εσύ’Θα χρειαστεί ένα νέο μοντέλο μητρικής πλακέτας υψηλής ποιότητας (ή τουλάχιστον νεώτερου) από ένα κορυφαίο μάρκα μητρικής πλακέτας.
Η αναβάθμιση της μητρικής σας πλακέτας θα σας δώσει πολλά Περισσότερα (Διαβάστε καλύτερα) Επιλογές όσον αφορά τις υποστηριζόμενες CPU, αλλά σε αυτή την περίπτωση, αυτό’συνιστάται να επανεγκαταστήσετε τα παράθυρα για να σιγουρευτείτε’Δεν αφήνετε δυναμικό απόδοσης στο τραπέζι λόγω προβλημάτων οδηγού.
Επειδή η μητρική πλακέτα έχει πλήθος διαφορετικών λειτουργιών, συνδετήρων, αισθητήρων, ρολογιών, υποδοχών κ.λπ. Απαιτεί το λιοντάρι’S μερίδιο όλων των εγκαταστάσεων του προγράμματος οδήγησης.
Αν και μια αναβάθμιση της μητρικής πλακέτας ενδέχεται να μην κάνει κανένα πρόβλημα ακόμη και χωρίς επανεγκατάσταση του λειτουργικού συστήματος, εγώ’d μάλλον να είσαι ασφαλής παρά να λυπάμαι.
Η ετυμηγορία της μητρικής πλακέτας:
Πρέπει να επανεγκαταστήσετε τα παράθυρα μετά από αναβάθμιση της μητρικής πλακέτας? – Ναι αυτο’s συνιστάται, αλλά όχι υποχρεωτική!
συμπέρασμα
Η οικοδόμηση και η αναβάθμιση του υπολογιστή έχουν γίνει τόσο εύκολο, ότι περισσότεροι άνθρωποι το κάνουν από ποτέ.
Το’διασκέδαση, αυτό’είναι κυρίως βύσμα και παίξτε, και όπως εμείς’Έμαθε σε αυτό το άρθρο, εσείς δεν’t πρέπει ακόμη και να επανεγκαταστήσει τα παράθυρα για τις περισσότερες αναβαθμίσεις.
Ακόμα και οι οδηγοί φροντίζονται συχνά από το λειτουργικό σύστημα και μόνο σε σπάνιες περιπτώσεις πρέπει να τα εγκαταστήσετε με μη αυτόματο τρόπο.
Συχνές ερωτήσεις
Πρέπει να επανεγκαταστήσω τα παράθυρα μετά την αναβάθμιση της CPU και της μητρικής πλακέτας?
Ναι αυτο’s Συνιστάται να επανεγκαταστήσει τα παράθυρα μετά από μια αναβάθμιση της CPU και της μητρικής πλακέτας. Θα μπορούσατε να δοκιμάσετε και να εκτελέσετε το παλιό σας σύστημα για να δείτε αν εσείς’Θα έχω σημαντικά συνεχή ζητήματα.
Αλλά αν εσύ’να κάνεις ευαίσθητη δουλειά ή/και εσύ’δεν είναι πρόθυμοι να λάβουν περιττές βήματα αντιμετώπισης προβλημάτων κάποια στιγμή στο μέλλον, αυτό’είναι καλύτερο να εγκαταστήσετε ένα νέο λειτουργικό σύστημα και να το ονομάσετε μια μέρα.
Πρέπει να ενεργοποιήσω τα παράθυρα μετά από αναβάθμιση υλικού?
Εξαρτάται από το τι ακριβώς εσείς’αναβάθμιση αναβάθμισης. Αν εσύ’Αναβαθμίζοντας την αναβάθμιση της CPU, της RAM ή της GPU σας, κερδίσατε’Δεν χρειάζεται να ενεργοποιήσετε τα Windows.
Ωστόσο, αν εσείς’Αναβάθμιση της μητρικής σας πλακέτας, πιθανότατα θα πρέπει να επανενεργοποιήσετε τα παράθυρα κατά την επανεγκατάσταση του επειδή το λειτουργικό σύστημα κέρδισε’t να είναι σε θέση να βρείτε την άδεια που ταιριάζει με τη συσκευή σας.
Πάνω σε εσάς
Οτι’για αυτό για τον μακρύ οδηγό μας σχετικά με το αν πρέπει να επανεγκαταστήσετε τα παράθυρα μετά από αναβαθμίσεις CPU και/ή μητρικού πίνακα?
Ποιες είναι οι σκέψεις σας για το θέμα?
Αντιμετωπίσατε προβλήματα μετά από αναβαθμίσεις της CPU και της μητρικής πλακέτας? Η ενεργοποίηση των Windows προκαλούσε προβλήματα? Αφήστε ένα σχόλιο παρακάτω ή στο φόρουμ μας και ενημερώστε με αν έχετε άλλες ερωτήσεις.
Πρέπει να επανεγκαταστήσετε τα παράθυρα με ένα νέο CPU?
Αποποίηση ευθυνών: Αυτή η ανάρτηση μπορεί να περιέχει συνδέσμους θυγατρικών, πράγμα που σημαίνει ότι έχουμε μια μικρή προμήθεια εάν κάνετε μια αγορά μέσω των συνδέσμων μας, χωρίς κόστος για εσάς. Για περισσότερες πληροφορίες, επισκεφθείτε τη σελίδα αποποίησης ευθυνών μας.
Μετά την αναβάθμιση σε μια νέα CPU, πρέπει να επανεγκαταστήσετε τα Windows?
Μερικές φορές είναι ανάγκη να αναβαθμιστεί η CPU εάν κάποιος θέλει τον υπολογιστή του να εργάζεται γρηγορότερα. Αν και, ακόμη και με το σύνολο του combo (CPU + μητρική πλακέτα) αναβαθμίσεις δεν είναι απαραίτητα να επανεγκαταστήσετε τα Windows. Απλά συνδέστε τον λογαριασμό της Microsoft με τα βασικά προϊόντα και τα υπόλοιπα είναι απλά!
Οι επεξεργαστές είναι αυτοί που κάνουν τον υπολογιστή να λειτουργεί. Αυτό αποκωδικοποιεί, αναλύει και εκτελεί τις περισσότερες από τις οδηγίες που κάνουν το λογισμικό να τρέχει, οπότε μερικές φορές είναι σημαντικό να το αναβαθμιστεί εάν κάποιος θέλει τη συσκευή του να έχει καλύτερη απόδοση, αλλά αυτό φέρνει πολλές αμφιβολίες και η διαδικασία εγκατάστασης μπορεί να δυσκολευτεί να γίνει δύσκολη.
Πίνακας περιεχομένων
Μπορείτε να χρησιμοποιήσετε το τηλέφωνό σας εάν αποσυνδέετε.
Ενεργοποιήστε το JavaScript
Θα αλλάξει τον επεξεργαστή να επηρεάσει τα Windows?
Ένας επεξεργαστής είναι ένα τσιπ μικρότερο από το μέγεθος ενός χεριού. Αυτό στέλνει ηλεκτρονικά σήματα με τις πληροφορίες πάνω από τη μητρική πλακέτα, και αυτό συνδέει τον επεξεργαστή με άλλα εξαρτήματα μέσω της CPU. Ο επεξεργαστής εκτελεί εκατομμύρια οδηγίες σε συνδυασμό με άλλα εξαρτήματα που εκτελούν ολόκληρη τη συσκευή.
Εάν ο επεξεργαστής αντικαθίσταται από ένα νεότερο που έχει διαφορετική εσωτερική αρχιτεκτονική, τα παράθυρα θα επηρεαστούν. Η αρχιτεκτονική της CPU δεν θα ταιριάζει με αυτή της GPU, έτσι τα Windows κέρδισαν’t εκκίνηση επειδή τα αρχεία που αποστέλλονται μεταξύ των δύο μονάδων επεξεργαστών θα φορτωθούν λανθασμένα. Αν και, αν η εσωτερική αρχιτεκτονική παραμένει η ίδια, τα Windows ενδέχεται να ζητήσουν απλώς να επανενεργοποιήσουν το λειτουργικό σύστημα.
Ένας επεξεργαστής είναι υπεύθυνος για την ερμηνεία των εντολών και την εκτέλεση τους. Έτσι, ο επεξεργαστής είναι ένα από τα πιο σημαντικά στοιχεία ενός υπολογιστή. Εκτελεί τις περισσότερες λειτουργίες που, εκτός από άλλα εξαρτήματα, κάνουν ένα λογισμικό να τρέχει σωστά. Ο επεξεργαστής εκτελεί εντολές, υπολογίζει και αναλύει τα δυαδικά δεδομένα για να εκτελέσουν – και εκτελούν – όλες τις εργασίες που κάνουν μια συσκευή σωστά.
Υπάρχουν διαφορετικοί τύποι επεξεργαστών, και όχι όλοι οι υπολογιστές – ή οι μητρικές πλακέτες – χρησιμοποιήστε τον ίδιο τύπο. Αυτά διαφέρουν ως προς το σχήμα τους, την εσωτερική αρχιτεκτονική και τη γενική τους απόδοση. Αυτό που είναι γνωστό ως επεξεργαστής, είναι απλά ένα απλό σφραγισμένο μίνι τσιπ μέσα σε ένα μεταλλικό δοχείο, και αυτό σε συνδυασμό με άλλα εξαρτήματα έκανε την κεντρική μονάδα επεξεργασίας, γνωστή και ως CPU. Έτσι, όλα αυτά τα εξαρτήματα βρίσκονται μέσα στο “επεξεργαστής” Chip, το οποίο είναι ένα πακέτο επεξεργαστή, δηλαδή το τσιπ που πηγαίνει στη μητρική πλακέτα.
Έτσι, η CPU έχει έξι άλλα στοιχεία εκτός από τον ίδιο τον επεξεργαστή, και αυτά είναι:
Μονάδα ελέγχου – Αυτό στέλνει μια λειτουργία στο υπόλοιπο στοιχείο όσο εκτελεί οδηγίες, διαχειρίζεται δεδομένα πάνω από τα συστήματα και ελέγχει το ρολόι.
Μονάδα αριθμητικής λογικής (ALU) – Η ALU, όπως το όνομά του συνάγει, κάνει την αριθμητική ανάλυση και τις λειτουργίες στον επεξεργαστή. Αυτό αναλύει τα δυαδικά δεδομένα και τα μετατρέπει σε λειτουργίες.
Μητρώο οδηγιών – Εχει “αποθηκευμένος” Η επόμενη εντολή που θα εκτελεστεί από την CPU.
Cache – Μέσα σε έναν επεξεργαστή, εκεί’δεν είναι μια μνήμη – στη θεωρία-; Αλλά ο επεξεργαστής έχει διάφορα στρώματα cache όπου αποθηκεύει όλες τις οδηγίες που θα επαναχρησιμοποιηθούν.
Μονάδα διαχείρισης μνήμης (MMU) – Αυτό διαχειρίζεται τα δεδομένα που μοιράζονται μεταξύ της CPU και της RAM.
Ρολόι – Αυτό είναι το στοιχείο που θέτει την ταχύτητα στο πώς λειτουργεί η CPU και συγχρονίζει τα υπόλοιπα συστατικά για να συνεργαστούν σε τέλειο χρονισμό. Αυτός ο συγχρονισμός γίνεται με την αποστολή ηλεκτρικών παλμών σε μια συγκεκριμένη συχνότητα που είναι γνωστή ως ταχύτητα ρολογιού. που μετράται στο Hertz.
Τι χρησιμοποιούνται συνήθως επεξεργαστές υπολογιστών?
Σήμερα, η Intel έχει θέσει δύο τυποποιημένες αρχιτεκτονικές για το Windows OS: την αρχιτεκτονική των 32 bits και το 64-bits ένα. Η βασική διαφορά μεταξύ των δύο αρχιτεκτονικών είναι ότι μπορεί κανείς να μεταφέρει 32 κομμάτια δεδομένων, ενώ το άλλο μεταφέρει σε 64 bits. Με απλά λόγια, αυτό αναφέρεται στην ταχύτητα του τρόπου λειτουργίας ενός επεξεργαστή. Ένας ταχύτερος επεξεργαστής θα είναι σε θέση να εκτελέσει έναν σημαντικό αριθμό υπολογισμών, που σημαίνει περισσότερες λειτουργίες.
Οι επεξεργαστές της Intel Core είναι οι πιο συνηθισμένοι σήμερα, έτσι δεν είναι το μόνο εμπορικό σήμα στην αγορά και αν κάποιος σκέφτεται να αλλάξει τον επεξεργαστή τους, πρέπει να σκεφτούν όχι μόνο για το εμπορικό σήμα αλλά για τον τύπο επεξεργαστή που χρησιμοποιεί η CPU του. Έτσι, κάθε φορά που κάποιος σκέφτεται να αγοράσει έναν νέο επεξεργαστή πρέπει να λάβει υπόψη πολλά πράγματα.
Υπάρχουν διαφορετικοί τύποι επεξεργαστών, και όχι όλοι οι υπολογιστές – ή οι μητρικές πλακέτες – χρησιμοποιήστε τον ίδιο τύπο. Αυτά διαφέρουν ως προς το σχήμα τους, την εσωτερική αρχιτεκτονική και τη γενική τους απόδοση. Τι είναι γνωστό ως επεξεργαστής, είναι ένας μικροεπεξεργαστής που είναι απλά ένα απλό τσιπ, και αυτό σε συνδυασμό με άλλα εξαρτήματα έκανε την κεντρική μονάδα επεξεργασίας, επίσης γνωστή ακριβώς όπως CPU.
Πώς αναβαθμίζετε την CPU χωρίς να επανεγκαταστήσετε τα Windows 10?
Το κύριο πρόβλημα με την αλλαγή μιας CPU όταν τα Windows 10 είναι εγκατεστημένα στη συσκευή είναι η άδεια. Η άδεια συνδέεται με τη συσκευή και αυτό αναγνωρίζει τα στοιχεία αυτού. Έτσι, δεν είναι το ίδιο όταν αλλάζει η GPU, όπου οι περισσότερες φορές μόνο οι οδηγοί πρέπει να πραγματοποιηθούν. αφήνω’να θυμάστε ότι η CPU είναι υπεύθυνη για την εκτέλεση των λειτουργιών που κάνουν το λογισμικό να τρέξει.
Σε μια τέλεια κατάσταση, η CPU αλλάζει, και αυτό αναγνωρίζει την CPU, αλλά δεν είναι πάντα έτσι. Τις περισσότερες φορές, η άδεια πρέπει να επανενεργοποιηθεί. Έτσι, όταν έχει εγκατασταθεί μια νέα CPU, δεν υπάρχει ανάγκη επανεγκατάστασης των Windows 10, αλλά όταν υπάρχει μια παλαιότερη έκδοση, τα πράγματα μπορεί να αλλάξουν.
Η καλύτερη λύση για να αποφευχθεί η επανενεργοποίηση της άδειας είναι η σύνδεση του λογαριασμού Microsoft με την άδεια Windows. Είναι εύκολο να τα συνδέσετε μαζί και πρέπει μόνο να ακολουθήσετε τα επόμενα βήματα:
- Έτοιμοι να έρθουν σε λογαριασμό της Microsoft για αυτό.
- Κάντε κλικ στο κουμπί Έναρξη/Windows στην αριστερή γωνία και μεταβείτε στις ρυθμίσεις.
- Μόλις στο μενού ρύθμισης, ανοίξτε την ενημέρωση και την ασφάλεια. Στη συνέχεια, κάντε κλικ στην ενεργοποίηση
- Στο μενού ενεργοποίησης, θα εμφανιστούν πληροφορίες σχετικά με την ενεργοποίηση της παραγωγής, και κάτω από όλα αυτά, υπάρχει η επιλογή του Προσθέστε έναν λογαριασμό της Microsoft.
Υποσημείωση: Ορισμένα προϊόντα μπορούν’να συνδεθεί με έναν λογαριασμό της Microsoft, οπότε σε αυτές τις περιπτώσεις, το κλειδί προϊόντος ή το αναγνωριστικό πρέπει να αποθηκευτεί όταν αγοράζεται για να προστεθεί όταν η CPU πρόκειται να αλλάξει.
Μόλις συνδεθεί ο λογαριασμός, αυτή η διαδικασία ολοκληρωθεί ξανά ή κάντε κλικ στο πλήκτρο προϊόντος ενημέρωσης επιλογής εάν ο λογαριασμός δεν’t Υποστήριξη της πρώτης επιλογής.
Τι θα κάνει η αναβάθμιση της CPU μου?
Με απλά λόγια, η αναβάθμιση μιας CPU θα κάνει τη συσκευή πιο γρήγορα. Η γενική απόδοση του υπολογιστή θα αυξηθεί, πίσω από αυτό, η CPU θα λειτουργήσει με ταχύτερη ταχύτητα που σημαίνει ότι υπολογίζει και εκτελεί περισσότερες λειτουργίες στον ίδιο ή λιγότερο χρόνο.
Έτσι, η διαφορά μεταξύ της απόδοσης ενός επεξεργαστή και άλλου δεν είναι τόσο μεγάλη όταν ο χρήστης αλλάζει από μία έκδοση στο παρακάτω. Αλλά αυτό που κάνει τη διαφορά είναι μια αναβάθμιση της αρχιτεκτονικής ή η αλλαγή μεταξύ μιας πραγματικά παλιάς έκδοσης στο νεότερο. Έτσι, αυτό μπορεί να απαιτεί επίσης αναβάθμιση της μητρικής πλακέτας.
Πρέπει να επανεγκαταστήσετε τα Windows 10 μετά την αντικατάσταση της μητρικής πλακέτας?
Τις περισσότερες φορές, όταν αλλάζει ο επεξεργαστής, η μητρική πλακέτα πρέπει να αλλάξει επίσης, αφού οι υποδοχές είναι εντελώς διαφορετικές, ακόμη και μεταξύ των εκδόσεων της ίδιας μάρκας! Έτσι, μπορεί να εμφανιστούν μερικά προβλήματα μετά την αλλαγή της μητρικής πλακέτας. Το πιο συνηθισμένο είναι η ενεργοποίηση των Windows για την εγκατάσταση προβλημάτων.
Εάν αλλάξει η αρχιτεκτονική, τα παράθυρα θα πρέπει να επανεγκατασταθούν για άλλη μια φορά. Αλλά, αν η αρχιτεκτονική παραμένει, η επιλογή Αντιμετώπιση προβλημάτων των Windows 10 μπορεί να χρησιμοποιηθεί.
- Κάντε κλικ στο κουμπί Έναρξη/Windows στην αριστερή γωνία και μεταβείτε στις ρυθμίσεις.
- Μόλις στο μενού ρύθμισης, ανοίξτε την ενημέρωση και την ασφάλεια. Στη συνέχεια, κάντε κλικ στην ενεργοποίηση
- Κάντε κλικ όπου λέει Αντιμετώπιση προβλημάτων, Και μόλις το μενού είναι ανοιχτό, επιλέξτε Αλλάξα πρόσφατα υλικό σε αυτήν τη συσκευή και υπογράψτε με τον λογαριασμό της Microsoft που συνδέεται με το κλειδί προϊόντος και γίνεται!
συμπέρασμα
Ο επεξεργαστής είναι μία από τις μεγαλύτερες ευθύνες που κάνει τις συσκευές να λειτουργούν, αλλά όταν αυτό αλλάζει τα παράθυρα μπορεί να δυσλειτουργούν μερικές φορές, ωστόσο δεν είναι τίποτα να ανησυχείτε και οι περισσότερες φορές είναι εύκολο να λύσουν!
Μπορώ να αναβαθμίσω τη μητρική μου πλακέτα και την CPU χωρίς να επανεγκαταστήσω τα Windows 10? [Νέο ενημερωμένο 2023]
Είστε ικανοποιημένοι με το τρέχον υλικό του υπολογιστή σας, όπως η μητρική πλακέτα και η CPU? Σας εξυπηρετούν καλά?
Είναι φυσικό να θέλετε να αναβαθμίσετε ή να αλλάξετε τη μητρική πλακέτα ή CPU του υπολογιστή σας, ειδικά όταν αρχίζουν να είναι ελαττωματικά ή να επιβραδύνουν τον υπολογιστή σας Windows 10.
Στη συνέχεια, εδώ έρχεται η ερώτηση: μπορείτε να αναβαθμίσετε τη μητρική πλακέτα και την CPU χωρίς να επανεγκαταστήσετε τα Windows 10? Γιατί αυτό είναι ανησυχητικό?
Σήμερα, οι περισσότεροι χρήστες του PC Home και του Office δεν έχουν κανένα πρόβλημα να ολοκληρώσουν μια νέα εγκατάσταση των Windows 10. Αλλά είναι μια κουραστική δουλειά που προτιμούν να κρατήσουν μακριά. Εκτός από την εγκατάσταση του λειτουργικού συστήματος, πρέπει επίσης να διαμορφώσει τις ρυθμίσεις του συστήματος, να επανεγκαταστήσει όλες τις βασικές εφαρμογές τους και ακόμη και να επαναπροσδιορίσει δεδομένα που αφαιρεθούν από την καθαρή εγκατάσταση. Ορισμένα προγράμματα μπορεί επίσης να χρειαστούν επανενεργοποίηση.
Αυτός είναι ο λόγος για τον οποίο εσείς, όπως και οποιοσδήποτε άλλος, θα θέλατε να αναβαθμίσετε τη μητρική σας πλακέτα και CPU χωρίς να επανεγκαταστήσετε τα Windows 10. Είναι δυνατόν?
Σε αυτό το άρθρο, θα σας δείξουμε πώς να αναβαθμίσετε τη μητρική σας πλακέτα και την CPU χωρίς να επανεγκαταστήσετε τα Windows 10 σε μια διαδικασία βήμα προς βήμα.
Μπορώ να αναβαθμίσω τη μητρική μου πλακέτα και την CPU χωρίς να επανεγκαταστήσω τα Windows 10?
Η μητρική πλακέτα και η CPU είναι η ραχοκοκαλιά ενός συστήματος Windows PC, συνδέοντας όλα τα διάφορα περιφερειακά και εξαρτήματα του υπολογιστή. Η μητρική πλακέτα έχει κρίσιμη σημασία, ιδιαίτερα όσον αφορά τη συνδεσιμότητα του συστήματος και την απόδοση του υπολογιστή. Έτσι, όταν έχει μεγάλη λειτουργικότητα, ο υπολογιστής κερδίζει καλύτερη απόδοση.
Επομένως, ακολουθεί ότι πολλοί λόγοι και σενάρια μπορεί να προκαλέσουν την ανάγκη αναβάθμισης της μητρικής πλακέτας και της CPU:
- Κατεστραμμένη μητρική πλακέτα. Εάν η μητρική πλακέτα σας είναι κατεστραμμένη, αν και σπάνια, ο υπολογιστής σας δεν μπορεί να εκτελέσει και θα χρειαστεί να το επισκευάσετε ή να αντικαταστήσετε τη CPU/Motherboard.
- Για να υποστηρίξετε και να ενεργοποιήσετε έναν νέο, ταχύτερο επεξεργαστή CPU. Εάν θέλετε να αναβαθμίσετε τον επεξεργαστή σας, θα πρέπει να αναβαθμίσετε σε μια μητρική πλακέτα που υποστηρίζει τη λειτουργικότητά του.
- Για να επιτρέψετε και να υποστηρίξετε μια ταχύτερη μνήμη (μνήμη τυχαίας πρόσβασης). Η αναβάθμιση σε νεότερες επαναλήψεις RAM απαιτεί επίσης μια συμβατή μητρική πλακέτα για τις νέες ενότητες RAM.
- Για να υποστηρίξετε μια καλύτερη κάρτα γραφικών AGP. Ίσως ο μεγαλύτερος λόγος που οι παίκτες αναβαθμίζουν τη μητρική του πλακέτα και την CPU είναι να επιτρέψουν και να υποστηρίξουν μια νεότερη ή καλύτερη κάρτα γραφικών και έναν υπολογιστή καλύτερης απόδοσης.
- Για να ενεργοποιήσετε και να υποστηρίξετε ταχύτερες μεταφορές δεδομένων. Τεχνολογίες μεταφοράς δεδομένων όπως USB 3.0 και το σειριακό ATA III είναι ιδανικά για αυξημένες ταχύτητες, αλλά απαιτούν νεότερο και συμβατό υλικό όπως οι μητρικές και οι CPUs για καλύτερη απόδοση.
Πώς να αναβαθμίσετε τη μητρική πλακέτα και τη CPU χωρίς να επανεγκαταστήσετε τα Windows 10? [Βήμα προς βήμα οδηγίες]
Οι περισσότεροι χρήστες του υπολογιστή ρωτούν: Μπορώ να αναβαθμίσω τη μητρική μου πλακέτα και CPU χωρίς να επανεγκαταστάσω τα Windows 10?
Σύντομη απάντηση: Ναι!
Υπάρχουν 3 βασικές μέθοδοι για την αναβάθμιση της μητρικής πλακέτας και της CPU χωρίς να επανεγκαταστήσετε τα Windows 10:
- Εκτελέστε μια καθολική αποκατάσταση χρησιμοποιώντας το Easeus TODO Backup (Universal Restore).
- Επεξεργασία online μητρώου Windows.
- Επεξεργασία offline μητρώου Windows.
Ας τα δούμε λεπτομερώς:
- Μέθοδος 1. Εκτελέστε μια καθολική αποκατάσταση χρησιμοποιώντας το Easeus TODO Backup
- Μέθοδος 2. Αναβάθμιση της μητρικής πλακέτας και της CPU χωρίς να επανεγκατάσταση των παραθύρων τροποποιώντας το μητρώο στο διαδίκτυο
- Μέθοδος 3. Αναβάθμιση της μητρικής πλακέτας και της CPU χωρίς να επανεγκατάσταση των παραθύρων τροποποιώντας το μητρώο εκτός σύνδεσης
Μέθοδος 1. Εκτελέστε μια καθολική αποκατάσταση χρησιμοποιώντας το Easeus TODO Backup
Το Easeus TODO Backup Restore Tool βοηθά στην αποκατάσταση των λειτουργικών συστημάτων των Windows σε διαφορετικές πλατφόρμες υλικού χωρίς επανεγκατάσταση. Έχει σχεδιαστεί για να επαναφέρει την εικόνα του συστήματος, όπως αρχικά υποστηρίζεται σε μια πλατφόρμα υλικού με διαφορετικό επεξεργαστή, μητρική πλακέτα ή αποθήκευση. Αυτό το καθιστά το ιδανικό εργαλείο που χρειάζεστε για την αναβάθμιση της μητρικής πλακέτας και της CPU χωρίς να επανεγκαταστήσετε τα Windows 10.
Παρέχει επίσης έναν κατασκευαστή μέσων για να δημιουργήσει μια εκκίνηση USB ή δίσκο δίσκου για την εκκίνηση του υπολογιστή εάν το λειτουργικό σύστημα γίνει μη ενισχυτικό όταν επαναφέρετε το σύστημα σε διαφορετικό υλικό.
Με το Easeus Todo Backup μπορείτε να δημιουργήσετε το Easeus Bootable USB, CD/DVD και ISO Image. Εκτός αυτού, εάν θέλετε να δημιουργήσετε ένα USB Bootable Windows 10, μπορείτε επίσης να ακολουθήσετε τον οδηγό.
Μέθοδος 2. Αναβάθμιση της μητρικής πλακέτας και της CPU χωρίς να επανεγκατάσταση των παραθύρων τροποποιώντας το μητρώο στο διαδίκτυο
Πριν από την αναβάθμιση της μητρικής σας πλακέτας και της CPU, πρέπει πρώτα να τροποποιήσετε το μητρώο όταν τα Windows μπορούν ακόμα να ξεκινήσουν κανονικά. Θα τροποποιήσετε το κλειδί MSAHCI στο μητρώο, το οποίο έχει αντικατασταθεί από το Storahci στα Windows Systems για να σας επιτρέψει να αναβαθμίσετε τη μητρική πλακέτα και την CPU χωρίς να επανεγκαταστήσετε τα Windows.
Αυτή η μέθοδος χρειάζεται φροντίδα υψηλού επιπέδου, επειδή ο υπολογιστής μπορεί να επηρεαστεί εάν κάτι πάει στραβά. Έτσι, η εξασφάλιση της δημιουργίας αντιγράφων ασφαλείας πλήρους συστήματος είναι επίσης σημαντική πριν ξεκινήσετε.
Συνδέστε το λογαριασμό Windows στον λογαριασμό της Microsoft στο διαδίκτυο
Πρέπει να συνδέσετε τον λογαριασμό σας Windows 10 με τον λογαριασμό σας στο Microsoft Online για να σας επιτρέψει να ενεργοποιήσετε ξανά το λειτουργικό σύστημα των Windows μετά την αναβάθμιση της μητρικής πλακέτας και της CPU.
Συνδέστε τους λογαριασμούς χρησιμοποιώντας τα παρακάτω βήματα:
Βήμα 1. Κάντε κλικ στο “Windows Start”> “Ρυθμίσεις”> “Ενημέρωση & ασφάλεια”.
Βήμα 2. Στο αριστερό πλαίσιο, κάντε κλικ στην επιλογή “Ενεργοποίηση”.
Βήμα 3. Όταν εμφανιστεί ένα νέο παράθυρο, ελέγξτε το δεξιό πίνακα και κάντε κλικ στην επιλογή Προσθήκη λογαριασμού.
Βήμα 4. Τώρα, συνδεθείτε με τον λογαριασμό σας Microsoft.
Τροποποιήστε το μητρώο και αλλάξτε τη μητρική πλακέτα και τη CPU
Βήμα 1. Πατήστε Win + R για να ξεκινήσετε το παράθυρο διαλόγου εκτέλεσης.
Βήμα 2. Πληκτρολογήστε Regedit στο πλαίσιο κειμένου και κάντε κλικ στο OK για να ανοίξετε το Windows Registry Editor.
Βήμα 3. Στο παράθυρο επεξεργασίας μητρώου, μεταβείτε στην ακόλουθη διαδρομή κλειδιού: HKEY_LOCAL_MACHINE \ SYSTEM \ CurrentControlset \ Services \ MSAHCI
Βήμα 4. Τώρα, ελέγξτε το δεξιό παράθυρο και κάντε διπλό κλικ στο START> Αλλάξτε την τιμή του από αυτό που είναι στο 0.
Βήμα 5. Στη συνέχεια, εντοπίστε το ακόλουθο dword του κλειδιού και αλλάξτε τα δεδομένα αξίας του σε 0: HKEY_LOCAL_MACHINE \ SYSTEM \ CurrentControlset \ Services \ PCIide
Βήμα 6. Αποθηκεύστε τις αλλαγές που έχετε κάνει και, στη συνέχεια, βγείτε από τον επεξεργαστή μητρώου.
Βήμα 7. Κλείστε τον υπολογιστή σας και αντικαταστήστε το υλικό (CPU και μητρική πλακέτα).
Μόλις τελειώσετε, θα πρέπει να είστε σε θέση να εκκινήσετε με επιτυχία τα παράθυρά σας.
Σημείωση: Η χρήση αυτής της μεθόδου ενδέχεται να απαιτεί να ενεργοποιήσετε ξανά το λειτουργικό σας σύστημα των Windows. Για να γινει αυτο:
- Μεταβείτε στις Ρυθμίσεις> Ενημέρωση & Ασφάλεια> Αντιμετώπιση προβλημάτων.
- Επιλέξτε την επιλογή “Έχω αλλάξει το υλικό σε αυτήν τη συσκευή πρόσφατα”.
- Συνδεθείτε στον ηλεκτρονικό σας λογαριασμό Microsoft> Κάντε κλικ στο Active. Θα αρπάξει το κλειδί ενεργοποίησης από τον ηλεκτρονικό λογαριασμό της Microsoft.
- Εάν θέλετε, μπορείτε να αλλάξετε τα παράθυρά σας 10 στον τοπικό λογαριασμό.
Μέθοδος 3. Αναβάθμιση της μητρικής πλακέτας και της CPU χωρίς να επανεγκατάσταση των παραθύρων τροποποιώντας το μητρώο εκτός σύνδεσης
Θα χρησιμοποιήσετε αυτήν τη μέθοδο εάν αναβαθμίσετε τη μητρική πλακέτα και την CPU χωρίς να αλλάξετε πρώτα το μητρώο, τότε το λειτουργικό σύστημα αποτυγχάνει να εκκινήσει.
Εδώ, θα προετοιμάσετε ένα μέσο εγκατάστασης, θα το χρησιμοποιήσετε για να εκκινήσετε τον υπολογιστή σας και στη συνέχεια να τροποποιήσετε το μητρώο.
Ακολουθήστε αυτά τα βήματα:
Βήμα 1. Ξεκινήστε τον υπολογιστή σας από τον δίσκο εγκατάστασης> Πατήστε επανειλημμένα το F2/DEL για να εισαγάγετε το BIOS.
Βήμα 2. Ρυθμίστε το USB/DISC ως την πρώτη επιλογή εκκίνησης> και, στη συνέχεια, πατήστε F10 για αποθήκευση αλλαγών και επανεκκίνηση.
Βήμα 3. Ρυθμίστε τη γλώσσα του υπολογιστή σας και άλλες ρυθμίσεις (ώρα και μορφή, μέθοδο πληκτρολογίου/εισόδου)> Κάντε κλικ στην επιλογή Επισκευάστε τον υπολογιστή σας για να συνεχίσετε.
Βήμα 4. Επιλέξτε τα παρακάτω στη συνέχεια: Αντιμετώπιση προβλημάτων> Προηγμένες επιλογές>.
Βήμα 5. Στη γραμμή εντολών, πληκτρολογήστε Regedit και πατήστε Enter για να ανοίξετε το Windows Registry Editor.
Βήμα 6. Επισημάνετε τη διαδρομή: HKEY_LOCAL_MACHINE KEY> Επιλέξτε και φορτώστε την κυψέλη από το μενού αρχείων. Αυτό θα φορτώσει το μητρώο εκτός σύνδεσης.
Βήμα 7. Τώρα, μεταβείτε στη μονάδα συστήματος (όπου είναι εγκατεστημένα τα Windows) και ανοίξτε τη διαδρομή αρχείου συστήματος: C: \ Windows \ System32 \ Config \ System.
Βήμα 8. Κάντε κλικ στο Άνοιγμα.
Βήμα 9. Στη συνέχεια, πληκτρολογήστε ένα όνομα κλειδιού, για παράδειγμα, εκτός σύνδεσης, και στη συνέχεια κάντε κλικ στο OK για να αποθηκεύσετε.
Βήμα 10. Μεταβείτε στις διαδρομές κλειδιών και ρυθμίστε τα δεδομένα της τιμής εκκίνησης σε 0:
Βήμα 11. Τώρα, επισημάνετε το κλειδί εκτός σύνδεσης και, στη συνέχεια, επιλέξτε εκφόρτωση κυψέλης από το μενού αρχείων. Αυτό θα γράψει τις αλλαγές που κάνατε στο μητρώο εκτός σύνδεσης.
Βήμα 12. Κλείστε τον επεξεργαστή μητρώου.
Βήμα 13. Επανεκκινήστε τον υπολογιστή σας για να αλλάξετε τις ρυθμίσεις BIOS>, στη συνέχεια, αφαιρέστε το δίσκο και εκτελέστε τον υπολογιστή σας κανονικά.
Αυτά τα βήματα θα σας βοηθήσουν να αναβαθμίσετε τη μητρική πλακέτα και τη CPU χωρίς να επανεγέρνετε τα Windows 10.
Σημείωση: Οι μέθοδοι μητρώου είναι κουραστικές και δύσκολες. Συνιστούμε να χρησιμοποιήσετε το εργαλείο αντιγράφων ασφαλείας Easeus TODO.
Πρέπει να επανεγκαταστήσω τα Windows 10 μετά την αναβάθμιση της μητρικής πλακέτας και της CPU?
Σύντομη απάντηση: Όχι και ναι! Μπορείτε να αναβαθμίσετε τη μητρική πλακέτα και τη CPU χωρίς να επανεγκαταστήσετε τα Windows 10. Αλλά συνιστάται να επανεγκαταστήσετε το λειτουργικό σύστημα για την ασφάλεια και την ώθηση στην απόδοση.
Πρώτον, πώς θα αναβαθμίσετε τη μητρική πλακέτα και τη CPU? Εάν απλώς ανταλλάξετε το CPU σας για ένα νέο χωρίς να αγγίξετε τη μητρική πλακέτα, ίσως να μην χρειαστεί να επανεγκαταστήσετε τα Windows 10.
Αλλά αυτό σας δίνει περιορισμένες επιλογές CPU μόνο σε εκείνους που υποστηρίζουν η μητρική σας πλακέτα επειδή η μητρική πλακέτα γενικά υπαγορεύει ποια CPU μπορείτε να χρησιμοποιήσετε.
Έτσι, εφόσον η CPU σας είναι συμβατή με τη μητρική πλακέτα και το BIOS μπορεί να το αναγνωρίσει σωστά, είστε όλοι έτοιμοι.
Αλλά αν ψάχνετε για καλύτερη ώθηση απόδοσης CPU, θα πρέπει να αναβαθμίσετε τη μητρική σας πλακέτα και CPU.
Εάν αναβαθμίζετε τη μητρική σας πλακέτα και τις CPU, συνιστάται επίσης να επανεγκαταστήσετε τα Windows 10 για να βεβαιωθείτε ότι έχετε την καλύτερη συμβατότητα.
Αν και μια αναβάθμιση της μητρικής πλακέτας και της CPU ενδέχεται να μην προκαλέσει προβλήματα ακόμη και χωρίς επανεγκατάσταση των Windows 10, θα προτιμούσατε να είστε ασφαλείς παρά να λυπάμαι.
Επίσης, ίσως χρειαστεί να επανεγκαταστήσετε τα Windows 10 εάν δεν δημιουργήσατε αντίγραφα ασφαλείας του συστήματός σας κατά τη διάρκεια της μητρικής πλακέτας αναβάθμισης & CPU, τότε τα παράθυρα αποτυγχάνουν να εκκινήσουν.
συμπέρασμα
Συμπερασματικά, μπορείτε να αναβαθμίσετε τη μητρική πλακέτα και την CPU χωρίς να επανεγέρνετε τα Windows 10 είτε με επεξεργασία μητρώου είτε για ανάκτηση εργαλείων τρίτων μερών. Ακολουθήστε τις μεθόδους που έχουμε αναλύσει σε αυτό το άρθρο εάν χρειαστεί να αναβαθμίσετε τη μητρική πλακέτα και την CPU χωρίς εγκατάσταση νέας λειτουργίας OS. Η διαδικασία είναι απλή, αλλά απαιτεί μεγάλη προσοχή, ειδικά όταν τροποποιείτε το μητρώο, γιατί αν πάει στραβά, το σύστημα μπορεί να καταστραφεί.
Συχνές ερωτήσεις
Τα παρακάτω είναι απαντήσεις σε ορισμένες συχνές ερωτήσεις σχετικά με την αναβάθμιση της μητρικής πλακέτας και της CPU χωρίς να επανεγκαταστήσετε τα Windows 10.
1. Πρέπει να επανεγκαταστήσετε τα Windows 10 μετά την αντικατάσταση της μητρικής πλακέτας και της CPU?
Όχι, δεν χρειάζεται να επανεγκαταστήσετε τα Windows 10 μετά την αντικατάσταση της μητρικής πλακέτας και της CPU. Ωστόσο, συνιστάται να επανεγκαταστήσετε τα Windows μετά από αναβάθμιση CPU και μητρικής πλακέτας για την πρόληψη προβλημάτων συμβατότητας OS. Αλλά μπορείτε πρώτα να εκτελέσετε το παλιό σας λειτουργικό σύστημα και να δείτε αν υπάρχουν προβλήματα.
2. Πρέπει να αγοράσω Windows 10 αν αντικαταστήσω τη μητρική μου πλακέτα?
Εξαρτάται από τον τύπο άδειας σας. Υπάρχουν 3 τύποι αδειών: ΚΑΕ, λιανικό εμπόριο και όγκος. Το OEM έρχεται προεγκατεστημένο σε νέο υπολογιστή από τον κατασκευαστή. Είναι κλειδωμένο στο υλικό (όπως η μητρική πλακέτα και η CPU), και οποιαδήποτε αναβάθμιση υλικού ή αντικατάσταση θα σας απαιτήσει να αγοράσετε ένα νέο κλειδί. Οι άδειες λιανικής και όγκου αγοράζονται από τοπικά καταστήματα ή ηλεκτρονικούς λιανοπωλητές και θα ενεργοποιούνται αυτόματα κατά τη σύνδεση στο Διαδίκτυο αφού αντικαταστήσετε τη μητρική σας πλακέτα.
3. Χρειάζομαι ένα νέο λειτουργικό σύστημα αν αλλάξω τη μητρική μου πλακέτα?
Εξαρτάται. Μπορείτε να αναβαθμίσετε τη μητρική πλακέτα και τη CPU χωρίς να επανεγέρνετε το λειτουργικό σύστημα των Windows 10. Αλλά αν η νέα μητρική πλακέτα παρουσιάζει προβλήματα συμβατότητας με το παλιό σας λειτουργικό σύστημα, ίσως χρειαστεί να αντικαταστήσετε το λειτουργικό σύστημα.
4. Πρέπει να ενεργοποιήσω ξανά τα παράθυρα αφού αλλάξω τη μητρική μου πλακέτα και CPU?
Ναί. Εάν αναβαθμίζετε τη μητρική πλακέτα, ίσως χρειαστεί να ενεργοποιήσετε ξανά τα Window.