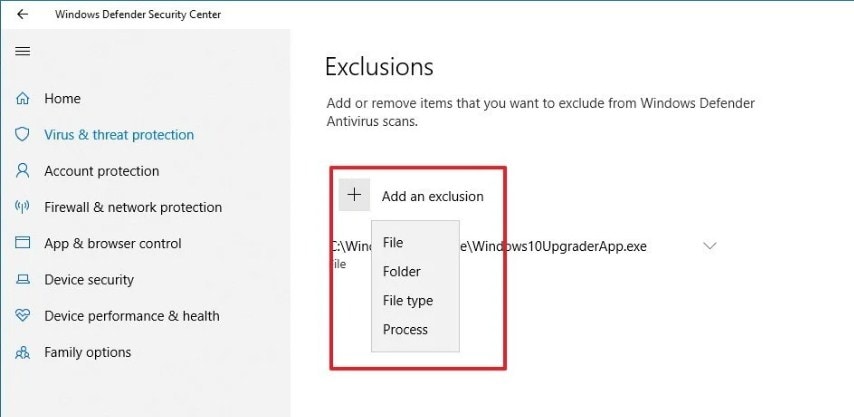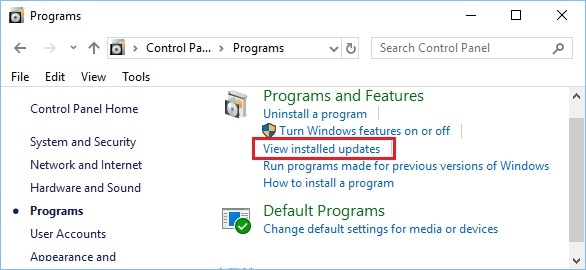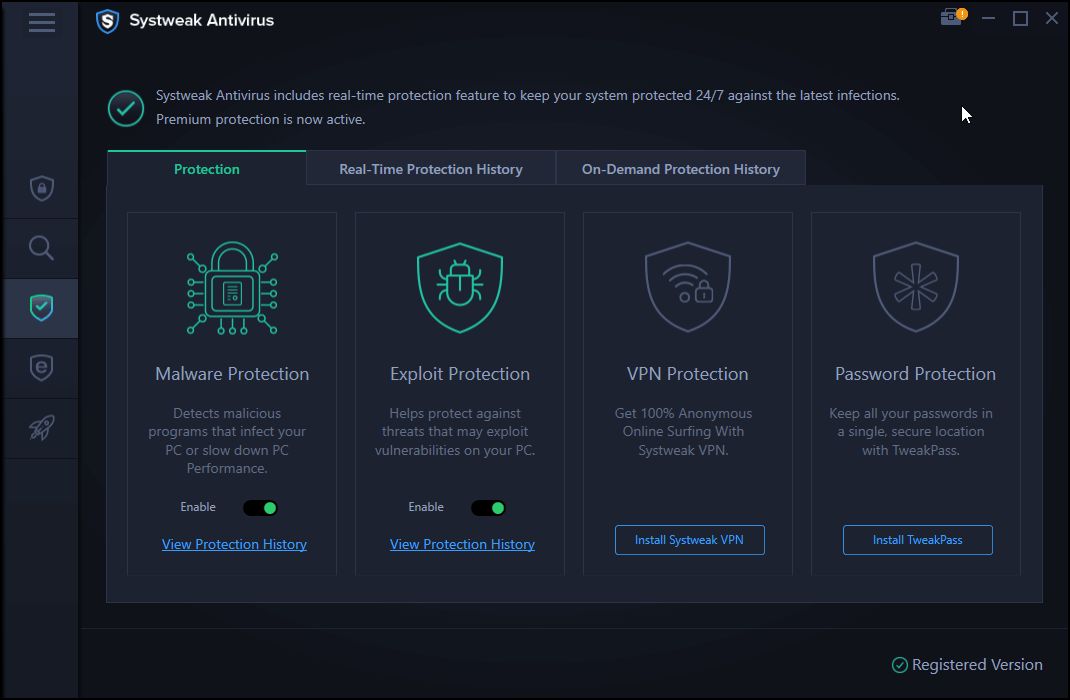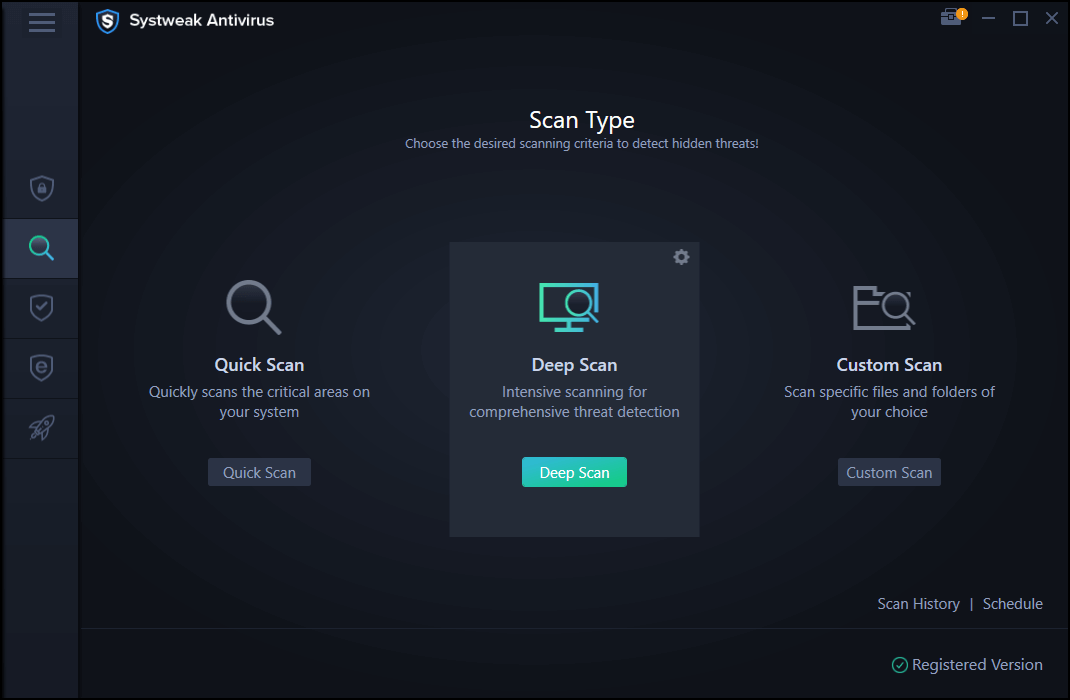Διαγράφει αυτόματα τα αρχεία ο Defender Windows?
Μέθοδοι για να σταματήσετε αυτόματα τα Windows 10 διαγραφή αρχείων
Τώρα που καταλαβαίνουμε γιατί τα Windows 10 διαγράφει αυτόματα αρχεία, ας εξερευνήσουμε μερικές μεθόδους για να σταματήσουμε αυτό να συμβεί:
1. Προσθέστε εξαιρέσεις στο Windows Defender: Μπορείτε να προσθέσετε το αρχείο ή το φάκελο ως αποκλεισμός στον αμυντικό των Windows. Για να το κάνετε αυτό, ακολουθήστε αυτά τα βήματα:
- Παω σε Ρυθμίσεις των Windows> Ενημέρωση & Ασφάλεια> Ασφάλεια Windows> Virus & Threat Protection.
- Κάτω από τις ρυθμίσεις προστασίας από ιούς και απειλής, κάντε κλικ στο κουμπί Διαχείριση ρυθμίσεων.
- Κάτω από εξαιρέσεις, κάντε κλικ Προσθέστε ή αφαιρέστε τις εξαιρέσεις.
- Κάντε κλικ Προσθέστε έναν αποκλεισμό, και επιλέξτε Αρχείο ή φάκελος.
2. Ελέγξτε το ιστορικό προστασίας: Μπορείτε να ελέγξετε το ιστορικό προστασίας στο Windows Security για να αναλύσετε γιατί διαγράφηκαν ορισμένα αρχεία. Ακολουθήστε αυτά τα βήματα:
- Παω σε Ρυθμίσεις Windows> Ενημέρωση & Ασφάλεια> Windows Security> Virus & Threat Protection> Ιστορικό Προστασίας.
- Κάντε κλικ στο κάτω μέρος της τελευταίας καταχώρησης της “απειλής που μπλοκαρίστηκε” για να δείτε τις λεπτομέρειες.
3. Απενεργοποιήστε την προστασία σε πραγματικό χρόνο: Ως έσχατη λύση, μπορείτε να απενεργοποιήσετε τη λειτουργία προστασίας σε πραγματικό χρόνο στο Windows Defender. Ωστόσο, λάβετε υπόψη ότι αυτό θα αφήσει το σύστημά σας ευάλωτο σε πιθανές απειλές. Για να απενεργοποιήσετε την προστασία σε πραγματικό χρόνο, ακολουθήστε αυτά τα βήματα:
- Δημιουργήστε ένα αρχείο που ονομάζεται disable_real_time_protection.κονσέρβα και αποθηκεύστε το με το ακόλουθο περιεχόμενο:
- Κάντε διπλό κλικ στο αρχείο για να το εκτελέσετε και να απενεργοποιήσετε την προστασία σε πραγματικό χρόνο. Για να αναιρέσετε αυτό, αλλάξτε την τιμή στο 0.
Έκδοση επεξεργασίας μητρώου Windows 5.00 [HKEY_LOCAL_MACHINE \ Software \ Policies \ Microsoft \ Windows Defender \ Προστασία σε πραγματικό χρόνο] "DisableRealTimeMonitoring" = DWORD: 00000001 [HKEY_LOCAL_MACHINE \ Software \ Policies \ Microsoft \ Windows Defender] "DisableAntyware" = DWORD: 00000001 Ακολουθώντας αυτές τις μεθόδους, θα πρέπει να μπορείτε να αποτρέψετε αυτόματα τα Windows 10 από τη διαγραφή αρχείων. Ωστόσο, πάντα να είστε προσεκτικοί και να διασφαλίσετε ότι τα αρχεία που αποκλείετε ή απενεργοποιείτε είναι ασφαλή και όχι απειλή για το σύστημά σας.
συμπέρασμα
Τα αρχεία διαγραφής των Windows 10 μπορεί να είναι απογοητευτικά, αλλά υπάρχουν τρόποι επίλυσης αυτού του προβλήματος. Με την προσθήκη εξαιρέσεων, τον έλεγχο του ιστορικού προστασίας και την απενεργοποίηση της προστασίας σε πραγματικό χρόνο, μπορείτε να αποτρέψετε τη διαγραφή των σημαντικών αρχείων σας. Θυμηθείτε να παραμένετε πάντα σε επαγρύπνηση και να εξασφαλίσετε την ασφάλεια του συστήματός σας.
Βιβλιογραφικές αναφορές:
– Προσθέστε έναν αποκλεισμό στην ασφάλεια των Windows
– Είναι εντάξει να απενεργοποιήσετε την προστασία σε πραγματικό χρόνο?
Πώς μπορώ να σταματήσω αυτόματα τη διαγραφή των Windows 10
Βήμα 1: Μεταβείτε στον Πίνακα Ελέγχου -> Προγράμματα -> Προγράμματα και Χαρακτηριστικά
Πώς να αποτρέψετε το Antivirus Defender Windows να διαγράψει ένα αρχείο ενός προγράμματος
Αναπτύσσω μια εφαρμογή στο React Native. Κατά τη διάρκεια της εγκατάστασης μιας εφαρμογής (όταν εκτελέσω την εντολή run-android στο CMD) στο Antivirus Emulator διαγράφει ένα αρχείο EXE μόλις κατεβάσετε. Πώς μπορώ λοιπόν να αποτρέψω από τη διαγραφή ενός αρχείου.
- Windows-10
- αντι-ιός
- τείχος προστασίας των Windows
- αμοιβός των Windows
ρώτησε 11 Ιουλίου 2019 στις 11:53
173 1 1 χρυσό σήμα 2 2 ασημένια κονκάρδες 10 10 χάλκινα κονκάρδες
Προσθέστε έναν αποκλεισμό για το φάκελο λήψης.
11 Ιουλίου 2019 στις 11:55
.. και μετά τη λήψη προσθέστε έναν αποκλεισμό για λήψη .Exe. Εάν το αρχείο έχει ήδη ληφθεί και διαγραφεί τότε μπορείτε να το επαναφέρετε και να ορίσετε ως αποκλεισμό.
11 Ιουλίου 2019 στις 12:06
2 απαντήσεις 2
Προσθέστε έναν αποκλεισμό για το φάκελο λήψης:
- Πηγαίνετε στα Windows Ρυθμίσεις> Ενημέρωση & Ασφάλεια> Windows Security> Virus & Threat Protection
- Κάτω από τις ρυθμίσεις προστασίας από ιούς και απειλής, κάντε κλικ στην επιλογή Διαχείριση ρυθμίσεων
- Σύμφωνα με εξαιρέσεις, κάντε κλικ στην επιλογή Προσθήκη ή κατάργηση εξαιρέσεων
- Κάντε κλικ στην επιλογή Προσθήκη αποκλεισμού και επιλέξτε αρχείο ή φάκελο
Μπορείτε να αποκλείσετε τον φάκελο λήψης ή να αποκλείσετε ένα εκτελέσιμο.
Απαντήθηκε στις 11 Ιουλίου 2019 στις 12:14
442K 30 30 Χρυσά κονκάρδες 506 506 ασημένια κονκάρδες 889 889 χάλκινα κονκάρδες
ευχαριστώ. Αλλά μετά την προσθήκη αποκλεισμού, το αρχείο εξακολουθεί να διαγράφει
11 Ιουλίου 2019 στις 14:21
Έχετε εγκατεστημένο άλλο antivirus από τον Defender Windows?
11 Ιουλίου 2019 στις 15:06
όχι..Έχω μόνο ένα, Windows 10 ενσωματωμένο Antivirus
12 Ιουλίου 2019 στις 5:05
Αυτό δεν πρέπει να συμβαίνει. Βλέπω Ρυθμίσεις> Ενημέρωση & Ασφάλεια> Windows Security> Virus & Threat Protection> History Protection, Κάντε κλικ στο κάτω βέρο της τελευταίας καταχώρησης της “απειλής που μπλοκαρίστηκε” και ενημερώστε με τις λεπτομέρειες που εμφανίζονται.
12 Ιουλίου 2019 στις 5:57
Ο Θεός αυτό είναι τόσο ενοχλητικό.
16 Ιουλίου, 2021 στις 22:00
Βάλτε τα ακόλουθα σε ένα αρχείο που ονομάζεται Disable_Real_Time_Protection.Reg και αποθηκεύστε το. Κάντε διπλό κλικ σε αυτό το αρχείο και τελειώσατε. Για να αναιρέσετε, απλώς αλλάξτε το 1 στις τιμές DWORD σε 0 και επαναλάβετε τις παραπάνω οδηγίες.
Έκδοση επεξεργασίας μητρώου Windows 5.00 [HKEY_LOCAL_MACHINE \ Software \ Policies \ Microsoft \ Windows Defender \ Προστασία σε πραγματικό χρόνο] "DisableRealTimeMonitoring" = DWORD: 00000001 [HKEY_LOCAL_MACHINE \ Software \ Policies \ Microsoft \ Windows Defender] "DisableAntyware" = DWORD: 00000001 Απαντήθηκε στις 20 Απριλίου 2020 στις 22:30
Ubiquibacon Ubiquibacon
8,038 3 3 Χρυσά κονκάρδες 28 28 Ασημένια κονκάρδες 35 35 χάλκινα κονκάρδες
Αυτή είναι επικίνδυνη συμβουλή. Γιατί συμβουλεύετε την απενεργοποίηση της προστασίας αντί να δημιουργήσετε απλώς μια εξαίρεση, την οποία ο συγγραφέας δέχθηκε ως λύση στο πρόβλημά τους, πριν από ένα χρόνο?
20 Απριλίου 2020 στις 22:39
Λοιπόν Ramhound, το πράγμα για το Διαδίκτυο είναι ότι τα πράγματα (όπως αυτή η ερώτηση) τείνουν να κολλούν γύρω από λίγο. Ακριβώς επειδή το ΕΠ δέχτηκε μια απάντηση δεν σημαίνει ότι είναι ο μόνος τρόπος για να κάνετε κάτι. Αν συνέβαινε αυτό, τότε οι χώροι ανταλλαγής δεν θα επέτρεπαν νέες απαντήσεις μετά από ένα χρόνο. Αντιμετωπίζοντας τον ισχυρισμό σας ότι πρόκειται για επικίνδυνες συμβουλές, θα συμφωνούσα για τον μέσο χρήστη δεν είναι καλή ιδέα να απενεργοποιήσετε το AV, αλλά αν κάποιος εδώ κοιτάζει τις απαντήσεις σε αυτό το ερώτημα, γνωρίζει ήδη τι θέλουν να κάνουν, απλά δεν ξέρουν πώς να το κάνουν. Οι εξαιρέσεις δεν λειτουργούν πάντα. Παράδειγμα στο επόμενο σχόλιο.
21 Απριλίου 2020 στις 4:42
Παράδειγμα: Εάν έχετε μια μονάδα δίσκου δικτύου, τα Windows δεν το σαρώνουν συνεχώς σαν να κάνετε τη μονάδα δίσκου C σας. Έχω συλλέξει SW για 20 χρόνια στο διακομιστή μου και διαπίστωσε ότι τα Windows 10 θα διαγράψουν αρχεία από τους καταλόγους που περιηγούνται στον διακομιστή μου εάν πιστεύει ότι τα αρχεία είναι κακόβουλα και δεν θα με προειδοποιήσουν. Δεδομένου ότι δεν είμαι ειδοποιημένος, δεν γνωρίζω ότι το αρχείο ήταν διαγραφή, και αφού έχω κυλινδρικά αντίγραφα ασφαλείας, μετά από 2 μήνες αυτό το αρχείο έχει φύγει για πάντα αν δεν παρατηρήσω τη διαγραφή. Εν ολίγοις, δεν μπορείτε να προσθέσετε μια εξαίρεση εάν δεν ξέρετε τι να προσθέσετε μια εξαίρεση για, και μόλις ένα αρχείο έχει φύγει μπορεί να φύγει για πάντα.
Πώς μπορώ να σταματήσω αυτόματα τη διαγραφή των Windows 10
Τα αρχεία διαγραφής των Windows 10 διαγράφουν αυτόματα? Πολλοί χρήστες αντιμετωπίζουν αυτό το πρόβλημα. Διαβάστε εδώ για να μάθετε γιατί τα Windows 10 διαγράφει αρχεία και πώς να το διορθώσετε.
Theo Lucia
10 Απριλίου 2023 • Κατατίθενται σε: Ανάκτηση αρχείων • Αποδεδειγμένες λύσεις
Όταν εργάζεστε στα Windows 10, ο Defender Windows διαγράφει μερικές φορές τα αρχεία αυτόματα. Αυτό συμβαίνει όταν ο αμυντικός ανιχνεύει οποιαδήποτε λήψη από οποιαδήποτε μη αξιόπιστη πηγή. Αυτός ο οδηγός θα συζητήσει γιατί Windows 10 διαγραφή αρχείων αυτόματα και πώς να επιλύσετε αυτό το πρόβλημα.
Χθες έβγαλα ένα πρόγραμμα από το Διαδίκτυο, αλλά σήμερα δεν μπορώ να το βρω στο σύστημά μου. Το έχω βιώσει και πριν. Γιατί είναι Windows 10 διαγραφή αρχείων αυτόματα? Μπορεί κάποιος να με βοηθήσει με αυτό?
Βιώνεις επίσης το ίδιο? Η διαγραφή αρχείων από μη αξιόπιστες πηγές είναι μερικές φορές καλή καθώς διατηρεί το σύστημά σας προστατευμένο από ιούς. Αλλά ταυτόχρονα, μερικές φορές τα παράθυρά σας διαγράφουν επίσης μερικά από τα σημαντικά αρχεία σας.
Εδώ θα συζητήσουμε γιατί Τα Windows 10 διατηρούν τη διαγραφή αρχείων και διαφορετικές μέθοδοι για να το διορθώσετε.
Γιατί συνεχίζουν να διαγράφουν τα Windows 10
Μπορεί να υπάρχουν πολλοί λόγοι πίσω από τη διαγραφή αρχείων από τα Windows 10. Κάποιοι από αυτούς είναι:
- Τα Windows 10 συναντούν χαμηλό χώρο στο δίσκο, ώστε να μπορούν να διαγράψουν μερικά αρχεία για να ελευθερώσουν περισσότερο χώρο.
- Τα αρχεία που έχουν ληφθεί από μια μη αξιόπιστη πηγή μπορεί να αποτελέσει απειλή για το σύστημά σας. Για το λόγο αυτό, τα Windows 10 τους αφαιρεί για να διατηρήσουν το σύστημά σας προστατευμένο.
- Οποιαδήποτε ενημέρωση προκαλεί το πρόβλημα.
Διορθώστε 1. Αποτρέψτε την αυτόματη διαγραφή αρχείων Windows
Για να διατηρήσετε το σύστημά σας προστατευμένο, ο Windows Defender διατηρεί τους ιούς μακριά από το σύστημά σας. Εάν εντοπιστεί κάποιο μη ασφαλές αρχείο, ο αμυντικός θα το διαγράψει χωρίς να λάβει καμία άδεια. Σε τέτοιες περιπτώσεις, μπορείτε να σταματήσετε Προγράμματα αφαίρεσης των Windows 10 χωρίς άδεια με τα παρακάτω βήματα:
Βήμα 1: Μεταβείτε στις ρυθμίσεις και πατήστε την επιλογή Ενημέρωση και ασφάλεια. Αναζητήστε το Ασφάλεια των Windows επιλογή.
Βήμα 2: Παω σε “Προστασία από ιό και απειλές,” που βρίσκεται στο pπεριοχές περιστροφής. Έπειτα “Διαχείριση ρυθμίσεων,” ψάχνω “Ρυθμίσεις προστασίας από ιούς και απειλής.”
Βήμα 3: Τότε, κάτω Εξαιρέσεις, Πατήστε στην επιλογή “προσθέστε ή αφαιρέστε τον αποκλεισμό”
Βήμα 4: Τώρα προσθέστε τους αντίστοιχους τύπους αρχείων, αρχεία και φακέλους που δεν θέλετε να διαγραφείτε από τα Windows 10. Μπορείτε ακόμη να προσθέσετε επεκτάσεις αρχείων εδώ.
Διορθώστε 2. Κρατήστε την αίσθηση αποθήκευσης
Για να διατηρηθεί το σύστημα να τρέχει σε χώρο χαμηλού δίσκου, παράθυρα 10 νέα λειτουργία, αίσθηση αποθήκευσης “Μακριά από” θα ήταν πολύ βοήθεια. Διαγράφει αυτόματα τα αρχεία κάλτσας ανακύκλωσης μετά από 30 ημέρες. Μερικές φορές καθαρίζει ακόμη και τα αρχεία από το “Λήψεις” ντοσιέ. Για να το αποτρέψετε από αυτό, εδώ είναι τα βήματα για εσάς:
Βήμα 1: Στο “Ρυθμίσεις,” παω σε “Σύστημα” και αναζητήστε το “αποθήκευση” επιλογή.
Βήμα 2: ο “Αίσθηση αποθήκευσης” Η επιλογή είναι “Επί” από προεπιλογή. Απενεργοποιήστε το έτσι ώστε τα Windows 10 να μην’t Διαγράψτε οποιοδήποτε από τα αρχεία από τον φάκελο ανακύκλωσης ή λήψεως.
Βήμα 3: Στροφή “μακριά από” Η αίσθηση αποθήκευσης θα περιορίσει αυτόματα τα παράθυρα από την εκκένωση του κάδου ανακύκλωσης. Έτσι, αν δεν είστε διατεθειμένοι να το κάνετε, μπορείτε “Διαμόρφωση αίσθησης αποθήκευσης.”
Βήμα 4: Τώρα, κάτω από προσωρινά αρχεία, ορίστε τη συχνότητα σε “Ποτέ” Κάτω από τη διαγραφή αρχείων στον κάδο ανακύκλωσης.
Διορθώστε 3. Απεγκαταστήστε τις πρόσφατες ενημερώσεις
Ωρες ωρες Τα Windows 10 διαγράφουν αρχεία με πρόσφατες ενημερώσεις αυτόματα. Εάν το βιώσετε ότι εδώ είναι τα βήματα για εσάς:
Βήμα 1: Μεταβείτε στον Πίνακα Ελέγχου -> Προγράμματα -> Προγράμματα και Χαρακτηριστικά
Βήμα 2: Μπορείτε να δείτε μια λίστα πρόσφατων ενημερώσεων. Μπορείτε να απεγκαταστήσετε οποιαδήποτε πρόσφατη ενημέρωση, επανεκκινήστε το σύστημα και το ζήτημα είναι σταθερό.
Διόρθωση 4. Ανακτήστε τα αρχεία των Windows 10 να διαγραφούν αυτόματα
Τα αρχεία διαγραφής Windows 10 αυτόματα. Έτσι, αν έχετε χάσει κάποιο από τα σημαντικά σας έγγραφα, τότε Wondershare Recoverit Το λογισμικό μπορεί να σας βοηθήσει να τα ανακτήσετε. Το εργαλείο ανάκτησης είναι συμβατό με σχεδόν όλες τις μορφές αρχείων.
Βήμα 1: Επιλέξτε τοποθεσία
Ξεκινήστε το Recoverit στο σύστημά σας και επιλέξτε τη θέση από όπου χάνονται τα δεδομένα. Αφού πραγματοποιήσετε την επιλογή, κάντε κλικ στο κουμπί “Αρχή.”
Βήμα 2: τοποθεσία σάρωσης
Μόλις κάνετε κλικ στο “Αρχή,” Η ανάκτηση θα ξεκινήσει με το “Ολόγυρα” σάρωση. Συνήθως, η σάρωση είναι πολύ γρήγορη, αλλά αν το μέγεθος του αρχείου είναι μεγάλο, μπορεί να χρειαστούν λίγα λεπτά για να ολοκληρωθεί η πλήρης σάρωση. Μπορείτε ακόμη να δείτε τα αποτελέσματα σε πραγματικό χρόνο. Ενώ η σάρωση λειτουργεί, αν σε οποιοδήποτε σημείο αισθάνεστε ότι το αρχείο που ψάχνετε ανακτάται, μπορείτε να σταματήσετε αμέσως τη σάρωση.
Μπορείτε να προσθέσετε φίλτρα για να αναζητήσετε τα διαφορετικά αρχεία, όπως τον τύπο αρχείου, τη διαδρομή αρχείου κ.λπ.
Βήμα 3: Προεπισκόπηση και ανάκτηση
Μόλις ολοκληρωθεί η σάρωση, μπορείτε να έχετε μια προεπισκόπηση των αρχείων που βρίσκονται στη σάρωση. Επιλέξτε οποιοδήποτε από τα αρχεία προορισμού σας για να βεβαιωθείτε ότι αυτό που ψάχνετε είναι έτοιμο να ανακτηθεί πλήρως. Μόλις είστε σίγουροι, κάντε κλικ “Αναρρώνω,” και αποθηκεύστε το αρχείο στην επιλεγμένη σας τοποθεσία.
Η κατώτατη γραμμή
Τα Windows 10 έχουν καταλήξει σε εκπληκτικά νέα χαρακτηριστικά για να δώσουν μια καλύτερη εμπειρία χρήστη στους χρήστες της. Αλλά για να βελτιωθεί η ασφάλεια, μερικές φορές Τα Windows 10 διατηρούν τη διαγραφή αρχείων αυτομάτως. Στον παραπάνω οδηγό, συζητήσαμε τις διάφορες μεθόδους για να διορθώσουμε αυτό το ζήτημα. Ακολουθήστε τα λεπτομερή βήματα και κρατήστε τα αρχεία σας ασφαλή.
Ωστόσο, εάν χάσετε τα δεδομένα σας, μπορείτε να τα ανακτήσετε εύκολα με το λογισμικό αποκατάστασης δεδομένων Wondershare Recoverit.
Οι άνθρωποι ρωτούν επίσης
Διαγράφει τα Windows 10 Pirated Files?
Ναι, σύμφωνα με τη νέα συμφωνία άδειας χρήσης του τελικού χρήστη, η Microsoft μπορεί να διαγράψει τα πειρατικά αρχεία για να βελτιώσει την ασφάλεια του συστήματος.
Διαγράφει αυτόματα τα αρχεία ο Defender Windows?
Ναι, για να ελευθερώσετε το χώρο του δίσκου ή εάν ανιχνεύσει οποιοδήποτε ύποπτο αρχείο, ο Defender διαγράφει αυτόματα αρχεία. Αυτό είναι καλό για να διατηρηθεί το σύστημα προστατευμένο. Αλλά μερικές φορές, μπορεί να καταλήξετε να χάσετε το σημαντικό σας αρχείο.
Γιατί τα αρχεία μου εξαφανίζονται?
Windows 10, Διαγραφή αρχείων που έχουν ληφθεί από άγνωστες πηγές και ακόμη και καθαρίστε τον κάδο ανακύκλωσης μετά από 30 ημέρες. Αυτό γίνεται μόνο για τη βελτίωση της ασφάλειας του συστήματος και τη διατήρηση των αρχείων σας ασφαλή.
Διάσωση και διορθώστε αρχεία
- Μη αποθηκευμένο έγγραφο λέξεων
- Αρχεία λέξεων που έχουν υποστεί βλάβη
- Ανάκτηση αρχείου PDF
- Επισκευάστε το σφάλμα Excel
- Λάβετε δωρεάν εργαλείο επισκευής λέξεων
- Η λέξη δεν βρέθηκε?
- Το διεφθαρμένο αρχείο λέξεων είναι σταθερό
- Μόνιμα διαγραμμένα αρχεία
- Διαγραφή εντολών αρχείων
- Επαναφορά κολλητικών σημειώσεων
- ΑΝΑΚΑΛΥΨΗ ΑΡΧΕΙΩΝ
- Επιστρέψτε αρχεία φορητού υπολογιστή
- Κόψτε και παρελθόν αρχεία ζημίας ζημιών
- Undelete προφίλ χρήστη
- Καθαρίστε το ιστορικό συνομιλίας Skype
Διαγράφει αυτόματα τα αρχεία ο Defender Windows?
Э э э э э э э э э э э э э э э э э э э э э э э э э э э э э э э э э э
Ы з з з з з з з и и и и п п п п п п з п з з з з з з з з з п. С п п п п п п п п п п п п п п п п п п п п п п п п п п п п п п п п п п п п п п п п п п п п п п п п п п п. ПOчем э э э э э э э э э э э п п п п п п п?
Э э э э э а а а а и е е з з л л л л л л л э э э э э э э э э э э э Κοιτάζοντας το ριμπάγ. С с п п п п п э э э э э э э э э э э э э э э э э э э э э э э э э э э э. Д э э э э д д д и и д д д ρίας н и д д д д д д д д д д д д д д д д д д д д д д д д д д д д д д д д д д д.
И и з а а а а а а а а ы ы з .. Е е е е д п п ж ж ж ж ж ж ж ж ж ж ж ж ж ж ж ж ж ж п п п п п п п п п п п п п п п п п. Орrρά. Пороннαι.
ПON п п е е а а τροφή пρέφ а а а а а τροφήλου. е е е и τροφή ее же жÉ в в ж и и и и ч ч.
Τι πρέπει να κάνετε όταν ο Defender Windows διατηρεί τη διαγραφή αρχείων?
Το λειτουργικό σύστημα των Windows 10 διαθέτει ενσωματωμένο antivirus που ονομάζεται Windows Defender, κάτι που δίνει σε όλους τους χρήστες τη διαβεβαίωση ότι ο ιός, το κακόβουλο λογισμικό και άλλες απειλές κερδίζουν’t χτύπησε το σύστημα. Ωστόσο, υπήρξαν περιπτώσεις κατά τις οποίες οι χρήστες έχουν αναφέρει ορισμένα αρχεία που διαγράφονται από τον Defender Windows. Μπορεί να αναρωτιέστε, όταν ένα συγκεκριμένο αρχείο δεν αποτελεί ούτε απειλή, γιατί θα το διαγράψει ο αμυντικός των Windows?
Παρόλο που δεν είναι πολύ συνηθισμένο παράδειγμα, ο Defender Windows αντιμετωπίζει μερικές φορές ένα πρόγραμμα ή ένα αρχείο ως απειλή και δεν θα σας επιτρέψει να το εγκαταστήσετε στην πρώτη θέση. Σε πιο ακραίες περιπτώσεις, θα τις διαγράψει χωρίς την προηγούμενη επιβεβαίωσή σας.
Έτσι, αν αντιμετωπίζετε αυτήν την κατάσταση, είστε στο σωστό μέρος. Αλλά, πριν προχωρήσουμε με τις πιθανές λύσεις, πρέπει να έχετε Ένας άλλος ισχυρός antivirus στη θέση του έτσι ώστε ακόμη και αν απενεργοποιήσετε τον υπερασπιστή των Windows, κερδίσατε’δεν πρέπει να θέσει σε κίνδυνο την ασφάλεια του υπολογιστή σας. Ένα τέτοιο antivirus είναι το Systweak Antivirus.
Προστασία σε πραγματικό χρόνο: Λειτουργεί συνεχώς στο παρασκήνιο και αφαιρεί μια απειλή καθώς συναντά
Πολλαπλές λειτουργίες σάρωσης: Έρχεται με γρήγορες, βαθιές και προσαρμοσμένες σαρώσεις, έτσι ώστε καμία περιοχή στο σύστημα των Windows 10 να παραμένει ανέγγιχτο
Τιμολόγηση:
Έκδοση Windows: 10/8.1/8/7 (32 bit και 64 bit)
Δοκιμαστική έκδοση: 30 μέρες
Κατεβάστε το Systweak Antivirus
Ακολουθούν τρόποι για να σταματήσετε το Windows Defender από τη διαγραφή αρχείων
1. Προσθέστε αποκλεισμό
Εάν συναντήσετε μια κατάσταση όπου ο Defender Windows διαγράφει αρχεία χωρίς τις προηγούμενες γνώσεις ή την ενημέρωσή σας, μπορείτε να προσθέσετε αρχεία στον αποκλεισμό –
1. Πατήστε τα πλήκτρα Windows + I και ανοίξτε Ρυθμίσεις
2. Κάντε κλικ στην ενημέρωση και ασφάλεια
3. Μεταβείτε στην ασφάλεια των Windows
4. Κάντε κλικ στον ιό και την προστασία απειλών
5. Επιλέξτε Διαχείριση ρυθμίσεων
6. Σύμφωνα με εξαιρέσεις, κάντε κλικ στο Add ή Arech Exclusion
7. Κάντε κλικ στο σημάδι + που λέει προσθέστε έναν αποκλεισμό
8. Επιλέξτε αρχείο, φάκελο, τύπο ή διαδικασία αρχείου
2. Επαναφορά αντικειμένων με καραντίνα
Εάν ο Defender Windows έχει διαγράψει αρχεία στον υπολογιστή σας, μην ανησυχείτε. Με αυτά τα βήματα, μπορείτε ακόμη και να αποκαταστήσετε απειλές με καραντίνα. Τα βήματα που αναφέρονται παρακάτω είναι αρκετά παρόμοια με αυτά που αναφέρονται παραπάνω –
1. Ακολουθήστε τα βήματα 1-4 όπως αναφέρθηκε παραπάνω
2. Κάτω από τον ιό και την προστασία απειλών, κάντε κλικ στο ιστορικό απειλών
3. Κάντε κλικ στο Δείτε το πλήρες ιστορικό κάτω από απειλές με καραντίνα
4. Δείτε τα στοιχεία της λίστας και επιλέξτε το στοιχείο που θέλετε να επαναφέρετε κάντε κλικ στην Επαναφορά
Εάν δεν μπορείτε να βρείτε τα αντικείμενα με καραντίνα, εδώ’τι μπορείτε να κάνετε –
1. Στον ιό και την προστασία απειλών κάντε κλικ στις επιλογές σάρωσης κάτω από τις τρέχουσες απειλές
2. Θα μπορείτε να βρείτε όλα τα αρχεία που έχουν αφαιρεθεί κάτω Απειλές με καραντίνα
3. Τώρα θα πρέπει να μπορείτε να τα επαναφέρετε
3. Απενεργοποιήστε τον αμυντικό των Windows
Ένας τρόπος για να σταματήσετε τους Windows Defender από τη διαγραφή αρχείων είναι από Απενεργοποίηση εντελώς. Τώρα, υπάρχουν περισσότεροι από ένας τρόποι απενεργοποίησης των Windows Defender. Εδώ θα μιλήσουμε για δύο τέτοιους τρόπους –
(i) μέσω ρυθμίσεων
1. Πατήστε Windows + I και Ανοίξτε τις ρυθμίσεις
2. Κάντε κλικ στην ενημέρωση και ασφάλεια
3. Από το αριστερό παράθυρο κάντε κλικ στην Ασφάλεια των Windows
4. Κάντε κλικ στον ιό και την προστασία απειλών
5. Κάτω από τις ρυθμίσεις προστασίας από ιούς και απειλής, κάντε κλικ στη διαχείριση των ρυθμίσεων
6. Εναλλαγή του Προστασία σε πραγματικό χρόνο μεταβείτε στην αριστερή πλευρά για να το μετατρέψετε ΜΑΚΡΙΑ ΑΠΟ
(ii) μέσω μητρώου
Πριν ξεκινήσετε με αυτό το βήμα, πληρώστε ιδιαίτερη προσοχή καθώς μια λανθασμένη κίνηση μπορεί να καταστήσει το μηχάνημά σας άχρηστο. Επίσης, βεβαιωθείτε ότι έχετε λάβει αντίγραφο ασφαλείας των μητρώων σας πριν προχωρήσετε με αυτό το βήμα. Μπορείτε να περάσετε από αυτό το blog και να μάθετε πώς να λάβετε ένα αντίγραφο ασφαλείας των μητρώων με τον σωστό τρόπο. Μόλις περάσετε με αυτό, ακολουθήστε τα βήματα που αναφέρονται παρακάτω για να απενεργοποιήσετε τον Defender Windows με τη βοήθεια του επεξεργαστή μητρώου –
1. Ανοίξτε το παράθυρο διαλόγου εκτέλεσης πατώντας τα πλήκτρα Windows + R
2. Πληκτρολογήστε regedit και πατήστε Enter
3. Κάντε κλικ στο Ναι όταν εμφανίζεται η γραμμή ελέγχου λογαριασμού χρήστη
4. Όταν ανοίγει το παράθυρο επεξεργασίας μητρώου, πλοηγηθείτε στην παρακάτω διαδρομή –
HKEY_LOCAL_MACHINE> Λογισμικό> Πολιτικές> Microsoft> Windows Defender
5. Κάντε δεξί κλικ στο Microsoft Defender και κάντε κλικ στο νέο
6. Κάντε κλικ στην τιμή DWORD (32-bit)
7. Θα εμφανιστεί ένα νέο αρχείο. Μετονομάστε το ως απενεργοποιήστε το antivirus και πατήστε Enter
8. Κάντε διπλό κλικ σε αυτό το αρχείο και εισαγάγετε τα δεδομένα τιμής ως 1 και πατήστε OK
9. Επανεκκίνηση ο υπολογιστής σου
Σημείωση: Η απενεργοποίηση των Windows Defender χρησιμοποιώντας τον επεξεργαστή μητρώου θα το απενεργοποιήσει μόνιμα.
συμπέρασμα
Η αξιοπιστία του αμυντικού των Windows δεν μπορεί να αμφισβητηθεί. Είναι πράγματι ένα ισχυρό antivirus από μόνο του, ωστόσο, αν διαπιστώσετε ότι διαγράφει αρχεία χωρίς την επιβεβαίωσή σας ή συμπεριφέρεται με απείθαρχο τρόπο, μπορείτε να το απενεργοποιήσετε ή να χρησιμοποιήσετε λύσεις όπως αναφέρθηκε παραπάνω. Αλλά, διατηρείτε ένα antivirus όπως το Systweak Antivirus στο πλοίο έτσι ώστε ο υπολογιστής ή ο φορητός υπολογιστής των Windows 10 δεν πέφτει θύματα σε καμία απειλή.
Για περισσότερα τέτοια περιεχόμενα, συνεχίστε να διαβάζετε τη βιβλιοθήκη Tweak. Μπορείτε επίσης να μας βρείτε στο Facebook, το Twitter, το Instagram, το Pinterest και το Flipboard. Μπορείτε επίσης να εγγραφείτε στο κανάλι μας στο YouTube.
Γρήγορη αντίδραση:
Σχετικά με τον Συγγραφέα
Το Sarang είναι άπληστος blogger με πάνω από μισή δεκαετία εμπειρίας στον τομέα της γραφής και δημιουργίας ψηφιακού περιεχομένου. Μέσω του περιεχομένου του σκοπεύει να βοηθήσει τους χρήστες να παραμείνουν ενημερωμένοι για τα τελευταία tech-news και να επιλύσουν τα ερωτήματα που σχετίζονται με την τεχνολογία. Έχει δημοσιεύσει πολλά ιστολόγια σχετικά με τα τεχνικά πώς να είναι, κριτικές, λίστα και αρκετές άλλες πτυχές σε Windows, Android, Mac και iOS. Του αρέσει επίσης η έρευνα, η εξερεύνηση και το blogging σχετικά με τις εξελίξεις σχετικά με την ασφάλεια στον κυβερνοχώρο.