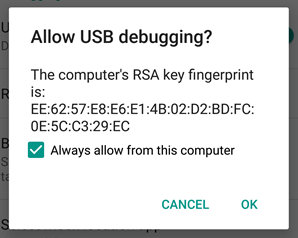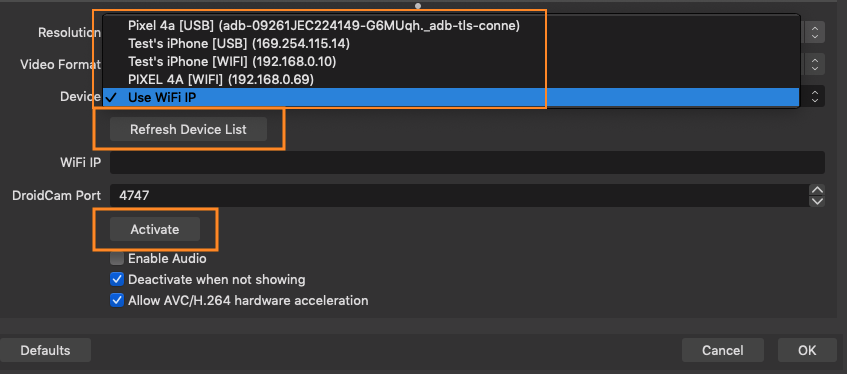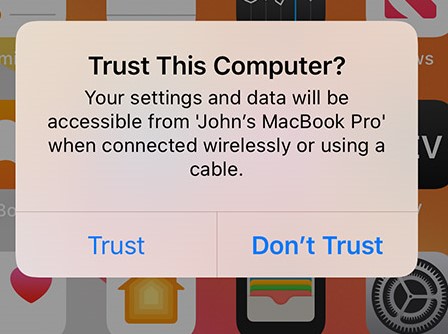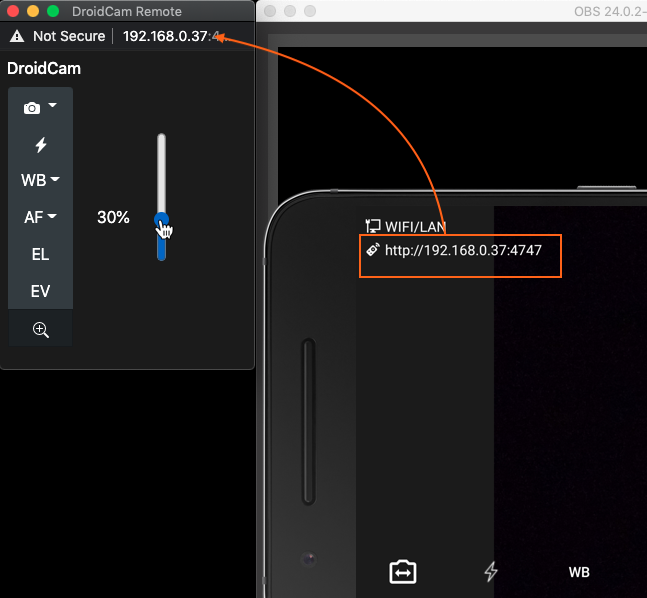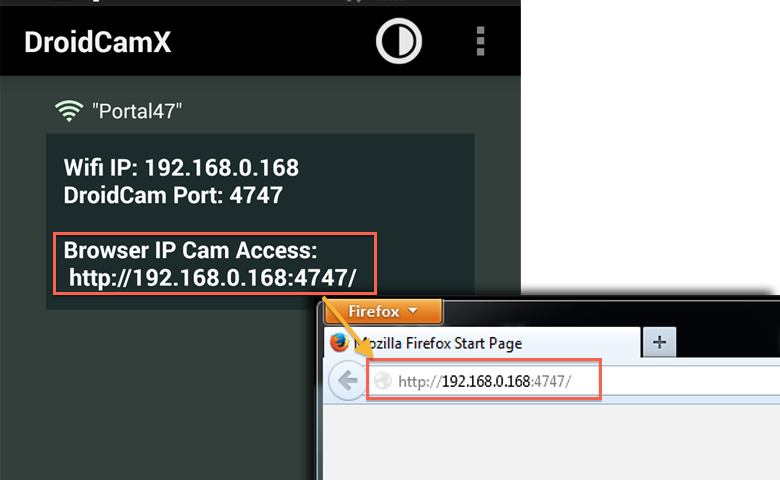Χρησιμοποιεί τα droidcam δεδομένα
Χρησιμοποιεί τα droidcam δεδομένα?
Περίληψη:
Το Droidcam είναι ένα εργαλείο που σας επιτρέπει να χρησιμοποιήσετε τη συσκευή σας Android ή iOS ως κάμερα. Προκειμένου να το χρησιμοποιήσετε, πρέπει να εγκαταστήσετε το plugin droidcam, να συνδέσετε το τηλέφωνό σας στον υπολογιστή σας μέσω WiFi ή USB και να διαμορφώσετε ανάλογα τις ρυθμίσεις. Το droidcam obs είναι ελεύθερο να χρησιμοποιηθεί σε τυπικό ορισμό, αλλά η αναβάθμιση Pro απαιτείται για την κατάργηση των υδατογραφημάτων και την πρόσβαση στο βίντεο HD.
Βασικά σημεία:
- Για να χρησιμοποιήσετε το droidcam, πρέπει να εγκαταστήσετε το plugin droidcam obs.
- Επανατοποθετήστε το στούντιο obs μετά την εγκατάσταση του plugin.
- Προσθέστε μια πηγή “droidcam obs” στη σκηνή σας στο Obs Studio.
- Επιλέξτε “Χρήση WiFi” στις ιδιότητες προέλευσης και εισαγάγετε τη διεύθυνση IP που εμφανίζεται στην εφαρμογή τηλεφώνου.
- Βεβαιωθείτε ότι το τηλέφωνό σας και ο υπολογιστής σας συνδέονται με το ίδιο δίκτυο/δρομολογητή.
- Κάντε κλικ στο [Activate] για να συνδέσετε την εφαρμογή στο τηλέφωνό σας στο Obs Studio.
- Αποφύγετε να ενεργοποιήσετε τον ήχο εάν δεν χρειάζεται να μειώσετε τη χρήση της CPU.
- Κρατήστε το τηλέφωνό σας σε μπαταρία 100% και συνδεθείτε στην τροφοδοσία για να αποφύγετε την αποστράγγιση της μπαταρίας και την υπερθέρμανση.
- Κάντε κλικ στην επιλογή [Ανανέωση της λίστας συσκευών] σε συσκευές αυτόματης ανακάλυψης.
- Μπορείτε να χρησιμοποιήσετε πολλαπλά τηλέφωνα ή το ίδιο τηλέφωνο σε πολλές σκηνές με droidcam obs.
Ερωτήσεις:
- Ε: Μπορώ να χρησιμοποιήσω το droidcam χωρίς να εγκαταστήσω το plugin droidcam obs?
- Ε: Το Droidcam είναι δωρεάν για χρήση?
- Ε: Μπορώ να χρησιμοποιήσω το droidcam με πολλά τηλέφωνα?
- Ε: Πρέπει να διατηρήσω το τηλέφωνό μου συνδεδεμένο με την τροφοδοσία κατά τη χρήση droidcam?
- Ε: Πώς μπορώ να συνδέσω το τηλέφωνό μου στον υπολογιστή μου μέσω USB?
- Ε: Πρέπει να εγκαταστήσω πρόσθετα προγράμματα οδήγησης για σύνδεση USB?
- Ε: Πώς μπορώ να εγκαταστήσω το ADB στο Linux?
- Ε: Πώς μπορώ να εγκαταστήσω τα προγράμματα οδήγησης Apple USB για σύνδεση iOS στα Windows?
- Ε: Μπορώ να χρησιμοποιήσω το droidcam με συσκευές iOS?
- Ε: Το Droidcam είναι διαθέσιμο για υπολογιστές Mac?
- Ε: Πώς μπορώ να αλλάξω τη λειτουργία USB στο τηλέφωνο Android μου?
Α: Όχι, το plugin droidcam obs είναι απαραίτητο για να κάνει το droidcam να λειτουργεί με το Obs Studio.
Α: Ναι, το droidcam obs είναι ελεύθερο να χρησιμοποιηθεί σε τυπικό ορισμό, αλλά υπάρχει διαθέσιμη αναβάθμιση pro για βίντεο HD και αφαίρεση υδατογραφημάτων.
Α: Ναι, μπορείτε να προσθέσετε πολλαπλές πηγές droidcam obs στη σκηνή σας στο Obs Studio για να χρησιμοποιήσετε πολλαπλά τηλέφωνα.
Α: Ναι, συνιστάται να διατηρείτε το τηλέφωνό σας συνδεδεμένο στην τροφοδοσία για να αποφύγετε τη χρήση της μπαταρίας και την υπερβολική θερμότητα.
Α: Ενεργοποιήστε το USB Debugging στις επιλογές προγραμματιστή των ρυθμίσεων του τηλεφώνου σας και συνδέστε το με τον υπολογιστή σας χρησιμοποιώντας καλώδιο USB.
Α: Οι υπολογιστές των Windows εγκαθιστούν συνήθως τα απαραίτητα προγράμματα οδήγησης. Για τους υπολογιστές Linux, πρέπει να εγκαταστήσετε ADB. Οι Mac δεν απαιτούν επιπλέον οδηγούς.
Α: Χρησιμοποιήστε τις ακόλουθες εντολές με βάση τη διανομή Linux:
– Debian/Ubuntu: Sudo apt-get εγκατάσταση ADB
– Arch Linux: Sudo Pacman -s Android εργαλεία
– Fedora/Suse: Sudo Yum Εγκαθίστε τα Android Tools
Α: Βεβαιωθείτε ότι έχετε ένα αυθεντικό ή εγκεκριμένο από Apple καλώδιο δεδομένων και συνδέστε το iPhone σας με τον υπολογιστή σας Windows. Τα Windows θα αναζητούν και εγκαταστήσουν αυτόματα προγράμματα οδήγησης. Εάν δεν το κάνει, μπορείτε να κατεβάσετε και να εγκαταστήσετε τα προγράμματα οδήγησης της Apple Mobile Device Support με μη αυτόματο τρόπο.
Α: Ναι, το Droidcam υποστηρίζει συσκευές iOS. Πρέπει να εγκαταστήσετε τις ιδιότητες droidcam obs και να συνδέσετε τη συσκευή iOS στον υπολογιστή σας μέσω USB ή WiFi.
Α: Ναι, το Droidcam είναι διαθέσιμο για υπολογιστές Mac. Μπορείτε να συνδέσετε τη συσκευή iOS με το Mac σας χρησιμοποιώντας ένα καλώδιο USB και χρησιμοποιήστε την ειδική διεύθυνση USB που παρέχεται από το DroidCam iOS.
Α: Ανοίξτε τις επιλογές USB στην περιοχή ειδοποίησης του τηλεφώνου σας και αλλάξτε τη λειτουργία σε «PTP» ή «φόρτιση» εάν έχει οριστεί σε «MTP».
Χρησιμοποιεί τα droidcam δεδομένα
Debian/Ubuntu: Sudo apt-get εγκατάσταση ADB
Arch Linux: Sudo Pacman -s Android εργαλεία
Fedora/Suse: Sudo Yum Εγκαθίστε τα Android Tools
Χρησιμοποιεί τα droidcam δεδομένα
Αφού εγκατασταθεί το plugin droidcam obs.
Προσθέστε μια πηγή «droidcam obs» στη σκηνή σας.
Στις ιδιότητες προέλευσης, επιλέξτε ‘Χρήση wifi’ και εισαγάγετε τη διεύθυνση IP που εμφανίζεται στην εφαρμογή τηλεφώνου. Το τηλέφωνό σας και ο υπολογιστής σας πρέπει να συνδέονται με το ίδιο δίκτυο/δρομολογητή.
Χτυπήστε το [Activate] και η πηγή θα προσπαθήσει να συνδεθεί με την εφαρμογή στο τηλέφωνο. Εάν δεν βλέπετε το κουμπί ενεργοποίησης, μετακινηθείτε λίγο στις ιδιότητες προέλευσης. Για να σταματήσετε/τροποποιήσετε τυχόν επιλογές, [απενεργοποιήστε] την πηγή.
*Μην ενεργοποιείτε τον ήχο, αν δεν το χρειάζεστε. Αυτό χρησιμοποιεί επιπλέον CPU.
*Συνιστάται να διατηρείτε το τηλέφωνο σε μπαταρία 100% και να συνδεθείτε στην τροφοδοσία, για να αποφύγετε οποιαδήποτε χρήση μπαταρίας και επιπλέον θερμότητα.
*Κάντε κλικ στην επιλογή [Ανανέωση της λίστας συσκευών] σε συσκευές αυτόματης ανακάλυψης. Για την ανακάλυψη WiFi, βεβαιωθείτε ότι η εφαρμογή τηλεφώνου είναι ανοιχτή και επιτρέπεται η Multicast στις ρυθμίσεις του δρομολογητή σας.
*Για να χρησιμοποιήσετε πολλαπλά τηλέφωνα, μπορείτε να προσθέσετε μια άλλη πηγή droidcam obs στη σκηνή σας.
*Για να χρησιμοποιήσετε το ίδιο τηλέφωνο σε πολλές σκηνές, προσθέστε την ίδια πηγή σε όλους τους. Ή βεβαιωθείτε ότι «απενεργοποιείται όταν δεν εμφανίζεται» είναι ενεργοποιημένη εάν θέλετε διαφορετικές πηγές που συνδέονται με το ίδιο τηλέφωνο.
Το droidcam obs είναι ελεύθερο να χρησιμοποιηθεί σε τυπικό ορισμό. Μπορείτε να δοκιμάσετε το βίντεο HD, αλλά θα πρέπει να αγοράσετε την αναβάθμιση Pro για να αφαιρέσετε τα υδατογραφήματα.
Ρύθμιση USB
Χρησιμοποιήστε τη [λίστα συσκευών ανανέωσης] για να ανιχνεύσετε συνδεδεμένες συσκευές.
Βεβαιωθείτε ότι το καλώδιο USB είναι σε καλή κατάσταση και οι φυσικές θύρες USB δεν είναι χαλαρά για σταθερή σύνδεση.
Ρύθμιση USB Android USB
1. Ξεκλείδωμα Επιλογές ανάπτυξης στις ρυθμίσεις των τηλεφώνων:
Ανοίξτε τις κύριες ρυθμίσεις των τηλεφώνων σας και αναζητήστε τον αριθμό κατασκευής (συνήθως κάτω από το τμήμα About).
Παρακέντηση Αριθμός κατασκευής επτά φορές για να ξεκλειδώσετε τις επιλογές προγραμματιστών.
Μόλις ξεκλειδώσετε, επιστρέψτε στις κύριες ρυθμίσεις και αναζητήστε Εντοπισμός σφαλμάτων USB (Βρέθηκε κάτω από τις επιλογές προγραμματιστή) και ενεργοποιήστε αυτό.
2. Με την ενεργοποίηση του εντοπισμού σφαλμάτων USB, συνδέστε το τηλέφωνο μέσω USB στον υπολογιστή.
Ο υπολογιστής σας είναι έτοιμος να εντοπίσει στο τηλέφωνο.
Υπολογιστές Windows
Οι υπολογιστές των Windows συνήθως θα αναζητούν και θα εγκαταστήσουν αυτόματα τα κατάλληλα προγράμματα οδήγησης αυτή τη στιγμή.
PCS Linux
Δεν απαιτούνται επιπλέον οδηγοί, ωστόσο η ADB πρέπει να εγκατασταθεί.
Debian/Ubuntu: Sudo apt-get εγκατάσταση ADB
Arch Linux: Sudo Pacman -s Android εργαλεία
Fedora/Suse: Sudo Yum Εγκαθίστε τα Android Tools
Macs
Δεν απαιτούνται επιπλέον οδηγοί. Εγκαταστήστε τα εργαλεία Android-Platform .
Διαφορετικά, μπορείτε να κατεβάσετε το ADB ως εξής:
mkdir -p/usr/local/bin
Curl -m 9 -s -o /tmp /adb.Zip https: // αρχεία.Dev47Apps.net/macOS/adb.φερμουάρ
αποσύνδεση /tmp /adb.zip -d/usr/local/bin
*Εάν λάβετε σφάλματα “αρνήθηκε” άδεια, προσθέστε ξιφία Στην αρχή της αποτυχημένης εντολής. –>
3. Στο Obs Studio, ανοίξτε τις ιδιότητες droidcam obs και κάντε κλικ στο [Refresh Device List].
Εάν ο υπολογιστής ανιχνεύσει το τηλέφωνό σας, πιθανότατα θα λάβετε ένα διάλογο στο τηλέφωνο Επιτρέψτε την εντοπισμό σφαλμάτων USB. Πατήστε OK για να επιτρέψετε τη σύνδεση.
Ελεγξε το Συσκευή αναπτυσσόμενο αναπτυσσόμενο και επιλέξτε το τηλέφωνο (αντί για “Χρήση WiFi”), στη συνέχεια κάντε κλικ στην επιλογή Ενεργοποίηση για να συνδέσετε την εφαρμογή.
4α. Εάν το τηλέφωνο δεν ανιχνευθεί και έχετε προγράμματα οδήγησης Windows PC – για το τηλέφωνο μπορεί να χρειαστεί με μη αυτόματο τρόπο:
Για συσκευές Google Pixel, Nexus και OnePlus παίρνουν τα προγράμματα οδήγησης USB Google εδώ:
https: // προγραμματιστής.Android.com/studio/run/win-usb
LG Mobile Drivers:
https: // www.LG.com/us/support/software-firmware-drivers
(Μετακινηθείτε σε δημοφιλές λογισμικό, ενότητα LG Mobile Drivers)
Για άλλες μάρκες, αυτή η σελίδα παρέχει συνδέσμους στους περισσότερους ιστότοπους κατασκευαστών:
http: // προγραμματιστής.Android.com/tools/extras/oem-usb.HTML#οδηγοί
Μπορείτε επίσης να κάνετε μια αναζήτηση ιστού, ADB οδηγούς για ____.
Π.χ.: ADB Drivers για HTC.
4Β. Στο τηλέφωνο, τραβήξτε προς τα κάτω την περιοχή ειδοποίησης και ανοίξτε “Επιλογές USB”. Εάν η λειτουργία είναι MTP (μεταφορά μέσων), αλλάξτε το σε «PTP» ή απλώς «φόρτιση».
ρύθμιση iOS USB
Υπολογιστές Windows
Οι συνδέσεις USB απαιτούν τα προγράμματα οδήγησης Apple USB. Βεβαιωθείτε ότι έχετε ένα αυθεντικό ή εγκεκριμένο από Apple καλώδιο δεδομένων και συνδέστε το iPhone σας με τον υπολογιστή σας Windows.
Περιμένετε τα Windows να αναζητούν και να εγκαταστήσουν αυτόματα προγράμματα οδήγησης. Για να επαληθεύσετε: πατήστε το πλήκτρο Windows, αναζητήστε για Εφαρμογές και λειτουργίες, κάντε κλικ στο Ανοιξε και ελέγξτε για την «υποστήριξη της Apple Mobile Device» στη λίστα των εφαρμογών.
Εάν η υποστήριξη της Apple Mobile Device δεν αναφέρεται, μπορείτε να κατεβάσετε και να εγκαταστήσετε τον εαυτό σας εδώ: Υποστήριξη της Apple Mobile Device (64-bit).
Βεβαιωθείτε ότι έχετε εμπιστευτεί τον υπολογιστή στο τηλέφωνο εάν σας ζητηθεί:
Στο Obs Studio, ανοίξτε τις ιδιότητες droidcam obs και κάντε κλικ στο [Refresh Device List]. Οποιεσδήποτε διαθέσιμες συσκευές iOS θα προστεθούν στο Συσκευή αναπτυσσόμενο, το οποίο μπορείτε να επιλέξετε αντί να “χρησιμοποιήσετε wifi”:
Εάν η συσκευή δεν βρεθεί, μπορείτε να δοκιμάσετε το iTunes εκτός από τους οδηγούς. Εγκαταστήστε την έκδοση επιφάνειας εργασίας του iTunes ακολουθώντας το Windows Link κάτω από “Άλλες εκδόσεις” εδώ ή συμβουλευτείτε αυτό το άρθρο βοήθειας από την Apple σχετικά με τον τρόπο ενημέρωσης των οδηγών σας.
PCS Linux
Εγκαταστήστε και εκτελέστε το USBMUXD, το plugin θα επικοινωνεί με την υπηρεσία USBMUXD για να ανιχνεύσει και να συνεργαστεί με τα iPhones.
Macs
Το Droidcam iOS θα δείξει ένα ειδικό USB 169.254.Χ.Χ Διεύθυνση Όταν συνδέεστε σε υπολογιστή MAC, χρησιμοποιήστε το ως WiFi IP.
Δοκιμάστε να απενεργοποιήσετε τον συγχρονισμό στο Finder (αντικατάσταση του Big Sur για το iTunes), εάν το USB IP δεν εμφανίζεται στην εφαρμογή.
Με την εφαρμογή Droidcam App Open (τελευταία έκδοση), κάνοντας κλικ στο [Refresh Device List] θα αναζητήσει και θα προσθέσει διαθέσιμες συσκευές στο Συσκευή αναπτυσσόμενο αναπτυσσόμενο, το οποίο μπορείτε να επιλέξετε αντί να πληκτρολογήσετε τη διεύθυνση με μη αυτόματο τρόπο:
Συχνές ερωτήσεις
Το plugin δεν ενεργοποιεί / δεν ξεκινά το βίντεο
Ελέγξτε εάν το WiFi IP στην πηγή σας DROIDCAM OBS είναι σωστή και ταιριάζει με την εφαρμογή τηλεφώνου.
Βεβαιωθείτε ότι ο υπολογιστής και το τηλέφωνο βρίσκονται στο ίδιο δίκτυο. Τόσο ενσύρματο (Ethernet) όσο και ασύρματες συνδέσεις (WiFi) είναι καλά.
Εάν έχετε και τα δύο 2.Δίκτυα WiFi 4GHz και 5GHz Active, όλες οι συσκευές πρέπει να βρίσκονται στο ίδιο δίκτυο. Ελέγξτε τις επιλογές του δρομολογητή σας.
Δοκιμάστε να κάνετε επανεκκίνηση του δρομολογητή WiFi: αποσυνδέστε από την εξουσία, περιμένετε μερικά δευτερόλεπτα, συνδέστε ξανά και αφήστε το να ξεκινήσει.
Εάν ο υπολογιστής σας διαθέτει πολλαπλές διεπαφές δικτύου, βεβαιωθείτε ότι το OBS Studio χρησιμοποιεί το σωστό (επιλογή “Bind IP” στην εν λόγω ενότητα στις Ρυθμίσεις OBS).
Εάν ο υπολογιστής σας διαθέτει λογισμικό VPN εγκατεστημένο, δοκιμάστε να συνδέετε το DroidCam πριν ενεργοποιήσετε το VPN ή συνδέστε την εφαρμογή μέσω USB για να παρακάμψετε το VPN.
Εάν έχετε ενεργοποιήσει επιπλέον τείχη προστασίας στον υπολογιστή σας / το τηλέφωνό σας / τον δρομολογητή σας – αυτά ενδέχεται να εμποδίσουν τη σύνδεση. Τα τείχη προστασίας είναι συνήθως παρόντα σε εταιρικά ή σχολικά δίκτυα και η σύνδεση μέσω USB (ή ένα hotspot WiFi) είναι η συνιστώμενη λύση.
Το βίντεο δεν είναι σταθερό και συνεχίζει να αποσυνδέεται
Εάν χρησιμοποιείτε WiFi, η σύνδεση μπορεί να μην είναι αρκετά ισχυρή για να χειριστεί τα δεδομένα.
Δοκιμάστε να κάνετε επανεκκίνηση του δρομολογητή WiFi: αποσυνδέστε από την εξουσία, περιμένετε μερικά δευτερόλεπτα, συνδέστε ξανά και αφήστε το να ξεκινήσει.
Στην εφαρμογή τηλεφώνου, ανοίξτε τις ρυθμίσεις και κάτω από την ενότητα βίντεο, (1) βεβαιωθείτε ότι οι “Προχωρημένες επιλογές” είναι απενεργοποιημένες, (2) η ποιότητα στόχου είναι “κανονική”.
Στο Obs Studio, επιλέξτε 1280×720 (720p) για την πηγή DROIDCAM OBS. Εάν αυτό λειτουργεί χωρίς πρόβλημα, μπορείτε να δοκιμάσετε την αύξηση της ποιότητας στόχου ή τη μετάβαση σε 1080p.
Οι συνδέσεις USB θα είναι πιο σταθερές γενικά, αλλά βεβαιωθείτε ότι το καλώδιο είναι καλής ποιότητας και οι θύρες USB δεν είναι χαλαρά.
Μόνο Android: Το τηλέφωνό σας μπορεί να περιορίζει το DroidCam ως μέρος των βελτιστοποιήσεων του συστήματος. Μερικοί κατασκευαστές Android έχουν εισαγάγει περιορισμούς που εμποδίζουν τις εφαρμογές να διατηρούν κλειδαριές ή να εργάζονται στο παρασκήνιο. Μπορείτε να επεξεργαστείτε αυτούς τους περιορισμούς συνδέοντας το τηλέφωνο με τροφοδοσία ή απενεργοποίηση ορισμένων βελτιστοποιήσεων μπαταριών.
Συμβουλευτείτε το dontkillmyapp.Com, η οποία έχει αναφέρει διάφορες λύσεις για διαφορετικές μάρκες Android.
Διαβάστε σφάλμα: Σφάλμα λογισμικού Timeout / Anti-Virus
Κάποιο λογισμικό προστασίας από ιούς εμποδίζει τη σύνδεση από το OBS στο τηλέφωνο. Αυτή τη στιγμή δεν είναι σαφές ποιος είναι ο λόγος.
Δοκιμάστε να προσθέσετε obs64.exe (από το φάκελο εγκατάστασης obs) ως πρόγραμμα αποκλεισμού / αξιόπιστου / επιτρεπόμενου προγράμματος.
Με το Avast απενεργοποιήστε την επιλογή Web Shields.
Με το AVG Απενεργοποιήστε την επιλογή Προστασίας Ιστού.
Με τον Defender Windows, ελέγξτε τις επιλογές προστασίας σε πραγματικό χρόνο.
MJPG ή AVC
Το AVC είναι η συνιστώμενη μορφή. Το MJPG είναι λίγο βαρύτερο στη CPU και στο δίκτυο, χρησιμοποιήστε το εάν παίρνετε υπερβολική καθυστέρηση με το AVC.
Περιστροφή, αναστροφή, λειτουργία πορτρέτου
Μπορείτε να περιστρέψετε και να αντικατοπτρίσετε οποιαδήποτε πηγή βίντεο στο Obs Studio. Κάντε δεξί κλικ και χρησιμοποιήστε το μενού “Μετασχηματισμού” για να εφαρμόσετε αλλαγές.
Ultrawide, τηλεφακός
Στο Android, ανοίξτε τις ρυθμίσεις εφαρμογών DroidCam OBS και ενεργοποιήστε το “API Camera2”. Η εφαρμογή θα πρέπει τώρα να εντοπίζει και να προσφέρει περισσότερες επιλογές στο κύριο μενού επιλογής κάμερας. Με μερικά νεότερα τηλέφωνα, τρέχοντας Android 11+, οι επιπλέον φακοί είναι προσβάσιμοι με μεγέθυνση μέσα/έξω, ενώ το βίντεο είναι ενεργό.
Σημείωση: Ορισμένα τηλέφωνα περιορίζουν τις λειτουργίες της κάμερας στις δικές τους εφαρμογές ή μόνο για τοπική εγγραφή βίντεο – οπότε η DroidCam δεν θα έχει πρόσβαση σε όλους τους φακούς. Για παράδειγμα, τα τηλέφωνα Samsung Galaxy Ultra δεν εκθέτουν το τηλεφακό σε εφαρμογές.
Μπορείτε να κατεβάσετε έναν επιθεωρητή κάμερας για να δείτε ποια χαρακτηριστικά υποστηρίζει το τηλέφωνό σας για εφαρμογές:
https: // play.Google.com/store/apps/sponitous?id = com.αερόπατος.συσκευή.επιθεωρητής
Στο iOS, ανοίξτε τις ρυθμίσεις του Droidcam και επιλέξτε τον προτιμώμενο φακό σας πριν ξεκινήσετε το βίντεο.
60fps
Βεβαιωθείτε ότι το Obs Studio έχει οριστεί σε τουλάχιστον 60fps στις επιλογές βίντεο, στις ρυθμίσεις.
Ενημερώστε το “Target FPS” κάτω από τις ρυθμίσεις της κάμερας στην εφαρμογή Droidcam OBS. Η εφαρμογή θα εμφανίσει την πραγματική επιλεγμένη περιοχή FPS όταν ξεκινά το βίντεο, αναζητήστε το μήνυμα “AE FPS”.
ΣΗΜΕΙΩΣΗ: Ορισμένα τηλέφωνα περιορίζουν τις λειτουργίες της κάμερας στις δικές τους εφαρμογές ή μόνο για τοπική εγγραφή βίντεο – οπότε η DROIDCAM δεν θα είναι σε θέση να παραδώσει υψηλότερες αναλύσεις / FPS. Μπορείτε να κατεβάσετε έναν επιθεωρητή κάμερας για να δείτε ποια χαρακτηριστικά υποστηρίζει το τηλέφωνό σας για εφαρμογές:
https: // play.Google.com/store/apps/sponitous?id = com.αερόπατος.συσκευή.επιθεωρητής
Στο iOS, ανοίξτε τις ρυθμίσεις του Droidcam και επιλέξτε το προτιμώμενο FPS πριν ξεκινήσετε το βίντεο.
Video pixelation από την κίνηση
Ανοίξτε τις ρυθμίσεις εφαρμογών DroidCam OBS και ρυθμίστε το βίντεο Ποιότητα στόχου σε «υψηλή» για να μειώσουμε την pixelation.
Εάν έχετε γρήγορο WiFi ή καλή σύνδεση USB, μπορείτε επίσης να ενεργοποιήσετε τις προηγμένες επιλογές εδώ και να επιλέξετε ένα προσαρμοσμένο bitrate αντί να χρησιμοποιήσετε τις προκαθορισμένες επιλογές ποιότητας στόχου.
Συμβουλευτείτε τον παρακάτω πίνακα για «ποιότητα στόχου» για αντιστοιχίσεις bitrate όταν οι προχωρημένες επιλογές είναι απενεργοποιημένες.
Ποιες είναι οι προεπιλογές «ποιότητας στόχου» για βίντεο?
| Ποιότητα στόχου | AVC 640×480 | AVC 960×720 | AVC 1280×720 | AVC 1920×1080 | I-πλαίσια | Jpg |
| Χαμηλός Κανονικός Υψηλός Πολύ ψηλά | 0.6 Mbps 1 Mbps 1.2 Mbps 1.4 Mbps | 2 Mbps 3 Mbps 4 Mbps 6 Mbps | 3 Mbps 4 Mbps 6 Mbps 8 Mbps | 5 Mbps 7 Mbps 8 Mbps 12 Mbps | 3S 2ος 1S 1S | 60% 75% 85% 90% |
Βελτιστοποιήσεις μπαταριών
Η ροή βίντεο θα χρησιμοποιήσει πολλούς πόρους στο τηλέφωνό σας.
Το Droidcam έχει σχεδιαστεί για να είναι μινιμαλιστική και να εξοικονομεί πόρους όπου είναι δυνατόν.
* Μην ενεργοποιείτε τον ήχο, αν δεν το χρειάζεστε. Αυτό χρησιμοποιεί επιπλέον CPU.
* Κρατήστε το τηλέφωνο σε μπαταρία 100% και συνδεθείτε στην τροφοδοσία, για να αποφύγετε οποιαδήποτε χρήση μπαταρίας και επιπλέον θερμότητα.
* Αφήστε την οθόνη του τηλεφώνου να μειώσει τη χρήση πόρων περισσότερο.
* Μειώστε το στόχο FPS σε 30 ή χρησιμοποιήστε 1280×720 αντί για το 1920×1080.
* Μην μέγιστη επιλογή των επιλογών βίντεο. Διατηρήστε τις “Προχωρημένες επιλογές” και χρησιμοποιήστε το “υψηλό” ή “πολύ υψηλό” προεπιλογή ποιότητας βίντεο στις ρυθμίσεις της εφαρμογής.
* Τοποθετήστε το τηλέφωνο με τρόπο που θα τον αφήσει να διαλυθεί θερμότητα.
* Εάν έχετε ένα ισχυρό σήμα WiFi, δοκιμάστε να χρησιμοποιήσετε WiFi αντί για USB.
Συχνές ερωτήσεις
Τηλεχειριστήριο
Η εφαρμογή περιλαμβάνει τηλεχειριστήριο ως μέρος της αναβάθμισης Pro, την οποία μπορείτε να ανοίξετε στον υπολογιστή σας.
* Το τηλεχειριστήριο δεν εμφανίζει βίντεο, χρησιμοποιήστε το για να ελέγξετε την κάμερα (ζουμ, έκθεση, ..·.
* Η εφαρμογή μπορεί να συνδεθεί μέσω USB, ενώ το τηλεχειριστήριο χρησιμοποιείται μέσω WiFi.
* Το τηλεχειριστήριο μπορεί να προστεθεί ως προσαρμοσμένη αποβάθρα του προγράμματος περιήγησης απευθείας στο Studio Obs (Προβολή> Docks).
Χρησιμοποιεί τα droidcam δεδομένα
Αυτό το έγγραφο διέπει τη χρήση της εφαρμογής λογισμικού “Droidcam” [1], “Droidcamx” [2], “Droidcam Obs” [3] και “Droidcam iOS” [4].com και droidcam.Ιστοσελίδες εφαρμογών (συλλογικά “εφαρμογή”).
Πολιτική απορρήτου
1. Η εφαρμογή δεν συλλέγει προσωπικά στοιχεία.
2. Η εφαρμογή επιτρέπει τη ροή δεδομένων ήχου και βίντεο απευθείας σε συνδεδεμένα προγράμματα πελατών και είστε πλήρως υπεύθυνοι για όλες τις πληροφορίες που περιέχονται στις ροές ήχου και βίντεο. Στις περισσότερες περιπτώσεις, αυτές οι ροές ήχου και βίντεο περιέχονται στο τοπικό σας δίκτυο και δεν είναι προσβάσιμα εξωτερικά. Η ενεργοποίηση της εξωτερικής πρόσβασης απαιτεί χειροκίνητα βήματα και πρέπει να γίνει Οι χρήστες είναι ο κίνδυνος.
ΕΠΙΛΕΞΤΕ:
Μπορείτε να διαγράψετε τα δεδομένα που αποθηκεύονται από την εφαρμογή απεγκαταστώντας την εφαρμογή. Μπορείτε να χρησιμοποιήσετε τις τυπικές διαδικασίες απεγκατάστασης όπως μπορεί να είναι διαθέσιμες στο σύστημά σας. Ορισμένα δεδομένα, όπως τα αποθηκευμένα αρχεία JPG ή τα αρχεία διαμόρφωσης, μπορούν να μείνουν πίσω λόγω ασυνέπειων με τις διαδικασίες απεγκατάστασης.
Αυτόματη συλλογή και διαφήμιση δεδομένων:
Η εφαρμογή μπορεί να ενσωματώσει εργαλεία ανάλυσης τρίτων για να βοηθήσει να κατανοήσει τον τρόπο χρήσης της εφαρμογής, όπως η συχνότητα και η διάρκεια χρήσης. Η αίτηση μπορεί να ενσωματώσει διαφημιζόμενους τρίτων και δίκτυα διαφημίσεων τρίτων, που πρέπει να γνωρίζουν πώς αλληλεπιδρούν με τη διαφήμιση που παρέχεται στην εφαρμογή που βοηθά στη διατήρηση του κόστους της εφαρμογής χαμηλό. Οι διαφημιζόμενοι και τα διαφημιστικά δίκτυα ενδέχεται να συλλέγουν πρόσθετες πληροφορίες στο πλαίσιο της εφαρμογής, συμπεριλαμβανομένων, μεταξύ άλλων, του μοναδικού αναγνωριστικού αναγνώρισης της κινητής σας συσκευής, των ανώνυμων πληροφοριών σχετικά με άλλες εφαρμογές που έχετε κατεβάσει στην κινητή συσκευή σας, τις πληροφορίες μη εφαρμογής σας και άλλες πληροφορίες μη ολοκληρωμένης τοποθεσίας, προκειμένου να βοηθήσετε να αναλύσετε και να εξυπηρετήσετε την ανώνυμη στοχευμένη διαφήμιση στην εφαρμογή και αλλού και αλλού.
Αλλαγές και συγκατάθεση:
Αυτή η πολιτική απορρήτου μπορεί να ενημερωθεί κατά διαστήματα για διάφορους λόγους. Σας συμβουλεύουμε να συμβουλευτείτε τακτικά αυτήν την πολιτική απορρήτου για τυχόν αλλαγές, καθώς η συνεχιζόμενη χρήση θεωρείται έγκριση όλων των αλλαγών. Εάν έχετε οποιεσδήποτε ερωτήσεις σχετικά με την προστασία της ιδιωτικής ζωής κατά τη χρήση της εφαρμογής, στείλτε email στο Dev47Apps [στο] Gmail.com.
Οροι χρήσης
Η αίτηση ανήκει στην DEV47APPS και προστατεύεται από τα αντιγράφων, τα ηθικά δικαιώματα και άλλους νόμους που σχετίζονται με την προστασία της πνευματικής ιδιοκτησίας.
Απαγορεύεται από:
(α) χειρισμό της εφαρμογής ή των αντίστοιχων ιστοσελίδων με πλαισίωση ή άλλη τεχνολογία ενσωμάτωσης ·
β) αντίστροφη μηχανική, μεταβολή ή τροποποίηση οποιουδήποτε τμήματος της εφαρμογής ·
(γ) την καταστρατήγηση, την απενεργοποίηση ή την άλλη παρεμβολή σε χαρακτηριστικά που σχετίζονται με την ασφάλεια και αδειοδότηση ·
(δ) εγκατεστημένο λογισμικό που είναι γνωστό ότι παρακάμπτει τα χαρακτηριστικά ασφάλειας και αδειοδότησης άλλων εφαρμογών που χρησιμοποιούν μεθόδους επιδιόρθωσης
(ε) εγκατεστημένο λογισμικό που μιμείται το Google Play Store ή το Apple App Store με την πρόθεση να παρακάμψει την ασφάλεια και την αδειοδότηση των εφαρμογών
στ) πώληση, αδειοδότηση, μίσθωση ή με οποιονδήποτε τρόπο την εμπορευματοποίηση της αίτησης χωρίς συγκεκριμένη γραπτή εξουσιοδότηση από το Dev47Apps
ζ) διανομή τροποποιημένων ή μη εξουσιοδοτημένων αντιγράφων της εφαρμογής ·
Παρά τους οποιονδήποτε από αυτούς τους όρους, το Dev47Apps διατηρεί το δικαίωμα, χωρίς προειδοποίηση και κατά τη διακριτική της ευχέρεια, για να εμποδίσει τη χρήση της εφαρμογής. Το Dev47Apps διατηρεί επίσης το δικαίωμα να ενσωματώσει πρόσθετους ελέγχους στην εφαρμογή που απενεργοποιεί ή να εμποδίζει με άλλο τρόπο τη χρήση της εφαρμογής για την επιβολή αυτών των όρων.
Περιορισμός της ευθύνης και της εγγύησης
Η αίτηση διανέμεται με την ελπίδα ότι θα είναι χρήσιμη, αλλά χωρίς καμία εγγύηση ή ευθύνη. Η εφαρμογή παρέχεται “όπως είναι” και ολόκληρος ο κίνδυνος ως προς την ποιότητα και την απόδοση της εφαρμογής είναι μαζί σας.
Σε καμία περίπτωση η Dev47Apps, οι διευθυντές, τα μέλη, οι υπάλληλοι ή οι πράκτορες της είναι υπεύθυνοι για οποιαδήποτε άμεση, ειδική, έμμεση ή επακόλουθη ζημιά ή άλλες ζημιές οποιουδήποτε είδους, συμπεριλαμβανομένης, ενδεχομένως σε απώλεια χρήσης, απώλειας κερδών ή απώλειας δεδομένων, , Διαγραφή αρχείων ή ηλεκτρονικού ταχυδρομείου, σφάλματα, ελαττώματα, ιοί, καθυστερήσεις σε λειτουργία ή μετάδοση ή οποιαδήποτε αποτυχία απόδοσης, ανεξάρτητα από το αν προκύπτουν ή όχι από φυσική αντίθεση, αποτυχία επικοινωνιών, κλοπή, καταστροφή ή μη εξουσιοδοτημένη πρόσβαση στα αρχεία, τα προγράμματα ή τις υπηρεσίες του Dev47Apps,.
Εάν έχετε οποιεσδήποτε ερωτήσεις σχετικά με τους Όρους Χρήσης, στείλτε email στο Dev47Apps [στο] Gmail.com.
Το παρόν έγγραφο δεν προορίζεται να μεταβάλει τους όρους ή τις προϋποθέσεις οποιασδήποτε άλλης συμφωνίας άδειας χρήσης που μπορεί να έχετε με την DEV47APPS, τις θυγατρικές ή τις θυγατρικές της, και στο βαθμό οποιασδήποτε σύγκρουσης, θα επικρατήσει οι όροι της συμφωνίας άδειας χρήσης σας.
–
[1] https: // play.Google.com/store/apps/sponitous?id = com.Dev47Apps.droidcam
[2] https: // play.Google.com/store/apps/sponitous?id = com.Dev47Apps.droidcamx
[3] https: // παίξτε.Google.com/store/apps/sponitous?id = com.Dev47Apps.ιμανοειδές
[4] https: // apps.μήλο.com/us/app/droidcam-wireless-webcam/id1510258102
Πολιτική απορρήτου Droidcam και Όροι Χρήσης.
© Σεπ., 2022
Dev47 Apps Ltd. σι.ντο. Καναδάς
Βοήθεια
Βεβαιωθείτε ότι ο υπολογιστής και το τηλέφωνο βρίσκονται στο ίδιο δίκτυο. Τόσο ενσύρματο (Ethernet) όσο και ασύρματες συνδέσεις (WiFi) είναι καλά.
Δοκιμάστε να κάνετε επανεκκίνηση του δρομολογητή WiFi: αποσυνδέστε από την εξουσία, περιμένετε μερικά δευτερόλεπτα, συνδέστε ξανά και αφήστε το να ξεκινήσει.
Εάν ο υπολογιστής σας διαθέτει λογισμικό VPN εγκατεστημένο, δοκιμάστε να συνδέετε το DroidCam πριν ενεργοποιήσετε το VPN ή συνδέστε την εφαρμογή μέσω USB για να παρακάμψετε το VPN.
Εάν έχετε ενεργοποιήσει επιπλέον τείχη προστασίας στον υπολογιστή σας / το τηλέφωνό σας / το δρομολογητή σας – αυτά μπορούν να εμποδίσουν τη σύνδεση. Τα τείχη προστασίας είναι συνήθως παρόντα σε εταιρικά ή σχολικά δίκτυα και η σύνδεση μέσω USB είναι η συνιστώμενη λύση.
Ορισμένοι χρήστες έχουν αναφέρει το λογισμικό κατά των ιών που θα εμποδίσουν (για συνδέσεις USB) και το WiFi που καλεί προκαλώντας πτώσεις σύνδεσης μετά από λίγο (για συνδέσεις WiFi).
Πώς να χρησιμοποιήσετε την μπροστινή κάμερα?
Μπορείτε να επιλέξετε ποια κάμερα θα χρησιμοποιήσετε πριν συνδεθείτε στην εφαρμογή, χρησιμοποιώντας το ‘Ανταλλαγή κάμερας’ κουμπί στην εφαρμογή droidcam στο τηλέφωνό σας.
Εάν η συσκευή σας έχει περισσότερες από 2 κάμερες, οι επιπλέον κάμερες ενδέχεται να μην εμφανίζονται ως επιλογές ανάλογα με το τηλέφωνό σας/μοντέλο/έκδοση.
Η οθόνη τηλεφώνου Samsung δεν παραμένει ενεργή.
Στο Android 11, η Samsung εισήγαγε νέους περιορισμούς που εμποδίζουν τις εφαρμογές να διατηρούν κλειδαριές αφύπνισης. Αυτό σπάει πολλές περιπτώσεις χρήσης, συμπεριλαμβανομένου του droidcam. Μπορείτε να επεξεργαστείτε αυτούς τους περιορισμούς συνδέοντας το τηλέφωνο με τροφοδοσία ή απενεργοποίηση ορισμένων βελτιστοποιήσεων μπαταριών. Συμβουλευτείτε το dontkillmyapp.com που έχει αναφέρει διάφορες λύσεις για συσκευές Samsung.
Πρέπει να πληρώσω ξανά αν αλλάξω το τηλέφωνό μου?
Οι αγορές Play Store συνδέονται με τον λογαριασμό σας στο Google και μπορούν να χρησιμοποιηθούν σε οποιαδήποτε συσκευή χρησιμοποιώντας αυτόν τον λογαριασμό. Οι αγορές Apple App Store συνδέονται με τον λογαριασμό σας Apple.
Το κατάστημα παιχνιδιού μερικές φορές χρειάζεται λίγο χρόνο για να συγχρονίσει τις αγορές σας, δοκιμάστε ξανά αν δεν λειτουργεί αμέσως. Μπορείτε επίσης να συνδεθείτε στην έκδοση ιστού του Play Store στον υπολογιστή σας και να εγκαταστήσετε την εφαρμογή απόσταση από εκεί.
Για iOS, χρησιμοποιήστε το “Επαναφορά αγοράς” Επιλογή μέσα στην εφαρμογή για να ξεκλειδώσετε την αναβάθμιση pro μετά την επίτευξη ενός νέου τηλεφώνου.
Ισχύει η αναβάθμιση pro σε όλες τις εφαρμογές droidcam?
Οι αναβαθμίσεις PRO είναι ανά παραλλαγή της εφαρμογής και δεν μεταφέρετε.
1. Droidcam/droidcamx στο Android (οι αρχικές εφαρμογές droidcam).
2. Droidcam obs on Android (νέα εφαρμογή για στούντιο obs).
3. DroidCam στο iOS (λειτουργεί με τον τυπικό πελάτη PC και το νέο plugin obs).
Μπορώ να λάβω droidcamx αν δεν κάνω’να έχω το κατάστημα play ή GM?
Στείλτε email στο@dev47apps.com αν εσύ’D αρέσει να αγοράζει μια έκδοση μη παιχνιδιού στο droidcamx.
Πώς μπορώ να αυξήσω την ποιότητα του βίντεο?
Ανοίξτε την εφαρμογή τηλεφώνου και χρησιμοποιήστε το (⋮) μενού για πρόσβαση στις ρυθμίσεις. Κάτω από το τμήμα της κάμερας, ρυθμίστε Ποιότητα βίντεο ψηλά. Για τους χρήστες iOS, οι ρυθμίσεις βρίσκονται κάτω από το εικονίδιο εργαλείων.
Ρυθμίστε τον υπολογιστή -πελάτη PC για να χρησιμοποιήσετε 720p ή 1080p μέσω λειτουργίας HD, αν έχετε έχετε’ακόμα.
Παίρνω καθυστέρηση, καθυστερημένη ή ασταθής βίντεο κατά τη χρήση του droidcam.
Η εφαρμογή θα πάει όσο πιο γρήγορα μπορεί να δώσει τους περιορισμούς του τηλεφώνου, της μεθόδου σύνδεσης και του υπολογιστή σας.
Μην συνδέσετε ήχο εάν δεν κάνετε’Το χρειάζομαι. Εάν ο υπολογιστής σας διαθέτει ενσωματωμένο μικρόφωνο ή έχετε ακουστικά με μικρόφωνο, συνιστάται ιδιαίτερα να τα χρησιμοποιήσετε.
Χρησιμοποιήστε 720p αντί για 1080p. Το 1080p έχει περίπου 2 φορές τον αριθμό των εικονοστοιχείων και απαιτεί 2x πόρους για το DroidCam να μοιράζεται δεδομένα με άλλα προγράμματα (Zoom, Skype, ..·.
Εάν το δίκτυό σας WiFi έχει συμφόρηση ή το σήμα είναι αδύναμο, εσείς’Θα πάρετε παγες και καθυστερήσεις. Προσπαθήστε να κάνετε επανεκκίνηση του δρομολογητή WiFi και να δείτε αν αυτό κάνει τη διαφορά.
Στον υπολογιστή, χρησιμοποιήστε [MUTE Preview] στον πελάτη PC ή χρησιμοποιήστε το Ctrl+H για να ελαχιστοποιήσετε τον πελάτη στη γραμμή εργασιών, δίπλα στο ρολόι. Αυτό θα ελαφρύνει το φορτίο στο σύστημά σας.
Στον υπολογιστή, εάν έχετε εγκαταστήσει τον πίνακα ελέγχου NVIDIA, μπορεί να περιορίζει το ποσοστό του πελάτη DroidCam. Ελέγξτε τις ρυθμίσεις 3D και την επιλογή “Εφαρμογή μέγιστου ρυθμού” στον πίνακα ελέγχου NVIDIA.
Βεβαιωθείτε ότι δεν έχετε’t έχουν πολλές εφαρμογές φόντου στο τηλέφωνο, και εκεί δεν είναι’t Οποιεσδήποτε εφαρμογές διαχείρισης εργασιών ή οι λειτουργίες εξοικονόμησης ενέργειας ενεργοποιημένες αυτό μπορεί να περιορίσει την εφαρμογή.
Ανοίξτε την εφαρμογή τηλεφώνου και χρησιμοποιήστε το (⋮) μενού για πρόσβαση στις ρυθμίσεις. Για τους χρήστες iOS, οι ρυθμίσεις βρίσκονται κάτω από το εικονίδιο εργαλείων. Κάτω από το τμήμα της κάμερας, ενεργοποιήστε Περιορισμός FPS, και να θέσει Ποιότητα βίντεο σε φυσιολογικό (ή ακόμα και χαμηλό αν χρειαστεί).
Στον πελάτη του υπολογιστή περιστρέψτε το βίντεο 180º, χωρίς άλλες αλλαγές, όπως αναστροφή/καθρέφτη/φωτεινότητα/αντίθεση, και τοποθετήστε το τηλέφωνό σας ανάποδα. Αυτό θα εξοικονομήσει αξιοσημείωτο χρόνο CPU λόγω του τρόπου με τον οποίο αντιμετωπίζονται τα γραφικά των Windows.
Εάν τόσο το τηλέφωνο όσο και ο υπολογιστής είναι κοντά στον δρομολογητή σας (ίσως ο υπολογιστής είναι συνδεδεμένος με καλώδιο Ethernet) και έχετε 5GHz WiFi, μπορείτε να έχετε καλύτερη απόδοση σε σχέση με το WiFi από το USB.
Σταματήστε το βίντεο και χρησιμοποιήστε το μενού [DroidCam] πάνω από το πρόγραμμα -πελάτη των Windows για να ανοίξετε τις ρυθμίσεις του. Αλλαγή ‘Μορφή μεταφοράς βίντεο’ προαιρετική επιλογή “Κλασσικός” Και δείτε αν αυτό κάνει τη διαφορά.
Μπορείτε να χρησιμοποιήσετε το μενού [droidcam] πάνω από το πελάτη των Windows και να επιλέξετε το “Με στατιστικά” Επιλογή – Στη συνέχεια, συνδέστε και μεταφέρετε (με καθυστέρηση), πώς μοιάζουν τα στατιστικά στοιχεία? Ο συνολικός χρόνος ανά πλαίσιο πρέπει να είναι κάτω από 30ms για ομαλό βίντεο.
Το Droidcam αποστραγγίζει πάρα πολύ μπαταρία / χρησιμοποιεί πάρα πολύ CPU!
Η ροή βίντεο θα χρησιμοποιήσει πολλούς πόρους στο τηλέφωνό σας. Το Droidcam έχει σχεδιαστεί για να είναι μινιμαλιστική και να εξοικονομεί πόρους όπου είναι δυνατόν.
Βεβαιωθείτε ότι έχετε μειώσει την οθόνη του τηλεφώνου μετά τη σύνδεση και τοποθετήστε το τηλέφωνο με τρόπο που θα τον αφήσει να διαλυθεί θερμότητα.
Χρησιμοποιήστε την εφαρμογή με το τηλέφωνο με φόρτιση 100% και συνδεθείτε στο Power/USB, για να αποφύγετε οποιαδήποτε επιπλέον χρήση μπαταρίας και επιπλέον θερμότητα.
Στην εφαρμογή Τηλέφωνο χρησιμοποιήστε το (⋮) μενού για πρόσβαση στις ρυθμίσεις. επιτρέπω “Περιορισμός FPS” Κάτω από την ενότητα κάμερας. Για τους χρήστες iOS, οι ρυθμίσεις βρίσκονται κάτω από το εικονίδιο εργαλείων.
Σταματήστε το βίντεο και χρησιμοποιήστε το μενού [DroidCam] πάνω από το πρόγραμμα -πελάτη των Windows για να ανοίξετε τις ρυθμίσεις του. Αλλαγή επιλογής μορφής μεταφοράς βίντεο σε “Κλασσικός” Και δείτε αν αυτό κάνει τη διαφορά με την αποστράγγιση της μπαταρίας.
Στο Android, μπορείτε να δοκιμάσετε να τοποθετήσετε την εφαρμογή στο παρασκήνιο (πατήστε το πλήκτρο Home στο τηλέφωνο) και/ή απενεργοποιώντας την οθόνη ενώ συνδέεται και ροή. Σημειώστε ότι με την οθόνη OFF, το τηλέφωνό σας μπορεί να εισαγάγει τη λειτουργία εξοικονόμησης ενέργειας μετά από λίγο και να παγώσει την εφαρμογή/WiFi/την κάμερα.
Adb.exe δεν βρέθηκε / σφάλμα που τρέχει adb.exe.
Βεβαιωθείτε ότι το adb κάτω από το φάκελο Αρχεία προγράμματος x86> droidcam είναι ακόμα εκεί.
Εάν έχετε έναν παλαιότερο υπολογιστή ή μια παλαιότερη έκδοση των Windows, κατεβάστε αυτό το πακέτο zip και αντικαταστήστε το φάκελο ADB παραπάνω με αυτό από το zip.
Μεταβείτε στην εκκίνηση -> Εκτελέστε και πληκτρολογήστε το regedit.
Στον επεξεργαστή μητρώου, Goto HKEY_LOCAL_MACHINE – Λογισμικό – Επεξεργαστής Microsoft – Command και διαγράψτε το Autorun κλειδί εάν υπάρχει.
Τα Pro Controls είναι απενεργοποιημένα παρόλο που έχω droidcamx.
Το Droidcamx θα αναφερθεί ως η δωρεάν έκδοση εάν έχει πρόβλημα να επαληθεύσει την αγορά έναντι του App Store στο τηλέφωνό σας. Δοκιμάστε την εγκατάσταση του droidcamx και επαναφέρετε το από το App Store.
Πώς μπορώ να απεγκαταστήσω τον πελάτη των Windows?
Μπορείτε να απεγκαταστήσετε τον πελάτη από τον πίνακα ελέγχου των Windows.
Μπορείτε επίσης να απενεργοποιήσετε την απεγκατάσταση.exe είτε από το μενού Έναρξη είτε από το φάκελο εγκατάστασης droidcam.
Εάν αντιμετωπίζετε προβλήματα κατά την απεγκατάσταση, επαναπροσδιορίστε τα παράθυρα σε ασφαλή λειτουργία και απεγκαταστήστε τον πελάτη εκεί.
Μπορώ να εγκαταστήσω αυτόματα τον πελάτη σε διαχειριζόμενους υπολογιστές της εταιρείας?
Ναι, απλά εκτελέστε το πρόγραμμα εγκατάστασης με επιλογή A /S. Ex: Droidcam.Εγκατάσταση.6.2.2.exe /s .
Ο πελάτης δέχεται παραμέτρους γραμμής εντολών?
Ναί. Πρώτον, εισαγάγετε τον κατάλογο εγκατάστασης, για παράδειγμα:
CD “C: \ Program Files (x86) \ droidcam”
Για να ξεκινήσετε στη λειτουργία διακομιστή: DroidCamapp.exe -l (θύρα)
Wifi: droidcamapp.exe -c (Phone-IP) (θύρα) [-Audio] [-video]
USB: DroidCamapp.exe USB (τηλεφωνική σειρά) (θύρα) [-Audio] [-video]
Χρησιμοποιήστε το droidcamapp.Λίστα Exe USB για να λάβετε μια λίστα με συσκευές USB και σειριακά αναγνωριστικά.
Προσθέστε την επιλογή -tray για να ξεκινήσετε τον πελάτη στη γραμμή εργασιών (αντί να χρειαστεί να χρησιμοποιήσετε το Ctrl+H μετά την εμφάνιση).
Μπορώ να χρησιμοποιήσω πολλά τηλέφωνα ταυτόχρονα?
Στον πελάτη των Windows, χρησιμοποιήστε το μενού [droidcam] στην κορυφή και απενεργοποιήστε “Συμπαγής άποψη”. Μπορείτε να συνδεθείτε έως και 3 συσκευές ταυτόχρονα. Μόλις ενεργοποιήσει, κάντε κλικ στις μικρότερες προεπισκοπήσεις (συντόμευση Ctrl+1 & Ctrl+2) για να τις φέρετε στο κέντρο. Κάντε δεξί κλικ στην περιοχή προεπισκόπησης για να φορτώσετε εικόνες ως πηγές εισόδου.
Εάν θέλετε να έχετε πολλαπλές κάμερες ενεργές στο Obs Studio, ελέγξτε το DROIDCAM OBS ως εναλλακτική λύση.
Μπορώ να χρησιμοποιήσω την εφαρμογή με το τηλέφωνό μου ως hotspot WiFi ή μέσω του USB Tethering?
Μπορείτε να συνδέσετε το droidcam μέσω των συνδέσεων Hotspot και WiFi Hotspot με το τηλέφωνό σας.
Δείτε τη σελίδα βοήθειας σύνδεσης για λεπτομέρειες.
Μπορώ να χρησιμοποιήσω την εφαρμογή με το τηλέφωνό μου συνδεδεμένο μέσω καλωδίου USB-C Ethernet?
Ναι, δείτε τη σελίδα βοήθειας σύνδεσης για λεπτομέρειες.
Οι ρυθμίσεις δεν λειτουργούν στον πελάτη των Windows.
Εάν αντιμετωπίζετε προβλήματα με την αποθήκευση των ρυθμίσεων, διαγράψτε όλα τα αρχεία διαμόρφωσης DroidCam C: \ programdata για να τα επαναφέρετε.
Θα υπάρξει υποστήριξη βίντεο 4K?
Η υποστήριξη βίντεο 4K μπορεί να έρθει στο μέλλον.
Η εγγραφή βίντεο 4K τοπικά στο τηλέφωνό σας είναι πολύ διαφορετική από τη ροή 4K μέσω του δικτύου (ακόμη και αν χρησιμοποιείτε USB). Αυτό θα προσθέσει σημαντικό φορτίο στο τηλέφωνό σας και ειδικά στον υπολογιστή σας – η διαδικασία κοινής χρήσης δεδομένων με άλλα προγράμματα όπως το ζουμ δεν μπορεί να βελτιστοποιηθεί πολύ καλά. Επιπλέον, το μεγαλύτερο λογισμικό τηλεδιάσκεψης περιορίζεται σε 720p ή 1080p, καθιστώντας περιττή την είσοδο 4K εισόδου.
Υπάρχει πελάτης MAC?
Το Droidcam δεν διαθέτει πελάτη MAC.
Μπορείτε να χρησιμοποιήσετε το Obs Studio + Droidcam OBS ως εναλλακτική λύση. Το Obs Studio περιλαμβάνει τώρα μια εικονική κάμερα, επιτρέποντάς σας να χρησιμοποιήσετε την έξοδο σε άλλες εφαρμογές.
Συνδέω-συωδεομαι
Πρώτον, ξεκινήστε τον πελάτη Droidcam PC. Εσείς’Θα βρείτε το droidcam στην επιφάνεια εργασίας σας, το μενού έναρξης ή στο φάκελο εγκατάστασης κάτω από αρχεία προγράμματος (x86).
Συνδεθείτε μέσω WiFi
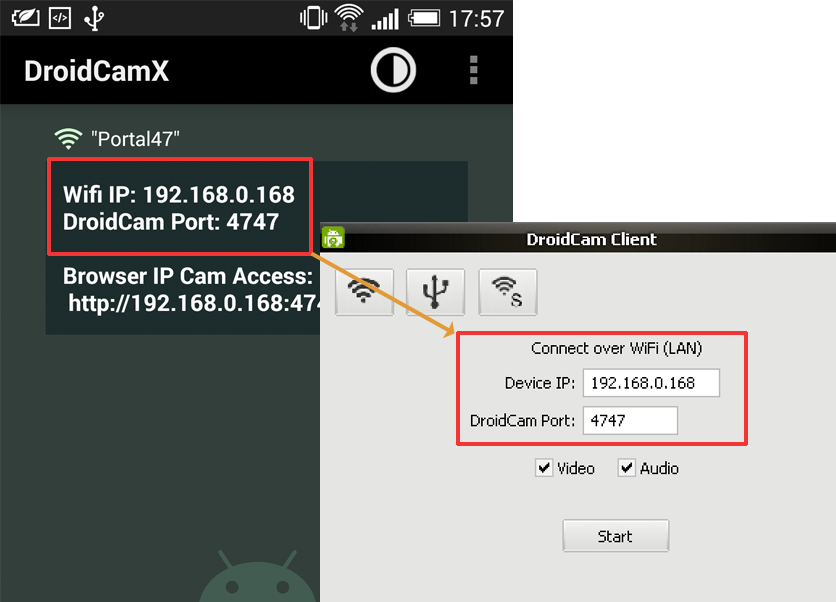
1. Στο τηλέφωνό σας, ενεργοποιήστε το WiFi και συνδεθείτε στο οικιακό σας δίκτυο όπως θα κάνατε κανονικά.
2. Ξεκινήστε την εφαρμογή τηλεφώνου, θα εμφανίσει πληροφορίες WiFi IP & Port. Εάν το IP είναι όλα μηδενικά (0.0.0.0) – Δεν είστε σωστά συνδεδεμένοι με ένα δίκτυο WiFi.
3. Στον πελάτη του υπολογιστή, βεβαιωθείτε ότι η μέθοδος σύνδεσης είναι “Wifi/lan”. Εισαγάγετε το IP και τη θύρα όπως εμφανίζεται στο τηλέφωνο. Κάντε κλικ στο [Start].
4. Η εφαρμογή τηλεφώνου θα πρέπει να αρχίσει να εμφανίζει την έξοδο της κάμερας. Ο πελάτης PC θα πρέπει να ξεκινήσει την ενημέρωση του “κάμερα” έξοδος, μπορείτε να κάνετε check in skype/zoom/etc. Εύρημα ‘εισαγωγή βίντεο’ Ρυθμίσεις στις επιλογές/προτιμήσεις αυτών των προγραμμάτων.
Εάν η σύνδεση αποτύχει, δοκιμάστε:
-Κλείσιμο και εκ νέου άνοιγμα της εφαρμογής.
– Ενεργοποίηση του WiFi στο τηλέφωνο ή/και του φορητού υπολογιστή.
– Επανεκκίνηση του δρομολογητή σας WiFi (αποσυνδέστε την εξουσία, περιμένετε μερικά δευτερόλεπτα και συνδέστε το ξανά).
– Αλλαγή του αριθμού θύρας σύνδεσης στην εφαρμογή και τον πελάτη (π.χ. 4748 ..·.
Συνδεθείτε μέσω USB (Android)
Για συνδέσεις USB, πρέπει να: (ένα) Ενεργοποιήστε το USB εντοπισμού σφαλμάτων στο τηλέφωνο, (σι) Εγκαταστήστε τα προγράμματα οδήγησης για το τηλέφωνό σας στον υπολογιστή.
1. Πρώτον, βεβαιωθείτε “Εντοπισμός σφαλμάτων USB” ενεργοποιείται στο τηλέφωνό σας. Βρίσκεται στις ρυθμίσεις των τηλεφώνων, κάτω Επιλογές ανάπτυξης.
Στα περισσότερα τηλέφωνα το Επιλογές ανάπτυξης Η οθόνη είναι κρυμμένη από προεπιλογή. Για να το ξεκλειδώσετε, ανοίξτε τις ρυθμίσεις των τηλεφώνων και αναζητήστε Αριθμός κατασκευής (κάτω από το τμήμα). Παρακέντηση Αριθμός κατασκευής επτά φορές για να ξεκλειδώσετε τις επιλογές προγραμματιστών.
Μόλις ξεκλειδώσετε, αναζητήστε το USB Debugging (κάτω από τις επιλογές προγραμματιστή) και ενεργοποιήστε το.
2. Με την ενεργοποίηση του εντοπισμού σφαλμάτων USB, συνδέστε τη συσκευή σας στον υπολογιστή μέσω USB. Τα Windows ενδέχεται να βρουν και να εγκαταστήσουν αυτόματα τα κατάλληλα προγράμματα οδήγησης.
Στον πελάτη DroidCam PC, επιλέξτε την επιλογή σύνδεσης USB και κάντε κλικ στο κουμπί Ανανέωση. Εάν ο πελάτης εντοπίσει το τηλέφωνό σας, εσείς’ll πιθανότατα να λάβει ένα παράθυρο διαλόγου στο τηλέφωνο ρωτώντας Επιτρέψτε την εντοπισμό σφαλμάτων USB. Πατήστε OK για να επιτρέψετε τη σύνδεση. Μπορείτε επίσης να παραλείψετε το επόμενο βήμα.
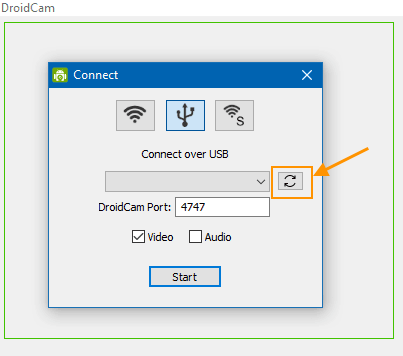
3. Εάν η συσκευή δεν ανιχνευθεί, πρέπει να εγκαταστήσετε προγράμματα οδήγησης για αυτό ως ένα επιπλέον βήμα.
Εάν έχετε ένα Google Nexus/Pixel ή ένα OnePlus, πάρτε τα προγράμματα οδήγησης USB Google εδώ:
https: // προγραμματιστής.Android.com/studio/run/win-usb.
LG Mobile Drivers:
https: // www.LG.COM/US/Support/Software-Firmware-Drivers (Μετακίνηση σε δημοφιλές λογισμικό, ενότητα LG Mobile Drivers).
Για άλλες μάρκες, αυτή η σελίδα παρέχει συνδέσμους στους περισσότερους ιστότοπους κατασκευαστών: http: // developer.Android.com/tools/extras/oem-usb.HTML#οδηγοί.
Μπορείτε επίσης να κάνετε μια αναζήτηση ιστού, ADB οδηγούς για ____.
Π.χ.: ADB Drivers για HTC.
Αφού εγκατασταθούν τα προγράμματα οδήγησης, επαναλάβετε ξανά τη συσκευή στον υπολογιστή και δοκιμάστε ξανά το βήμα 2 παραπάνω.
4. Μόλις ο πελάτης εντοπίσει το τηλέφωνο, κάντε κλικ Αρχή Για να δημιουργήσετε μια σύνδεση όπως θα κάνατε πάνω από το WiFi.
Αν πάρεις “επαναφορά σύνδεσης”, “Connect Lost”, “Κεφαλίδες λήψης σφαλμάτων” Σφάλματα:
(1) Στο τηλέφωνο, βεβαιωθείτε ότι η εφαρμογή droidcam είναι ανοιχτή και έτοιμη.
(2) στο τηλέφωνο, τραβήξτε προς τα κάτω την περιοχή ειδοποίησης και ανοίξτε “Επιλογές USB”. Δοκιμάστε να επιλέξετε το ‘PTP’ (Μεταφορά εικόνων), ή ‘ΦΩΤΟΓΡΑΦΙΚΗ ΜΗΧΑΝΗ’, ή απλά ‘Φόρτιση’ τρόπος.
Εάν η σύνδεση εξακολουθεί να αποτυγχάνει,
(1) Εάν παραλείψετε την εγκατάσταση του προγράμματος οδήγησης (βήμα 3) παραπάνω, δοκιμάστε να εγκαταστήσετε τα προγράμματα οδήγησης για το τηλέφωνό σας με μη αυτόματο τρόπο. Μερικές φορές τα Windows αυτόματα εγκαθιστούν λανθασμένα ή ξεπερασμένα.
(2) Δοκιμάστε να αλλάξετε το ‘Θύρα Droidcam’ Ρύθμιση στην εφαρμογή και στον πελάτη. Χρησιμοποιήστε 4848, 5050, 5151,…
(3) Δοκιμάστε αυτό το εναλλακτικό εργαλείο ρύθμισης USB. Το εργαλείο θα εντοπίσει και θα ρυθμίσει την τοπική προώθηση θύρας έναντι όλων των συνδεδεμένων συσκευών. Εάν λειτουργεί, μπορείτε να αντικαταστήσετε το φάκελο ADB κάτω από τα αρχεία προγράμματος x86> droidcam με αυτό σε αυτή τη λήψη.
Συνδεθείτε μέσω USB (ios)
Οι συνδέσεις USB απαιτούν τα προγράμματα οδήγησης Apple USB. Βεβαιωθείτε ότι έχετε ένα αυθεντικό ή εγκεκριμένο από Apple καλώδιο δεδομένων και συνδέστε το iPhone σας με τον υπολογιστή σας Windows.
Περιμένετε τα Windows να αναζητούν και να εγκαταστήσουν αυτόματα προγράμματα οδήγησης. Για να επαληθεύσετε: πατήστε το πλήκτρο Windows, αναζητήστε για Εφαρμογές και λειτουργίες, κάντε κλικ στο Ανοιξε και ελέγξτε για ‘Υποστήριξη συσκευής Apple Mobile’ Στη λίστα των εφαρμογών.
Εάν η υποστήριξη της Apple Mobile Device δεν αναφέρεται, μπορείτε να κατεβάσετε και να εγκαταστήσετε τον εαυτό σας εδώ:
Υποστήριξη συσκευής Apple Mobile (64-bit).
Βεβαιωθείτε ότι έχετε εμπιστευτεί τον υπολογιστή στο τηλέφωνο εάν σας ζητηθεί:
Κάντε κλικ στο κουμπί ανανέωσης στον πελάτη DroidCam ‘USB’ Η καρτέλα και οι διαθέσιμες συσκευές iOS θα αναφέρονται ως μια σειρά τυχαίων χαρακτήρων, αυτό είναι το μοναδικό αναγνωριστικό της συσκευής. Κάντε κλικ στο κουμπί Έναρξη για να δημιουργήσετε μια σύνδεση όπως θα κάνατε πάνω από το WiFi.
Εάν η συσκευή δεν βρίσκεται ακόμα, μπορείτε να δοκιμάσετε να πάρετε το iTunes εκτός από τους οδηγούς. Εγκαταστήστε την έκδοση επιφάνειας εργασίας του iTunes ακολουθώντας τον σύνδεσμο Windows Under “άλλες εκδόσεις” εδώ, ή συμβουλευτείτε αυτό το άρθρο βοήθειας από την Apple σχετικά με τον τρόπο ενημέρωσης των οδηγών σας.
Συνδεθείτε με προγράμματα περιήγησης στο διαδίκτυο (Android)
Για να χρησιμοποιήσετε το “Κάμερα” Χαρακτηριστικό που κανονικά δεν’Δεν χρειάζεται να εγκαταστήσετε οποιοδήποτε επιπλέον λογισμικό στον υπολογιστή.
1. Ενεργοποιήστε το WiFi στο τηλέφωνό σας και συνδεθείτε σε ένα δίκτυο WiFi όπως κανονικά θα.
2. Η εφαρμογή θα εμφανίζει πληροφορίες IP & Port WiFi. Εάν το IP είναι όλα μηδενικά (0.0.0.0) – Δεν είστε σωστά συνδεδεμένοι με ένα δίκτυο.
3. Ανοίξτε το πρόγραμμα περιήγησης στο διαδίκτυο (Firefox, Chrome κ.λπ.) και εισάγετε http: // ip: θύρα Στη γραμμή διευθύνσεων. Αυτό θα πρέπει να ανοίξει μια ιστοσελίδα με την τροφοδοσία κάμερας τηλεφώνου που είναι ενσωματωμένη μέσα.
Εάν έχετε droidcamx, μπορείτε να επεξεργαστείτε ή να καθαρίσετε το κείμενο επικάλυψης που προστίθεται στην κορυφή του βίντεο.
Συμβουλή: Χρησιμοποιήστε μια εφαρμογή ή πρόγραμμα προβολής MJPEG για να αποκτήσετε πρόσβαση στη ροή βίντεο μέσω http: // ip: θύρα/βίντεο (π.χ. σε ένα tablet, ένα άλλο smartphone ή ένα player media όπως το VLC). Μπορείτε να καθορίσετε την ανάλυση και να προσθέσετε το επιχείρημα “δύναμη” Για να παρακάμψετε τις υπάρχουσες συνδέσεις: http: // ip: θύρα/βίντεο/δύναμη/1280×720
Hotspots WiFi, USB Tethering, USB-C Ethernet
Τόσο η σύνδεση USB όσο και οι συνδέσεις Hotspot WiFi με το τηλέφωνό σας μπορούν να λειτουργήσουν με το DroidCam. Ορισμένα τηλέφωνα συνεργάζονται επίσης με τις συνδέσεις USB-C σε Ethernet Wired.
Στο iOS, για τη σύνδεση USB, μπορείτε να χρησιμοποιήσετε τυπική επιλογή σύνδεσης USB στον πελάτη DroidCam (βλ. Παραπάνω).
Στο Android, μπορείτε να βρείτε τη διεύθυνση IP του τηλεφώνου και να εισαγάγετε αυτό στην καρτέλα WiFi του πελάτη DroidCam. Ο ευκολότερος τρόπος είναι να ανοίξετε τις ρυθμίσεις των τηλεφώνων, μετακινηθείτε προς τα κάτω “Σύστημα” ή “Σχετικά με”, και αναζητήστε την ενότητα δικτύου.
Με το iOS και το Android, δοκιμάστε επίσης αυτά τα πρότυπα IPS: 172.20.10.1, 10.0.0.1, 192.168.0.1 .
Εναλλακτικά, στον υπολογιστή σας ανοίξτε το μενού εκκίνησης και ξεκινήστε το πρόγραμμα προτροπής εντολών. Εισαγάγετε το ipconfig και αναζητήστε ‘δρομολογητής’ ή ‘πύλη’ Διεύθυνση και χρησιμοποιήστε αυτό ως το τηλέφωνο IP.
Λειτουργία διακομιστή WiFi (μόνο DroidCamx)
Αντί να συνδεθεί με την εφαρμογή τηλεφώνου από τον πελάτη PC, το DroidCamx μπορεί να συνδεθεί με πελάτες PC από το τηλέφωνο. Υποστηρίζεται μόνο βίντεο.
1. Χρησιμοποιήστε το “Διακομιστής WiFi” Επιλογή στον υπολογιστή -πελάτη. Κάντε κλικ στο [Start] για να περιμένετε μια σύνδεση.
3. Ανοίξτε το droidcamx στο τηλέφωνό σας, χρησιμοποιήστε το μενού Επιλογές (⋮) και επιλέξτε “Συνδεθείτε στο διακομιστή”. Θα χρειαστείτε την τοπική διεύθυνση IP υπολογιστών (συνήθως 192.168 …), κοιτάξτε στις ρυθμίσεις δικτύου σας ή ανοίξτε μια γραμμή εντολών και πληκτρολογήστε το IPConfig .
Από την έκδοση 6.4.2, μπορείτε να χρησιμοποιήσετε εικόνες (PNG, JPG, GIF, BMP) ως εισόδους στον πελάτη PC. Σύρετε μια εικόνα στην περιοχή προεπισκόπησης βίντεο ή κάντε δεξί κλικ στην περιοχή προεπισκόπησης και επιλέξτε Χρήση εικόνας. Σβήνω “Συμπαγής άποψη” Κάτω από το μενού [DroidCam] στην κορυφή για να συνδυάσετε πολλαπλές πηγές.