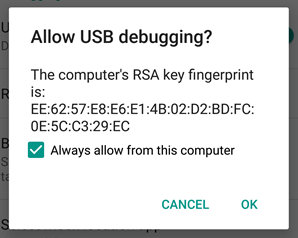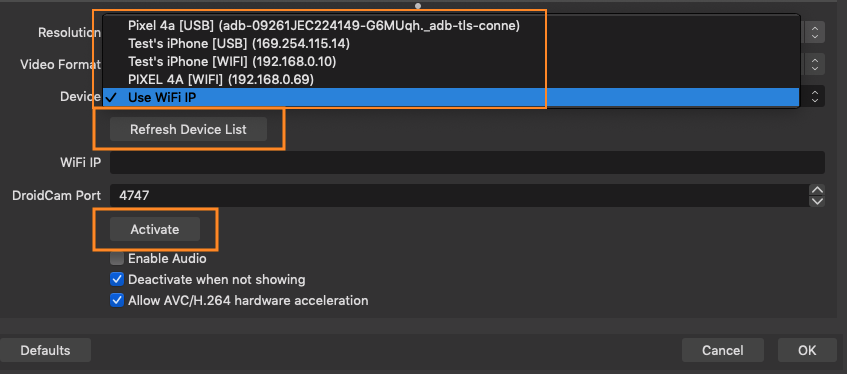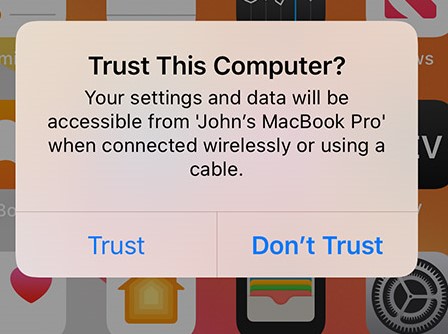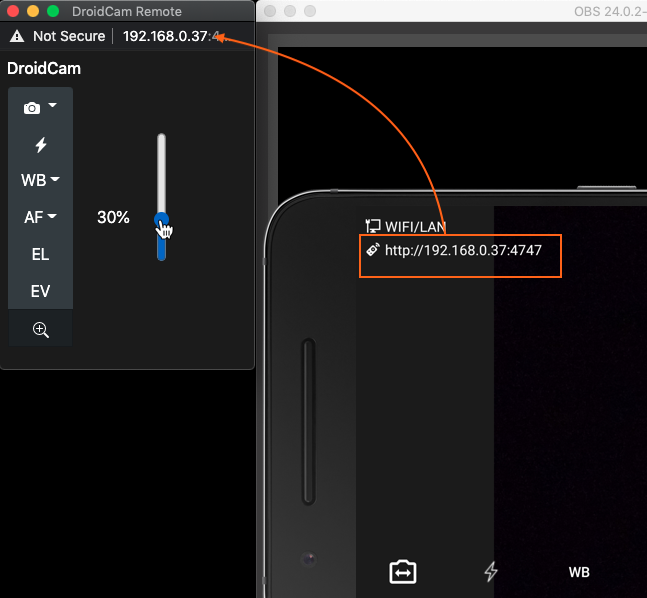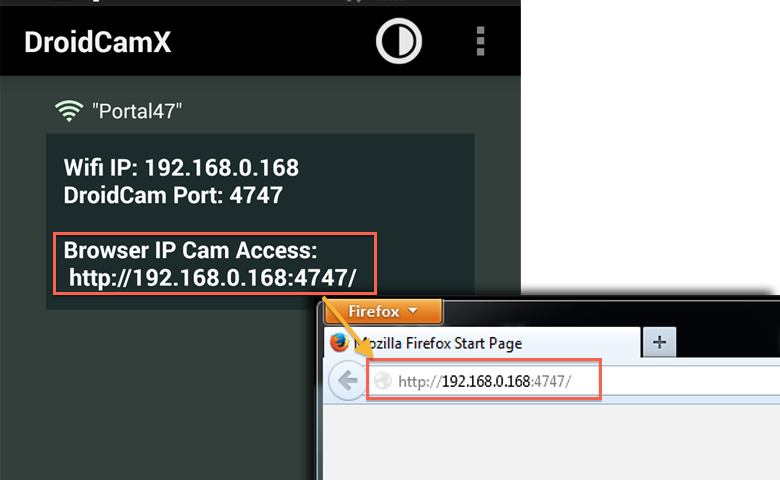האם DroidCam משתמש בנתונים
האם DroidCam משתמש בנתונים?
סיכום:
DroidCam הוא כלי המאפשר לך להשתמש במכשיר אנדרואיד או iOS שלך כמצלמת רשת. על מנת להשתמש בו, עליך להתקין את התוסף Droidcam Obs, לחבר את הטלפון שלך למחשב שלך באמצעות WiFi או USB, ולהגדיר את ההגדרות בהתאם. Droidcam OBS חופשי לשימוש בהגדרה סטנדרטית, אך שדרוג ה- PRO נדרש להסרת סימני מים ולגשת לווידיאו HD HD.
נקודות מפתח:
- כדי להשתמש ב- DroidCam, עליך להתקין את התוסף DroidCam OBS.
- התחל מחדש את סטודיו OBS לאחר התקנת התוסף.
- הוסף מקור ‘droidcam obs.
- בחר ‘השתמש ב- WiFi’ במאפייני המקור והזן את כתובת ה- IP המוצגת באפליקציית הטלפון.
- ודא שהטלפון והמחשב שלך מחוברים לאותה רשת/נתב.
- לחץ על [הפעל] כדי לחבר את האפליקציה בטלפון שלך ל- OBS Studio.
- הימנע מאפשרות אודיו אם אין צורך להפחית את השימוש במעבד.
- שמור על הטלפון בסוללה של 100% ומחובר לחשמל כדי למנוע ניקוז סוללות וחימום יתר.
- לחץ על [רענן רשימת מכשירים] למכשירי גילוי אוטומטיים.
- אתה יכול להשתמש במספר טלפונים או באותו טלפון במספר סצינות עם Droidcam Obs.
שאלות:
- ש: האם אוכל להשתמש ב- DroidCam מבלי להתקין את התוסף Droidcam Obs?
- ש: האם DroidCam חופשי לשימוש?
- ש: האם אוכל להשתמש ב- DroidCam עם מספר טלפונים?
- ש: האם עלי לשמור על הטלפון שלי מחובר לכוח בזמן השימוש ב- DroidCam?
- ש: כיצד אוכל לחבר את הטלפון שלי למחשב שלי באמצעות USB?
- ש: האם עלי להתקין מנהלי התקנים נוספים לחיבור USB?
- ש: כיצד אוכל להתקין ADB ב- Linux?
- ש: כיצד אוכל להתקין את מנהלי ההתקן של Apple USB לחיבור iOS ב- Windows?
- ש: האם אוכל להשתמש ב- DroidCam עם מכשירי iOS?
- ש: האם DroidCam זמין למחשבי MAC?
- ש: כיצד אוכל לשנות את מצב ה- USB בטלפון האנדרואיד שלי?
ת: לא, התוסף Droidcam Obs נחוץ כדי לגרום ל- DroidCam לעבוד עם Studio OBS.
ת: כן, Droidcam Obs חופשי לשימוש בהגדרה סטנדרטית, אך יש שדרוג מקצוען זמין לווידיאו HD והסרת סימני מים.
ת: כן, אתה יכול להוסיף מספר מקורות של DroidCam OBS לסצנה שלך בסטודיו OBS כדי להשתמש במספר טלפונים.
ת: כן, מומלץ לשמור על טלפון מחובר לחשמל כדי למנוע שימוש בסוללות וחום מוגזם.
ת: אפשר ניפוי באגים של USB באפשרויות המפתח של הגדרות הטלפון שלך וחבר אותו למחשב שלך באמצעות כבל USB.
ת: Windows PCS בדרך כלל מתקינים את מנהלי ההתקן הדרושים באופן אוטומטי. למחשבי לינוקס, עליך להתקין את ADB. מחשבי מקינטוש אינם דורשים נהגים נוספים.
ת: השתמש בפקודות הבאות בהתבסס על הפצת לינוקס שלך:
– דביאן/אובונטו: sudo apt-get התקנה adb
– Arch Linux: Sudo Pacman -s Android -Tools
– פדורה/סוזה: Sudo Yum התקן את כלי האנדרואיד
ת: וודא שיש לך כבל נתונים אותנטי או שאושר על ידי Apple ולחבר את האייפון שלך למחשב Windows שלך. Windows יחפש ויתקין מנהלי התקנים באופן אוטומטי. אם זה לא, אתה יכול להוריד ולהתקין את מנהלי ההתקן התמיכה של Apple Mobile Apply באופן ידני.
ת: כן, DroidCam תומך במכשירי iOS. עליך להתקין את תכונות ה- DroidCam OBS ולחבר את מכשיר ה- iOS שלך למחשב שלך באמצעות USB או WiFi.
ת: כן, DroidCam זמין למחשבי MAC. אתה יכול לחבר את מכשיר ה- iOS שלך ל- Mac שלך באמצעות כבל USB, ולהשתמש בכתובת ה- USB המיוחדת המסופקת על ידי DroidCAM iOS.
ת: פתח את אפשרויות ה- USB באזור ההודעות של הטלפון שלך ושנה את המצב ל- ‘PTP’ או ‘טעינה’ אם הוא מוגדר כרגע כ- MTP ‘.
האם DroidCam משתמש בנתונים
דביאן/אובונטו: sudo apt-get התקנה adb
Arch Linux: Sudo Pacman -s Android -Tools
פדורה/סוזה: Sudo Yum התקן את כלי האנדרואיד
האם DroidCam משתמש בנתונים
לאחר התקנת התוסף DroidCam OBS.
הוסף מקור ‘droidcam obs’ לסצנה שלך.
במאפייני המקור, בחר ‘השתמש ב- WiFi’ והזן את כתובת ה- IP המוצגת באפליקציית הטלפון. חייבים להיות מחוברים לטלפון והמחשב שלך לאותה רשת/נתב.
לחץ על [הפעל], והמקור ינסה להתחבר לאפליקציה בטלפון. אם אינך רואה את כפתור ההפעלה, גלול מטה מעט במאפייני המקור. כדי לעצור/לשנות אפשרויות כלשהן, [השבתה] את המקור.
*אל תפעיל אודיו, אם אינך זקוק לו. זה משתמש במעבד נוסף.
*מומלץ לשמור על הטלפון בסוללה של 100% ומחובר לחשמל, כדי להימנע מכל שימוש בסוללה וחום נוסף.
*לחץ על [רענן רשימת מכשירים] למכשירי גילוי אוטומטיים. לגילוי WiFi, וודא שאפליקציית הטלפון פתוחה ומותר לקבוצה בהגדרות הנתב שלך.
*כדי להשתמש במספר טלפונים, אתה יכול להוסיף עוד מקור DroidCam OBS לסצנה שלך.
*כדי להשתמש באותו טלפון במספר סצינות, הוסף את אותו מקור לכולם; או וודא ש”השבטל כשלא הצגת “מופעל אם אתה רוצה מקורות שונים שיחברו לאותו טלפון.
Droidcam OBS חופשי לשימוש בהגדרה סטנדרטית. אתה יכול לנסות וידאו HD, אך יהיה צורך לרכוש את שדרוג ה- PRO כדי להסיר סימני מים.
הגדרת USB
השתמש ב [רענן רשימת מכשירים] כדי לאתר מכשירים מחוברים.
ודא שכבל ה- USB במצב טוב ויציאות ה- USB הפיזיות אינן רופפות לחיבור יציב.
הגדרת USB של אנדרואיד
1. לבטל נעילה אפשרויות מפתחים בהגדרות הטלפונים:
פתח את ההגדרות העיקריות של הטלפונים שלך וחפש את מספר הבנייה (בדרך כלל מתחת לסעיף אודות).
בֶּרֶז לבנות מספר שבע פעמים כדי לפתוח אפשרויות מפתחים.
לאחר שלא נעול, חזור להגדרות הראשיות וחפש ניפוי USB (נמצא תחת אפשרויות מפתחים) והדליק את זה.
2. עם הפעלת ניפוי באגים של USB, חבר את הטלפון באמצעות USB למחשב.
המחשב שלך מוכן לגלות לטלפון.
מחשב Windows
Windows PCS בדרך כלל יחפש ויתקין את המנהלי ההתקנים המתאימים באופן אוטומטי בשלב זה.
מחשבי לינוקס
אין צורך בהתקנים נוספים, אולם יש להתקין ADB.
דביאן/אובונטו: sudo apt-get התקנה adb
Arch Linux: Sudo Pacman -s Android -Tools
פדורה/סוזה: Sudo Yum התקן את כלי האנדרואיד
מקינטוש
אין צורך בנהגים נוספים. Brew התקן את כלי ה- Android-Platform-Tools .
אחרת, אתה יכול להוריד את ADB באופן הבא:
mkdir -p/usr/local/bin
CURL -M 9 -S -O /TMP /ADB.zip https: // קבצים.Dev47Apps.Net/MacOS/ADB.רוכסן
Unzip /TMP /ADB.zip -d/usr/local/bin
*אם אתה מקבל שגיאות “הרשאה נדחתה”, הוסף sudo לתחילת הפקודה הכושלת. –>
3. בסטודיו OBS, פתח את תכונות ה- DroidCAM OBS ולחץ על [רענן רשימת מכשירים].
אם המחשב מגלה את הטלפון שלך, סביר להניח שתקבל דו -שיח בטלפון אפשר ניפוי באגים של USB. הקש על אישור כדי לאפשר את החיבור.
בדוק את ה התקן נפתח ובחר את הטלפון (במקום “השתמש ב- WiFi”), ואז לחץ על הפעל כדי לחבר את האפליקציה.
4 א. אם הטלפון לא מתגלה ויש לך מחשב Windows – מנהלי התקנים לטלפון יתכן שיהיה צורך להתקין ידנית:
למכשירי Google Pixel, Nexus ו- OnePlus מקבלים את מנהלי ההתקנים של Google USB כאן:
https: // מפתח.דְמוּי אָדָם.com/studio/run/win-usb
נהגים ניידים LG:
https: // www.LG.COM/US/תמיכה/תוכנה לנהגי תוכנה
(גלול לתוכנה פופולרית, קטע מנהלי התקנים ניידים של LG)
עבור מותגים אחרים, דף זה מספק קישורים לרוב אתרי האינטרנט של היצרנים:
http: // מפתח.דְמוּי אָדָם.com/כלים/תוספות/OEM-USB.נהגי HTML#
אתה יכול גם לבצע חיפוש באינטרנט, מנהלי התקנים של ADB עבור ____.
למשל: נהגי ADB עבור HTC.
4b. בטלפון, משוך את אזור ההודעות ופתח את “אפשרויות ה- USB”. אם המצב הוא MTP (העברת מדיה) שנה אותו ל- ‘PTP’ או סתם ‘טעינה’.
הגדרת USB iOS
מחשב Windows
חיבורי USB דורשים את נהגי ה- USB של אפל. ודא שיש לך כבל נתונים אותנטי או שאושר על ידי Apple, וחבר את ה- iPhone שלך למחשב Windows שלך.
המתן ש- Windows יחפשו ולהתקין מנהלי התקנים באופן אוטומטי. כדי לאמת: לחץ על מקש Windows, חפש אפליקציות ותכונות, לחץ על לִפְתוֹחַ ובדוק אם ‘תמיכה במכשיר נייד של אפל’ ברשימת האפליקציות.
אם התמיכה במכשיר נייד של Apple אינה מופיעה, אתה יכול להוריד ולהתקין את עצמך כאן: Apple Device Device Teud (64 סיביות).
הקפד לסמוך על המחשב בטלפון אם יתבקש:
בסטודיו OBS, פתח את תכונות ה- DroidCAM OBS ולחץ על [רענן רשימת מכשירים]. כל מכשירי iOS הזמינים יתווספו ל- התקן נפתח, שתוכל לבחור במקום “השתמש ב- WiFi”:
אם המכשיר לא נמצא, אתה יכול לנסות להשיג iTunes בנוסף לנהגים. התקן את גרסת שולחן העבודה של iTunes על ידי ביצוע קישור Windows תחת “גרסאות אחרות” כאן, או עיין במאמר עזרה זה מאת Apple כיצד לעדכן את מנהלי ההתקנים שלך.
מחשבי לינוקס
התקן והפעל את USBMUXD, התוסף יתקשר עם שירות USBMUXD כדי לאתר ולעבוד עם iPhone.
מקינטוש
Droidcam iOS יציג USB מיוחד 169.254.איקס.איקס כתובת כאשר היא מחוברת למחשב MAC, השתמש בו כ- IP של WiFi.
נסה לכבות את הסנכרון ב- Finder (החלפתו של ביג סור ל- iTunes), אם ה- IP של ה- USB לא מוצג באפליקציה.
עם אפליקציית DroidCam פתוחה (הגרסה האחרונה), לחיצה על [רשימת מכשירים רענון] תחפש ותוסיף מכשירים זמינים ל התקן נפתח, שתוכל לבחור במקום להקליד את הכתובת ידנית:
שאלות נפוצות
התוסף אינו מפעיל / וידאו אינו מתחיל
בדוק אם ה- IP של WiFi במקור ה- DroidCam OBS שלך נכון ותואם את אפליקציית הטלפון.
וודא שהמחשב והטלפון נמצאים באותה רשת. גם חיבורי Wired (Ethernet) וגם חיבורי אלחוטי (WiFi) בסדר.
אם יש לך 2 2.רשתות WiFi של 4GHz ו- 5GHz הפעילות, כל המכשירים צריכים להיות באותה רשת. בדוק את אפשרויות הנתב שלך.
נסה להפעיל מחדש את נתב ה- wifi שלך: נתק את הכוח, המתן כמה שניות, התחבר חזרה ולתת לו להתחיל.
אם למחשב שלך יש ממשקי רשת מרובים, וודא ש- OBS Studio משתמש באפשרות הנכונה (“Bind IP” תחת קטע מתקדם בהגדרות OBS).
אם המחשב שלך מותקן תוכנת VPN, נסה לחבר את DROIDCAM לפני הפעלת VPN, או חבר את האפליקציה באמצעות USB כדי לעקוף את ה- VPN.
אם יש לך חומות אש נוספות המופעלות במחשב / הטלפון שלך / הנתב שלך – אלה עשויים לחסום את החיבור. חומות אש נוכחות בדרך כלל ברשתות ארגוניות או בתי ספר, והתחברות באמצעות USB (או נקודה חמה WiFi) היא הדרך המומלצת לעקיפה המומלצת.
הווידיאו אינו יציב וממשיך להתנתק
אם אתה משתמש ב- WiFi, החיבור עשוי לא להיות חזק מספיק כדי לטפל בנתונים.
נסה להפעיל מחדש את נתב ה- wifi שלך: נתק את הכוח, המתן כמה שניות, התחבר חזרה ולתת לו להתחיל.
באפליקציית הטלפון, פתח את ההגדרות ותחת קטע הווידיאו, (1) וודא ש”אפשרויות מתקדמות “כבויות, (2) איכות היעד היא ‘רגילה’.
בסטודיו OBS, בחר 1280×720 (720p) עבור מקור ה- Droidcam Obs. אם זה עובד ללא בעיה אתה יכול לנסות להגדיל את איכות היעד או לעבור ל 1080p.
חיבורי USB יהיו יציבים יותר באופן כללי, אך ודא שהכבל באיכות טובה ויציאות ה- USB אינן רופפות.
אנדרואיד בלבד: הטלפון שלך עשוי להגביל את DROIDCAM כחלק מאופטימיזציות המערכת. יש יצרני אנדרואיד שהציגו מגבלות המונעות מאפליקציות לשמור על מנעולי ערות, או לעבוד ברקע. אתה יכול לעקוף מגבלות אלה על ידי חיבור הטלפון לחשמל, או השבתת אופטימיזציות סוללות מסוימות.
אנא התייעץ עם donckillmyapp.com, שרשמה פתרונות שונים למותגי אנדרואיד שונים.
קרא שגיאה: שגיאת תוכנת פסק זמן / אנטי-וירוס
יש תוכנות אנטי -וירוס חוסמות את החיבור מ- OBS לטלפון. נכון לעכשיו לא ברור מה הסיבה.
נסה להוסיף obs64.EXE (מתיקיית ההתקנה של OBS) כתוכנית הרחקה / מהימנה / מותרת.
עם Avast השבת את אפשרות מגני האינטרנט.
עם AVG השבת את האפשרות להגנת האינטרנט.
עם Windows Defender, בדוק את אפשרויות ההגנה בזמן אמת.
MJPG או AVC
AVC הוא הפורמט המומלץ. MJPG מעט יותר כבד ב- CPU וברשת, השתמש בו אם אתה מקבל יותר מדי עיכוב עם AVC.
סיבוב, התהפכות, מצב דיוקן
אתה יכול לסובב ולשקוף כל מקור וידיאו בסטודיו אובס. לחץ באמצעות לחצן העכבר הימני על תפריט ‘טרנספורמציה’ כדי להחיל שינויים.
עדשות טלפוטו, טלפוטו
באנדרואיד, פתח את הגדרות האפליקציות של DroidCam OBS ואפשר “API של Camera2 API”. כעת על האפליקציה לזהות ולהציע אפשרויות נוספות בתפריט בחירת המצלמה הראשי. עם כמה טלפונים חדשים יותר, הפעלת אנדרואיד 11+, עדשות נוספות נגישות על ידי התקרבות/החוצה בזמן שהווידיאו פעיל.
הערה: טלפונים מסוימים מגבילים את תכונות המצלמה לאפליקציות שלהם או להקלטת וידיאו מקומית בלבד – ובמקרה זה Droidcam לא יוכל לגשת לכל העדשות. לדוגמה, הטלפונים האולטרה אולטרה של סמסונג לא חושפים את עדשת הטלפוטו לאפליקציות.
אתה יכול להוריד מפקח מצלמה כדי לראות אילו תכונות הטלפון שלך תומך באפליקציות:
https: // Play.גוגל.com/חנות/אפליקציות/פרטים?id = com.פעימות אוויר.התקן.מְפַקֵחַ
ב- iOS, פתח את ההגדרות של Droidcam ובחר את העדשה המועדפת עליך לפני תחילת הווידיאו.
60fps
ודא ש- Studio OBS מוגדר לפחות 60FPS באפשרויות הווידיאו, בהגדרות.
עדכן את “היעד FPS” תחת הגדרות המצלמה באפליקציית DroidCam OBS. האפליקציה תציג את טווח ה- FPS שנבחר בפועל עם תחילת הווידיאו, חפש הודעת “AE FPS”.
הערה: טלפונים מסוימים מגבילים את תכונות המצלמה לאפליקציות שלהם או להקלטת וידיאו מקומית בלבד – ובמקרה זה Droidcam לא יוכל לספק רזולוציות / FPS גבוהות יותר. אתה יכול להוריד מפקח מצלמה כדי לראות אילו תכונות הטלפון שלך תומך באפליקציות:
https: // Play.גוגל.com/חנות/אפליקציות/פרטים?id = com.פעימות אוויר.התקן.מְפַקֵחַ
ב- iOS, פתח את ההגדרות של Droidcam ובחר את ה- FPS המועדף עליך לפני תחילת הווידיאו.
פיקסל וידאו מתנועה
פתח את הגדרות האפליקציות של DroidCam OBS והגדר את הווידיאו איכות יעד ל’גבוה ‘כדי להפחית את הפיקסלציה.
אם יש לך WiFi מהיר או חיבור USB טוב, אתה יכול גם לאפשר אפשרויות מתקדמות כאן ולבחור קצב סיב בהתאמה אישית במקום להשתמש באפשרויות איכות היעד שנקבעו מראש.
התייעץ עם הטבלה שלהלן לקבלת ‘איכות יעד’ למיפויי סיביות כאשר האפשרויות המתקדמות כבויות.
מהם קביעות ההגדרה של ‘איכות היעד’ עבור וידאו?
| איכות יעד | AVC 640×480 | AVC 960X720 | AVC 1280×720 | AVC 1920X1080 | I-Frames | JPG |
| נָמוּך נוֹרמָלִי גָבוֹהַ גבוה מאוד | 0.6 מגהביט לשנייה 1 מגהביט לשנייה 1.2 מגהביט לשנייה 1.4 מגהביט לשנייה | 2 מגהביט לשנייה 3 מגהביט לשנייה 4 מגהביט לשנייה 6 מגהביט לשנייה | 3 מגהביט לשנייה 4 מגהביט לשנייה 6 מגהביט לשנייה 8 מגהביט לשנייה | 5 מגהביט לשנייה 7 מגהביט לשנייה 8 מגהביט לשנייה 12 מגהביט לשנייה | 3s 2s 1s 1s | 60% 75% 85% 90% |
אופטימיזציות סוללות
וידאו הזרמת ישתמש בהרבה משאבים בטלפון שלך.
Droidcam נועד להיות מינימליסטי ולחסוך משאבים במידת האפשר.
* אל תפעיל אודיו, אם אינך זקוק לו. זה משתמש במעבד נוסף.
* שמור את הטלפון בסוללה של 100% ומחובר לחשמל, כדי להימנע מכל שימוש בסוללה וחום נוסף.
* אפשר למסך הטלפון להתעמעם כדי להפחית יותר את השימוש במשאבים.
* צמצם את FPS היעד ל 30, או השתמש ב 1280×720 במקום 1920×1080.
* אל תמלא את אפשרויות הווידיאו. שמור על “אפשרויות מתקדמות” והשתמש בהגדרות מראש “גבוה” או “גבוה מאוד” בהגדרות האפליקציה.
* מקם את הטלפון באופן שיאפשר לו להתפוגג חום.
* אם יש לך אות wifi חזק, נסה להשתמש ב- WiFi במקום USB.
שאלות נפוצות כלליות
שלט רחוק
האפליקציה כוללת שלט רחוק כחלק משדרוג ה- PRO, אותו תוכל לפתוח במחשב שלך.
* השלט הרחוק אינו מציג וידאו, השתמש בו כדי לשלוט במצלמה (זום, חשיפה, ..).
* ניתן לחבר את האפליקציה דרך USB, בעוד שהמרחוק משמש דרך WiFi.
* ניתן להוסיף את השלט כעגינה דפדפנית מותאמת אישית ישירות בתוך Studio OBS (View> Docks).
האם DroidCam משתמש בנתונים
מסמך זה קובע את השימוש שלך ביישום התוכנה “DroidCam” [1], “DroidCamx” [2], “Droidcam Obs” [3], ו”ה- DroidCam iOS “[4] עבור מכשירים ניידים, תוכנת הלקוחות המקבילה למחשבים, רכיבים קשורים אחרים וחומרים כתובים, הזמינים בחנות Google Play, Apple App, Applocients Clients, Appons Appans Apps Apps וחומרים כתובים אחרים כתובים,.com ו- droidcam.אתרי אפליקציות (ביחד “יישום”).
מדיניות הפרטיות
1. היישום אינו אוסף מידע אישי.
2. היישום מאפשר להזרים נתוני שמע ווידאו ישירות לתוכניות לקוחות מחוברות, ואתה אחראי לחלוטין לכל המידע הכלול בזרמי השמע והווידיאו. ברוב המקרים, זרמי שמע ווידאו אלה כלולים ברשת המקומית שלך ולא נגישה חיצונית. הפעלת גישה חיצונית דורשת צעדים ידניים וצריכה להיעשות ב משתמשים הם בעלי סיכון.
ביטול הסכמה:
אתה יכול למחוק נתונים המאוחסנים על ידי היישום על ידי הסרת התקנה של היישום. אתה יכול להשתמש בתהליכי הסרת ההתקנה הסטנדרטיים כפי שעשויים להיות זמינים במערכת שלך. נתונים מסוימים, כמו שמירת JPG עדיין מסגרות או קבצי תצורה עשויים להשאיר מאחור בגלל חוסר עקביות עם הסרת תהליכי ההתקנה.
איסוף נתונים ופרסום אוטומטי:
היישום עשוי לשלב כלים לניתוח של צד שלישי כדי לעזור להבין כיצד משתמשים ביישום, כגון תדירות ומשך השימוש. האפליקציה רשאית לשלב מפרסמים של צד שלישי ורשתות פרסום של צד שלישי, שצריכות לדעת כיצד אתה מתקשר עם פרסום המסופק ביישום המסייע לשמור על עלות היישום נמוך. מפרסמים ורשתות פרסום רשאים לאסוף מידע נוסף בהקשר של היישום, כולל, אך לא רק, מזהה הזיהוי הייחודי של המכשיר הנייד שלך, מידע אנונימי על יישומים אחרים שהורדת למכשיר הנייד שלך, מידע על המיקום הלא מדחי שלך, ומידע אחר שאינו מדווח על מנת לעזור לנתח ולשרת את האנונימיות על היישום ובאופן אחר.
שינויים והסכמה:
מדיניות פרטיות זו עשויה להיות מעודכנת מעת לעת מסיבות שונות. מומלץ להתייעץ באופן קבוע במדיניות פרטיות זו בכל שינוי, שכן המשך השימוש נחשב לאישור כל השינויים. אם יש לך שאלות הנוגעות לפרטיות בזמן השימוש ביישום אנא שלח דוא”ל ל- dev47apps [ב] gmail.com.
תנאי שימוש
היישום נמצא בבעלות Dev47Apps ומוגן על ידי זכויות העתקה, זכויות מוסריות וחוקים אחרים הנוגעים להגנה על קניין רוחני.
אסור לך:
(א) מניפולציה של היישום, או דפי האינטרנט המתאימים על ידי מסגור או טכנולוגיית הטמעה אחרת;
(ב) הנדסת רוורס, שינוי או שינוי חלק כלשהו ביישום;
(ג) עקיפה, השבתה או הפרעה בדרך אחרת לתכונות הקשורות לאבטחה ורישוי;
(ד) התקנת תוכנה המותקנת הידועה כעקיפת תכונות אבטחה ורישוי של אפליקציות אחרות בשיטות תיקון;
(ה) התקנת תוכנה המחקית את חנות Google Play או את Apple App Store מתוך כוונה לעקוף אבטחה ורישוי של אפליקציות;
(ו) מכירה, רישוי, ליסינג או בכל דרך שהיא מסחור את הבקשה ללא הרשאה כתובה ספציפית מ- Dev47Apps;
(ז) הפצת העתקה שונה או ללא רישיון של היישום;
על אף אחד מהמונחים הללו, Dev47Apps שומרת לעצמה את הזכות, ללא הודעה מוקדמת ולפי שיקול דעתה הבלעדי, לחסום את השימוש שלך ביישום. Dev47Apps שומר גם על הזכות לשלב בדיקות נוספות ביישום המשבית או חוסמות בדרך אחרת את השימוש שלך ביישום כדי לאכוף תנאים אלה.
הגבלת אחריות ואחריות
היישום מופץ בתקווה שזה יהיה שימושי, אך ללא כל אחריות או אחריות; היישום מסופק “כמות שהוא” וכל הסיכון באשר לאיכות וביצועי היישום הוא איתך.
בשום מקרה לא יקבלו אחראים לאף נזקים ישיר, מיוחד, עקיף או תוצאתי, או כל נזקים אחרים מכל סוג שהוא, כולל נזק ישיר, מיוחד, עקיף או תוצאתי, או כל נזקים אחרים מכל סוג שהוא, לרבות אך לא מוגבלים לאובדן שימוש, באובדן או אובדן נתונים, בין אם הם בביצוע, לרבות עוולה, לרבות אך לא מוגבלת לרשלנות), או באובדן נתונים, תוך כדי חוזה, לרבות עוול (לרבות לא מוגבלת לרשלנות) על פי חוזה, נגרם על פי שימוש בפיצוי, נגרם על פי שימוש בפיצוץ, יון של קבצים או דוא”ל, שגיאות, פגמים, וירוסים, עיכובים בהפעלה או בהעברה או כל כישלון של ביצוע.
אם יש לך שאלות הנוגעות לתנאי השימוש, אנא שלח דוא”ל ל- dev47apps [ב] gmail.com.
מסמך זה אינו נועד לשנות את התנאים וההגבלות של כל הסכם רישיון אחר שיש לך עם Dev47Apps, חברות הבת או שלוחותיו, ובמידה של כל סכסוך, תנאי הסכם הרישיון שלך יגברו.
–
[1] https: // play.גוגל.com/חנות/אפליקציות/פרטים?id = com.Dev47Apps.droidcam
[2] https: // play.גוגל.com/חנות/אפליקציות/פרטים?id = com.Dev47Apps.droidcamx
[3] https: // play.גוגל.com/חנות/אפליקציות/פרטים?id = com.Dev47Apps.obsdroidcam
[4] https: // אפליקציות.תפוח עץ.com/us/app/droidcam-wireless-webcam/id1510258102
מדיניות פרטיות של DROIDCAM ותנאי שימוש.
© ספטמבר., 2022
Dev47 Apps Ltd. ב.ג. קנדה
עֶזרָה
וודא שהמחשב והטלפון נמצאים באותה רשת. גם חיבורי Wired (Ethernet) וגם חיבורי אלחוטי (WiFi) בסדר.
נסה להפעיל מחדש את נתב ה- wifi שלך: נתק את הכוח, המתן כמה שניות, התחבר חזרה ולתת לו להתחיל.
אם המחשב שלך מותקן תוכנת VPN, נסה לחבר את DROIDCAM לפני שתאפשר את ה- VPN, או חבר את האפליקציה באמצעות USB כדי לעקוף את ה- VPN.
אם יש לך חומות אש נוספות המופעלות במחשב / הטלפון שלך / הנתב שלך – אלה יכולים לחסום את החיבור. חומות אש נוכחות בדרך כלל ברשתות ארגוניות או בתי ספר, והחיבור באמצעות USB הוא הדרך לעקיפת הדרך המומלצת.
חלק מהמשתמשים דיווחו על תוכנת אנטי-וירוס שמפגינה בדרך (לחיבורי USB) ועל שיחות WiFi גורמות לירידות חיבור לאחר זמן מה (עבור חיבורי WiFi).
כיצד להשתמש במצלמה קדמית?
באפשרותך לבחור באיזו מצלמה להשתמש לפני החיבור לאפליקציה, באמצעות ‘החלפת מצלמה’ כפתור באפליקציית DroidCam בטלפון שלך.
אם למכשיר שלך יש יותר משתי מצלמות, יתכן כי המצלמות הנוספות לא מוצגות כאפשרויות בהתאם לטלפון שלך Make/Model/Grain.
מסך הטלפון שלי בסמסונג לא נשאר פעיל.
באנדרואיד 11, סמסונג הציגה מגבלות חדשות המונעות מאפליקציות לשמור על מנעולי ערות. זה שובר מקרי שימוש רבים, כולל DroidCam. אתה יכול לעקוף מגבלות אלה על ידי חיבור הטלפון לחשמל, או השבתת אופטימיזציות סוללות מסוימות. אנא התייעץ עם donckillmyapp.com שרשם פתרונות שונים למכשירי סמסונג.
האם עלי לשלם שוב אם אני מחליף את הטלפון שלי?
רכישות חנות השחק מחוברות לחשבון Google שלך וניתן להשתמש בהן בכל מכשיר באמצעות חשבון זה. רכישות Apple App Store מחוברות לחשבון Apple שלך.
חנות המשחק לוקח לפעמים זמן לסנכרן את הרכישות שלך, נסה שוב אם זה לא עובד מייד. אתה יכול גם להתחבר לגירסת האינטרנט של חנות Play במחשב שלך ולהתקין את האפליקציה מרחוק משם.
עבור iOS, השתמש ב- “שחזר רכישה” אפשרות בתוך האפליקציה כדי לפתוח את שדרוג ה- Pro לאחר שתקבל טלפון חדש.
האם שדרוג ה- PRO חל על כל אפליקציות DroidCAM?
שדרוגי המקצוענים הם לכל גרסת אפליקציות ואינם נושאים.
1. Droidcam/droidcamx באנדרואיד (אפליקציות DroidCam המקוריות).
2. Droidcam Obs לאנדרואיד (אפליקציה חדשה עבור Studio OBS).
3. DroidCam ב- iOS (עובד עם לקוח המחשב הסטנדרטי והתוסף החדש ל- OBS).
האם אוכל להשיג droidcamx אם אני לא אעשה’יש את חנות המשחק או GM?
אנא שלח דוא”ל לתמיכה@dev47apps.com אם אתה’D אוהב לרכוש גרסת חנות שאינה משחקית של droidcamx.
כיצד אוכל להגדיל את איכות הווידיאו?
פתח את אפליקציית הטלפון והשתמש בתפריט (⋮) כדי לגשת להגדרות. תחת קטע המצלמה, הגדר איכות וידאו לגובה. עבור משתמשי iOS ההגדרות נמצאות תחת סמל ההילוכים.
הגדר את לקוח המחשב להשתמש ב- 720p או 1080p דרך מצב HD, אם אתה מקיים’עדיין לא.
אני מקבל פיגור, מתעכב או וידאו קצוץ בזמן השימוש ב- DroidCam.
האפליקציה תעבור מהר ככל שהיא יכולה בהתחשב באילוצים של הטלפון, שיטת החיבור והמחשב שלך.
אל תחבר אודיו אם אתה לא’לא צריך את זה. אם למחשב שלך יש מיקרופון מובנה או שיש לך אוזניות עם מיקרופון, מומלץ מאוד להשתמש באלה.
השתמש ב- 720p במקום 1080p. ל- 1080p יש בערך 2x את מספר הפיקסלים ודורש כמות משאבים של 2x עבור DroidCam כדי לשתף נתונים עם תוכניות אחרות (Zoom, Skype, ..).
אם רשת ה- WiFi שלך צפופה או שהאות חלש, אתה’אני מקבל קפואים ועיכובים. נסה להפעיל מחדש את נתב ה- WiFi ולראות אם זה עושה את ההבדל.
במחשב, השתמש ב [תצוגה מקדימה של אילם] בלקוח המחשב או השתמש ב- Ctrl+H כדי למזער את הלקוח לשורת המשימות, ליד השעון. זה יאיר את העומס במערכת שלך.
במחשב, אם התקנת לוח הבקרה של NVIDIA, זה עשוי להיות מגביל את לקוח DROIDCAM. בדוק את הגדרות התלת מימד ואת האפשרות “קצב מקסימום ליישום רקע” בלוח הבקרה של NVIDIA.
וודא שאתה לא’יש הרבה אפליקציות רקע בטלפון, ושם’כל אפליקציות של מנהל משימות או מצבי חיסכון באנרגיה מופעלים שעשויים להגביל את האפליקציה.
פתח את אפליקציית הטלפון והשתמש בתפריט (⋮) כדי לגשת להגדרות. עבור משתמשי iOS ההגדרות נמצאות תחת סמל ההילוכים. מתחת לקטע המצלמה, הפעל הגבל FPS, ותגדיר איכות וידאו עד רגיל (או אפילו נמוך במידת הצורך).
על לקוח המחשב סובב וידאו 180 מעלות, ללא שינויים אחרים כמו הדפדף/שיקוף/בהירות/ניגודיות, וממקם את הטלפון שלך הפוך. זה יחסוך זמן מעבד בולט בגלל דרך גרפיקה של Windows Windows.
אם גם הטלפון וגם המחשב קרובים לנתב שלך (אולי המחשב מחובר על ידי כבל Ethernet) ויש לך WiFi 5GHz, אתה עלול לקבל ביצועים טובים יותר ב- WiFi מאשר USB.
עצור את הווידיאו והשתמש בתפריט [droidcam] על גבי לקוח Windows כדי לפתוח את ההגדרות שלו. שינוי ‘פורמט העברת וידאו’ אפשרות ל “קלַאסִי” ובדוק אם זה משנה את ההבדל.
אתה יכול להשתמש בתפריט [droidcam] על גבי לקוח Windows ולבחור את “עם סטטיסטיקות” אפשרות – ואז התחבר וזרם (עם פיגור), איך נראים הסטטיסטיקה? הזמן הכולל לכל מסגרת צריך להיות מתחת ל -30 מ”מ לווידאו חלק.
Droidcam מתנקז יותר מדי סוללה / משתמש יותר מדי במעבד!
וידאו הזרמת ישתמש בהרבה משאבים בטלפון שלך. Droidcam נועד להיות מינימליסטי ולחסוך משאבים במידת האפשר.
הקפד לעמעם את מסך הטלפון לאחר החיבור, והניח את הטלפון באופן שיאפשר לו להתפוגג חום.
השתמש באפליקציה עם הטלפון בטעינה של 100% ומחובר לחשמל/USB, כדי להימנע מכל שימוש בסוללה נוסף וחום נוסף.
באפליקציית הטלפון השתמש בתפריט (⋮) כדי לגשת להגדרות. לְאַפשֵׁר “הגבל FPS” תחת קטע המצלמה. עבור משתמשי iOS ההגדרות נמצאות תחת סמל ההילוכים.
עצור את הסרטון והשתמש בתפריט [DroidCam] על גבי לקוח Windows כדי לפתוח את ההגדרות שלו. שנה את האפשרות פורמט העברת וידאו ל “קלַאסִי” ובדוק אם זה עושה את ההבדל עם ניקוז הסוללה.
באנדרואיד תוכלו לנסות להכניס את האפליקציה לרקע (לחץ על מקש הבית בטלפון) ו/או לכבות את המסך בזמן שהוא מחובר וזרם. שים לב שעם המסך כבוי, הטלפון שלך עשוי להיכנס למצב חיסכון בחשמל לאחר זמן מה ולהקפיא את האפליקציה/wifi/המצלמה.
ADB.exe לא נמצא / שגיאה המריצה ADB.EXE.
וודא כי ADB תיקיה מתחת קבצי תוכנית x86> droidcam עדיין שם.
אם יש לך מחשב ישן יותר או גרסת Windows ישנה יותר, הורד את חבילת ה- zip זו והחלף את תיקיית ה- ADB שלמעלה עם זה מה- zip.
עבור להתחלה -> הפעל, והקלד את Regedit.
בעורך הרישום, goto hkey_local_machine – תוכנה – Microsoft – מעבד פקודות ומחק את Autorun המפתח אם הוא קיים.
בקרות Pro מושבתות למרות שיש לי DroidCamx.
DROIDCAMX ידווח על עצמה כגרסה החינמית אם היא מתקשה לאמת את הרכישה כנגד חנות האפליקציות בטלפון שלך. נסה לבטל התקנה של droidcamx ולהוריד אותו מחדש מחנות האפליקציות.
כיצד אני מסיר את ההתקנה של לקוח Windows?
אתה יכול להסיר את ההתקנה של הלקוח מלוח הבקרה של Windows.
אתה יכול גם להסתיר את ההתקנה.EXE מתפריט START או מתיקיית ההתקנה של DROIDCAM.
אם אתה נתקל בבעיות בזמן הסרת ההתקנה, התחל מחדש את Windows למצב בטוח והסיר את הלקוח שם.
האם אוכל להתקין באופן אוטומטי את הלקוח בכל מחשבים מנוהלים בחברה?
כן, פשוט הפעל את המתקין עם אפשרות A /S. דוגמה: Droidcam.להכין.6.2.2.exe /s .
האם הלקוח מקבל פרמטרים של שורת הפקודה?
כן. ראשית, הזן את ספריית ההתקנה, למשל:
CD “C: \ קבצי תוכנית (x86) \ droidcam”
כדי להתחיל במצב שרת: droidcamapp.exe -l (יציאה)
Wifi: droidcamapp.exe -c (טלפון-ip) (יציאה) [-audio] [-video]
USB: DroidCamapp.EXE USB (טלפון-שריר) (יציאה) [-audio] [-video]
השתמש ב- DroidCamapp.רשימת USB EXE כדי לקבל רשימה של מכשירי USB ומזהים סדרתיים.
הוסף אפשרות למגש כדי להפעיל את הלקוח לשורת המשימות (במקום שתצטרך להשתמש ב- Ctrl+H לאחר פתיחתו).
האם אוכל להשתמש בטלפונים מרובים בו זמנית?
בלקוח Windows, השתמש בתפריט [droidcam] למעלה והשבית “נוף קומפקטי”. אתה יכול לחבר עד 3 מכשירים בו זמנית. לאחר פעיל, לחץ על התצוגה המקדימה הקטנה יותר (קיצור דרך Ctrl+1 & Ctrl+2) כדי להכניס אותם למרכז. לחץ באמצעות לחצן העכבר הימני על אזור התצוגה המקדימה כדי לטעון תמונות כמקורות קלט.
אם אתה רוצה שמצלמות מרובות הפעילות בסטודיו OBS, עיין ב- DroidCam OBS כחלופה.
האם אוכל להשתמש באפליקציה עם הטלפון שלי כנקודה חמה WiFi או באמצעות קשירה USB?
אתה יכול לחבר את DroidCam על פני חיבורי קשירה של USB וגם חיבורי WiFi עם טלפון עם הטלפון שלך.
עיין בדף העזרה של Connect לפרטים.
האם אוכל להשתמש באפליקציה עם הטלפון שלי מחובר באמצעות כבל USB-C Ethernet?
כן, עיין בדף העזרה של Connect לפרטים.
ההגדרות אינן עובדות על לקוח Windows.
אם אתה נתקל בבעיות בשמירה של הגדרות, מחק את כל קבצי התצורה של DROIDCAM C: \ ProgramData לאפס אותם.
האם תהיה תמיכה בווידיאו 4K?
תמיכה בווידיאו 4K עשויה להגיע בעתיד.
הקלטת סרטוני 4K באופן מקומי בטלפון שלך שונה מאוד מהזרמת 4K ברשת (גם אם משתמשים ב- USB). זה יוסיף עומס ניכר לטלפון שלך ובעיקר למחשב שלך – לא ניתן לייעל את תהליך שיתוף הנתונים עם תוכניות אחרות כמו Zoom היטב. בנוסף, מרבית תוכנות הענקת הטלפוניה מוגבלת ל- 720p או 1080p, מה שהופך קלט 4K ליותר מיותר.
האם יש לקוח MAC?
ל- DROIDCAM אין לקוח MAC.
אתה יכול להשתמש ב- obs studio + droidcam obs כאלטרנטיבה. Studio OBS כולל כעת מצלמה וירטואלית, המאפשרת לך להשתמש בפלט באפליקציות אחרות.
לְחַבֵּר
ראשית, הפעל את לקוח ה- DroidCAM PC. אתה’תמצא את DroidCam בשולחן העבודה שלך, בתפריט ההתחלה או בתיקיית ההתקנה תחת קבצי תוכנית (x86).
התחבר באמצעות wifi
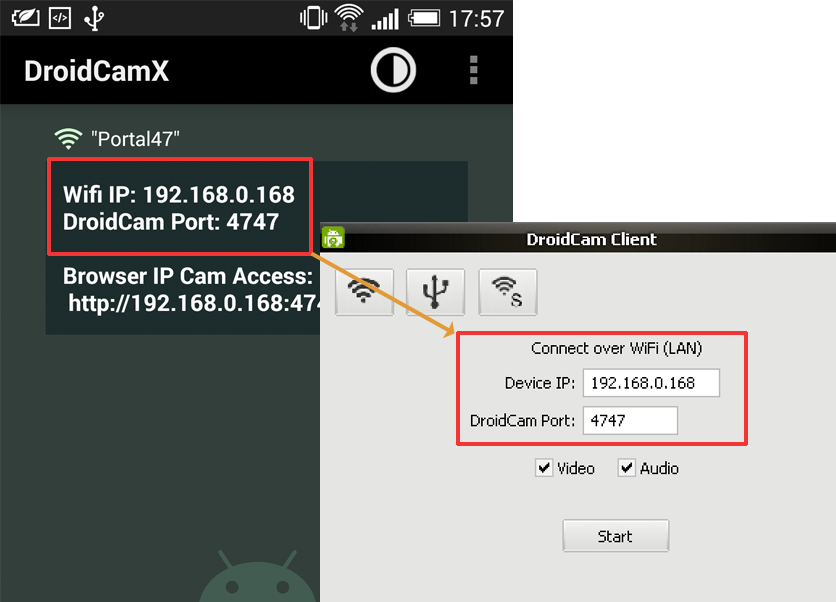
1. בטלפון שלך, הפעל wifi והתחבר לרשת הביתית שלך כמו שבדרך כלל היית עושה.
2. הפעל את אפליקציית הטלפון, היא תציג מידע על IP & יציאת WiFi. אם ה- IP הוא הכל אפסים (0.0.0.0) – אינך מחובר כראוי לרשת WiFi.
3. על לקוח המחשב, וודא ששיטת החיבור היא “Wifi/lan”. הזן את ה- IP והיציאה כפי שמוצג בטלפון. לחץ על [התחל].
4. אפליקציית הטלפון צריכה להתחיל להציג את פלט המצלמה. על לקוח המחשב להתחיל לעדכן את “מצלמת אינטרנט” פלט, אתה יכול לבדוק את סקייפ/זום/וכו ‘. למצוא ‘קלט וידאו’ הגדרות באפשרויות/העדפות של תוכניות אלה.
אם החיבור נכשל, נסה:
-סגירה ופתיחה מחדש של האפליקציה.
– החלפת ה- wifi בטלפון ו/או במחשב נייד.
– הפעלה מחדש של נתב ה- WiFi שלך (נתק את הכוח, המתן כמה שניות וחבר אותו חזרה).
– שינוי מספר יציאת החיבור באפליקציה ולקוח (למשל. 4748 ..).
התחבר באמצעות USB (אנדרואיד)
עבור חיבורי USB, אתה צריך: (א) אפשר ניפוי USB בטלפון, (ב) התקן מנהלי התקנים לטלפון שלך במחשב.
1. ראשית, וודא “ניפוי USB” מופעל בטלפון שלך. זה ממוקם בהגדרות הטלפונים, מתחת אפשרויות מפתחים.
ברוב הטלפונים אפשרויות מפתחים המסך מוסתר כברירת מחדל. כדי לבטל את הנעילה, פתח את הגדרות הטלפונים וחפש לבנות מספר (תחת קטע בערך). בֶּרֶז לבנות מספר שבע פעמים כדי לפתוח אפשרויות מפתחים.
לאחר שלא נעול, חפש ניפוי באגים של USB (תחת אפשרויות מפתחים) והדליק אותו.
2. עם הפעלת ניפוי באגים של USB, חבר את המכשיר למחשב באמצעות USB. Windows עשוי למצוא ולהתקין את המנהלי ההתקנים המתאימים באופן אוטומטי.
בלקוח PC של DROIDCAM, בחר באפשרות חיבור USB ולחץ על כפתור הרענון. אם הלקוח מזהה את הטלפון שלך, אתה’ככל הנראה יקבל דו -שיח בטלפון לשאול אפשר ניפוי באגים של USB. הקש על אישור כדי לאפשר את החיבור. אתה יכול גם לדלג על השלב הבא.
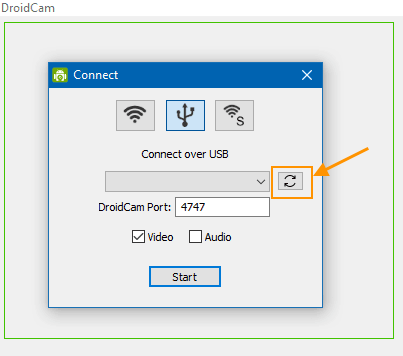
3. אם המכשיר לא מתגלה, עליך להתקין מנהלי התקנים עבורו כצעד נוסף.
אם יש לך Nexus/Pixel של גוגל, או OnePlus, קבל את מנהלי ההתקנים של Google USB כאן:
https: // מפתח.דְמוּי אָדָם.com/studio/run/win-usb.
נהגים ניידים LG:
https: // www.LG.COM/US/תמיכה/תוכנה לנהגי תוכנה (גלול לתוכנה פופולרית, קטע מנהלי התקנים ניידים LG).
עבור מותגים אחרים, דף זה מספק קישורים לרוב אתרי האינטרנט של היצרנים: http: // מפתח.דְמוּי אָדָם.com/כלים/תוספות/OEM-USB.נהגי HTML#.
אתה יכול גם לבצע חיפוש באינטרנט, מנהלי התקנים של ADB עבור ____.
למשל: נהגי ADB עבור HTC.
לאחר התקנת הנהגים, חבר מחדש את המכשיר למחשב ונסה שוב שלב 2 לעיל.
4. לאחר שהלקוח מגלה את הטלפון, לחץ על הַתחָלָה לקבוע חיבור בדיוק כמו שהיית עושה זאת על wifi.
אם אתה מקבל “איפוס חיבור”, “התחברו אבודים”, “שגיאה בקבלת כותרות וידאו” שגיאות:
(1) בטלפון, וודא כי אפליקציית DroidCAM פתוחה ומוכנה.
(2) בטלפון, מושך את אזור ההודעות ופתח “אפשרויות USB”. נסה לבחור את ‘PTP’ (העברת תמונות), או ‘מַצלֵמָה’, או רק ‘טְעִינָה’ מצב.
אם החיבור עדיין נכשל,
(1) אם דילגת על התקנת מנהל ההתקן (שלב 3) לעיל, נסה להתקין את מנהלי ההתקן לטלפון באופן ידני. לפעמים התקנות אוטומטיות של Windows לא נכונות או מיושנות.
(2) נסה לשנות את ‘יציאת Droidcam’ הגדרת האפליקציה ובלקוח. השתמש ב 4848, 5050, 5151, ..
(3) נסה את כלי ההתקנה של USB חלופי זה. הכלי יגלה ויגדיר העברת יציאה מקומית כנגד כל המכשירים המחוברים. אם זה עובד, אתה יכול להחליף את תיקיית ADB תחת קבצי תוכנית x86> droidcam עם זה בהורדה זו.
התחבר באמצעות USB (iOS)
חיבורי USB דורשים את נהגי ה- USB של אפל. ודא שיש לך כבל נתונים אותנטי או שאושר על ידי Apple, וחבר את ה- iPhone שלך למחשב Windows שלך.
המתן ש- Windows יחפשו ולהתקין מנהלי התקנים באופן אוטומטי. כדי לאמת: לחץ על מקש Windows, חפש אפליקציות ותכונות, לחץ על לִפְתוֹחַ ובדוק אם כן ‘תמיכה במכשירים ניידים של אפל’ ברשימת האפליקציות.
אם תמיכה במכשיר נייד של Apple אינה מופיעה, אתה יכול להוריד ולהתקין את עצמך כאן:
תמיכה במכשיר נייד של אפל (64 סיביות).
הקפד לסמוך על המחשב בטלפון אם יתבקש:
לחץ על כפתור הרענון בלקוח DroidCAM ‘יו אס בי’ כרטיסייה וכל מכשירי iOS זמינים יופיעו כמחרוזת של תווים אקראיים, זהו המזהה הייחודי של המכשיר. לחץ על התחל כדי ליצור חיבור בדיוק כמו שהיית עושה זאת על wifi.
אם המכשיר עדיין לא נמצא, אתה יכול לנסות להשיג iTunes בנוסף לנהגים. התקן את גרסת שולחן העבודה של iTunes על ידי ביצוע קישור Windows תחת “גרסאות אחרות” כאן, או עיין במאמר עזרה זה מאת אפל כיצד לעדכן את הנהגים שלך.
התחבר עם דפדפני האינטרנט (אנדרואיד)
להשתמש ב- “מצלמת IP” תווה שאתה בדרך כלל לא’לא צריך להתקין כל תוכנה נוספת במחשב.
1. הפעל wifi בטלפון שלך והתחבר לרשת wifi כמו שבדרך כלל היית עושה.
2. האפליקציה תציג מידע על IP & יציאת WiFi. אם ה- IP הוא הכל אפסים (0.0.0.0) – אינך מחובר כראוי לרשת.
3. פתח את דפדפן האינטרנט שלך (Firefox, Chrome וכו ‘) ונכנס http: // ip: יציאה לסרגל הכתובות. זה אמור לפתוח דף אינטרנט עם הזנת מצלמת הטלפון משובצת בפנים.
אם יש לך droidcamx, אתה יכול לערוך או לנקות את טקסט שכבת העל שמתווסף על גבי הסרטון.
טיפ: השתמש באפליקציה או בתוכנית Mjpeg Viewer כדי לגשת לעדכון הווידיאו דרך http: // ip: יציאה/וידאו (לְמָשָׁל. בטאבלט, סמארטפון אחר או נגן מדיה כמו VLC). אתה יכול לציין רזולוציה ולהוסיף את הטיעון “כּוֹחַ” כדי לעקוף חיבורים קיימים: http: // ip: יציאה/וידאו/כוח/1280×720
נקודות חמות WiFi, קשירת USB, USB-C Ethernet
גם חיבורי קשירה של USB וגם חיבורי נקודה חמה עם הטלפון שלך עם הטלפון שלך יכולים לעבוד עם DroidCam. טלפונים מסוימים עובדים גם עם חיבורי USB-C לחיבורים קוויים.
ב- iOS, עבור קשירת USB אתה יכול להשתמש באפשרות חיבור USB סטנדרטית בלקוח DroidCam (ראה לעיל).
באנדרואיד תוכלו למצוא את כתובת ה- IP של הטלפון ולהזין את זה לכרטיסייה WiFi של לקוח DroidCam. הדרך הקלה ביותר היא לפתוח את הגדרות הטלפונים, גלול מטה אל “מערכת” אוֹ “על אודות”, ולחפש את קטע הרשת.
גם עם iOS וגם אנדרואיד, נסה גם את ה- IPs הסטנדרטיים האלה: 172.20.10.1, 10.0.0.1, 192.168.0.1 .
לחלופין, במחשב האישי שלך פתח את תפריט התחל והפעל את תוכנית שורת הפקודה. הזן ipconfig וחפש ‘נתב’ אוֹ ‘כְּנִיסָה’ כתובת, והשתמש בזה כ- ip הטלפון.
מצב שרת WiFi (droidcamx בלבד)
במקום להתחבר לאפליקציית הטלפון מלקוח המחשב האישי, DROIDCAMX יכול להתחבר ללקוח / ים מחשב מהטלפון. רק וידאו נתמך.
1. להשתמש ב “שרת WiFi” אפשרות בלקוח המחשב האישי. לחץ על [התחל] כדי לחכות לחיבור.
3. פתח את DROIDCAMX בטלפון שלך, השתמש בתפריט האפשרויות (⋮) ובחר “התחבר לשרת”. תזדקק למחשבים כתובת ה- IP המקומית (בדרך כלל 192.168 …), הסתכל בהגדרות הרשת שלך או פתח שורת פקודה והקלד ב- ipconfig .
נכון לגרסה 6.4.2, אתה יכול להשתמש בתמונות (PNG, JPG, GIF, BMP) ככניסות ללקוח המחשב האישי. גרור תמונה לאזור התצוגה המקדימה של הווידיאו, או לחץ באמצעות לחצן העכבר הימני על אזור התצוגה המקדימה ובחר השתמש בתמונה. לכבות “נוף קומפקטי” מתחת לתפריט [DroidCam] למעלה כדי לשלב מקורות מרובים.