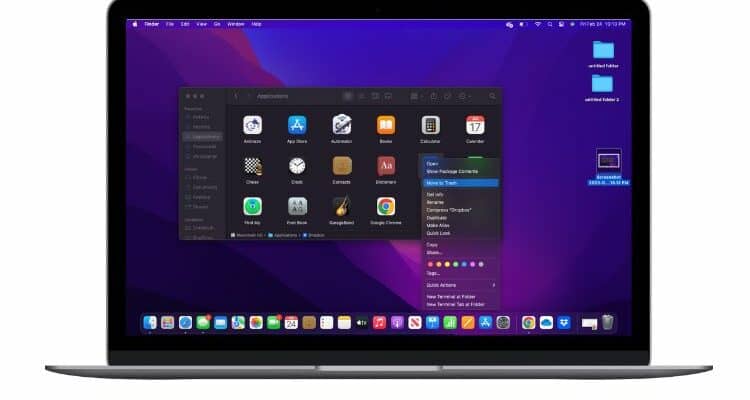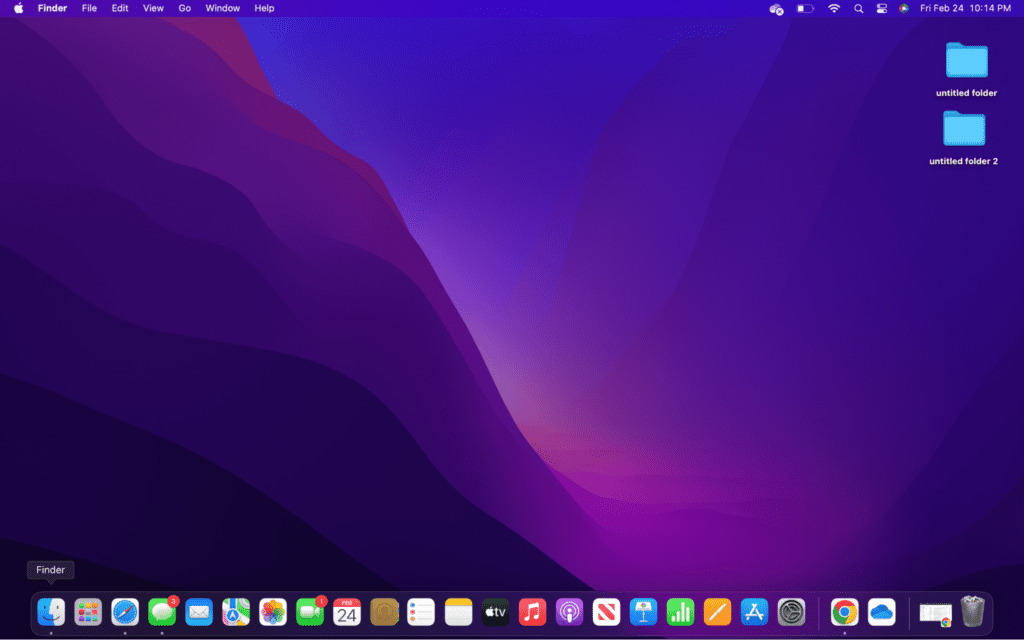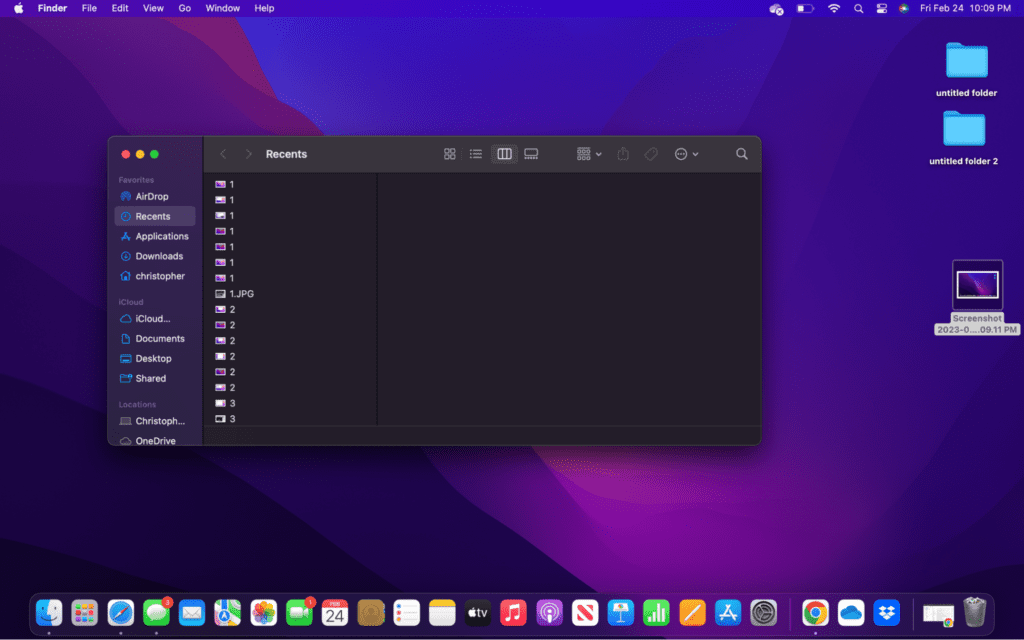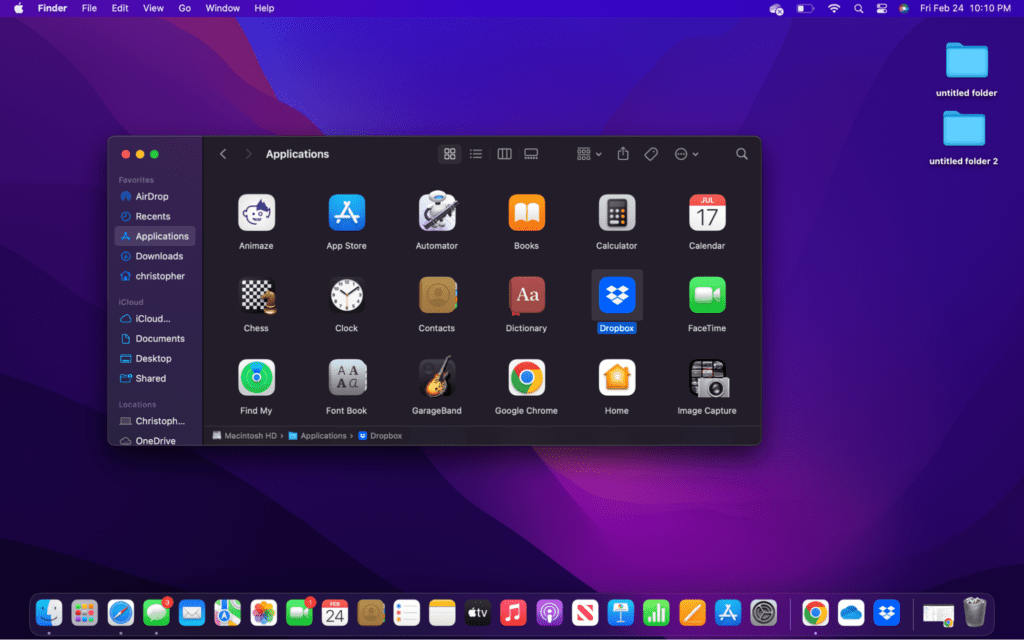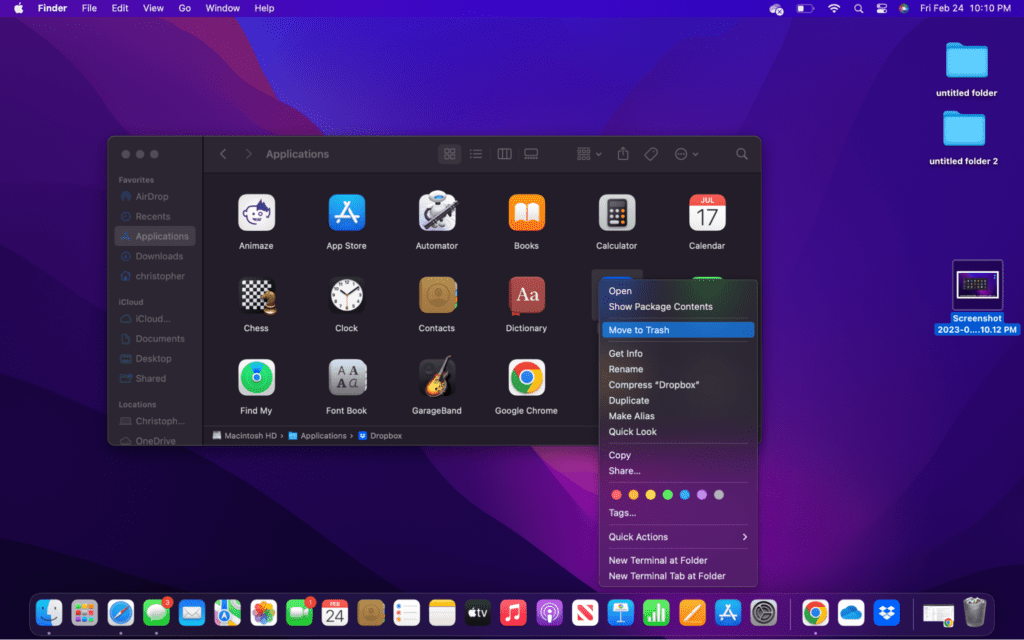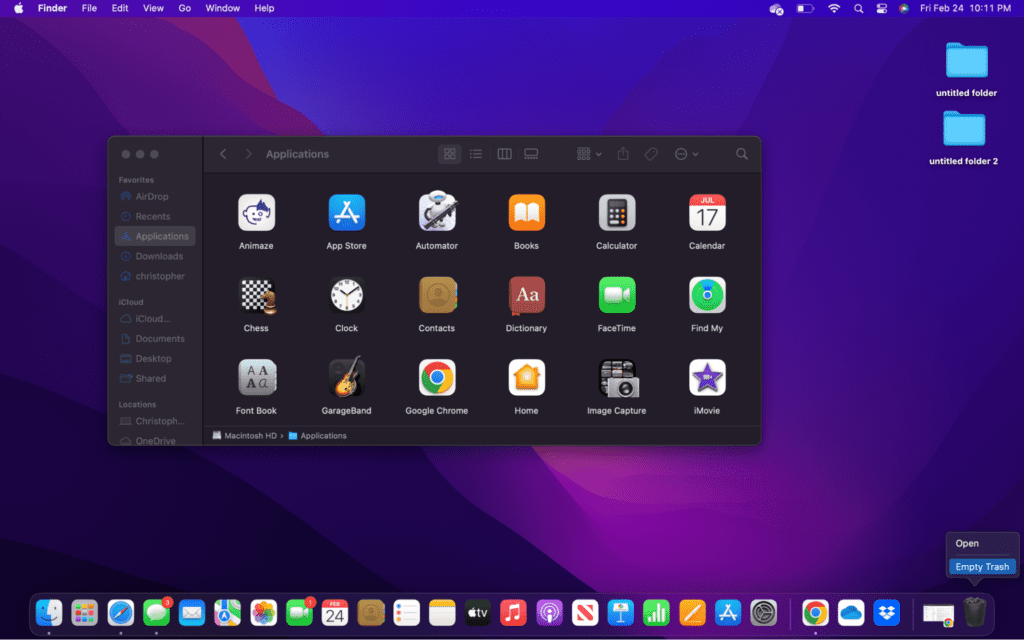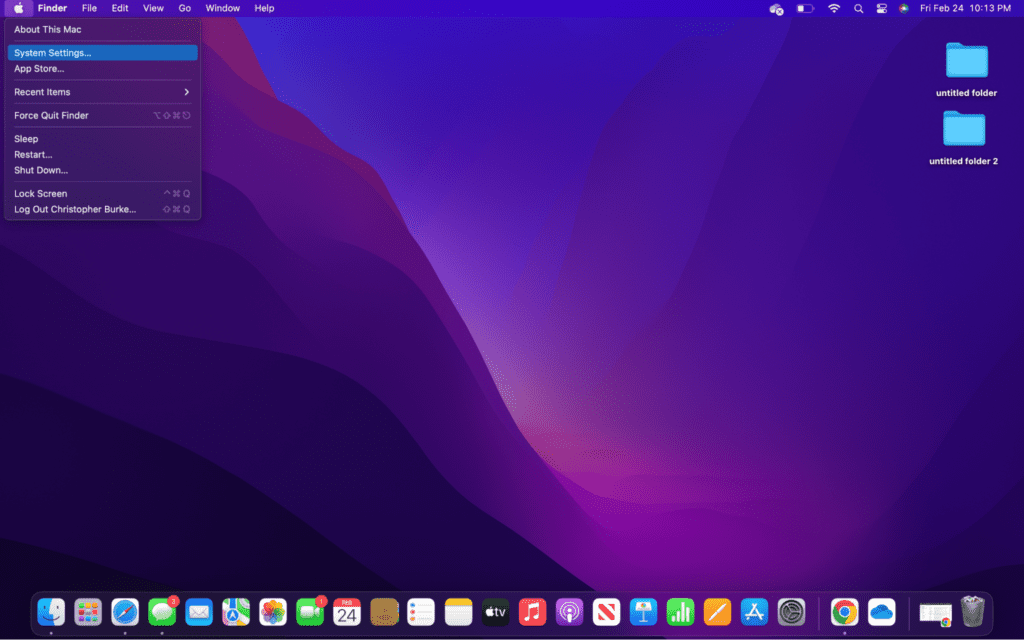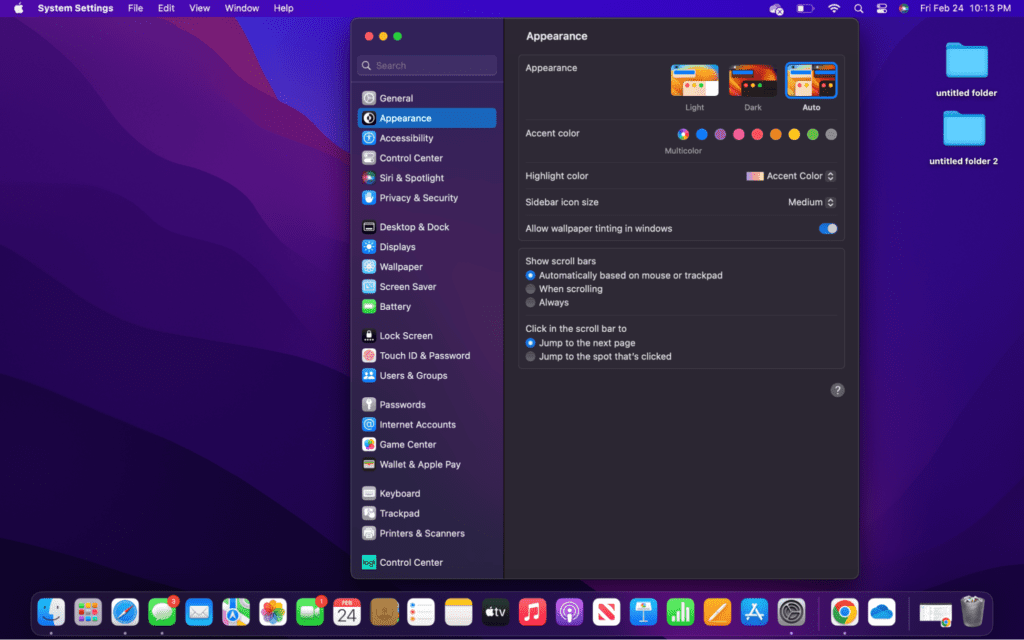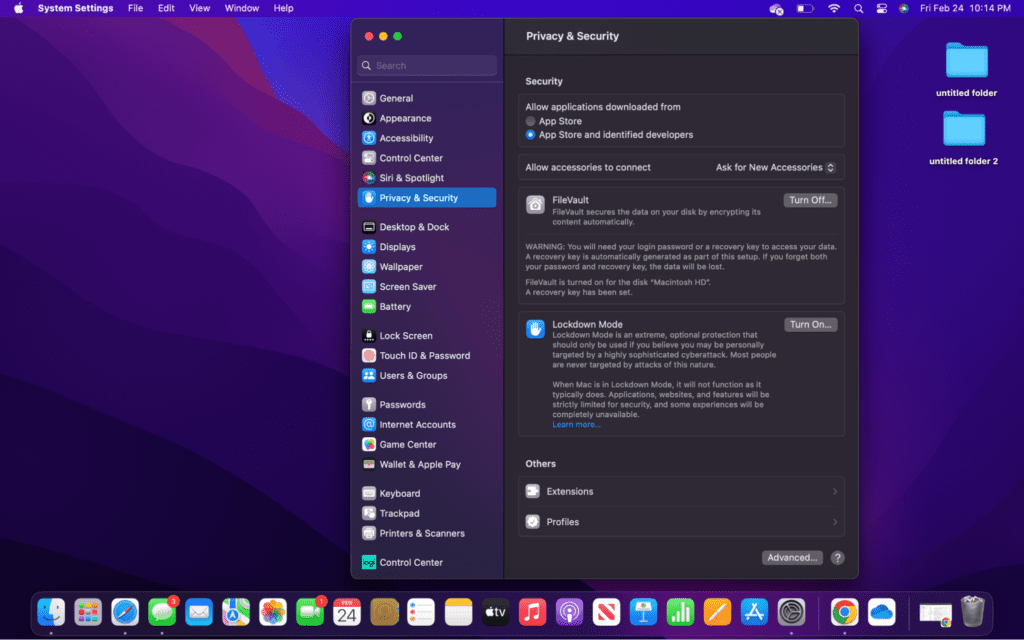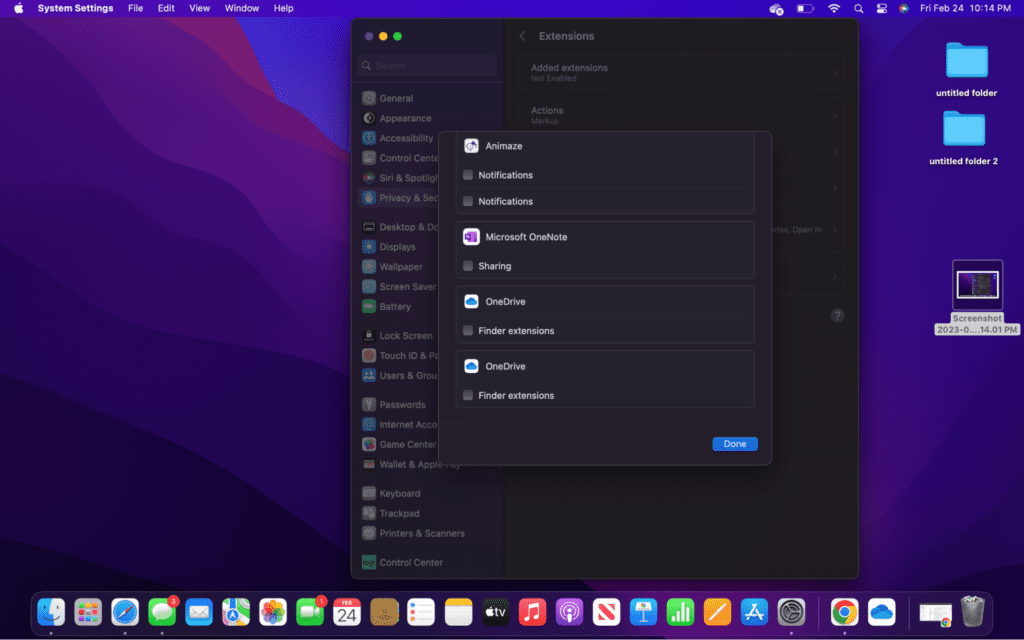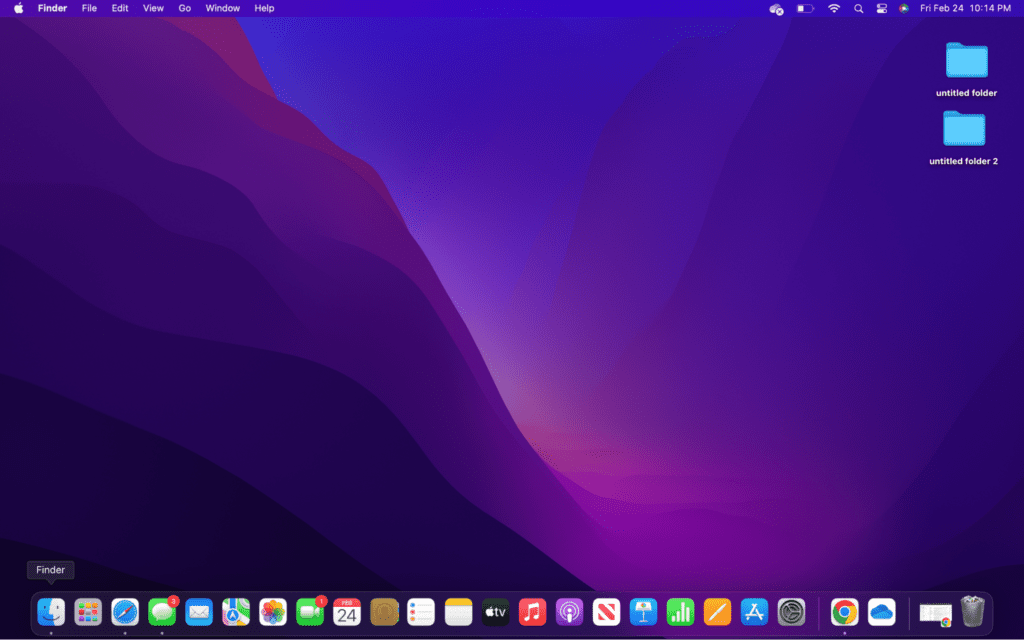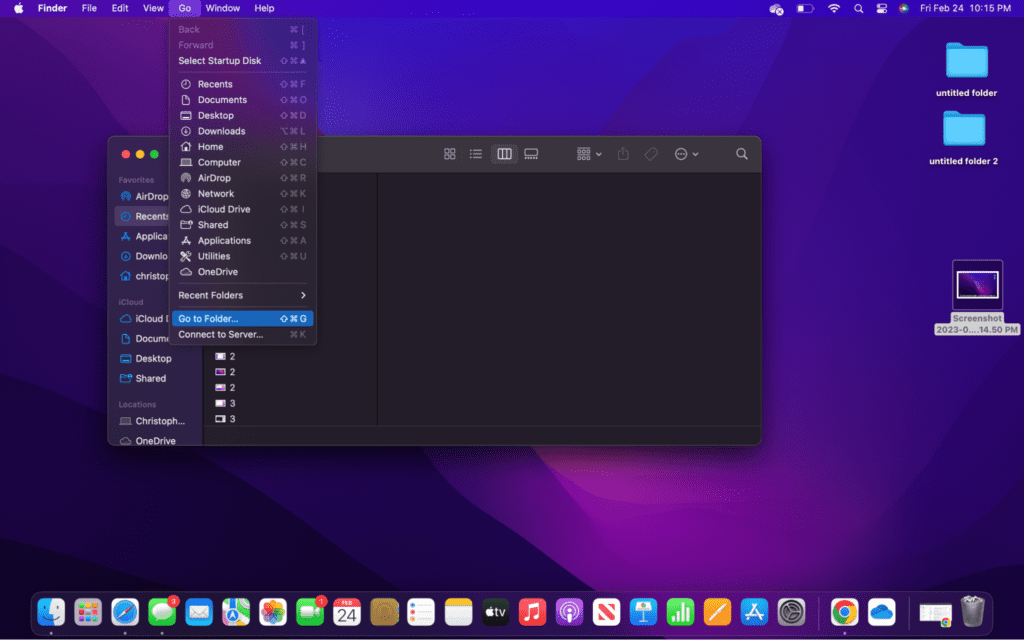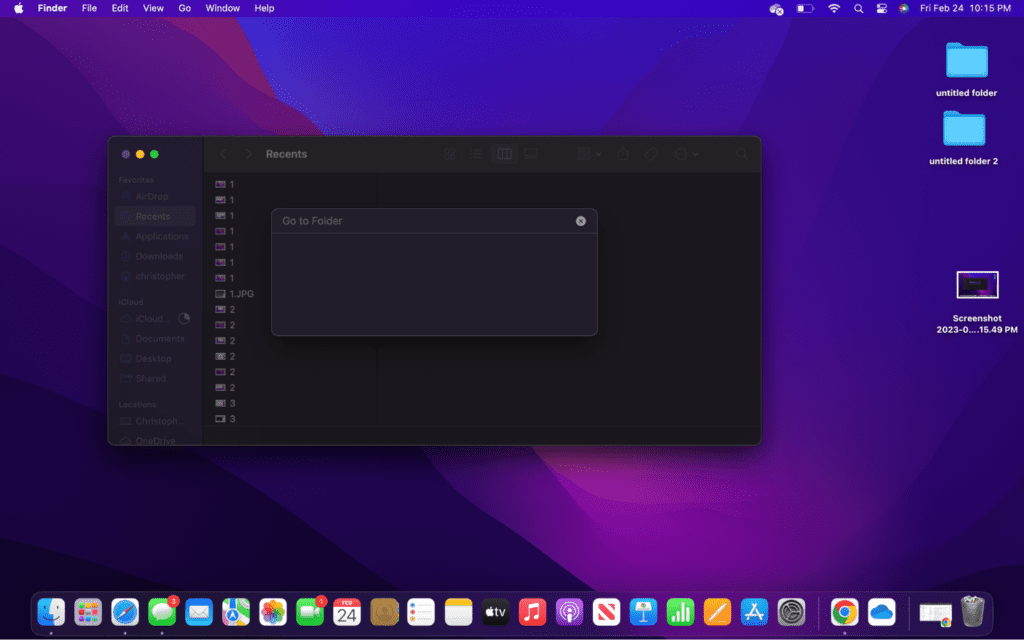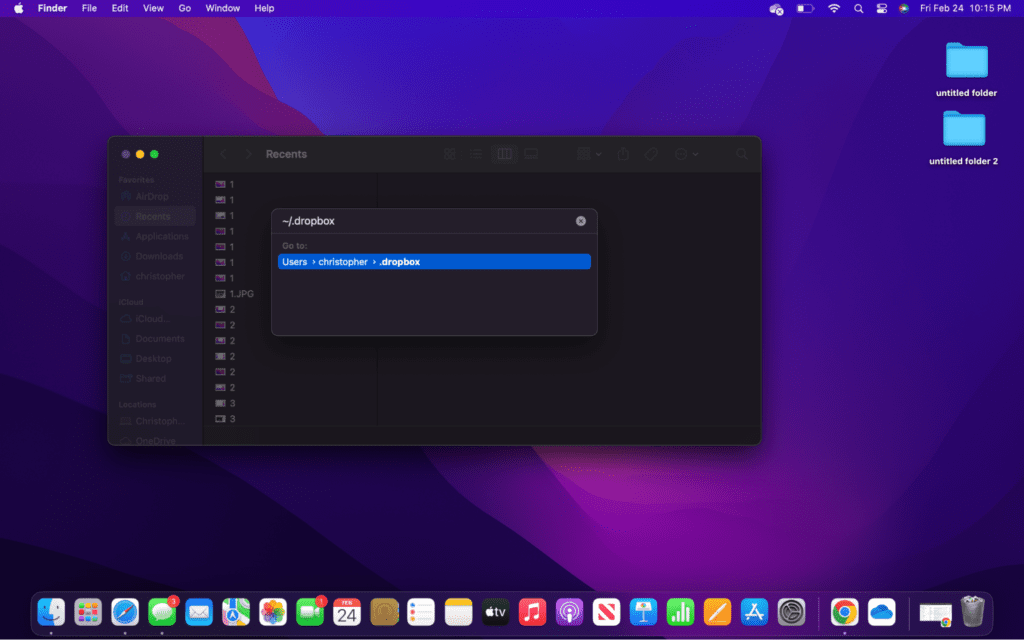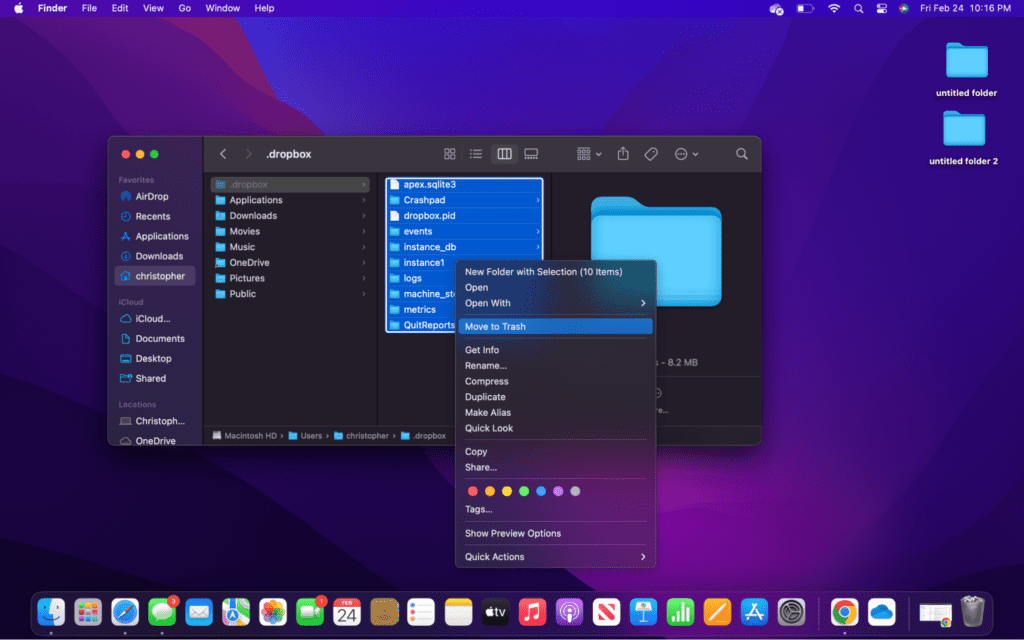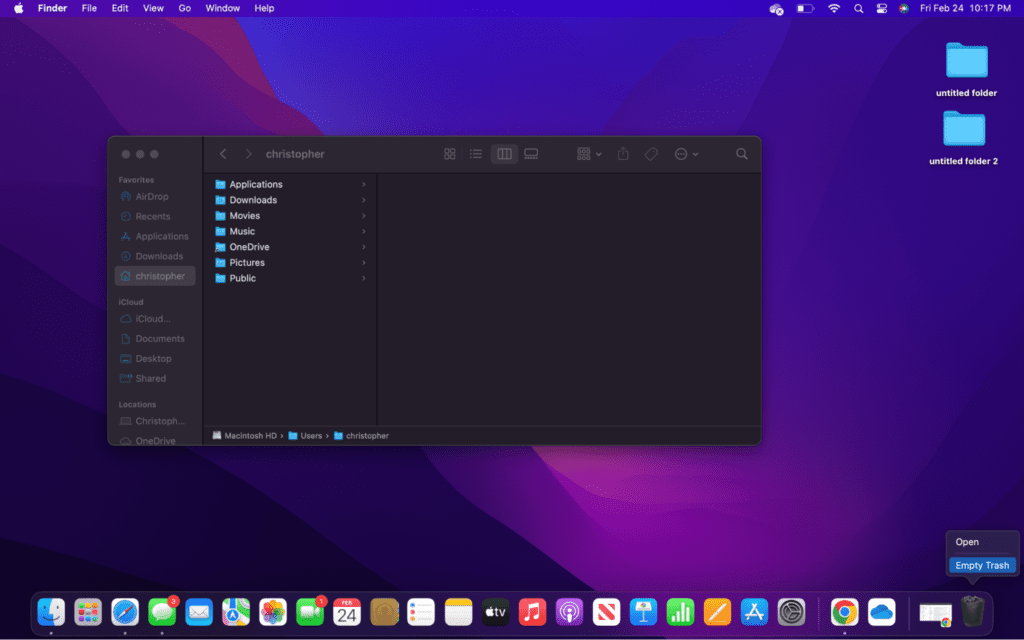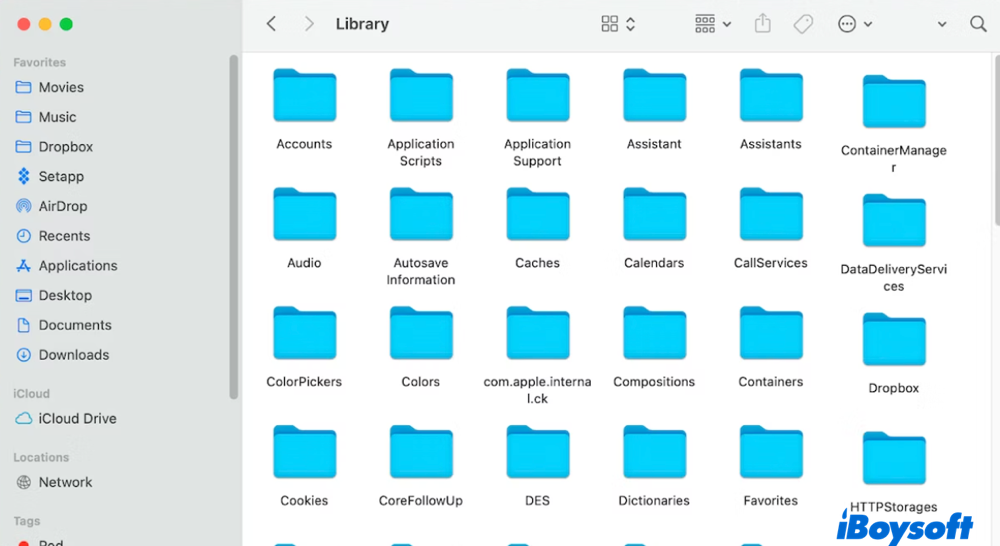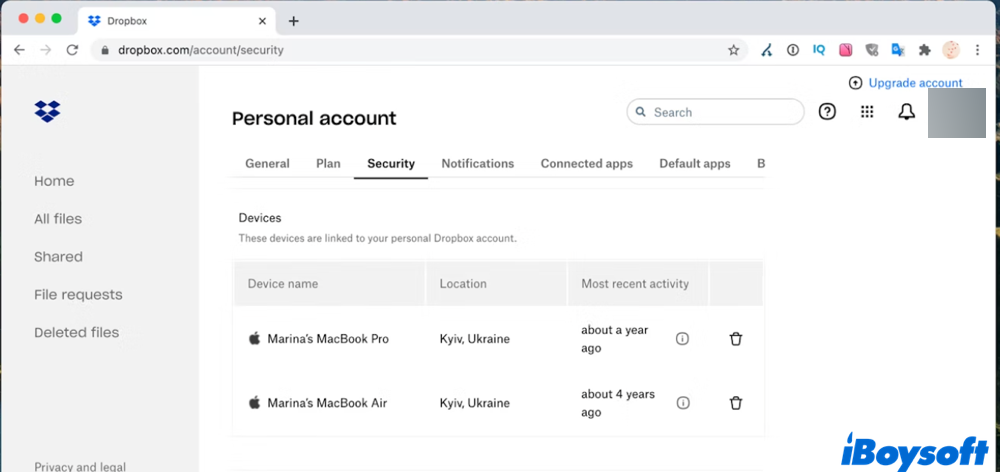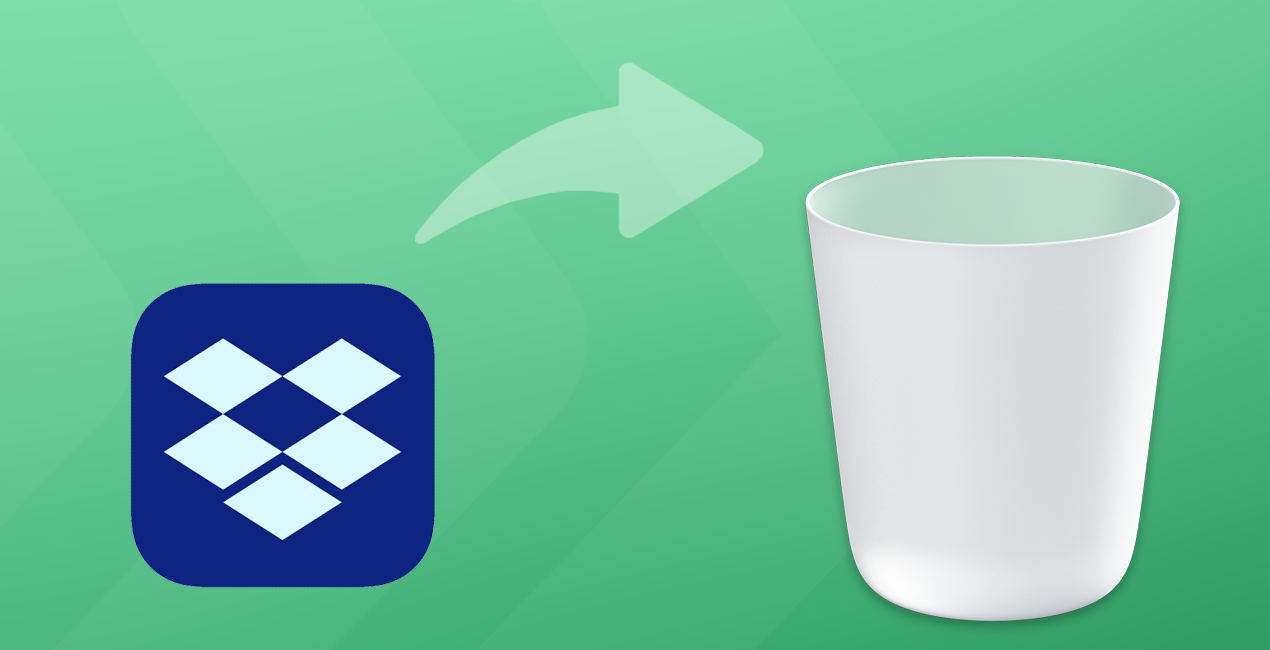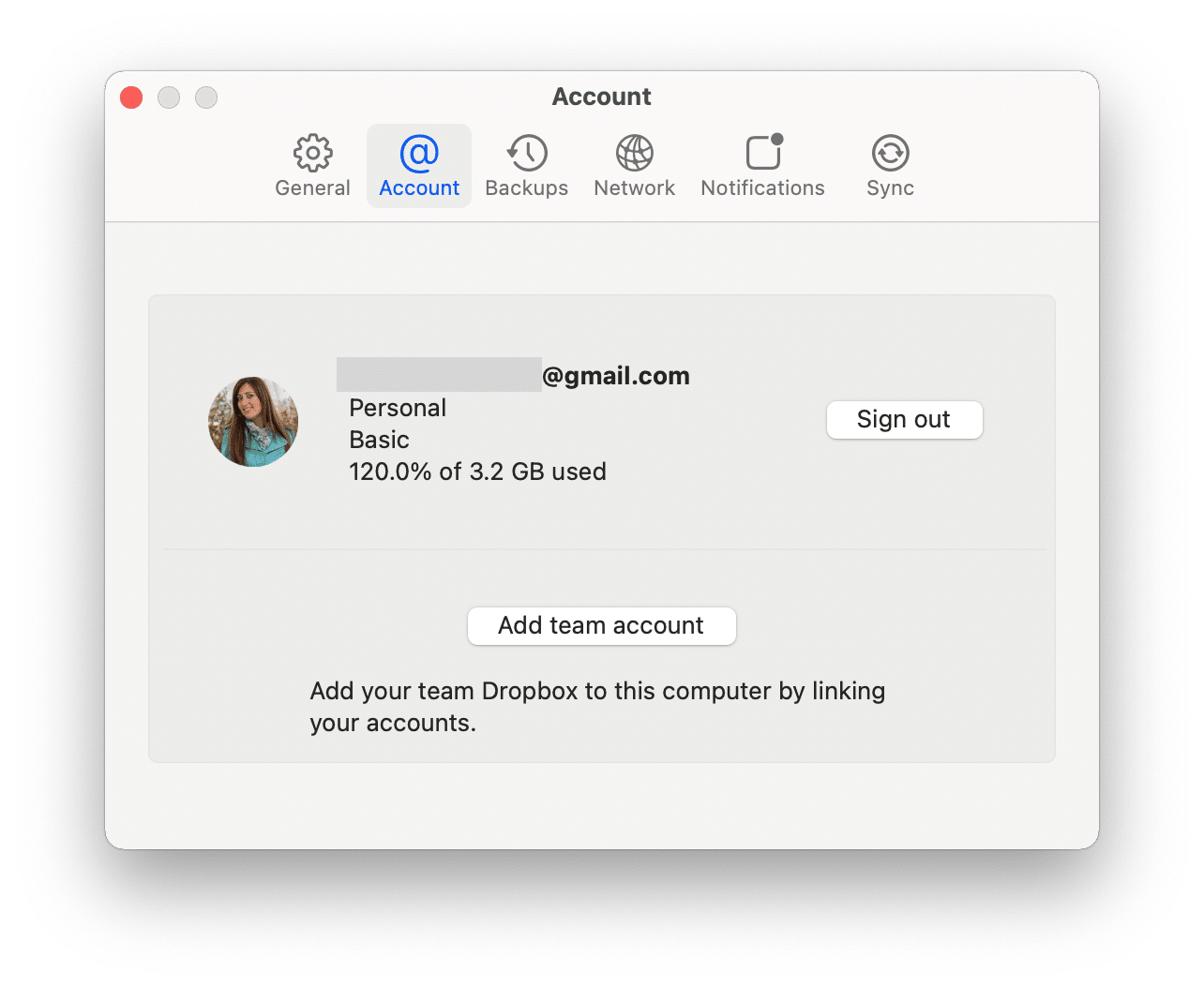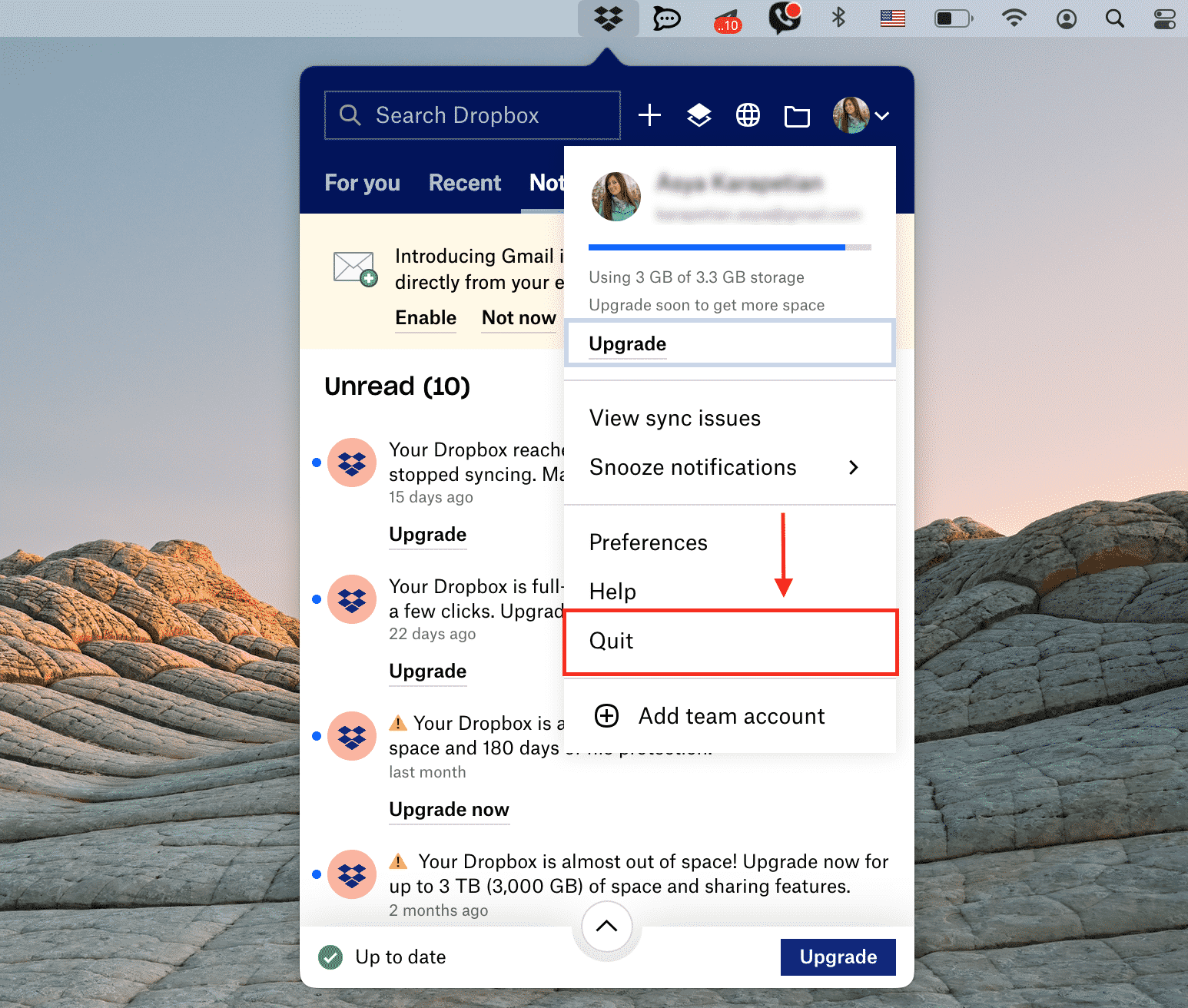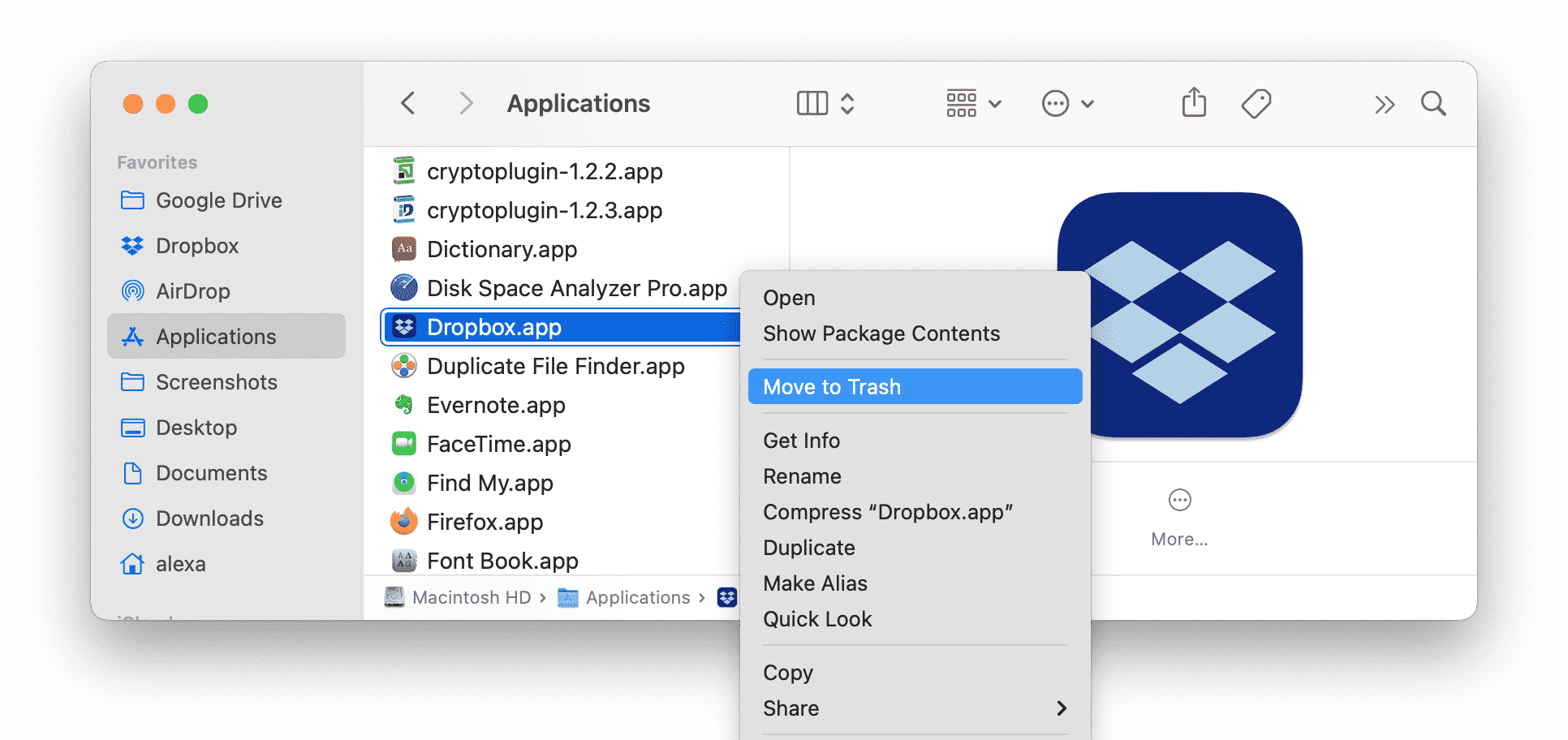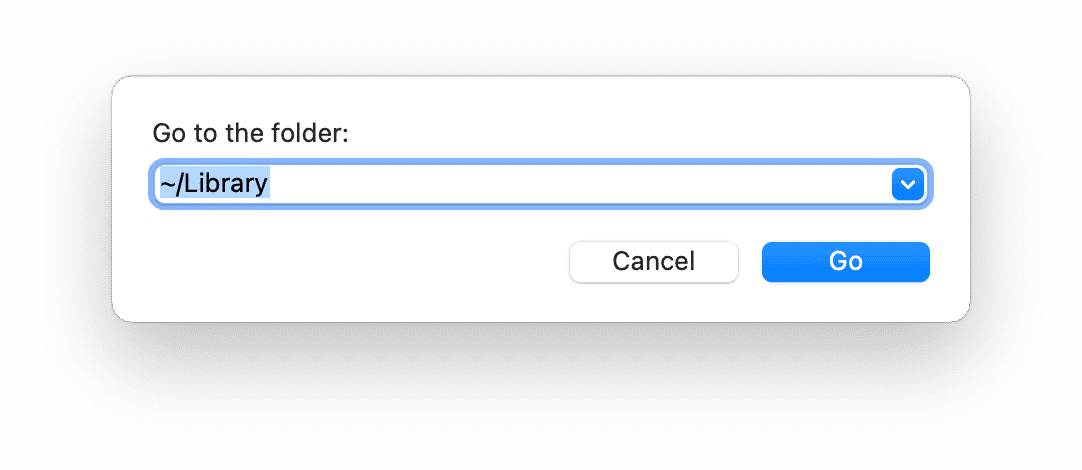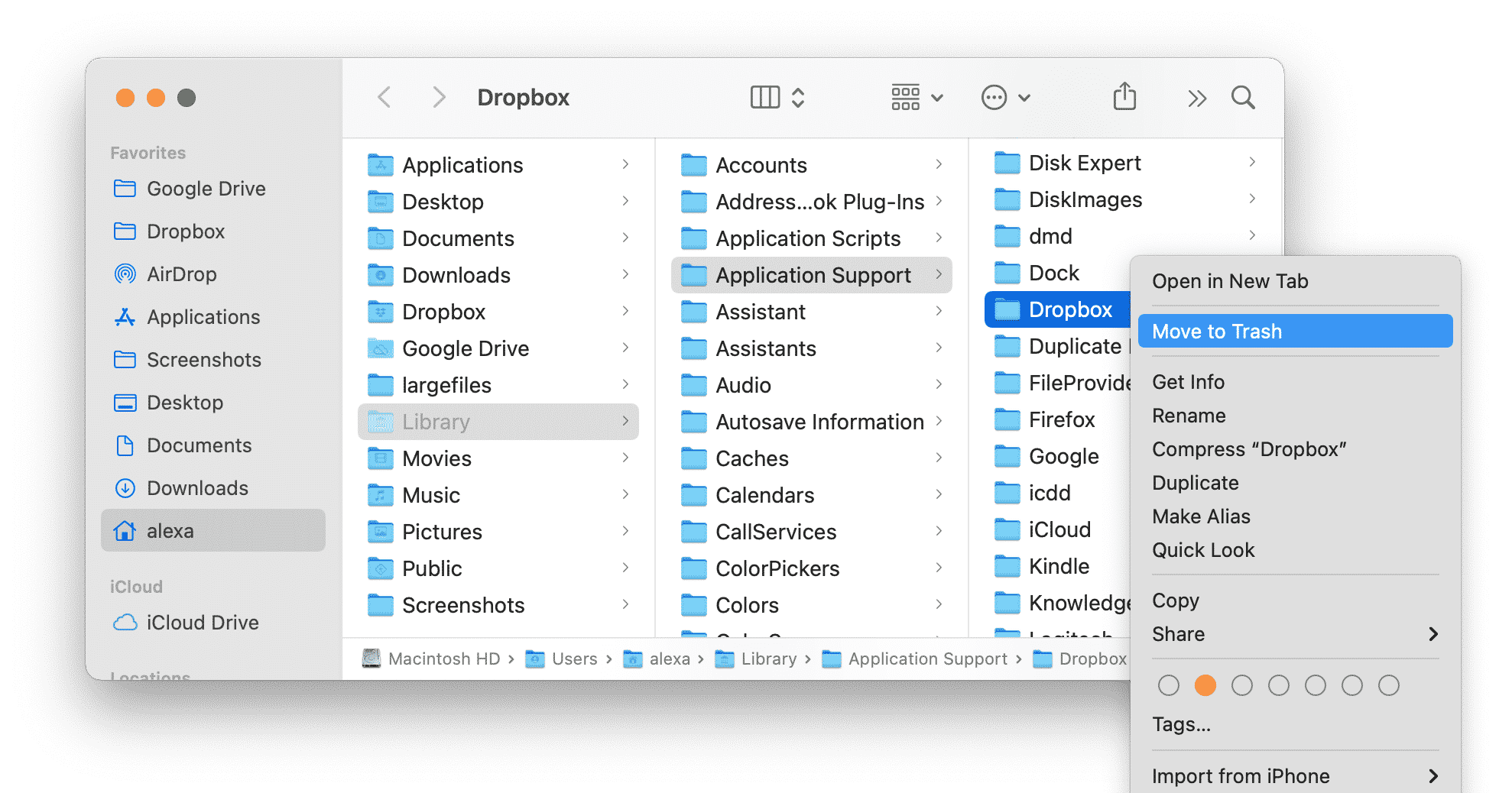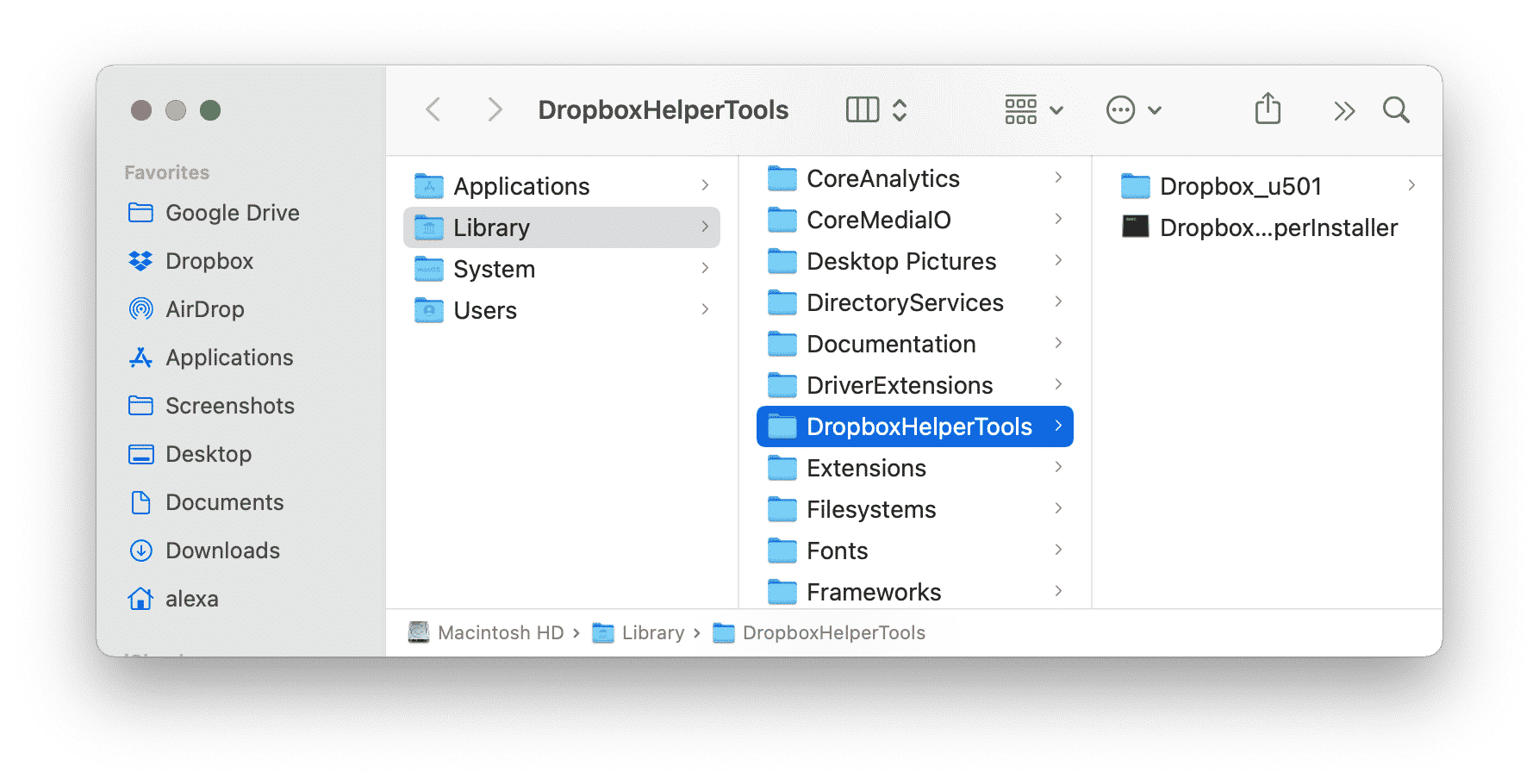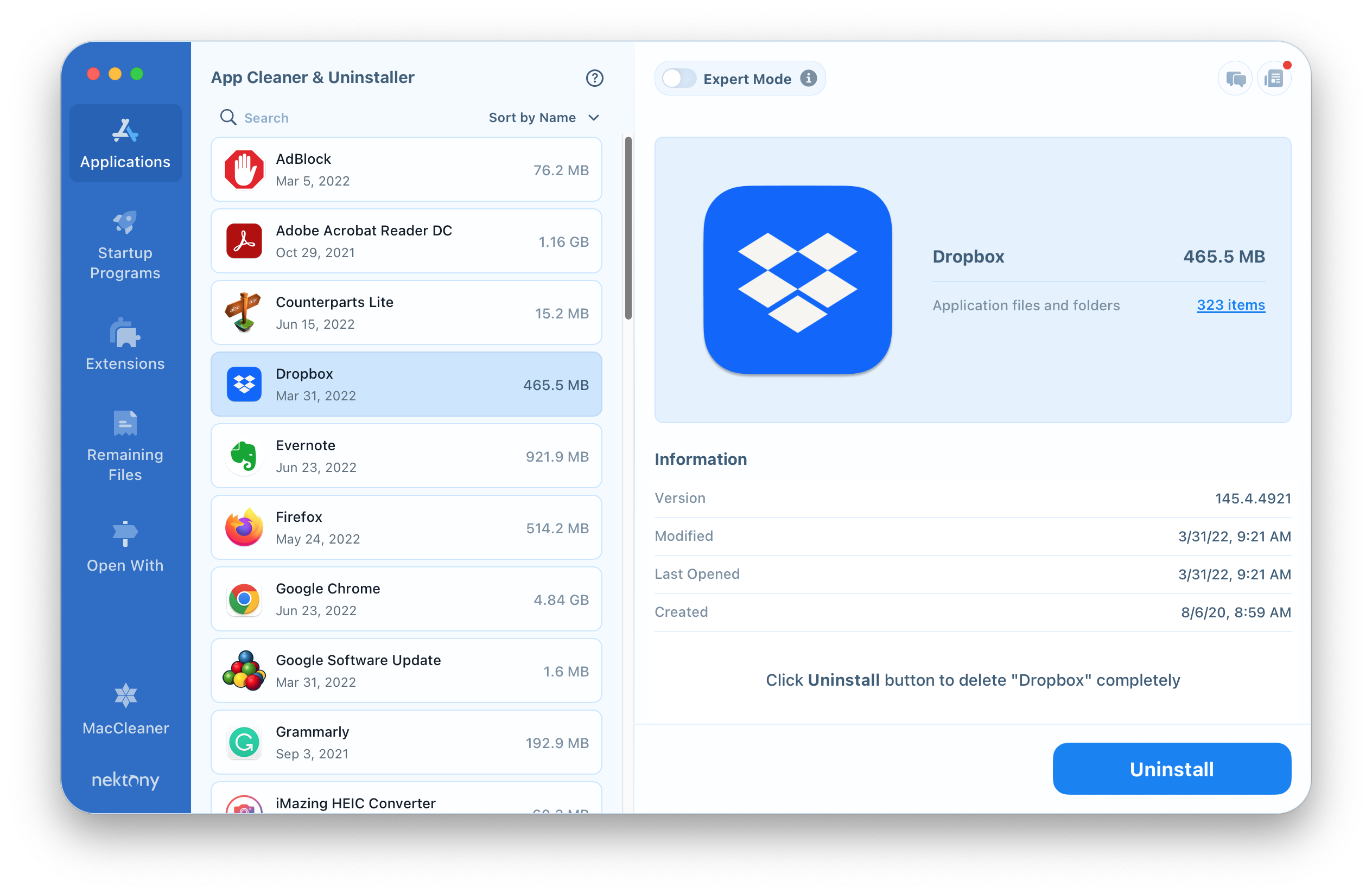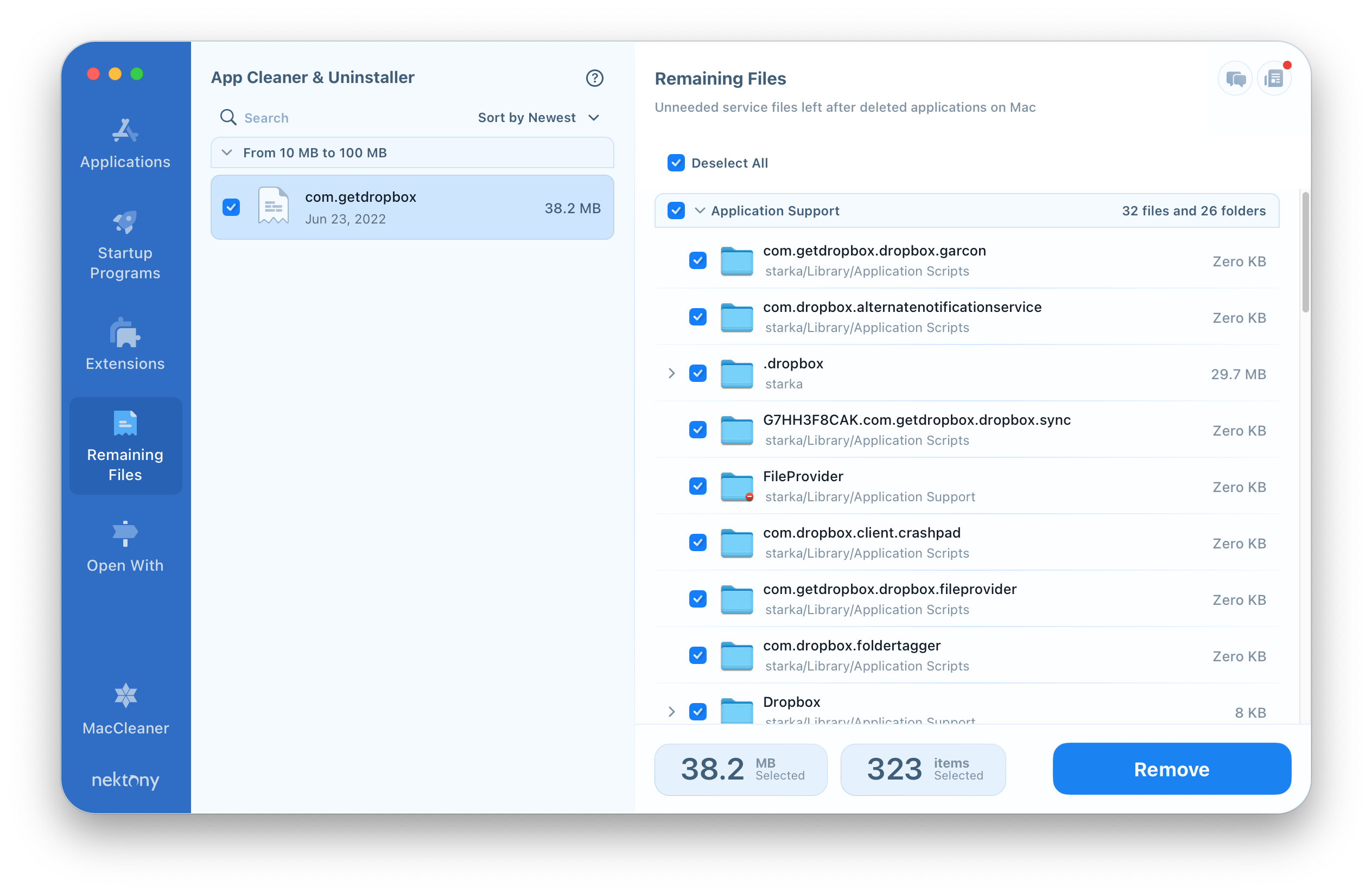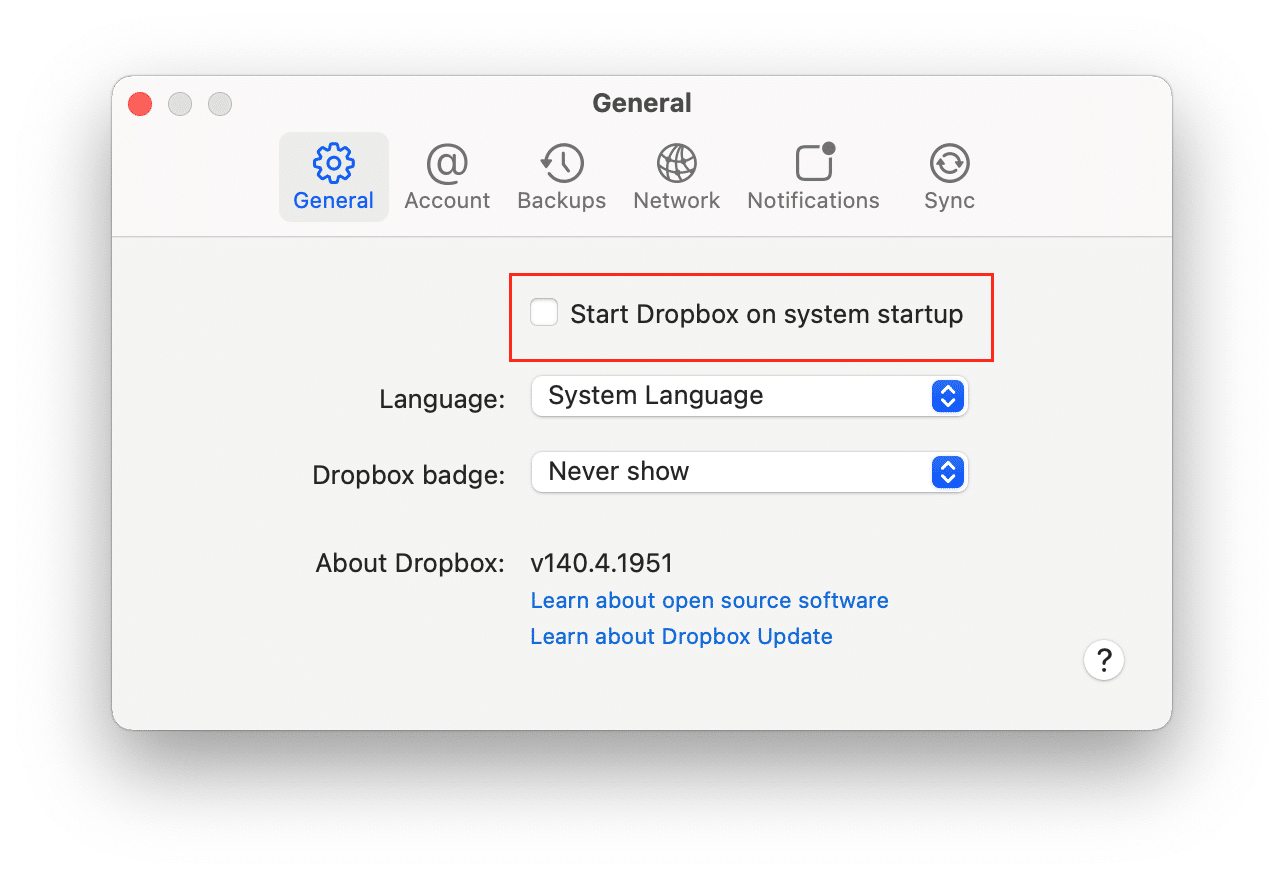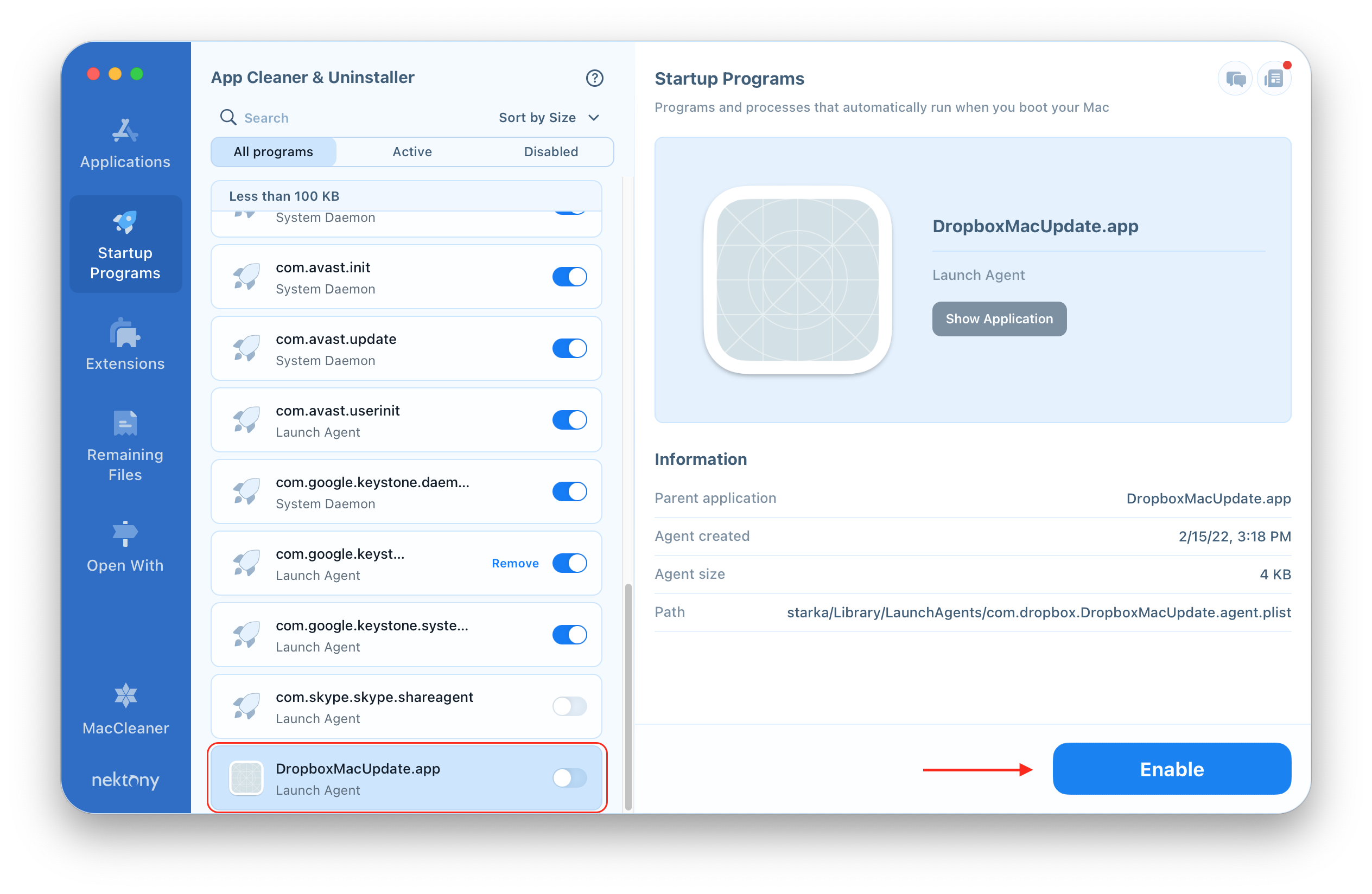Απεγκαταστάθηκε τα αρχεία διαγραφής dropbox
Πώς να απεγκαταστήσετε το Dropbox από τον Mac Quick Guide
Περίληψη:
Σε αυτό το άρθρο, θα σας δώσω έναν γρήγορο οδηγό για το πώς να απεγκαταστήσετε το dropbox από το Mac σας. Η διαγραφή του Dropbox στο Mac σας δεν επηρεάζει τα αρχεία σας που είναι αποθηκευμένα στο σύννεφο. Εάν εξακολουθείτε να έχετε τον λογαριασμό σας στο Dropbox και διαγράψετε τα αρχεία σε τοπικό επίπεδο, θα διαγραφούν επίσης από το Dropbox. Ωστόσο, εάν δεν συνδεθείτε στο Dropbox, η διαγραφή τοπικών αρχείων δεν θα διαγράψει τα αρχεία Dropbox. Εάν έχετε διαγράψει τον λογαριασμό σας στο Dropbox, τα αρχεία έχουν φύγει σε κάθε εκδήλωση.
Βασικά σημεία:
1. Η διαγραφή του Dropbox στο Mac δεν διαγράφει τα αρχεία σας που είναι αποθηκευμένα στο σύννεφο.
2. Εάν εξακολουθείτε να έχετε τον λογαριασμό σας στο Dropbox και διαγράψετε τα αρχεία σε τοπικό επίπεδο, θα διαγραφούν επίσης από το Dropbox.
3. Εάν δεν συνδεθείτε στο Dropbox, η διαγραφή τοπικών αρχείων δεν θα διαγράψει τα αρχεία Dropbox.
4. Εάν έχετε διαγράψει τον λογαριασμό σας στο Dropbox, τα αρχεία έχουν φύγει σε κάθε εκδήλωση.
5. Το Dropbox είναι ένα πρόγραμμα αποθήκευσης cloud που σας επιτρέπει να αποθηκεύετε αρχεία εξ αποστάσεως στο Διαδίκτυο.
6. Το Dropbox είναι έντονα ενσωματωμένο στον υπολογιστή και μπορεί να είναι δύσκολο να αφαιρεθεί.
7. Λόγοι για τη χρήση αποθήκευσης σύννεφων όπως το Dropbox περιλαμβάνουν την απελευθέρωση του χώρου στον υπολογιστή σας και την πρόσβαση στο ίδιο περιεχόμενο σε πολλές συσκευές.
8. Μπορείτε να χορηγήσετε πρόσβαση σε άλλους όταν χρησιμοποιείτε υπηρεσίες όπως το Dropbox, καθιστώντας το εξαιρετικό για συνεργασία.
9. Η απεγκατάσταση του Dropbox απαιτεί προσεκτικά την παρακολούθηση των βημάτων που περιγράφονται στις ακόλουθες μεθόδους.
10. Μέθοδος 1: Αφαιρέστε το Dropbox στο Finder και διαγράψτε την εφαρμογή.
11. Μέθοδος 2: Διαγραφή επέκτασης dropbox από τις ρυθμίσεις του συστήματος.
12. Η διαγραφή του Dropbox από το MAC περιλαμβάνει την κλικ και τη σύλληψη του εικονιδίου Dropbox στον κάδο απορριμμάτων.
13. Αδειάστε τον κάδο απορριμμάτων για να ολοκληρώσετε τη διαδικασία απεγκατάστασης.
14. Η επέκταση Finder Dropbox μπορεί να διαγραφεί με το χέρι για να αποφευχθεί η συσσώρευση του υπολογιστή σας.
15. Ρυθμίσεις συστήματος πρόσβασης για τη διαγραφή της επέκτασης του Dropbox.
Ερωτήσεις:
1. Θα απεγκαταστήσει το dropbox στο Mac να επηρεάσει τα αρχεία μου που είναι αποθηκευμένα στο σύννεφο?
(ΕΝΑ) Οχι. Η απεγκατάσταση του Dropbox στο Mac δεν θα επηρεάσει τα αρχεία σας που είναι αποθηκευμένα στο σύννεφο.
2. Εάν διαγράψω τα αρχεία Dropbox σε τοπικό επίπεδο, θα διαγραφούν επίσης από το Dropbox?
(ΕΝΑ) Εάν εξακολουθείτε να έχετε τον λογαριασμό σας στο Dropbox και διαγράφετε τα αρχεία τοπικά, τότε ναι, η διαγραφή των τοπικών αρχείων θα τα διαγράψει από το Dropbox.
3. Τι πρέπει να κάνω αν δεν θέλω να διαγράψω τα αρχεία Dropbox κατά τη διαγραφή τους σε τοπικό επίπεδο?
(ΕΝΑ) Εάν δεν συνδεθείτε στο Dropbox, τότε όχι, η διαγραφή τοπικών αρχείων δεν θα διαγράψει τα αρχεία Dropbox. Σε αυτή την περίπτωση, μπορείτε επίσης να συνδεθείτε στο Dropbox.com και διαγράψτε τα αρχεία με αυτόν τον τρόπο.
4. Τι συμβαίνει με τα αρχεία εάν έχω ήδη διαγράψει τον λογαριασμό μου στο Dropbox?
(ΕΝΑ) Εάν έχετε διαγράψει τον λογαριασμό σας στο Dropbox, τότε τα αρχεία έχουν φύγει σε κάθε εκδήλωση.
5. Τι είναι το dropbox και πώς λειτουργεί για ένα mac?
(ΕΝΑ) Το Dropbox είναι ένα πρόγραμμα αποθήκευσης cloud που σας επιτρέπει να αποθηκεύετε αρχεία εξ αποστάσεως στο Διαδίκτυο. Έχει επίσης μια εφαρμογή που μπορεί να εγκατασταθεί στο Mac σας για ευκολότερη πρόσβαση στη μονάδα δίσκου. Το Dropbox είναι έντονα ενσωματωμένο στον υπολογιστή, αλλά μπορεί να είναι δύσκολο να αφαιρεθεί.
6. Ποιοι είναι οι λόγοι για τη χρήση αποθήκευσης σύννεφων όπως το Dropbox?
(ΕΝΑ) Μερικοί λόγοι για τη χρήση αποθήκευσης cloud όπως το Dropbox περιλαμβάνουν την απελευθέρωση του χώρου στον υπολογιστή σας, την πρόσβαση στο ίδιο περιεχόμενο σε πολλές συσκευές και τη συνεργασία, παρέχοντας πρόσβαση σε άλλους.
7. Υπάρχουν άλλες υπηρεσίες αποθήκευσης σύννεφων παρόμοιες με το Dropbox?
(ΕΝΑ) Ναι, υπάρχουν και άλλες υπηρεσίες αποθήκευσης cloud όπως το Google Drive και το iCloud.
8. Πώς μπορώ να απεγκαταστήσω το dropbox σε mac?
(ΕΝΑ) Η απεγκατάσταση του Dropbox σε Mac συνεπάγεται προσεκτικά τα βήματα στις παρεχόμενες μεθόδους. Η μέθοδος 1 είναι να αφαιρέσετε το Dropbox στο Finder και να διαγράψετε την εφαρμογή. Η μέθοδος 2 είναι η διαγραφή της επέκτασης του Dropbox από τις ρυθμίσεις του συστήματος.
9. Ποιο είναι το πρώτο βήμα στην αφαίρεση του Dropbox στο Finder?
(ΕΝΑ) Το πρώτο βήμα είναι να ανοίξετε το Finder κάνοντας κλικ στο εικονίδιο του στην αποβάθρα.
10. Πώς μπορώ να εντοπίσω το dropbox στη λίστα εφαρμογών στο Finder?
(ΕΝΑ) Στο Finder, επιλέξτε “Εφαρμογές” στη δεξιά πλαϊνή μπάρα για να εμφανίσετε όλα τα εγκατεστημένα προγράμματα στον υπολογιστή σας. Εντοπίστε το Dropbox στη λίστα, η οποία πρέπει να οργανώνεται αλφαβητικά.
11. Τι συμβαίνει αφού κάνω κλικ και σύρετε το εικονίδιο Dropbox στον κάδο απορριμμάτων στο Finder?
(ΕΝΑ) Αφού κάνετε κλικ και σύρετε το εικονίδιο Dropbox στον κάδο απορριμμάτων στο Finder, μην ξεχάσετε να αδειάσετε τον κάδο απορριμμάτων κάνοντας δεξί κλικ σε αυτό και επιλέγοντας “κενά σκουπίδια.«
12. Γιατί πρέπει να διαγράψω την επέκταση Dropbox από τις ρυθμίσεις του συστήματος?
(ΕΝΑ) Η διαγραφή της επέκτασης Dropbox με το χέρι από τις ρυθμίσεις του συστήματος μπορεί να βοηθήσει στην αποφυγή της συσσώρευσης του υπολογιστή σας.
13. Πώς μπορώ να αποκτήσω πρόσβαση στις ρυθμίσεις του συστήματος για να διαγράψω την επέκταση του dropbox?
(ΕΝΑ) Κάντε κλικ στο λογότυπο της Apple στο επάνω αριστερό μέρος και, στη συνέχεια, επιλέξτε “Ρυθμίσεις συστήματος” από το αναπτυσσόμενο μενού.
14. Τι πρέπει να κάνω αν λάβω ένα μήνυμα σφάλματος όταν προσπαθώ να αφαιρέσω το Dropbox στο Mac?
(ΕΝΑ) Εάν λάβετε ένα μήνυμα σφάλματος, μπορεί να οφείλεται στο γεγονός ότι η εφαρμογή Dropbox εξακολουθεί να λειτουργεί. Φροντίστε να σταματήσετε την εφαρμογή πριν προσπαθήσετε να την απεγκαταστήσετε.
15. Μπορώ να αφαιρέσω μόνιμα το dropbox από το mac μου?
(ΕΝΑ) Ναι, ακολουθώντας τις παρεχόμενες μεθόδους, μπορείτε να αφαιρέσετε μόνιμα το Dropbox από το Mac σας.
Πώς να απεγκαταστήσετε το Dropbox από τον Mac Quick Guide
Οχι. Η απεγκατάσταση του Dropbox στο Mac δεν θα επηρεάσει τα αρχεία σας που είναι αποθηκευμένα στο σύννεφο.
Διαγραφή παλαιών αρχείων Dropbox?
Εγκατέστησα το Dropbox και μετά από λίγο. Τώρα βλέπω πράγματα από το Dropbox στο φάκελο χρήστη μου. Δεν δημιουργήθηκε σε αυτό το μηχάνημα, αλλά αντιγράφηκαν εδώ. Εάν τα διαγράψω, παίρνουν επίσης διαγραμμένα από το Dropbox?
Ερωτηθείς 1 Απριλίου 2022 στις 12:51
Aapo pesonen aapo pesonen
91 2 2 ασημένια κονκάρδες 5 5 χάλκινα σήματα
1 Απάντηση 1
(ΕΝΑ) Εάν εξακολουθείτε να έχετε τον λογαριασμό σας στο Drop Box και διαγράφετε τα αρχεία τοπικά, τότε ναι, η διαγραφή των τοπικών αρχείων θα διαγράψει από το Drop Box.
Θα πρέπει να εγκαταστήσετε προσωρινά το πλαίσιο πτώσης και να συνδεθείτε για να βεβαιωθείτε ότι θα συμβεί αυτό.
(ΣΙ) Εάν δεν συνδεθείτε στο πλαίσιο πτώσης, τότε όχι, η διαγραφή τοπικών αρχείων δεν θα διαγράψει τα αρχεία του πλαισίου πτώσης.
Σε αυτή την περίπτωση μπορείτε επίσης να συνδεθείτε στο Dropbox.com και διαγραφή αρχείων με αυτόν τον τρόπο.
(ΝΤΟ) Εάν διαγράψατε τον λογαριασμό σας στο drop box, τότε το αρχείο έχουν φύγει σε κάθε εκδήλωση.
Πώς να απεγκαταστήσετε το Dropbox από το Mac [Quick Guide]
Το Dropbox είναι ένας από τους καλύτερους τρόπους για τη διαχείριση της αποθήκευσης αρχείων καθώς και της συνεργασίας. Αυτό που είναι πολύ ωραίο είναι ότι μπορείτε να κατεβάσετε μια εφαρμογή MAC που ενσωματώνεται απευθείας στον εντοπιστή. Ωστόσο, αυτό μπορεί επίσης να προκαλέσει προβλήματα επειδή υπάρχουν plugins που τρέχουν πάντα.
Αν εσύ’Έχετε ήδη προσπαθήσει να αφαιρέσετε το dropbox, τότε ίσως λάβετε ένα μήνυμα σφάλματος. Αυτό οφείλεται στο γεγονός ότι η εφαρμογή Dropbox λειτουργεί πάντα και πρέπει να σταματήσει πριν να μπορέσετε να το διαγράψετε. Αλλά’t Ανησυχείτε γιατί θα σας οδηγήσουμε στη διαδικασία μόνιμης αφαίρεσης του dropbox από το Mac σας.
Πώς λειτουργεί το Dropbox για Mac?
Το Dropbox είναι ένα πρόγραμμα αποθήκευσης cloud που σας επιτρέπει να αποθηκεύετε αρχεία εξ αποστάσεως στο Διαδίκτυο. Ωστόσο, υπάρχει επίσης μια εφαρμογή που μπορείτε να εγκαταστήσετε στον υπολογιστή, η οποία διευκολύνει την πρόσβαση στη μονάδα δίσκου. Δυστυχώς, είναι έντονα ενσωματωμένο στον υπολογιστή και μπορεί να είναι δύσκολο να αφαιρεθεί.
Οι λόγοι για τη χρήση αποθήκευσης cloud όπως το dropbox είναι πολλοί. Πολλοί άνθρωποι το επιλέγουν για να απελευθερώσουν χώρο στον υπολογιστή τους, το οποίο ισχύει ιδιαίτερα σε μικρότερους Mac όπως το μοντέλο 128 GB. Επιπλέον, η αποθήκευση απομακρυσμένου αρχείου είναι εξαιρετική εάν πρέπει να αποκτήσετε πρόσβαση στο ίδιο περιεχόμενο σε πολλές συσκευές.
Ομοίως, μπορείτε να χορηγήσετε πρόσβαση σε άλλους όταν χρησιμοποιείτε υπηρεσίες όπως το Dropbox. Γι ‘αυτό το cloud storage είναι ιδανικό για συνεργασία. Ωστόσο, το μειονέκτημα είναι ότι πρέπει να πληρώσετε για αυτές τις υπηρεσίες εάν χρειάζεστε σημαντικό χώρο χώρου. Τέλος, υπάρχουν πολλές άλλες υπηρεσίες όπως το Google Drive και το iCloud.
Πώς να απεγκαταστήσετε το Dropbox σε Mac? [Λύση βήμα προς βήμα]
Η απεγκατάσταση του Dropbox είναι σε αντίθεση με οτιδήποτε άλλο, επειδή είναι τόσο βαθιά ενσωματωμένο στον υπολογιστή. Επομένως, θα πρέπει να ακολουθήσετε προσεκτικά τα βήματα που περιγράφονται σε κάθε μέθοδο που αναφέρεται παρακάτω. Εάν ξεκινήσετε την πρώτη διαδικασία απεγκατάστασης, αλλά μην ακολουθήσετε με την ολοκλήρωση όλων των τμημάτων, τότε θα εξακολουθούν να υπάρχουν αρχεία Dropbox στον υπολογιστή σας.
1. Αφαιρέστε το Dropbox στο Finder
Το πρώτο μέρος της αφαίρεσης του Dropbox στο Mac σας είναι να διαγράψετε την εφαρμογή από τον υπολογιστή σας. Για να γίνει αυτό, θα πρέπει να βεβαιωθείτε ότι το πρόγραμμα δεν λειτουργεί. Διαφορετικά, δεν θα σας αφήσει να το διαγράψετε. Μετά την αφαίρεση του Dropbox από το Finder, προχωρήστε στην επόμενη ενότητα για να διαγράψετε την επέκτασή του.
- Βήμα 1: Ανοίξτε το Finder κάνοντας κλικ στο εικονίδιο του στην αποβάθρα.
- Βήμα 2: Επιλέξτε “Αιτήσεις” Στη δεξιά πλαϊνή μπάρα για να εμφανίσετε όλα τα εγκατεστημένα προγράμματα στον υπολογιστή σας.
- Βήμα 3: Εντοπίστε το dropbox στη λίστα εφαρμογών. Θα πρέπει να οργανώνονται αλφαβητικά.
- Βήμα 4: Κάντε κλικ και σύρετε το εικονίδιο Dropbox στον κάδο απορριμμάτων. Εναλλακτικά, μπορείτε να κάνετε δεξί κλικ στο Dropbox και να επιλέξετε “Διαγράφω.”
- Βήμα 5: Don’να ξεχάσουμε να αδειάσω τον κάδο απορριμμάτων κάνοντας δεξί κλικ σε αυτό και επιλέγοντας “Αδειος κάδος.”
2. Διαγραφή επέκτασης Dropbox
Τώρα που αφαιρείται η εφαρμογή Dropbox, ίσως να σκέφτεστε ότι ολοκληρωθεί όλη η εργασία. Ωστόσο, η επέκταση του Finder εξακολουθεί να παραμένει εκτός αν εισέλθετε και διαγράψτε το χειροκίνητα. Δεν υπάρχει τίποτα κακό με την αποχώρηση αυτής της επέκτασης, αλλά ουσιαστικά θα γεμίσει τον υπολογιστή σας χωρίς λόγο.
- Βήμα 1: Κάντε κλικ στο λογότυπο της Apple στο επάνω αριστερό μέρος και στη συνέχεια επιλέξτε “Ρυθμίσεις συστήματος” Από το αναπτυσσόμενο μενού.
- Βήμα 2: Πηγαίνετε στο “Ιδιωτικότητα και ασφάλεια” και μετά κάντε κλικ “Επεκτάσεις.” Εναλλακτικά, μπορείτε να αναζητήσετε “Επεκτάσεις” στις ρυθμίσεις του συστήματος.
- Βήμα 3: Ελέγξτε για να βεβαιωθείτε ότι είστε υπό πρόσθετες επεκτάσεις και αναζητήστε το Dropbox.
- Βήμα 4: Καταργήστε την επιλογή των κουτιών κάτω.
3. Αφαιρέστε τα υπόλοιπα αρχεία
Η τελική διαδικασία που πρέπει να ολοκληρώσετε είναι να αφαιρέσετε τυχόν αρχεία απομεινάρια που σχετίζονται με την εφαρμογή Dropbox. Και πάλι, αυτό δεν είναι’t εντελώς απαραίτητο να κάνετε, αλλά αν θέλετε να καταργήσετε όλα τα αρχεία που σχετίζονται με το dropbox, τότε θα θελήσετε να ολοκληρώσετε αυτή τη διαδικασία επίσης. Μόλις ολοκληρωθεί, δεν θα υπάρξει ίχνος του Dropbox που έχει απομείνει στον υπολογιστή σας.
- Βήμα 1: Ανοίξτε το Finder κάνοντας κλικ σε αυτό στην αποβάθρα.
- Βήμα 2: Εντοπίστε όλα τα αρχεία που σχετίζονται με το Dropbox επιλέγοντας “Πηγαίνω” στην επάνω γραμμή μενού και επιλέγοντας “Πηγαίνετε στο φάκελο….”
- Βήμα 3: Πληκτρολογήστε ~/.πηδαλιούχος στο κουτί.
- Βήμα 4: Επιλέξτε το πρώτο αποτέλεσμα, το οποίο θα πρέπει να τελειώσει “.πηδαλιούχος.”
- Βήμα 5: Επισημάνετε όλα τα αρχεία του φακέλου και διαγράψτε τα, σύροντας τα στον κάδο απορριμμάτων. Διαφορετικά, κάντε δεξί κλικ και επιλέξτε “Διαγράφω” Από το αναπτυσσόμενο μενού.
- Βήμα 6: Αδειάστε τον κάδο απορριμμάτων κάνοντας δεξί κλικ σε αυτό και στη συνέχεια επιλέγοντας “Αδειος κάδος.”
Συχνές ερωτήσεις
Γιατί μπορεί να’αφαιρώ το dropbox από το mac μου?
Το Dropbox είναι πολύ περίπλοκο για την κατάργηση, δεδομένου ότι περιλαμβάνει μια εφαρμογή που ενσωματώνεται στον εντοπιστή. Επιπλέον, εγκαθιστά επεκτάσεις που πρέπει να αφαιρεθούν ξεχωριστά. Αλλά ο λόγος που εσύ’Πιθανότατα δεν είναι σε θέση να διαγράψει είναι ότι έχετε υπογράψει και κλείσει την εφαρμογή.
Πώς μπορώ να αφαιρέσω εντελώς το dropbox?
Για να καταργήσετε πλήρως το Dropbox, πρέπει πρώτα να το διαγράψετε όπως θα κάνατε οποιοδήποτε άλλο πρόγραμμα μέσω του φακέλου εφαρμογών. Αλλά τότε θα χρειαστεί επίσης να καταργήσετε την επέκταση στις ρυθμίσεις του συστήματος. Τέλος, μπορείτε να καταργήσετε τα υπόλοιπα αρχεία χρησιμοποιώντας τη λειτουργία αναζήτησης στο Finder.
Θα απεγκαταστήσει το Dropbox σε αρχεία διαγραφής Mac Mac?
Με την απεγκατάσταση του Dropbox, πιθανότατα θα χάσετε τα τοπικά αρχεία εκτός αν τα μετακινήσετε σε άλλο φάκελο. Είναι καλή ιδέα να το κάνετε αυτό πριν διαγράψετε την εφαρμογή. Διαφορετικά, μπορείτε ακόμα να βρείτε τα αρχεία στο λογαριασμό σας στο Dropbox, αλλά θα χρειαστεί να συνδεθείτε στο διαδίκτυο για να αποκτήσετε πρόσβαση σε αυτά.
Συμπέρασμα:
Ας ελπίσουμε ότι εμείς’Σας βοήθησε να αφαιρέσετε το Dropbox από το Mac σας. Ενώ πιστεύουμε ότι το Dropbox είναι μια εξαιρετική εφαρμογή, η χρήση του έχει αντικατασταθεί σε μεγάλο βαθμό από άλλες υπηρεσίες όπως το Google’S System Storage Drive, το οποίο είναι πολύ καλύτερο για τη συνεργατική εργασία. Ομοίως, η Microsoft’S One Drive και Apple iCloud είναι εξαιρετικές επιλογές.
Ενώ το Dropbox στον υπολογιστή είναι κάπως ενοχλητικό λόγω του τρόπου με τον οποίο ενσωματώνεται, η πλατφόρμα εξακολουθεί να είναι χρήσιμη. Επιπλέον, μπορείτε ακόμα να συνεχίσετε να χρησιμοποιείτε το Dropbox και να αποκτήσετε πρόσβαση στα αρχεία που τοποθετήσατε σε αυτό με πρόσβαση στον λογαριασμό σας σε ένα πρόγραμμα περιήγησης στο διαδίκτυο.
Τώρα είναι επίσης μια καλή στιγμή για να αναφέρουμε ότι η αφαίρεση της εφαρμογής Dropbox στο Mac σας μπορεί να έχει αφαιρέσει τα αρχεία, αλλά μπορείτε πάντα να τα κατεβάσετε από τον λογαριασμό σας Dropbox. Αυτός είναι και ο λόγος για τον οποίο θα πρέπει πάντα να κρατάτε ένα αντίγραφο ασφαλείας των αρχείων σας σε περίπτωση που χαθούν.
Ο Christopher είναι ανεξάρτητος συγγραφέας από τη Λουιζιάνα. Καλύπτει κυρίως θέματα που σχετίζονται με τα ηλεκτρονικά και τα τυχερά παιχνίδια, με πάθος για το πώς η τεχνολογία μπορεί να έχει θετικό αντίκτυπο. Κρατώντας ένα πτυχίο’πτυχίο στο μάρκετινγκ και ένας πλοίαρχος’πτυχίο στη φιλοξενία, γράφει επίσης για διάφορες πτυχές των επιχειρήσεων και των οικονομικών. Έξω από το γράψιμο, Christopher’S Hobbies περιλαμβάνουν ξυλουργική και κτίρια LEGO SETS. Εκτός από τον ενθουσιασμό του για όλα τα πράγματα nerdy, αγαπά να συλλέγει και να παίζει βιντεοπαιχνίδια, ιδιαίτερα παλαιότερα.
Αφήστε μια απάντηση Ακύρωση απάντησης
Αναζήτηση
σχετικές αναρτήσεις




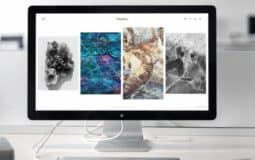



Πίνακας περιεχομένων
Συμβουλές και οδηγοί για χρήστες MacBook Pro. Ως συνεργάτης του Αμαζονίου, κερδίζω από τις προκριματικές αγορές.
Προτεινόμενες σελίδες
- Το καλύτερο λογισμικό καθαρισμού Mac
- Καθαρίστε την αποθήκευση δεδομένων του συστήματος
- Σταματήστε να περιστρέφετε τον τροχό Mac
Πώς να απεγκαταστήσετε το Dropbox σε Mac [Λεπτομερής Οδηγός]
Πηδαλιούχος είναι μια υπηρεσία φιλοξενίας αρχείων που εισήγαγε η Dropbox, Inc. που παρέχει λογισμικό πελάτη, αποθήκευση σύννεφων, συγχρονισμό αρχείων και προσωπικά σύννεφα. Επιπλέον, προσφέρει κρυπτογράφηση dropbox που ενισχύει την ασφάλεια των δεδομένων σας.
Ωστόσο, λόγω ορισμένων λόγων, οι χρήστες MAC μπορούν να αποφασίσουν απεγκαταστήστε το dropbox σε mac. Για παράδειγμα, το iCloud σίγουρα αντιπροσωπεύει υψηλότερο επίπεδο συμβατότητας με το MacOS, το Google Drive μοιράζεται μια μεγαλύτερη βάση χρηστών ή η ασφάλεια του Dropbox αποτυγχάνει απλώς στους χρήστες Mac.
Πώς να απεγκαταστήσετε το Dropbox στο Mac? Μπορείτε να καταργήσετε μόνιμα τις εφαρμογές στο Mac? Το πιο σημαντικό είναι ότι υπάρχει τρόπος απεγκατάστασης του Dropbox σε Mac χωρίς να διαγράψετε τα αποθηκευμένα δεδομένα σας? Αυτή η ανάρτηση θα αντιμετωπίσει αυτά τα ζητήματα με έναν σαφή οδηγό βήμα προς βήμα. Ας προχωρήσουμε για να δούμε πώς να απεγκαταστήσετε το Dropbox στο Mac.
Πίνακας περιεχομένων:
- 1. Πώς να απεγκαταστήσετε το dropbox σε mac και να διαγράψετε όλα τα αρχεία
- 2. Πώς να απεγκαταστήσετε το Dropbox σε Mac χωρίς διαγραφή αρχείων
- 3. Συχνές ερωτήσεις σχετικά με το πώς να απεγκαταστήσετε το dropbox στο mac
Πώς να απεγκαταστήσετε το dropbox σε mac και να διαγράψετε όλα τα αρχεία
Αυτή η μέθοδος ισχύει για τους χρήστες που θέλουν να διαγράψουν τα πάντα σχετικά με το Dropbox στους Mac τους, συμπεριλαμβανομένης της εφαρμογής καθώς και όλων των σχετικών αρχείων. Πριν απεγκαταστήσετε τις εφαρμογές σε Mac, θα πρέπει να βεβαιωθείτε ότι έχετε εγκαταλείψει την εφαρμογή.
Βήμα 1. Μεταβείτε στο Finder, το οποίο θα πρέπει να είναι το πρώτο εικονίδιο στην αποβάθρα Mac από προεπιλογή.
Βήμα 2. Μετακινηθείτε στην αριστερή στήλη και βρείτε εφαρμογές. Βρείτε το dropbox και κάντε δεξί κλικ σε αυτό. Στη γραμμή μενού περιβάλλοντος, κάντε κλικ στο κουμπί Μετακίνηση σε σκουπίδια.
Βήμα 3. Κάντε κλικ στο εικονίδιο απορριμμάτων και βρείτε το διαγραμμένο dropbox. Κάντε δεξί κλικ σε αυτό και επιλέξτε Διαγράψτε αμέσως. Θα εμφανιστεί μια προτροπή και θα πρέπει να επιβεβαιώσετε τη δράση.
Αφαιρέστε με επιτυχία το Dropbox στο Mac? Μοιραστείτε τις ειδήσεις με άλλους!
Για να καταργήσετε το φάκελο Dropbox και όλα τα αρχεία που έχετε προσθέσει, κάντε τα εξής:
Βήμα 1. Στο Finder, κάντε κλικ στο Go στην επάνω γραμμή μενού και επιλέξτε Home για να εισαγάγετε το φάκελο στο σπίτι όπου βρίσκεται ο φάκελος Dropbox στο Dropbox. Εναλλακτικά, μπορείτε να πατήσετε το Εντολή + μετατόπιση + h κλειδιά.
Βήμα 2. Βρείτε το φάκελο Dropbox και περιηγηθείτε στα αρχεία που θέλετε να διαγράψετε. Τραβήξτε τα στα σκουπίδια.
Σε περίπτωση που θέλετε να προχωρήσετε και να συνεχίσετε να αφαιρείτε τα υπολείμματα του Dropbox στο Mac σας, μπορείτε να πατήσετε το Εντολή + μετατόπιση + g Συνδυασμοί για να εισαγάγετε το φάκελο της βιβλιοθήκης. Εκεί, μπορεί να δείτε το φάκελο Dropbox. Διαγράψτε ότι δεν είναι απαραίτητο, αλλά αν θέλετε να απελευθερώσετε χώρο στο Mac, κάντε το.
Με αυτόν τον τρόπο, όχι μόνο η εφαρμογή Dropbox αλλά και ο φάκελος Dropbox θα αφαιρεθούν από το Mac σας.
Πώς να απεγκαταστήσετε το Dropbox σε Mac χωρίς διαγραφή αρχείων
Θεωρητικά, η απεγκατάσταση του Dropbox σε Mac δεν βλάπτει τα αρχεία σας που είναι αποθηκευμένα σε αυτό, αφού μπορείτε ακόμα να έχετε πρόσβαση στον λογαριασμό σας στον ιστό. Επιπλέον, ο φάκελος Dropbox στον αρχικό φάκελο είναι επίσης διαθέσιμος στον λογαριασμό σας, ακόμη και αν έχει εξαφανιστεί από Mac. Επομένως, η απεγκατάσταση του Dropbox στο Mac δεν θα διαγράψει τα αρχεία σας που αποθηκεύονται στο Cloud Storage.
Με αυτό που λέγεται, μπορείτε ακόμα να αποφύγετε οποιαδήποτε περαιτέρω τυχαία διαγραφή των αρχείων σας αποσυνδέοντας τη σύνδεση μεταξύ των συσκευών και του λογαριασμού σας.
Βήμα 1. Ανοίξτε το Dropbox.com και συνδεθείτε στον λογαριασμό σας στο dropbox. Κάντε κλικ στην εικόνα του προφίλ σας και επιλέξτε Ρυθμίσεις. Κάτω από τις ρυθμίσεις, μεταβείτε στο Ασφάλεια καρτέλα και, στη συνέχεια, επιλέξτε συσκευές.
Βήμα 2. Μπορείτε να αποσυνδέσετε οποιαδήποτε συσκευή από όλα όσα έχετε συνδεθεί με τον λογαριασμό σας στο Dropbox. Για να καταργήσετε μια συσκευή, ας πούμε, το Mac σας, κάντε κλικ στο εικονίδιο των σκουπιδιών και επιβεβαιώστε.
Βήμα 3. Επιπλέον, μπορείτε να σταματήσετε τους φακέλους από το συγχρονισμό στον λογαριασμό σας στο Dropbox. Κάντε κλικ στο προφίλ σας από τη γραμμή μενού Dropbox και επιλέξτε Προτιμήσεις. Εκεί, επιλέξτε το Συγχρονισμός αυτί.
Βήμα 4. Κάντε κλικ Επιλέξτε φακέλους Για να σταματήσετε οποιοδήποτε φάκελο στο Mac σας από το συγχρονισμό σας στον λογαριασμό σας στο Dropbox.
συμπέρασμα
Αυτή η ανάρτηση επιλύει τον τρόπο απεγκατάστασης του Dropbox σε Mac με δύο διαφορετικές προσεγγίσεις, ανάλογα με τις ανάγκες σας. Μπορείτε να επιλέξετε να καταργήσετε την ίδια την εφαρμογή ή να απαλλαγείτε από το σύνολο του περιεχομένου Dropbox. Αφήστε ένα σχόλιο παρακάτω εάν έχετε οποιεσδήποτε ερωτήσεις ή συμβουλές!
Μοιραστείτε αυτήν την ανάρτηση εάν το βρείτε χρήσιμο!
Συχνές ερωτήσεις σχετικά με το πώς να απεγκαταστήσετε το dropbox στο mac
Ανοίξτε το Dropbox> Κάντε κλικ στο εικονίδιο Gear> Select Quit. Σε περίπτωση που το Dropbox είναι παγωμένο ή κολλημένο, μπορείτε να τερματίσετε το πρόγραμμα πηγαίνοντας στο Utilities> Activity Monitor. Τότε μπορείτε να το αφαιρέσετε για σκουπίδια από το φάκελο εφαρμογής.
Οχι. Η απεγκατάσταση του Dropbox στο Mac δεν θα επηρεάσει τα αρχεία σας που είναι αποθηκευμένα στο σύννεφο.
Συνδεθείτε στον λογαριασμό σας στο Dropbox.com. Επιλέξτε το avatar σας στην επάνω δεξιά γωνία. Επιλέξτε Ρυθμίσεις> Γενικά> Επιλέξτε Διαγραφή λογαριασμού για να καταργήσετε μόνιμα το Dropbox.
Η Ciki Liu εργάζεται ως αρθρογράφος τεχνολογίας στο Iboysoft. Είναι εξοικειωμένος με το MacOS και το Windows OS και επίσης γράφει στήλες για ορισμένους γνωστούς ιστότοπους τεχνολογίας.
Η Jessica Shee είναι ανώτερος συντάκτης τεχνολογίας στο iBoysoft. Σε όλη τη διάρκεια της εμπειρίας της, η Jessica έχει γράψει πολλά ενημερωτικά και εκπαιδευτικά άρθρα στην ανάκτηση δεδομένων, την ασφάλεια των δεδομένων και τη διαχείριση των δίσκων για να βοηθήσουν πολλούς αναγνώστες να εξασφαλίσουν τα σημαντικά τους έγγραφα και να εκμεταλλευτούν το καλύτερο πλεονέκτημα των συσκευών τους.
Πώς να απεγκαταστήσετε το Dropbox στο Mac
Εάν πρέπει να απεγκαταστήσετε το Dropbox από το Mac σας, ακολουθήστε προσεκτικά αυτόν τον οδηγό βήμα προς βήμα. Θα εξηγήσουμε πώς να αφαιρέσετε εξ ολοκλήρου το Dropbox χωρίς να αφήσετε τα υπόλοιπα αρχεία του πίσω.
Συμβουλή – Ο πιο γρήγορος τρόπος για την απεγκατάσταση του Dropbox από το Mac
Αν δεν είσαι’t έχετε χρόνο για να εξερευνήσετε τον οδηγό, να χρησιμοποιήσετε το Cleaner App & Uninstaller από το Nektony για να απεγκαταστήσετε γρήγορα το Dropbox από το Mac σας.
Το App Cleaner & Uninstaller αφαιρεί πλήρως οποιαδήποτε εφαρμογή από το Mac σας, μαζί με όλα τα αρχεία υποστήριξής του, έτσι ώστε να μην παραμένουν πίσω τα υπόλοιπα αρχεία.
Εδώ είναι ο σύνδεσμος λήψης για δωρεάν δοκιμή.
Πώς να αφαιρέσετε το Dropbox από το Mac χωρίς να διαγράψετε αρχεία χρήστη?
Όταν απεγκαταστήσετε το dropbox από το Mac σας, ο συγχρονισμός φόντου σταματάει. Αυτό σημαίνει ότι ό, τι κι αν κάνετε με τα αρχεία σας στο φάκελο Dropbox που απομένει στον υπολογιστή σας, τίποτα δεν επηρεάζει τα αρχεία σας που αποθηκεύονται στην αποθήκευση σύννεφων του Dropbox.
Επίσης, το Dropbox έχει ένα “αποσυνδέω” επιλογή που έχει παρόμοιο αποτέλεσμα, i.μι., Μπορείτε να αποσυρθείτε από το λογαριασμό σας και να διαγράψετε τα αρχεία σας από Mac. Τα αρχεία σας στο cloud storage του dropbox θα αποθηκευτούν. Βρείτε αυτήν την επιλογή στην καρτέλα προτιμήσεις Dropbox → Λογαριασμός.
Πώς να απεγκαταστήσετε χειροκίνητα την εφαρμογή Dropbox από το Mac
Αυτό το μέρος του άρθρου θα εξηγήσει πού αποθηκεύονται τα αρχεία υποστήριξης του Dropbox και πώς να τα βρείτε και να τα αφαιρέσετε για πλήρη απεγκατάσταση.
Σημαντικές σημειώσεις και η μεθοδολογία που χρησιμοποιείται για την προετοιμασία του οδηγού απεγκατάστασης του Dropbox:
- Η απομάκρυνση της εφαρμογής Dropbox από το MAC δεν θα διαγράψει τον λογαριασμό Dropbox και το φάκελο Dropbox από το σύστημά σας.
- Πριν από την απεγκατάσταση του Dropbox θα πρέπει να αποσυνδέσετε τον λογαριασμό σας.
- Εάν θέλετε να απεγκαταστήσετε εντελώς το Dropbox, είναι σημαντικό να βρείτε και να αφαιρέσετε όλα τα αρχεία υποστήριξης από το Mac σας. Από προεπιλογή, θα πρέπει να αποθηκευτούν στο φάκελο της βιβλιοθήκης.
- Πριν γράψουμε αυτό το άρθρο, αφαιρέσαμε το Dropbox χρησιμοποιώντας την επίσημη οδηγία απομάκρυνσης. Τότε ελέγξαμε τον Mac’S Disk για τα υπολείμματα του με τη βοήθεια του App Cleaner & Uninstaller και ανακάλυψε μια σειρά από τα υπόλοιπα αρχεία Dropbox.
- Σε αυτό το άρθρο, θα παρέχουμε έναν πλήρη οδηγό για το πώς να απεγκαταστήσετε σωστά το Dropbox, έτσι ώστε να μην υπάρχουν υπόλοιπα αρχεία να καταλαμβάνουν χώρο στον δίσκο σας.
Βήματα σχετικά με τον τρόπο απεγκατάστασης του Dropbox με όλα τα αρχεία υποστήριξης:
- Κοιτάξτε το Dropbox. Για αυτό, κάντε κλικ στο εικονίδιο της στη γραμμή μενού → Κάντε κλικ στο εικονίδιο χρήστη → Επιλέξτε Quit.
- Μεταβείτε στο φάκελο εφαρμογής και αφαιρέστε το dropbox από εκεί.
- Μεταβείτε στο φάκελο της βιβλιοθήκης και αφαιρέστε τα υπόλοιπα αρχεία Dropbox. Γι ‘αυτό, στο Finder Press Εντολή+μετατόπιση+g συντόμευση και πλοήγηση στο ~/Βιβλιοθήκη τοποθεσία.
- Ελέγξτε τη λίστα των φακέλων παρακάτω για να βρείτε αρχεία υποστήριξης dropbox. Καταργήστε όλα τα αρχεία που σχετίζονται με το Dropbox:
- ~/Βιβλιοθήκη/Υποστήριξη εφαρμογών
- ~/Βιβλιοθήκη/σενάρια εφαρμογής
- ~/Βιβλιοθήκη/κρυφές μνήμες
- ~/Βιβλιοθήκη/αποθηκευμένη κατάσταση εφαρμογής
- ~/Βιβλιοθήκη/δοχεία
- ~/Βιβλιοθήκη/δοχεία ομάδας
- ~/Βιβλιοθήκη/προτιμήσεις
- ~/Βιβλιοθήκη/cookies
- ~/Βιβλιοθήκη/πράκτορες εκτόξευσης
- /Βιβλιοθήκη/dropboxhelpertools
- /Βιβλιοθήκη/dropbox
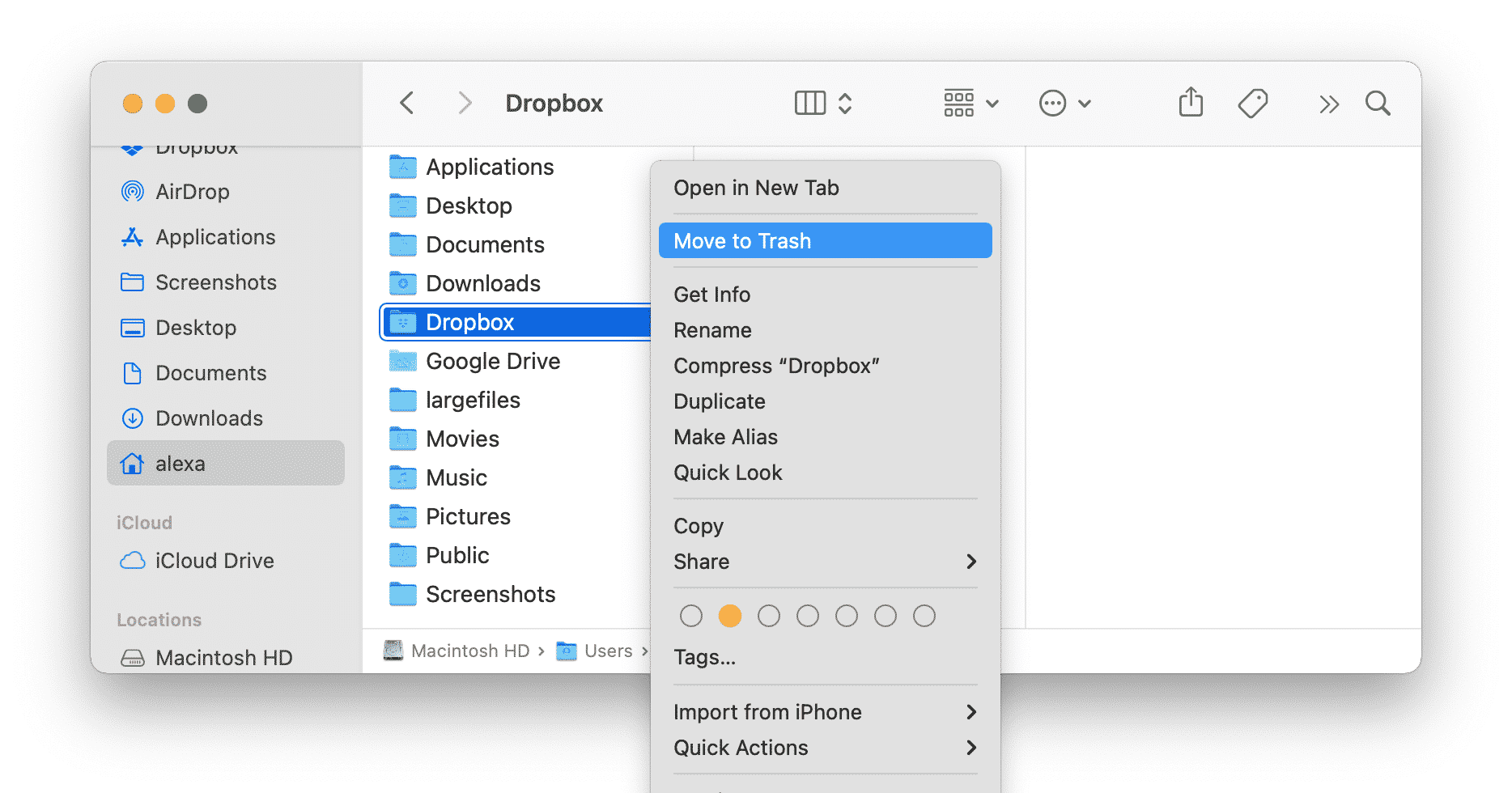
Εάν δεν είστε σίγουροι ότι έχετε αφαιρέσει όλα τα υπόλοιπα αρχεία της εφαρμογής Dropbox Desktop, μπορείτε να τα ελέγξετε με τη βοήθεια του App Cleaner & Uninstaller.
Πώς να απεγκαταστήσετε το dropbox γρήγορα και εξ ολοκλήρου
App Cleaner & Uninstaller είναι ένα πρόγραμμα για την απεγκατάσταση των εφαρμογών από το MAC εξ ολοκλήρου και με μερικά κλικ. Απεγκαταστάται την εφαρμογή Dropbox Desktop με όλα τα αρχεία υποστήριξης της. Εδώ είναι πώς να χρησιμοποιήσετε App Cleaner & Uninstaller για να απεγκαταστήσετε το Dropbox από το Mac σας εντελώς:
- Σταματήστε την εφαρμογή Dropbox.
- Λήψη και εκκίνηση εφαρμογών Cleaner & Uninstaller.
- Επιλέξτε Dropbox από τη λίστα των εφαρμογών.
- Κάντε κλικ στο Απεγκαθιστώ κουμπί και επιβεβαιώστε τη διαγραφή.
Σημείωση: Το Cleaner & Uninstaller App δεν καταργεί το φάκελο Dropbox με τα αρχεία σας. Αφαιρεί μόνο το εκτελέσιμο αρχείο και όλα τα μη απαραίτητα αρχεία υποστήριξης.
Εάν αφαιρέσατε με μη αυτόματο τρόπο το Dropbox και πρέπει να ελέγξετε το Mac σας για τα υπόλοιπα αρχεία του, μεταβείτε στην κατάλληλη καρτέλα στο Cleaner & Uninstaller εφαρμογών. Θα δείτε εκεί τη λίστα όλων των υπόλοιπων αρχείων απεγκατεστημένων εφαρμογών από το Mac σας.
Πώς να σταματήσετε το άνοιγμα του Dropbox στο Mac Startup?
Εάν εξακολουθείτε να χρησιμοποιείτε το Dropbox, αλλά θέλετε να το σταματήσετε να ξεκινήσετε αυτόματα κατά την εκκίνηση Mac, μεταβείτε στις προτιμήσεις Dropbox και απενεργοποιήστε την κατάλληλη επιλογή στην καρτέλα Γενικά.
Επίσης, μπορείτε να απενεργοποιήσετε το στοιχείο σύνδεσης Dropbox και να αναλάβετε τον έλεγχο όλων των προγραμμάτων εκκίνησης με το App Cleaner & Uninstaller. Σας επιτρέπει να διαχειρίζεστε όλα τα προγράμματα εκκίνησης, να απενεργοποιήσετε και να ενεργοποιήσετε τα στοιχεία σύνδεσης και ακόμη και να τα αφαιρέσετε.
Βήματα για να σταματήσετε το Dropbox από την έναρξη αυτόματα:
- Εκκίνηση εφαρμογών καθαρισμού και απεγκατάστασης.
- μεταβείτε στο ‘Προγράμματα εκκίνησης’ διαμορφώσεις.
- Επιλέξτε στοιχεία σύνδεσης Dropbox.
- Αλλάξτε το κουμπί εναλλαγής ή κάντε κλικ στο κουμπί ‘Αφαιρώ’ και επιβεβαιώστε τη δράση.
Καθαριστής εφαρμογών & απεγκατάστασης
Απεγκαταστήστε οποιαδήποτε εφαρμογή MAC σε 2 λεπτά