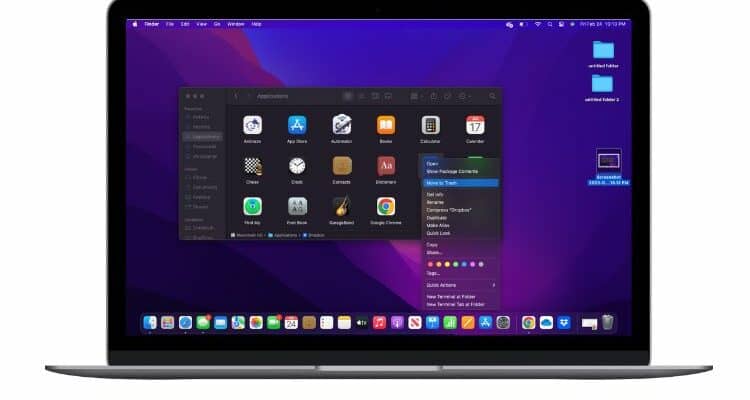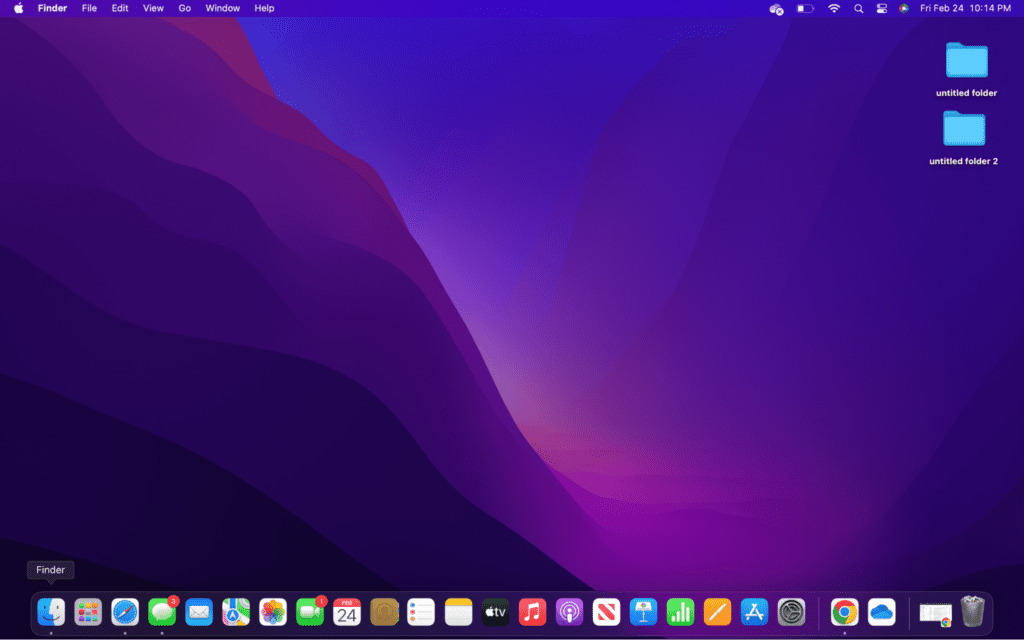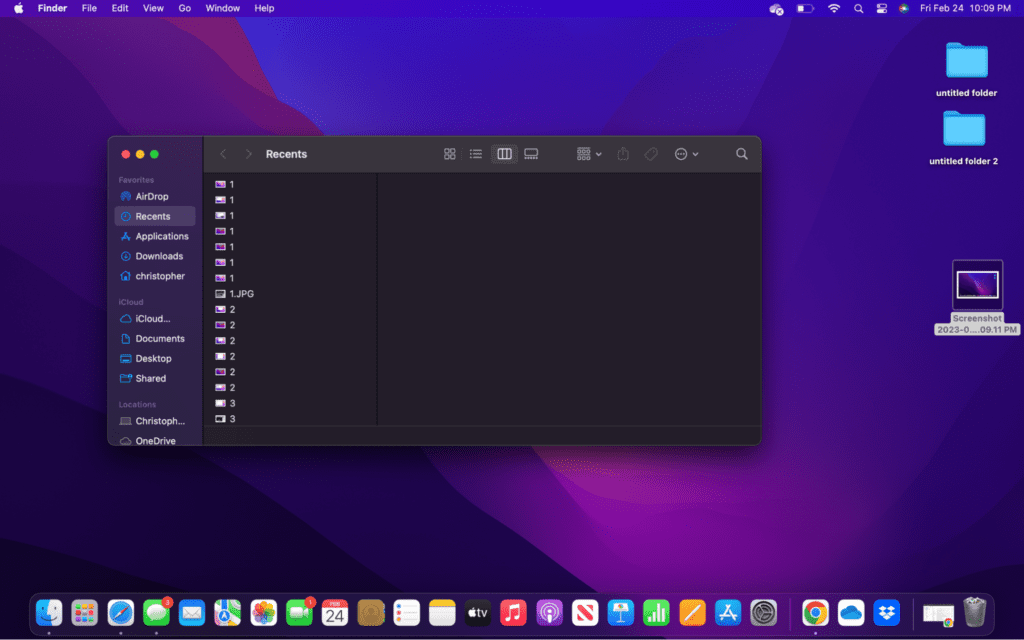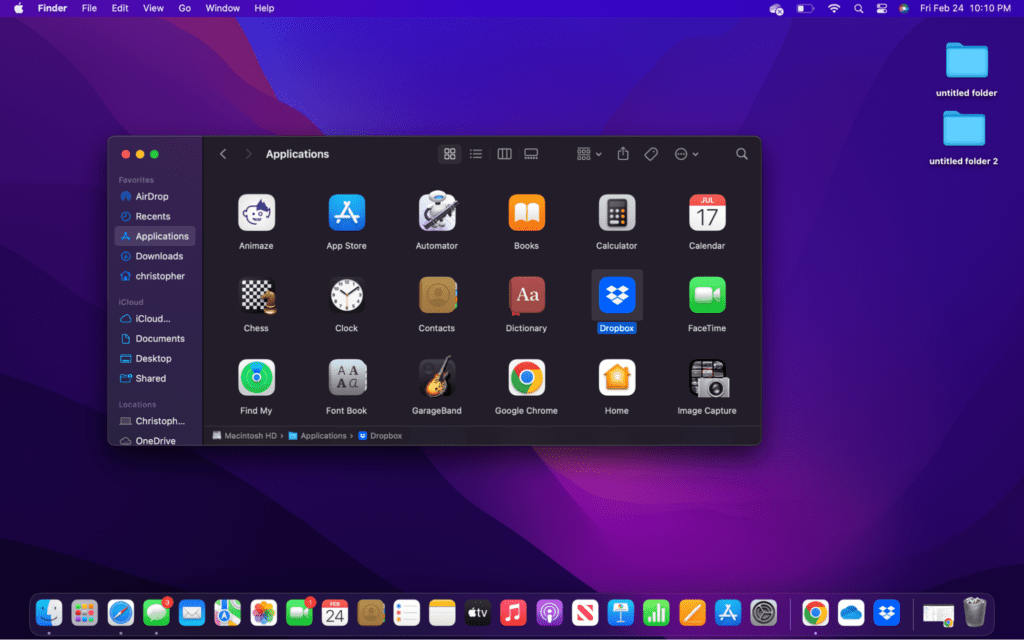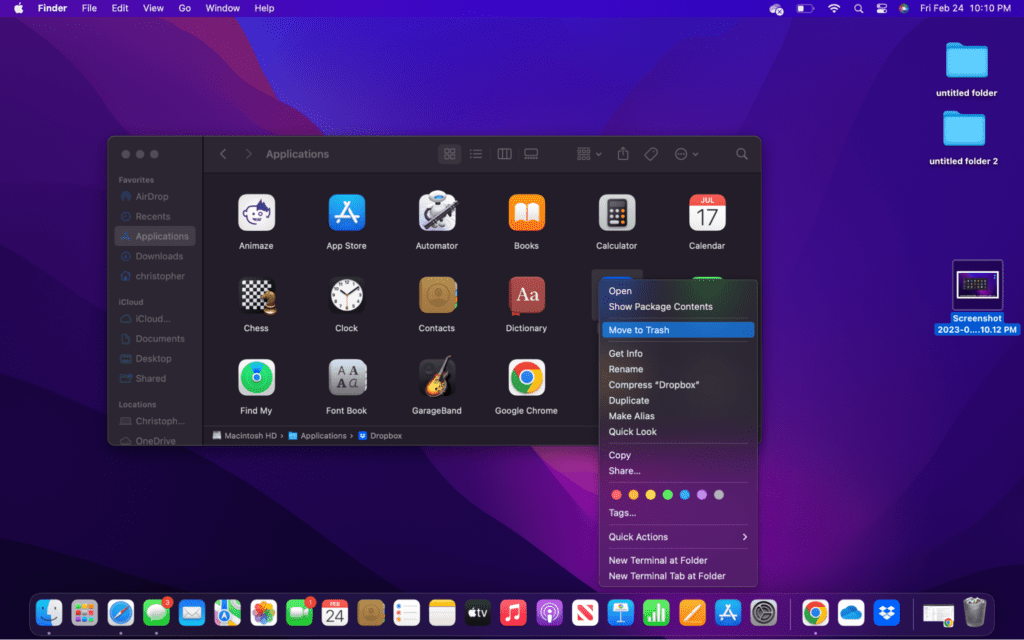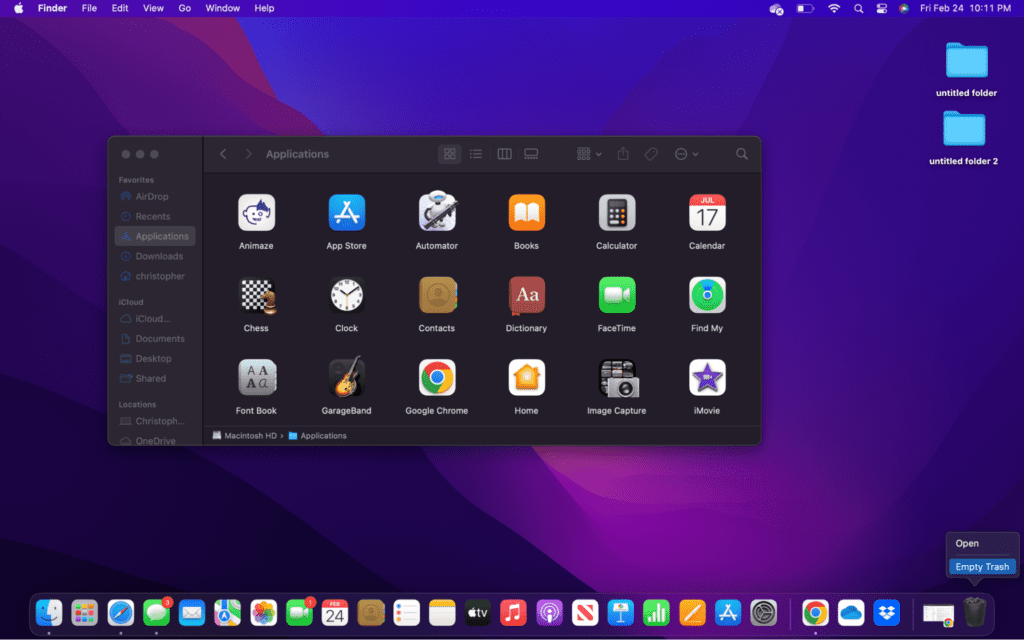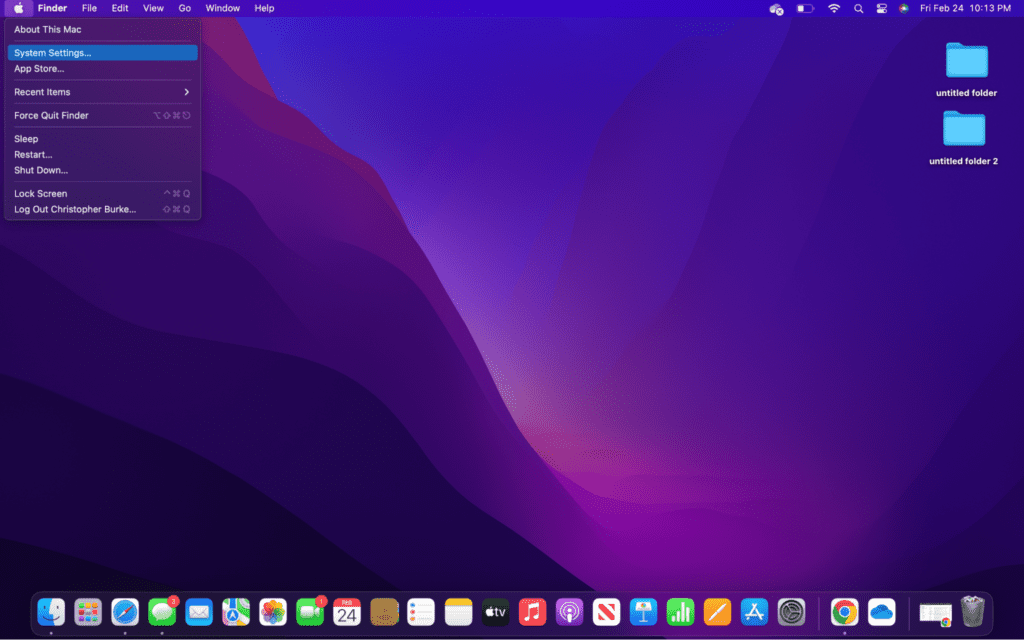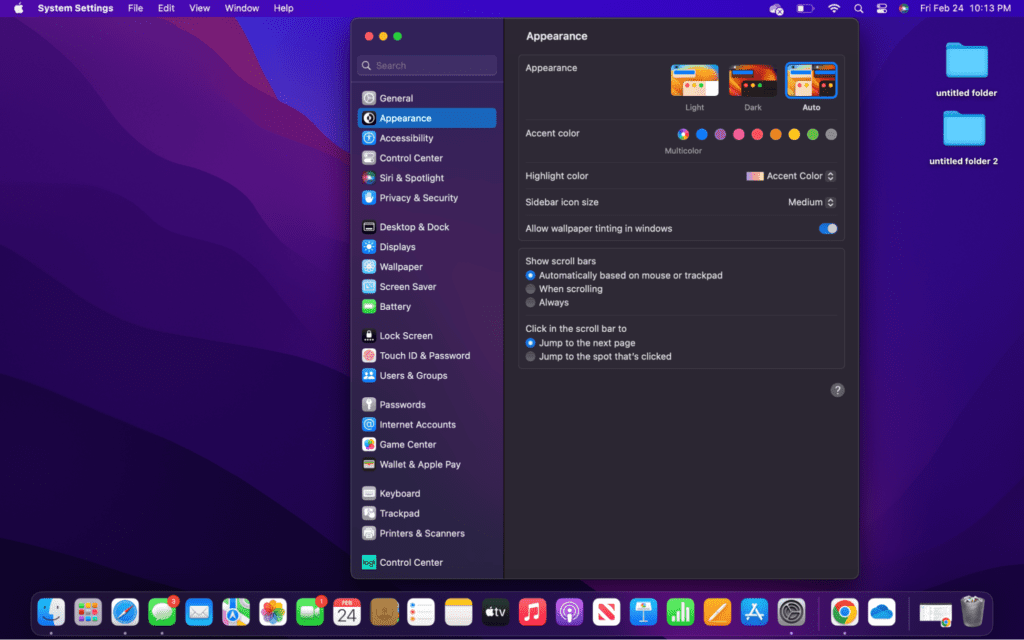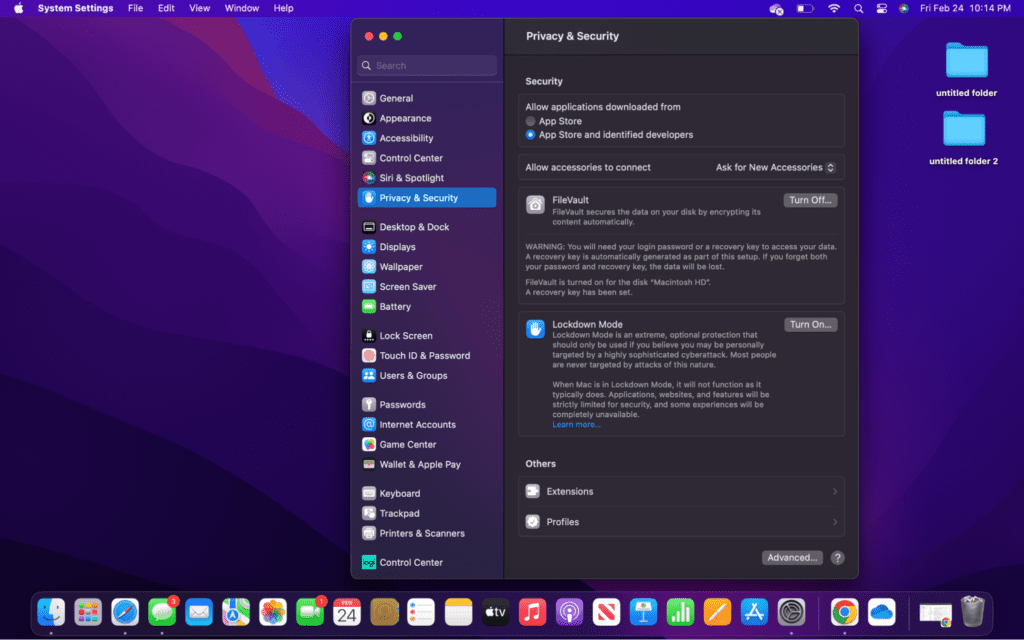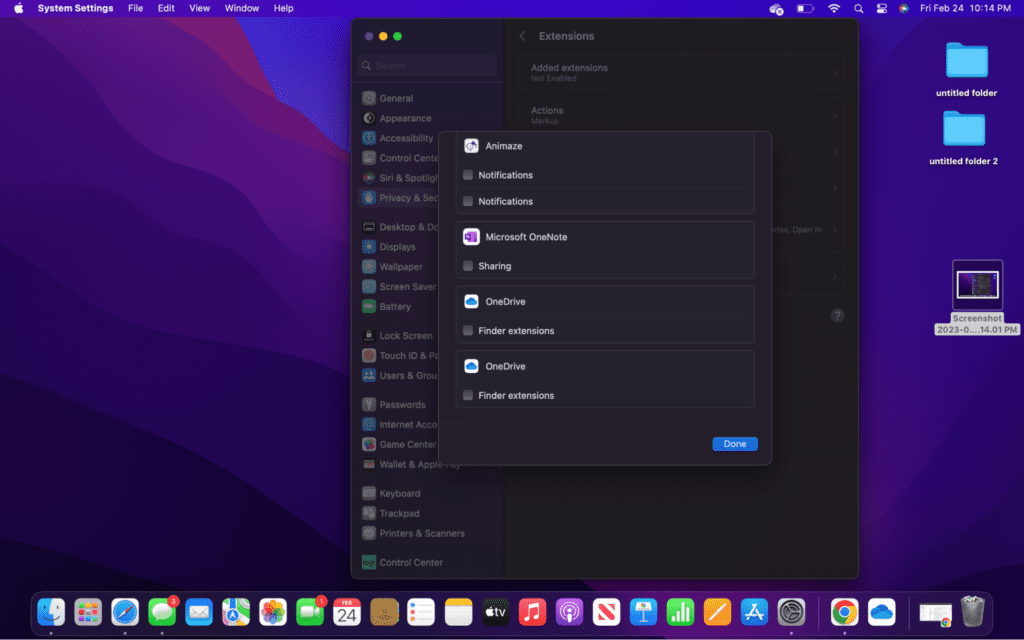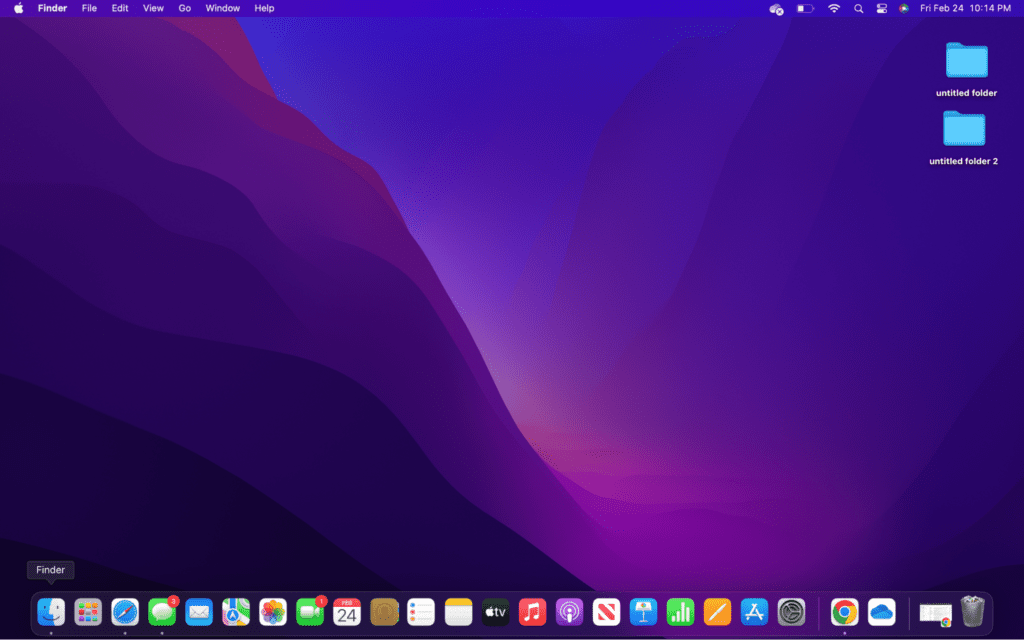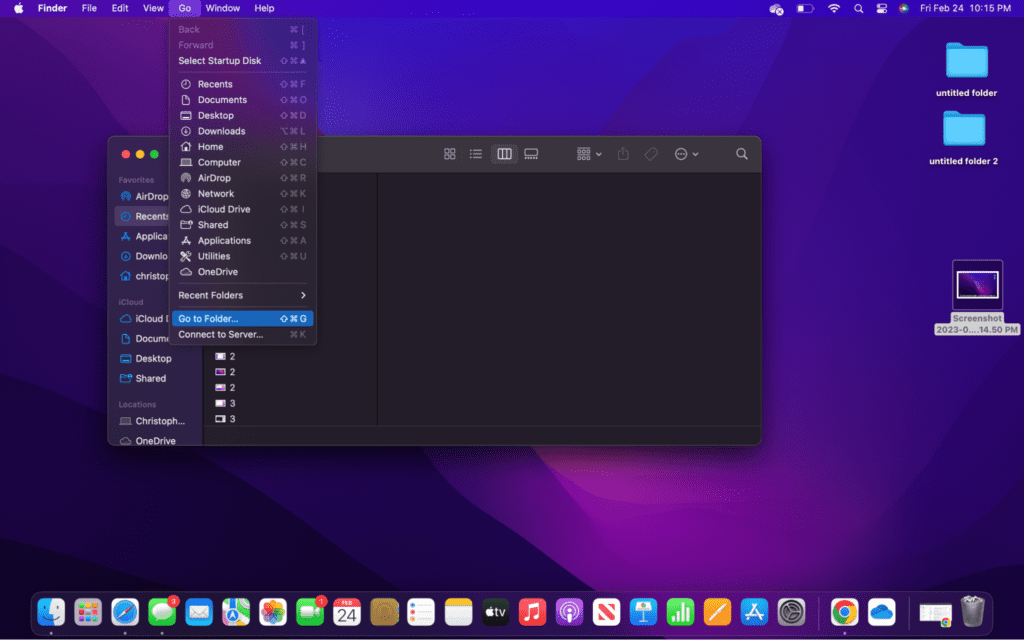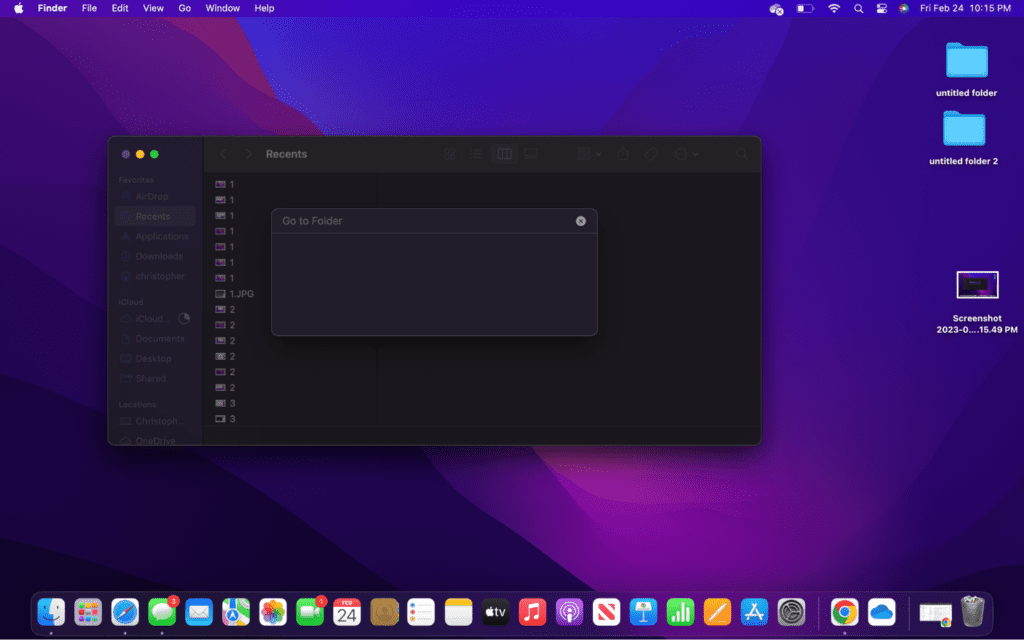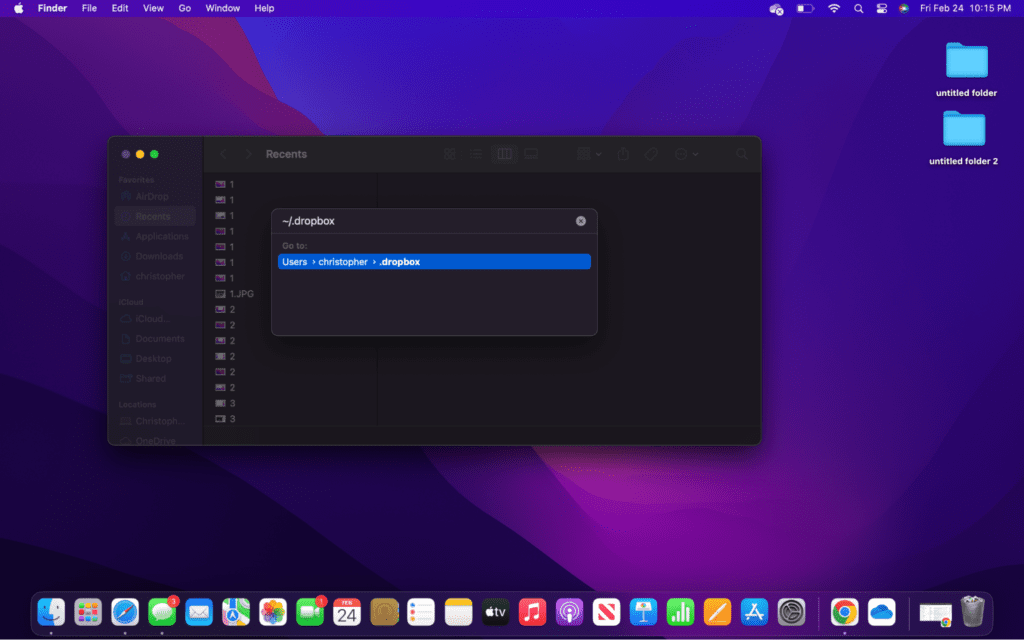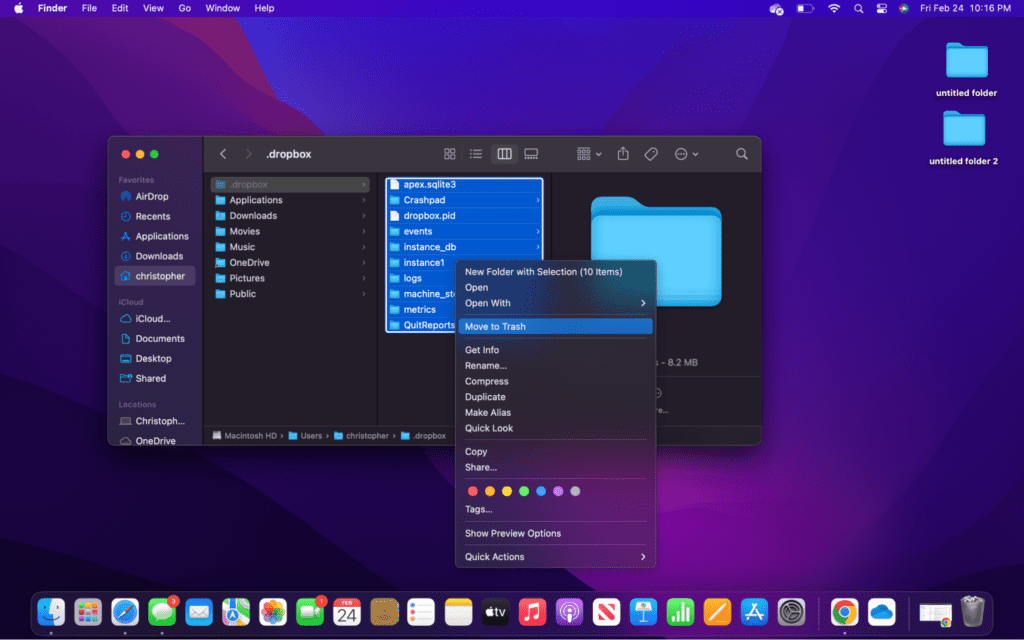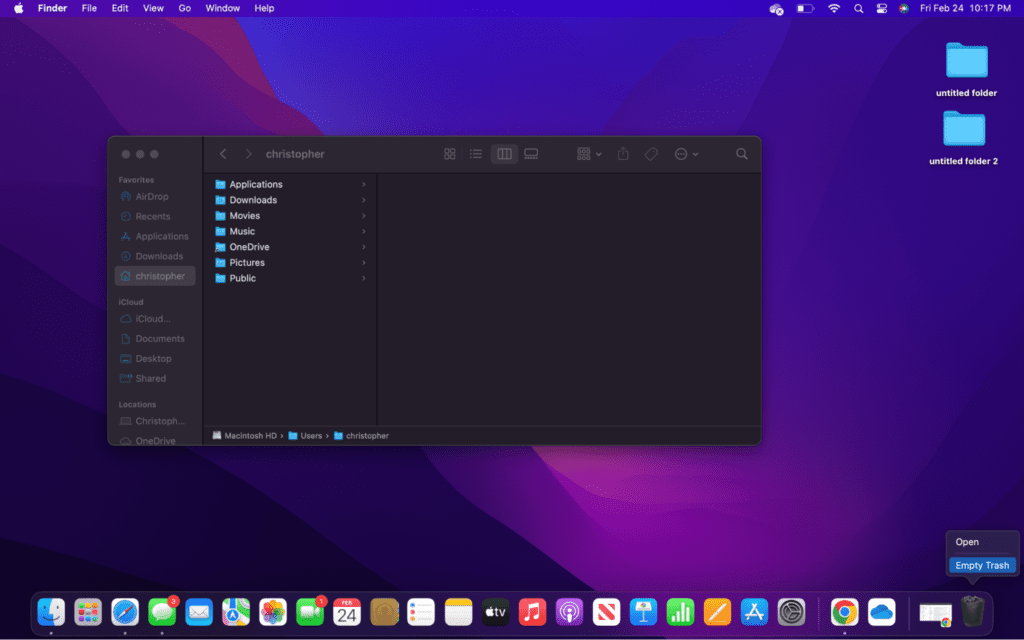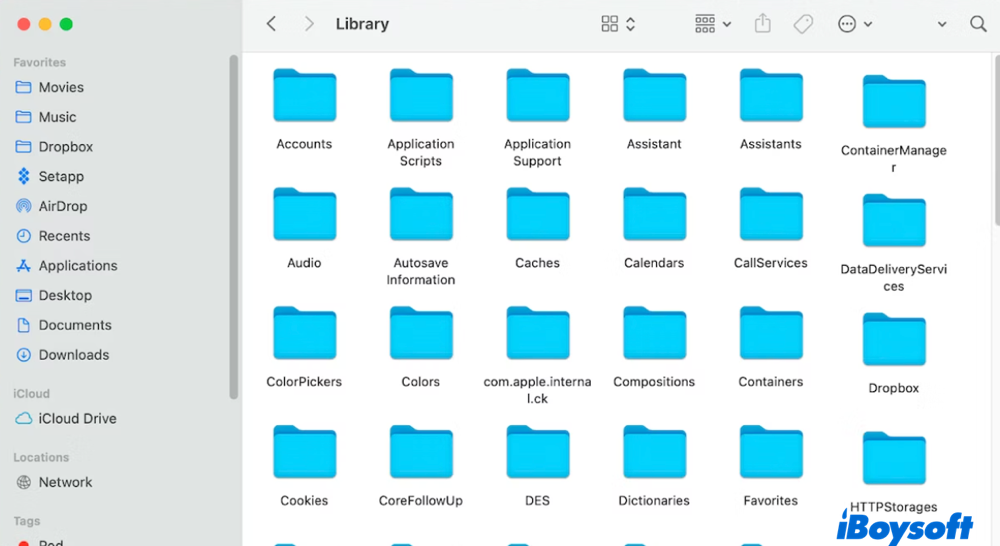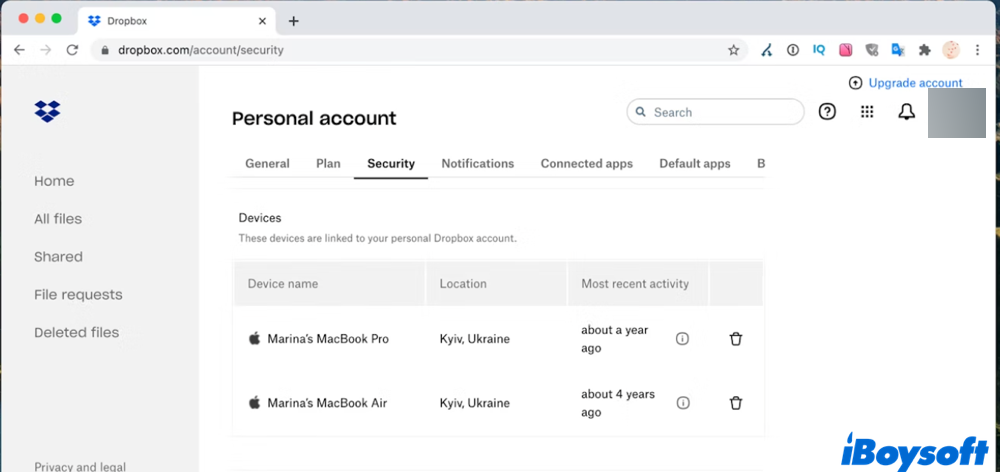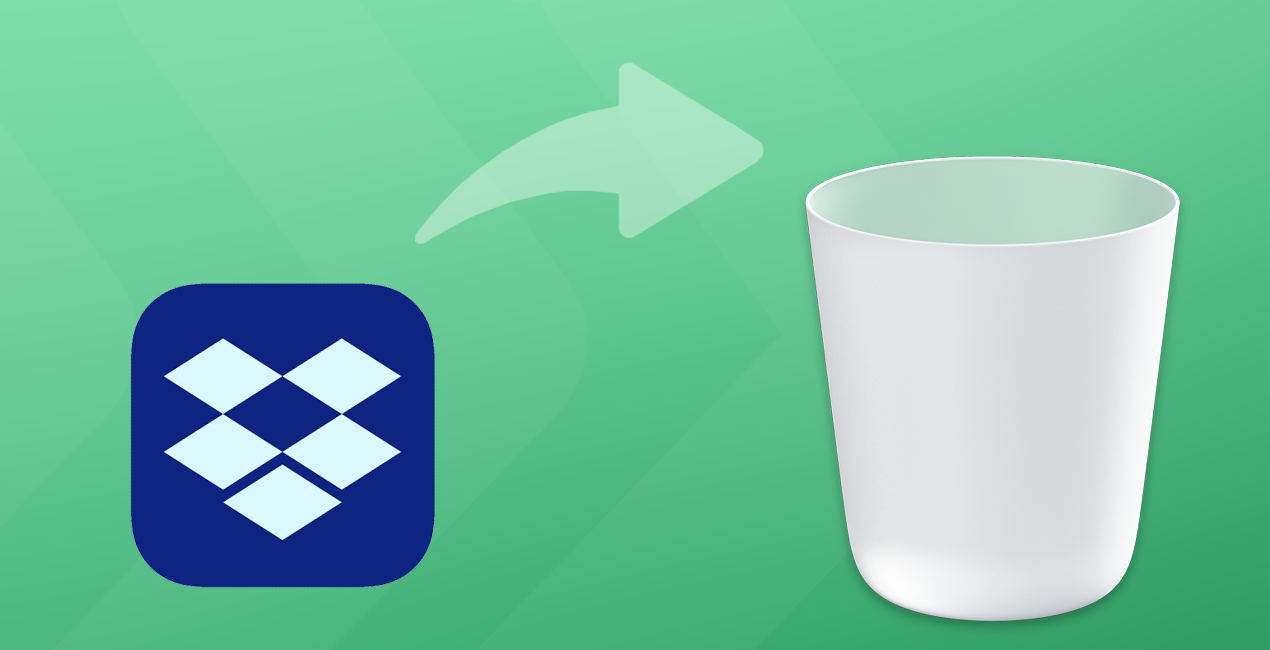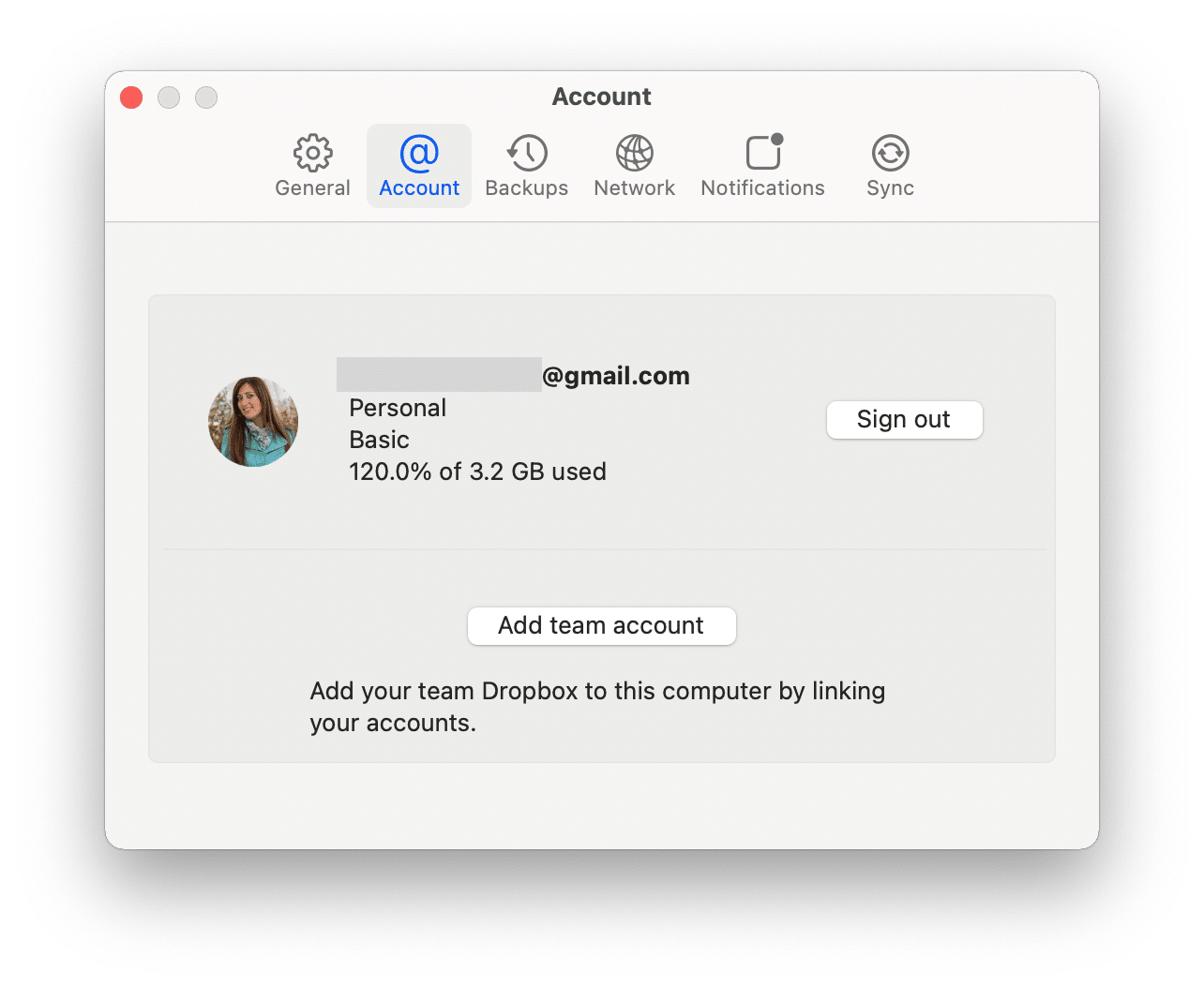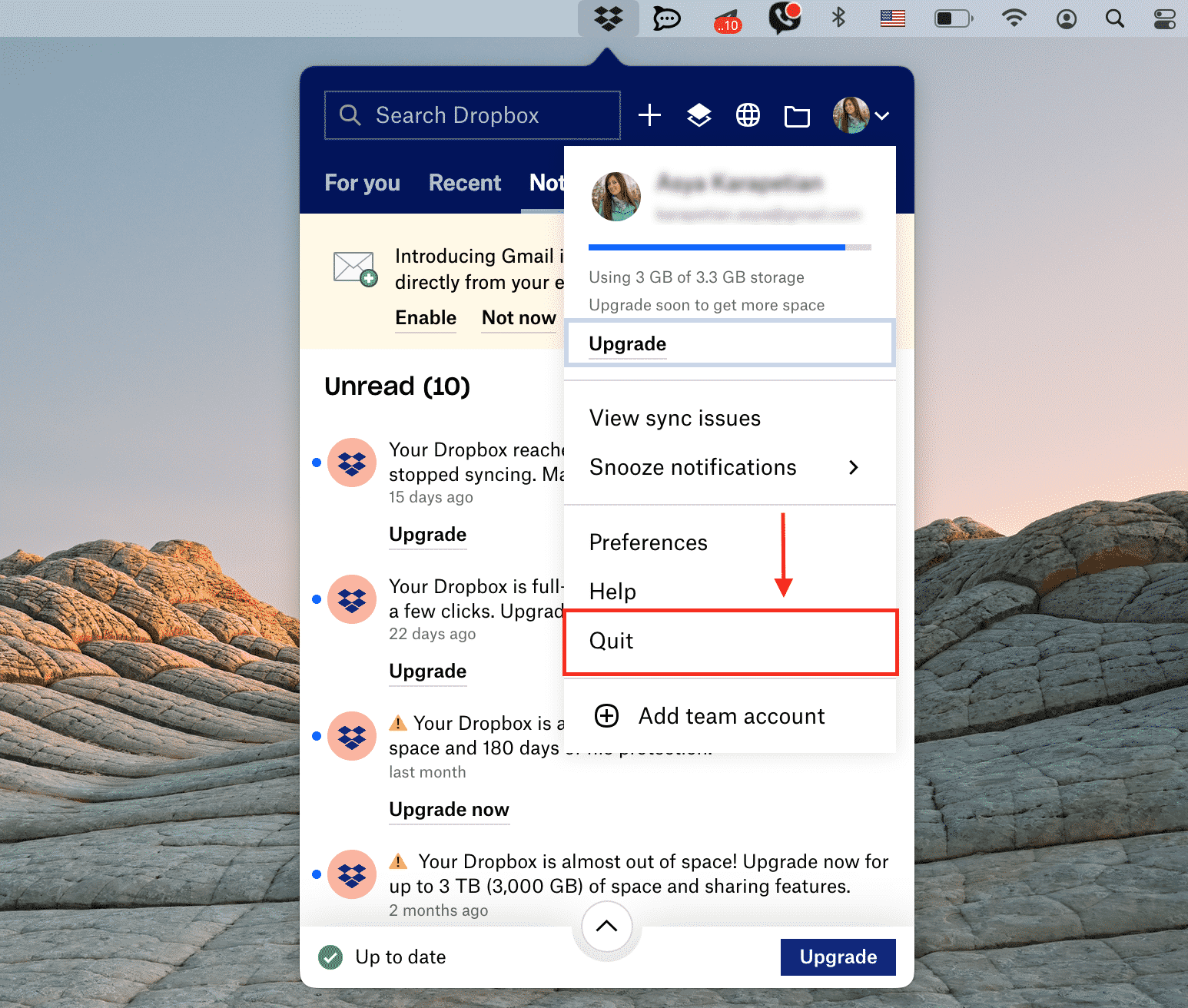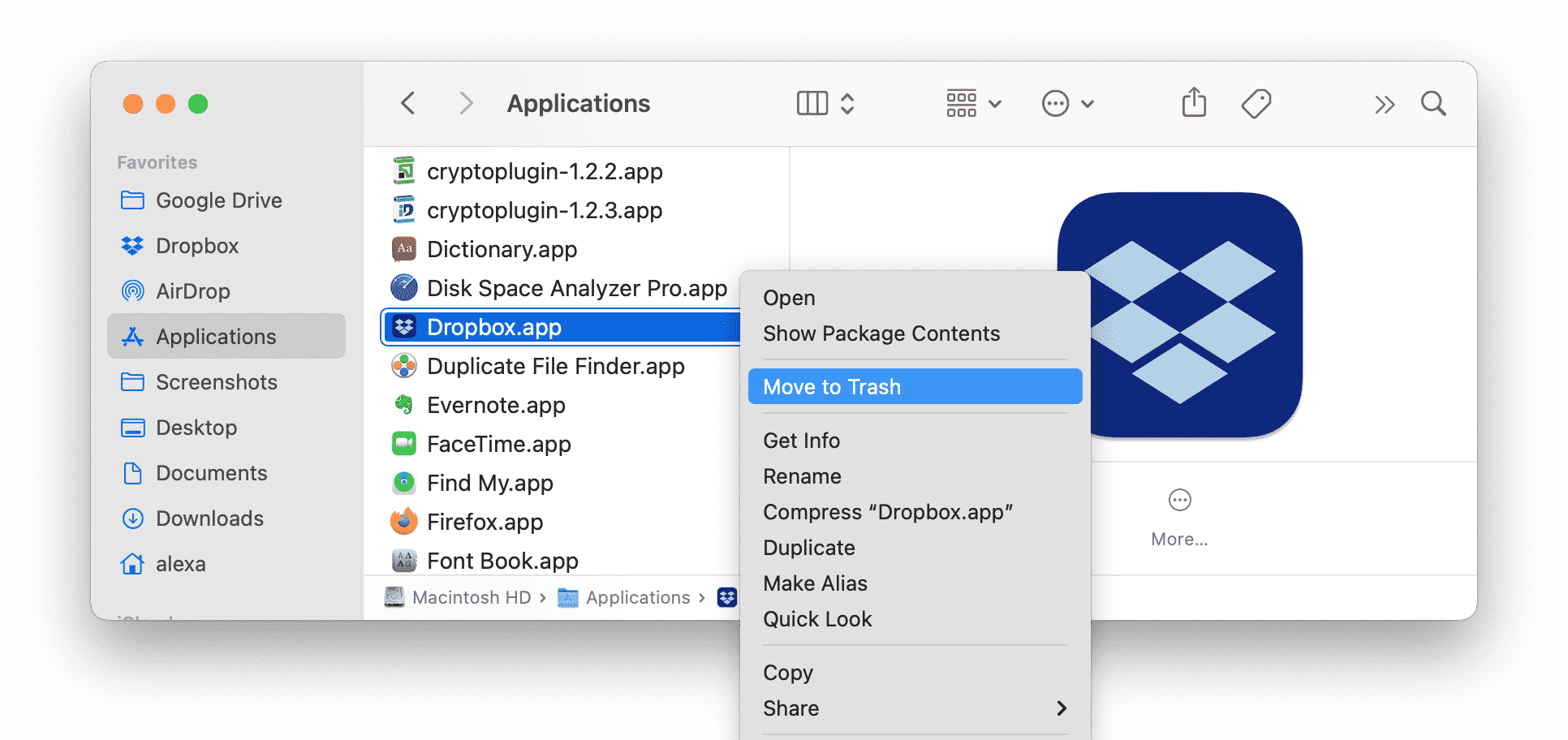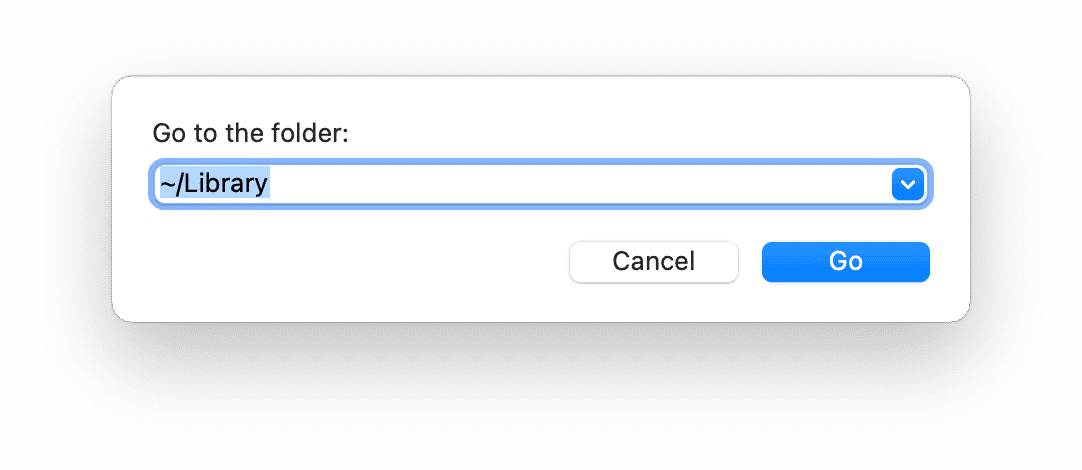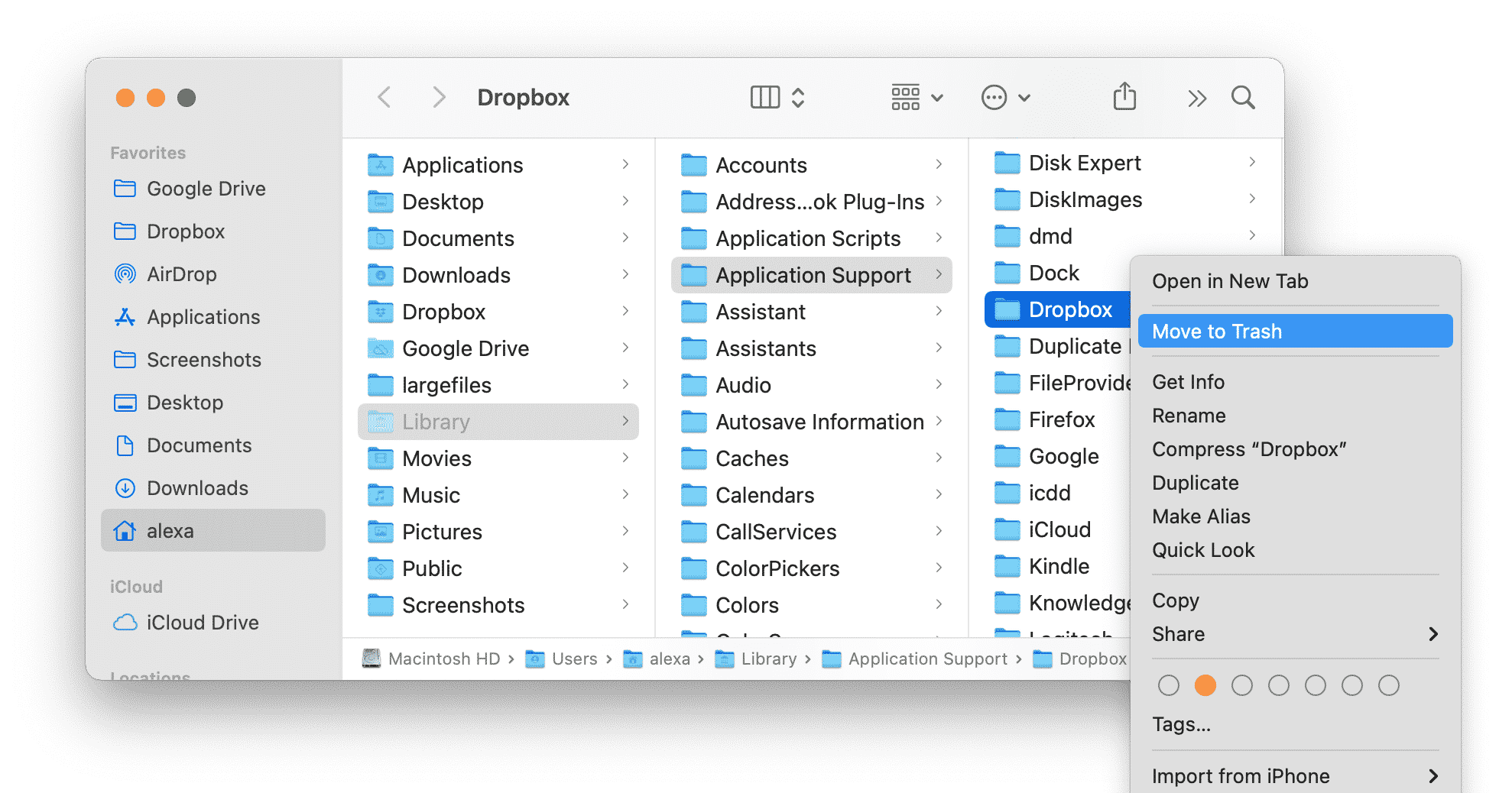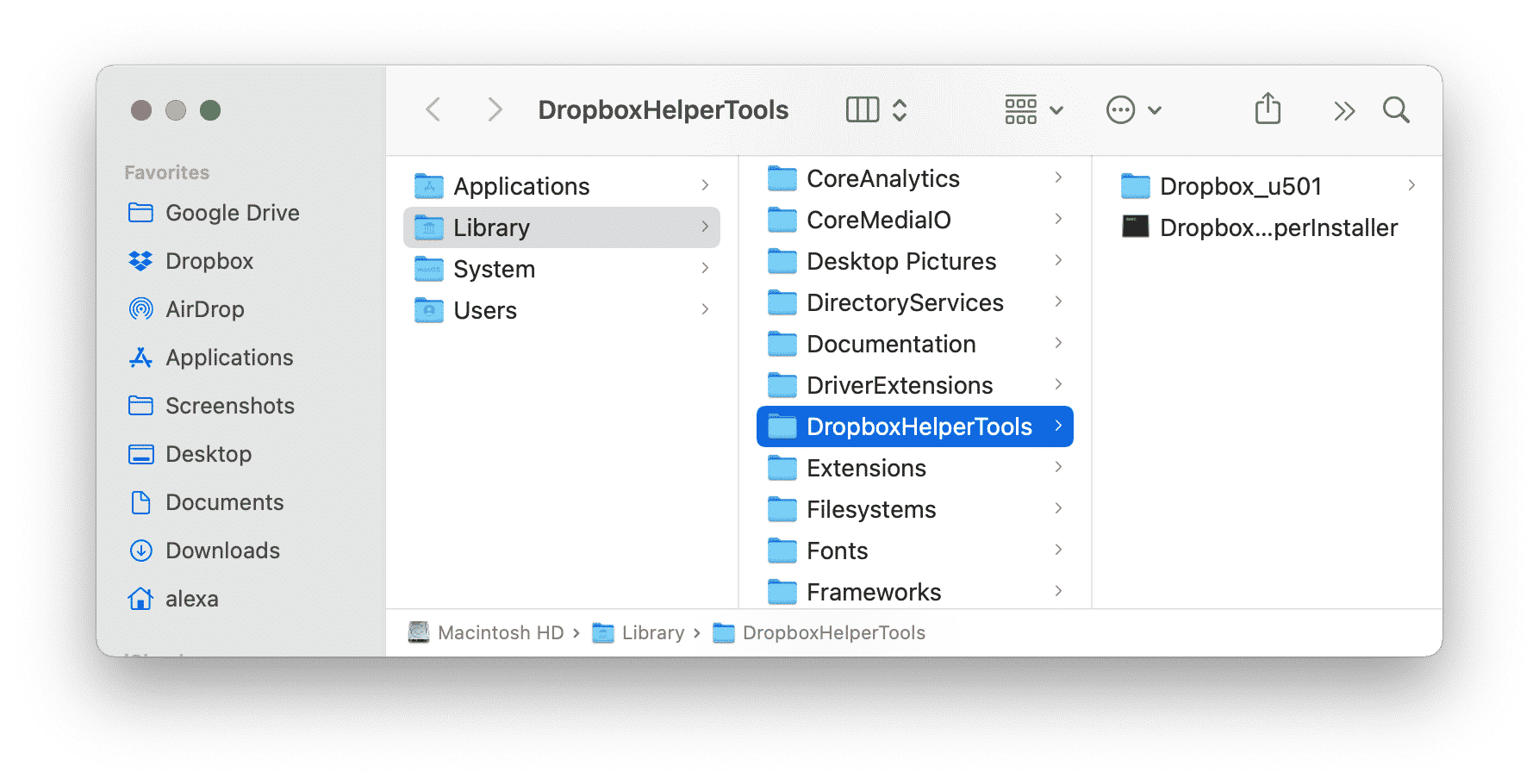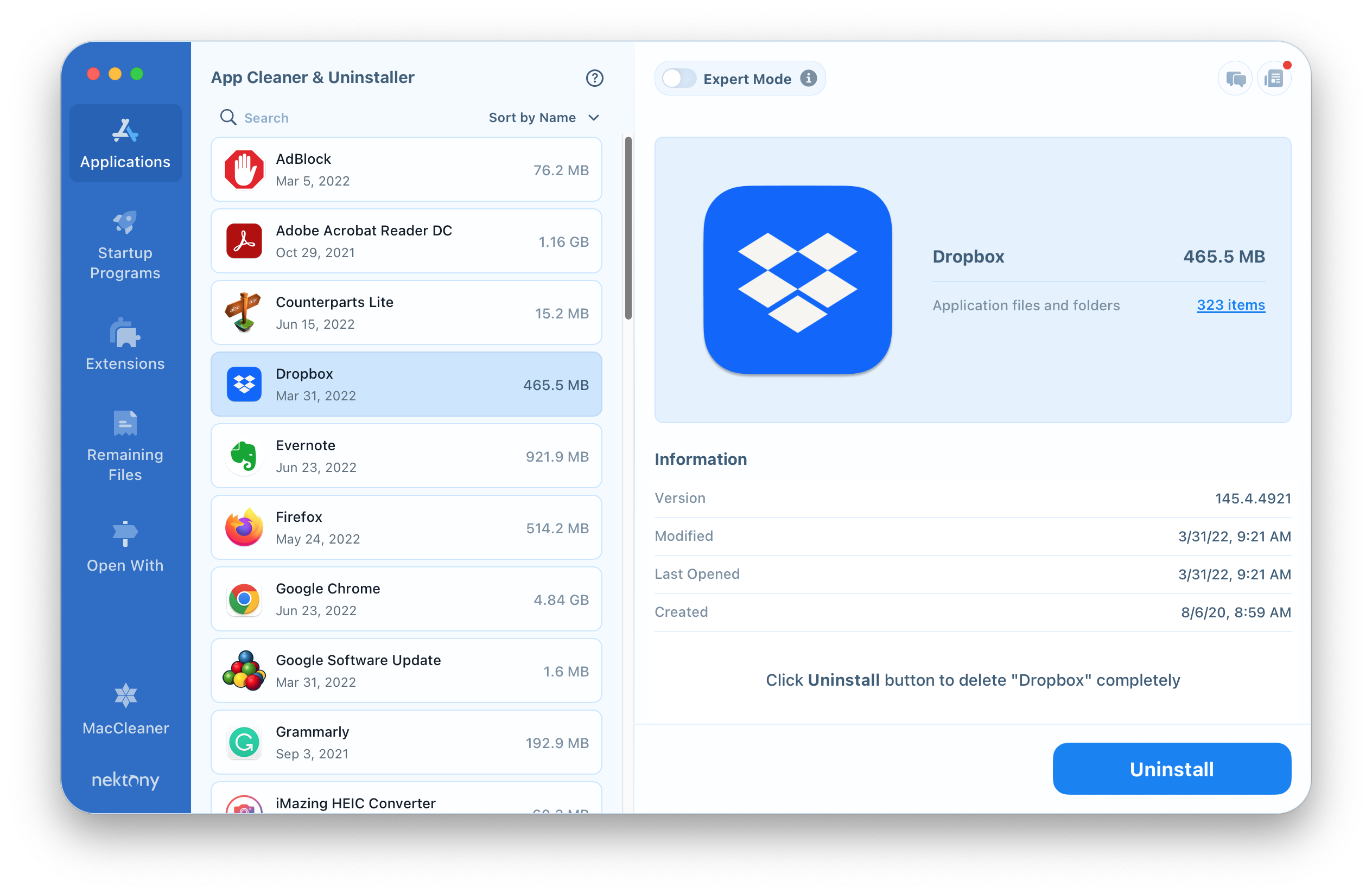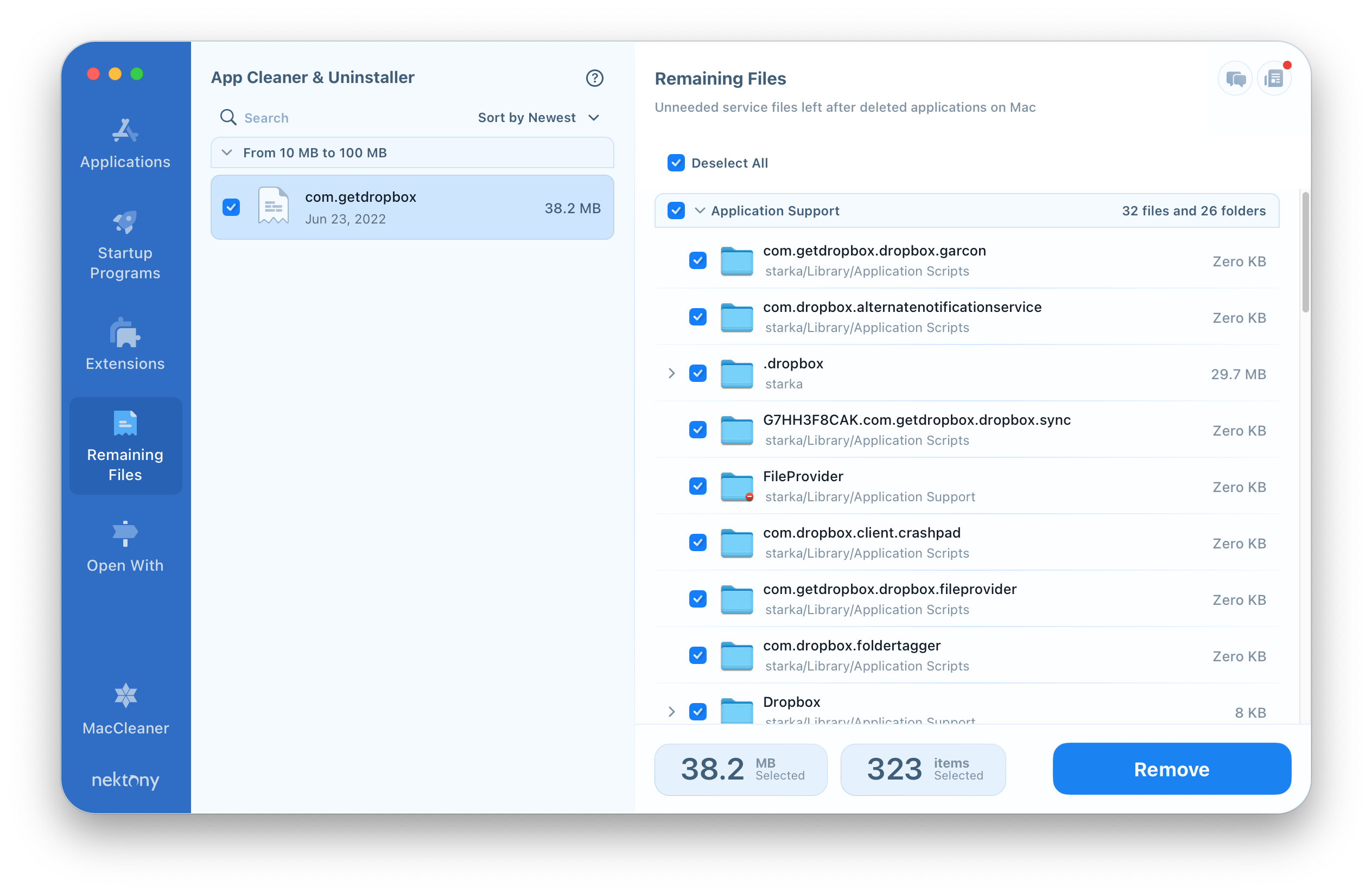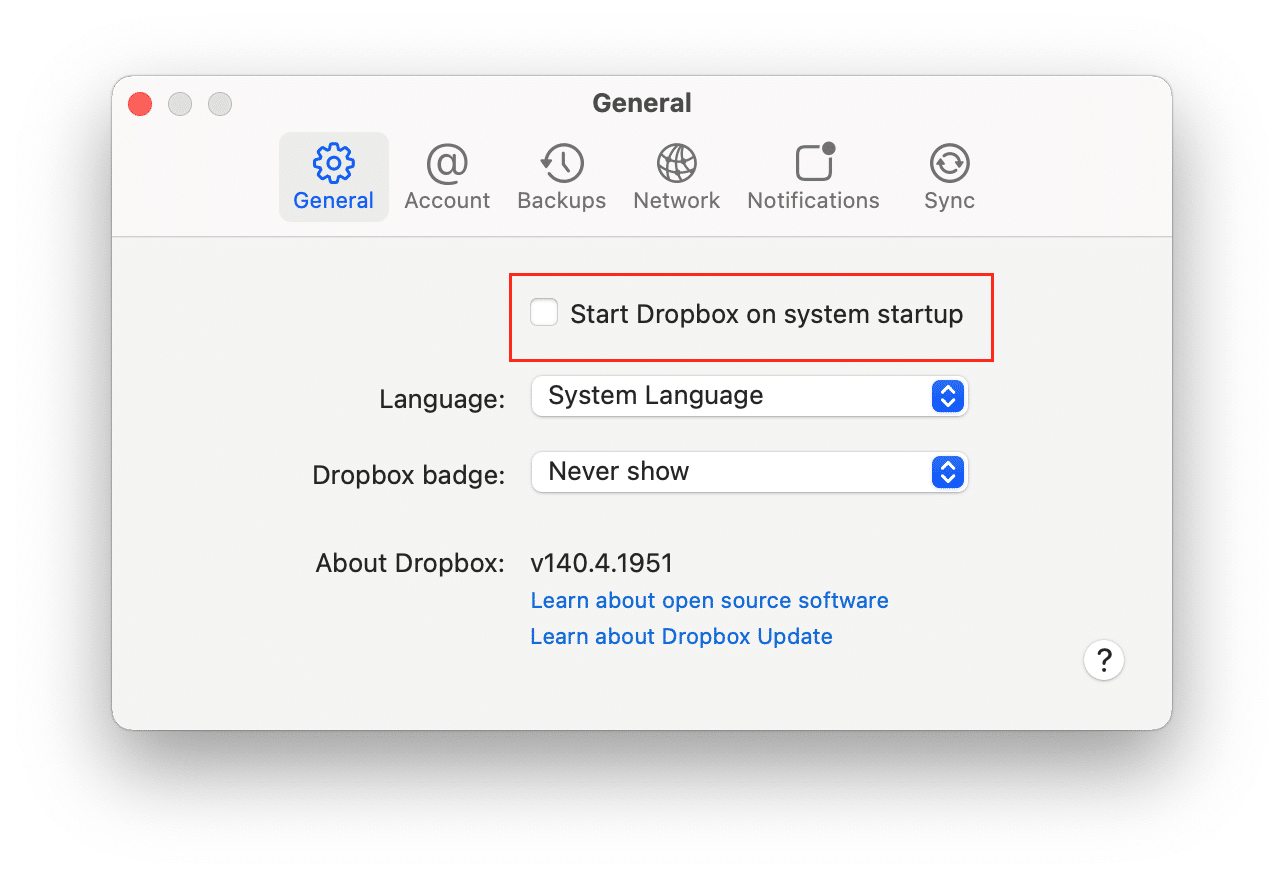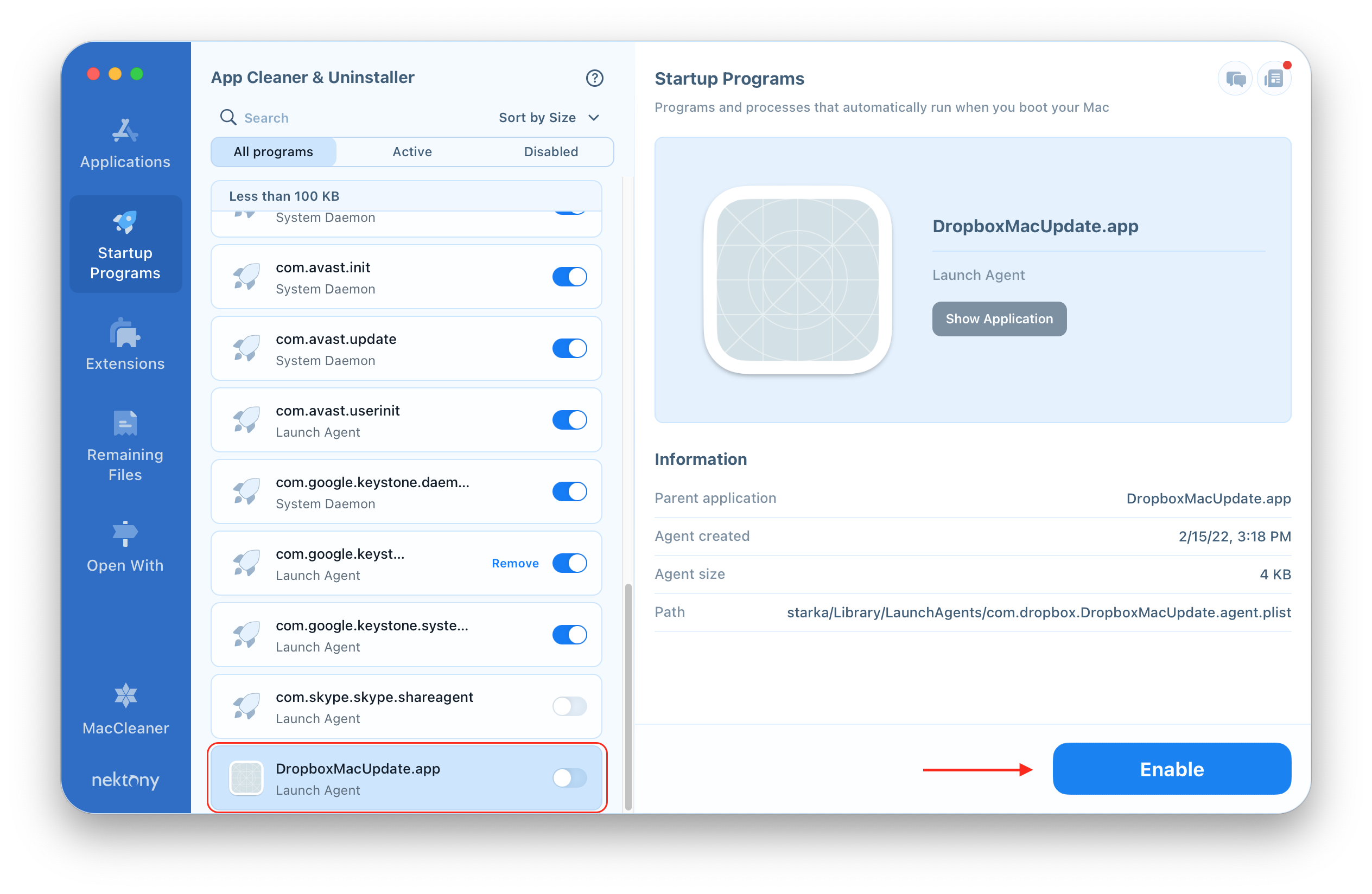האם הסרת התקנה של קבצי Dropbox מחיקה
כיצד להסיר את ההתקנה של Dropbox מ- Mac Quick Mutey
סיכום:
במאמר זה, אני אספק לך מדריך מהיר כיצד להסיר את ההתקנה של Dropbox מה- Mac שלך. מחיקת Dropbox ב- Mac שלך אינה משפיעה על הקבצים שלך המאוחסנים בענן. אם עדיין יש לך את חשבון ה- Dropbox שלך ואתה מוחק את הקבצים באופן מקומי, הם יימחקו גם מ- Dropbox. עם זאת, אם לא תיכנס ל- Dropbox, מחיקת קבצים מקומיים לא תמחק את קבצי Dropbox. אם מחקת את חשבון Dropbox שלך, הקבצים נעלמו בכל מקרה.
נקודות מפתח:
1. מחיקת Dropbox ב- Mac אינה מוחקת את הקבצים שלך המאוחסנים בענן.
2. אם עדיין יש לך את חשבון ה- Dropbox שלך ואתה מוחק את הקבצים באופן מקומי, הם יימחקו גם מ- Dropbox.
3. אם אתה לא נכנס ל- Dropbox, מחיקת קבצים מקומיים לא תמחק את קבצי Dropbox.
4. אם מחקת את חשבון Dropbox שלך, הקבצים נעלמו בכל מקרה.
5. Dropbox היא תוכנית אחסון בענן המאפשרת לך לאחסן קבצים מרחוק באינטרנט.
6. Dropbox משולב בכבדות במחשב ויכול להיות קשה להסרה.
7. הסיבות לשימוש באחסון ענן כמו Dropbox כוללות שחרור שטח במחשב וגישה לאותו תוכן במספר מכשירים.
8. אתה יכול להעניק גישה לאחרים בעת שימוש בשירותים כמו Dropbox, מה שהופך אותו נהדר לשיתוף פעולה.
9. הסרת ההתקנה של Dropbox דורשת בזהירות את הצעדים המפורטים בשיטות הבאות.
10. שיטה 1: הסר את Dropbox ב- Finder ומחק את היישום.
11. שיטה 2: מחק סיומת Dropbox מהגדרות המערכת.
12. מחיקת Dropbox מ- Mac כוללת לחיצה וגרור של סמל Dropbox לפח הפסולת.
13. רוקן את פח הפסולת כדי להשלים את תהליך הסרת ההתקנה.
14. ניתן למחוק את סיומת ה- Dropbox Finder באופן ידני כדי להימנע מעומס המחשב שלך.
15. גישה למערכת הגדרות כדי למחוק את סיומת Dropbox.
שאלות:
1. האם הסרת ההתקנה של Dropbox ב- Mac ישפיעו על הקבצים שלי המאוחסנים בענן?
(א) לא. הסרת ההתקנה של Dropbox ב- Mac לא תשפיע על הקבצים שלך המאוחסנים בענן.
2. אם אני מוחק את קבצי Dropbox באופן מקומי, האם הם גם יימחקו מ- Dropbox?
(א) אם עדיין יש לך את חשבון ה- Dropbox שלך ואתה מוחק את הקבצים באופן מקומי, אז כן, מחיקת הקבצים המקומיים תמחק אותם מ- Dropbox.
3. מה עלי לעשות אם אני לא רוצה למחוק את קבצי ה- Dropbox בעת מחיקתם באופן מקומי?
(א) אם אתה לא נכנס ל- Dropbox, אז לא, מחיקת קבצים מקומיים לא תמחק את קבצי Dropbox. במקרה זה, אתה יכול גם להיכנס ל- Dropbox.com ומחק את הקבצים כך.
4. מה קורה לקבצים אם כבר מחקתי את חשבון Dropbox שלי?
(א) אם מחקת את חשבון Dropbox שלך, הקבצים נעלמו בכל מקרה.
5. מה זה Dropbox ואיך זה עובד עבור Mac?
(א) Dropbox היא תוכנית אחסון בענן המאפשרת לך לאחסן קבצים מרחוק באינטרנט. יש לו גם יישום שניתן להתקין אותו ב- Mac לגישה קלה יותר לכונן. Dropbox משולב בכבדות במחשב אך יכול להיות קשה להסרה.
6. מה הסיבות לשימוש באחסון ענן כמו Dropbox?
(א) כמה סיבות לשימוש באחסון ענן כמו Dropbox כוללות שחרור שטח במחשב שלך, גישה לאותו תוכן במספר מכשירים ושיתוף פעולה על ידי מתן גישה לאחרים.
7. האם יש שירותי אחסון ענן אחרים הדומים ל- Dropbox?
(א) כן, ישנם שירותי אחסון ענן אחרים כמו Google Drive ו- iCloud.
8. כיצד אוכל להסיר את ההתקנה של Dropbox ב- Mac?
(א) הסרת ההתקנה של Dropbox ב- Mac כוללת בזהירות את הצעדים בשיטות המסופקות. שיטה 1 היא להסיר Dropbox ב- Finder ולמחוק את היישום. שיטה 2 היא למחוק את סיומת Dropbox מהגדרות המערכת.
9. מה הצעד הראשון בהסרת Dropbox ב- Finder?
(א) השלב הראשון הוא לפתוח את Finder על ידי לחיצה על הסמל שלו במעגן.
10. כיצד אוכל לאתר Dropbox ברשימת היישומים ב- Finder?
(א) ב- Finder, בחר “יישומים” בסרגל הצד הימני כדי להציג את כל התוכניות המותקנות במחשב שלך. אתר Dropbox ברשימה, שצריך לארגן אלפביתית.
11. מה קורה לאחר שללחוץ וגרור את סמל Dropbox לפח הפסולת ב- Finder?
(א) לאחר לחיצה וגרור את סמל ה- Dropbox לפח הפסולת ב- Finder, אל תשכח לרוקן את פח הפסולת על ידי לחיצה ימנית עליה ובחירת “זבל ריק.”
12. מדוע עלי למחוק את סיומת Dropbox מהגדרות המערכת?
(א) מחיקת סיומת Dropbox באופן ידני מהגדרות המערכת יכולה לעזור להימנע מעומס המחשב שלך.
13. כיצד אוכל לגשת להגדרות מערכת כדי למחוק את סיומת Dropbox?
(א) לחץ על הלוגו של Apple בצד שמאל למעלה ואז בחר “הגדרות מערכת” מהתפריט הנפתח.
14. מה עלי לעשות אם אקבל הודעת שגיאה כאשר מנסה להסיר את Dropbox ב- Mac?
(א) אם אתה מקבל הודעת שגיאה, זה יכול להיות מכיוון שישום Dropbox עדיין פועל. הקפד לעצור את היישום לפני שתנסה להסיר אותה.
15. האם אוכל להסיר לצמיתות את Dropbox מה- Mac שלי?
(א) כן, על ידי ביצוע השיטות שסופקו, באפשרותך להסיר לצמיתות את Dropbox מה- Mac שלך.
כיצד להסיר את ההתקנה של Dropbox מ- Mac Quick Mutey
לא. הסרת ההתקנה של Dropbox ב- Mac לא תשפיע על הקבצים שלך המאוחסנים בענן.
מחיקת קבצי Dropbox ישנים?
התקנתי את Dropbox, ואחרי זמן מה הסרתי את זה. עכשיו אני רואה דברים מ- Dropbox בתיקיית המשתמש שלי. זה לא נוצר במכונה הזו, אבל הם הועתקו כאן. אם אני מוחק אותם, האם הם נמחקים גם מ- Dropbox?
שאל 1 באפריל 2022 בשעה 12:51
AAPO Pesonen AAPO Pesonen
91 2 2 תגי כסף 5 5 תגי ברונזה
תשובה 1 1
(א) אם עדיין יש לך את חשבון התיבה שלך, ואתה מוחק את הקבצים באופן מקומי, אז כן, מחיקת הקבצים המקומיים ימחקו מ- Drop Box.
עליך להתקין באופן זמני את תיבת הטיפה ולהיכנס כדי להבטיח שזה יקרה.
(ב) אם אתה לא נכנס לתיבת Drop, אז לא, מחיקת קבצים מקומיים לא תמחק את קבצי תיבת הטיפה.
במקרה זה אתה יכול גם להיכנס ל- Dropbox.com ומחק קבצים בדרך.
(ג) אם מחקת את חשבון תיבת הטיפה שלך, הקובץ נעלם בכל מקרה.
כיצד להסיר את ההתקנה של Dropbox מ- Mac [מדריך מהיר]
Dropbox היא אחת הדרכים הטובות ביותר לניהול אחסון קבצים כמו גם שיתוף פעולה. מה שבאמת נחמד הוא שאתה יכול להוריד יישום MAC שמשתלב ישירות ב- FINDER. עם זאת, זה יכול גם לגרום לבעיות מכיוון שיש תוספים שתמיד פועלים.
אם אתה’יש כבר ניסתה להסיר את Dropbox, אזי אתה יכול לקבל הודעת שגיאה. הסיבה לכך היא שאפליקציית Dropbox תמיד פועלת ויש לעצור אותה לפני שתוכל למחוק אותו. אבל דון’לא לדאוג מכיוון שנלך אותך בתהליך של הסרת צמיתות של Dropbox מה- Mac שלך.
איך Dropbox עובד עבור Mac?
Dropbox היא תוכנית אחסון בענן המאפשרת לך לאחסן קבצים מרחוק באינטרנט. עם זאת, יש גם יישום שתוכל להתקין במחשב, מה שמקל על הגישה לכונן. למרבה הצער, הוא משולב בכבדות במחשב ויכול להיות קשה להסרה.
הסיבות לשימוש באחסון ענן כמו Dropbox הן רבות. אנשים רבים בוחרים בזה לשחרר מקום במחשב שלהם, וזה נכון במיוחד ב- Macs קטנים יותר כמו דגם 128 ג’יגה -בייט. בנוסף, אחסון קבצים מרחוק הוא נהדר אם אתה צריך לגשת לאותו תוכן במספר מכשירים.
באופן דומה, אתה יכול להעניק גישה לאחרים בעת שימוש בשירותים כמו Dropbox. זו הסיבה שאחסון ענן נהדר לשיתוף פעולה. עם זאת, החיסרון הוא שאתה צריך לשלם עבור שירותים אלה אם אתה זקוק למרחב משמעותי. לבסוף, ישנם מספר שירותים אחרים כמו Google Drive ו- iCloud.
כיצד להסיר את ההתקנה של Dropbox ב- Mac? [פתרון שלב אחר שלב]
הסרת ההתקנה של Dropbox אינה דומה לשום דבר אחר מכיוון שהיא משולבת כל כך עמוקה במחשב. לכן עליך לעקוב בזהירות אחר הצעדים המפורטים בכל שיטה המוזכרת להלן. אם תתחיל בתהליך הסרת ההתקנה הראשון אך אל תעקוב אחר השלמת כל החלקים, עדיין יהיו קבצי Dropbox במחשב שלך.
1. הסר את Dropbox ב- Finder
החלק הראשון של הסרת Dropbox ב- Mac שלך הוא למחוק את היישום מהמחשב שלך. לשם כך תצטרך לוודא שהתוכנית לא פועלת; אחרת, זה לא יאפשר לך למחוק את זה. לאחר הסרת Dropbox מ- Finder, המשך לסעיף הבא כדי למחוק את התוסף שלה.
- שלב 1: פתח את Finder על ידי לחיצה על הסמל שלו במעגן.
- שלב 2: בחר “יישומים” בסרגל הצד הימני כדי להציג את כל התוכניות המותקנות במחשב שלך.
- שלב 3: אתר Dropbox ברשימת היישומים. יש לארגן אותם באופן אלפביתי.
- שלב 4: לחץ וגרור את סמל Dropbox לפח הפסולת. לחלופין, תוכלו ללחוץ באמצעות לחצן העכבר הימני על Dropbox ולבחור “לִמְחוֹק.”
- שלב 5: דון’תשכח לרוקן את פח הפסולת על ידי לחיצה ימנית עליה ובחירה “זבל ריק.”
2. מחק סיומת Dropbox
כעת, לאחר מוסרת יישום Dropbox, יתכן שאתה חושב שכל העבודה נעשית. עם זאת, סיומת Finder עדיין נשארת אלא אם כן אתה נכנס ומחק אותה ידנית. אין שום דבר לא בסדר להשאיר את התוסף הזה במקום, אבל זה בעצם יגביל את המחשב שלך ללא סיבה.
- שלב 1: לחץ על הלוגו של אפל בצד שמאל למעלה ואז בחר “הגדרות מערכת” מהתפריט הנפתח.
- שלב 2: עבור אל “פרטיות ואבטחה” ואז לחץ “הרחבות.” לחלופין, אתה יכול לחפש “הרחבות” בהגדרות המערכת.
- שלב 3: בדוק כדי לוודא שאתה נמצא בתוספות נוספות ומחפש Dropbox.
- שלב 4: בטל את הסימון של הקופסאות מתחת ל- Dropbox כדי למנוע את תוספותיהם יותר להופיע.
3. הסר את הקבצים שנותרו
התהליך הסופי שעליך להשלים הוא הסרת כל קבצי שאריות המשויכים ליישום Dropbox. שוב, זה לא’לא צריך לעשות זאת, אבל אם ברצונך להסיר את כל הקבצים המשויכים ל- Dropbox, אז תרצה להשלים גם תהליך זה. לאחר השלמתו, לא יישאר זכר של Dropbox במחשב שלך.
- שלב 1: פתח את Finder על ידי לחיצה עליו במעגן.
- שלב 2: אתר את כל הקבצים הנוגעים ל- Dropbox על ידי בחירה “ללכת” בסרגל התפריטים העליון ובחירה “עבור לתיקיה …”
- שלב 3: סוג ~/.Dropbox בתיבה.
- שלב 4: בחר את התוצאה הראשונה, שצריכה להסתיים ב “.Dropbox.”
- שלב 5: הדגש את כל הקבצים בתיקיה ומחק אותם על ידי גרירתם לפח הפסולת. אחרת, לחץ באמצעות לחצן העכבר הימני ובחר “לִמְחוֹק” מהתפריט הנפתח.
- שלב 6: רוקן את פח הפסולת על ידי לחיצה ימנית עליה ואז בחירה “זבל ריק.”
שאלות נפוצות
למה יכול’אני מסיר את Dropbox מה- Mac שלי?
Dropbox מסובך מאוד להסרה מכיוון שהוא כרוך ביישום שמטמיע את עצמו למוצא. בנוסף, הוא מתקין תוספים שצריך להסיר בנפרד. אבל הסיבה שאתה’כנראה שלא ניתן למחוק את זה שנתרת וסגירת את היישום.
כיצד אוכל להסיר לחלוטין את Dropbox?
כדי להסיר לחלוטין את Dropbox, עליכם למחוק אותה תחילה כמו שתעשה כל תוכנית אחרת דרך תיקיית היישומים. אבל אז תצטרך גם להסיר את התוסף בהגדרות המערכת. לבסוף, באפשרותך להסיר את הקבצים הקשורים להן באמצעות פונקציית החיפוש ב- Finder.
להסיר את ההתקנה של Dropbox ב- Mac Delete Files?
על ידי הסרת ההתקנה של Dropbox, סביר להניח שתאבד את הקבצים המקומיים אלא אם תעביר אותם לתיקיה אחרת. כדאי לעשות זאת לפני מחיקת היישום. אחרת, אתה עדיין יכול למצוא את הקבצים בחשבון Dropbox שלך, אך תצטרך להיכנס לאינטרנט כדי לגשת אליהם.
סיכום:
אני מקווה שאנחנו’עזר לך להסיר את Dropbox מה- Mac שלך. אמנם אנו מרגישים ש- Dropbox הוא יישום נהדר, אך השימוש בו הוחלף ברובו על ידי שירותים אחרים כמו גוגל’S מערכת אחסון כונן, שהיא טובה בהרבה לעבודה שיתופית. באופן דומה, מיקרוסופט’כונן אחד ו- Apple iCloud הם אפשרויות נהדרות.
בעוד ש- Dropbox במחשב די מעצבן בגלל האופן בו היא מטמיעה את עצמה, הפלטפורמה עדיין שימושית. בנוסף, אתה עדיין יכול להמשיך להשתמש ב- Dropbox ולגשת לקבצים שהנחת בהם על ידי גישה לחשבונך בדפדפן האינטרנט.
עכשיו זה גם זמן טוב להזכיר כי הסרת יישום Dropbox במחשבי ה- Mac שלך עשויה להסיר את הקבצים, אך אתה תמיד יכול להוריד אותם מחשבון Dropbox שלך. זו גם הסיבה שתמיד צריך לשמור על גיבוי של הקבצים שלך למקרה שהם אבודים.
כריסטופר הוא סופר עצמאי מלואיזיאנה. הוא בעיקר מכסה נושאים הקשורים לאלקטרוניקה ומשחקים, עם תשוקה כיצד הטכנולוגיה יכולה להשפיע לטובה. מחזיק רווק’תואר בשיווק ותואר שני’תואר באירוח, הוא כותב גם על היבטים שונים של עסקים ומימון. מחוץ לכתיבה, כריסטופר’התחביבים כוללים סטים לעיבוד עץ ובניית לגו. בנוסף להתלהבותו מכל הדברים החנונים, הוא אוהב לאסוף ולשחק משחקי וידאו, במיוחד מבוגרים יותר.
השאר תגובה בטל תגובה
לחפש
פוסטים קשורים




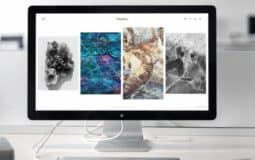



תוכן העניינים
טיפים ומדריכים למשתמשים ב- MacBook Pro. בתור מקורב באמזון, אני מרוויח מרכישות מתאימות.
דפים מוצגים
- תוכנת מנקה MAC הטובה ביותר
- נקה אחסון נתוני מערכת
- תפסיק לסובב את Mac Wheel
כיצד להסיר את ההתקנה של Dropbox ב- Mac [מדריך מפורט]
Dropbox הוא שירות אירוח קבצים שהוצג על ידי Dropbox, Inc. המספקת תוכנת לקוח, אחסון ענן, סנכרון קבצים ועננים אישיים. בנוסף, הוא מציע הצפנת Dropbox המשפרת את אבטחת המידע שלך.
עם זאת, מסיבות מסוימות, משתמשי Mac עשויים להחליט הסר את ההתקנה של Dropbox ב- Mac. לדוגמה, iCloud בהחלט מהווה רמה גבוהה יותר של תאימות עם MacOS, Google Drive חולקת בסיס משתמשים גדול יותר, או, האבטחה של Dropbox פשוט נכשלת במשתמשי Mac.
כיצד להסיר את ההתקנה של Dropbox ב- Mac? האם אתה יכול להסיר לצמיתות אפליקציות ב- Mac? חשוב מכך, האם יש דרך להסיר את ההתקנה של Dropbox ב- Mac מבלי למחוק את הנתונים המאוחסנים שלך? פוסט זה יפתור בעיות בבעיות אלה עם מדריך ברור שלב אחר שלב. בואו נעבור קדימה לראות כיצד להסיר את ההתקנה של Dropbox ב- Mac.
תוכן העניינים:
- 1. כיצד להסיר את ההתקנה של Dropbox ב- Mac ולמחוק את כל הקבצים
- 2. כיצד להסיר את ההתקנה של Dropbox ב- Mac מבלי למחוק קבצים
- 3. שאלות נפוצות לגבי הסרת ההתקנה של Dropbox ב- Mac
כיצד להסיר את ההתקנה של Dropbox ב- Mac ולמחוק את כל הקבצים
שיטה זו חלה על משתמשים שרוצים למחוק את כל מה שקשור ל- Dropbox ב- Macs שלהם, כולל היישום כמו גם על כל הקבצים הקשורים. לפני הסרת ההתקנה של אפליקציות ב- Mac, עליך להבטיח שהפסקת את האפליקציה.
שלב 1. נווט אל Finder, שאמור להיות הסמל הראשון ב- Mac Dock כברירת מחדל.
שלב 2. עברו לעמודה השמאלית ומצאו יישומים. מצא על Dropbox ולחץ באמצעות לחצן העכבר הימני עליה. בשורת תפריט ההקשר, לחץ על העבר לאשפה.
שלב 3. לחץ על סמל האשפה ומצא את ה- Dropbox שנמחק. לחץ באמצעות לחצן העכבר הימני עליו ובחר מחק מייד. ההנחיה תופיע ועליך לאשר את הפעולה.
הסר בהצלחה את Dropbox ב- Mac? שתף את החדשות עם אחרים!
כדי להסיר את תיקיית Dropbox ואת כל הקבצים שהוספת, בצע את הפעולות הבאות:
שלב 1. ב- Finder, לחץ על היכנס לסרגל התפריטים העליון ובחר בבית כדי להיכנס לתיקיית הבית בה נמצאת תיקיית Dropbox שלך. לחלופין, אתה יכול ללחוץ על פקודה + shift + h מפתחות.
שלב 2. מצא את תיקיית Dropbox ודפדף בקבצים שברצונך למחוק. גרור אותם לפח האשפה.
למקרה שתרצה להתקדם ולהמשיך להסיר את השאריות של Dropbox ב- Mac שלך, אתה יכול ללחוץ על פקודה + shift + g שילובים להיכנס לתיקיית הספרייה. שם, ייתכן שתראה את תיקיית Dropbox. מחק את זה לא הכרחי אבל אם תרצה לשחרר מקום ב- Mac, עשה זאת.
בדרך זו, לא רק יישום Dropbox אלא גם תיקיית Dropbox שלך תוסר מה- Mac שלך.
כיצד להסיר את ההתקנה של Dropbox ב- Mac מבלי למחוק קבצים
תיאורטית, הסרת ההתקנה של Dropbox ב- Mac אינה פוגעת בקבצים שלך המאוחסנים מכיוון שאתה עדיין יכול לגשת לחשבון שלך באינטרנט. יתר על כן, תיקיית Dropbox בתיקיית הבית זמינה גם בחשבונך גם אם היא נמחקת ממק. לכן הסרת ההתקנה של Dropbox ב- Mac לא תמחק את הקבצים שלך שנשמרו באחסון הענן.
עם זאת, אתה עדיין יכול להימנע מכל מחיק.
שלב 1. פתוח Dropbox.com ונכנס לחשבון Dropbox שלך. לחץ על תמונת הפרופיל שלך ובחר הגדרות. תחת הגדרות, נווט אל בִּטָחוֹן כרטיסייה, ואז בחר מכשירים.
שלב 2. אתה יכול לבטל קישור כל מכשיר מכל מה שהתחברת לחשבון Dropbox שלך. כדי לבטל את קישור המכשיר, נניח, Mac שלך, לחץ על סמל האשפה ואשר.
שלב 3. בנוסף, אתה יכול למנוע מסנכרנות לתיקיות לחשבון Dropbox שלך. לחץ על הפרופיל שלך משורת התפריטים של Dropbox ובחר העדפות. שם, בחר את סינכרון כרטיסייה.
שלב 4. נְקִישָׁה בחר תיקיות כדי לעצור כל תיקיה ב- Mac שלך לסנכרן לחשבון Dropbox שלך.
סיכום
פוסט זה פותר כיצד להסיר את ההתקנה של Dropbox ב- Mac עם שתי גישות שונות, תלוי בצרכים שלך. אתה יכול לבחור להסיר את היישום עצמו או להיפטר מכל תוכן Dropbox. השאירו תגובה למטה אם יש לכם שאלות או עצות!
שתף את הפוסט הזה אם אתה מוצא את זה מועיל!
שאלות נפוצות לגבי הסרת ההתקנה של Dropbox ב- Mac
פתח את Dropbox> לחץ על סמל ההילוכים> בחר הפסק. במקרה ש- Dropbox קפואה או תקועה, אתה יכול לסיים את התוכנית על ידי מעבר ל- Ustilities> Monitor Active. אז אתה יכול להסיר אותו לאשפה מתיקיית היישום.
לא. הסרת ההתקנה של Dropbox ב- Mac לא תשפיע על הקבצים שלך המאוחסנים בענן.
היכנס לחשבונך ב- Dropbox.com. בחר את האווטאר שלך בפינה השמאלית העליונה. בחר הגדרות> כללי> בחר מחק חשבון כדי להסיר לצמיתות את Dropbox.
Ciki Liu עובד כבעל טור טק ב- iBoysoft. היא מכירה את MacOS ו- Windows OS וכותבת גם עמודות עבור כמה אתרי טק ידועים.
ג’סיקה שי היא עורכת טכנולוגיה בכירה ב- IBOYSOFT. לאורך שלוש שנות הניסיון שלה, ג’סיקה כתבה מאמרים רבים אינפורמטיביים והדרכה בשחזור נתונים, אבטחת נתונים וניהול דיסקים כדי לעזור לקוראים רבים לאבטח את המסמכים החשובים שלהם ולנצל את המכשירים הטובים ביותר שלהם.
כיצד להסיר את ההתקנה של Dropbox ב- Mac
אם אתה צריך להסיר את ההתקנה של Dropbox מה- Mac שלך, עקוב בזהירות אחר המדריך הזה שלב אחר שלב זה. נסביר כיצד להסיר את Dropbox לחלוטין מבלי להשאיר את הקבצים שנותרו מאחור.
טיפ – הדרך המהירה ביותר להסיר את ההתקנה של Dropbox מ- Mac
אם אתה לא’לא יש זמן לחקור את המדריך, השתמש במנקה אפליקציות והסרת התקנה מ- Nektony כדי להסיר במהירות את Dropbox מה- Mac שלך.
App Cleaner & הסרת ההתקנה מסלקת לחלוטין כל יישום מה- Mac שלך, יחד עם כל קבצי התמיכה שלה, כך שלא נותרו קבצים שנותרו מאחור.
להלן קישור ההורדה לניסיון בחינם.
כיצד להסיר Dropbox מ- Mac מבלי למחוק קבצי משתמש?
כשאתה מסיר את ההתקנה של Dropbox מה- Mac שלך, סנכרון הרקע נעצר. המשמעות היא שכל מה שתעשה עם הקבצים שלך בתיקיית Dropbox שנותרו במחשב שלך, שום דבר לא משפיע על הקבצים שלך המאוחסנים באחסון הענן של Dropbox.
כמו כן, ל- Dropbox יש “לא קישור” אפשרות שיש לה השפעה דומה, אני.ה., אתה יכול לצאת מחשבונך ולמחוק את הקבצים שלך מ- Mac. הקבצים שלך באחסון הענן של Dropbox יישמרו. מצא אפשרות זו בכרטיסייה של Dropbox → CANDARE.
כיצד להסיר ידנית התקנה של יישום Dropbox מ- Mac
חלק זה של המאמר יסביר היכן מאוחסנים קבצי תמיכה של Dropbox וכיצד ניתן למצוא ולהסיר אותם לצורך הסרת התקנה מוחלטת.
הערות חשובות והמתודולוגיה המשמשת להכנת מדריך הסרת ההתקנה של Dropbox:
- הסרת יישום Dropbox מ- Mac לא תמחק את חשבון Dropbox ואת תיקיית Dropbox מהמערכת שלך.
- לפני הסרת ההתקנה של Dropbox עליך לנתק את חשבונך.
- אם אתה רוצה להסיר את ההתקנה לחלוטין של Dropbox, חשוב למצוא ולהסיר את כל קבצי התמיכה שלה מה- Mac שלך. כברירת מחדל, יש לאחסן אותם בתיקיית הספרייה.
- לפני שכתבנו מאמר זה, הסרנו את Dropbox באמצעות הוראות ההסרה הרשמיות שלה. ואז בדקנו את מק’S דיסק עבור השאריות שלו בעזרת App Cle.
- במאמר זה, אנו נספק מדריך שלם כיצד להסיר את ההתקנה נכונה של Dropbox, כך ששום קבצים שנותרו לא ייקחו מקום בדיסק שלך.
שלבים כיצד להסיר את ההתקנה של Dropbox עם כל קבצי התמיכה שלה:
- צא מפני Dropbox. לשם כך, לחץ על הסמל שלו בשורת התפריטים → לחץ על סמל המשתמש → בחר צא מפסק.
- עבור לתיקיית היישום והסר משם Dropbox.
- עבור לתיקיית הספרייה והסר את הקבצים שנותרו ב- Dropbox. לשם כך, ב- Finder Press פקודה+shift+g קיצור דרך ונווט ב ~/ספרייה מקום.
- עיין ברשימת התיקיות שלהלן כדי למצוא קבצי תמיכה של Dropbox. הסר את כל הקבצים המשויכים ל- Dropbox:
- ~/ספרייה/תמיכה ביישום
- ~/סקריפטים של ספרייה/יישומים
- ~/ספריה/מטמון
- ~/ספרייה/מצב יישום שמור
- ~/ספריה/מכולות
- ~/ספריה/מכולות קבוצתיות
- ~/ספריה/העדפות
- ~/ספריה/עוגיות
- ~/ספרייה/סוכני שיגור
- /ספרייה/DropboxHelpertools
- /ספרייה/Dropbox
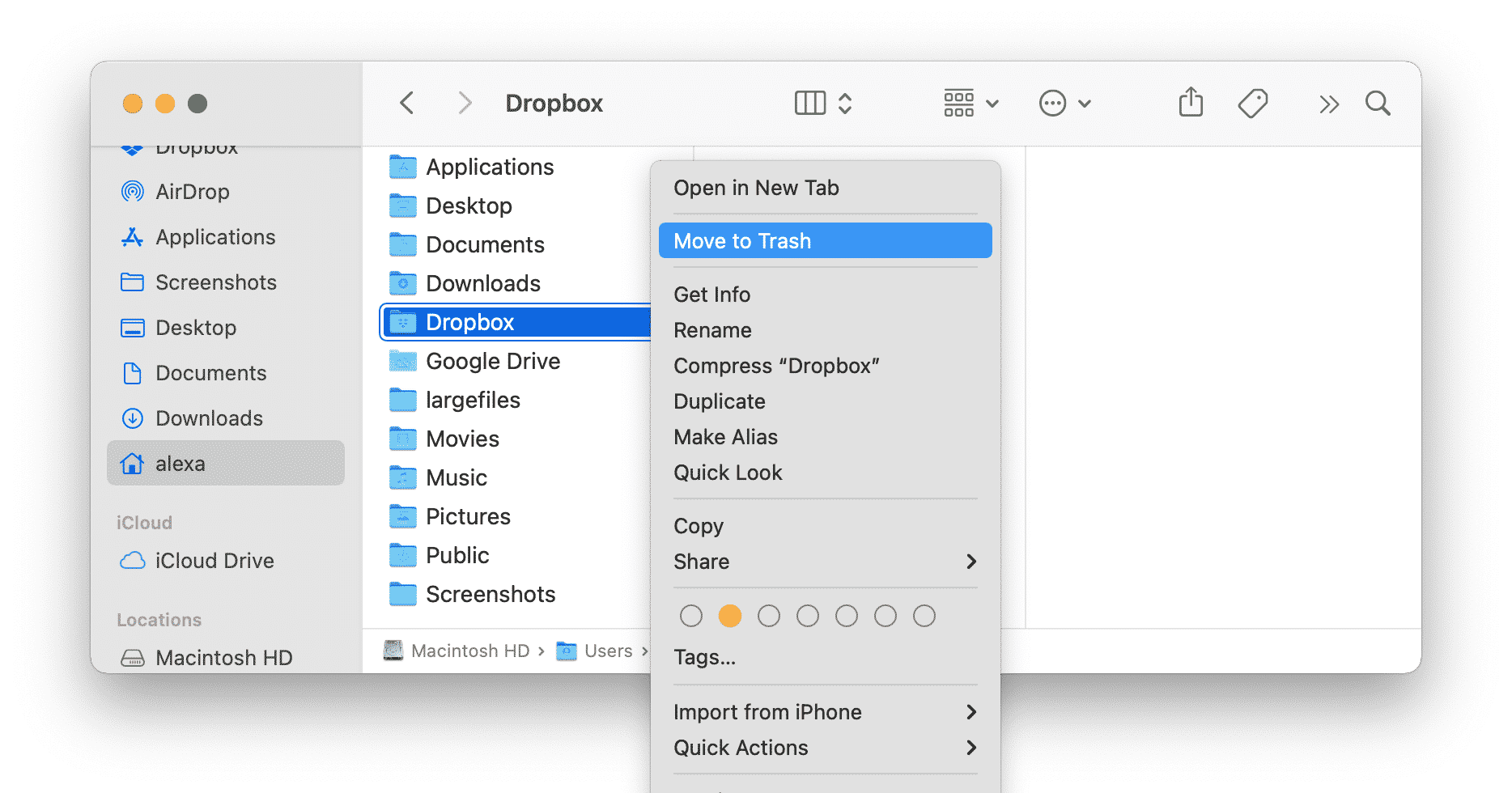
אם אינך בטוח שהסרת את כל הקבצים שנותרו באפליקציית Dropbox Desktop, תוכל לבדוק אותם בעזרת Cleaner App & הסרת ההתקנה.
כיצד להסיר את ההתקנה של Dropbox במהירות ובכולן
App Cleaner & oninstaller היא תוכנית להסרת יישומים של Mac לחלוטין ועם כמה לחיצות. זה מסיר את ההתקנה של אפליקציית Dropbox Desktop עם כל קבצי התמיכה שלה. הנה כיצד להשתמש במנקה אפליקציות & הסרת ההתקנה כדי להסיר את ההתקנה של Dropbox מה- Mac שלך לחלוטין:
- צא מיישום Dropbox.
- הורד והשק את מנקה האפליקציות & הסרת ההתקנה.
- בחר Dropbox מרשימת האפליקציות.
- לחץ על הסר את ההתקנה כפתור ואשר את המחיקה.
הערה: מנקה אפליקציות & הסרת ההתקנה לא מסיר את תיקיית Dropbox עם הקבצים שלך. זה מסיר רק את קובץ ההפעלה ואת כל קבצי התמיכה הלא נחוצים.
אם הסרת ידנית את Dropbox וצריך לבדוק את ה- Mac שלך עבור קבציו שנותרו, עבור לכרטיסייה המתאימה ב- App Cleaner & הסרת ההתקנה. תראה שם את רשימת כל הקבצים הנותרים של יישומים שהוסרו מה- Mac שלך.
כיצד לעצור את Dropbox לפתוח בהפעלה של MAC?
אם אתה עדיין משתמש ב- Dropbox אך רוצה למנוע ממנו להפעיל אוטומטית בהפעלה של MAC, עבור להעדפות Dropbox והשבית את האפשרות המתאימה בכרטיסייה הכללית.
כמו כן, אתה יכול להשבית את פריט ה- Dropbox כניסה ולקחת שליטה על כל תוכניות ההפעלה שלך עם Cleaner & הסרת ההתקנה. זה מאפשר לך לנהל את כל תוכניות ההפעלה, להשבית ולאפשר פריטי כניסה ואפילו להסיר אותם.
שלבים להפסקת Dropbox להתחיל אוטומטית:
- הפעל מנקה אפליקציות והסרת התקנה.
- לך אל ‘תוכניות הפעלה’ מקטעים.
- בחר פריטי כניסה של Dropbox.
- החלף את לחצן Toggle או לחץ על ‘לְהַסִיר’ ולאשר את הפעולה.
מנקה אפליקציות והסרת התקנה
הסר את ההתקנה של כל יישום MAC תוך 2 דקות