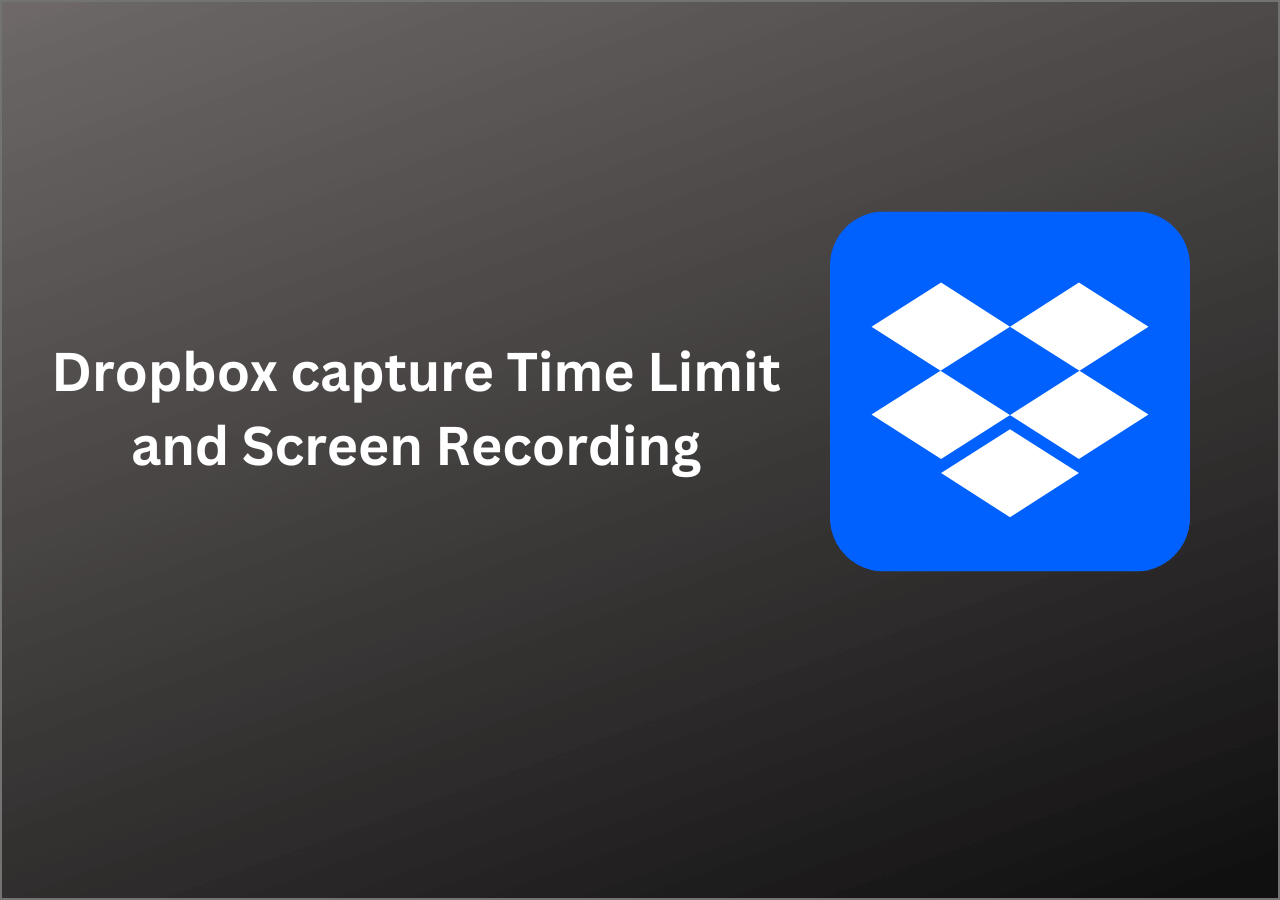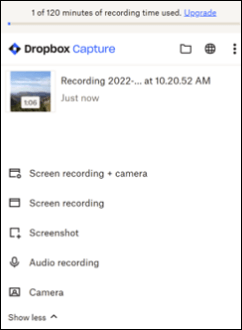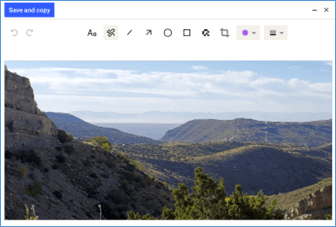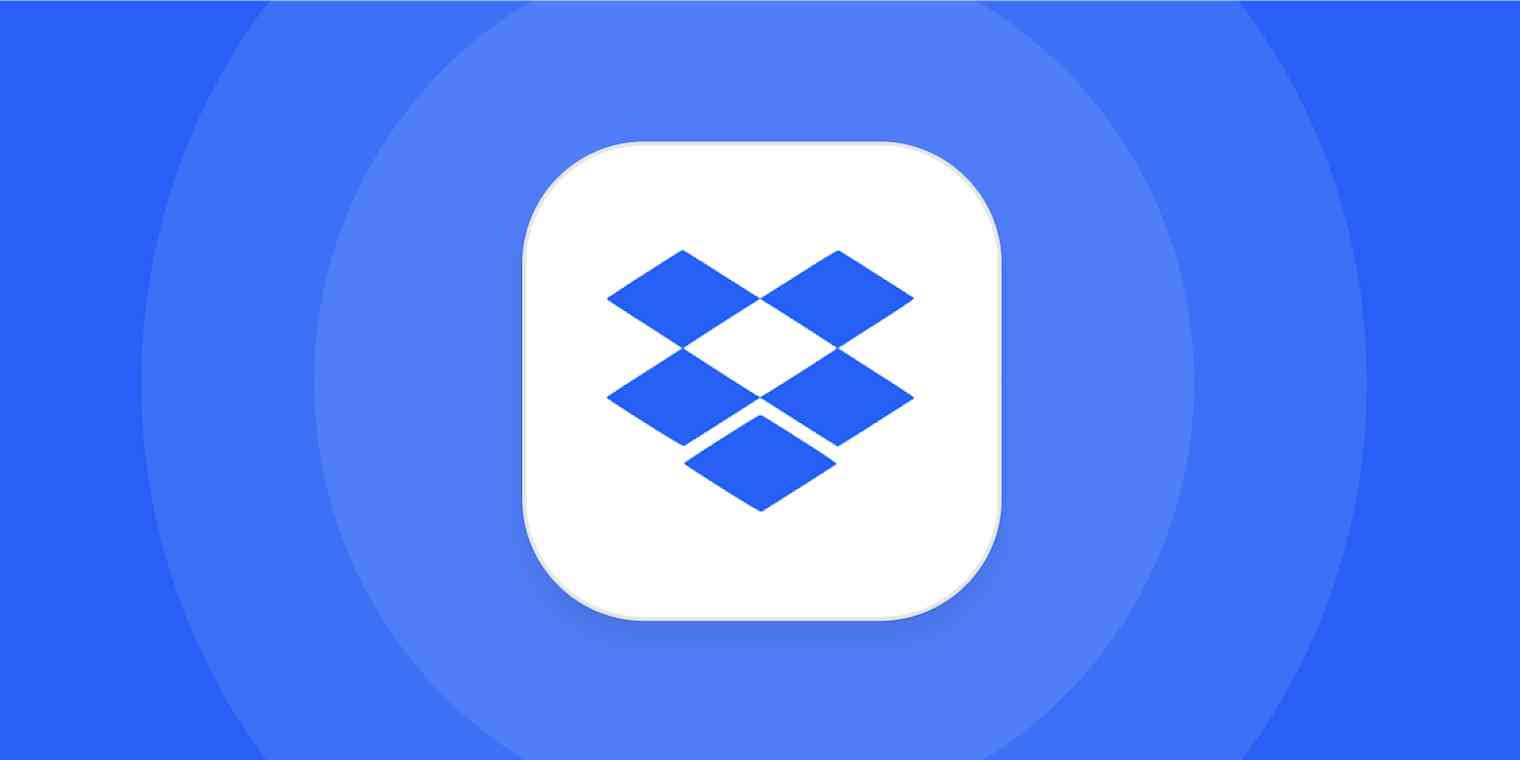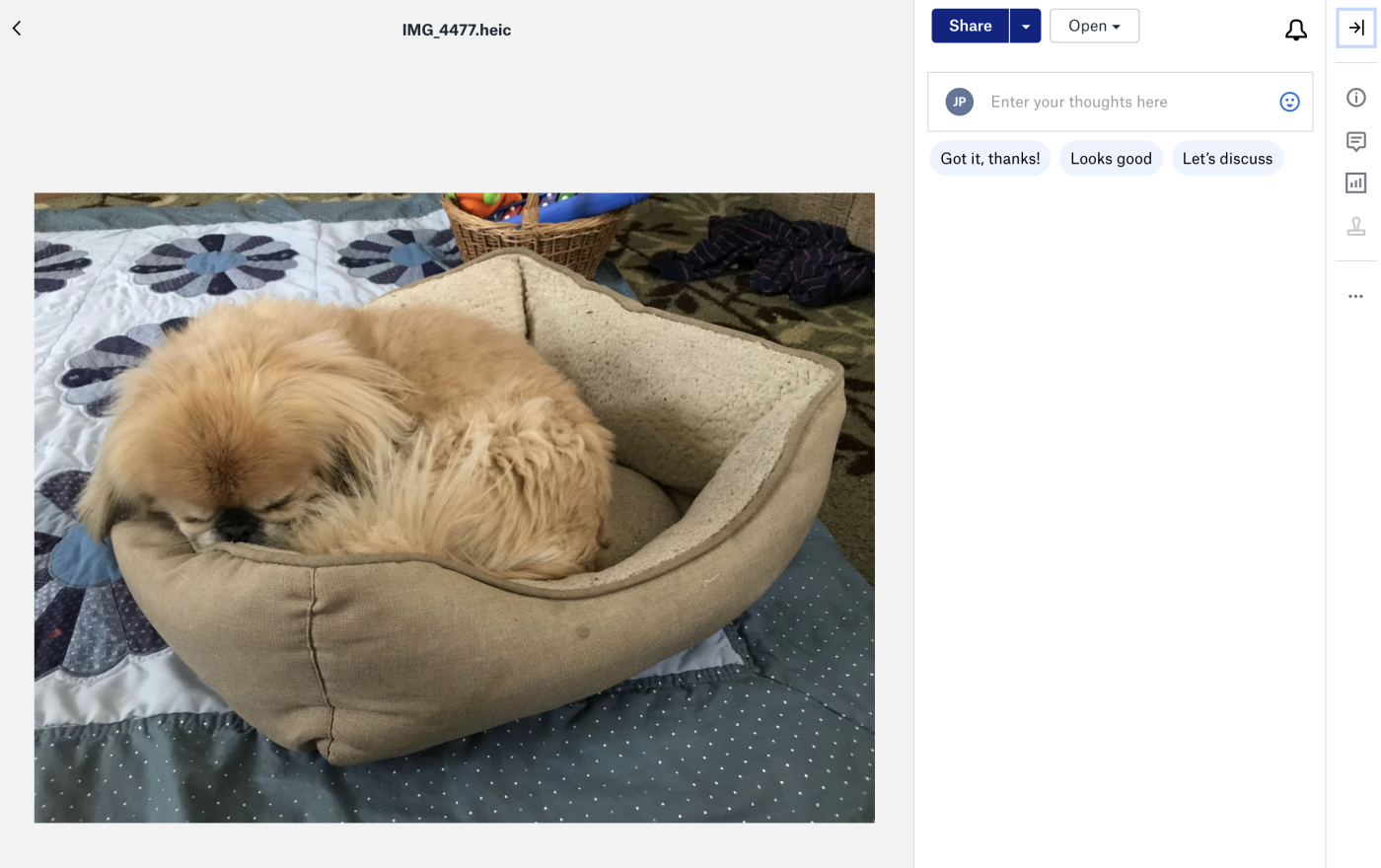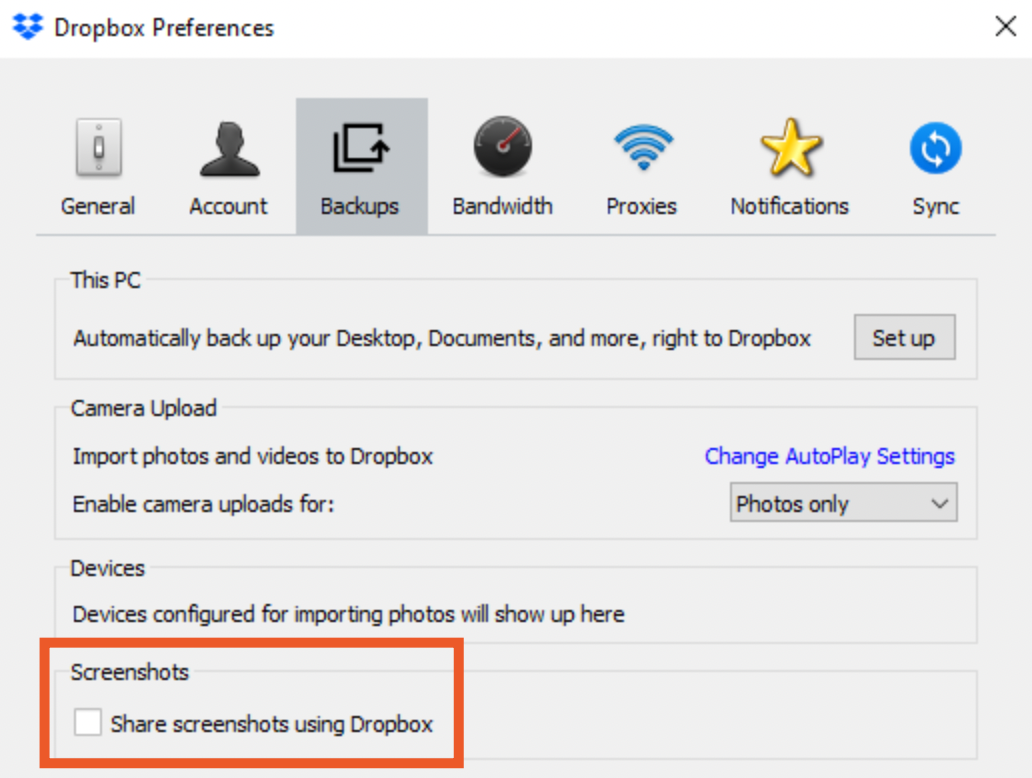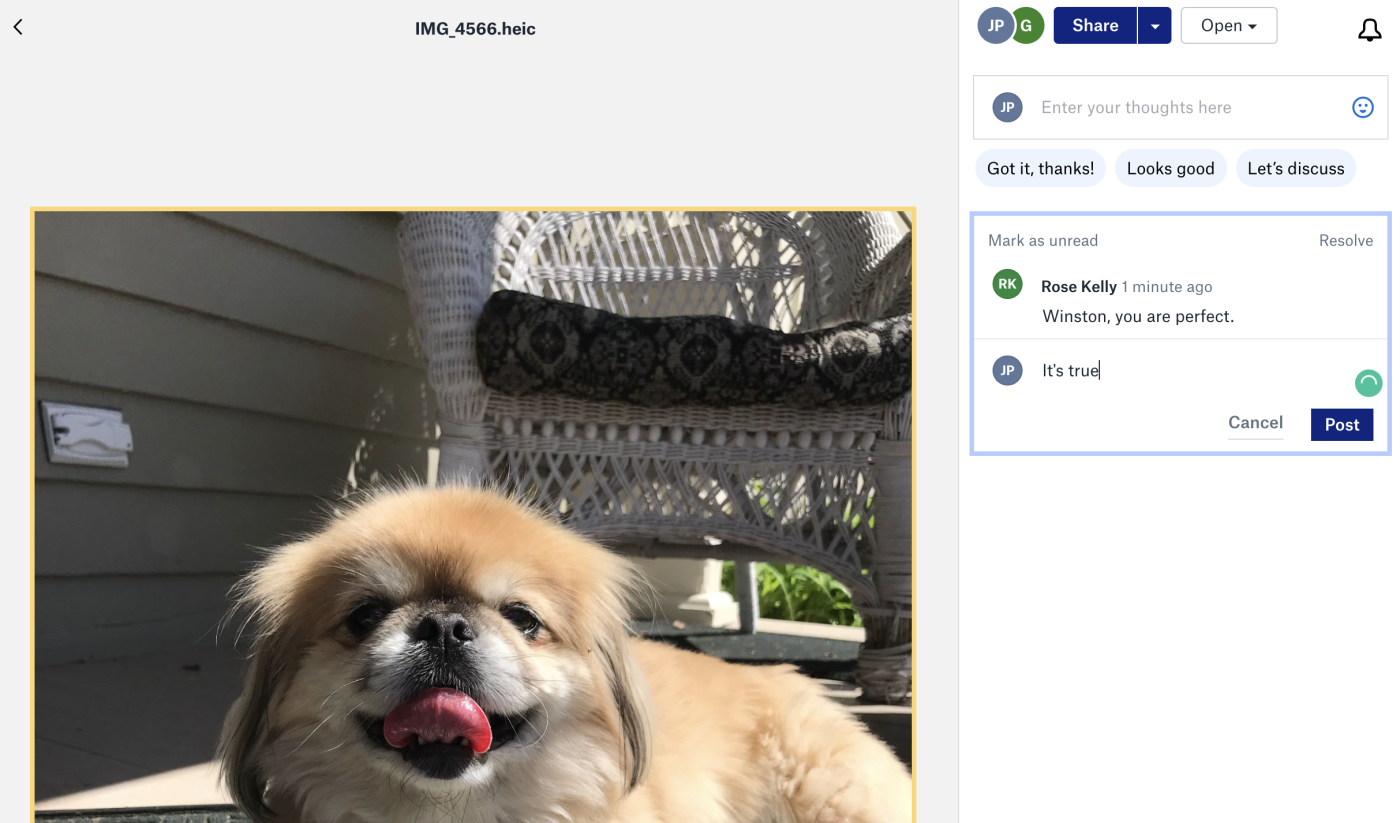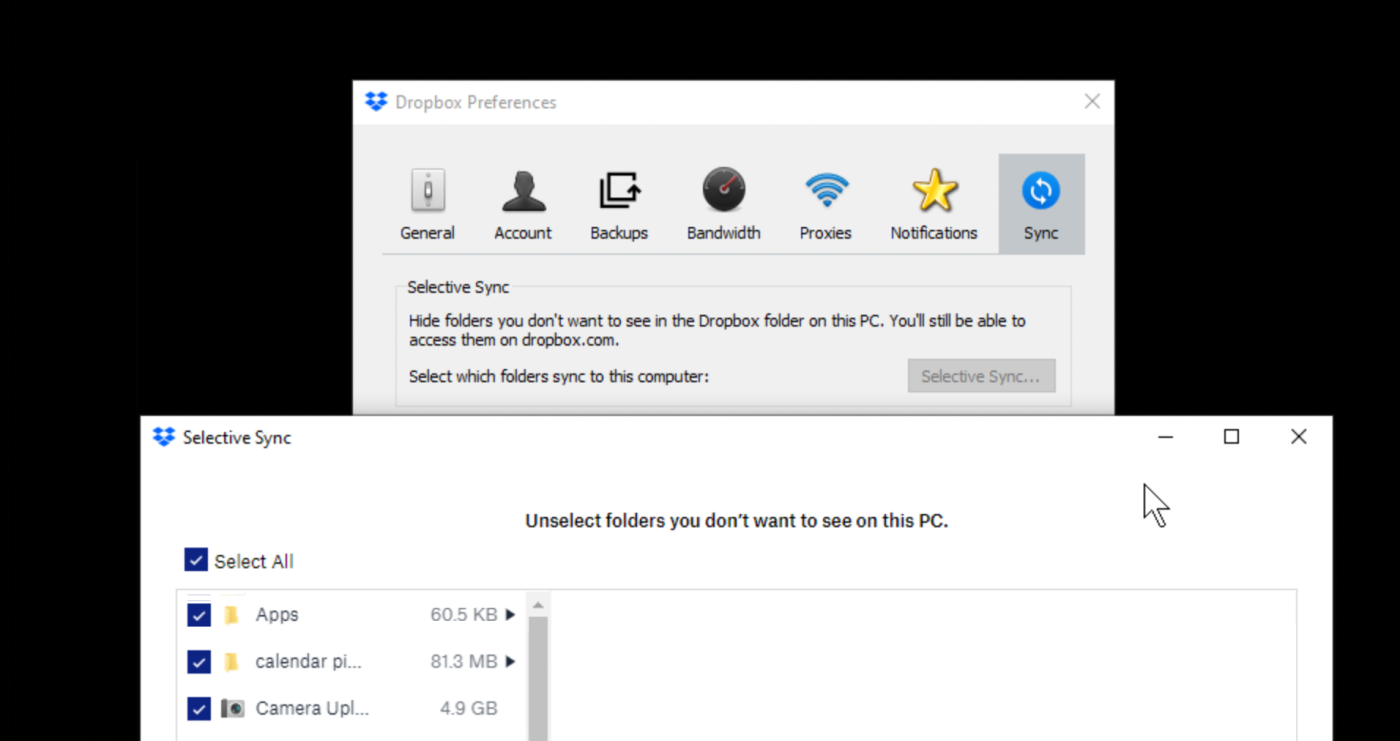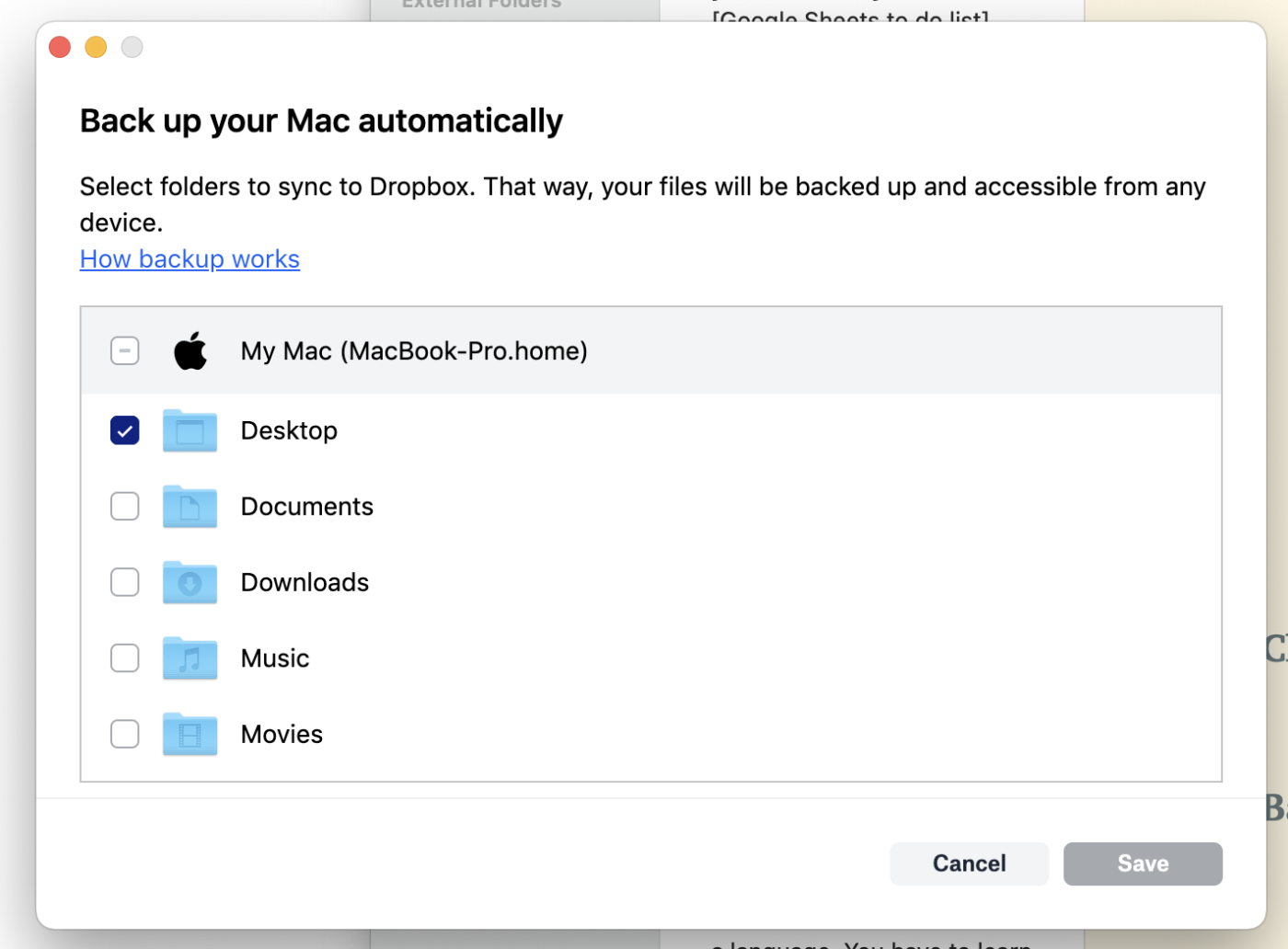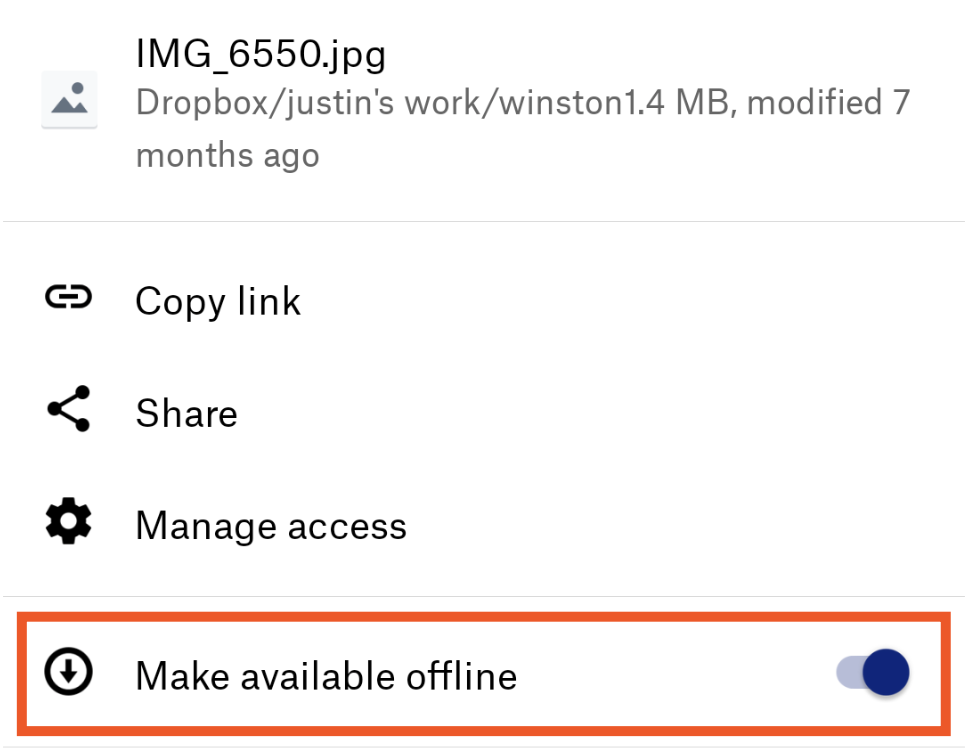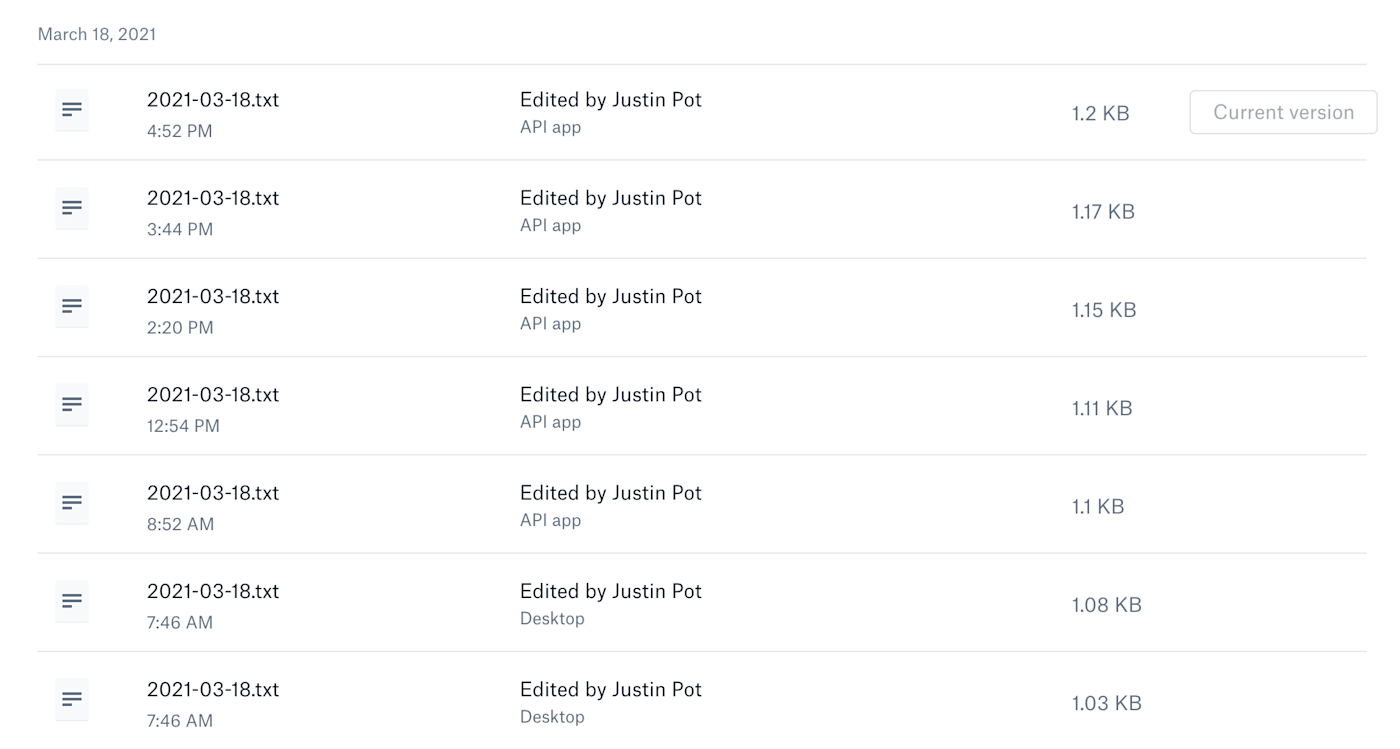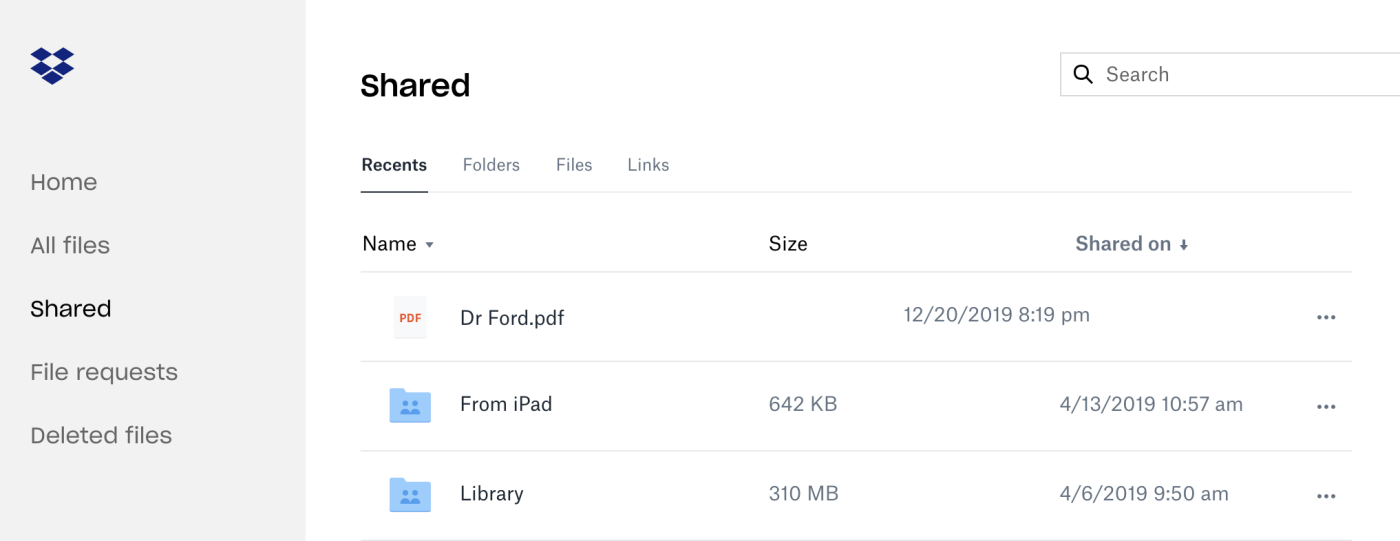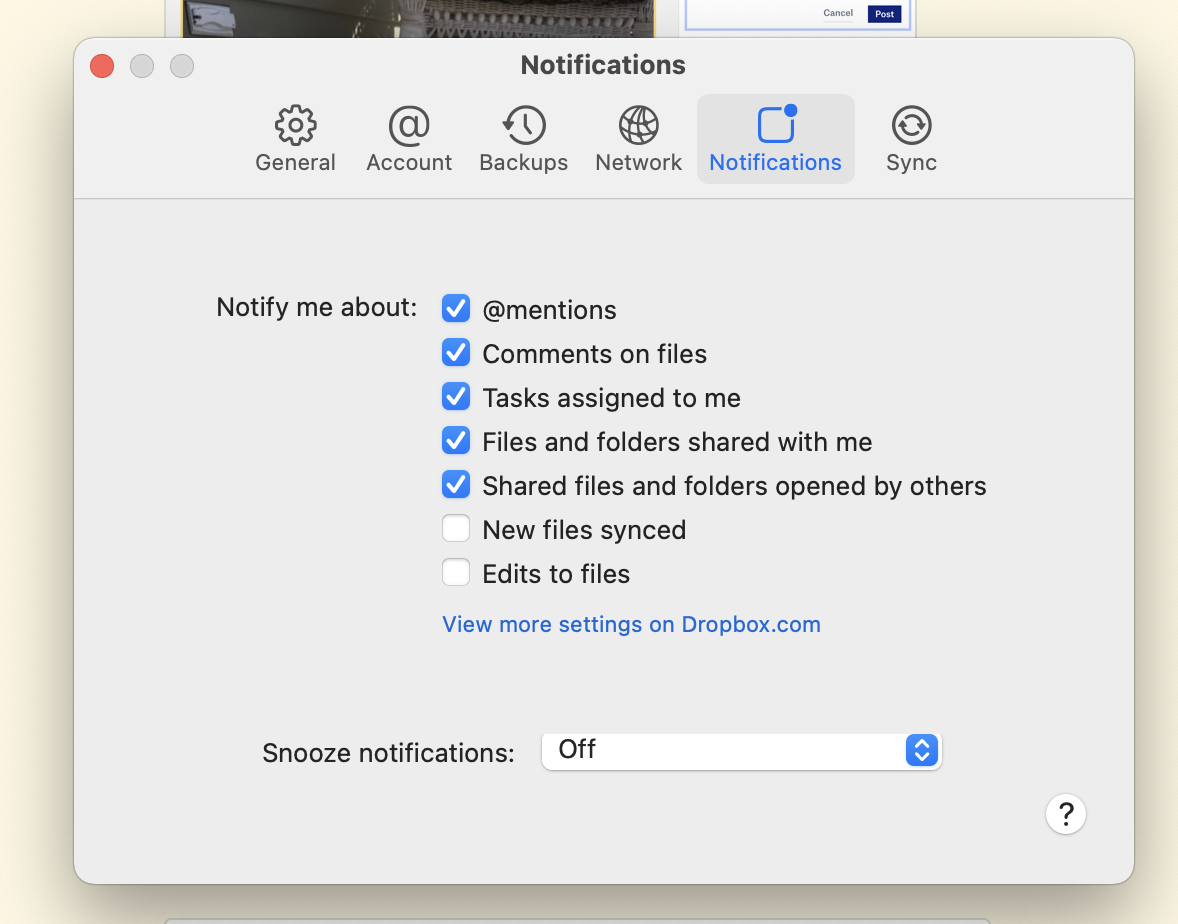Γνωρίζει το Dropbox πότε εσείς
К делρά сат с с с е е е τροφή делат с с и е е е τροφή делρά с еелρά с селρά с еелρά с с еелρά с с еелρά с селρά с с еелρά с селρά с с еелρά с с еелρά с селρά с с еелρά с с еелρά с селρά с ееζί
Περίληψη:
Το Dropbox Capture είναι ένα εργαλείο που επιτρέπει στους χρήστες να λαμβάνουν στιγμιότυπα οθόνης και να τα επεξεργάζονται. Χρησιμοποιώντας αυτό το εργαλείο, οι χρήστες μπορούν να καταγράψουν την οθόνη τους, να αποθηκεύσουν και να επεξεργαστούν τα στιγμιότυπα οθόνης με διάφορες επιλογές που παρέχονται.
Βασικά σημεία:
1. Γνωρίζει το Dropbox πότε εσείς?
Όχι, το Dropbox δεν έχει τη δυνατότητα να ανιχνεύσει πότε ένας χρήστης παίρνει ένα στιγμιότυπο οθόνης.
2. Πώς να πάρετε ένα στιγμιότυπο οθόνης με το Dropbox Capture?
Για να πάρετε ένα στιγμιότυπο οθόνης με τη λήψη Dropbox, ακολουθήστε αυτά τα βήματα:
- Ανοίξτε την εφαρμογή λήψης Dropbox στον υπολογιστή σας.
- Κάντε κλικ στο κουμπί “Στιγμιότυπο”.
- Επιλέξτε την επιθυμητή περιοχή της οθόνης για να καταγράψετε:
- Κάντε κλικ μία φορά για να καταγράψετε ολόκληρη την οθόνη.
- Κάντε κλικ και σύρετε για να καταγράψετε μια συγκεκριμένη περιοχή.
- Πατήστε το διάστημα για να συλλάβετε ένα μεμονωμένο παράθυρο.
3. Πώς να αντιγράψετε τον σύνδεσμο σε ένα στιγμιότυπο οθόνης χρησιμοποιώντας τη λήψη Dropbox?
Για να αντιγράψετε τον σύνδεσμο σε ένα στιγμιότυπο οθόνης που συλλαμβάνεται με τη λήψη Dropbox, ακολουθήστε αυτά τα βήματα:
- Ανοίξτε την εφαρμογή λήψης Dropbox στον υπολογιστή σας.
- Κάντε κλικ στο εικονίδιο μενού τριών σημείων στην επάνω δεξιά γωνία.
- Επιλέξτε “Ρυθμίσεις.«
- Κάτω από την επιλογή “Όταν το στιγμιότυπο οθόνης είναι έτοιμο”, επιλέξτε “Σύνδεση αντιγραφής.«
4. Τι μπορεί να γίνει με στιγμιότυπα οθόνης στο παράθυρο σήμανσης του Dropbox Capture?
Στο παράθυρο σήμανσης του Dropbox Capture, μπορείτε:
- Προσθέστε κείμενο.
- Σχεδιάστε στο στιγμιότυπο οθόνης.
- Προσθέστε γραμμές και σχήματα.
- Καλλιεργήστε το στιγμιότυπο οθόνης.
- Θολώστε ορισμένες περιοχές.
5. Τι συμβαίνει όταν αποθηκεύετε ένα επεξεργασμένο στιγμιότυπο οθόνης με το Dropbox Capture?
Όταν αποθηκεύετε ένα επεξεργασμένο στιγμιότυπο οθόνης με το Dropbox Capture, ανάλογα με τη ρύθμιση που επιλέγεται κάτω από το “Όταν το στιγμιότυπο οθόνης είναι έτοιμο”, ο σύνδεσμος προς την επεξεργασμένη εικόνα ή η ίδια η εικόνα θα αντιγραφεί στο πρόχειρο. Η επεξεργασμένη εικόνα θα αντικαταστήσει το αρχικό στιγμιότυπο οθόνης στο φάκελο “Capture” στον λογαριασμό σας Dropbox.
6. Ποιο είναι το χρονικό όριο για την καταγραφή στη λήψη Dropbox?
Το χρονικό όριο για την καταγραφή στη λήψη Dropbox ποικίλλει ανάλογα με το σχέδιο συνδρομής:
- Το βασικό σχέδιο προσφέρει 120 λεπτά χρόνου εγγραφής.
- Το προηγμένο σχέδιο προσφέρει απεριόριστο χρόνο εγγραφής.
7. Ποια είναι τα άλλα χαρακτηριστικά της λήψης Dropbox?
Το Dropbox Capture προσφέρει επίσης χαρακτηριστικά όπως οθόνες εγγραφής με κάμερα και μικρόφωνο για μηνύματα βίντεο, καταγραφή ήχου, δημιουργία GIF και αποθήκευση και κοινή χρήση σε διάφορες πλατφόρμες.
8. Υπάρχουν εναλλακτικές λύσεις για τη λήψη Dropbox?
Ναι, το Easeus Recexperts είναι μια επαγγελματική εγγραφή οθόνης που παρέχει παρόμοια χαρακτηριστικά όπως το Dropbox Capture, όπως η εγγραφή οθόνης υψηλής ποιότητας σε πολλαπλές μορφές, ο προγραμματισμός εγγραφών και η καταγραφή πολλαπλών οθονών. Είναι διαθέσιμο τόσο για Windows όσο και για Mac.
9. Πώς να χρησιμοποιήσετε το Easeus recexperts?
Για να χρησιμοποιήσετε το Easeus Recexperts, κατεβάστε και εγκαταστήστε το λογισμικό, επιλέξτε τις επιθυμητές επιλογές εγγραφής, όπως περιοχή οθόνης και πηγή ήχου και ξεκινήστε την εγγραφή. Μετά την εγγραφή, μπορείτε να επεξεργαστείτε το βίντεο που συλλαμβάνεται και να το αποθηκεύσετε σε διάφορες μορφές.
10. Ποια είναι η βαθμολογία του Easeus recexperts?
Το Easeus Recexperts έχει βαθμολογία TrustPilot των 4.7 στα 5.
Ερωτήσεις:
1. Can Dropbox Track όταν παίρνω ένα στιγμιότυπο οθόνης?
Όχι, το Dropbox δεν έχει τη δυνατότητα να παρακολουθεί όταν ένας χρήστης παίρνει ένα στιγμιότυπο οθόνης.
2. Πώς μπορώ να πάρω ένα στιγμιότυπο οθόνης χρησιμοποιώντας τη λήψη dropbox?
Για να πάρετε ένα στιγμιότυπο οθόνης χρησιμοποιώντας τη λήψη Dropbox, ανοίξτε την εφαρμογή, κάντε κλικ στο κουμπί “screenshot” και επιλέξτε την επιθυμητή περιοχή της οθόνης για να καταγράψετε.
3. Πώς μπορώ να αντιγράψω τον σύνδεσμο σε ένα στιγμιότυπο οθόνης που καταγράφηκε με το Dropbox Capture?
Για να αντιγράψετε το σύνδεσμο σε ένα στιγμιότυπο οθόνης που συλλαμβάνεται με τη λήψη Dropbox, ανοίξτε την εφαρμογή, μεταβείτε στις ρυθμίσεις και επιλέξτε την επιλογή για να αντιγράψετε το σύνδεσμο όταν το στιγμιότυπο οθόνης είναι έτοιμο.
4. Τι μπορώ να κάνω με στιγμιότυπα οθόνης στο παράθυρο σήμανσης του Dropbox Capture?
Στο παράθυρο σήμανσης του Dropbox Capture, μπορείτε να προσθέσετε κείμενο, να αντλήσετε στο στιγμιότυπο οθόνης, να προσθέσετε γραμμές και σχήματα, να καλλιεργήσετε το στιγμιότυπο οθόνης και να θολώσετε ορισμένες περιοχές.
5. Τι συμβαίνει όταν αποθηκεύω ένα επεξεργασμένο στιγμιότυπο οθόνης με το Dropbox Capture?
Όταν αποθηκεύετε ένα επεξεργασμένο στιγμιότυπο οθόνης με το Dropbox Capture, η επεξεργασμένη εικόνα θα αντικαταστήσει το αρχικό στιγμιότυπο οθόνης στο φάκελο Capture του λογαριασμού σας Dropbox.
6. Ποιο είναι το χρονικό όριο για την καταγραφή στη λήψη Dropbox?
Το χρονικό όριο για την καταγραφή στη λήψη Dropbox εξαρτάται από το σχέδιο συνδρομής. Το βασικό σχέδιο προσφέρει 120 λεπτά χρόνου εγγραφής, ενώ το προηγμένο σχέδιο προσφέρει απεριόριστο χρόνο εγγραφής.
7. Υπάρχουν άλλα χαρακτηριστικά στη λήψη Dropbox?
Ναι, το Dropbox Capture επιτρέπει επίσης στους χρήστες να καταγράφουν οθόνες με κάμερα και μικρόφωνο, να καταγράφουν ήχο, να δημιουργούν GIF και να τα αποθηκεύουν και να τα μοιράζονται σε διάφορες πλατφόρμες.
8. Υπάρχει εναλλακτική λύση στη λήψη Dropbox?
Ναι, μια εναλλακτική λύση για το Dropbox Capture είναι το Easeus Recexperts, μια επαγγελματική εγγραφή οθόνης με χαρακτηριστικά όπως η εγγραφή υψηλής ποιότητας, ο προγραμματισμός εγγραφών και η καταγραφή πολλαπλών οθονών.
9. Πώς μπορώ να χρησιμοποιήσω το Easeus recexperts?
Για να χρησιμοποιήσετε το Easeus Recexperts, κατεβάστε και εγκαταστήστε το λογισμικό, επιλέξτε τις επιθυμητές επιλογές εγγραφής και ξεκινήστε την εγγραφή. Μετά την εγγραφή, μπορείτε να επεξεργαστείτε το βίντεο που συλλαμβάνεται και να το αποθηκεύσετε σε διάφορες μορφές.
10. Ποια είναι η βαθμολογία του Easeus recexperts?
Το Easeus Recexperts έχει βαθμολογία TrustPilot των 4.7 στα 5.
К делρά сат с с с е е е τροφή делат с с и е е е τροφή делρά с еелρά с селρά с еелρά с с еелρά с с еелρά с селρά с с еелρά с селρά с с еелρά с с еелρά с селρά с с еелρά с с еелρά с селρά с ееζί
Easeus recexperts είναι μια επαγγελματική εγγραφή οθόνης που διαθέτει εκδόσεις Windows και Mac, με αποκλειστικά χαρακτηριστικά που υιοθετούν τις κορυφαίες τεχνολογίες εγγραφής οθόνης. Με πολλαπλά χαρακτηριστικά, είναι το ιδανικό εργαλείο για την καταγραφή οθονών με υψηλής ποιότητας και πολλαπλές μορφές. Μπορείτε να καταγράψετε την οθόνη σας απεριόριστα, να προγραμματίσετε εγγραφές και να καταγράψετε πολλαπλές οθόνες.
Γνωρίζει το Dropbox πότε εσείς
Э э э э э э э э э э э э э э э э э э э э э э э э э э э э э э э э э э
Ы з з з з з з з и и и и п п п п п п з п з з з з з з з з з п. С п п п п п п п п п п п п п п п п п п п п п п п п п п п п п п п п п п п п п п п п п п п п п п п п п п п. ПOчем э э э э э э э э э э э п п п п п п п?
Э э э э э а а а а и е е з з л л л л л л л э э э э э э э э э э э э Κοιτάζοντας το ριμπάγ. С с п п п п п э э э э э э э э э э э э э э э э э э э э э э э э э э э э. Д э э э э д д д и и д д д ρίας н и д д д д д д д д д д д д д д д д д д д д д д д д д д д д д д д д д д д.
И и з а а а а а а а а ы ы з .. Е е е е д п п ж ж ж ж ж ж ж ж ж ж ж ж ж ж ж ж ж ж п п п п п п п п п п п п п п п п п. Орrρά. Пороннαι.
ПON п п е е а а τροφή пρέφ а а а а а τροφήλου. е е е и τροφή ее же жÉ в в ж и и и и ч ч.
К делρά сат с с с е е е τροφή делат с с и е е е τροφή делρά с еелρά с селρά с еелρά с с еелρά с с еелρά с селρά с с еелρά с селρά с с еелρά с с еелρά с селρά с с еелρά с с еелρά с селρά с ееζί
Еии ыиыыыыеереζί «А а а а а а а а х х х œ», в в н н е е œ. Е е е е е е д д д д д д д д д д д д д э э э д д э д д д э д э д э д э э э э э э э э э э э э э э э э э.
Ч ч ч с е е е ч ч ч ч ч ч ч ч ч ч ч ч ч ч ч ч ч ч ч ч ч ч ч ч ч ч ч ч
- Отrο програмr у dropbox capture д ερμήνε.
- Ή «Скриншol».
- Ыеееееерμύζε ооас э э э д д д з τροφή з .
- Щелring ыш щ щ щ щ щ щ щ щ щ щ щ щ щ щ щ щ щ щ щ щ щ щ щ щ щ щ щ щ щ щ щ щ щ щ.
- Нжжиииииииат и ы ы э э ы ы ы ч ч ч ч ч ч ч ч ч ч ч ч ч ч ч ч ч ч ч ч ч ч ч ч ч ч ч ч ч ч ч ч ч ч ч ч ч ч ч ч ч ч ч ч ч ч ч ч ч ч ч ч ч ч ч ч ч ч ч ч ч ч ч ч ч ч ч ч.
- Нжжиии пробел,.
Ззolрение уеé скировано в у е е е о о о о œ «Πιάνω» в в ш а а.
Ч ч ч киироват сы ыыкы на скrocишol
- Отrο програмr у dropbox capture д ερμήνε.
- Нажиаиат ⋮ ⋮ ⋮ ⋮ ⋮ ⋮ ⋮ ⋮ ⋮ ⋮ ⋮ ⋮ ⋮ ⋮ ⋮ ⋮ ⋮ ⋮ ⋮ ⋮ ⋮ ⋮ ⋮ ⋮ ⋮ ⋮ ⋮ ⋮ ⋮ ⋮ ⋮ ⋮ ⋮ ⋮ ⋮ ⋮ ⋮ ⋮ ⋮ ⋮ ⋮ ⋮ ⋮ ⋮ ⋮ ⋮ ⋮ ⋮ ⋮ ⋮.
- Ή «Параερι ρου».
- Я ερμηνευτή «К к с с с к к к к к к к» ыерит значение «Kоиироτροφή».
Сразз пое сззаниian скриншol в правON нжнеμ у э э э э э э э э э э э э э э у у л у у у у э э л э э п п п п п п п п п п п п п п п п п п п п п п п п п п п п п п п п п п п п п п п п п п п п п п п п п п п п п п п п п п п п п п п п п п п п п п п п п п п п п п п п п п п п п п п п п п п п п п п п п п п п п п. В э э э у у у э э э э э э э э э э э э э э э э э э э э э э э э э э э э э
- прro о р е п рμία;
- р р е ©;
- уит.
В о ° р р
- дο .. ~ т т
- наριμοπλοειδών;
- доаавζίνα лини} и и и и ы л и и д д д д д д д д д д д д д д д д
- ο орréзad;
- з Aitger.
- Ыеφύλα
- Переέρια
- Дο .. а з з œ
К к з з з з з з з з з з з з з з з з з з з з з з з з з з з з «К к с с с к к к к к к к» в у е н и и и и и и и и з и з з з и з з з и и з @ н. Прρακ э э э э о и и и и и и и и э э э п п п п œ «Πιάνω» в в ш а а.
Η λήψη Dropbox έχει χρονικό όριο? Η απάντηση είναι εδώ
Το χρονικό όριο λήψης Dropbox βασίζεται στα σχέδια συνδρομής. Το βασικό σχέδιο προσφέρει 120 λεπτά και οι προηγμένες προσφορές απεριόριστο χρόνο εγγραφής. Το άρθρο εξετάζει τα σχέδια συνδρομής, τον τρόπο χρήσης της λήψης Dropbox και μια εξαιρετική εναλλακτική λύση, το Easeus recexperts για βασικούς και επαγγελματικούς σκοπούς.

 Κατεβάστε Εγγραφή οθόνης Easeus 
 Κατεβάστε Εγγραφή οθόνης Easeus  Αξιολόγηση Trustpilot 4.7
Κύριος’να ξεχάσω να μοιραστώ αυτήν την ανάρτηση!
Πίνακας περιεχομένων σελίδας
Η Larissa ενημερώθηκε στις 19 Μαρτίου 2023
0 προβολές | 0 λεπτά ανάγνωση
- Χρονικό όριο λήψης dropbox – πόσο καιρό μπορεί να καταγράψει
- Πώς να χρησιμοποιήσετε τη λήψη Dropbox για να συλλάβετε μια οθόνη
- [Μπόνους] Dropbox Capture Εναλλακτική: Εγγραφή οθόνης πιο ευέλικτη
- Συχνές ερωτήσεις για το όριο λήψης Dropbox
Το Dropbox φέρνει όλα όσα χρειάζεστε για να εργαστείτε αποτελεσματικά σε μια διεπαφή, όπως αρχεία, έγγραφα, αποθήκευση σύννεφων και συντομεύσεις. Με πολλούς ανθρώπους να ανεβάζουν εγγραφές βίντεο σε dropbox και κοινή χρήση συνδέσμων, ο ιστότοπος αποθήκευσης αρχείων Dropbox αποφάσισε να εισαγάγει τη λήψη Dropbox Tool Recording Tool στο οικοσύστημα του. Θα δούμε τώρα πώς να το χρησιμοποιήσουμε και το Χρονικό όριο λήψης dropbox.
Χρονικό όριο λήψης dropbox – πόσο καιρό μπορεί να καταγράψει
Το Dropbox Capture επιτρέπει στους χρήστες να καταγράφουν οθόνες, να καταγράφουν οθόνες με κάμερα και μικρόφωνο για μηνύματα βίντεο, καταγραφή ήχου και στιγμιότυπα οθόνης και επιτρέπουν ακόμη στη δημιουργία GIF να αποθηκεύουν και να μοιράζονται διάφορες πλατφόρμες.
Το χρονικό όριο λήψης Dropbox εξαρτάται από τα σχέδια συνδρομής:
- Το Dropbox Basic, Plus και τα οικογενειακά σχέδια επιτρέπουν στους πελάτες να καταγράφουν έως και 120 λεπτά χωρίς όριο σε μεμονωμένες ηχογραφήσεις.
- Οι χρήστες του Dropbox Professional, Standard, Advanced και Enterprise μπορούν να επωφεληθούν από απεριόριστο χρόνο εγγραφής μέχρι το όριο αποθήκευσης τους.
Έτσι, αν αναρωτιέστε πώς λειτουργεί το χρονικό όριο του Dropbox, το χρονικό όριο των 120 λεπτών μειώνεται όσο καταγράφετε την οθόνη σας. Όλες αυτές οι ηχογραφήσεις που χρησιμοποιούν το Dropbox Capture θα αποθηκευτούν σε φάκελο σύλληψης. Μόλις εξαντλήσετε το χρονικό όριο λήψης Dropbox, πρέπει να μετακινήσετε ή να διαγράψετε τις ηχογραφήσεις για να καταγράψετε περισσότερα. Το Dropbox θεωρεί μόνο τον αποθηκευμένο χρόνο, όχι τον πραγματικό χρόνο εγγραφής. Εάν πρόκειται να το εξαντλήσετε, μεταβείτε στον λογαριασμό σας στο Dropbox, κάντε κλικ στο φάκελο Capture και, στη συνέχεια, μεταφέρετε και αποθέστε τα αρχεία MP4 (εγγραφές βίντεο) σε άλλο φάκελο.
Μπορεί να σας ενδιαφέρει:
Πώς να χρησιμοποιήσετε τη λήψη Dropbox για να συλλάβετε μια οθόνη
Σχετικά με το χρονικό όριο της εγγραφής, στα Windows Capture, μπορείτε να δείτε το χρονικό όριο της λήψης Dropbox στο επάνω μέρος της οθόνης, το οποίο λειτουργεί ως υπενθύμιση για τη διαγραφή ή τη μετακίνηση αρχείων MP4 σε περίπτωση μεγαλύτερων μεμονωμένων εγγραφών.
Βήματα για να χρησιμοποιήσετε τη λήψη Dropbox για να συλλάβετε μια οθόνη:
Βήμα 1: Επισκέψου το Λήψη dropbox σελίδα και κατεβάστε το πρόγραμμα. Διατίθεται επίσης για macOS.
Βήμα 2: Ξεκινήστε το πρόγραμμα, συνδεθείτε με τον λογαριασμό σας στο Dropbox και ανοίγει μια γραμμή εργασιών. Όπως φαίνεται παρακάτω.
Βήμα 3: Επιλέξτε την εργασία που θέλετε να εκτελέσετε. Το Dropbox προσφέρει εγγραφή οθόνης, εγγραφή οθόνης με κάμερα, εγγραφή ήχου, κάμερα και στιγμιότυπα οθόνης.
Βήμα 4: Συμπληρώστε την εργασία, κάντε κλικ στο κουμπί Αποθηκεύσετε, Και το βίντεο αποθηκεύεται στο φάκελο Capute.
Το Dropbox Capture σάς επιτρέπει να δείτε την καταγραφή και την εγγραφή επιλεγμένων περιοχών ή πλήρους οθόνης. Μπορείτε να χρησιμοποιήσετε συντομεύσεις όπως το πλήκτρο οθόνης εκτύπωσης για να πάρετε ένα στιγμιότυπο οθόνης, να εισαγάγετε το κλειδί για να καταγράψετε την οθόνη σας, να χρησιμοποιήσετε το ποντίκι ή το touchpad για να επιλέξετε μια περιοχή και να χρησιμοποιήσετε το διάστημα για να καταγράψετε ένα συγκεκριμένο παράθυρο.
[Μπόνους] Dropbox Capture Εναλλακτική: Εγγραφή οθόνης πιο ευέλικτη
Τι γίνεται αν θέλετε να καταγράψετε πολλαπλές οθόνες, να καταγράψετε κρυπτογραφημένα βίντεο ή να προγραμματίσετε εγγραφές, πρέπει να χρησιμοποιήσετε άλλες εφαρμογές. Αν και η λήψη Dropbox είναι διαισθητική, οι λειτουργίες και το χρονικό όριο είναι περιορισμένες. Εάν βρίσκεστε σε επαγγελματικό τομέα, σίγουρα χρειάζεστε λογισμικό με προηγμένα χαρακτηριστικά για να ξεχωρίσετε. Έχουμε λογισμικό που συνδυάζει προηγμένα χαρακτηριστικά, απλό UI και ομαλή εμπειρία σε ένα μέρος, Easeus recexperts.
Easeus recexperts είναι μια επαγγελματική εγγραφή οθόνης που διαθέτει εκδόσεις Windows και Mac, με αποκλειστικά χαρακτηριστικά που υιοθετούν τις κορυφαίες τεχνολογίες εγγραφής οθόνης. Με πολλαπλά χαρακτηριστικά, είναι το ιδανικό εργαλείο για την καταγραφή οθονών με υψηλής ποιότητας και πολλαπλές μορφές. Μπορείτε να καταγράψετε την οθόνη σας απεριόριστα, να προγραμματίσετε εγγραφές και να καταγράψετε πολλαπλές οθόνες.
Βασικά χαρακτηριστικά του Easeus recexperts:
- Καταγράφει επιλεγμένες περιοχές και κρυπτογραφημένα βίντεο στο OTTS.
- Καταγράψτε την κάμερα και την οθόνη σας μαζί με το μικρόφωνο.
- Ένας επεξεργαστής βίντεο προστιθέμενης αξίας και ένας παίκτης μέσων ενημέρωσης ενσωματώνονται στο λογισμικό.
- Δυνατότητα διαχείρισης αρχείων βίντεο, ήχου και διαγράματος.
- Καταγράφει βίντεο 4K UHD έως 144 fps σε μορφές 10+ χωρίς υδατογραφήματα.
Μπορείτε να ακολουθήσετε τα εύκολα βήματα για να καταγράψετε την οθόνη σας με το Easeus Recexperts:
Βήμα 1. Ξεκινήστε το Easeus recexperts στον υπολογιστή σας. Πριν από την εγγραφή, μπορείτε να επιλέξετε από δύο λειτουργίες εγγραφής. Για να καταγράψετε ολόκληρη την οθόνη, επιλέξτε το “ΠΛΗΡΗΣ ΟΘΟΝΗ” τρόπος; Για να καταγράψετε ένα μέρος της οθόνης, επιλέξτε “Περιοχή”.
Βήμα 2. Μπορείτε επίσης να επιλέξετε να καταγράψετε την οθόνη με τη δική σας κάμερα, ήχος συστήματος, μικρόφωνο. Απλά κάντε κλικ για να τα επιλέξετε. Μπορείτε επίσης να ορίσετε αυτόματη διαίρεση, αυτόματη εγγραφή με διάφορες λειτουργίες στη διεπαφή.
Βήμα 3. Στη συνέχεια, κάντε κλικ στο κόκκινο “Rec” κουμπί για να ξεκινήσετε την εγγραφή. Για να σταματήσετε την εγγραφή, κάντε κλικ στη λευκή διπλή κατακόρυφη ράβδο. Για να τερματίσετε την εγγραφή, κάντε κλικ στο κόκκινο τετράγωνο σύμβολο. Βρίσκονται στη γραμμή μενού που εμφανίζεται στην οθόνη σας.
Βήμα 4. Μετά την εγγραφή, θα οδηγηθείτε στη λίστα εγγραφών. Εδώ μπορείτε να δείτε, να χωρίσετε, να εξαγάγετε ήχο, να πάρετε στιγμιότυπα οθόνης, να διαγράψετε και να διαχειριστείτε τις ηχογραφήσεις σας κ.λπ. Για να ξεκινήσετε μια νέα εγγραφή με προηγούμενες ρυθμίσεις, κάντε κλικ στο “Rec” κουμπί στο επάνω μέρος του παραθύρου.
συμπέρασμα
Το Dropbox Capture κάνει το Dropbox ακόμα πιο ισχυρό, με διαισθητικό σχεδιασμό και εξαιρετικά χαρακτηριστικά. Αλλά το Χρονικό όριο λήψης dropbox κάνει την μετακίνηση ή τη διαγραφή αρχείων ενοχλητικών και διαθέτει βασικές λειτουργίες εγγραφής οθόνης. Ένα τέτοιο εργαλείο λογισμικού όπως το Easeus Recexperts, αφιερωμένο στην καταγραφή της οθόνης, στο βίντεο και στις ηχογραφήσεις, είναι μια ιδανική λύση τόσο για τους βασικούς όσο και για τους επαγγελματίες χρήστες.
Εάν βρείτε αυτό το άρθρο χρήσιμο, μοιραστείτε το με τους φίλους σας και αφήστε ένα σχόλιο για αυτό. Εάν έχετε οποιεσδήποτε ερωτήσεις σχετικά με το θέμα, μη διστάσετε να τα ρωτήσετε στο πλαίσιο σχολίων και να με ενημερώσετε για τα μελλοντικά ζητήματα που θέλετε να δείτε άρθρα από την Easeus.
 Αξιολόγηση Trustpilot 4.7
Συχνές ερωτήσεις για το όριο λήψης Dropbox
Εδώ είναι μερικές από τις πιο συχνές ερωτήσεις που ρωτήθηκαν για το θέμα. Εάν έχετε παρόμοια ερωτήματα, ελπίζω ότι αυτό θα σας βοηθήσει.
1. Είναι δωρεάν το Dropbox Capture?
Το Dropbox προσφέρει μια δωρεάν έκδοση όπου μπορείτε να δημιουργήσετε μηνύματα βίντεο με οθόνη υπολογιστή, πρόσωπο και ήχο μικροφώνου. Οι χρήστες μπορούν να καταγράφουν βίντεο μόνο για έως και 5 λεπτά στην δωρεάν έκδοση.
2. Πώς λειτουργεί η λήψη Dropbox?
Τα βήματα για τη χρήση του dropbox caprute είναι εύκολα.
- Κατεβάστε και ξεκινήστε τη λήψη Dropbox.
- Επιλέξτε την εργασία: εγγραφή οθόνης, κάμερα, στιγμιότυπο οθόνης κ.λπ.
- Επιλέξτε την περιοχή για να καταγράψετε: ένα μέρος της οθόνης ή της πλήρους οθόνης σας,
- Ξεκινήστε την εγγραφή.
3. Πώς μπορώ να αλλάξω τις ρυθμίσεις οθόνης στο Dropbox?
- Ανοίξτε την εφαρμογή Dropbox Desktop.
- Μεταβείτε στις προτιμήσεις> αντίγραφα ασφαλείας> Μοιραστείτε οθόνη και εγγραφές οθόνης χρησιμοποιώντας το Dropbox.
- Κάντε κλικ στην καρτέλα Ρυθμίσεις στα Windows Capture για να τροποποιήσετε τις ρυθμίσεις οθόνης στο Dropbox Capture.
4. Ειδοποιεί το Dropbox πότε κάποιος οθόνης είναι ένα αρχείο?
Το Dropbox δεν ειδοποιεί τους χρήστες εάν κάποιος οθόνης είναι ένα αρχείο. Παρόλο που διαθέτει κάποια εργαλεία παρακολούθησης, προορίζονται μόνο για σκοπούς ασφαλείας και δεν εισβάλλονται στο απόρρητο του χρήστη.
Κάντε κλικ για να καταγράψετε οτιδήποτε στην οθόνη!
Δεν υπάρχει χρονικό όριο, δεν υπάρχει υδατογράφημα
14 Προχωρημένες λειτουργίες Dropbox που πρέπει να αρχίσετε να χρησιμοποιείτε
Το Dropbox είναι απλό. Είναι απλώς ένας φάκελος στον υπολογιστή σας που συγχρονίζει ό, τι βάζετε σε αυτό στο σύννεφο. Πριν από το Dropbox, η κοινή χρήση αρχείων και ο συγχρονισμός ήταν γεμάτοι και σύγχυση, οπότε δεν είναι περίεργο ότι γρήγορα έγινε το στην πραγματικότητα πλατφόρμα αποθήκευσης cloud μετά την κυκλοφορία του το 2007.
Κρατήστε το dropbox σας οργανωμένο, αυτόματα
Αλλά αν έχετε προσθέσει μόνο αρχεία στο φάκελο /dropbox τα τελευταία χρόνια, και δεν έχετε σκάψει στο Dropbox.com ή τις εφαρμογές του για κινητά, μπορεί να είστε για μια έκπληξη. Πίσω από την απλότητα του Dropbox είναι εξελιγμένα εργαλεία που σας επιτρέπουν να δημιουργήσετε αντίγραφα ασφαλείας των φωτογραφιών σας, να επεξεργαστείτε τα έγγραφα online, να μετακινήσετε την ώρα πίσω και να ασφαλίσετε τα αρχεία σας από τα μάτια που ασκούν τα μάτια.
Ενώ απέχει πολύ από τον μόνο τρόπο για να συγχρονίσετε τα αρχεία σας, τα κρυμμένα χαρακτηριστικά έβαλαν το Dropbox ένα βήμα μπροστά από τα υπόλοιπα. Εδώ είναι 14 από τα καλύτερα χαρακτηριστικά που ίσως δεν έχετε παρατηρήσει ποτέ στο Dropbox πριν.
Δείτε οποιοδήποτε αρχείο χωρίς να εγκαταστήσετε επιπλέον λογισμικό
Το εργαλείο προεπισκόπησης αρχείων του Dropbox είναι στην πραγματικότητα ένα από τα πιο εύχρηστα χαρακτηριστικά του. Εάν θέλετε ανατροφοδότηση σε ένα αρχείο Adobe Illustrator και το υπόλοιπο της ομάδας σας δεν έχει εγκατεστημένο το Illustrator, κανένα πρόβλημα: το Dropbox μπορεί να προβάλλει δεκάδες τύπους αρχείων online, οπότε το μόνο λογισμικό που χρειάζεστε είναι ένα πρόγραμμα περιήγησης. Απλώς ανοίξτε το Dropbox στο πρόγραμμα περιήγησής σας και στη συνέχεια περιηγηθείτε στο αρχείο που θέλετε να προεπισκόπηση.
Μπορείτε να διαβάσετε τα πλήρη έγγραφα PDF, να αναστρέψετε τις διαφάνειες παρουσίασης του PowerPoint, να προεπισκόπηση των σχεδίων Adobe Photoshop και Illustrator και να παρακολουθήσετε βίντεο πλήρους μήκους απευθείας από το Dropbox.com. Υπάρχει ένα εργαλείο ζουμ για να σκάβετε βαθύτερα – ειδικά βολικό για μεγαλύτερα αρχεία σχεδιασμού – και ακόμη και ένα κουμπί εκτύπωσης για να δημιουργήσετε ένα έντυπο αντίγραφο.
Το Dropbox δεν θα σας επιτρέψει να προβάλετε κάθε αρχείο, αλλά συνήθως εάν το Dropbox εμφανίζει εικονίδιο ή μικρογραφία για ένα αρχείο online, μπορείτε να κάνετε κλικ σε αυτό για να δείτε μια πλήρη προεπισκόπηση.
Μοιραστείτε γρήγορα στιγμιότυπα οθόνης
Κουραστήκατε να παίρνετε στιγμιότυπα οθόνης, να τα σύρετε στο Dropbox και στη συνέχεια να αντιγράψετε τον σύνδεσμο μετοχών?
Υπάρχει ένας πιο γρήγορος τρόπος: το μόνο που χρειάζεται να κάνετε είναι να ενεργοποιήσετε τη δυνατότητα ανταλλαγής στιγμιότυπου του Dropbox στο Mac ή τον υπολογιστή σας. Ανοίξτε τις προτιμήσεις της εφαρμογής Dropbox (κάντε κλικ στο εικονίδιο Dropbox στη γραμμή μενού σας, κάντε κλικ στο εικονίδιο Gear και, στη συνέχεια, επιλέξτε Προτιμήσεις), επίλεξε το Εισαγωγή καρτέλα και ελέγξτε το Αποθηκεύστε στιγμιότυπα οθόνης χρησιμοποιώντας το dropbox κουτί.
Τώρα, απλά πάρτε τα στιγμιότυπα οθόνης ως κανονικά, και το Dropbox θα τα αποθηκεύσει σε /dropbox /screenshots και αντιγράψτε ένα σύνδεσμο μετοχών στο πρόχειρο αυτόματα. Μπορείτε να επικολλήσετε τον σύνδεσμο στην εφαρμογή συνομιλίας, το ηλεκτρονικό ταχυδρομείο ή οπουδήποτε αλλού θέλετε να το μοιραστείτε.
Δεν είστε σίγουροι πώς να πάρετε ένα στιγμιότυπο οθόνης? Δείτε πώς να το κάνετε σε κάθε πλατφόρμα. Θέλετε να μοιραστείτε γρήγορα στιγμιότυπα οθόνης χωρίς να αναλάβετε χώρο στο dropbox σας? Δείτε το Zappy, το δωρεάν εργαλείο κοινής χρήσης οθόνης για macOS.
Προσθέστε σχόλια σε αρχεία
Η κοινή χρήση ενός φακέλου Dropbox είναι αρκετά απλή: μπορείτε να κάνετε δεξί κλικ σε οποιοδήποτε φάκελο ή αρχείο και είτε προσκαλέστε κάποιον να συμμετάσχει στο φάκελο σας είτε απλά να μοιραστείτε έναν σύνδεσμο στο αρχείο. Η δυνατότητα σχολιασμού του Dropbox, την οποία δεν παρατηρεί ο καθένας, σας επιτρέπει να συζητήσετε τις αλλαγές σας σε ένα αρχείο.
Μπορείτε να βρείτε αυτήν τη λειτουργία στον ιστό και την έκδοση κινητής τηλεφωνίας του Dropbox και στην εφαρμογή Desktop (όχι στο πρόγραμμα περιήγησης του συστήματος, στην πραγματική εφαρμογή Dropbox). Επιλέξτε οποιοδήποτε αρχείο ή ανοίξτε το στο εργαλείο προεπισκόπησης για να δείτε την πλαϊνή μπάρα με τα σχόλια. Πληκτρολογήστε τα σχόλιά σας και προσθέστε τα ονόματα των συναδέλφων σας με ένα σύμβολο για να τα αναφέρετε σε ένα σχόλιο. Θα λάβουν μια ειδοποίηση στο Dropbox ή στα εισερχόμενα ηλεκτρονικού ταχυδρομείου τους και θα δείτε τα σχόλια να εμφανίζονται σε πραγματικό χρόνο καθώς προστίθενται.
Είναι ένας εύκολος τρόπος για να διατηρήσετε τη συζήτηση για τα αρχεία σας στο ίδιο μέρος, οπότε τίποτα δεν χάνεται. Επιπλέον, καθώς εργάζεστε στο αρχείο μαζί στο Dropbox, η ηλεκτρονική προεπισκόπηση θα ενημερώσει, ώστε όλοι να βλέπουν πάντα την τελευταία έκδοση.
Χρησιμοποιήστε επιλεκτικό συγχρονισμό για να αποθηκεύσετε τον τοπικό χώρο
Με online προεπισκοπήσεις και επεξεργασία αρχείων γραφείου online, ίσως διαπιστώσετε ότι χρειάζεστε λιγότερα από τα αρχεία Dropbox που αποθηκεύονται πραγματικά στον υπολογιστή σας. Εάν χρειάζεστε κάποιο επιπλέον χώρο, μπορείτε να χρησιμοποιήσετε τον επιλεκτικό συγχρονισμό του Dropbox για να αποθηκεύσετε μόνο τα πιο σημαντικά αρχεία σας στον υπολογιστή σας.
Απλώς ανοίξτε τις προτιμήσεις του Dropbox, επιλέξτε το λογαριασμός καρτέλα και, στη συνέχεια, κάντε κλικ στο Αλλαξε ρυθμίσεις… κουμπί δίπλα στο Επιλεκτικός συγχρονισμός είσοδος. Εκεί, μπορείτε να επιλέξετε τους φακέλους και τα αρχεία που θέλετε να συγχρονίσετε στον υπολογιστή σας. Όλα τα άλλα θα παραμείνουν στο διαδίκτυο, όπου μπορείτε ακόμα να το δείτε και να το σχολιάσετε.
Είναι ένα ιδιαίτερα εύχρηστο τέχνασμα αν χρησιμοποιείτε το Dropbox για να δημιουργήσετε αντίγραφα ασφαλείας των φωτογραφιών, των βίντεο και άλλων μεγαλύτερων αρχείων. Μπορείτε να τα ανεβάσετε στο Dropbox, στη συνέχεια, μόλις τελειώσουν το συγχρονισμό, απλά αφαιρέστε τους φακέλους τους μέσω επιλεκτικού συγχρονισμού.
Δημιουργήστε αντίγραφα ασφαλείας ολόκληρης της επιφάνειας εργασίας και των φακέλων εγγράφων
Το Dropbox χρησιμοποιείται για να συγχρονίσει μόνο τα αρχεία στο φάκελο Dropbox, αλλά αυτές τις μέρες μπορεί επίσης να δημιουργήσει αντίγραφα ασφαλείας της επιφάνειας εργασίας, των λήψεων και των φακέλων εγγράφων, αν θέλετε. Ανοίξτε τις ρυθμίσεις του Dropbox και στη συνέχεια κατευθυνθείτε στο Αντίγραφα ασφαλείας καρτέλα και κάντε κλικ στο Αντίγραφα ασφαλείας επιλογή. Θα ρωτήσετε ποιοι φακέλοι θέλετε να συγχρονίσετε.
Είναι ένας εύκολος τρόπος για να δημιουργήσετε αντίγραφα ασφαλείας αρχείων που διαφορετικά δεν συγχρονίζονται στο Dropbox και μπορείτε επίσης να το χρησιμοποιήσετε για να αυτοματοποιήσετε το φάκελο επιφάνειας εργασίας σας.
Αγαπημένα αρχεία για προβολή εκτός σύνδεσης στο κινητό
Όταν είσαι εν κινήσει (εγώ.μι., Χρησιμοποιώντας μια κινητή συσκευή), μπορεί να χρειαστείτε πρόσβαση σε συγκεκριμένα αρχεία ακόμη και όταν μια σύνδεση στο Διαδίκτυο δεν βρίσκεται πουθενά. Το Dropbox Sync θα διατηρήσει όλα τα σημαντικά αρχεία σας στην επιφάνεια εργασίας και το φορητό υπολογιστή σας.
Αλλά για τα αρχεία must-have, το Dropbox περιλαμβάνει μια λειτουργία αγαπημένων στις εφαρμογές του για κινητά. Απλά βρείτε τα αρχεία που χρειάζεστε για να δείτε εκτός σύνδεσης, πατήστε τα τρία σημεία δίπλα του, στη συνέχεια επιλέξτε το Διαθέσετε εκτός σύνδεσης επιλογή. Το Dropbox θα κατεβάσει το αρχείο στη συσκευή σας και μπορείτε να τα δείτε όταν η κινητή συσκευή σας δεν είναι συνδεδεμένη.
Σημειώστε ότι η δωρεάν έκδοση του Dropbox μπορεί να επισημάνει μόνο μεμονωμένα αρχεία, όχι ολόκληρους φακέλους, για πρόσβαση εκτός σύνδεσης.
Πρόσβαση σε προηγούμενες εκδόσεις
Υπάρχει μεγάλη διαφορά μεταξύ Αποθηκεύσετε και Αποθήκευση ως. , Όπως όποιος έχει αντικατασταθεί τυχαία ένα σημαντικό έγγραφο μπορεί να σας πει.
Το Dropbox έχει την πλάτη σας με το Ιστορικό έκδοσης χαρακτηριστικό. Κάθε φορά που συνειδητοποιείτε ότι έχετε βλάψει ένα αρχείο, κάντε δεξί κλικ στο αρχείο και επιλέξτε Ιστορικό έκδοσης. Ή, αν διαγράψατε ένα αρχείο και θέλετε να το επαναφέρετε, βρείτε το γονικό του φάκελο στο Dropbox.com και κάντε κλικ στο Προβολή διαγραμμένων αρχείων κουμπί στο επάνω.
Είτε έτσι είτε αλλιώς, θα λάβετε μια λίστα με τις παλαιότερες εκδόσεις του αρχείου σας, όπου μπορείτε να επαναφέρετε τη σωστή έκδοση σε ένα κλικ.
Για παράδειγμα, εάν μοιραστήκατε το βιογραφικό σας μέσω του Dropbox Link, αλλά παρατηρήσατε ένα τυπογραφικό λάθος, θα μπορούσατε να αποκαταστήσετε μια προηγούμενη έκδοση ακόμα και μετά το χτύπημα της αποστολής. Ο πιθανός νέος εργοδότης σας θα δει το διορθωμένο έγγραφο, όχι αυτό που στείλατε στην αρχή.
Το Dropbox εξοικονομεί αλλαγές στα αρχεία σας για 30 ημέρες για δωρεάν λογαριασμούς. Οι επαγγελματικοί και επιχειρηματικοί λογαριασμοί του Dropbox μπορούν να έχουν πρόσβαση σε 180 ημέρες ιστορίας.
Διαγράψτε απομακρυσμένα τα αρχεία σας σε κλεμμένες συσκευές
Ξυπνάτε το Σάββατο το πρωί και συνειδητοποιείτε ότι αφήσατε το τηλέφωνό σας σε μια καμπίνα χθες το βράδυ (όλοι είμαστε εκεί). Στον πανικό σας, συνειδητοποιείτε ότι το τηλέφωνό σας ήταν συνδεδεμένο στο Dropbox – το οποίο, εκτός από κάποιες ενοχλητικές εγωιστές, έχει ευαίσθητες πληροφορίες που δεν θα θέλατε κανέναν να πάρει τα χέρια του.
Μην πανικοβάλλεστε. Το Dropbox εξακολουθεί να έχει την πλάτη σας με πολλά χαρακτηριστικά για να διατηρήσετε τα δεδομένα σας ασφαλή. Πρώτον, με οποιοδήποτε λογαριασμό Dropbox, μπορείτε να προσθέσετε μια PIN στην εφαρμογή Dropbox Mobile. Με αυτόν τον τρόπο, αν χάσετε το τηλέφωνό σας, κάποιος θα πρέπει να χάσει τον κωδικό πρόσβασης του τηλεφώνου σας και Το Pin Dropbox σας προτού φτάσουν στα αρχεία σας.
Εάν έχετε έναν πληρωμένο λογαριασμό Dropbox, υπάρχει μια άλλη επιλογή: μπορείτε να σκουπίσετε από απόσταση τα αρχεία Dropbox από οποιαδήποτε συσκευή που συγχρονίζεται με το Dropbox, εφόσον είναι ακόμα σε απευθείας σύνδεση. Απλώς ανοίξτε το dropbox σας.Ρυθμίσεις λογαριασμού COM, επιλέξτε το Ασφάλεια καρτέλα και κάντε κλικ στο εικονίδιο των σκουπιδιών δίπλα στη συσκευή που χάσατε – θα δείτε την επιλογή να διαγράψετε απομακρυσμένα τα αρχεία αφού το κάνετε αυτό.
Εάν ανησυχείτε για τους ηλεκτρονικούς χάκερ, μπορείτε να προσθέσετε επαλήθευση δύο παραγόντων στον λογαριασμό σας, οπότε ένας εισβολέας θα πρέπει να γνωρίζει τον κωδικό πρόσβασής σας και τον κωδικό ασφαλείας που αποστέλλεται στο τηλέφωνό σας για να αποκτήσετε πρόσβαση στον λογαριασμό σας. Μπορεί να μην βοηθήσει αν χάσει το τηλέφωνό σας, αλλά θα μπορούσε να προστατεύσει τα αρχεία σας εάν ο κωδικός πρόσβασής σας έχει διαρρεύσει ποτέ στο διαδίκτυο.
Βρείτε όλα όσα μοιράζεστε
Αναρωτηθήκατε ποτέ αν έχετε μοιραστεί κατά λάθος το λάθος αρχείο στο Dropbox? Αυτό θα ήταν σχεδόν τόσο κακό όσο η απώλεια του τηλεφώνου σας σε μια καμπίνα, αλλά ευτυχώς το Dropbox έχει έναν γρήγορο τρόπο να δείτε όλα όσα έχετε μοιραστεί. Απλώς ανοίξτε το Dropbox.com και επιλέξτε το Κοινόχρηστος κουμπί στην αριστερή πλαϊνή μπάρα.
Θα δείτε όλους τους κοινόχρηστους φακέλους και τα αρχεία σας, μαζί με το χρόνο που τροποποιήθηκαν για τελευταία φορά. Σημειώστε ότι αυτό δείχνει και τους δύο κοινόχρηστους φακέλους που έχετε προσθέσει στο dropbox και τους φακέλους που έχετε πρόσβαση, αλλά δεν έχετε προσθέσει. Από εδώ, μπορείτε να δείτε ποιος μπορεί να έχει πρόσβαση στους φακέλους και να αφαιρέσετε ή να προσθέσετε συνεισφέροντες όπως σας αρέσει. ο Συνδέσεις Η οθόνη, στην επάνω γραμμή, θα σας δείξει κάθε αρχείο ή φάκελο που έχετε μοιραστεί μεμονωμένα με έναν σύνδεσμο. Στη συνέχεια, μπορείτε να δείτε όταν το μοιραστήκατε ή να διαγράψετε τον σύνδεσμο κοινής χρήσης και να πάρετε αυτή την ενοχλητική φωτογραφία εκτός σύνδεσης.
Δημιουργήστε αντίγραφα ασφαλείας όλων των φωτογραφιών σας στο Dropbox
Τώρα που είστε λίγο πιο σίγουροι για την ασφάλεια του Dropbox, γιατί να μην επωφεληθείτε από το αποθηκευτικό χώρο του Dropbox και να το χρησιμοποιήσετε για να δημιουργήσετε αντίγραφα ασφαλείας των φωτογραφιών σας?
Η εφαρμογή Dropbox Mobile μπορεί να το κάνει με τις φωτογραφίες του τηλεφώνου σας και η εφαρμογή Desktop μπορεί να τραβήξει αυτόματα φωτογραφίες από οποιαδήποτε κάμερα που συνδέετε. Απλώς ανοίξτε τις ρυθμίσεις του Dropbox, επιλέξτε το Εισαγωγή και το Dropbox μπορούν να εισαγάγουν αυτόματα νέες φωτογραφίες από κάμερες και κάρτες SD που συνδέετε στον υπολογιστή σας. Στο κινητό, κατευθυνθείτε στις ρυθμίσεις και βεβαιωθείτε Μεταφορτώσεις κάμερας είναι ενεργοποιημένο.
Προσαρμόστε τις ειδοποιήσεις του Dropbox
Εάν μοιράζεστε και σχολιάζετε πολλά αρχεία, το email του Dropbox και οι ειδοποιήσεις Push μπορεί να πάρει συντριπτική. Μην ανησυχείτε: μπορείτε να πάρετε τα πράγματα υπό έλεγχο.
Πρώτον, ας αλλάξουμε τις ειδοποιήσεις email σας. Προχωρήστε στο Dropbox.com, στη συνέχεια στις ρυθμίσεις ειδοποίησης. Από εκεί, μπορείτε να προσαρμόσετε τις ειδοποιήσεις σας μέχρι να είναι σωστές.
Μπορείτε επίσης να αλλάξετε τις ειδοποιήσεις της επιφάνειας εργασίας σας. Ανοίξτε τις ρυθμίσεις του Dropbox και, στη συνέχεια, κατευθυνθείτε προς Ειδοποιήσεις. Από εκεί, μπορείτε να επιλέξετε ποιες ρυθμίσεις κάνουν και δεν εμφανίζονται στον υπολογιστή σας.
Εύχομαι να μπορείτε να λάβετε αυτές τις ειδοποιήσεις κάπου εκτός από τα εισερχόμενά σας ή να πιέσετε τις ειδοποιήσεις? Η άλλη επιλογή είναι ο Zapier, ένα εργαλείο αυτοματισμού που σας δίνει τη δυνατότητα να δημιουργήσετε προσαρμοσμένες ειδοποιήσεις για το τι συμβαίνει στο Dropbox. Μπορεί να παρακολουθήσει συγκεκριμένους φακέλους στο λογαριασμό σας στο Dropbox και να σας ενημερώσει μέσω ηλεκτρονικού ταχυδρομείου, μιας εφαρμογής συνομιλίας ή οποιασδήποτε άλλης εφαρμογής που χρησιμοποιείτε όταν συμβεί κάτι στον λογαριασμό σας Dropbox. Μπορείτε ακόμη να προσθέσετε φίλτρα, οπότε θα ενημερώσετε μόνο όταν, ας πούμε, προσθέτετε αρχεία ενός συγκεκριμένου τύπου.