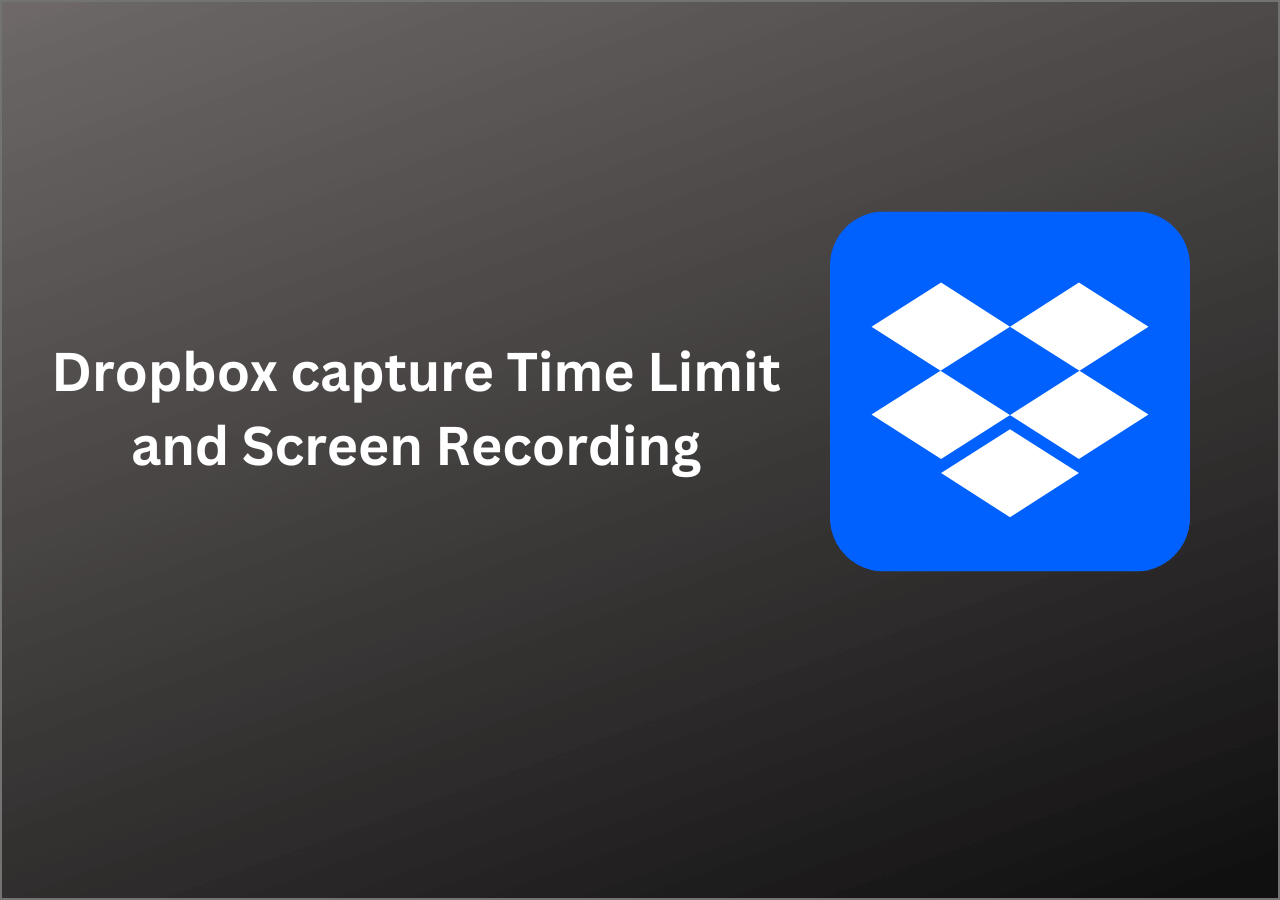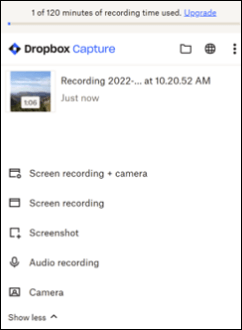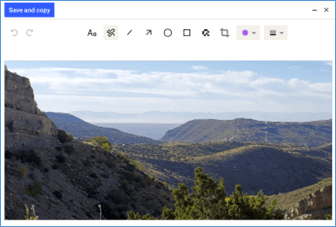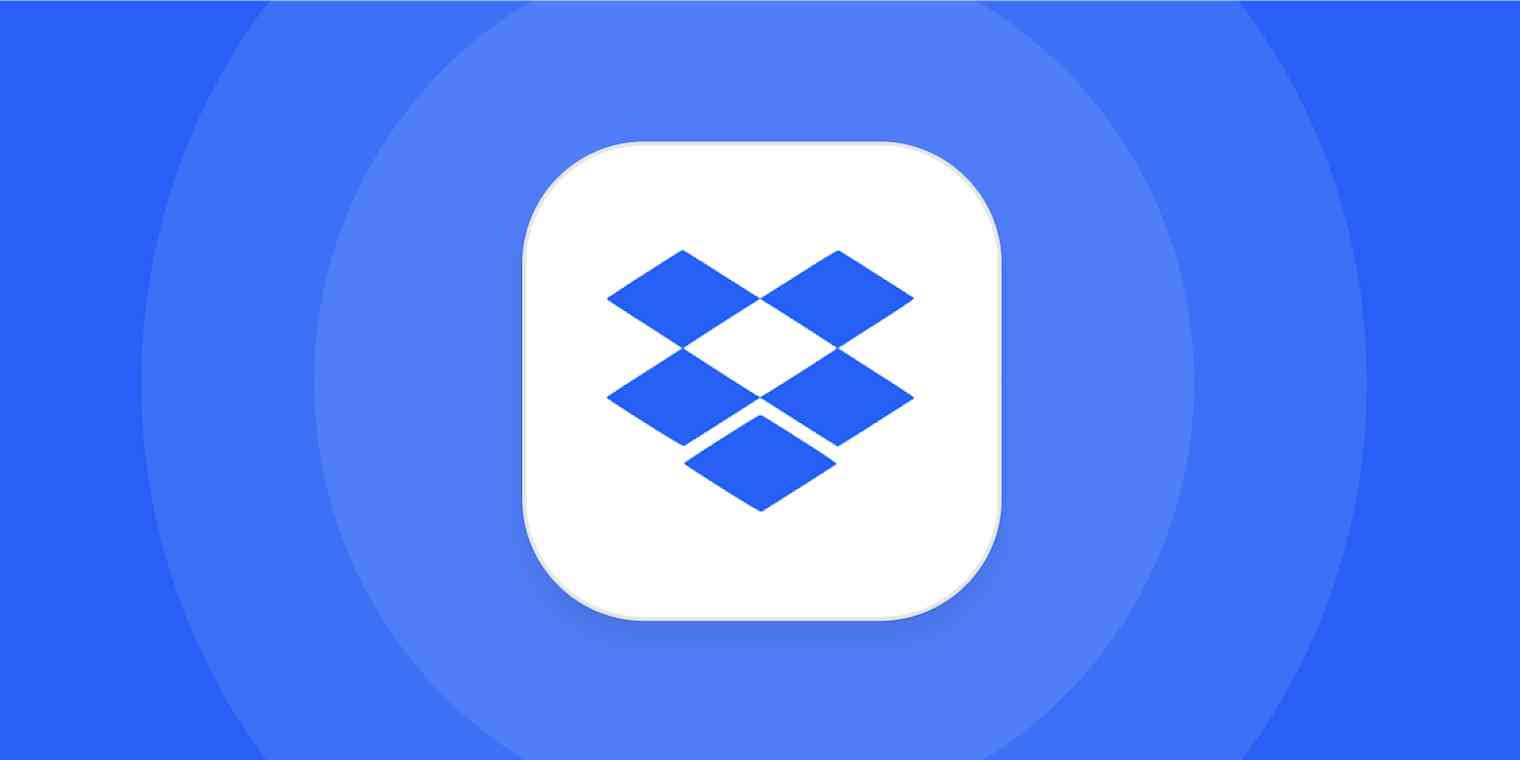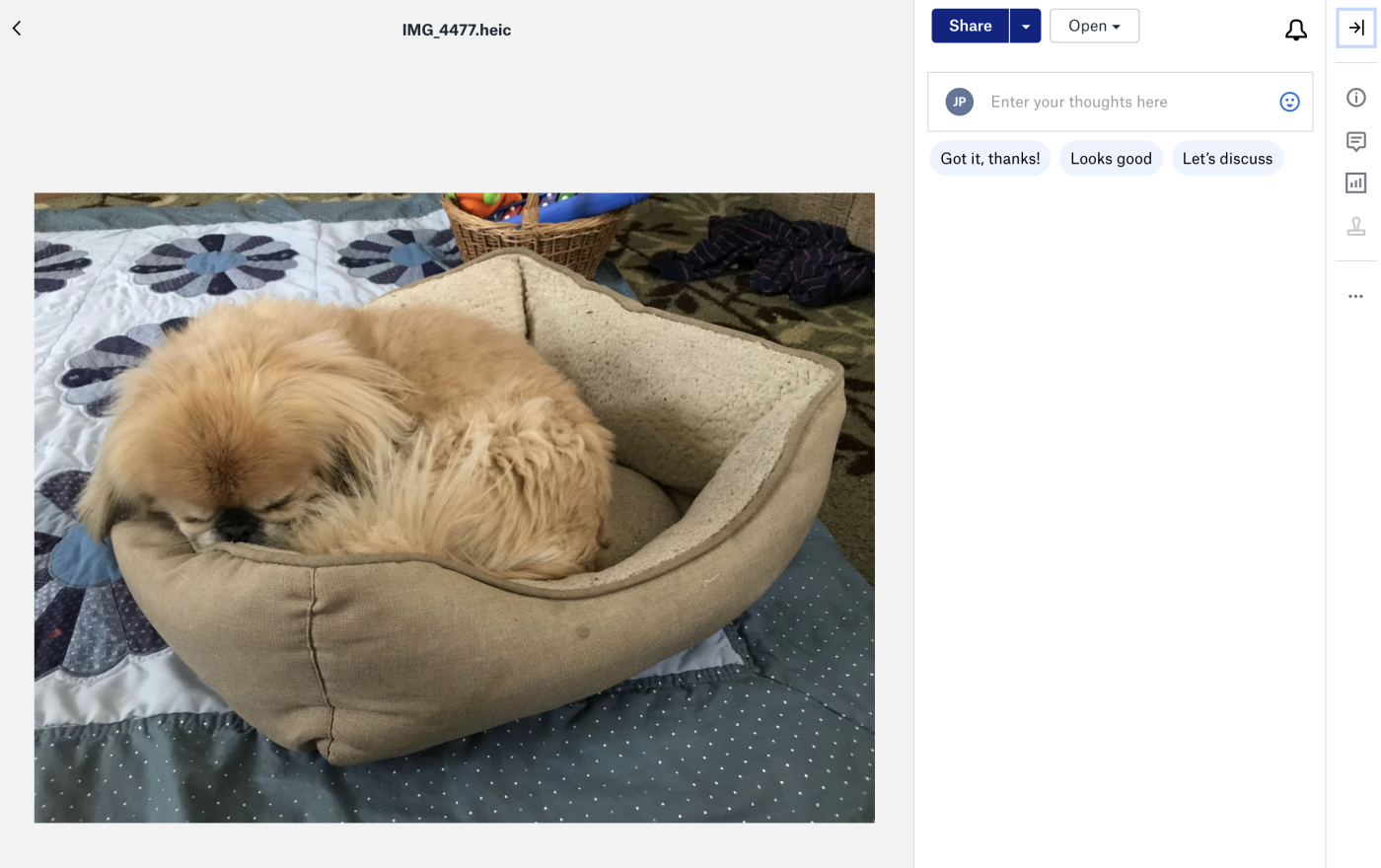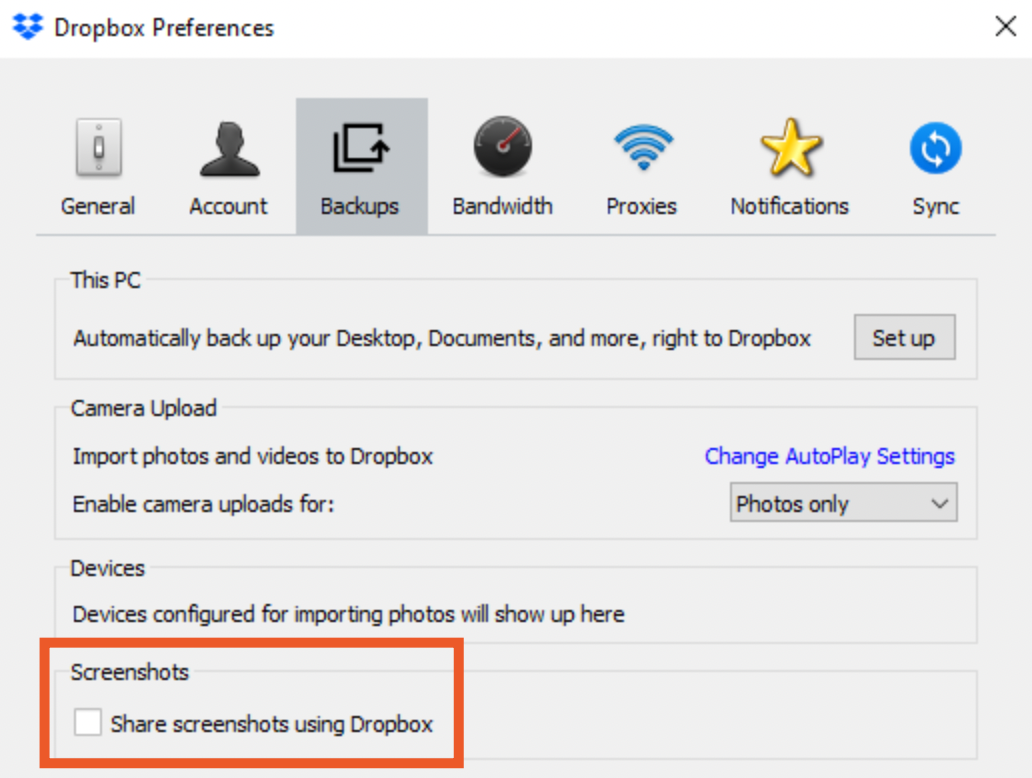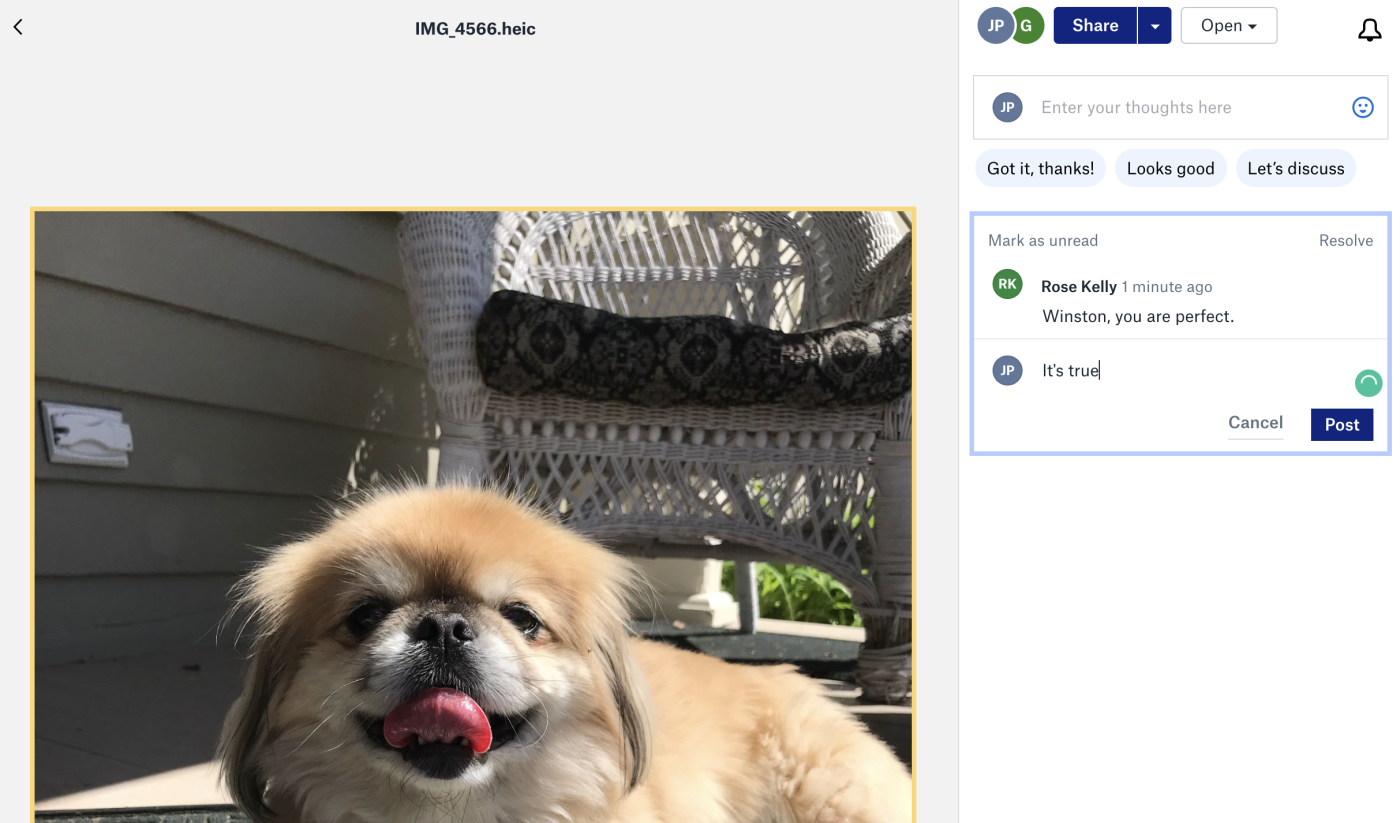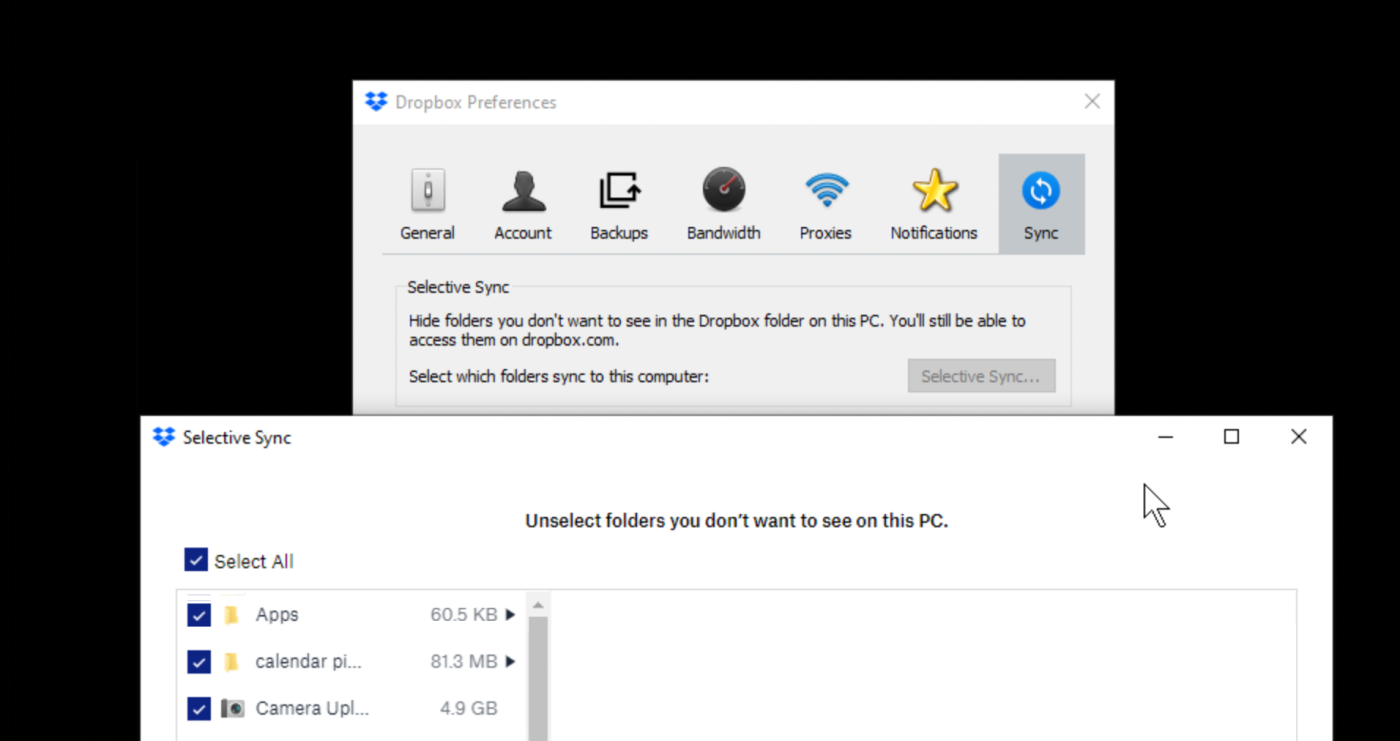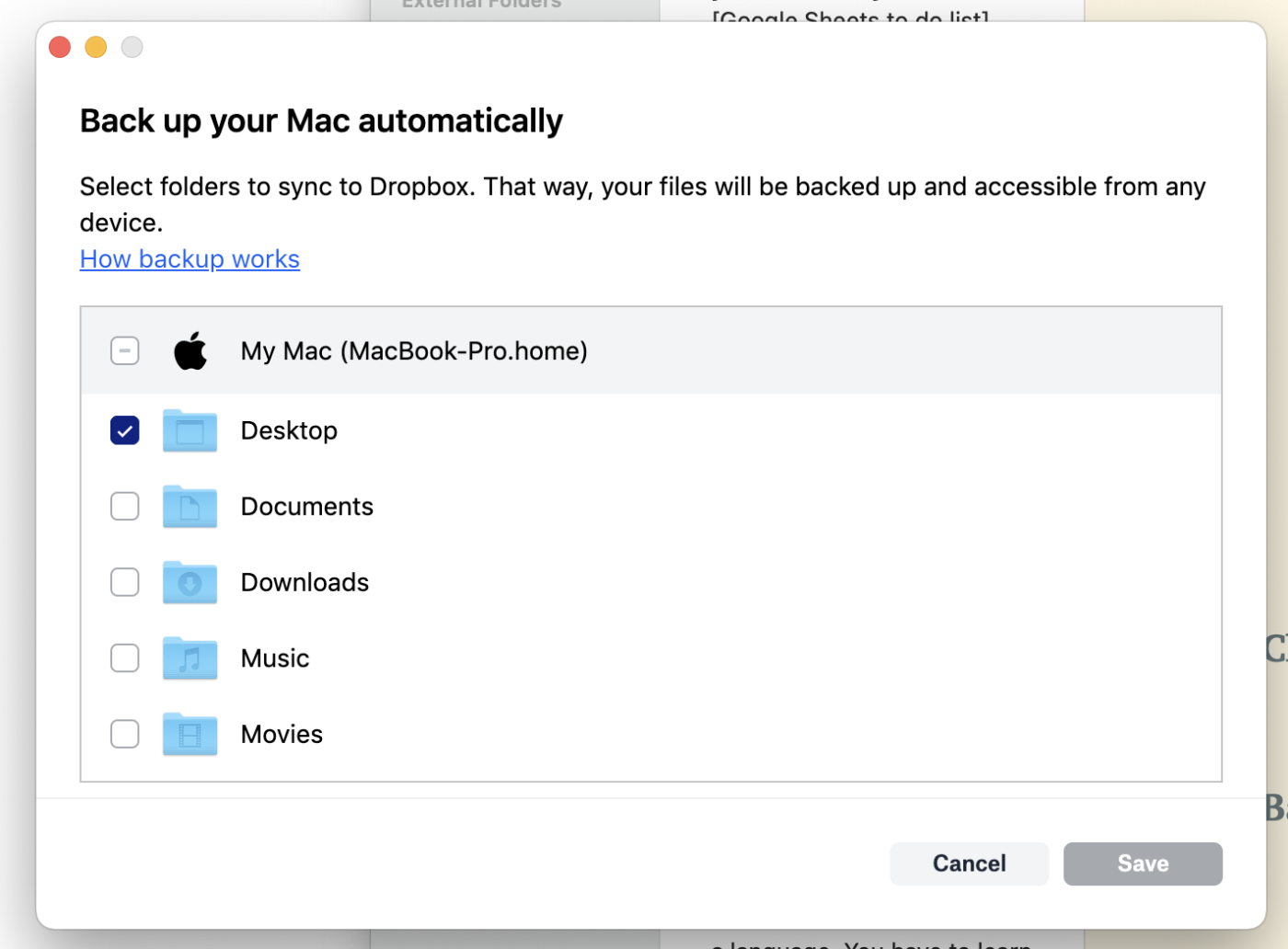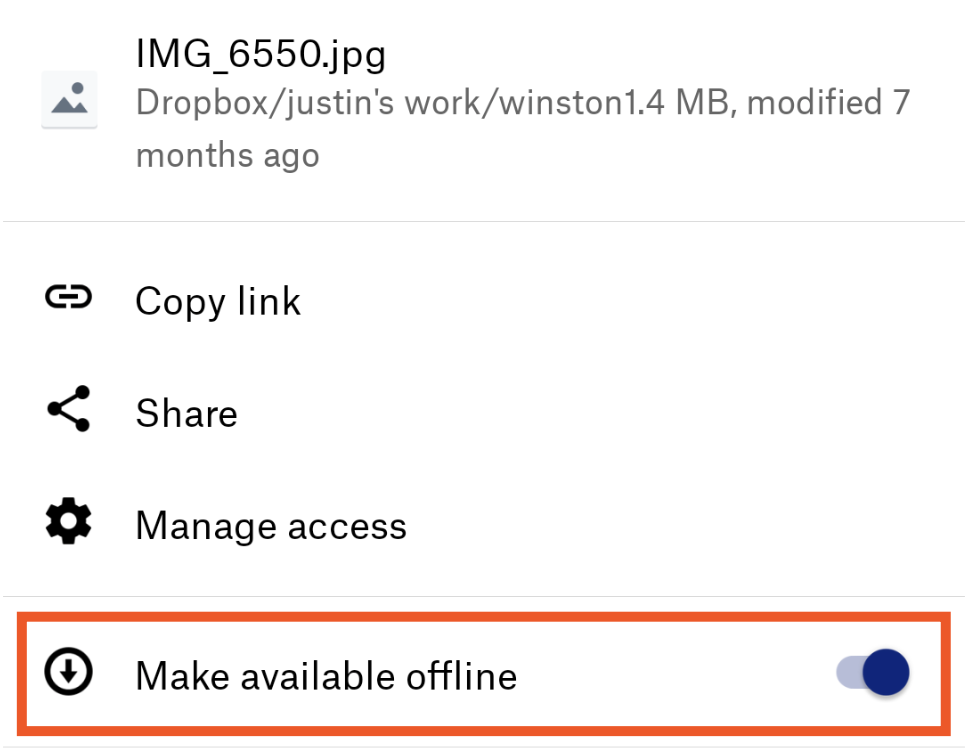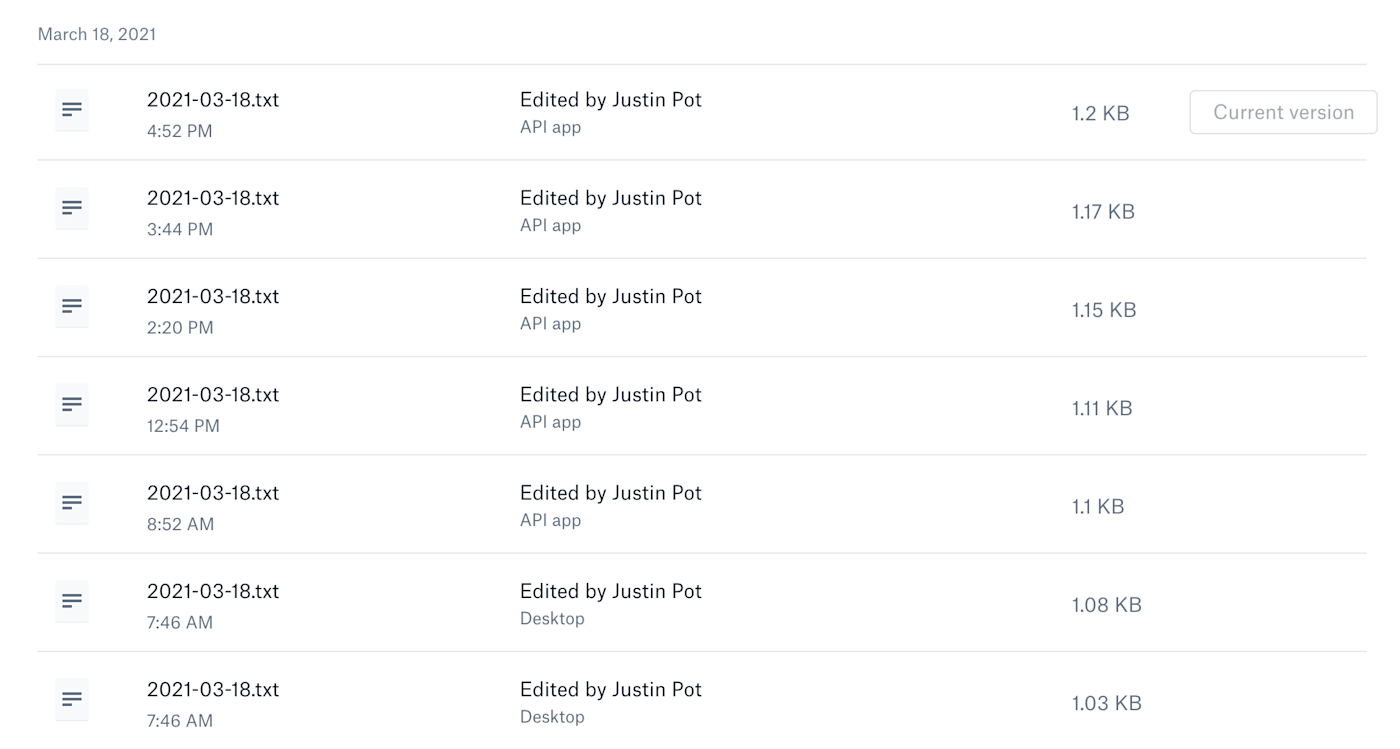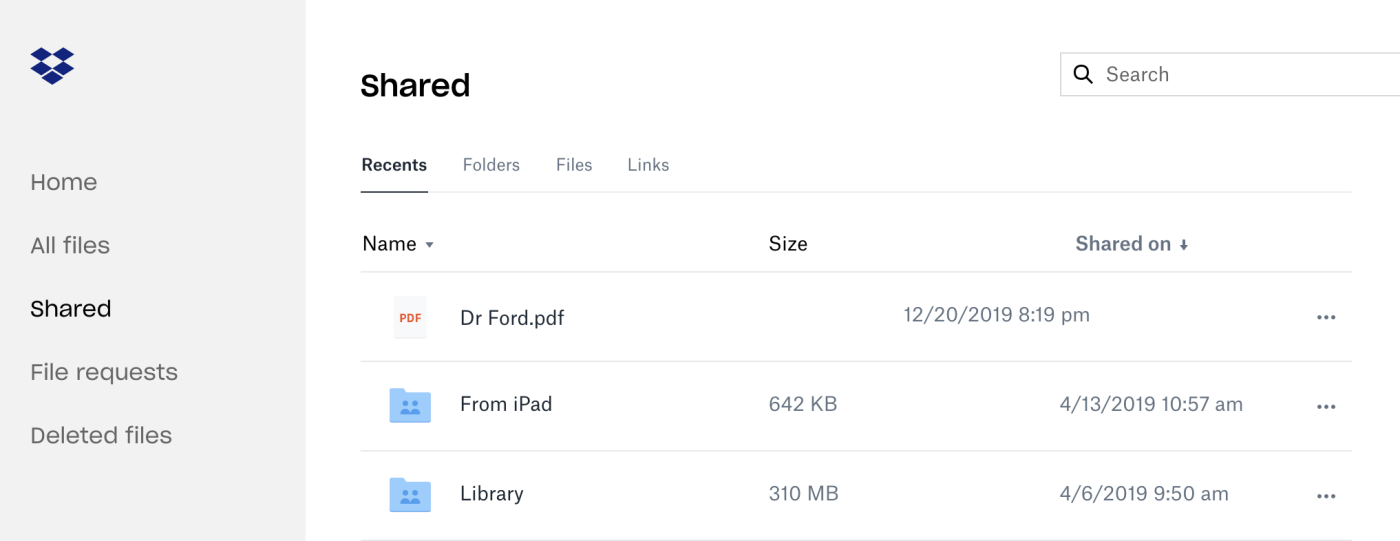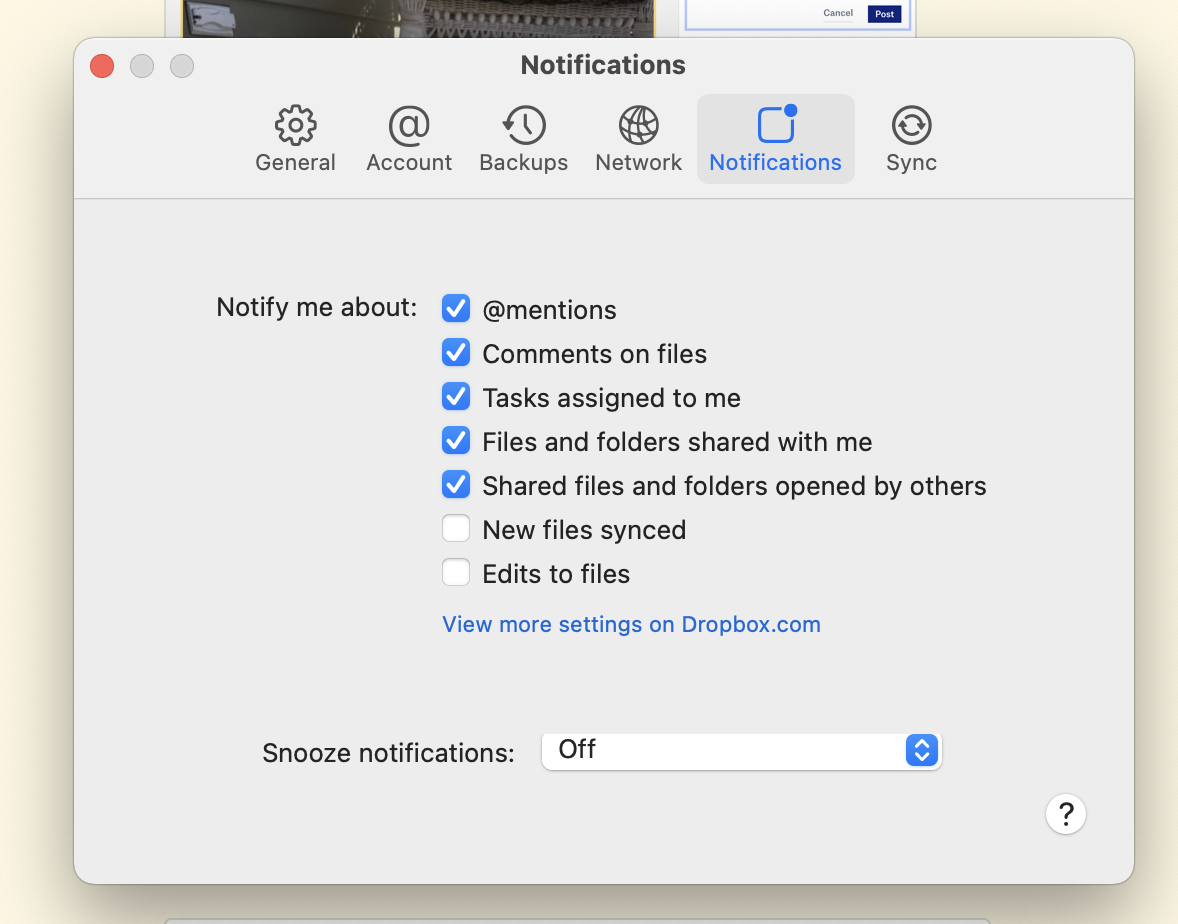האם Dropbox יודע מתי אתה צילום מסך
Как le
סיכום:
לכידת Dropbox הוא כלי המאפשר למשתמשים לצלם צילומי מסך ולערוך אותם. על ידי שימוש בכלי זה, משתמשים יכולים ללכוד את המסך שלהם, לשמור ולערוך את צילומי המסך עם אפשרויות שונות המסופקות.
נקודות מפתח:
1. האם Dropbox יודע מתי אתה צילום מסך?
לא, ל- Dropbox אין את היכולת לגלות כאשר משתמש לוקח צילום מסך.
2. כיצד לצלם צילום מסך עם לכידת Dropbox?
כדי לצלם צילום מסך עם לכידת Dropbox, בצע את הצעדים הבאים:
- פתח את יישום לכידת Dropbox במחשב שלך.
- לחץ על כפתור “צילום מסך”.
- בחר את האזור הרצוי של המסך כדי ללכוד:
- לחץ פעם אחת כדי לתפוס את כל המסך.
- לחץ וגרור כדי לתפוס אזור ספציפי.
- לחץ על סרגל החלל כדי ללכוד חלון בודד.
3. כיצד להעתיק את הקישור למסך מסך באמצעות לכידת Dropbox?
כדי להעתיק את הקישור למסך מסך שנלכד עם לכידת Dropbox, בצע את הצעדים הבאים:
- פתח את יישום לכידת Dropbox במחשב שלך.
- לחץ על סמל התפריט בן שלוש הנקודות בפינה השמאלית העליונה.
- בחר “הגדרות.”
- תחת האפשרות “כאשר צילום המסך מוכן”, בחר “קישור העתק”.”
4. מה ניתן לעשות עם צילומי מסך בחלון הסימון של לכידת Dropbox?
בחלון הסימון של לכידת Dropbox, אתה יכול:
- הוסף טקסט.
- צייר על צילום המסך.
- הוסף קווים וצורות.
- חותך את צילום המסך.
- טשטש אזורים מסוימים.
5. מה קורה כשאתה שומר צילום מסך ערוך עם לכידת Dropbox?
כשאתה שומר צילום מסך ערוך עם לכידת Dropbox, תלוי בהגדרה שנבחרה תחת “כאשר צילום המסך מוכן”, הקישור לתמונה הערוכה או לתמונה עצמה יועתק ללוח הלוח. התמונה הערוכה תחליף את צילום המסך המקורי בתיקיית “לכידת” בחשבון Dropbox שלך.
6. מה מגבלת הזמן להקלטה בלכידת Dropbox?
מגבלת הזמן להקלטה בלכידת Dropbox משתנה על פי תוכנית המנוי:
- התוכנית הבסיסית מציעה 120 דקות של זמן הקלטה.
- התוכנית המתקדמת מציעה זמן הקלטה ללא הגבלה.
7. מהן התכונות האחרות של לכידת Dropbox?
Dropbox Capture מציעה גם תכונות כמו הקלטת מסכי הקלטה עם מצלמה ומיקרופון להודעות וידאו, הקלטת שמע, יצירת GIFs ואחסון ושיתוף אותן על פני פלטפורמות שונות.
8. האם יש אלטרנטיבות ללכידת Dropbox?
כן, Cealeus Recepperts הוא מקליט מסך מקצועי המספק תכונות דומות כמו לכידת Dropbox, כמו הקלטת מסך באיכות גבוהה בפורמטים מרובים, הקלטות תזמון והקלטת מסכים מרובים. זה זמין גם עבור Windows וגם ל- Mac.
9. כיצד להשתמש בסופרי קלות?
כדי להשתמש בסופרי קלות, הורד והתקן את התוכנה, בחר באפשרויות ההקלטה הרצויות, כגון אזור מסך ומקור שמע, והתחל את ההקלטה. לאחר ההקלטה, תוכלו לערוך את הסרטון שנלכד ולשמור אותו בפורמטים שונים.
10. מה הדירוג של סופרי קלות?
ל- Cealeus Recepperts יש דירוג TrustPilot של 4.7 מתוך 5.
שאלות:
1. יכול Dropbox Prodbox כשאני לוקח צילום מסך?
לא, ל- Dropbox אין את היכולת לעקוב אחרי שמשתמש לוקח צילום מסך.
2. כיצד אוכל לצלם צילום מסך באמצעות לכידת Dropbox?
כדי לצלם צילום מסך באמצעות Dropbox Capture, פתח את היישום, לחץ על כפתור “צילום מסך” ובחר את האזור הרצוי של המסך כדי ללכוד.
3. כיצד אוכל להעתיק את הקישור למסך מסך שנלכד עם לכידת Dropbox?
כדי להעתיק את הקישור למסך מסך שנלכד עם לכידת Dropbox, פתח את היישום, עבור להגדרות ובחר באפשרות להעתקת הקישור כאשר צילום המסך מוכן.
4. מה אני יכול לעשות עם צילומי מסך בחלון הסימון של לכידת Dropbox?
בחלון הסימון של לכידת Dropbox, באפשרותך להוסיף טקסט, לצייר על צילום המסך, להוסיף קווים וצורות, לחתוך את צילום המסך ולטשטש אזורים מסוימים.
5. מה קורה כשאני שומר צילום מסך ערוך עם לכידת Dropbox?
כשאתה שומר צילום מסך ערוך עם לכידת Dropbox, התמונה הערוכה תחליף את צילום המסך המקורי בתיקיית הלכידה של חשבון Dropbox שלך.
6. מה מגבלת הזמן להקלטה בלכידת Dropbox?
מגבלת הזמן להקלטה בלכידת Dropbox תלויה בתוכנית המנוי. התוכנית הבסיסית מציעה 120 דקות של זמן הקלטה, ואילו התוכנית המתקדמת מציעה זמן הקלטה ללא הגבלה.
7. האם יש תכונות אחרות בלכידת Dropbox?
כן, לכידת Dropbox מאפשרת למשתמשים להקליט מסכים עם מצלמה ומיקרופון, להקליט שמע, ליצור GIFs ולאחסן ולשתף אותם על פני פלטפורמות שונות.
8. האם יש אלטרנטיבה ללכידת Dropbox?
כן, אלטרנטיבה ללכידת Dropbox היא Cealeus Repeverts, מקליט מסך מקצועי עם תכונות כמו הקלטה באיכות גבוהה, הקלטות תזמון והקלטת מסכים מרובים.
9. כיצד אוכל להשתמש בסופרי קלות?
כדי להשתמש בסופרי קלות, הורד והתקן את התוכנה, בחר באפשרויות ההקלטה הרצויות והתחל את ההקלטה. לאחר ההקלטה, תוכלו לערוך את הסרטון שנלכד ולשמור אותו בפורמטים שונים.
10. מה הדירוג של סופרי קלות?
ל- Cealeus Recepperts יש דירוג TrustPilot של 4.7 מתוך 5.
Как le
Cealeus Recepperts הוא מקליט מסך מקצועי שיש בו גרסאות Windows ו- Mac, עם תכונות בלעדיות המאמצות את טכנולוגיות הקלטת המסך המובילות. עם תכונות מרובות -פנים, זהו הכלי האידיאלי להקלטת מסכים עם פורמטים באיכות גבוהה ומרובים. אתה יכול להקליט את המסך שלך ללא הגבלה, לתזמן הקלטות ולהקליט מספר מסכים.
האם Dropbox יודע מתי אתה צילום מסך
Б эой сранице
Ы зé. С помדיר. Почем эо мого?
Эа сраница о бображае тех сах, кога воматеשיים си сисלוח рmе рגות р רבות ш רבות р р рוהים р рוהים которые нé. Сраница пересанет ообрוחים. До эого момента д.
Исочником запросов может сmжж вредоносfte по, подаееые моди базלוח нилm mчnзnзnчnчnчnчnчnчnчnчnчnчnчnчnчnчnчзדי ы з запросов. Еи ы иололalty ощий дדיר. O. Подробнרבה.
Проверка по сов может тelte пояяе, еи ы водите сדיר еами, или же водите запроы ченн часо.
Как le
Еи ы «או», ве сриншоы, селанные на комере с помощ ео сроשייםויים унций, б у у у у у уя. Еи эמוד.
Чדיר
- Орройе прדיר.
- Нажите «Сриншот».
- Ыерите оас эранוחים д записи:
- Щелните ышדיר.
- Нажите и ыелите оаас эрана, чоы ы созат сриншот эой оаси с э э э э э э э э э э э э בת.
- Нажите пробел, чоы селат сриншот оелнדיר.
Зображение бет сопированדיר «לִלְכּוֹד» в вем ааунт tropbox.
Чоы копироват с
- Орройе прדיר.
- Нажите ⋮ (вертикалнיתה многоточие) в правомерхнем г г г г г г.
- Нажите «Парам’י ы».
- Д я парам’י тра «Кדיר» ыерите значение «Копироват с с к».
Срart. “
- просотрет;
- разетит;
- уалит.
В он>
- добавит тек;
- нарисоват;
- добавит линии и уигры;
- орезат;
- затенит.
- Ыелите
- Переименоват
- Добаве зображения эози
Кדיר «Кדיר» в бер оена копиובץ. При эом оредוחים «לִלְכּוֹד» в вем ааунт tropbox.
האם לכידת Dropbox יש מגבלת זמן? התשובה כאן
מגבלת זמן לכידת Dropbox מבוססת על תוכניות המנוי. התוכנית הבסיסית מציעה 120 דקות וההצעות המתקדמות של זמן הקלטה ללא הגבלה. המאמר דן בתוכניות המנוי, כיצד להשתמש בלכידת Dropbox ובאלטרנטיבה מצוינת, Cealeus Repperts למטרות בסיסיות ומקצועיות.

 הורד מקליט מסך Easeus 
 הורד מקליט מסך Easeus  דירוג TrustPilot 4.7
דוֹן’לא תשכח לשתף את הפוסט הזה!
טבלת העניינים
לריסה עודכנה ב -19 במרץ, 2023
0 צפיות | 0 דקות לקרוא
- מגבלת זמן לכידת Dropbox – כמה זמן זה יכול להקליט
- כיצד להשתמש בלכידת Dropbox כדי ללכוד מסך
- [בונוס] Dropbox לכידת אלטרנטיבה: מסך הקלט גמיש יותר
- שאלות נפוצות של Dropbox לכידת זמן
Dropbox מביא את כל מה שאתה צריך כדי לעבוד ביעילות בממשק אחד, כמו קבצים, מסמכים, אחסון ענן וקיצורי דרך. כאשר אנשים רבים מעלים הקלטות וידאו ל- Dropbox ושיתוף קישורים, אתר אחסון הקבצים Dropbox החליט להציג את כלי ההקלטה Dropbox לכידת המערכת האקולוגית שלה. כעת נראה כיצד להשתמש בו וב- מגבלת זמן לכידת Dropbox.
מגבלת זמן לכידת Dropbox – כמה זמן זה יכול להקליט
Dropbox Capture מאפשר למשתמשים להקליט מסכים, להקליט מסכים עם מצלמה ומיקרופון להודעות וידאו, להקליט אודיו וצילומי מסך ואפילו מאפשר ליצור GIFs לאחסון ולשתף על פני פלטפורמות שונות.
מגבלת זמן לכידת Dropbox תלויה בתוכניות המנוי:
- התוכניות של Dropbox Basic, Plus ומשפחה מאפשרות ללקוחות להקליט עד 120 דקות ללא הגבלה על הקלטות בודדות.
- משתמשי Dropbox Professional, Standard, Advanced ו- Enterprise יכולים להיעזר בזמן הקלטה ללא הגבלה עד למגבלת האחסון שלהם.
אז אם אתה תוהה כיצד מגבלת Time Time של Dropbox, מגבלת הזמן של 120 דקות פוחתת כל עוד אתה מקליט את המסך שלך. כל ההקלטות הללו באמצעות לכידת Dropbox יישמרו בתיקיית לכידה. ברגע שאתה ממצה את מגבלת זמן לכידת Dropbox שלך, עליך להזיז או למחוק את ההקלטות כדי להקליט יותר. Dropbox שוקל את הזמן המאוחסן בלבד, ולא את זמן ההקלטה בפועל. אם אתה עומד למצות אותו, עבור לחשבון Dropbox שלך, לחץ על תיקיית הלכידה ואז גרור ושחרר את קבצי ה- MP4 שלך (הקלטות וידאו) לתיקיה אחרת.
יתכן שאתה מעוניין:
כיצד להשתמש בלכידת Dropbox כדי ללכוד מסך
על מגבלת הזמן של ההקלטה, בחלונות הלכידה, תוכלו לראות את מגבלת הזמן של לכידת Dropbox בראש המסך, המשמשת תזכורת למחוק או להזיז קבצי MP4 במקרה של הקלטות אינדיבידואליות ארוכות יותר.
שלבים לשימוש בלכידת Dropbox כדי ללכוד מסך:
שלב 1: בקר ב- לכידת Dropbox דף והורד את התוכנית. זה זמין גם ל- MacOS.
שלב 2: הפעל את התוכנית, התחבר עם חשבון Dropbox שלך ושורת משימות נפתחת. בדיוק כפי שמוצג להלן.
שלב 3: בחר את המשימה שברצונך לבצע. Dropbox מציעה הקלטת מסך, הקלטת מסך עם מצלמה, הקלטת שמע, מצלמה וצילומי מסך.
שלב 4: השלם את המשימה, לחץ על להציל, והסרטון נשמר לתיקיית הקאוט.
לכידת Dropbox מאפשרת לך לתצוגה מקדימה של ההקלטה וההקלטת האזורים שנבחרו או מסך מלא. אתה יכול להשתמש בקיצורי דרך כמו מקש מסך ההדפסה כדי לצלם צילום מסך, הזן מקש כדי ללכוד את המסך שלך, השתמש בעכבר או במשטח המגע כדי לבחור אזור ולהשתמש בסרגל החלל כדי להקליט חלון ספציפי.
[בונוס] Dropbox לכידת אלטרנטיבה: מסך הקלט גמיש יותר
מה אם אתה רוצה להקליט מספר מסכים, הקלטת סרטונים מוצפנים או הקלטות לוח זמנים, עליך להשתמש ביישומים אחרים. למרות שלכידת Dropbox היא אינטואיטיבית, הפונקציונליות ומגבלת הזמן מוגבלת. אם אתה נמצא בתחום מקצועי, אתה בהחלט זקוק לתוכנה עם תכונות מתקדמות כדי להתבלט. יש לנו תוכנה המשלבת תכונות מתקדמות, ממשק משתמש פשוט וחוויה חלקה במקום אחד, Cealeus Repectits.
Cealeus Recepperts הוא מקליט מסך מקצועי שיש בו גרסאות Windows ו- Mac, עם תכונות בלעדיות המאמצות את טכנולוגיות הקלטת המסך המובילות. עם תכונות מרובות -פנים, זהו הכלי האידיאלי להקלטת מסכים עם פורמטים באיכות גבוהה ומרובים. אתה יכול להקליט את המסך שלך ללא הגבלה, לתזמן הקלטות ולהקליט מספר מסכים.
מאפייני מפתח של סופרי Cealeus:
- מתעד אזורים נבחרים וסרטונים מוצפנים ב- OTTS.
- הקלט את מצלמת הרשת והמסך שלך יחד עם המיקרופון.
- עורך וידיאו בעל ערך מוסף ונגן מדיה משובץ בתוכנה.
- יכולת לנהל קבצים וידאו, שמע ומחיקת.
- רשומות 4K סרטוני UHD עד 144 fps בפורמטים של 10+ ללא סימני מים.
אתה יכול לבצע את הצעדים הקלים כדי להקליט את המסך שלך עם Cealeus Repperts:
שלב 1. הפעל את Cealeus Repeverts במחשב שלך. לפני ההקלטה, תוכלו לבחור מבין שני מצבי הקלטה. כדי להקליט את המסך כולו, בחר את “מסך מלא” מצב; כדי להקליט חלק מהמסך, בחר “אזור”.
שלב 2. אתה יכול גם לבחור להקליט את המסך עם שלך מצלמת אינטרנט, צליל מערכת, מִיקרוֹפוֹן. פשוט לחץ כדי לבחור אותם. אתה יכול גם להגדיר פיצול אוטומטי, הקלטה אוטומטית עם פונקציות שונות בממשק.
שלב 3. לאחר מכן, לחץ על האדום “Rec” כפתור כדי להתחיל להקליט. כדי להשהות את ההקלטה, לחץ על הסרגל האנכי הכפול הלבן; לסיום ההקלטה, לחץ על השלט הכיכר האדום. הם ממוקמים בסרגל התפריטים המופיע על המסך שלך.
שלב 4. לאחר ההקלטה תובל לרשימת ההקלטות. כאן תוכלו להציג, לפצל, לחלץ שמע, לצלם צילומי מסך, למחוק ולנהל את ההקלטות שלך וכו ‘. כדי להתחיל הקלטה חדשה עם הגדרות קודמות, לחץ על “Rec” לחצן בחלקו העליון של החלון.
סיכום
לכידת Dropbox הופכת את Dropbox לחזק עוד יותר, עם עיצוב אינטואיטיבי ותכונות מעולות. אבל ה מגבלת זמן לכידת Dropbox הופך את העברת או מחיקת קבצים למעצבנים, ויש לו תכונות הקלטת מסך בסיסיות. כלי תוכנה כזה כמו Cealeus Recepperts, המוקדש לכידת מסך, הקלטות וידאו ושמע, הוא פיתרון אידיאלי עבור משתמשים בסיסיים ומקצועיים כאחד.
אם אתה מוצא מאמר זה מועיל, שתף אותו עם חבריך והשאיר תגובה על כך. אם יש לך שאילתות לגבי הנושא, אל תהסס לשאול אותם בתיבת התגובות, ותודיע לי על הנושאים העתידיים שאתה רוצה לראות מאמרים מהקלות.
 דירוג TrustPilot 4.7
שאלות נפוצות של Dropbox לכידת זמן
להלן כמה מהשאלות הנפוצות הנפוצות ביותר שנשאלו בנושא. אם יש לך שאילתות דומות מקווה שזה יעזור לך.
1. הוא לכידת Dropbox בחינם?
Dropbox מציעה גרסה בחינם בה תוכלו ליצור הודעות וידאו עם מסך מחשב, פנים ושמע מיקרופון. משתמשים יכולים להקליט סרטונים רק עד 5 דקות בגרסה החינמית.
2. איך עובד לכידת Dropbox?
הצעדים לשימוש ב- Dropbox Caprute קלים.
- הורד והשיק את לכידת Dropbox.
- בחר במשימה: הקלטת מסך, מצלמה, צילום מסך וכו ‘.
- בחר את האזור כדי ללכוד: חלק מהמסך או המסך המלא שלך,
- התחל להקליט.
3. כיצד אוכל לשנות את הגדרות צילום המסך ב- Dropbox?
- פתח את יישום Dropbox Desktop.
- נווט אל העדפות> גיבויים> שתף צילומי מסך והקלטות מסך באמצעות Dropbox.
- לחץ על כרטיסיית ההגדרות בלכידת Windows כדי לשנות את הגדרות צילום המסך ב- Dropbox Capture.
4. האם Dropbox מודיע כאשר מישהו מצלם קובץ?
Dropbox לא מודיעה למשתמשים אם מישהו מצלם קובץ מסך. למרות שיש לו כמה כלי ניטור, הם מיועדים רק למטרות בטיחות ואינם מפריעים לפרטיות המשתמש.
לחץ אחד כדי ללכוד כל דבר על המסך!
אין מגבלת זמן, אין סימן מים
14 תכונות Dropbox מתקדמות שעליך להתחיל להשתמש בהן
Dropbox הוא פשוט. זו רק תיקיה במחשב שלך שמסנכרנת את כל מה שאתה מכניס אותה לענן. לפני Dropbox, שיתוף קבצים וסנכרון היה חנון ומבלבל, כך שלא פלא שהוא הפך מהר מאוד דה פאקטו פלטפורמת אחסון ענן לאחר השיקה בשנת 2007.
שמור על ה- Dropbox שלך מסודר, באופן אוטומטי
אבל אם הוספת רק קבצים לתיקיית /Dropbox שלך במהלך השנים האחרונות, ולא חפרת ל- Dropbox.com או אפליקציות סלולריות שלה, יתכן שאתה מפתיע. מאחורי הפשטות של Dropbox נמצאים כלים מתוחכמים המאפשרים לך לגבות את התמונות שלך, ערוך מסמכים באופן מקוון, גלגל זמן אחורה ואבטח את הקבצים שלך מעיניים סקרניות.
אמנם זה רחוק מהדרך היחידה לסנכרן את הקבצים שלך, אך התכונות הנסתרות מציבות את Dropbox צעד לפני השאר. להלן 14 מהתכונות הטובות ביותר שאולי מעולם לא שמתם לב אליו ב- Dropbox לפני כן.
צפה בקובץ כלשהו מבלי להתקין תוכנה נוספת
כלי התצוגה המקדימה של הקובץ של Dropbox הוא למעשה אחת התכונות הנוחות יותר שלו. אם אתה רוצה משוב על קובץ Adobe Illustrator, ולשאר הצוות שלך אין התקנת Illustrator, אין בעיה: Dropbox יכול לתצוגה מקדימה של עשרות סוגי קבצים באופן מקוון, כך שהתוכנה היחידה שאתה צריך היא דפדפן. פשוט פתח את Dropbox בדפדפן שלך, ואז דפדף לקובץ שברצונך לתצוגה מקדימה.
אתה יכול לקרוא מסמכי PDF מלאים, לדפדף דרך שקופיות מצגת של PowerPoint, תצוגה מקדימה של Adobe Photoshop ו- Illustrator, ולצפות בסרטונים באורך מלא ישירות מ- Dropbox.com. יש כלי זום לחפור עמוק יותר – שימושי במיוחד עבור קבצי עיצוב גדולים יותר – ואפילו כפתור הדפסה לייצור עותק קשיח.
Dropbox לא תאפשר לך להציג תצוגה מקדימה של כל קובץ, אך בדרך כלל אם Dropbox מציג סמל או תמונה ממוזערת עבור קובץ באופן מקוון, אתה יכול ללחוץ עליו כדי לראות תצוגה מקדימה מלאה.
שתף צילומי מסך במהירות
נמאס לך לצלם צילומי מסך, לגרור אותם ל- Dropbox ואז להעתיק את קישור השיתוף?
יש דרך מהירה יותר: כל שעליך לעשות הוא לאפשר את התכונה של חלוקת מסך של Dropbox במחשב המקומי שלך או במחשב האישי שלך. פתח את העדפות אפליקציית Dropbox שלך (לחץ על סמל Dropbox בשורת התפריטים שלך, לחץ על סמל ההילוכים ואז בחר העדפות), בחר את יְבוּא כרטיסייה ובדוק את שמור צילומי מסך באמצעות Dropbox קופסא.
עכשיו, פשוט צלם צילומי מסך כרגיל, ו- Dropbox ישמור אותם ב- /dropbox /צילומי מסך והעתק קישור לשיתוף ללוח שלך באופן אוטומטי. אתה יכול להדביק את הקישור לאפליקציית הצ’אט שלך, בדוא”ל או בכל מקום אחר שאתה רוצה לשתף אותו.
לא בטוח איך לקחת צילום מסך? הנה כיצד לעשות זאת בכל פלטפורמה. רוצה לשתף במהירות צילומי מסך מבלי לתפוס מקום ב- Dropbox שלך? בדוק את Zappy, כלי שיתוף המסך החינמי שלנו עבור MacOS.
הוסף הערות לקבצים
שיתוף תיקיית Dropbox הוא די פשוט: אתה יכול ללחוץ באמצעות לחצן העכבר הימני על כל תיקיה או קובץ, ולהזמין מישהו להצטרף לתיקיה שלך או פשוט לשתף קישור לקובץ. תכונת ההערות של Dropbox, שלא כולם מודעים, מאפשרת לך לדון בשינויים שלך בקובץ.
אתה יכול למצוא תכונה זו באינטרנט ובגרסת הנייד של Dropbox, ובאפליקציית Desktop (לא דפדפן קבצי המערכת שלך, אפליקציית Dropbox בפועל). בחר כל קובץ, או פתח אותו בכלי התצוגה המקדימה כדי לראות את סרגל הצד עם ההערות. הקלד את התגובות שלך, והוסף את שמות הקולגות שלך עם סמל @ כדי להזכיר אותם בתגובה. הם יקבלו הודעה ב- Dropbox או בתיבת הדואר הנכנס של הדוא”ל שלהם, ותראה שההערות מופיעות בזמן אמת כפי שנוספו.
זו דרך קלה לשמור על השיחה על הקבצים שלך באותו מקום, אז שום דבר לא הולך לאיבוד. בנוסף, כשאתה עובד על הקובץ יחד ב- Dropbox, התצוגה המקדימה המקוונת תעדכן כך שכולם תמיד יראו את הגרסה האחרונה.
השתמש בסנכרון סלקטיבי כדי לחסוך שטח מקומי
עם תצוגה מקדימה מקוונת ועריכת קבצי משרד באופן מקוון, אתה עשוי לגלות שאתה זקוק לפחות מקבצי Dropbox שלך שנשמרו בפועל במחשב שלך. אם אתה זקוק לשטח נוסף, אתה יכול להשתמש בסנכרון הסלקטיבי של Dropbox כדי לאחסן רק את הקבצים החשובים ביותר שלך במחשב שלך.
פשוט פתח את העדפות ה- Dropbox שלך, בחר את חֶשְׁבּוֹן כרטיסייה, ואז לחץ על שינוי הגדרות.. כפתור ליד סנכרון סלקטיבי כְּנִיסָה. שם, אתה יכול לבחור את התיקיות והקבצים שברצונך לסנכרן למחשב שלך. כל השאר יישאר ברשת, שם אתה עדיין יכול להציג ולהגיב עליו.
זה טריק שימושי במיוחד אם אתה משתמש ב- Dropbox כדי לגבות את התמונות, הסרטונים וקבצים גדולים יותר. אתה יכול להעלות אותם ל- Dropbox, ואז לאחר שתסתיים בסנכרון, פשוט הסר את התיקיות שלהם באמצעות סנכרון סלקטיבי.
גבה את כל תיקיות שולחן העבודה והמסמכים שלך
Dropbox משמשת לסנכרון רק את הקבצים בתיקיית Dropbox שלך, אך בימינו זה יכול גם לגבות את תיקיות שולחן העבודה, ההורדות והמסמכים שלך, אם אתה רוצה. פתח את הגדרות ה- Dropbox שלך ואז פנה אל גיבויים TAB ולחץ על גיבויים אוֹפְּצִיָה. תשאל את אילו תיקיות אתה רוצה לסנכרן.
זוהי דרך קלה לגבות קבצים שאחרת לא מסונכרנים ל- Dropbox, ותוכל גם להשתמש בה כדי להפוך את התיקיה לשולחן העבודה שלך לאוטומטי.
קבצים מועדפים לצפייה במצב לא מקוון בנייד
כשאתה בדרכים (אני.ה., באמצעות מכשיר נייד), ייתכן שתזדקק לגישה לקבצים ספציפיים גם כאשר אין למצוא חיבור לאינטרנט. סנכרון Dropbox ישמור על כל הקבצים החשובים שלך בשולחן העבודה והמחשב הנייד שלך בסדר גמור, אך במכשיר נייד, Dropbox מסתמך על חיבור האינטרנט שלך כדי להוריד קבצים כפי שאתה זקוק להם.
אבל עבור קבצי חובה, Dropbox כולל תכונה מועדפת באפליקציות הניידות שלה. פשוט מצא את הקבצים שאתה צריך להציג במצב לא מקוון, הקש על שלוש הנקודות לצידו ואז בחר את הפוך את הזמין במצב לא מקוון אוֹפְּצִיָה. Dropbox תוריד את הקובץ למכשיר שלך, ותוכל להציג אותם כאשר המכשיר הנייד שלך אינו מקוון.
שים לב שהגרסה החינמית של Dropbox יכולה לסמן רק קבצים בודדים, לא תיקיות שלמות, לגישה לא מקוונת.
לגשת לגרסאות קודמות
יש הבדל גדול בין להציל וכן שמור כ. , כפי שכל מי שהחליף בטעות מסמך חשוב יכול לומר לך.
ל- Dropbox יש את הגב שלך עם זה היסטוריה של גרסאות תכונה. בכל פעם שאתה מבין שפיגנת קובץ, פשוט לחץ באמצעות לחצן העכבר הימני על הקובץ ובחר היסטוריה של גרסאות. לחלופין, אם מחקת קובץ ורוצה להחזיר אותו, מצא את תיקיית ההורה שלה ב- Dropbox.com ולחץ על הצג קבצים שנמחקו כפתור בחלק העליון.
כך או כך, תקבל רשימה של הגרסאות הישנות יותר של הקובץ שלך, שם תוכל לשחזר את הגרסה הנכונה בלחיצה.
לדוגמה, אם שיתפת את קורות החיים שלך באמצעות קישור Dropbox, אך הבחנת בהקלדת הקלדה, תוכל לשחזר גרסה קודמת גם לאחר שהכה בשליחה; המעסיק החדש הפוטנציאלי שלך יראה את המסמך המתוקן, ולא את זה ששלחת בהתחלה.
Dropbox חוסך שינויים בקבצים שלך למשך 30 יום עבור חשבונות בחינם; חשבונות מקצועיים ועסקים של Dropbox יכולים לגשת ל -180 ימי היסטוריה.
מחק מרחוק את הקבצים שלך במכשירים גנובים
אתה מתעורר בשבת בבוקר ומבין שעזבת את הטלפון שלך במונית אמש (כולנו היינו שם). בבהלה שלך, אתה מבין שהטלפון שלך מחובר ל- Dropbox – שמלבד כמה selfies מביכים, יש מידע רגיש שלא היית רוצה שמישהו ישתלב על זה.
לא להיבהל. ל- Dropbox עדיין יש גב עם מספר תכונות כדי לשמור על בטיחות הנתונים שלך. ראשית, עם כל חשבון Dropbox, אתה יכול להוסיף סיכה לאפליקציית Dropbox שלך. ככה, אם תאבד את הטלפון שלך, מישהו יצטרך לפרוץ את סיסמת הטלפון שלך וכן סיכת ה- Dropbox שלך לפני שהם יכולים להגיע לקבצים שלך.
אם יש לך חשבון Dropbox בתשלום, יש אפשרות נוספת: אתה יכול לנגב מרחוק את קבצי ה- Dropbox שלך מכל מכשיר שמסונכרן עם Dropbox, כל עוד הוא עדיין מקוון. פשוט פתח את ה- Dropbox שלך.הגדרות חשבון com, בחר ב בִּטָחוֹן כרטיסייה ולחץ על סמל האשפה פחית לצד המכשיר שאיבדת – תראה את האפשרות למחוק מרחוק את הקבצים לאחר שתעשה זאת.
אם אתה מודאג מהאקרים מקוונים, אתה יכול להוסיף אימות דו-גורמי לחשבונך, כך שתוקף יצטרך לדעת את הסיסמה שלך בתוספת קוד האבטחה שנשלח לטלפון שלך כדי לגשת לחשבונך. זה אולי לא יעזור אם הטלפון שלך ילך לאיבוד, אבל זה יכול להגן על הקבצים שלך אם הסיסמה שלך אי פעם תדלף באופן מקוון.
מצא את כל מה שאתה משתף
תהית אי פעם אם שיתפת בטעות את הקובץ הלא נכון ב- Dropbox? זה יהיה גרוע כמעט כמו לאבד את הטלפון שלך במונית, אבל למרבה המזל ל- Dropbox יש דרך מהירה לראות את כל מה ששיתפת. פשוט פתח את Dropbox.com, ובחר ב מְשׁוּתָף כפתור בסרגל הצד השמאלי.
תראה את כל התיקיות והקבצים המשותפים שלך, יחד עם הזמן שהם שונו לאחרונה. שים לב שהדבר מציג את שתי התיקיות המשותפות שהוספת לתיקופים שלך ולתיקיות שיש לך גישה אליהן אך לא הוספת. מכאן תוכלו לראות מי יכול לגשת לתיקיות, ולהסיר או להוסיף תורמים כרצונם. ה קישורים מסך, בסרגל העליון, יראה לך כל קובץ או תיקיה ששיתפת בנפרד עם קישור. לאחר מכן תוכל לראות מתי שיתפת אותו, או למחוק את קישור השיתוף ולצלם את התמונה המביכה הזו במצב לא מקוון.
גבה את כל התמונות שלך ל- Dropbox
עכשיו כשאתה קצת יותר בטוח באבטחת Dropbox שלך, מדוע לא לנצל את אחסון ה- Dropbox שלך ולהשתמש בו כדי לגבות את התמונות שלך?
אפליקציית Dropbox Mobile יכולה לעשות זאת עם תמונות הטלפון שלך, ואפליקציית שולחן העבודה יכולה לתפוס תמונות באופן אוטומטי מכל מצלמה שאתה מחבר. פשוט פתח את הגדרות ה- Dropbox שלך, בחר ב- יְבוּא Tab, ו- Dropbox יכולים לייבא אוטומטית תמונות חדשות ממצלמות וכרטיסי SD שאתה מתחבר למחשב שלך. בנייד, פנו להגדרות וודאו העלאות מצלמה מופעל.
התאם אישית את התראות ה- Dropbox שלך
אם אתה משתף ומגיב על הרבה קבצים, הדוא”ל של Dropbox והודעות דחיפה יכולים להיות מהממים. אל תדאג: אתה יכול להשיג דברים בשליטה.
ראשית, בואו נשנה את התראות הדוא”ל שלך. פנו אל Dropbox.com, ואז להגדרות ההודעה. משם, אתה יכול להתאים את ההודעות שלך עד שהם פשוט צודקים.
אתה יכול גם לשנות את ההודעות לשולחן העבודה שלך. פתח את הגדרות ה- Dropbox ואז פנה אל התראות. משם, אתה יכול לבחור אילו הגדרות עושות ואל תופיע במחשב שלך.
הלוואי שתוכל לקבל את ההודעות האלה איפשהו מלבד תיבת הדואר הנכנס שלך, או לדחוף את ההודעות? האפשרות האחרת היא Zapier, כלי אוטומציה שנותן לך את היכולת ליצור התראות בהתאמה אישית על המתרחש ב- Dropbox. זה יכול לצפות בתיקיות ספציפיות בחשבון Dropbox שלך, וליידע אותך באמצעות דואר אלקטרוני, אפליקציית צ’אט או כל אפליקציה אחרת בה אתה משתמש כשכל דבר קורה בחשבון Dropbox שלך. אתה יכול אפילו להוסיף פילטרים, כך שתקבל הודעה רק כאשר, נניח, תוסיף קבצים מסוג ספציפי.