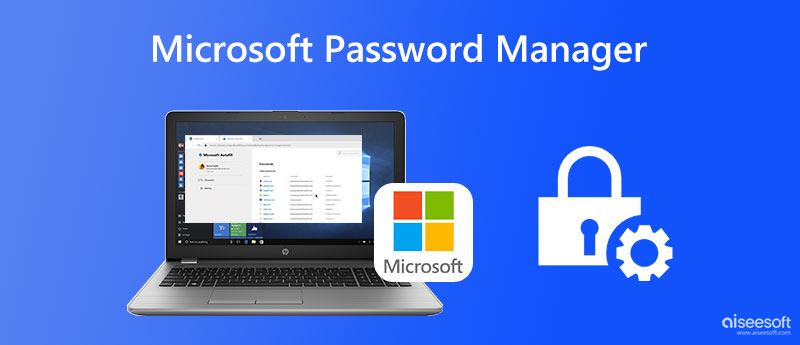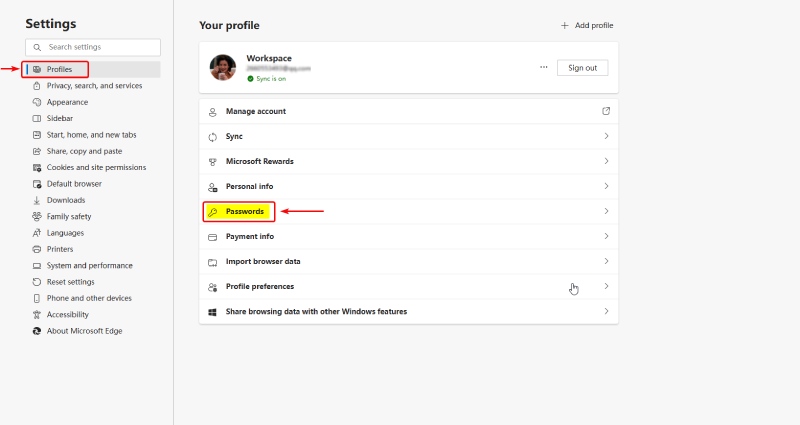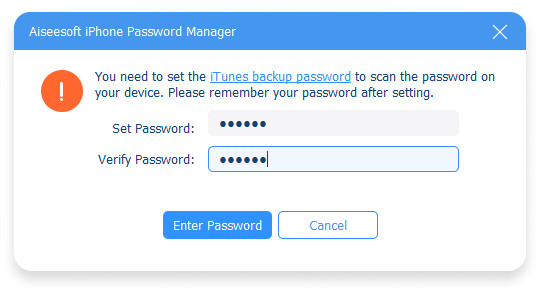Έχει το Edge διαχειριστή κωδικού πρόσβασης
Η Microsoft Edge Password Manager Work?
Όταν επισκέπτεστε έναν ιστότοπο που απαιτεί να συνδεθείτε, η Microsoft Edge θα ρωτήσει αν θέλετε το όνομα χρήστη και τον κωδικό πρόσβασής σας να θυμούνται. Εάν επιλέξετε να αποθηκεύσετε τον κωδικό πρόσβασης, την επόμενη φορά που θα επισκεφθείτε αυτόν τον ιστότοπο, η Microsoft Edge θα συμπληρώσει αυτόματα τα στοιχεία του λογαριασμού σας για εσάς.
Για να ενεργοποιήσετε ή να απενεργοποιήσετε την αποθήκευση κωδικού πρόσβασης στο Microsoft Edge, μπορείτε να ακολουθήσετε αυτά τα βήματα:
- Επιλέξτε “Ρυθμίσεις και άλλα” από το μενού στην επάνω δεξιά γωνία του προγράμματος περιήγησης.
- Στο μενού Ρυθμίσεις, επιλέξτε “Προφίλ” και στη συνέχεια “Κωδικοί πρόσβασης.«
- Μπορείτε να αλλάξετε την επιλογή “Προσφορά για αποθήκευση κωδικών πρόσβασης” για να ενεργοποιήσετε ή να απενεργοποιήσετε την αποθήκευση κωδικού πρόσβασης.
Είναι σημαντικό να σημειωθεί ότι η απενεργοποίηση της αποθήκευσης κωδικού πρόσβασης στο Microsoft Edge δεν διαγράφει τους προηγουμένως αποθηκευμένους κωδικούς πρόσβασης. Έτσι, αν αποφασίσετε να το απενεργοποιήσετε και στη συνέχεια να το ενεργοποιήσετε αργότερα, οι αποθηκευμένοι κωδικοί πρόσβασης θα εξακολουθούν να είναι διαθέσιμοι.
Εάν θέλετε να δείτε τους αποθηκευμένους κωδικούς πρόσβασης στο Microsoft Edge, μπορείτε να ακολουθήσετε αυτά τα βήματα:
- Επιλέξτε “Ρυθμίσεις και άλλα” από το μενού.
- Στο μενού Ρυθμίσεις, επιλέξτε “Προφίλ” και στη συνέχεια “Κωδικοί πρόσβασης.«
Αυτό θα σας δείξει μια λίστα με όλους τους ιστότοπους για τους οποίους έχετε αποθηκεύσει κωδικούς πρόσβασης. Μπορείτε να κάνετε κλικ σε οποιαδήποτε καταχώρηση για να δείτε το όνομα χρήστη και τον κωδικό πρόσβασης για αυτόν τον ιστότοπο.
Εάν θέλετε να διαγράψετε αποθηκευμένους κωδικούς πρόσβασης στο Microsoft Edge, μπορείτε να ακολουθήσετε αυτά τα βήματα:
- Επιλέξτε “Ρυθμίσεις και άλλα” από το μενού.
- Στο μενού Ρυθμίσεις, επιλέξτε “Προστασία προσωπικών δεδομένων, αναζήτησης και υπηρεσιών.«
- Κάτω από “Καθαρίστε τα δεδομένα περιήγησης”, επιλέξτε “επιλέξτε τι να καθαρίσετε.«
- Επιλέξτε “Κωδικοί πρόσβασης” και, στη συνέχεια, κάντε κλικ στην επιλογή “Καθαρίστε τώρα.«
Αυτό θα καταργήσει όλους τους αποθηκευμένους κωδικούς πρόσβασης από το Microsoft Edge.
Η χρήση του διαχειριστή κωδικών πρόσβασης στο Microsoft Edge μπορεί να είναι ένας βολικός τρόπος για να αποθηκεύσετε και να διαχειριστείτε τους κωδικούς σας. Ωστόσο, είναι σημαντικό να θυμάστε ότι οι διαχειριστές κωδικών πρόσβασης που βασίζονται σε προγράμματα περιήγησης ενδέχεται να μην έχουν όλα τα προηγμένα χαρακτηριστικά και τα μέτρα ασφαλείας των ειδικών διαχειριστών κωδικών πρόσβασης. Εάν έχετε ιδιαίτερα ευαίσθητους ή σημαντικούς κωδικούς πρόσβασης, ίσως θελήσετε να εξετάσετε τη χρήση ενός ειδικού διαχειριστή κωδικού πρόσβασης για πρόσθετη ασφάλεια.
Χρησιμοποιώντας τον ενσωματωμένο διαχειριστή κωδικού πρόσβασης στο Microsoft Edge, μπορείτε να απλοποιήσετε τη διαδικασία διαχείρισης των κωδικών πρόσβασης και να διευκολύνετε την ασφαλή πρόσβαση στους αγαπημένους σας ιστότοπους.
1. Πώς μπορώ να προβάλω και να διαχειριστώ τους αποθηκευμένους κωδικούς πρόσβασης στο Microsoft Edge?
Για να δείτε και να διαχειριστείτε τους αποθηκευμένους κωδικούς πρόσβασης στο Microsoft Edge, μπορείτε να ακολουθήσετε αυτά τα βήματα:
- Κάντε κλικ στο κουμπί μενού στην άκρη και, στη συνέχεια, επιλέξτε Ρυθμίσεις.
- Κάντε κλικ στο κουμπί “Προβολή προχωρημένων ρυθμίσεων”.
- Κάντε κλικ στην επιλογή “Διαχείριση των αποθηκευμένων κωδικών πρόσβασης.«
- Στη συνέχεια, μπορείτε να κάνετε κλικ σε μία από τις συνδέσεις για να επεξεργαστείτε το όνομα χρήστη ή τον κωδικό πρόσβασης.
- Κάντε δεξί κλικ σε μια σύνδεση για να το ανοίξετε σε μια νέα καρτέλα με το όνομα χρήστη και τον κωδικό πρόσβασής σας.
2. Πώς μπορώ να επεξεργαστώ ή να διαγράψω τις συνδέσεις από τον διαχειριστή διαπιστευτηρίων των Windows?
Εάν θέλετε πιο λεπτομερείς πληροφορίες σχετικά με τις αποθηκευμένες συνδέσεις, όπως η αποκάλυψη των κωδικών πρόσβασης, θα πρέπει να κατευθυνθείτε στον πίνακα ελέγχου.
- Πατήστε Win+X και, στη συνέχεια, επιλέξτε Πίνακα ελέγχου.
- Κάντε κλικ στους λογαριασμούς χρηστών.
- Κάντε κλικ στην επιλογή “Διαχείριση διαπιστευτηρίων ιστού.«
- Θα δείτε μια λίστα συνδέσεων για ιστότοπους, εφαρμογές και δίκτυα που αποθηκεύονται από την Microsoft Edge και το Internet Explorer.
- Κάντε κλικ στο κάτω βέλος για να δείτε μια λεπτομερή προβολή μιας από τις αποθηκευμένες συνδέσεις.
- Κάντε κλικ στο σύνδεσμο εμφάνισης ή αφαιρέστε τον σύνδεσμο για να αποκαλύψετε τον κωδικό πρόσβασης ή να καταργήσετε τις αποθηκευμένες πληροφορίες σύνδεσης. Θα σας ζητηθεί να εισαγάγετε τον κωδικό πρόσβασης του λογαριασμού σας για να δείτε τον κωδικό πρόσβασης ιστού.
3. Είναι η δυνατότητα αποθήκευσης κωδικού πρόσβασης στο Microsoft Edge ως ισχυρή ως ειδικών διαχειριστών κωδικών πρόσβασης?
Όχι, η λειτουργία αποθήκευσης κωδικού πρόσβασης στο Microsoft Edge δεν είναι τόσο ισχυρή όσο οι ειδικοί διαχειριστές κωδικών πρόσβασης. Παρόλο που μπορεί να αποθηκεύσει και να αυτόματα κωδικούς πρόσβασης για ιστότοπους, ενδέχεται να μην διαθέτει όλα τα προηγμένα χαρακτηριστικά και τα μέτρα ασφαλείας που προσφέρουν αφοσιωμένοι διαχειριστές κωδικών πρόσβασης. Εάν ασχολείστε συχνά με ευαίσθητους ή σημαντικούς κωδικούς πρόσβασης, συνιστάται να χρησιμοποιήσετε έναν ειδικό διαχειριστή κωδικού πρόσβασης για πρόσθετη ασφάλεια.
4. Μπορώ να απενεργοποιήσω την αποθήκευση κωδικού πρόσβασης στο Microsoft Edge?
Ναι, μπορείτε να απενεργοποιήσετε την αποθήκευση κωδικού πρόσβασης στο Microsoft Edge. Για να το κάνετε αυτό, μπορείτε να ακολουθήσετε αυτά τα βήματα:
- Επιλέξτε “Ρυθμίσεις και άλλα” από το μενού στην επάνω δεξιά γωνία του προγράμματος περιήγησης.
- Στο μενού Ρυθμίσεις, επιλέξτε “Προφίλ” και στη συνέχεια “Κωδικοί πρόσβασης.«
- Στη συνέχεια, μπορείτε να αλλάξετε την επιλογή “Προσφορά για αποθήκευση κωδικών πρόσβασης” για να απενεργοποιήσετε την αποθήκευση κωδικού πρόσβασης.
Απενεργοποιώντας την αποθήκευση κωδικού πρόσβασης, η Microsoft Edge δεν θα σας ζητήσει πλέον να αποθηκεύσετε κωδικούς πρόσβασης για ιστότοπους.
5. Πώς μπορώ να διαγράψω τους αποθηκευμένους κωδικούς πρόσβασης στο Microsoft Edge?
Για να διαγράψετε αποθηκευμένους κωδικούς πρόσβασης στο Microsoft Edge, μπορείτε να ακολουθήσετε αυτά τα βήματα:
- Επιλέξτε “Ρυθμίσεις και άλλα” από το μενού στην επάνω δεξιά γωνία του προγράμματος περιήγησης.
- Στο μενού Ρυθμίσεις, επιλέξτε “Προστασία προσωπικών δεδομένων, αναζήτησης και υπηρεσιών.«
- Κάτω από “Καθαρίστε τα δεδομένα περιήγησης”, επιλέξτε “επιλέξτε τι να καθαρίσετε.«
- Επιλέξτε “Κωδικοί πρόσβασης” και, στη συνέχεια, κάντε κλικ στην επιλογή “Καθαρίστε τώρα.«
Αυτό θα καταργήσει όλους τους αποθηκευμένους κωδικούς πρόσβασης από το Microsoft Edge.
6. Πρέπει να χρησιμοποιήσω έναν ειδικό διαχειριστή κωδικού πρόσβασης αντί να βασίζομαι στον ενσωματωμένο διαχειριστή κωδικού πρόσβασης στο Microsoft Edge?
Η χρήση ενός ειδικού διαχειριστή κωδικού πρόσβασης μπορεί να προσφέρει πρόσθετες λειτουργίες ασφαλείας και να σας βοηθήσει να δημιουργήσετε και να διαχειριστείτε πιο περίπλοκες και μοναδικούς κωδικούς πρόσβασης. Ενώ ο ενσωματωμένος διαχειριστής κωδικού πρόσβασης στο Microsoft Edge μπορεί να είναι βολικό, μπορεί να μην έχει όλα τα προηγμένα χαρακτηριστικά και τα μέτρα ασφαλείας των ειδικών διαχειριστών κωδικών πρόσβασης. Εξετάστε τις ανάγκες και τις προτιμήσεις ασφαλείας σας όταν αποφασίσετε εάν θα χρησιμοποιήσετε έναν ειδικό διαχειριστή κωδικού πρόσβασης.
Αποθηκεύστε ή ξεχάστε τους κωδικούς πρόσβασης στο Microsoft Edge
Υποβάλλοντας τα στοιχεία σας, συμφωνείτε με τους όρους και τις προϋποθέσεις και την πολιτική απορρήτου και είναι ηλικίας 16 ετών και άνω.
Πώς να προβάλετε και να διαχειριστείτε τους αποθηκευμένους κωδικούς πρόσβασης στο πρόγραμμα περιήγησης Edge
Όπως και άλλα προγράμματα περιήγησης, η Microsoft Edge μπορεί να αποθηκεύσει κωδικούς πρόσβασης για ιστότοπους που επισκέπτεστε και να συνδεθείτε αυτόματα σε αυτούς τους ιστότοπους. Υπάρχουν μερικοί τρόποι πρόσβασης στη λίστα της.
Πρόσβαση στις συνδέσεις από τις προηγμένες ρυθμίσεις του Edge
Στο ίδιο το πρόγραμμα περιήγησης Edge, μπορείτε να δείτε αποθηκευμένες συνδέσεις και να τα ανοίξετε σε μια νέα καρτέλα.
1. Κάντε κλικ στο κουμπί μενού στην άκρη και στη συνέχεια Επιλέξτε Ρυθμίσεις.
2. Κάντε κλικ στο κουμπί “Προβολή προχωρημένων ρυθμίσεων”.
3. Κάντε κλικ στην επιλογή “Διαχείριση των αποθηκευμένων κωδικών πρόσβασης.«
4. Κάντε κλικ σε μία από τις συνδέσεις Για να επεξεργαστείτε το όνομα χρήστη ή τον κωδικό πρόσβασης.
5. Κάντε δεξί κλικ σε μια σύνδεση Για να το ανοίξετε σε μια νέα καρτέλα με το όνομα χρήστη και τον κωδικό πρόσβασής σας.
Επεξεργασία ή διαγραφή συνδέσεων από τον διαχειριστή διαπιστευτηρίων των Windows
Εάν θέλετε πιο λεπτομερείς πληροφορίες σχετικά με τις αποθηκευμένες συνδέσεις, όπως η αποκάλυψη των κωδικών πρόσβασης, θα πρέπει να κατευθυνθείτε στον πίνακα ελέγχου.
1. Πατήστε Win+X και, στη συνέχεια, επιλέξτε Πίνακα ελέγχου.
2. Κάντε κλικ στους λογαριασμούς χρηστών.
3. Κάντε κλικ στην επιλογή “Διαχείριση διαπιστευτηρίων ιστού.«
Θα δείτε μια λίστα συνδέσεων για ιστότοπους, εφαρμογές και δίκτυα που αποθηκεύονται από την Microsoft Edge και το Internet Explorer.
4. Κάντε κλικ στο κάτω βέλος Για να δείτε μια λεπτομερή προβολή μιας από τις αποθηκευμένες συνδέσεις.
5. Κάντε κλικ στο σύνδεσμο εμφάνισης ή αφαιρέστε τον σύνδεσμο Για να αποκαλύψετε τον κωδικό πρόσβασης ή να καταργήσετε τις αποθηκευμένες πληροφορίες σύνδεσης. Θα σας ζητηθεί να εισαγάγετε τον κωδικό πρόσβασης του λογαριασμού σας για να δείτε τον κωδικό πρόσβασης ιστού.
Αν και δεν είναι τόσο ανθεκτική όσο ένας ειδικός διαχειριστής κωδικού πρόσβασης ή άλλα χαρακτηριστικά διαχείρισης κωδικού πρόσβασης, η δυνατότητα αποθήκευσης κωδικών πρόσβασης του EDGE μπορεί να διευκολύνει τη σύνδεση των αγαπημένων σας ιστότοπων.
Συμβουλές του προγράμματος περιήγησης Edge
- Προηγούμενη συμβουλή
- Επόμενη συμβουλή
- Μοιραστείτε μια ιστοσελίδα
- Απενεργοποιήστε το φλας
- Αλλαγή του φακέλου λήψης
- Στείλτε μια ιστοσελίδα
- Απενεργοποιήστε ή ενεργοποιήστε τα cookies
- Σταματήστε τις καρτέλες αποκατάστασης μετά από συντριβή
- Αλλάξτε τη μηχανή αναζήτησης στο Google
- Πιέστε έναν ιστότοπο στα Windows 10’μενού Έναρξη
- Ενεργοποίηση μην παρακολουθείτε
- Ρυθμίστε την αρχική σελίδα (ή αρχικές σελίδες)
- Ενεργοποιήστε το σκοτεινό θέμα
- Πώς να ενεργοποιήσετε μην παρακολουθείτε στο πρόγραμμα περιήγησης Microsoft Edge
- Πώς να εισαγάγετε τα αγαπημένα σε άκρη από άλλο πρόγραμμα περιήγησης
- Καθαρίστε το ιστορικό και τα μπισκότα σας στο Microsoft Edge
- Εκτύπωση στο Microsoft Edge
- Προσθέστε μια σελίδα στη λίστα ανάγνωσης στο πρόγραμμα περιήγησης Microsoft Edge
- Μετονομάστε ένα αγαπημένο στο πρόγραμμα περιήγησης Microsoft Edge
- Πώς να προσθέσετε έναν αγαπημένο ιστότοπο/σελιδοδείκτη στο Microsoft Edge
- Πώς να ανοίξετε ένα παράθυρο Inprivate στο Microsoft Edge
- Ενεργοποιήστε τη λειτουργία ανάγνωσης στο Microsoft Edge
- Ενεργοποιήστε και χρησιμοποιήστε το Cortana στο Microsoft Edge
- Block Pop-ups στο πρόγραμμα περιήγησης Microsoft Edge
- Διαχείριση ή προβολή αποθηκευμένων κωδικών πρόσβασης
- Αφήστε τις καρτέλες
- Αυξήστε το απόρρητό σας
- Όλες οι συμβουλές των Windows 10
Να γνωρίζω
Αποκτήστε άμεση πρόσβαση σε ειδήσεις Breaking, τις πιο καυτές κριτικές, τις μεγάλες προσφορές και τις χρήσιμες συμβουλές.
Υποβάλλοντας τα στοιχεία σας, συμφωνείτε με τους όρους και τις προϋποθέσεις και την πολιτική απορρήτου και είναι ηλικίας 16 ετών και άνω.
Αποθηκεύστε ή ξεχάστε τους κωδικούς πρόσβασης στο Microsoft Edge
Όταν επισκέπτεστε έναν ιστότοπο που απαιτεί να συνδεθείτε, η Microsoft Edge θα ρωτήσει αν θέλετε το όνομα του χρήστη και τον κωδικό πρόσβασής σας να θυμούνται. Την επόμενη φορά που θα επισκεφθείτε τον ιστότοπο, το πρόγραμμα περιήγησης θα ολοκληρώσει τη συμπλήρωση των πληροφοριών του λογαριασμού σας. Η αποθήκευση κωδικών πρόσβασης είναι ενεργοποιημένη από προεπιλογή, αλλά μπορείτε να την απενεργοποιήσετε.
Ενεργοποιήστε ή απενεργοποιήστε την αποθήκευση κωδικού πρόσβασης
- Επιλέγω Ρυθμίσεις και πολλά άλλα >Ρυθμίσεις .
- Επιλέγω Προφίλ >Κωδικοί πρόσβασης
- Ενεργοποιήστε ή απενεργοποιήστε Προσφορά για αποθήκευση κωδικών πρόσβασης.
Σημείωση: Η απενεργοποίηση της αποθήκευσης κωδικού πρόσβασης δεν διαγράφει προηγουμένως αποθηκευμένους κωδικούς πρόσβασης.
Προβολή αποθηκευμένων κωδικών πρόσβασης
- Επιλέγω Ρυθμίσεις και πολλά άλλα >Ρυθμίσεις .
- Επιλέγω Προφίλ >Κωδικοί πρόσβασης.
Διαγραφή αποθηκευμένων κωδικών πρόσβασης
- Επιλέγω Ρυθμίσεις και πολλά άλλα >Ρυθμίσεις .
- Επιλέγω Ιδιωτικότητα, αναζήτηση και υπηρεσίες.
- Κάτω από Εκκαθάριση δεδομένων περιήγησης, επιλέγω Επιλέξτε τι να καθαρίσετε.
- Επιλέγω Κωδικοί πρόσβασης και στη συνέχεια επιλέξτε Καθαρίστε τώρα.
Πώς να χρησιμοποιήσετε το Microsoft Edge Password Manager
Μάθετε πώς να χρησιμοποιείτε τον ενσωματωμένο διαχειριστή κωδικού πρόσβασης για το Microsoft Edge και να ξεχάσετε τις ανησυχίες σας για να θυμάστε πολλούς μοναδικούς κωδικούς πρόσβασης.
Sakshi Garg
12 Ιανουαρίου 2023 • Διαβάστε 5 λεπτά
Όλοι γνωρίζουν ότι πρέπει να’T Επαναχρησιμοποίηση κωδικών πρόσβασης. Και η δημιουργία ισχυρών, μοναδικών κωδικών πρόσβασης σε διαφορετικούς ιστότοπους έρχεται με ένα δικό του πρόβλημα – θυμόμαστε αυτούς τους κωδικούς πρόσβασης. Αλλά οι διαχειριστές κωδικών πρόσβασης διευκολύνουν αυτή τη δουλειά, παίρνοντας την εργασία από τα χέρια μας.
Τα περισσότερα προγράμματα περιήγησης διαθέτουν ενσωματωμένο διαχειριστή κωδικού πρόσβασης αυτές τις μέρες. Και για τους χρήστες που δεν κάνουν’Δεν θέλω να πάμε σε μια προσπάθεια να βρεις ξεχωριστό διαχειριστή κωδικού πρόσβασης, η ενσωματωμένη λειτουργία είναι περισσότερο από αρκετό. Η Microsoft Edge περιλαμβάνει επίσης αυτό το ενσωματωμένο εργαλείο. Και αυτό’είναι εξαιρετικά εύκολο στη χρήση του.
Πώς λειτουργεί?
Εάν ο διαχειριστής κωδικού πρόσβασης είναι ενεργοποιημένη, θα σας ζητήσει να αποθηκεύσετε τον κωδικό πρόσβασης όποτε συνδέεστε ή να δημιουργήσετε έναν λογαριασμό σε έναν νέο ιστότοπο. Έχει επίσης τη δυνατότητα να προτείνει ισχυρούς κωδικούς πρόσβασης κατά τη δημιουργία νέων λογαριασμών που δημιουργεί τυχαία.
Όταν συνδεθείτε σε έναν ιστότοπο για τον οποίο έχετε αποθηκεύσει προηγουμένως έναν κωδικό πρόσβασης, αυτό’Θα συμπληρώσω αυτόματα τον κωδικό πρόσβασης για εσάς, ώστε να μην κάνετε’δεν πρέπει να κάνουμε το κουραστικό καθήκον να το θυμηθώ. Αυτό σας επιτρέπει να έχετε ισχυρούς, μοναδικούς κωδικούς πρόσβασης για όλους τους ιστότοπους χωρίς να ανησυχείτε για να τους ξεχάσετε.
Ένα από τα πιο σημαντικά ερωτήματα που κάνουν συχνά οι χρήστες είναι, “Πού είναι η Microsoft Edge Save Casswords και είναι ασφαλές?” Η Microsoft Edge αποθηκεύει τους κωδικούς πρόσβασής σας τοπικά στο δίσκο μετά την κρυπτογράφηση τους. Λοιπόν, ναι, αυτοί’να είναι ασφαλές. Τα δεδομένα κρυπτογραφούνται με τρόπο που μπορεί να έχει πρόσβαση μόνο όταν ο χρήστης έχει συνδεθεί στο σύστημα με τον κωδικό πρόσβασης χρήστη.
Η Microsoft Edge αποθηκεύει επίσης τους κωδικούς πρόσβασής σας στο σύννεφο (Microsoft’S Servers) αλλά μόνο αφού έχουν κρυπτογραφηθεί στο δίσκο. Αυτό εξασφαλίζει ότι ο κωδικός πρόσβασής σας δεν αφήνει ποτέ τη συσκευή σας χωρίς να κρυπτογραφείται. Στο σύννεφο, αποθηκεύει τους κωδικούς πρόσβασης κάτω.
Αποθήκευση κωδικών πρόσβασης χρησιμοποιώντας τον διαχειριστή κωδικού πρόσβασης
Η χρήση του ενσωματωμένου διαχειριστή κωδικού πρόσβασης στη Microsoft Edge είναι εξαιρετικά εύκολη. Αλλά πρώτα, πρέπει να το ενεργοποιήσετε από τις ρυθμίσεις.
Για να ενεργοποιήσετε τον διαχειριστή κωδικού πρόσβασης, κάντε κλικ στο ‘Ρυθμίσεις και πολλά άλλα’ (μενού τριών σημείων) Εικονίδιο στην επάνω δεξιά γωνία της οθόνης.
Στη συνέχεια, επιλέξτε ‘Ρυθμίσεις’ από το μενού.
Η καρτέλα προφίλ θα ανοίξει από προεπιλογή. Επιλέγω ‘Κωδικοί πρόσβασης’ από το δεξιό παράθυρο.
Στη συνέχεια, ενεργοποιήστε την εναλλαγή για ‘Προσφορά για αποθήκευση κωδικών πρόσβασης’.
Τώρα, την επόμενη φορά που εσείς’Επαναφέρετε σε έναν ιστότοπο (ή εγγραφείτε), μια προτροπή από την Microsoft Edge θα εμφανιστεί ρωτώντας αν θέλετε το Microsoft Edge να αποθηκεύσει τον κωδικό πρόσβασης. Κάντε κλικ στο ‘Αποθηκεύσετε’ κουμπί από το pop-up.
Αντί να χρειάζεται να αποθηκεύσετε με μη αυτόματο τρόπο τους κωδικούς πρόσβασης κάθε φορά, μπορείτε επίσης να αλλάξετε τη ρύθμιση έτσι ώστε η ακμή να αποθηκεύει αυτόματα τον κωδικό πρόσβασης. Ενεργοποιήστε την εναλλαγή για ‘Εξοικονομήστε αυτόματα κωδικούς πρόσβασης’ από το αναδυόμενο παράθυρο και κάντε κλικ ‘Αποθήκευση και ενεργοποίηση’.
Διαφορετικά, μεταβείτε στο ‘Κωδικοί πρόσβασης’ από τις ρυθμίσεις άκρων για άλλη μια φορά ή πληκτρολογήστε Edge: // Ρυθμίσεις/κωδικοί πρόσβασης Στη γραμμή διευθύνσεων και πατήστε το πλήκτρο Enter. Στη συνέχεια, ενεργοποιήστε την εναλλαγή για ‘Εξοικονομήστε αυτόματα κωδικούς πρόσβασης’.
Αυτόματη γεμάτη τους αποθηκευμένους κωδικούς πρόσβασης
Για να συμπληρώσετε τους κωδικούς πρόσβασης χρησιμοποιώντας το Edge Password Manager, μεταβείτε στο Edge: // Ρυθμίσεις/κωδικοί πρόσβασης και να ενεργοποιήσετε την εναλλαγή για ‘Κωδικοί πρόσβασης αυτόματου δικτύου’.
Τώρα, την επόμενη φορά που θα προσπαθήσετε να συνδεθείτε σε έναν ιστότοπο για τον οποίο έχετε έναν κωδικό αποθήκευσης, η Microsoft Edge θα συμπληρώσει αυτόματα τα αποθηκευμένα διαπιστευτήρια στα παρέχονται τα πεδία που παρέχονται.
Έχοντας αυτόματα συμπλήρωση κωδικών πρόσβασης για εσάς, μπορείτε να συμβιβαστείτε την ασφάλεια για τους χρήστες που συχνά μοιράζονται το σύστημά τους με άλλους. Ο καθένας μπορεί να συνδεθεί σε έναν ιστότοπο με τα διαπιστευτήριά σας εάν τα αφήσετε να χρησιμοποιήσουν το σύστημά σας. Ωστόσο, μπορείτε να προσθέσετε ένα επιπλέον στρώμα ασφάλειας. Αντί να συμπληρώσετε απλά τον κωδικό πρόσβασης, μπορείτε να αλλάξετε τη ρύθμιση, ώστε το Edge να ζητά τον κωδικό πρόσβασης του συστήματος ή έναν προσαρμοσμένο κωδικό πρόσβασης για να σας πιστοποιήσετε ταυτότητας.
Από τη σελίδα ρυθμίσεων κωδικών πρόσβασης, κάντε κλικ στο ‘Περισσότερες ρυθμίσεις’ Επιλογή κάτω από τους κωδικούς πρόσβασης Autofill για επέκταση της ενότητας.
Στη συνέχεια, επιλέξτε αν θέλετε να πιστοποιήσετε τον κωδικό πρόσβασης της συσκευής σας ή έναν προσαρμοσμένο κωδικό πρόσβασης και κάντε κλικ στο κουμπί επιλογής δίπλα σε αυτήν την αντίστοιχη επιλογή.
Τώρα, επιλέξτε αν θέλετε να πιστοποιήσετε μια συνεδρίαση ανά περιήγηση ή θα πρέπει πάντα να ζητάτε άδεια από το αναπτυσσόμενο μενού.
Εάν κανείς άλλος δεν γνωρίζει τον κωδικό πρόσβασης του συστήματός σας, τότε μπορείτε να χρησιμοποιήσετε τον κωδικό πρόσβασης της συσκευής για να πιστοποιήσετε τον εαυτό σας. Αλλά αν μοιράζεστε το σύστημά σας με άλλους, αυτό’Είναι καλύτερο να επιλέξετε έναν προσαρμοσμένο πρωτεύον κωδικό πρόσβασης.
Όταν χρησιμοποιείτε έναν προσαρμοσμένο πρωτογενή κωδικό πρόσβασης, θα πρέπει να έχετε στο μυαλό σας κάποια πράγματα, όμως. Ένας προσαρμοσμένος κωδικός πρόσβασης είναι ειδικό για τη συσκευή. Έτσι, ακόμα κι αν εσείς’να χρησιμοποιεί το Microsoft Edge σε άλλες συσκευές με συγχρονισμό, ο κύριος κωδικός πρόσβασης δεν θα συγχρονίσει και εσείς’Θα πρέπει να δημιουργήσετε ξεχωριστό κωδικό πρόσβασης για κάθε συσκευή. Αλλά συνιστάται να ενεργοποιήσετε τον συγχρονισμό, διότι αν ξεχάσετε τον κύριο κωδικό πρόσβασης, δεν υπάρχει τρόπος να το ανακτήσετε και οι κωδικοί πρόσβασής σας θα χαθούν.
Επεξεργασία των αποθηκευμένων κωδικών πρόσβασης
Εάν αλλάξετε τον κωδικό πρόσβασης σε έναν ιστότοπο και συνδεθείτε στον ιστότοπο στο Edge με τον νέο κωδικό πρόσβασης, ο διαχειριστής κωδικού πρόσβασης θα σας ζητήσει να το ενημερώσετε αυτόματα. Αλλά αν δεν κάνεις’t Ενημέρωση του κωδικού πρόσβασης τότε, μπορείτε να το επεξεργαστείτε με μη αυτόματο τρόπο.
Μεταβείτε στις ρυθμίσεις κωδικού πρόσβασης και μετακινηθείτε προς τα κάτω στον κωδικό πρόσβασης που θέλετε να επεξεργαστείτε. Στη συνέχεια, κάντε κλικ στο ‘μενού τριών σημείων’ στα δεξιά.
Από το μενού, κάντε κλικ στο ‘Επεξεργασία’ επιλογή.
Εάν έχετε ένα προσαρμοσμένο πρωτεύον σύνολο κωδικών πρόσβασης, εσείς’θα πρέπει να ταυτοποιήσετε τη χρήση του. Διαφορετικά, εσείς’Θα πρέπει να πιστοποιήσετε τον έλεγχο ταυτότητας χρησιμοποιώντας τον κωδικό πρόσβασης της συσκευής για να αποκτήσετε πρόσβαση στον κωδικό πρόσβασης, ανεξάρτητα από το αν έχετε ή όχι τον έλεγχο ταυτότητας συσκευής για την αυτόματη ενεργοποίηση.
Στη συνέχεια, κάντε τις αλλαγές και κάντε κλικ ‘Αποθηκεύσετε’.
Μπορείτε επίσης να διαγράψετε οποιονδήποτε αποθηκευμένο κωδικό πρόσβασης επιλέγοντας ‘Διαγράφω’ από το μενού και πιστοποίηση του εαυτού σας.
Το Microsoft Edge Password Manager είναι ένα εξαιρετικό εργαλείο για την ασφαλή αποθήκευση και διαχείριση των κωδικών πρόσβασης. Αν εσύ’επαναχρησιμοποιώντας τους κωδικούς πρόσβασης σε οποιονδήποτε ιστότοπο, αυτό’Ώρα για να αρχίσετε να χρησιμοποιείτε έναν διαχειριστή κωδικού πρόσβασης και να δημιουργήσετε μοναδικούς κωδικούς πρόσβασης.
Microsoft Password Manager στο Edge – Βασικές γνώσεις και αναθεώρηση
Η περιήγηση στο Διαδίκτυο, το απόρρητο και η ασφάλεια κωδικών πρόσβασης έχει γίνει η μεγαλύτερη ανησυχία για κάθε χρήστη. Πρέπει να χρειαστεί λήψη διαχειριστών κωδικού πρόσβασης τρίτων μερών για πιο ασφαλές σερφάρισμα στο Διαδίκτυο. Ωστόσο, οι χρήστες των Windows μπορούν να αποθηκεύσουν χώρο στο δίσκο και να βασίζονται στο ενσωματωμένο Διαχειριστής κωδικού πρόσβασης της Microsoft – Το πρόγραμμα περιήγησης Edge. Όταν ψωνίζετε online ή συνδεθείτε σε ιστότοπους, ο ενσωματωμένος διαχειριστής κωδικού πρόσβασης στο Edge προστατεύει τα ιδιωτικά σας στοιχεία και αποθηκεύει τους κωδικούς πρόσβασης κρυπτογραφημένους. Για όσους δεν είναι εξοικειωμένοι με αυτό το λογισμικό, ίσως να αναρωτιέστε: Είναι ασφαλής η Microsoft Edge Password Manager Safe? Διαβάστε περισσότερα για να μάθετε την απάντηση.
- Μέρος 1. Σύντομη γνώση του διαχειριστή κωδικού πρόσβασης της Microsoft Edge
- Μέρος 2ο. Ανασκόπηση του Microsoft Edge Password Manager
- Μέρος 3. Συχνές ερωτήσεις σχετικά με το Microsoft Password Manager
Μέρος 1. Σύντομη γνώση του διαχειριστή κωδικού πρόσβασης της Microsoft Edge
Η Microsoft Edge Password Manager αποθηκεύει και κρυπτογραφεί τους κωδικούς πρόσβασης σε τοπικούς δίσκους με ασφάλεια, επιτρέποντάς σας να συγχρονίσετε τις συσκευές και να πληγώσετε αυτόματα κάθε φορά. Υπό τέτοιες συνθήκες, ακόμη και αν άλλοι έχουν πρόσβαση στον υπολογιστή σας και κερδίζουν το δικαίωμα του διαχειριστή, δεν θα λάβουν κωδικούς πρόσβασης PlainText. Επιπλέον, ο Microsoft Edge Password Manager ενθαρρύνει τους χρήστες να δημιουργήσουν έναν κύριο κωδικό πρόσβασης, έναν έλεγχο ελέγχου κωδικού πρόσβασης, πριν από αυτό. Επιπλέον, ο ισχυρός κωδικός πρόσβασης που δημιουργείται αυτόματα είναι ένα άλλο επίκεντρο της Microsoft Edge. Μπορείτε να χρησιμοποιήσετε αυτήν τη λειτουργία και να αποτρέψετε τη διαρροή κωδικού πρόσβασης.
Μέρος 2ο. Ανασκόπηση του Microsoft Edge Password Manager
Η Microsoft Edge διαχειρίζεται κωδικούς πρόσβασης για όλους τους λογαριασμούς σας στο διαδίκτυο. Όπως και άλλοι διαχειριστές κωδικών πρόσβασης στην αγορά, ο Microsoft Password Manager στο πρόγραμμα περιήγησης Edge χρησιμοποιεί κρυπτογράφηση για αποθήκευση κωδικού πρόσβασης. Όλοι οι κωδικοί πρόσβασής σας στην άκρη βρίσκονται εντός της προστασίας του Oscrypt του Chromium. Εν τω μεταξύ, η χρήση του Microsoft Edge Password Manager σας επιτρέπει να θυμάστε έναν κωδικό πρόσβασης μόνο για πρόσβαση σε όλους τους κωδικούς πρόσβασης. Τότε ο διαχειριστής θα σας βοηθήσει να συμπληρώσετε αυτόματα τους κωδικούς πρόσβασης που θέλετε. Περισσότερες λειτουργίες σας περιμένουν να εξερευνήσετε.
- Προτείνετε ισχυρότερους κωδικούς πρόσβασης χρησιμοποιώντας τυχαίους συνδυασμούς.
- Συμπληρώστε αυτόματα τους κωδικούς πρόσβασης στους ιστότοπους.
- Χρησιμοποιήστε τοπική κρυπτογράφηση δεδομένων για να προστατεύσετε τους κωδικούς πρόσβασης.
- Στείλτε ειδοποιήσεις όταν οι κωδικοί πρόσβασης βρίσκονται κάτω από τη διαρροή στο διαδίκτυο.
- Υποστήριξη εισαγωγής κωδικών πρόσβασης Google Chrome.
- Εξοικονομήστε χρόνο στην πληκτρολόγηση κωδικών πρόσβασης κάθε φορά.
- Οι ισχυροί κωδικοί πρόσβασης που δημιουργούνται αυτόματα εμποδίζουν τις επιθέσεις ηλεκτρονικού ψαρέματος.
- Εύκολη πρόσβαση σε όλα τα δεδομένα και τις πληροφορίες σε πλατφόρμες και συσκευές.
- Η υγεία του κωδικού πρόσβασης σας θυμίζει συχνά τη βελτίωση της δύναμης κώδικα.
- Το αρχείο κωδικού πρόσβασης εξαγωγής δεν είναι κρυπτογραφημένο.
- Κίνδυνος έκθεσης σε σύννεφο για τη δυνατότητα συγχρονισμού κωδικού πρόσβασης.
- Χωρίς υποστήριξη που ανακτά τον κύριο κωδικό πρόσβασης μόλις ξεχάσει.
Είναι ασφαλής ο διαχειριστής κωδικού πρόσβασης Microsoft Edge? Οχι, δεν είναι. Ο διαχειριστής είναι βολικός αλλά όχι αρκετά ασφαλής. Οι κακόβουλες επεκτάσεις μπορούν ακόμα να έχουν πρόσβαση στους αυτόματους κωδικούς πρόσβασης στη σελίδα. Εκτός αυτού, σύμφωνα με την επίσημη δήλωση, αυτός ο διαχειριστής κωδικών περιήγησης δεν μπορεί να σας εμποδίσει από οποιοδήποτε κακόβουλο λογισμικό ή παρακινημένους επιτιθέμενους από το πρόγραμμα περιήγησης στην επιφάνεια εργασίας σας. Ως εκ τούτου, η γνώση περισσότερων διαχειριστών κωδικών πρόσβασης για διεξοδική προστασία κωδικού πρόσβασης θα ήταν καλύτερη.
Συμβουλή μπόνους: Διαχειριστής κωδικού πρόσβασης iPhone – Εναλλακτική λύση στο Microsoft Password Manager για το iPhone
Εκτός από το πρόγραμμα περιήγησης Edge που λειτουργεί ως διαχειριστής κωδικού πρόσβασης, ο Microsoft Authenticator Password Manager κάνει το ίδιο στο iPhone σας. Ωστόσο, η λειτουργία συγχρονισμού του μπορεί να οδηγήσει σε πιθανή έκθεση σε σύννεφο. Εδώ είναι ένας πιο απλός τρόπος για να διαχειριστείτε τον κωδικό πρόσβασής σας σε τοπικό επίπεδο – AiseEsoft iPhone Password Manager. Αυτό το βολικό εργαλείο σαρώνει όλους τους κωδικούς πρόσβασης στο iPhone σας και τα βάζει σε καλά οργανωμένη σειρά. Μπορείτε να προβάλετε, να επεξεργαστείτε, να προσθέσετε ή να διαγράψετε τους κωδικούς πρόσβασης ανά πάσα στιγμή. Επιπλέον, μπορείτε να εξαγάγετε τους κωδικούς πρόσβασης iPhone ως αρχεία CSV και να τα εισαγάγετε στο Microsoft Edge Password Manager ως αντίγραφο ασφαλείας.
- Υποστηρίξτε όλα τα μοντέλα iPhone με οποιοδήποτε σύστημα iOS.
- Δείτε όλους τους κωδικούς πρόσβασης από το iPhone σε ταξινομημένες ταξινομήσεις.
- Σάρωση του iPhone σας για κωδικούς πρόσβασης σε δευτερόλεπτα.
- Εξαγωγή κωδικών πρόσβασης σε διαφορετικά αρχεία για τοπικό αντίγραφο ασφαλείας ή μεταφορά
Μπορείτε να λάβετε δωρεάν λήψη του διαχειριστή κωδικού πρόσβασης iPhone στη συσκευή σας. Στη συνέχεια, εγκαταστήστε και ξεκινήστε το πρόγραμμα. Μετά από αυτό, συνδέστε το iPhone σας στον υπολογιστή μέσω καλωδίου USB. Κάντε κλικ στο κουμπί σάρωσης για να σαρώσετε τους κωδικούς πρόσβασης. Ρυθμίστε τον κωδικό δημιουργίας αντιγράφων ασφαλείας iTunes για την προστασία των κωδικών πρόσβασης.
Μέσα σε λίγα δευτερόλεπτα, η σάρωση θα τελειώσει. Μπορείτε να δείτε όλα τα στοιχεία του κωδικού πρόσβασής σας κάνοντας κλικ στο εικονίδιο των ματιών. Εκτός αυτού, μπορείτε να επιλέξετε τους κωδικούς πρόσβασης και να κάνετε κλικ στο κουμπί Εξαγωγή για να εξαγάγετε αυτούς τους κωδικούς πρόσβασης. Στη συνέχεια, μπορείτε να χρησιμοποιήσετε το εξαγόμενο αρχείο για να μεταφέρετε τους κωδικούς πρόσβασης σε ένα νέο iPhone ή άλλες συσκευές.
Μέρος 3: Συχνές ερωτήσεις σχετικά με τον διαχειριστή κωδικού πρόσβασης της Microsoft
Τι είναι ο διαχειριστής κωδικού πρόσβασης της Microsoft Authenticator?
Η Microsoft Authenticator είναι μια εφαρμογή για κινητά από τη Microsoft για ασφαλείς συνδέσεις και την ασφαλή διαχείριση των κωδικών σας. Θα λάβετε έναν κωδικό στον υπολογιστή όποτε προσπαθείτε να συνδεθείτε με τον λογαριασμό σας Microsoft. Στη συνέχεια, πρέπει να πατήσετε τον ίδιο κωδικό μέσα στην εφαρμογή Authenticator για να εξασφαλίσετε μια ασφαλή σύνδεση και να αποτρέψετε τη διαρροή κωδικών πρόσβασης. Εκτός αυτού, μπορείτε επίσης να συγχρονίσετε κωδικούς πρόσβασης με την εφαρμογή.
Υπάρχει διαχειριστής κωδικού πρόσβασης της Microsoft για το iPhone και το Android?
Ναι υπάρχει. Ο Authenticator Microsoft έχει σχεδιαστεί για χρήστες iOS και Android. Μπορείτε να ελέγξετε τους κωδικούς πρόσβασης που αποθηκεύετε στο Microsoft Edge και να τα επεξεργαστείτε ή να τους διαγράψετε.
Πώς να χρησιμοποιήσετε τη Microsoft Password Manager στο Google Chrome?
Η επέκταση της Microsoft Autofill σας επιτρέπει να χρησιμοποιήσετε τη λειτουργία AutoFill από το Microsoft Edge Password Manager στο Google Chrome. Μπορείτε να συγχρονίσετε τους κωδικούς πρόσβασης από το πρόγραμμα περιήγησης Edge στο Google Chrome αυτόματα. Προσθέστε το Microsoft Autofill στο Chrome. Συνδεθείτε με τον λογαριασμό σας Microsoft. Τότε, γίνεται.
ο Διαχειριστής κωδικού πρόσβασης της Microsoft Στο πρόγραμμα περιήγησης Edge επιτρέπει στους χρήστες να αποθηκεύουν και να θυμούνται τους κωδικούς πρόσβασης βολικά. Παρόλο που δεν είναι αρκετά ασφαλές σε σύγκριση με άλλους διαχειριστές που μπορούν να αποτρέψουν το κακόβουλο λογισμικό και το σκοτεινό ιστό, ο Microsoft Edge Password Manager παραμένει μια καλή επιλογή για την τοπική αποθήκευση κωδικού πρόσβασης. Οι χρήστες που κατέχουν αρκετές συσκευές θα απολαύσουν τη λειτουργία συγχρονισμού σε όλες τις πλατφόρμες.
Τι γνώμη έχετε για αυτό το post?
Βαθμολογία: 4.9/5 (με βάση 421 ψήφους) ακολουθήστε μας
Περισσότερη ανάγνωση
Αφήστε το σχόλιό σας και εγγραφείτε στη συζήτησή μας
Διαχειριστής κωδικού πρόσβασης iPhone
Ο διαχειριστής κωδικού πρόσβασης iPhone είναι ένα εξαιρετικό εργαλείο για να βρείτε όλους τους κωδικούς πρόσβασης και τους λογαριασμούς που αποθηκεύονται στο iPhone σας. Μπορεί επίσης να εξάγει και να δημιουργήσει αντίγραφα ασφαλείας των κωδικών πρόσβασης.