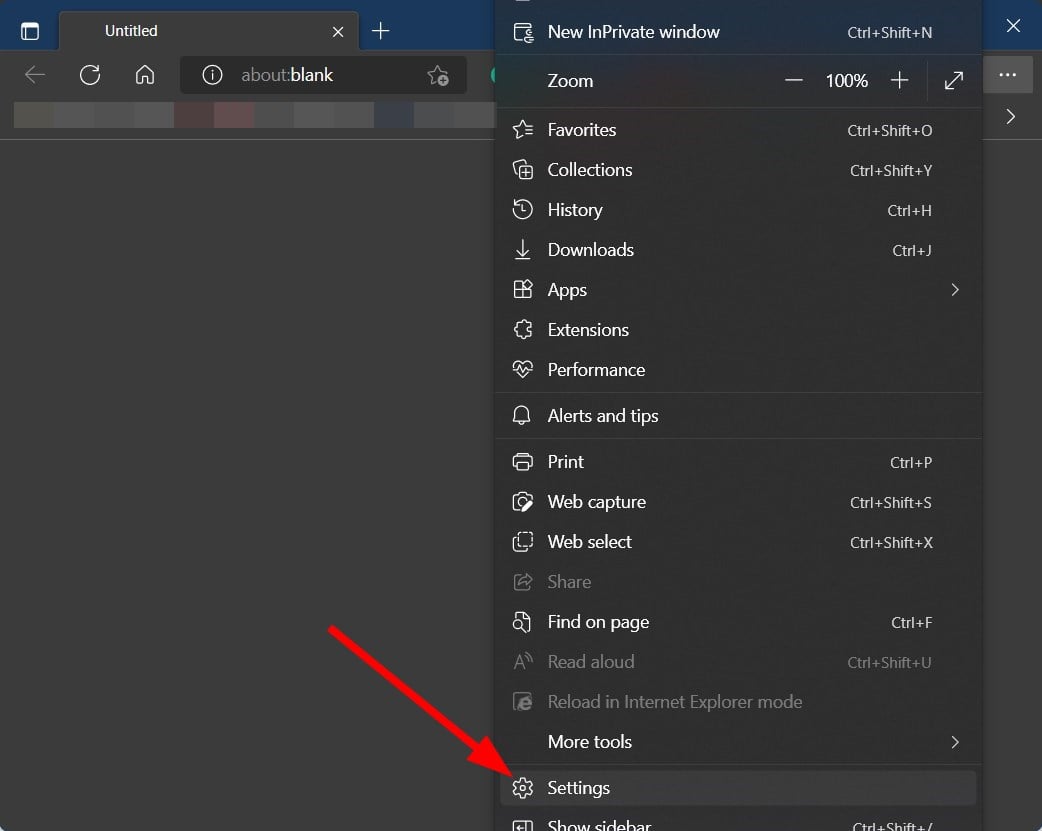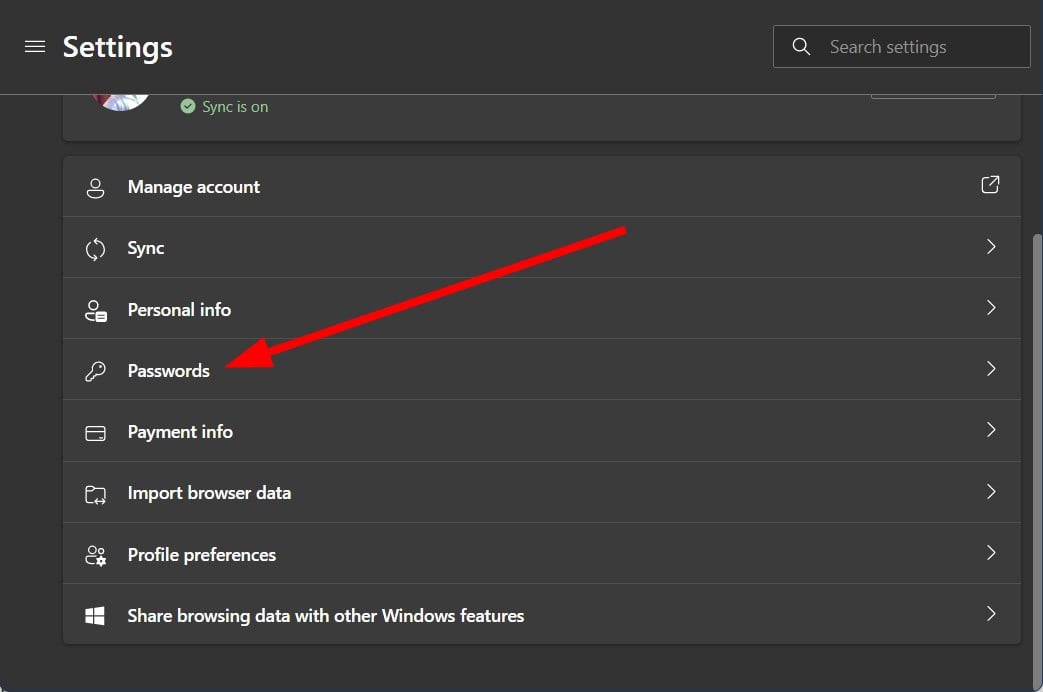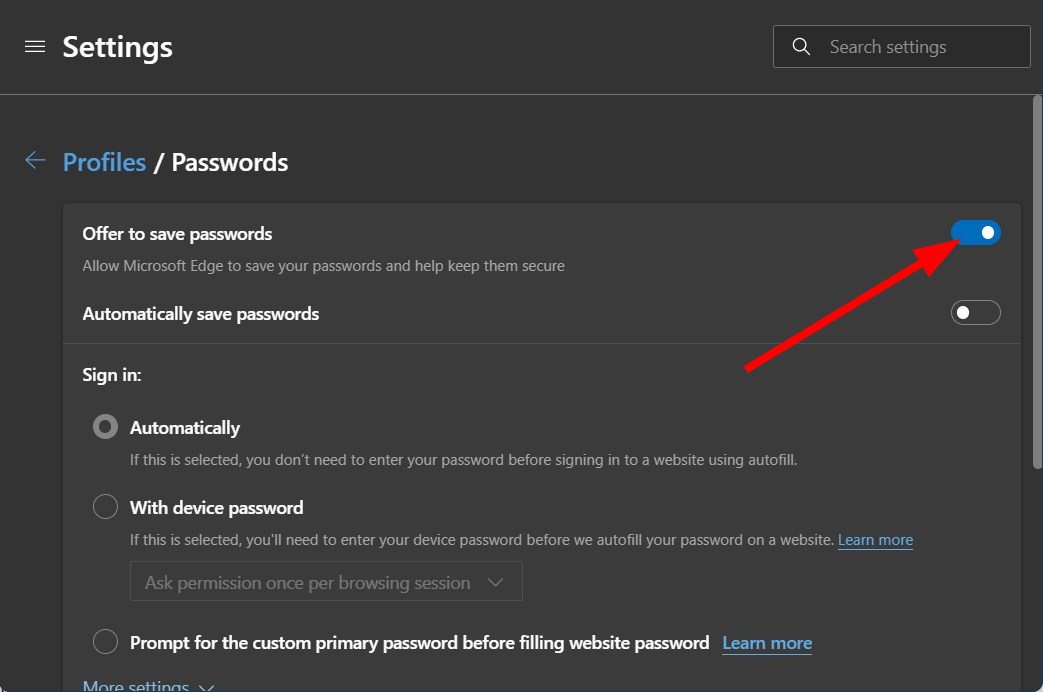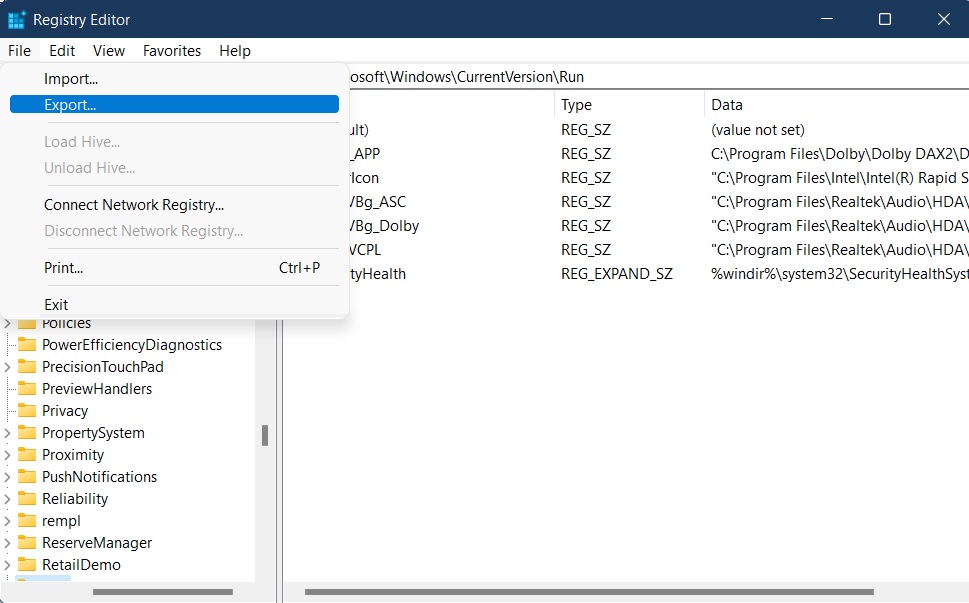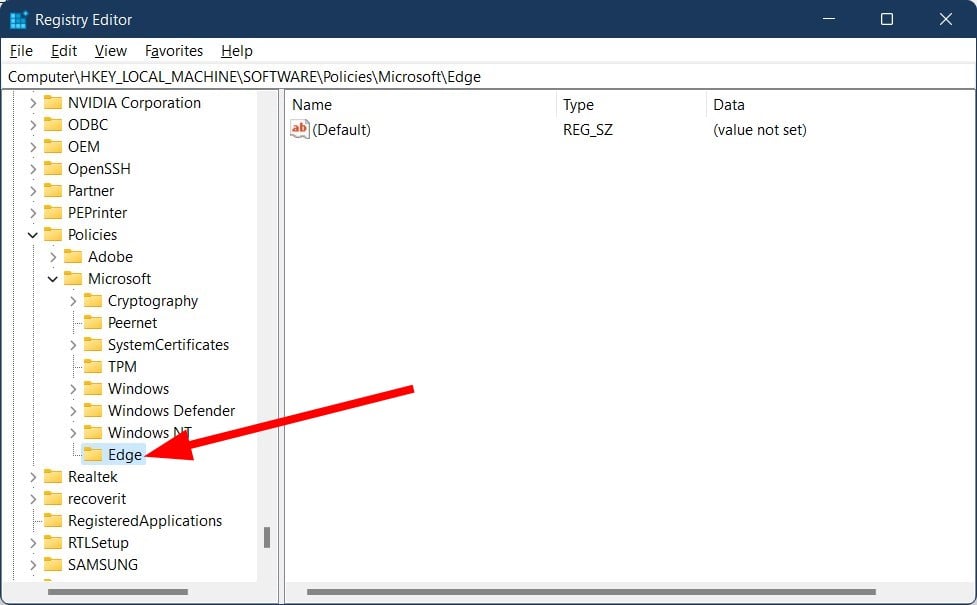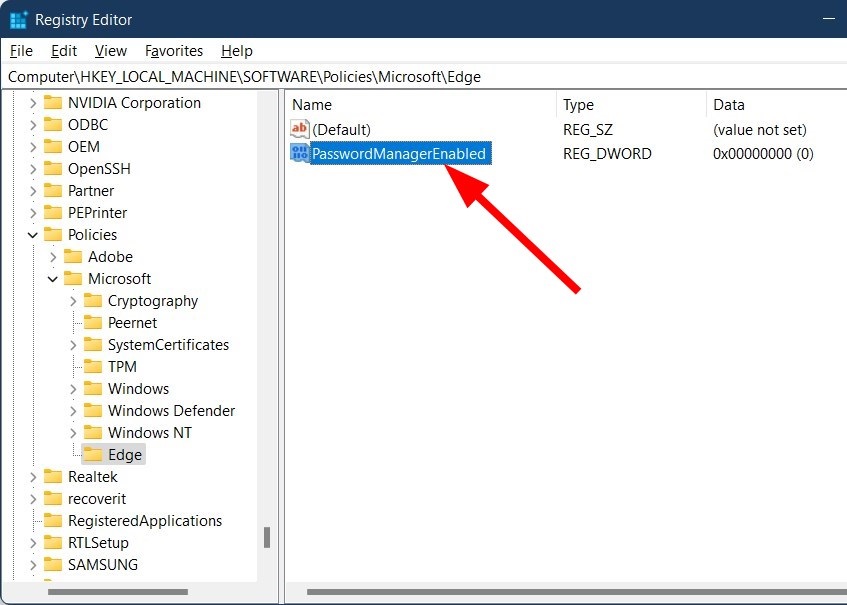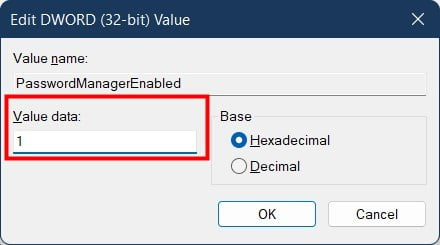Οι κωδικοί αποθήκευσης Edge αποθηκεύουν τοπικά
Πώς να ενεργοποιήσετε και να χρησιμοποιήσετε τον διαχειριστή κωδικού πρόσβασης της Microsoft Edge
Περίληψη:
Σε αυτό το άρθρο, θα μάθουμε πώς να ενεργοποιήσουμε και να χρησιμοποιήσουμε τη δυνατότητα διαχείρισης κωδικού πρόσβασης στη Microsoft Edge. Θα διερευνήσουμε επίσης τα μέτρα ασφαλείας που εφαρμόζεται από το πρόγραμμα περιήγησης για την προστασία των κωδικών πρόσβασης και των προσωπικών σας πληροφοριών.
Βασικά σημεία:
1. Όλοι οι κωδικοί πρόσβασης που αποθηκεύονται στον διαχειριστή κωδικού πρόσβασης της Microsoft Edge είναι κρυπτογραφημένοι χρησιμοποιώντας έναν ισχυρό αλγόριθμο κρυπτογράφησης, εξασφαλίζοντας την ασφάλειά τους.
2. Εάν επιλέξετε να αποθηκεύσετε κωδικούς πρόσβασης σε τοπικό.
3. Η Microsoft Edge χρησιμοποιεί τον αλγόριθμο Advanced Encryption Standard (AES), ο οποίος εγκρίνεται από το u.μικρό. Ομοσπονδιακή κυβέρνηση για κορυφαία πληροφορίες.
4. Όταν χρησιμοποιείτε τις υπηρεσίες cloud της Microsoft Edge, τα δεδομένα σε διαμετακόμιση είναι αυτόματα κρυπτογραφημένα. Για λύσεις επί τόπου, πρέπει να εφαρμοστούν πρόσθετα μέτρα κρυπτογράφησης.
5. Συνιστάται να χρησιμοποιείτε μια προηγμένη πηγή δεδομένων και να χορηγήσετε πρόσβαση στους χρήστες, αναθέτοντας δικαιώματα για να διασφαλίσετε την ασφάλεια των δεδομένων.
6. Κρυπτογραφήστε όλα τα δεδομένα σύνδεσης, συμπεριλαμβανομένων των κωδικών πρόσβασης, που αποθηκεύονται στην πηγή δεδομένων χρησιμοποιώντας έναν πάροχο ασφαλείας για τη βελτίωση της ασφάλειας των δεδομένων.
7. Ρυθμίστε την κρυπτογραφημένη επικοινωνία με τη βάση δεδομένων όποτε είναι δυνατόν για την περαιτέρω προστασία ευαίσθητων πληροφοριών.
8. Ενεργοποιήστε τα πρόσθετα μέτρα ασφαλείας, όπως η απαίτηση κωδικού πρόσβασης για την έναρξη της εφαρμογής και της ταυτότητας δύο παραγόντων.
9. Εάν υποστηρίζεται από την πηγή δεδομένων σας, επιλέξτε να μην αποθηκεύσετε κωδικούς πρόσβασης, οι οποίες ζητούν διαπιστευτήρια για την πρώτη σύνδεση.
10. Χρησιμοποιήστε τις πολιτικές ομάδας για την επιβολή ρυθμίσεων ασφαλείας στο σύστημα.
Ερωτήσεις:
1. Πώς κρυπτογραφούνται οι κωδικοί πρόσβασης στον διαχειριστή κωδικού πρόσβασης της Microsoft Edge?
Στον διαχειριστή κωδικού πρόσβασης της Microsoft Edge, όλοι οι κωδικοί πρόσβασης κρυπτογραφούνται χρησιμοποιώντας έναν ισχυρό αλγόριθμο κρυπτογράφησης.
2. Τι συμβαίνει όταν οι κωδικοί πρόσβασης αποθηκεύονται σε τοπικό επίπεδο?
Όταν οι κωδικοί πρόσβασης αποθηκεύονται σε τοπικό.
3. Ποιος αλγόριθμος κρυπτογράφησης χρησιμοποιεί η Microsoft Edge?
Η Microsoft Edge χρησιμοποιεί τον αλγόριθμο Advanced Encryption Standard (AES), ο οποίος εγκρίνεται από το u.μικρό. Ομοσπονδιακή κυβέρνηση για κορυφαία πληροφορίες.
4. Είναι δεδομένα σε διαμετακόμιση κρυπτογραφημένα στις υπηρεσίες σύννεφων της Microsoft Edge?
Ναι, τα δεδομένα σε διαμετακόμιση κρυπτογραφούνται από προεπιλογή κατά τη χρήση υπηρεσιών σύννεφων της Microsoft Edge.
5. Πώς μπορούν να εφαρμοστούν πρόσθετα μέτρα κρυπτογράφησης για λύσεις επί τόπου?
Για λύσεις επί τόπου, πρέπει να εφαρμοστούν πρόσθετα μέτρα κρυπτογράφησης χρησιμοποιώντας τα εργαλεία που αφορούν τις επιλεγμένες τεχνολογίες.
6. Τι συνιστάται για την ασφάλεια των δεδομένων στο Microsoft Edge?
Συνιστάται να χρησιμοποιείτε μια προηγμένη πηγή δεδομένων, να χορηγήσετε πρόσβαση στους χρήστες, αναθέτοντας δικαιώματα, να κρυπτογραφείτε όλα τα δεδομένα σύνδεσης με έναν πάροχο ασφαλείας και να ενεργοποιήσετε την κρυπτογραφημένη επικοινωνία με τη βάση δεδομένων.
7. Πώς μπορώ να προσθέσω ένα επιπλέον στρώμα προστασίας στην τοπική προσωρινή μνήμη στο Microsoft Edge?
Στο Microsoft Edge, μπορείτε να προσθέσετε τον δικό σας κωδικό πρόσβασης για ένα επιπλέον στρώμα προστασίας στην τοπική προσωρινή μνήμη, πηγαίνοντας στο αρχείο – Επιλογές – Ασφάλεια.
8. Μπορώ να απαιτήσω έναν κωδικό πρόσβασης για να ξεκινήσω την εφαρμογή Microsoft Edge?
Ναι, μπορείτε να χρειαστείτε έναν κωδικό πρόσβασης για να ξεκινήσετε την εφαρμογή Microsoft Edge, πηγαίνοντας στο αρχείο – Επιλογές – Ασφάλεια.
9. Πώς μπορώ να σας ζητήσω διαπιστευτήρια για την πρώτη σύνδεση στο Microsoft Edge?
Εάν υποστηρίζεται από την πηγή δεδομένων σας, μπορείτε να επιλέξετε να μην αποθηκεύσετε κωδικούς πρόσβασης, οι οποίοι θα σας ζητήσουν διαπιστευτήρια για την πρώτη σύνδεση.
10. Μπορώ να επιβάλω τις ρυθμίσεις ασφαλείας χρησιμοποιώντας πολιτικές ομάδας στο Microsoft Edge?
Ναι, μπορείτε να χρησιμοποιήσετε πολιτικές ομάδας για την επιβολή ρυθμίσεων ασφαλείας στο Microsoft Edge.
11. Υπάρχουν εναλλακτικές λύσεις για την Edge Microsoft για καλύτερη περιήγηση?
Ναι, η Όπερα είναι ένα δημοφιλές πρόγραμμα περιήγησης που προσφέρει μια πλήρως γνωστή εμπειρία πλοήγησης με βελτιωμένη κατανάλωση πόρων, ενσωματωμένα πακέτα και εξαιρετικό σχεδιασμό.
12. Πώς μπορώ να μεταφέρω τα δεδομένα μου στην Όπερα?
Χρησιμοποιήστε τον βοηθό όπερας για να μεταφέρετε τα υπάρχοντα δεδομένα, όπως σελιδοδείκτες και κωδικούς πρόσβασης, στην όπερα.
13. Είναι η όπερα πιο αποτελεσματική όσον αφορά τη χρήση πόρων σε σύγκριση με το Chrome?
Ναι, η όπερα χρησιμοποιεί τη μνήμη RAM πιο αποτελεσματικά από το Chrome.
14. Η όπερα προσφέρει βελτιωμένες λειτουργίες απορρήτου?
Ναι, η Όπερα διαθέτει ενσωματωμένο, δωρεάν και απεριόριστο VPN για βελτιωμένη ιδιωτικότητα.
15. Η όπερα διαθέτει ένα αποκλεισμό διαφημίσεων?
Ναι, η Όπερα διαθέτει ενσωματωμένο αποκλεισμό διαφημίσεων που επιταχύνει τη φόρτωση σελίδας και προστατεύει από την εξόρυξη δεδομένων.
Πώς να ενεργοποιήσετε και να χρησιμοποιήσετε το Microsoft Edge’S διαχειριστής κωδικού πρόσβασης
Βήμα 1: Τύπος Edge: // Ρυθμίσεις/κωδικοί πρόσβασης Στη γραμμή διευθύνσεων και στη συνέχεια πατήστε το πλήκτρο Enter για να ανοίξετε τη σελίδα κωδικών πρόσβασης.
Ασφάλεια
Όλοι οι κωδικοί πρόσβασης που αποθηκεύονται στις πηγές δεδομένων είναι κρυπτογραφημένες χρησιμοποιώντας έναν ισχυρό αλγόριθμο κρυπτογράφησης, στο βαθμό που εάν ένας χρήστης επιχειρεί να αποκτήσει πρόσβαση στα δεδομένα απευθείας στη βάση δεδομένων, θα θεωρηθεί δυσανάγνωστο.
Εάν επιλέξετε να αποθηκεύσετε κωδικούς πρόσβασης σε τοπικό επίπεδο, ο Remote Desktop Manager θα χρησιμοποιήσει τον ίδιο μηχανισμό που χρησιμοποιείται από το MSTSC.exe (Remote Desktop Manager Client), ο οποίος αποθηκεύει τους κωδικούς πρόσβασης στο Windows Credential Manager. Πρέπει να σημειωθεί ότι ο κωδικός πρόσβασης δεν θα μπορεί να προβληθεί λόγω της κρυπτογραφημένης από τα Windows. Για προφανείς λόγους, αυτή η επιλογή σημαίνει επίσης ότι τα διαπιστευτήρια που αποθηκεύονται με αυτόν τον τρόπο δεν μοιράζονται.
U.μικρό. Εγκεκριμένη κρυπτογράφηση της ομοσπονδιακής κυβέρνησης
Η εφαρμογή μας ενσωματώνει έναν αλγόριθμο προηγμένης κρυπτογράφησης (AES) για την προστασία ευαίσθητων δεδομένων στη βάση δεδομένων.
Αυτός ο κρυπτογραφημένος είναι πολύ ασφαλής. Aes/rijndael έγινε αποτελεσματική ως u.μικρό. Πρότυπο της ομοσπονδιακής κυβέρνησης και εγκρίνεται από την Υπηρεσία Εθνικής Ασφάλειας (NSA) για κορυφαίες μυστικές πληροφορίες.
Η κρυπτογράφηση των δεδομένων κατά τη διαμετακόμιση προσφέρεται εγγενώς από τις υπηρεσίες cloud μας. Κάθε φορά που αποφασίζετε να χρησιμοποιήσετε μια λύση επί τόπου, η κρυπτογράφηση των δεδομένων στη διαμετακόμιση πρέπει να εφαρμοστεί χρησιμοποιώντας τα εργαλεία που περιλαμβάνουν τις επιλεγμένες τεχνολογίες σας. Οι περισσότεροι πελάτες με ανησυχίες για την ασφάλεια επιλέγουν προηγμένες πηγές δεδομένων . Ακολουθήστε τις οδηγίες ειδικά για την επιλεγμένη λύση.
Το κλειδί κρυπτογράφησης είναι ενσωματωμένο στην εφαρμογή και επομένως είναι το ίδιο για όλα τα αντίγραφα του λογισμικού που κυκλοφορούν. Είναι επιτακτική ανάγκη να ακολουθήσετε τα συνιστώμενα βήματα και να εφαρμόσετε έναν πάροχο ασφαλείας για να κρυπτογραφήσει όχι μόνο τους κωδικούς πρόσβασης, αλλά και Όλα τα δεδομένα σύνδεσης αποθηκεύεται στην πηγή δεδομένων. Αυτό θα παρέχει προστασία στα δεδομένα σας σε κατάσταση ηρεμίας, χρησιμοποιώντας ένα κλειδί κάτω από τον αποκλειστικό έλεγχό σας.
Σας συνιστούμε να ακολουθήσετε αυτά τα βήματα για να διασφαλίσετε την ασφάλεια των δεδομένων:
- Χρησιμοποιήστε μια προχωρημένη πηγή δεδομένων και πρόσβαση χρηστών χορηγίας με την ανάθεση δικαιωμάτων.
- Χρησιμοποιήστε κρυπτογραφημένη επικοινωνία με τη βάση δεδομένων όταν είναι διαθέσιμη.
- Χρησιμοποιήστε τις ρυθμίσεις του συστήματος για τον έλεγχο των ρυθμίσεων που επηρεάζουν την ασφάλεια.
- Χρησιμοποιήστε τον πάροχο ασφαλείας για να κρυπτογραφήσετε εντελώς τις καταχωρήσεις αντί για τον κωδικό πρόσβασης.
- Εάν χρησιμοποιείτε τη λειτουργία offline, προσθέστε τον δικό σας κωδικό πρόσβασης για ένα επιπλέον στρώμα προστασίας στην τοπική προσωρινή μνήμη. Παω σε Αρχείο – Επιλογές – Ασφάλεια .
- Απαιτήστε έναν κωδικό πρόσβασης για να ξεκινήσετε την εφαρμογή και ακόμη και να απαιτήσετε έλεγχο ταυτότητας δύο παραγόντων. Παω σε Αρχείο – Επιλογές – Ασφάλεια .
- Εάν η πηγή δεδομένων σας υποστηρίζει, επιλέξτε να μην αποθηκεύσετε τον κωδικό πρόσβασης στην πηγή δεδομένων, η οποία θα σας ζητήσει τα διαπιστευτήρια της πρώτης σύνδεσης.
- Χρησιμοποιήστε τις πολιτικές της ομάδας μας για τη δημιουργία του συστήματος.
Πώς να ενεργοποιήσετε και να χρησιμοποιήσετε το Microsoft Edge’S διαχειριστής κωδικού πρόσβασης
Αποθηκεύστε τους κωδικούς πρόσβασής σας με το Microsoft Edge Password Manager
Αναλυτής περιεχομένου
Ο Sagar είναι ένας προγραμματιστής ιστού και δημοσιογράφος τεχνολογίας. Που συνδέονται επί του παρόντος με το WindowsReport και το Sammobile. Όταν δεν γράφει, είναι είτε στο γυμναστήριο που το εφίδρωσε ή παίζει. Διαβάστε περισσότερα
Ενημερώθηκε στις 18 Αυγούστου 2022
Πραγματικό έλεγχο από Άλεξ Σέρμπαν
Εμπειρογνώμονας Windows Server & Networking
Αφού απομακρύνθηκε από το εταιρικό στυλ εργασίας, ο Alex βρήκε ανταμοιβές σε έναν τρόπο ζωής συνεχούς ανάλυσης, συντονισμού ομάδων και παθητικών συναδέλφων του. Κρατώντας έναν διακομιστή Windows MCSA. Διαβάστε περισσότερα
- Η Microsoft Edge διαθέτει ενσωματωμένο διαχειριστή κωδικού πρόσβασης που αποθηκεύει τους κωδικούς πρόσβασης για ευκολότερη πρόσβαση στο WesBites.
- Πρέπει να ενεργοποιήσετε τον διαχειριστή κωδικού πρόσβασης για να επιτρέψετε στο πρόγραμμα περιήγησης να σας προσφέρει την επιλογή για αποθήκευση κωδικών πρόσβασης.
- Σε αυτόν τον οδηγό, θα σας δώσουμε τα βήματα για να ενεργοποιήσετε/απενεργοποιήσετε τον διαχειριστή κωδικού πρόσβασης και πώς μπορείτε να το χρησιμοποιήσετε.
Αντί να διορθώνετε προβλήματα με το EDGE, αναβαθμίστε σε ένα καλύτερο πρόγραμμα περιήγησης: Όπερα Αξίζετε ένα καλύτερο πρόγραμμα περιήγησης ! 350 εκατομμύρια άνθρωποι χρησιμοποιούν την Opera Daily, μια πλήρη εμπειρία πλοήγησης που έρχεται με διάφορα ενσωματωμένα πακέτα, βελτιωμένη κατανάλωση πόρων και εξαιρετικό σχεδιασμό. Εδώ είναι τι μπορεί να κάνει η όπερα:
- Εύκολη μετανάστευση: Χρησιμοποιήστε τον βοηθό όπερας για να μεταφέρετε δεδομένα εξόδου, όπως σελιδοδείκτες, κωδικούς πρόσβασης κ.λπ.
- Βελτιστοποιήστε τη χρήση των πόρων: Η μνήμη RAM χρησιμοποιείται πιο αποτελεσματικά από ό, τι το Chrome
- Βελτιωμένη ιδιωτικότητα: δωρεάν και απεριόριστο VPN ενσωματωμένο
- Χωρίς διαφημίσεις: Ο ενσωματωμένος αποκλεισμός διαφημίσεων επιταχύνει τη φόρτωση σελίδων και προστατεύει από την εξόρυξη δεδομένων
- Λήψη Όπερας
Ο διάσημος Internet Explorer έπνιξε την τελευταία του στις 15 Ιουνίου 2022. Η Microsoft Edge, η οποία είναι ένα πρόγραμμα περιήγησης με βάση το Chromium από τη Microsoft, προέκυψε από τον διάδοχό της.
Το πρόγραμμα περιήγησης Microsoft Edge έρχεται με μια σειρά από σύγχρονα χαρακτηριστικά και επίσης διαθέτει ισχυρές δυνατότητες απορρήτου και ασφάλειας.
Επιπλέον, είναι ένα πρόγραμμα περιήγησης χρωμίου, μπορείτε να κάνετε ό,.
Η Microsoft Edge έρχεται επίσης με έναν προηγμένο διαχειριστή κωδικού πρόσβασης. Ζητάει από τους χρήστες του να αποθηκεύουν τον κωδικό πρόσβασης όταν προσπαθούν να συνδεθούν σε έναν ιστότοπο.
Μόλις αποθηκεύσετε τους κωδικούς πρόσβασής σας στο Microsoft Edge Password Manager, θα συμπληρώσει αυτόματα τον κωδικό πρόσβασης σε αυτόν τον συγκεκριμένο ιστότοπο.
Οι χρήστες έχουν τη δυνατότητα να ενεργοποιήσουν ή να απενεργοποιήσουν τη λειτουργία με τη θέλησή τους. Σε αυτόν τον οδηγό, πρόκειται να εξετάσουμε τα βήματα που θα σας επιτρέψουν να ενεργοποιήσετε τον διαχειριστή κωδικού πρόσβασης και να χρησιμοποιήσετε τη λειτουργικότητα στο πρόγραμμα περιήγησης.
Η Microsoft Edge έχει διαχειριστή κωδικού πρόσβασης?
Η Microsoft Edge έρχεται με διαχειριστή κωδικού πρόσβασης. Αποθηκεύει όλους τους κωδικούς πρόσβασης που εισάγεται, εάν επιτρέπεται, σε αυτόν τον διαχειριστή κωδικού πρόσβασης και είναι κρυπτογραφημένες σε δίσκο.
Ο διαχειριστής κωδικού πρόσβασης χρησιμοποιεί την κρυπτογράφηση AES256 και αποθηκεύει το κλειδί κρυπτογράφησης στο λειτουργικό σύστημα’S Storage, που είναι τα τοπικά δεδομένα.
Οι επιτιθέμενοι, ακόμη και με δικαιώματα διαχειριστή ή πρόσβαση εκτός σύνδεσης, μπορούν να έχουν πρόσβαση σε τοπικά αποθηκευμένα δεδομένα, αλλά η κρυπτογράφηση εμποδίζει τον εισβολέα να πάρει τον κωδικό πρόσβασης απλού κειμένου του χρήστη που δεν είναι’t συνδεδεμένο.
- Σε παράθυρα, Ο χώρος αποθήκευσης είναι Dpapi
- Στο Mac, Ο χώρος αποθήκευσης είναι ο Μπρελόκ
- Στο Linux, Ο χώρος αποθήκευσης είναι Gnome Keyring ή Kwallet
Συμβουλή εμπειρογνωμόνων:
ΕΥΓΕΝΙΚΗ ΧΟΡΗΓΙΑ
Ορισμένα θέματα υπολογιστή είναι δύσκολο να αντιμετωπιστούν, ειδικά όταν πρόκειται για αλλοιωμένα αποθετήρια ή για λείπουν αρχεία Windows. Εάν αντιμετωπίζετε προβλήματα με τον καθορισμό σφάλματος, το σύστημά σας μπορεί να σπάσει εν μέρει.
Συνιστούμε να εγκαταστήσετε το Restoro, ένα εργαλείο που θα σαρώσει το μηχάνημά σας και θα προσδιορίσει ποιο είναι το σφάλμα.
Κάντε κλικ εδώ για να κατεβάσετε και να ξεκινήσετε την επισκευή.
Ανεξάρτητα από την περιοχή αποθήκευσης που χρησιμοποιείται σε αυτές τις πλατφόρμες, ο Microsoft Edge Password Manager χρησιμοποιεί κρυπτογράφηση AES256 για να διατηρήσει τις κρίσιμες πληροφορίες σας προστατευμένες.
Μπορεί να έχετε αμφιβολία για το γιατί η Microsoft Edge κρυπτογραφεί τα δεδομένα τοπικά ή αποθηκεύει τα δεδομένα αλλού. Αυτό οφείλεται στο γεγονός ότι η Microsoft Edge είναι’t ικανό να προστατεύει τα δεδομένα σας από απειλές που ενδέχεται να θέσουν σε κίνδυνο ολόκληρη τη συσκευή.
Γρήγορη συμβουλή:
Εάν ο ενσωματωμένος διαχειριστής κωδικών περιήγησης σας δίνει πρόβλημα, μπορείτε να δοκιμάσετε μια δωρεάν εναλλακτική λύση τρίτου μέρους. Συνιστούμε το Dashlane για τον απλό αλλά ασφαλή τρόπο προστασίας όλων των κωδικών πρόσβασης.
Ο Dashlane φέρνει πρόσθετα στρώματα προστασίας, με το να είναι ηγέτης της βιομηχανίας στην ασφάλεια. Αποθηκεύστε εύκολα κάθε κωδικό πρόσβασης για κάθε ιστότοπο, ονόματα αυτόματου δικτύου και διαπιστευτήρια τραπεζών χωρίς φόβους.
Ταμπλό
Απλό εργαλείο για την προστασία και τη διαχείριση των κωδικών πρόσβασης.
Ελεύθερος Επισκέψου την ιστοσελίδα
Πώς μπορώ να ενεργοποιήσω τον διαχειριστή κωδικού πρόσβασης στο Microsoft Edge?
1. Χρήση της Microsoft Edge
- Εκκινήστε το Microsoft Edge περιηγητής.
- Κάνε κλικ στο Μενού 3-dot εικόνισμα.
- Επιλέγω Ρυθμίσεις.
- Από την αριστερή πλευρά, κάντε κλικ στο κουμπί Προφίλ.
- Επίλεξε το Κωδικοί πρόσβασης Επιλογή στη δεξιά πλευρά.
- Εναλλαγή ο Προσφορά για αποθήκευση κωδικών πρόσβασης επιλογή.
Αφού ενεργοποιήσετε την προσφορά για να αποθηκεύσετε την επιλογή κωδικών πρόσβασης, η Microsoft Edge θα σας προσφέρει για να αποθηκεύσετε κωδικούς πρόσβασης κάθε φορά που εισάγετε έναν κωδικό πρόσβασης για αυτόν τον συγκεκριμένο ιστότοπο.
2. Χρήση επεξεργαστή μητρώου
- Πατήστε τα κλειδιά Win + R για να ανοίξετε το Τρέξιμο διάλογος.
- Πληκτρολογήστε την παρακάτω εντολή και πατήστε Enter . βασιλεύω
- Μπορείτε να δημιουργήσετε ένα αντίγραφο ασφαλείας μητρώου σε περίπτωση που τα πράγματα πηγαίνουν νότια κάνοντας κλικ στο Αρχείο μενού και επιλέγοντας το Εξαγωγή επιλογή.
- Τώρα, στον επεξεργαστή μητρώου, μεταβείτε στην παρακάτω διαδρομή. HKEY_LOCAL_MACHINE \ Software \ Policies \ Microsoft \ Edge
- Εάν το Ακρη Λείπει το κλειδί στον υπολογιστή σας,
- Κάντε δεξί κλικ στο Microsoft κλειδί.
- Επιλέγω Νέο> κλειδί.
- Μετονομάζω αυτό το κλειδί ως Ακρη.
- Επίλεξε το Ακρη κλειδί και κάντε δεξί κλικ σε αυτό.
- Επιλέγω Νέα τιμή> dword (32 bit).
- Ονομάστε την πρόσφατα δημιουργημένη τιμή ως PasswordManagerEnabled.
- Κάντε διπλό κλικ στο Password MANGERENABLED.
- Προς την επιτρέπω Ο διαχειριστής κωδικού πρόσβασης της Microsoft Edge, πληκτρολογήστε το Δεδομένα αξίας ως 1, και για να το απενεργοποιήσετε πληκτρολογήστε τα δεδομένα τιμής ως 0.
- Τύπος Εντάξει.
- Επανεκκίνηση Microsoft Edge.
Αυτή είναι μια πολύ μακρύτερη διαδικασία που επιτρέπει στον διαχειριστή κωδικού πρόσβασης, αλλά εξακολουθεί να είναι ένας από τους τρόπους μέσω των οποίων μπορείτε να κάνετε το απαραίτητο.
Διαβάστε περισσότερα για αυτό το θέμα
- Πώς να αλλάξετε το μέγεθος του παραθύρου Discover στο Microsoft Edge
- Καλύτερος διαχειριστής κωδικού πρόσβασης για άκρη: 7 επιλογές που είναι εύκολο στη χρήση
- Η συνομιλία Bing δεν λειτουργεί? 4 γρήγοροι τρόποι για να διορθωθούν
Πώς να χρησιμοποιήσετε το Microsoft Edge Password Manager?
- Ανοίξτε έναν ιστότοπο ότι εσύ’που καταγράφηκε ή έχει εγγραφεί σε.
- Εισάγετε όνομα χρήστη και κωδικός στην ιστοσελιδα.
- Ενα νέο αναδυόμενο μήνυμα θα εμφανιστεί στο επάνω δεξιά που σας ρωτάει αν θέλετε να αποθηκεύσετε τα διαπιστευτήρια για το μέλλον ή όχι.
- Κάντε κλικ στο Αποθηκεύσετε κουμπί.
- Συνδεθείτε με τα καταχωρημένα διαπιστευτήρια και το όνομα χρήστη και τον κωδικό πρόσβασής σας αποθηκεύονται τώρα στον διαχειριστή κωδικού πρόσβασης.
Microsoft Edge Password Manager vs LastPass
| Microsoft Edge Password Manager | LastPass |
| Ο διαχειριστής κωδικού πρόσβασης Edge μπορεί να χρησιμοποιηθεί από το πρόγραμμα περιήγησης Microsoft Edge σε Windows και Mac. | Το LastPass είναι διαθέσιμο σε iOS, Android, Mac, Windows, Android Wear και Apple Watch. Προσφέρει επεκτάσεις για το Google Chrome και το Mozilla Firefox. |
| Χρειάζεστε έναν λογαριασμό της Microsoft για να συγχρονίσετε τους κωδικούς πρόσβασής σας. | Το LastPass απαιτεί μόνο έναν κύριο κωδικό πρόσβασης για πρόσβαση στους κωδικούς πρόσβασης. |
| Ο Microsoft Edge Password Manager προορίζεται ειδικά για αποθήκευση κωδικών πρόσβασης. | Το LastPass σας επιτρέπει να διατηρείτε ψηφιακά αρχεία όπως διαβατήρια, οδηγός’S LIPENTS, Κωδικοί πρόσβασης WiFi, κ.λπ |
| Ο Microsoft Edge Password Manager χρησιμοποιεί κρυπτογράφηση AES256. | Το LastPass κάνει χρήση της κρυπτογράφησης Bit AES-256 με PBKDF2 SHA-256 και Salted Hashes. |
| Ο Microsoft Edge Password Manager δεν προσφέρει έλεγχο ταυτότητας πολλαπλών παραγόντων. | Το LastPass έρχεται με έλεγχο ταυτότητας πολλαπλών παραγόντων. |
Είναι σαφές από τα παραπάνω ότι το Edge Password Manager είναι απλά μια λειτουργία που κατασκευάστηκε μέσα στο πρόγραμμα περιήγησης Microsoft Edge που προσφέρει στους χρήστες της την ευκαιρία να αποθηκεύσουν κωδικούς πρόσβασης έτσι ώστε να μην κάνουν’Πρέπει να τα πληκτρολογήσετε ξανά και ξανά.
Από την άλλη πλευρά, το LastPass είναι ένας ειδικός διαχειριστής κωδικού πρόσβασης και η εφαρμογή Vault, που σας επιτρέπει επίσης να αποθηκεύσετε τα ψηφιακά σας αρχεία όπως το Passport, το πρόγραμμα οδήγησης’Άδεια S, Κωδικοί πρόσβασης Wi-Fi κ.λπ.
Μπορείτε να δείτε τον οδηγό μας για τον καλύτερο διαχειριστή κωδικού πρόσβασης για το 2022, το οποίο μπορείτε να χρησιμοποιήσετε για να προστατεύσετε τους κωδικούς πρόσβασης και άλλα δεδομένα.
Επίσης, εάν θέλετε να μεταβείτε σε διαφορετικό πρόγραμμα περιήγησης, υπάρχει ένας τόνος διαθέσιμος στην αγορά. Έχουμε έναν ειδικό οδηγό που θα σας βοηθήσει να επιλέξετε τα καλύτερα προγράμματα περιήγησης για το PC των Windows σας.
Εξακολουθούν να έχουν προβλήματα? Διορθώστε τα με αυτό το εργαλείο:
ΕΥΓΕΝΙΚΗ ΧΟΡΗΓΙΑ
Εάν οι παραπάνω συμβουλές δεν έχουν λύσει το πρόβλημά σας, ο υπολογιστής σας μπορεί να αντιμετωπίσει βαθύτερα προβλήματα των Windows. Σας συνιστούμε να κατεβάσετε αυτό το εργαλείο επισκευής του υπολογιστή (βαθμολογείται εξαιρετικά στο TrustPilot.com) για εύκολη την αντιμετώπιση τους. Μετά την εγκατάσταση, απλά κάντε κλικ στο Εναρξη σάρωσης κουμπί και στη συνέχεια πατήστε Φτιάξ’τα όλα.
Πώς να δείτε τους κωδικούς πρόσβασης που αποθηκεύονται στο πρόγραμμα περιήγησης Edge στα Windows 10
Ακριβώς όπως και άλλα προγράμματα περιήγησης ιστού εκεί έξω, το νέο πρόγραμμα περιήγησης Microsoft Edge στα Windows 10 υποστηρίζει επίσης την αποθήκευση κωδικών πρόσβασης στο Web στο πρόγραμμα περιήγησης. Κάθε φορά που επισκέπτεστε έναν ιστότοπο και μια σύνδεση εισάγοντας το όνομα χρήστη και τον κωδικό πρόσβασής σας, σας ζητά να αποθηκεύσετε τα εισαγόμενα διαπιστευτήρια.
Εάν έχετε χρησιμοποιήσει το Edge ως το κύριο πρόγραμμα περιήγησής σας, πιθανότατα έχετε δεκάδες διαπιστευτήρια που αποθηκεύονται στο πρόγραμμα περιήγησης. Παρόλο που το πρόγραμμα περιήγησης συμπληρώνει αυτόματα πεδία ονόματος χρήστη και κωδικού πρόσβασης, κατά καιρούς, ίσως θελήσετε να δείτε τον κωδικό πρόσβασης για μια συγκεκριμένη διεύθυνση ιστού. Για παράδειγμα, ίσως θελήσετε να προσθέσετε μία από τις διευθύνσεις email σας στην εφαρμογή Mail και θέλετε να μάθετε τον κωδικό πρόσβασης που έχετε αποθηκεύσει στο παρελθόν στο πρόγραμμα περιήγησης Edge.
Τόσο το πρόγραμμα περιήγησης άκρων με βάση το χρωμίου όσο και το πρόγραμμα περιήγησης Edge Legacy επιτρέπουν στους χρήστες να βλέπουν αποθηκευμένους κωδικούς πρόσβασης.
Προβολή κωδικών πρόσβασης που αποθηκεύονται στο νέο πρόγραμμα περιήγησης Edge
Στο νέο πρόγραμμα περιήγησης με βάση το chromium, η προβολή αποθηκευμένων κωδικών πρόσβασης ιστού είναι πολύ εύκολη. Εδώ είναι πώς να το κάνετε αυτό.
Βήμα 1: Τύπος Edge: // Ρυθμίσεις/κωδικοί πρόσβασης Στη γραμμή διευθύνσεων και στη συνέχεια πατήστε το πλήκτρο Enter για να ανοίξετε τη σελίδα κωδικών πρόσβασης.
Βήμα 2: Η σελίδα εμφανίζει όλα τα αποθηκευμένα ονόματα χρήστη και κωδικούς πρόσβασης. Όπως μπορείτε να δείτε στην παρακάτω εικόνα, οι κωδικοί πρόσβασης είναι κρυμμένοι από προεπιλογή. Για να δείτε έναν κωδικό πρόσβασης, κάντε κλικ στο εικονίδιο εμφάνισης κωδικού πρόσβασης (εικονίδιο ματιών). Εάν ο λογαριασμός χρήστη σας προστατεύεται με κωδικό πρόσβασης, θα σας ζητηθεί να πληκτρολογήσετε τον κωδικό πρόσβασης του λογαριασμού σας για να δείτε τον κωδικό πρόσβασης.
Κάντε κλικ στο εικονίδιο των τριών οριζόντιων κουκίδων δίπλα στον κωδικό πρόσβασης για να δείτε την επιλογή Διαγραφή.
Προβολή κωδικών πρόσβασης που αποθηκεύονται στο πρόγραμμα περιήγησης Legacy Edge στα Windows 10
Μπορεί να το έχετε καταλάβει μέχρι τώρα ότι δεν υπάρχει επιλογή στο πρόγραμμα περιήγησης Edge για να δείτε τους αποθηκευμένους κωδικούς πρόσβασης, παρόλο που το Browser Disps με βασικό διαχειριστή κωδικού πρόσβασης. Αν και αυτό’είναι δυνατό να διαγράψετε ή να επεξεργαστείτε τους αποθηκευμένους κωδικούς πρόσβασης με ευκολία, αυτό’Δεν είναι δυνατόν να προβάλετε αποθηκευμένους κωδικούς πρόσβασης (δείχνει μόνο αστερίσκους αντί για τον πραγματικό κωδικό πρόσβασης) ακριβώς στο πρόγραμμα περιήγησης Edge μόνο για λόγους ασφαλείας.
Ευτυχώς, μπορείτε να δείτε τους κωδικούς πρόσβασης που αποθηκεύονται στο πρόγραμμα περιήγησης άκρων χωρίς τη βοήθεια επιχειρήσεων κοινής ωφέλειας τρίτων. Επειδή οι κωδικοί πρόσβασης αποθηκεύονται στο πρόγραμμα περιήγησης Edge μπορούν να διαχειριστούν με τον ενσωματωμένο διαχειριστή διαπιστευτηρίων, μπορεί εύκολα να προβάλει κωδικούς πρόσβασης που αποθηκεύονται στο πρόγραμμα περιήγησης Edge ξεκινώντας το Credential Manager. Χρησιμοποιώντας τον διαχειριστή διαπιστευτηρίων, μπορείτε να δείτε καθώς και να διαγράψετε κωδικούς πρόσβασης που αποθηκεύονται στο πρόγραμμα περιήγησης Edge.
Σημειώστε ότι θα σας ζητηθεί να εισαγάγετε τον κωδικό πρόσβασης του λογαριασμού (Local User Account ή Microsoft Account) για να δείτε τους αποθηκευμένους κωδικούς πρόσβασης. Για να δείτε τους κωδικούς πρόσβασης που αποθηκεύονται στο πρόγραμμα περιήγησης Legacy Edge στα Windows 10.
Βήμα 1: Τύπος Διαχειριστής πιστοποίησης Στο πλαίσιο αναζήτησης μενού εκκίνησης ή πλατφόρμα αναζήτησης εργασιών και πατήστε το πλήκτρο Enter.
Εναλλακτικά, ανοίξτε τον πίνακα ελέγχου, κάντε κλικ στην επιλογή Λογαριασμούς χρηστών και, στη συνέχεια, κάντε κλικ στο κουμπί Διαχείριση πιστοποίησης.
Βήμα 2: Μόλις ξεκινήσει ο διαχειριστής πιστοποίησης, κάντε κλικ στο κουμπί Διαπιστευτήρια ιστού Για να δείτε όλες τις διευθύνσεις URL για τις οποίες αποθηκεύονται οι κωδικοί πρόσβασης σε άκρη καθώς και στο πρόγραμμα περιήγησης στο Internet Explorer.
Βήμα 3: Κάντε κλικ στη διεύθυνση URL για την οποία θέλετε να δείτε τον αποθηκευμένο κωδικό πρόσβασης.
Βήμα 4: Από προεπιλογή, ο διαχειριστής διαπιστευτηρίων δεν έχει’Εμφάνιση του κωδικού πρόσβασης, όπως μπορείτε να δείτε στην παρακάτω εικόνα.
Σημειώστε ότι δεν έχουν αποθηκευτεί όλες οι καταχωρίσεις κωδικών πρόσβασης στον διαχειριστή διαπιστευτηρίων. Μερικά από αυτά μπορεί να είναι από τον Internet Explorer!
Βήμα 5: Για να δείτε τον κωδικό πρόσβασης, κάντε κλικ στο κουμπί προβολή σύνδεσμος και στη συνέχεια εισαγάγετε τον κωδικό πρόσβασης του λογαριασμού σας όταν είστε’Ζήτησε να το πράξει.
σχετικές αναρτήσεις
Σχόλια
- Ο Roy Blackburn λέει στις 10 Σεπτεμβρίου 2022 στις 6:45 μ.μ
Το Edge έχει αποθηκεύσει/κλαπεί τα στοιχεία της κάρτας μου χωρίς την άδειά μου, δεν μπορεί να μάθει πώς να διαγράψει, έτσι θα πρέπει να επικοινωνήσετε με την τράπεζά μου για μια νέα απάτη κάρτας.
Τα Windows 10 είναι ένας πόνος στον κώλο και ένα αγκάθι στο g μου.ρε. πλευρά απλώς επαναφέρω τον λογαριασμό μου στο email και τον κωδικό πρόσβασής μου και ούτε μία εργασία. Τα Windows 10 είναι “F-N σκουπίδια”
Το F-N είναι μια λέξη που δεν don’όπως και αν οι αναγνώστες δεν μπορούν να διαβάσουν μεταξύ των γραμμών, καλά…..
Τα Windows 10 είναι ένα κομμάτι σκατά ειδικά για τους πελάτες που αμφισβητούνται. Δεν είναι καθόλου φιλικό.
Εγώ’ετοιμάζοντας να μετακομίσετε σε έναν ολοκαίνουργιο υπολογιστή, υπάρχει τρόπος να εκτυπώσετε τα περιεχόμενα του διαχειριστή διαπιστευτηρίων ή να εισαγάγετε τις πληροφορίες διαχειριστή διαπιστευτηρίων από το παλιό μου μηχάνημα στο νέο μου μηχάνημα? Θα προτιμούσα να το εκτυπώσω με τους κωδικούς πρόσβασης που εκτίθενται, ώστε να μπορώ να αναθεωρήσω σε μια χρονική επανεξέταση κάθε μία και σε ορισμένες περιπτώσεις κλείσιμο λογαριασμών ιστού.
Η Microsoft Edge – νέα έκδοση – είναι ένας πονοκέφαλος ημικρανίας για μένα. Είναι δύσκολο να μάθεις: Οι πελάτες πρέπει να γράψουν, να προσευχηθούν για απάντηση και να περιμένουν. Εάν είμαι σε προθεσμία, δεν μπορώ να περιμένω αρκετές ημέρες για μια απάντηση. Αυτό είναι το χειρότερο πρόγραμμα ποτέ. Δεν είναι μόνο εγώ. Κάθε φορά που έχω .Πρόβλημα με αυτό, το οποίο είναι καθημερινά, τουλάχιστον τρεις φορές/ημέρα είναι ένα φιάσκο. Για όσους έχουν μαθηματική/επιστημονική νοοτροπία, πιθανώς κανένα πρόβλημα. Όσοι από εμάς είναι διαφορετική νοοτροπία, θα πρέπει να επιτρέπεται κάποιος που μπορεί να συσχετιστεί μαζί μας, δημιουργικούς τύπους που δεν μπορούν να απεικονίσουν κάτι που οι εγκέφαλοί μας δεν καταλαβαίνουν στην πρώτη θέση. Διαβάστε πριν διαγράψετε. Είμαι έτοιμος να βρω έναν νέο υπολογιστή με διαφορετικό πρόγραμμα.,
Σκέφτομαι να αλλάξω από το χρώμιο σε άκρη και αυτό είναι ένα καλό βήμα προς την αντιστοίχιση ενός σημαντικού χαρακτηριστικού που έχει το Chrome. Ωστόσο, το Chrome έχει επίσης έναν τρόπο να αναζητήσει τη λίστα των ιστότοπων για τους οποίους αποθηκεύονται οι κωδικοί πρόσβασης, κάτι που είναι χρήσιμο επειδή ο κατάλογος μου έχει πολλές σελίδες. Δυστυχώς, δεν κάνω’t Δείτε μια λειτουργία αναζήτησης εδώ για να χρησιμοποιηθεί με τη λίστα κωδικών πρόσβασης που χρησιμοποιείται από την άκρη.
Υπάρχουν κουκκίδες μετά τον κωδικό πρόσβασης. Πώς παίρνετε τον υπολογιστή για να εμφανίσει τον πραγματικό αριθμό PIN.
Μπορώ να εκτυπώσω τη λίστα των αποθηκευμένων κωδικών πρόσβασης?
ευχαριστώ πολύ παιδιά
@Ryan, ναι. Κάντε κλικ στις…, στη συνέχεια ρυθμίσεις, τότε “Προβολή προηγμένων ρυθμίσεων”, Στη συνέχεια, γλιστρά “Προσφορά για αποθήκευση κωδικών πρόσβασης” προς τα έξω.
Υπάρχει τρόπος ή ρύθμιση στο Microsoft Edge για να σταματήσει η προτροπή αποθήκευσης του κωδικού πρόσβασης στη χρήση του προγράμματος περιήγησης σε λειτουργία in-private.
Διαχειριστές κωδικών πρόσβασης: Είναι εντάξει να χρησιμοποιήσετε το πρόγραμμα περιήγησής σας’Στοιχειακά εργαλεία διαχείρισης κωδικού πρόσβασης?
Κάθε σημαντικό πρόγραμμα περιήγησης σε κάθε πλατφόρμα περιλαμβάνει ενσωματωμένες λειτουργίες διαχείρισης κωδικού πρόσβασης. Είναι ασφαλές να χρησιμοποιήσετε αυτά τα εργαλεία? Το πιο σημαντικό, είναι έξυπνο?
Συντάχθηκε από τον Ed Bott, ανώτερο συντάκτη στις 13 Ιουλίου 2020
Αυτές τις μέρες, η δυνατότητα παρακολούθησης των κωδικών πρόσβασης που χρησιμοποιείτε με ασφαλείς ηλεκτρονικές υπηρεσίες είναι ένα βασικό χαρακτηριστικό για τα προγράμματα περιήγησης ιστού. Η λειτουργία είναι συνήθως ενεργοποιημένη από προεπιλογή, πράγμα που σημαίνει ότι πιθανότατα έχετε μια τυχαία συλλογή κωδικών πρόσβασης που αποθηκεύονται στο σύννεφο μαζί με τους σελιδοδείκτες και τις ρυθμίσεις σας για το προεπιλεγμένο πρόγραμμα περιήγησής σας.
Εάν αλλάζετε τακτικά μεταξύ των προγραμμάτων περιήγησης (Chrome στην επιφάνεια εργασίας, Safari στο iPhone σας), ίσως έχετε ακόμη και πολλαπλά σύνολα αποθηκευμένων κωδικών πρόσβασης διάσπαρτα σε πολλαπλά σύννεφα.
Ήρθε η ώρα να καθαρίσετε αυτό το χάος.
Έχετε δύο επιλογές. Θα μπορούσατε να αποφασίσετε να λάβετε σοβαρά υπόψη την υιοθέτηση αυτού του χαρακτηριστικού και τη χρήση του σκόπιμα σε κάθε συσκευή που διαθέτετε. Ή θα μπορούσατε να μεταβείτε σε διαχειριστή κωδικού πρόσβασης τρίτου μέρους και να κλείσετε τη δυνατότητα στο πρόγραμμα περιήγησης.
Και στις δύο περιπτώσεις, είναι συνετό να εντοπίσουμε ξεπερασμένους αποθηκευμένους κωδικούς πρόσβασης και να τους διαγράψουμε από το σύννεφο.
Πριν από χρόνια, οι εμπειρογνώμονες ασφαλείας προειδοποίησαν κατά της αποθήκευσης κωδικών πρόσβασης σε ένα πρόγραμμα περιήγησης. Σήμερα, η υπόθεση για τη χρήση ενός από αυτά τα ενσωματωμένα εργαλεία διαχείρισης κωδικού πρόσβασης είναι ισχυρότερη. Εξετάστε τα πλεονεκτήματα που επιτρέπετε στο αγαπημένο σας πρόγραμμα περιήγησης να αναλάβει αυτό το έργο:
- Δεν απαιτείται επιπλέον λήψη, όπως συμβαίνει με τα βοηθητικά προγράμματα διαχείρισης κωδικού πρόσβασης τρίτων μερών.
- Ο συγχρονισμός κωδικών πρόσβασης σας αυτόματα μαζί με όλα τα άλλα σας δεδομένα. Όταν συνδεθείτε στο πρόγραμμα περιήγησής σας σε μια νέα συσκευή, οι κωδικοί πρόσβασής σας είναι ήδη διαθέσιμοι για εσάς.
- Δεν υπάρχει συνδρομή για αυτούς τους ενσωματωμένους διαχειριστές κωδικών πρόσβασης.
- Τα αποθηκευμένα/συγχρονισμένα δεδομένα σας εξασφαλίζονται με την ίδια κρυπτογράφηση και τις δυνατότητες ελέγχου ταυτότητας δύο παραγόντων που χρησιμοποιείτε με τις δυνατότητες αποθήκευσης ηλεκτρονικού ταχυδρομείου, cloud και ασφαλείας συσκευών.
Ο κατάλογος των μειονεκτημάτων είναι μικρότερος, αλλά αυτοί οι παράγοντες αξίζει να εξεταστούν. Το πιο προφανές μειονέκτημα είναι ότι οι διαχειριστές κωδικών πρόσβασης που βασίζονται σε προγράμματα περιήγησης δεν λειτουργούν με εναλλακτικά προγράμματα περιήγησης. Εάν εναλλάσσετε συνήθως μεταξύ των προγραμμάτων περιήγησης σε διαφορετικές συσκευές, θα βρείτε τον εαυτό σας απογοητευμένο όταν αλλάζετε έναν κωδικό πρόσβασης σε μια συσκευή μόνο για να ανακαλύψετε ημέρες ή εβδομάδες αργότερα, το δευτερεύον πρόγραμμα περιήγησής σας προσφέρει τώρα ένα ξεπερασμένο σύνολο διαπιστευτηρίων.
Το μεγαλύτερο πρόβλημα είναι ότι οι δωρεάν διαχειριστές κωδικών πρόσβασης που βασίζονται σε προγράμματα περιήγησης έχουν γενικά ένα βασικό σύνολο χαρακτηριστικών που δεν μπορούν να ανταγωνιστούν με αμειβόμενες εναλλακτικές λύσεις. Έχουν ενισχυθεί όλοι με τις λειτουργίες ελέγχου κωδικού πρόσβασης που σας ειδοποιούν εάν ο κωδικός πρόσβασής σας ήταν μέρος μιας παραβίασης δεδομένων και συνήθως μπορούν επίσης να παρακολουθούν πράγματα όπως διευθύνσεις και αριθμοί πιστωτικών καρτών για γρήγορη μορφή μορφής. Αλλά υπολείπονται σε άλλα, πιο ενδιαφέροντα χαρακτηριστικά.
Για παράδειγμα, κάθε πρόγραμμα περιήγησης που κοίταξα είναι σε θέση να δημιουργήσει έναν ισχυρό, τυχαίο κωδικό πρόσβασης που μπορείτε να χρησιμοποιήσετε όταν δημιουργείτε ή αλλάζετε τα διαπιστευτήρια σας για έναν νέο ιστότοπο. Αλλά κανένας από αυτούς δεν προσφέρει τη δυνατότητα προσαρμογής αυτού του κωδικού πρόσβασης επιλέγοντας ένα συγκεκριμένο μήκος, επιτρέποντας ή απαγορεύοντας τα σύμβολα και ούτω καθεξής, όπως μπορείτε με το Utility 1Password τρίτων που εμφανίζονται εδώ.
Ομοίως, οι δωρεάν διαχειριστές κωδικών πρόσβασης με βάση το πρόγραμμα περιήγησης δεν έχουν χαρακτηριστικό γνώρισμα που είναι ζωτικής σημασίας για τις οικογένειες: τη δυνατότητα να μοιράζονται κωδικούς πρόσβασης έτσι ώστε οποιοδήποτε μέλος της οικογένειας να μπορεί να έχει πρόσβαση σε μια υπηρεσία συνδρομής ή να θέτει μια ηλεκτρονική παραγγελία χρησιμοποιώντας τον ίδιο λογαριασμό.
Με έναν πλήρη διαχειριστή κωδικού πρόσβασης, μπορείτε επίσης να προσθέσετε σημειώσεις σε κάθε αποθηκευμένη καταχώρηση, να διαχειρίζεστε σελιδοδείκτες, να εισαγάγετε εναλλακτικές διευθύνσεις URL υψηλού επιπέδου που χρησιμοποιούν τα ίδια διαπιστευτήρια και ούτω καθεξής.
Η κατώτατη γραμμή? Για όσους οι ηλεκτρονικές απαιτήσεις είναι μέτριες, που χρησιμοποιούν το ίδιο πρόγραμμα περιήγησης σε κάθε συσκευή και ποιος μπορεί να ζήσει με τους περιορισμούς αυτών των βασικών χαρακτηριστικών, ένας διαχειριστής κωδικού πρόσβασης με βάση το πρόγραμμα περιήγησης είναι πιθανώς αρκετά καλός. Εάν έχετε διαβάσει μέχρι τώρα, αυτή η περιγραφή πιθανώς δεν είναι εσείς. Σε αυτή την περίπτωση, η πρόκληση είναι να μεταφέρετε τους σήμερα αποθηκευμένους κωδικούς πρόσβασης σε ένα νέο βοηθητικό πρόγραμμα και στη συνέχεια να απενεργοποιήσετε τη λειτουργία υπέρ του προτιμώμενου διαχειριστή κωδικού πρόσβασης τρίτου μέρους.
Έχω μελετήσει κάθε ένα από τα τέσσερα κορυφαία προγράμματα περιήγησης: το Google Chrome, το νέο (Chromium) Microsoft Edge, το Mozilla Firefox και το Safari της Apple. Δείτε πώς μπορείτε να βρείτε τις ρυθμίσεις διαχείρισης κωδικού πρόσβασης για καθένα, εξαγάγετε τυχόν αποθηκευμένους κωδικούς πρόσβασης σε ένα ασφαλές μέρος και στη συνέχεια απενεργοποιήστε τη λειτουργία. Ως τελικό βήμα, εξηγώ πώς να καθαρίσετε αποθηκευμένους κωδικούς πρόσβασης και να σταματήσετε το συγχρονισμό.
Google Chrome
Ο ενσωματωμένος διαχειριστής κωδικού πρόσβασης του Chrome είναι, δεν είναι έκπληξη, συνδεδεμένο με όποιο λογαριασμό Google χρησιμοποιήσατε για να συνδεθείτε στο πρόγραμμα περιήγησης. Όταν είστε συνδεδεμένοι, συγχρονίστε τους κωδικούς πρόσβασης στον λογαριασμό σας στο Google και είναι διαθέσιμοι στο Chrome στον υπολογιστή σας ή στο Mac, σε συσκευές Android και σε iPhones και iPads. Εάν δεν είστε συνδεδεμένοι, οι κωδικοί πρόσβασης αποθηκεύονται σε τοπικό επίπεδο.
Μπορείτε να διαχειριστείτε τις ρυθμίσεις κωδικού πρόσβασης από το πρόγραμμα περιήγησης Chrome σε υπολογιστή ή Mac. Βεβαιωθείτε ότι έχετε υπογράψει τη χρήση του λογαριασμού σας στο Google και, στη συνέχεια, μεταβείτε στη σελίδα κωδικών πρόσβασης AutoFill> στο Chrome: // Ρυθμίσεις/κωδικούς πρόσβασης.
(Μπορείτε επίσης να διαχειριστείτε αυτήν τη ρύθμιση από τον ηλεκτρονικό σας λογαριασμό Google. Μεταβείτε στο https: // κωδικούς πρόσβασης.Google.com/options, όπου θα βρείτε το ίδιο περιορισμένο σύνολο επιλογών. Ή χρησιμοποιήστε την επιλογή Ρυθμίσεις κωδικού πρόσβασης σε μια συσκευή Android.·
Δημιουργήστε αντίγραφα ασφαλείας των αποθηκευμένων κωδικών πρόσβασης: Εάν έχετε αποθηκευμένους κωδικούς πρόσβασης, σας προτείνω να εξάγετε ένα αντίγραφο πριν προσαρμόσετε τις ρυθμίσεις. Υπάρχει ένα μεγάλο κουμπί εξαγωγής στη σελίδα λογαριασμού Google. Στη σελίδα AutoFill> Passwords, κάντε κλικ στο κουμπί περισσότερες ενέργειες (τρεις κατακόρυφες κουκίδες) στα δεξιά των αποθηκευμένων κωδικών πρόσβασης για να αποκαλύψετε την εντολή εξαγωγής. Το προκύπτον αρχείο είναι σε μορφή CSV, την οποία μπορείτε να αποθηκεύσετε ή να ανοίξετε σε φύλλα Excel ή Google για εκτύπωση.
Απενεργοποιήστε την αποθήκευση κωδικού πρόσβασης: Απενεργοποιήστε και τις δύο επιλογές στη σελίδα AutoFill> Passwords: Προσφορά για αποθήκευση κωδικών πρόσβασης και αυτόματης σύνδεσης. Αυτό θα σταματήσει το Chrome να αποθηκεύσει πρόσθετους κωδικούς πρόσβασης, αλλά δεν θα σταματήσει το πρόγραμμα περιήγησης να προσπαθεί να συμπληρώσει κωδικούς πρόσβασης που έχουν ήδη αποθηκευτεί.
Επιλεγμένος
Purge αποθηκευμένους κωδικούς πρόσβασης: Από τη σελίδα AutoFill> Passwords, μπορείτε να διαγράψετε μεμονωμένα αποθηκευμένα διαπιστευτήρια. Κάντε κλικ στο κουμπί περισσότερες ενέργειες στα δεξιά οποιασδήποτε καταχώρησης και, στη συνέχεια, κάντε κλικ στην επιλογή Κατάργηση. Αυτή η ενέργεια διαγράφει το αποθηκευμένο στοιχείο από τον λογαριασμό σας στο Google και από κάθε άλλη συσκευή όπου έχετε υπογράψει τη χρήση αυτού του λογαριασμού και έχετε ενεργοποιήσει τον συγχρονισμό.
Εάν έχετε μόνο μερικούς αποθηκευμένους κωδικούς πρόσβασης, η διαγραφή τους μεμονωμένα δεν είναι τόσο μεγάλη υπόθεση. Εάν έχετε δεκάδες κωδικούς πρόσβασης (ή περισσότερων), είναι μια κουραστική διαδικασία, αλλά δεν υπάρχει άλλος τρόπος για να διαγράψετε όλους τους αποθηκευμένους κωδικούς πρόσβασης από τον λογαριασμό σας στο Google για τη διαγραφή του λογαριασμού. Μπορείτε να καθυστερήσετε τη διαδικασία απενεργοποιώντας τον συγχρονισμό κωδικού πρόσβασης και στη συνέχεια να εκκαθαρίσετε όλους τους τοπικά αποθηκευμένους κωδικούς πρόσβασης: Αφού απενεργοποιήσετε τον συγχρονισμό κωδικού πρόσβασης, μεταβείτε στο Chrome: // Settings/ClearBrowserData, κάντε κλικ στο Advanced, επιλέξτε ΟΛΟΚΛΗΡΩΜΕΝΟ από το μενού χρονικής εμβέλειας.
Απενεργοποίηση συγχρονισμού κωδικού πρόσβασης: Για να αποφύγετε να έχετε έναν κωδικό πρόσβασης που εξοικονομείτε τυχαία σε άλλη συγχρονισμό συσκευής πίσω στο τρέχον, μεταβείτε στο Chrome: // Ρυθμίσεις/syncsetup/Advanced, επιλέξτε Προσαρμογή συγχρονισμού και ενεργοποιήστε το διακόπτη κωδικών πρόσβασης στη θέση OFF.
Η νέα άκρη της Microsoft
Επειδή η νέα άκρη βασίζεται στον ίδιο κινητήρα chromium ανοιχτού κώδικα που χρησιμοποιεί το Google Chrome, οι διαδικασίες για τη διαμόρφωση της λειτουργίας διαχείρισης κωδικού πρόσβασης είναι πολύ παρόμοιες με αυτές του Chrome.
Μπορείτε να διαχειριστείτε τις ρυθμίσεις κωδικού πρόσβασης από το πρόγραμμα περιήγησης Edge σε υπολογιστή ή Mac. Βεβαιωθείτε ότι έχετε υπογράψει τη χρήση του λογαριασμού σας στο Google και, στη συνέχεια, μεταβείτε στη σελίδα Profiles> Passwords στο Edge: // Ρυθμίσεις/κωδικούς πρόσβασης. Σε αντίθεση με την Google, η Microsoft δεν παρέχει πρόσβαση στο διαδίκτυο στους αποθηκευμένους κωδικούς πρόσβασης από τη σελίδα λογαριασμού της Microsoft.
Δημιουργήστε αντίγραφα ασφαλείας των αποθηκευμένων κωδικών πρόσβασης: Στη σελίδα Profiles> Passwords, κάντε κλικ στο κουμπί περισσότερες ενέργειες (τρεις οριζόντιες κουκίδες) στα δεξιά των αποθηκευμένων κωδικών πρόσβασης για να αποκαλύψετε την εντολή εξαγωγής. Το προκύπτον αρχείο είναι σε μορφή CSV, την οποία μπορείτε να αποθηκεύσετε ή να ανοίξετε στο Excel για εκτύπωση.
Απενεργοποιήστε την αποθήκευση κωδικού πρόσβασης: Απενεργοποιήστε και τις δύο επιλογές στη σελίδα προφίλ> Κωδικοί πρόσβασης: Προσφορά για αποθήκευση κωδικών πρόσβασης και αυτόματης σύνδεσης. Αυτό θα σταματήσει την εξοικονόμηση πρόσθετων κωδικών πρόσβασης, αλλά δεν θα σταματήσει το πρόγραμμα περιήγησης να προσπαθεί να συμπληρώσει κωδικούς πρόσβασης που έχουν ήδη αποθηκευτεί.
Purge αποθηκευμένους κωδικούς πρόσβασης: Από τη σελίδα Profiles> Passwords, μπορείτε να διαγράψετε μεμονωμένα αποθηκευμένα διαπιστευτήρια. Κάντε κλικ στο κουμπί περισσότερες ενέργειες στα δεξιά οποιασδήποτε καταχώρησης και, στη συνέχεια, κάντε κλικ στην επιλογή Κατάργηση. Αυτή η ενέργεια διαγράφει το αποθηκευμένο στοιχείο από τον λογαριασμό σας στο Microsoft και από κάθε άλλη συσκευή όπου έχετε υπογράψει τη χρήση αυτού του λογαριασμού και έχετε ενεργοποιήσει τον συγχρονισμό.
Όπως και με το Google Chrome, πρέπει να διαγράψετε τους αποθηκευμένους κωδικούς πρόσβασης ξεχωριστά για να τα καθαρίσετε από την άκρη σε άλλες συγχρονισμένες συσκευές. Εάν θέλετε απλώς να καθαρίσετε όλους τους τοπικά αποθηκευμένους κωδικούς πρόσβασης, πρώτα απενεργοποιήστε τον συγχρονισμό κωδικού πρόσβασης και, στη συνέχεια, μεταβείτε στο EDGE: // Ρυθμίσεις/ClearBrowserData, επιλέξτε ΟΛΑ ΧΡΟΝΟ από το μενού χρονικής εμβέλειας, επιλέξτε το πλαίσιο ελέγχου κωδικών πρόσβασης και κάντε κλικ στο CLEAR Τώρα τώρα. Εάν θέλετε να καταργήσετε όλα τα δεδομένα που μεταφέρθηκαν από την έκδοση Legacy της Edge, συμπεριλαμβανομένων των αποθηκευμένων κωδικών πρόσβασης, μετακινηθείτε στο κάτω μέρος της λίστας και επιλέξτε όλα τα δεδομένα από την προηγούμενη έκδοση της επιλογής Microsoft Edge.
Απενεργοποίηση συγχρονισμού κωδικού πρόσβασης: Για να αποφύγετε τον κωδικό πρόσβασης, αποθηκεύστε τυχαία σε άλλη συγχρονισμό συσκευής πίσω στο τρέχον, μεταβείτε στην άκρη: // Ρυθμίσεις/προφίλ/συγχρονισμός και ενεργοποιήστε τη διακόπτη κωδικών πρόσβασης στη θέση OFF.
Πυρήνας
Ομολογώ, έχει περάσει λίγο από τότε που χρησιμοποίησα τον Firefox ως το κύριο πρόγραμμα περιήγησής μου. Συγκεκριμένα, πρέπει να ήταν πριν από τις 22 Οκτωβρίου 2019, δηλαδή όταν ο Mozilla κυκλοφόρησε το Firefox 70, με τα εσωτερικά εργαλεία διαχείρισης κωδικού πρόσβασης του προγράμματος περιήγησης να ανακατασκευάστηκαν ως Firefox Lockwise.
Αυτό που κάνει το Lockwise διαφορετικό από τους αδελφούς του προγράμματος περιήγησης είναι ότι εξοικονομεί κωδικούς πρόσβασης στον Firefox, αλλά σας επιτρέπει να έχετε πρόσβαση σε αυτούς τους αποθηκευμένους κωδικούς πρόσβασης μέσω εφαρμογών για τις δύο κυρίαρχες κινητές πλατφόρμες. Θεωρητικά, αυτή η αρχιτεκτονική καθιστά αυτή μια πιο ευπροσάρμοστη λύση, αλλά οι κριτικές που έχω διαβάσει δεν είναι ενθαρρυντικές.
Μια σημαντική σημείωση σχετικά με το Lockwise: Λειτουργεί μόνο εάν έχετε συνδεθεί στον λογαριασμό σας Firefox. Εάν δεν είστε συνδεδεμένοι, οι κωδικοί πρόσβασής σας δεν αποθηκεύονται.
Ασφάλεια
Δημιουργήστε αντίγραφα ασφαλείας των αποθηκευμένων κωδικών πρόσβασης: Συγγνώμη, ο Firefox δεν περιλαμβάνει μια επιλογή εξαγωγής με το Lockwise. Υπάρχουν λύσεις (συμπεριλαμβανομένης μιας διαδικασίας δύο βημάτων που χρησιμοποιεί το γενναίο πρόγραμμα περιήγησης), αλλά δεν υπάρχει ενσωματωμένη λειτουργικότητα για αυτή τη σημαντική επιλογή.
Απενεργοποιήστε την αποθήκευση κωδικού πρόσβασης: Αφού συνδεθείτε στον λογαριασμό σας στον Firefox, μεταβείτε σε περίπου: Προτιμήσεις#Απορρήξη και καθαρίστε το ζήτημα για να αποθηκεύσετε τις συνδέσεις και τους κωδικούς πρόσβασης για ιστοσελίδες.
Purge αποθηκευμένους κωδικούς πρόσβασης: Στον Firefox, μεταβείτε σε περίπου: συνδέσεις, όπου θα βρείτε μια λίστα με όλα τα αποθηκευμένα διαπιστευτήρια σας, με μια γραμμή πλοήγησης στο αριστερό παράθυρο που δείχνει την τρέχουσα επιλογή στο δεξί παράθυρο. Κάντε κλικ στην επιλογή Κατάργηση για να διαγράψετε έναν αποθηκευμένο κωδικό πρόσβασης από τον λογαριασμό σας Firefox στο σύννεφο. Δεν υπάρχει τρόπος να καταργήσετε περισσότερους από έναν κωδικούς πρόσβασης κάθε φορά, οπότε αν έχετε μια πολύ μεγάλη συλλογή αποθηκευμένων κωδικών πρόσβασης, θα πρέπει να κάνετε πολλά κλικ και επιβεβαίωση.
Απενεργοποίηση συγχρονισμού κωδικού πρόσβασης: Για να σταματήσετε τον συγχρονισμό των κωδικών πρόσβασης στον λογαριασμό σας Firefox Cloud, μεταβείτε σε: Προτιμήσεις#συγχρονισμός, κάντε κλικ στην επιλογή και Καθαρίστε τις συνδέσεις και τους κωδικούς πρόσβασης. Σημειώστε ότι αυτό δεν καταργεί τους προηγουμένως αποθηκευμένους κωδικούς πρόσβασης.
Σαφάρι στο Mac
Το Browser Safari της Apple βασίζεται στο Webkit, το οποίο το καθιστά έναν πρώτο ξάδερφο στις εναλλακτικές λύσεις που βασίζονται σε χρωμίου. Αλλά σε αντίθεση με το Chrome ή το Edge, η Apple δεν επιτρέπει στο πρόγραμμα περιήγησης της ναυαρχίδας να διαχειρίζεται τους κωδικούς πρόσβασης ανεξάρτητα από το λειτουργικό σύστημα. Οι κωδικοί πρόσβασής σας αποθηκεύονται στο Keychain της Apple, το οποίο λειτουργεί σε Mac, iPhones και iPads.
Δεν υπάρχει πρόγραμμα περιήγησης σαφάρι για υπολογιστές Windows ή συσκευές Android, οπότε ο διαχειριστής κωδικού πρόσβασης του Safari είναι κατάλληλος μόνο για όσους είναι πλήρως αφοσιωμένοι στο οικοσύστημα της Apple. Εάν έχετε μια κάρτα μήλου επειδή αυτή η έκπτωση 3% αντιπροσωπεύει μεγάλα δολάρια για εσάς, διαβάστε παρακάτω.
Δημιουργήστε αντίγραφα ασφαλείας των αποθηκευμένων κωδικών πρόσβασης: Η Apple δεν διευκολύνει την εξαγωγή δεδομένων από το keychain της. Το βοηθητικό πρόγραμμα πρόσβασης στο keychain περιλαμβάνει μια λειτουργία εξαγωγής, αλλά τα αρχεία που προκύπτουν δεν είναι ευανάγνωστα από απλούς θνητούς και είναι πραγματικά κατάλληλο μόνο για αντίγραφα ασφαλείας από τη μία συσκευή της Apple στην άλλη. Όπως και με όλα τα Apple, υπάρχουν λύσεις, αλλά κανένας δεν μπορώ να προτείνω με βεβαιότητα.
Απενεργοποιήστε την αποθήκευση κωδικού πρόσβασης: Για να απενεργοποιήσετε την αποθήκευση κωδικού πρόσβασης στο Safari, μεταβείτε στο Safari> Προτιμήσεις> AutoFill και καθαρίστε τα ονόματα χρηστών και το πλαίσιο ελέγχου κωδικών πρόσβασης.
Purge αποθηκευμένους κωδικούς πρόσβασης: Όλα τα άλλα σχετικά με το μπρελόκ της Apple είναι δύσκολα, αλλά αυτή είναι μια σημαντική εξαίρεση. Για να διαγράψετε τους αποθηκευμένους κωδικούς πρόσβασης από ένα Mac, μεταβείτε στο Safari> Preferences> Κωδικοί πρόσβασης. Συνδεθείτε χρησιμοποιώντας τον κωδικό πρόσβασης του λογαριασμού χρήστη, πατήστε Command+A για να επιλέξετε κάθε καταχώρηση στη λίστα και, στη συνέχεια, κάντε κλικ στην επιλογή Κατάργηση. Shazam!
Χρησιμοποιείτε τον διαχειριστή κωδικών πρόσβασης του προγράμματος περιήγησης? Ενημερώστε την ιστορία σας στην παρακάτω ενότητα σχολίων.
Απενεργοποιήστε τον ενσωματωμένο διαχειριστή κωδικού πρόσβασης του προγράμματος περιήγησης
Τα περισσότερα προγράμματα περιήγησης ιστού περιλαμβάνουν ενσωματωμένη διαχείριση κωδικών πρόσβασης που σας ζητά να αποθηκεύσετε κωδικούς πρόσβασης για ιστότοπους που επισκέπτεστε. Το Pitt Password Manager (LastPass) είναι μια πολύ πιο ασφαλής μέθοδος αποθήκευσης κωδικών πρόσβασης. Αφού εγκαταστήσετε το Pitt Password Manager, απενεργοποιήστε τη ενσωματωμένη λειτουργία διαχείρισης κωδικού πρόσβασης στο πρόγραμμα περιήγησής σας για να αποφύγετε τη σύγχυση και να βελτιώσετε την ασφάλεια.
Σαφάρι
- Κάντε κλικ στο μενού Safari και επιλέξτε Προτιμήσεις.
- Κάντε κλικ στο Αυτόματο εικόνισμα.
- Απενεργοποιήστε όλες τις ρυθμίσεις αυτόματου δικτύου: “Χρησιμοποιώντας πληροφορίες από τις επαφές μου,” “Ονόματα και κωδικοί πρόσβασης χρηστών,” “Πιστωτικές κάρτες,” και “Άλλα έντυπα.”
Χρώμιο
- Κάντε κλικ στο μενού Chrome στη γραμμή εργαλείων και επιλέξτε Ρυθμίσεις.
- Κάντε κλικ Κωδικοί πρόσβασης.
- Σβήνω Προσφορά για αποθήκευση κωδικών πρόσβασης.
Πυρήνας
- Κάντε κλικ στο μενού Firefox στη γραμμή εργαλείων και επιλέξτε Επιλογές.
- Κάντε κλικ Ιδιωτικότητα και ασφάλεια.
- Καταργήστε την επιλογή του κουτιού δίπλα Ζητήστε να αποθηκεύσετε συνδέσεις και κωδικούς πρόσβασης για ιστότοπους.
Microsoft Edge
- Κάντε κλικ στο Ρυθμίσεις και πολλά άλλα μενού και επιλέξτε Ρυθμίσεις.
- Μετακινηθείτε στο κάτω μέρος και κάντε κλικ Προβολή προηγμένων ρυθμίσεων.
- Μετακινηθείτε στο Ιδιωτικότητα και υπηρεσίες Τμήμα και απενεργοποιήστε Προσφορά για αποθήκευση κωδικών πρόσβασης.
Εξερευνητής στο διαδίκτυο
- Κάντε κλικ στο Εργαλεία μενού και επιλέξτε ΕΠΙΛΟΓΕΣ ΔΙΑΔΙΚΤΥΟΥ.
- Κάντε κλικ στο Περιεχόμενο αυτί.
- Στο Αυτόματης συμπλήρωσης Τμήμα, κάντε κλικ Ρυθμίσεις.
- Σβήνω “Έντυπα και αναζητήσεις” και “Ονόματα χρηστών και κωδικοί πρόσβασης σε φόρμες,” τότε κάντε κλικ Εντάξει.