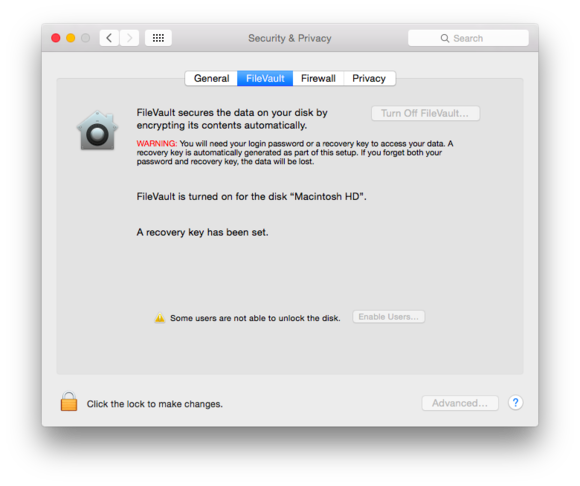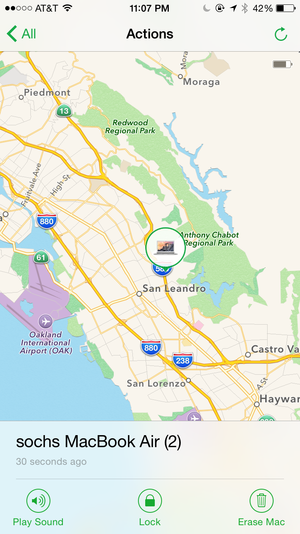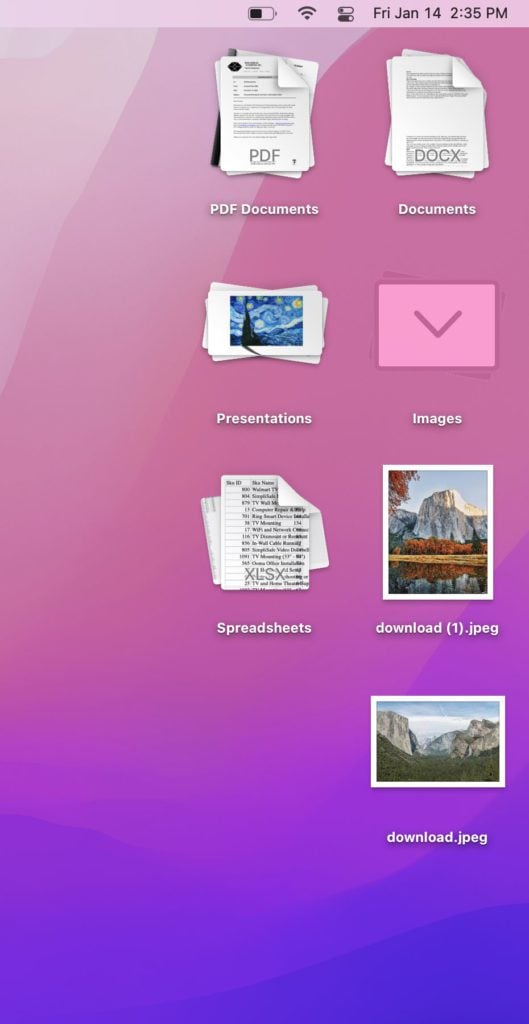Το FileVault κάνει το Mac σας πιο αργό
Το FileVault κάνει το Mac σας πιο αργό
Περίληψη:
FileVault 2 είναι μια ενσωματωμένη λειτουργία κρυπτογράφησης σε Mac που προσφέρει κρυπτογράφηση πλήρους δίσκου (FDE). Κρυπτογραφεί ολόκληρο το περιεχόμενο της μονάδας εκκίνησης, καθιστώντας τα δεδομένα που δεν μπορούν να ανακαλύψουν χωρίς κωδικό πρόσβασης. Το FileVault 2 λειτουργεί χέρι -χέρι με ανάκτηση OS X, επιτρέποντας στους χρήστες να εκτελούν διάφορες εργασίες ακόμη και όταν αντιμετωπίζουν προβλήματα με το Mac τους. Ενώ το FileVault 2 μπορεί να επιβραδύνει το Mac κατά τη διαδικασία κρυπτογράφησης, παρέχει υψηλό επίπεδο ασφάλειας για δεδομένα χρήστη.
-
Τι είναι το FileVault 2?
FileVault 2 Είναι η ενσωματωμένη λειτουργία κρυπτογράφησης της Apple που παρέχει κρυπτογράφηση πλήρους δίσκου σε Macs. Κρυπτογραφεί ολόκληρο το περιεχόμενο της μονάδας εκκίνησης, καθιστώντας τα δεδομένα απρόσιτα χωρίς τον κωδικό πρόσβασης του χρήστη.
-
Πώς βελτιώνει η ασφάλεια του FileVault 2?
Το FileVault 2 βελτιώνει την ασφάλεια με την κρυπτογράφηση ολόκληρης της μονάδας εκκίνησης. Αυτό σημαίνει ότι ακόμη και αν κάποιος έχει πρόσβαση φυσικά στη μονάδα δίσκου, δεν θα είναι σε θέση να έχει πρόσβαση στα δεδομένα χωρίς τον κωδικό πρόσβασης κρυπτογράφησης.
-
Πώς επηρεάζει το FileVault 2?
Κατά τη διάρκεια της αρχικής διαδικασίας κρυπτογράφησης, το FileVault 2 μπορεί να επιβραδύνει το Mac και να καταναλώσει πόρους CPU. Ωστόσο, μόλις ολοκληρωθεί η κρυπτογράφηση, ο αντίκτυπος της απόδοσης είναι ελάχιστη και το MAC πρέπει να λειτουργεί κανονικά.
-
Μπορεί το FileVault 2 να ενεργοποιηθεί σε υπάρχοντες Macs?
Ναι, το FileVault 2 μπορεί να ενεργοποιηθεί σε υπάρχοντα Macs. Ωστόσο, ξεκινώντας από το OS X Yosemite (10.10), η Apple ενθαρρύνει τους χρήστες να ενεργοποιήσουν το FileVault 2 κατά τη διάρκεια της ρύθμισης ενός νέου Mac.
-
Ποιος είναι ο σκοπός της ανάκτησης OS X?
Το OS X Recovery είναι ένα ειδικό διαμέρισμα δίσκου που λειτουργεί σε συνδυασμό με το FileVault 2. Επιτρέπει στους χρήστες να εκτελούν διάφορες εργασίες, όπως βοηθητικό πρόγραμμα δίσκου, αποκατάσταση ή εγκατάσταση του OS X μέσω του Διαδικτύου, αποκατάστασης από αντίγραφο ασφαλείας του χρόνου ή περιήγησης στο Safari.
-
Υπάρχουν κίνδυνοι που σχετίζονται με το FileVault 2?
Ο κύριος κίνδυνος που σχετίζεται με το FileVault 2 είναι η πιθανότητα να ξεχνάμε τον κωδικό πρόσβασης κρυπτογράφησης. Χωρίς τον κωδικό πρόσβασης ή ένα κλειδί ανάκτησης, τα κρυπτογραφημένα δεδομένα καθίστανται μόνιμα απρόσιτα. Είναι σημαντικό να διατηρείτε ένα αντίγραφο του κλειδιού ανάκαμψης σε ένα ασφαλές μέρος για έκτακτες ανάγκες.
-
Τι συμβαίνει εάν χάνεται ή κλαπεί ένας Mac με FileVault 2?
Εάν ένα MAC με ενεργοποιημένο FileVault 2 έχει χαθεί ή κλαπεί, τα κρυπτογραφημένα δεδομένα παραμένουν ασφαλή. Ο χρήστης μπορεί να σκουπίσει εξ αποστάσεως τη μονάδα χρησιμοποιώντας τη λειτουργία “Find My Mac”, εξασφαλίζοντας ότι τα δεδομένα δεν μπορούν να έχουν πρόσβαση από μη εξουσιοδοτημένα άτομα.
-
Είναι δυνατόν να κρυπτογραφήσετε δευτερογενείς ή εξωτερικές μονάδες δίσκου?
Ναι, οι δευτερεύουσες και εξωτερικές μονάδες μπορούν να κρυπτογραφηθούν χρησιμοποιώντας το FileVault 2. Ωστόσο, η κρυπτογράφηση αυτών των δίσκων είναι ανεξάρτητη από τη σύνδεση του χρήστη και απαιτεί ξεχωριστό κωδικό πρόσβασης για την τοποθέτηση.
-
Το FileVault 2 έχει επιπτώσεις στους λογαριασμούς iCloud?
Το FileVault 2 δεν επηρεάζει άμεσα τους λογαριασμούς iCloud. Ωστόσο, κατά τη διάρκεια της ρύθμισης του FileVault 2, οι χρήστες έχουν τη δυνατότητα να επιτρέψουν στον λογαριασμό τους στο iCloud να ξεκλειδώσει το δίσκο, παρέχοντας έναν πρόσθετο τρόπο ανάκτησης της πρόσβασης στα κρυπτογραφημένα δεδομένα σε περίπτωση ξεχασμένου κωδικού πρόσβασης.
-
Ποιες είναι οι εκτιμήσεις ασφαλείας για την αποθήκευση του κλειδιού ανάκτησης στους διακομιστές της Apple?
Η αποθήκευση του κλειδιού ανάκτησης στους διακομιστές της Apple είναι ασφαλής, αλλά περιλαμβάνει ορισμένους κινδύνους. Παρόλο που η Apple δεν μπορεί να ξεκλειδώσει το κλειδί ανεξάρτητα, είναι δυνατό για μια κυβερνητική υπηρεσία ή μη εξουσιοδοτημένα άτομα να αποκτήσουν πρόσβαση στο κλειδί ανάκαμψης υπό συγκεκριμένες συνθήκες.
Σημείωση: Ενώ το FileVault 2 παρέχει υψηλό επίπεδο ασφάλειας, είναι απαραίτητο να υποστηρίζουμε τακτικά σημαντικά δεδομένα για να εξασφαλιστεί η ασφάλειά του σε περίπτωση απρόβλεπτων περιστάσεων.
Το FileVault κάνει το Mac σας πιο αργό
4. Επιλέξτε το δίσκο εκκίνησης (συνήθως ονομάζεται MacIntosh HD) από την πλαϊνή μπάρα του βοηθητικού δίσκου.
Πώς να κρυπτογραφήσετε το Mac σας με το FileVault 2 και γιατί πρέπει απολύτως
μήλο’Το πρώτο πέρασμα στην ενσωματωμένη κρυπτογράφηση ήταν, ειλικρινά, τρομερό. Το αρχικό FileVault, που παρουσιάστηκε με 10.3 Panther το 2003, μόνο κρυπτογραφημένο χρήστη’S Home Directory, και είχε πολλά λειτουργικά και προβλήματα εφαρμογής. Το FileVault 2 εμφανίστηκε το 2011 με 10.7 λιοντάρι, και δεν είχε σχεδόν τίποτα να κάνει με το πρωτότυπο εκτός από το όνομα.
Το FileVault 2 προσφέρει κρυπτογράφηση πλήρους δίσκου (FDE). Όταν ενεργοποιηθεί, ολόκληρο το περιεχόμενο της μονάδας εκκίνησης είναι κρυπτογραφημένη. Όταν ο υπολογιστής σας είναι ενεργοποιημένος, η μονάδα δίσκου’Τα δεδομένα S είναι πλήρως ανεπανόρθωτα χωρίς κωδικό πρόσβασης. Σας επιτρέπει επίσης να χρησιμοποιήσετε το Mac για να σκουπίσετε τη μονάδα δίσκου σας σε λίγα δευτερόλεπτα από απομακρυσμένα αν εσείς’ανησυχεί για τα χέρια των οποίων ο υπολογιστής σας έχει πέσει. Μπορείτε να ενεργοποιήσετε το FileVault 2 με ένα υπάρχον Mac, αλλά ξεκινώντας με 10.10 Yosemite, OS X τώρα ενθαρρύνει την ενεργοποίηση του FileVault 2 κατά τη διάρκεια της ρύθμισης ενός φορητού υπολογιστή.
Αυτό έχει κάνει ορισμένους αξιωματούχους επιβολής του νόμου δυσαρεστημένοι, που φαινομενικά δεν είναι’Δεν θέλουν τα δεδομένα σας να προστατεύονται τόσο έντονα, ώστε να μπορούν να αποκτήσουν πρόσβαση στο απίθανο γεγονός που το χρειάζονται. Σχετικά λίγοι άνθρωποι ασχολούνται με εγκληματικές δραστηριότητες, και από αυτούς, ακόμη λιγότεροι έχουν οι υπολογιστές τους κατασχέθηκαν και εξετάστηκαν. Το’είναι ένα καλό σημάδι για το πόσο καλά λειτουργεί το FileVault 2 που οι υπάλληλοι είναι τόσο κακοί γι ‘αυτό.
Το FileVault 2 εκμεταλλεύεται την συνεχώς βελτιωμένη ταχύτητα του επεξεργαστή και τα χαρακτηριστικά σε Mac για να εκτελέσει κρυπτογράφηση και αποκρυπτογράφηση επί τόπου. Κάθε κομμάτι δεδομένων που διαβάζεται από και γραμμένο σε δίσκο, είτε από την περιστρεφόμενη ποικιλία είτε για το SSD, πρέπει να περάσει από αυτή τη διαδικασία. Το MACS που εισήχθη από το 2010 και το 2011 και κάθε μοντέλο από τότε μπορεί να χρησιμοποιήσει κυκλώματα κρυπτογράφησης στον επεξεργαστή, ενισχύοντας την απόδοση.
Το FileVault 2 λειτουργεί χέρι -χέρι με την ανάκτηση OS X, ένα ειδικό διαμέρισμα δίσκου που σας επιτρέπει να εκτελείτε βοηθητικό πρόγραμμα δίσκου από την ίδια μονάδα που μπορεί να έχετε πρόβλημα με, να επαναφέρετε ή να εγκαταστήσετε το OS X μέσω του Διαδικτύου, να αποκαταστήσετε ένα αντίγραφο ασφαλείας χρόνου ή να περιηγηθείτε στο Safari. Με ενεργοποιημένο το FileVault 2, οι μπότες του υπολογιστή σας στον όγκο ανάκτησης, σας ζητούν να συνδεθείτε με οποιονδήποτε λογαριασμό’έχει επιτραπεί να ξεκινήσει τον υπολογιστή.
Πώς να χρησιμοποιήσετε το FileVault 2
Σε ένα σύστημα χωρίς FileVault 2 ήδη στη θέση του, πρέπει να το ενεργοποιήσετε, το οποίο μετατρέπει τη μονάδα εκκίνησης από την μη κρυπτογραφημένη κατάσταση του σε πλήρως κρυπτογραφημένη. Αυτό έρχεται με μερικές μεγάλες κόκκινες προειδοποιήσεις και συμβουλές πριν προχωρήσετε. (Μπορείτε να κρυπτογραφήσετε δευτερεύουσες και εξωτερικές μονάδες κάνοντας κλικ στον έλεγχο μιας μονάδας δίσκου’εικονίδιο και επιλέξτε κρυπτογράφηση “Όνομα οδήγησης,” Αλλά δεν είναι’T LIVE με την σύνδεση: Ορίσατε έναν κωδικό πρόσβασης για τη μονάδα δίσκου και πρέπει να το εισαγάγετε για να το τοποθετήσετε.·
Προειδοποίηση 1! Κατά τη διάρκεια της εγκατάστασης, το OS X δημιουργεί ένα κλειδί ανάκτησης για τη μονάδα δίσκου. Όπως και με την Apple’S επαλήθευση δύο σταδίων για λογαριασμούς Apple ID, αυτό το κλειδί αποκατάστασης είναι κρίσιμο για διατήρηση. Χωρίς αυτό, αν χάσετε ή ξεχάσετε τον κωδικό πρόσβασης λογαριασμού σε όλους τους λογαριασμούς FileVault 2, η μονάδα σας είναι μόνιμα απρόσιτη. Κρατήστε ένα αντίγραφο του κλειδιού ανάκτησης, πιθανώς εκτυπωμένο, για έκτακτες ανάγκες.
Προειδοποίηση 2! Μόλις ξεκινήσετε τη μετατροπή, εκεί’Δεν το σταματάτε. Πρέπει να ολοκληρώσει και καταναλώνει πόρους CPU όπως τρελός, επιβραδύνοντας το μηχάνημά σας και πιθανώς πυροβολώντας τον ανεμιστήρα σε υψηλή ταχύτητα. Ο υπολογιστής σας πρέπει επίσης να παραμείνει συνδεδεμένος. Η λειτουργία διαρκεί πολλές ώρες. Ενας φίλος’Η ανιψιά κατά λάθος αποδέχτηκε την επιλογή να ενεργοποιήσει το FileVault 2 κατά την αναβάθμιση στο Yosemite πριν από λίγα βράδια και είχε την μηχανή της για μια τάξη υπολογιστών το επόμενο πρωί-Slow σε μια ανίχνευση.
Η Apple παρέχει λεπτομέρειες βήμα προς βήμα σε ένα σημείωμα βάσης γνώσης, έτσι κέρδισα’να επαναλάβω όλα αυτά, αλλά θα επισημάνω τα κρίσιμα μέρη.
- Μόνο οι λογαριασμοί που ενεργοποιούνται με το FileVault 2 μπορούν να ξεκλειδώσουν την ένταση κατά την εκκίνηση μετά από ένα κρύο εκκίνηση (όταν τερματίζονται) ή επανεκκίνηση. Για τους λογαριασμούς που δεν είστε’να επιλέξετε να ενεργοποιήσετε, να κάνετε επανεκκίνηση ή εκκίνηση θα απαιτήσει λογαριασμό με καταγραφές άδειας και στη συνέχεια αποσυνδέεται. Αν εσύ’Βοηθώντας να ρυθμίσετε το FileVault 2 για έναν χρήστη αρχάριου που σας εμπιστεύεται, μπορείτε να τους ζητήσετε να δημιουργήσουν έναν λογαριασμό για εσάς που θα σας επιτρέψει να συνδεθείτε εάν μπορούν’Τ.
- Οι λογαριασμοί που χρησιμοποιούν έναν κωδικό πρόσβασης iCloud για σύνδεση παρέχουν μια διέξοδο εάν ξεχάσετε ή χάσετε έναν κωδικό πρόσβασης λογαριασμού, αλλά προσφέρει επίσης κίνδυνο ασφαλείας εάν κάποιος αποκτήσει τις πληροφορίες λογαριασμού σας iCloud. (Κατά τη διάρκεια μιας αναβάθμισης Yosemite, μπορείτε να το επιλέξετε ρητά όταν το ενεργοποιημένο FileVault 2 ελέγχοντας ένα πλαίσιο που διαβάζει “Αφήστε τον λογαριασμό μου στο iCloud να ξεκλειδώσει το δίσκο μου.” Παραδόξως, η Apple δεν έχει πληροφορίες σχετικά με αυτήν την επιλογή στον ιστότοπο υποστήριξης της.·
- Η επιλογή αποθήκευσης του κλειδιού αποκατάστασης στο Apple’Οι διακομιστές S είναι ασφαλείς, στο ότι η Apple προφανώς μπορεί να ξεκλειδώσει μόνο το κλειδί δεδομένης της πληροφορίας που παρέχετε, ακριβώς όπως αυτό’S, συμπεριλαμβανομένης της κεφαλαιοποίησης. Δεν κάνει’να διατηρήσετε αρκετές πληροφορίες για να το ξεκλειδώσετε ανεξάρτητα. Ωστόσο, θέτει το κλειδί στα χέρια ενός κόμματος εκτός από τον εαυτό σας, καθιστώντας δυνατή κάτω από τις σωστές συνθήκες για κυβερνητική υπηρεσία ή NE’ER-DO-WELLS σε νόμιμα ή κοινωνικά μηχανικό πρόσβαση στο κλειδί αποκατάστασης.
Μόλις ολοκληρωθεί η μετατροπή, η μονάδα εκκίνησης προστατεύεται πλήρως εντός των ορίων της έκθεσης που σημειώνω παραπάνω.
Τι’S Ακόμα και το Niftier είναι ότι με το εύρεση του Mac μου ενεργοποιημένο στον υπολογιστή, έχετε ένα είδος μυστικού όπλου. Βρείτε το Mac μου λειτουργεί όταν ο υπολογιστής εκκινηθεί και συνδεθεί σε δίκτυο. Μπορείτε να παίξετε έναν ήχο, να κλειδώσετε τον υπολογιστή, να τον εντοπίσετε (εάν τα δίκτυα Wi-Fi ή άλλα σημάδια για τοποθεσία βρίσκονται κοντά) και διαγράψτε το. Επειδή το FileVault 2 βασίζεται σε ένα αποθηκευμένο κλειδί κρυπτογράφησης, διαγράφοντας τα μαντηλάκια δίσκου αυτό το κλειδί, καθιστώντας την οδήγηση μη αναβαθμισμένη, ακόμη και από εσάς.
Αλλά το εξαιρετικά μυστικό μυστικό όπλο είναι η λειτουργία επισκεπτών. Όταν ένας χρήστης συνδεθεί ως επισκέπτης και συνδέεται με ένα δίκτυο ή το MAC συνδέεται αυτόματα σε ένα γνωστό δίκτυο, η εύρεση του Mac συνεχίζει να λειτουργεί. Έτσι, αν κάποιος βρει τον υπολογιστή σας, μπορεί να εμφανιστεί οποιοδήποτε μήνυμα που στέλνετε με την επιλογή κλειδώματος, ακόμη και αν ήταν online πριν συνδεθείτε ως επισκέπτης. Αλλά και μπορεί να κάνει ένα αίτημα διαγραφής να κάνει το δρόμο του σιωπηλά.
Το FileVault 2 μπορεί να κάνει τα έθνη σεισμό, προφανώς, αλλά αυτό’είναι λίγο καλή υγιεινή πληροφοριών, επιτρέποντάς σας να κάνετε επιλογές σχετικά με το βαθμό ευπάθειας που θέλετε να ανεχτείτε για τα τοπικά αποθηκευμένα δεδομένα σας και οποιοδήποτε λογισμικό ή αποθηκευμένους κωδικούς πρόσβασης για υπηρεσίες στους λογαριασμούς σας. Με αυτό, εσύ’Δεν διακινδυνεύετε τα πάντα, αλλά με αυτό, έχετε υψηλό βαθμό διαβεβαίωσης για το ποιος μπορεί να έχει πρόσβαση σε αυτό.
Το FileVault κάνει το Mac σας πιο αργό
Η Reddit και οι συνεργάτες του χρησιμοποιούν cookies και παρόμοιες τεχνολογίες για να σας προσφέρουν καλύτερη εμπειρία.
Με την αποδοχή όλων των cookies, συμφωνείτε με τη χρήση των cookies για να παραδώσετε και να διατηρήσετε τις υπηρεσίες και τον ιστότοπό μας, να βελτιώσετε την ποιότητα του Reddit, να εξατομικεύσετε το περιεχόμενο και τη διαφήμιση Reddit και να μετρήσετε την αποτελεσματικότητα της διαφήμισης.
Απορρίπτοντας τα μη βασικά cookies, το Reddit ενδέχεται να εξακολουθεί να χρησιμοποιεί ορισμένα cookies για να εξασφαλίσει τη σωστή λειτουργικότητα της πλατφόρμας μας.
Για περισσότερες πληροφορίες, ανατρέξτε στην ειδοποίηση cookie και στην πολιτική απορρήτου μας .
Γιατί μπορεί να’Απενεργοποιήσω το FileVault στο Mac μου?
Αν εσύ’Προσπαθώντας να απενεργοποιήσετε το FileVault στο Mac σας, θα μπορούσε να είναι επειδή το μενού FileVault είναι κλειδωμένο. Κάθε mac που τρέχει macos 11. 0 ή υψηλότερο έρχεται με το FileVault ενεργοποιημένο και για να κάνετε αλλαγές σε αυτό, εσείς’θα χρειαστεί ένας λογαριασμός διαχειριστή.
Από το μενού προτιμήσεων συστήματος, κάντε κλικ στην επιλογή Ασφάλεια και Προστασία Προσωπικών Δεδομένων και, στη συνέχεια, κάντε κλικ στην καρτέλα FileVault. Εάν το εικονίδιο λουκέτο στην κάτω αριστερή γωνία είναι κλειδωμένο, εσείς’Θα πρέπει να το ξεκλειδώσετε εισάγοντας έναν διαχειριστή’Όνομα χρήστη και κωδικός πρόσβασης.
Εάν το εικονίδιο λουκέτο ξεκλειδωθεί, τότε μπορείτε να απενεργοποιήσετε το FileVault κάνοντας κλικ στο κουμπί απενεργοποίησης FileVault. Αν δεν είσαι’Δεν έχετε λογαριασμό διαχειριστή, κερδίσατε’t να είναι σε θέση να κάνει αλλαγές στο FileVault.
Εναλλακτικά, θα μπορούσε να οφείλεται στο γεγονός ότι το FileVault κρυπτογραφεί τα δεδομένα σας. Όταν το FileVault είναι ενεργοποιημένο, κρυπτογραφεί όλα τα δεδομένα στο Mac σας’είναι σκληρός δίσκος έτσι ώστε να μπορεί’να διαβαστεί χωρίς κωδικό πρόσβασης. Αυτό σημαίνει ότι όταν απενεργοποιήσετε το FileVault, ο Mac σας πρέπει να αποκρυπτογραφήσει τα δεδομένα προτού να μπορέσει να χρησιμοποιηθεί ξανά.
Αυτό μπορεί να διαρκέσει πολύ, οπότε αν εσείς’ve enabled filevault, αυτό’είναι πιθανό ότι ο Mac σας βρίσκεται ακόμα στη διαδικασία αποκρυπτογράφησης των δεδομένων. Μόλις το’Έληξε, εσύ’Θα μπορέσω να απενεργοποιήσετε το FileVault.
Τέλος, θα μπορούσε να είναι επειδή ο Mac σας’S recovery HD Το διαμέρισμα λείπει ή έχει διαγραφεί. Το διαμέρισμα ανάκτησης HD χρησιμοποιείται για την επαναφορά του κωδικού πρόσβασής σας εάν το ξεχάσετε και αν’λείπει ή έχει διαγραφεί, κερδίσατε’t να είναι σε θέση να απενεργοποιήσει το FileVault.
Για να ελέγξετε αν ο Mac σας’S recovery HD Το διαμέρισμα εξακολουθεί να υπάρχει, ανοιχτό βοηθητικό πρόγραμμα δίσκου και κάντε κλικ στην καρτέλα διαμέρισμα. Αν υπάρχει’S ένα διαμέρισμα ανάκτησης HD, μπορείτε να απενεργοποιήσετε το FileVault. Αν όχι, εσύ’Θα πρέπει να επανεγκαταστήσετε το macOS για να δημιουργήσετε ένα νέο διαμέρισμα HD Recovery HD.
Πώς μπορώ να απενεργοποιήσω το FileVault στο Mac?
Για να απενεργοποιήσετε το FileVault στο Mac, θα χρειαστεί να ανοίξετε πρώτα την εφαρμογή προτιμήσεων του συστήματος κάνοντας κλικ στο εικονίδιο της Apple στην επάνω αριστερή γωνία της οθόνης σας και, στη συνέχεια, επιλέγοντας ‘Επιλογές συστήματος’. Στη συνέχεια, κάντε κλικ στο κουμπί ‘Ασφάλεια & Προστασία Προσωπικών Δεδομένων’ Στη συνέχεια, επιλέξτε ‘Αρχειοφόρος’.
Στην καρτέλα FileVault, θα μπορείτε να δείτε εάν το FileVault είναι ενεργοποιημένο ή απενεργοποιημένο. Εάν είναι ενεργοποιημένο, κάντε κλικ στο εικονίδιο κλειδώματος στο κάτω αριστερό μέρος του παραθύρου και εισαγάγετε τον κωδικό πρόσβασης διαχειριστή σας. Αφού το κάνετε αυτό, κάντε κλικ στο ‘Απενεργοποιήστε το FileVault’ κουμπί.
Στη συνέχεια, θα μεταφερθείτε σε μια οθόνη όπου θα σας ζητηθεί το κλειδί αποκατάστασης FileVault. Εισαγάγετε το πλήκτρο και κάντε κλικ στο Continter. Στη συνέχεια, το FileVault θα απενεργοποιηθεί. Μπορεί να σας ζητηθεί να εισαγάγετε ξανά τον κωδικό πρόσβασης διαχειριστή σας.
Αφού το κάνετε αυτό, το FileVault θα είναι επίσημα απενεργοποιημένο. Μπορεί επίσης να χρειαστεί να κάνετε επανεκκίνηση του Mac σας για να τεθούν σε ισχύ οι αλλαγές.
Θα πρέπει να ενεργοποιηθεί το FileVault στο Mac?
Ναι, οι χρήστες MAC θα πρέπει να εξετάσουν έντονα το ενδεχόμενο να στραφούν στο FileVault για ένα επιπλέον στρώμα προστασίας για τα δεδομένα τους. Το FileVault είναι μια υπηρεσία κρυπτογράφησης που παρέχεται από την Apple που προστατεύει τα δεδομένα που είναι αποθηκευμένα σε μια συσκευή MAC, κωδικοποιώντας το.
Όταν ενεργοποιηθεί, μόνο οι χρήστες που γνωρίζουν τον κωδικό πρόσβασης σύνδεσης της συσκευής μπορούν να έχουν πρόσβαση στα περιεχόμενα του υπολογιστή. Το FileVault απαιτεί από τον χρήστη να εισάγει έναν κωδικό πρόσβασης των προτιμήσεων του, πράγμα που σημαίνει ότι ακόμη και αν ο υπολογιστής ή ο σκληρός δίσκος έπρεπε να κλαπούν, τα δεδομένα που αποθηκεύονται στη συσκευή θα παραμείνουν ασφαλείς.
Το FileVault κρυπτογραφεί επίσης τα δεδομένα που είναι αποθηκευμένα σε εξωτερικές μονάδες, έτσι’είναι ιδανικό για χρήστες που χρησιμοποιούν παρόμοια προστατευμένες εξωτερικές μονάδες. Επιπλέον, εάν η συσκευή MAC χάνεται ή κλαπεί, η Apple μπορεί να χρησιμοποιήσει τα κρυπτογραφημένα δεδομένα FileVault για να εντοπίσει τη συσκευή.
Επομένως, όχι μόνο το FileVault μπορεί να παρέχει ένα επιπλέον στρώμα προστασίας, μπορεί επίσης να διευκολύνει τον εντοπισμό της συσκευής εάν έχει χαθεί ή κλαπεί ποτέ.
Το FileVault κάνει Mac πιο αργή?
Όχι, το FileVault δεν κάνει το Mac πιο αργό. Το FileVault είναι το σύστημα κρυπτογράφησης Apple Mac που κρυπτογραφεί τα περιεχόμενα της μονάδας εκκίνησης, παρέχοντας ένα επιπλέον στρώμα ασφάλειας για τα δεδομένα σας. Με άλλα λόγια, τυχόν δεδομένα που αποθηκεύονται στη μονάδα εκκίνησης είναι κρυπτογραφημένα, καθιστώντας τα απρόσιτα σε μη εξουσιοδοτημένους χρήστες ή άτομα.
Είναι ένα εργαλείο που έχει σχεδιαστεί για να προστατεύει τα δεδομένα σας, να μην υποβαθμίζει την απόδοση του συστήματός σας.
Σε ορισμένες περιπτώσεις, οι χρήστες έχουν βιώσει το MAC τους πιο αργά μετά την ενεργοποίηση του FileVault, αλλά αυτό δεν οφείλεται στην ίδια την τεχνολογία. Αντ ‘αυτού, μπορεί να προκληθεί από κατακερματισμό δίσκου, ευρετηρίαση δίσκου, ευρετηρίαση προβολέα ή απλά μεγάλα αρχεία.
Εάν αντιμετωπίσετε επιβράδυνση στο Mac σας, θα πρέπει να αφιερώσετε χρόνο για να αξιολογήσετε την υγεία του συστήματός σας και να βεβαιωθείτε ότι η μονάδα σας έχει αρκετό ελεύθερο χώρο. Μόλις ληφθεί μέριμνα, θα πρέπει να παρατηρήσετε μια ώθηση στην απόδοση, ανεξάρτητα από το αν είναι ενεργοποιημένο ή όχι το FileVault.
Πρέπει να ενεργοποιήσω την κρυπτογράφηση δίσκου Apple FileVault?
Ναι, θα πρέπει να ενεργοποιήσετε την κρυπτογράφηση δίσκου FileVault Apple εάν θέλετε να προστατεύσετε τα εμπιστευτικά δεδομένα που είναι αποθηκευμένα στο Mac σας. Το FileVault χρησιμοποιεί κρυπτογράφηση AES 256-bit, η οποία είναι μία από τις πιο ασφαλείς μεθόδους κρυπτογράφησης, εξασφαλίζοντας ότι κανείς δεν μπορεί να έχει πρόσβαση στα δεδομένα της συσκευής σας χωρίς το σωστό κλειδί.
Επιπλέον, με το FileVault, τα αρχεία και οι φακέλοι σας είναι κρυπτογραφημένα ακόμη και όταν η συσκευή σας είναι απενεργοποιημένη ή σε λειτουργία ύπνου, πράγμα που σημαίνει ότι είναι ασφαλείς ανά πάσα στιγμή. Όχι μόνο αυτό, αλλά επιτρέπει το FileVault να επεκτείνει επίσης την ασφάλεια του συστήματός σας, συμβάλλοντας στη διαφύλαξη των εξωτερικών επιθέσεων.
Τέλος, η Apple παρέχει μια εύκολη στη χρήση διεπαφή που καθιστά απλή το FileVault, που σημαίνει ότι ο καθένας μπορεί να ξεκινήσει με αυτό.
Μπορεί να παραβιαστεί ο Mac FileVault?
Αυτή τη στιγμή, δεν είναι δυνατόν να χαράξετε το Mac FileVault, καθιστώντας τον αποτελεσματικό τρόπο για την προστασία ευαίσθητων δεδομένων από μη εξουσιοδοτημένη πρόσβαση. Το FileVault χρησιμοποιεί τον αλγόριθμο κρυπτογράφησης XTS-AES-128, ο οποίος είναι ένας από τους πιο ασφαλείς αλγόριθμους κρυπτογράφησης που είναι διαθέσιμοι.
Πρόκειται για μια λύση κρυπτογράφησης δίσκου που έχει σχεδιαστεί για να εξασφαλίζει δεδομένα σε υπολογιστές που βασίζονται σε Mac OS X. Εκτός από αυτό, το FileVault 2 χρησιμοποιεί επίσης ασφαλή εκκίνηση και επιτάχυνση ασφαλών τεχνολογιών διαγραφής για να εξασφαλίσει περαιτέρω τα δεδομένα στον σκληρό σας δίσκο.
Ο χρήστης πρέπει να χρησιμοποιήσει τα διαπιστευτήρια λογαριασμού του Apple ID για να ξεκλειδώσει τη μονάδα δίσκου, η οποία βοηθά στην προστασία του από την μη εξουσιοδοτημένη πρόσβαση. Το FileVault είναι επίσης ικανό να κρυπτογραφεί δεδομένα που αποθηκεύονται σε εξωτερικούς σκληρούς δίσκους ή μονάδες USB, καθιστώντας τον ασφαλή τρόπο για την προστασία των δεδομένων σας ανεξάρτητα από το πού αποθηκεύεται.
Τι χρησιμοποιείται για ένα filevault σε Mac?
Το FileVault είναι ένα ενσωματωμένο πρόγραμμα κρυπτογράφησης που έγινε αποκλειστικά για Macs. Χρησιμοποιείται για την ασφαλή αποθήκευση αρχείων σε Mac’S σκληρό δίσκο. Μέσω του προγράμματος, τα δεδομένα κρυπτογραφούνται σε μια προσπάθεια προστασίας αρχείων χρήστη από μη εξουσιοδοτημένη πρόσβαση.
Όταν χρησιμοποιείτε το FileVault, δημιουργείται ένας συγκεκριμένος κωδικός πρόσβασης για τον χρήστη’S Mac, το οποίο θα χρειαστεί για να είναι σε θέση να αποκρυπτογραφήσει τα αρχεία που είναι αποθηκευμένα μέσα. Η κρυπτογράφηση έχει επίσης σχεδιαστεί για να εμποδίσει κάποιον να έχει πρόσβαση στα αρχεία εάν ο σκληρός δίσκος απομακρυνθεί ποτέ φυσικά από το MAC.
Αυτό είναι ιδιαίτερα χρήσιμο στην περίπτωση της απώλειας ή της κλοπής του Mac, καθώς ο υποψήφιος κλέφτης δεν θα έχει πρόσβαση στα αποθηκευμένα αρχεία. Το FileVault είναι επίσης επωφελές για άτομα και οργανισμούς που χρειάζονται βελτιωμένη ασφάλεια και ιδιωτικότητα για τυχόν αποθηκευμένα αρχεία.
Το FileVault χρησιμοποιεί περισσότερο χώρο στο δίσκο?
Ναι, το FileVault χρησιμοποιεί περισσότερο χώρο στο δίσκο. Το FileVault είναι ένα ενσωματωμένο χαρακτηριστικό κρυπτογράφησης του MacOS που έχει σχεδιαστεί για να βοηθήσει στην προστασία των δεδομένων σας. Όταν ενεργοποιείτε το FileVault, κρυπτογραφεί τα περιεχόμενα του σκληρού σας δίσκου, καθιστώντας δύσκολο για οποιονδήποτε άλλο από τον ιδιοκτήτη να έχει πρόσβαση στα δεδομένα.
Λόγω αυτού του πρόσθετου επιπέδου κρυπτογράφησης, απαιτεί κάποιο πρόσθετο χώρο στο δίσκο. Ανάλογα με το μέγεθος του σκληρού σας δίσκου, το ποσό του πρόσθετου χώρου στο δίσκο που χρησιμοποιεί μπορεί να διαφέρει, αλλά γενικά χρησιμοποιεί μερικά gigabytes.
Επιπλέον, εάν έχετε πολλά δεδομένα που πρέπει να κρυπτογραφηθούν, μπορεί να χρειαστεί περισσότερο χρόνο για να ολοκληρωθεί η διαδικασία κρυπτογράφησης και θα απαιτήσει περισσότερο χώρο στο δίσκο στο ενδιάμεσο.
Τι πρέπει να κάνετε σε Mac?
Υπάρχουν πολλά πράγματα που δεν πρέπει να κάνετε σε Mac. Μερικά από τα πιο σημαντικά περιλαμβάνουν:
1. Μην εκτελείτε λογισμικό που δεν είναι συμβατό με το λειτουργικό σύστημα MAC. Επιπλέον, είναι καλύτερο να αποφύγετε τη λήψη ή την εγκατάσταση λογισμικού που δεν ελήφθη μέσω του επίσημου Mac App Store.
2. Μην τροποποιήσετε τα αρχεία πυρήνα του λειτουργικού συστήματος MAC. Αυτός είναι ένας καλός τρόπος για να κάνετε τον υπολογιστή σας ασταθές, να προκαλέσει προβλήματα συστήματος και ακόμη και να βλάψει μη αναστρέψιμα το υλικό σας.
3. Μην αγνοείτε τις ενημερώσεις του συστήματος και τα μπαλώματα ασφαλείας. Παρόλο που μπορεί να χρειαστεί λίγος χρόνος για να τα εγκαταστήσετε, είναι απαραίτητο για τη συνολική υγεία και ασφάλεια του μηχανήματος.
4. Μην πλοηγηθείτε σε μη αξιόπιστες ιστοσελίδες ή κάντε κλικ σε κακόβουλους συνδέσμους. Οι απειλές για την ασφάλεια στο διαδίκτυο, όπως οι ιοί και το κακόβουλο λογισμικό, μπορούν εύκολα να προκαλέσουν βλάβη στο σύστημά σας, οπότε πάντα φροντίστε να κολλήσετε με αξιόπιστες πηγές.
5. Μην επιχειρήσετε να χρησιμοποιήσετε το πειρατικό λογισμικό ή να προσπαθήσετε να εγκαταστήσετε και να χρησιμοποιήσετε τις εκδοχές λογισμικού Hacked. Όχι μόνο αυτό μπορεί να θέσει σε κίνδυνο την ακεραιότητα και την ασφάλεια του συστήματός σας, αλλά είναι επίσης παράνομο και θα μπορούσε να σας προσγειωθεί σε σοβαρό πρόβλημα.
Πώς μπορώ να καταργήσω το FileVault από τον Mac μου χωρίς κωδικό πρόσβασης?
Εάν θέλετε να καταργήσετε το FileVault από το Mac σας χωρίς κωδικό πρόσβασης, η διαδικασία μπορεί να είναι λίγο περίπλοκη. Ο πιο απλός τρόπος είναι να διαγράψετε εντελώς το Mac σας και να ξεκινήσετε.
Για να το κάνετε αυτό, επανεκκινήστε το Mac σας και κρατήστε πατημένο το Apple’scome + r Keys ενώ εκκινεί επάνω. Αυτό θα σας μεταφέρει στη λειτουργία ανάκτησης. Από εδώ, κάντε κλικ στο “Χρησιμότητα δίσκου” επιλογή και επιλέξτε το Mac σας’S σκληρό δίσκο από τη λίστα.
Μόλις το επιλέξετε, κάντε κλικ στο “Εξάλειψη” κουμπί στο επάνω μέρος του παραθύρου και ακολουθήστε τις οδηγίες για να διαγράψετε τον σκληρό δίσκο. Μόλις ολοκληρωθεί η διαδικασία, το Mac σας θα επανεκκινήσει και θα επιστρέψετε στη λειτουργία ανάκτησης.
Από τη λειτουργία ανάκτησης, επιλέξτε το “Επανατοποθετήστε το macOS” επιλογή που θα επανεγκαταστήσει την πιο ενημερωμένη έκδοση του MacOS. Μόλις ολοκληρωθεί η επανεγκατάσταση, το Mac σας θα επανεκκινήσει και το FileVault θα αφαιρεθεί από το Mac σας χωρίς κωδικό πρόσβασης.
Μπορείτε να επαναφέρετε το εργοστάσιο με ένα Mac με FileVault?
Ναι, μπορείτε να επαναφέρετε το εργοστάσιο ένα MAC με ενεργοποιημένο το FileVault. Ωστόσο, αυτό πρέπει να γίνει με προσοχή, καθώς το FileVault είναι ένα ασφαλές σύστημα κρυπτογράφησης που βοηθά στην προστασία των δεδομένων σας από μη εξουσιοδοτημένη πρόσβαση. Όταν το εργοστάσιο επαναφέρετε το Mac σας, διαγράφει όλα τα αρχεία στο Mac σας’Εσωτερική αποθήκευση.
Όταν το FileVault είναι ενεργοποιημένο, κρυπτογραφεί αυτά τα αρχεία πριν τα διαγράψει.
Για να εκτελέσετε μια επαναφορά εργοστασίου σε Mac με FileVault, εσείς’Θα πρέπει να χρησιμοποιήσετε το βοηθητικό πρόγραμμα εκκίνησης στο MacOS Recovery. Για να φτάσετε σε αυτήν την οθόνη, επανεκκινήστε το Mac σας και, στη συνέχεια, πατήστε και κρατήστε την εντολή + R μέχρι να δείτε το παράθυρο MacOS Utilities.
Από εδώ, μπορείτε να επιλέξετε την επιλογή Utility Disk και, στη συνέχεια, επιλέξτε το δίσκο που θέλετε να διαγράψετε και να αναδιαμορφωθείτε. Μόλις ολοκληρωθεί, μπορείτε να βγείτε από το δίσκο και στη συνέχεια να επιλέξετε την επιλογή για επανεγκατάσταση macOS. Όταν τελειώσει αυτό, το Mac σας έχει επαναφέρει το εργοστάσιο και το FileVault θα εξακολουθεί να είναι ενεργοποιημένο.
Πώς μπορώ να βρω το κλειδί ανάκτησης FileVault της Apple?
Εάν έχετε πρόσβαση στο λογαριασμό σας MacO. Για να το κάνετε αυτό, απλά ανοίξτε τις προτιμήσεις του συστήματος, κάντε κλικ στην επιλογή Ασφάλεια και Προστασία Προσωπικών Δεδομένων και, στη συνέχεια, επιλέξτε την καρτέλα FileVault.
Το κλειδί ανάκτησης FileVault παρατίθεται στο κάτω μέρος του παραθύρου.
Εάν δεν μπορείτε να αποκτήσετε πρόσβαση στον λογαριασμό σας και έχετε ρυθμίσει το αναγνωριστικό της Apple με τον λογαριασμό σας MacO.
Αφού συνδεθείτε, κάντε κλικ στο “Επαναφορά ερωτήσεων ασφαλείας” Σύνδεσμος στο κάτω μέρος της σελίδας και θα σας ζητηθεί να επιβεβαιώσετε την ταυτότητά σας πριν εισαγάγετε ένα νέο σύνολο ερωτήσεων ασφαλείας. Μόλις εσύ’Το έκανα αυτό, θα σας ζητηθεί το κλειδί αποκατάστασης FileVault.
Στη συνέχεια, μπορείτε να το εισαγάγετε στο πλαίσιο κειμένου και το κλειδί θα είναι ορατό στο επόμενο παράθυρο.
Εάν έχετε’ρυθμίστε το αναγνωριστικό της Apple με τον λογαριασμό σας MacOS ή εάν εσείς’re δεν μπορείτε να αποκτήσετε πρόσβαση στον λογαριασμό σας Apple ID, μπορείτε ακόμα να ανακτήσετε το κλειδί ανάκτησης FileVault από την εταιρεία ή τον οργανισμό που διαχειρίζεται τη ρύθμιση του FileVault.
Μιλήστε στο σύστημά σας ή στον διαχειριστή πληροφορικής για βοήθεια.
Πώς μπορώ να επαναφέρω το Mac μου στις ρυθμίσεις του εργοστασίου χωρίς κωδικό πρόσβασης διαχειριστή?
Εάν θέλετε να επαναφέρετε το Mac σας στις ρυθμίσεις του εργοστασίου χωρίς κωδικό πρόσβασης διαχειριστή, μπορείτε να το κάνετε χρησιμοποιώντας ένα δίσκο εγκατάστασης Windows ή Linux. Για τα Windows, θα χρειαστείτε ένα DVD Windows – είτε μια έκδοση λιανικής είτε μια έκδοση OEM – που έχει αγοράσει νόμιμα.
Για να ξεκινήσετε τη διαδικασία, εισαγάγετε το δίσκο στο Mac σας και επανεκκινήστε το. Κατά την εκκίνηση, θα σας ζητηθεί να πατήσετε οποιοδήποτε πλήκτρο για εκκίνηση από το δίσκο. Τότε, εσύ’Θα πρέπει να ακολουθήσετε τις οδηγίες στην οθόνη για να περιηγηθείτε στο εργαλείο διαμερίσματος, όπου θα επιλέξετε το διαμέρισμα που θέλετε να διαμορφώσετε.
Μόλις ολοκληρωθεί η μορφοποίηση, θα μπορείτε να επανεγκαταστήσετε μια νέα έκδοση των Windows στον σκληρό δίσκο.
Αν εσύ’Χρησιμοποιώντας ένα δίσκο Linux, η διαδικασία είναι ελαφρώς διαφορετική. Εισαγάγετε το δίσκο στο Mac και επανεκκινήστε το. Μόλις οι μπότες του δίσκου, θα πρέπει να επιλέξετε το “Εγκαταστήστε το Linux” επιλογή. Στη συνέχεια, από το μενού, επιλέξτε την επιλογή για να διαγράψετε τα δεδομένα από οποιοδήποτε διαμέρισμα’S στο Mac’S σκληρό δίσκο.
Μόλις ολοκληρωθεί η διαδικασία διαγραφής, θα μπορείτε να επιλέξετε την επιλογή για εγκατάσταση του Linux.
Τέλος, εάν δεν μπορείτε να χρησιμοποιήσετε είτε ένα δίσκο Windows είτε Windows ή Linux για να επαναφέρετε το Mac σας στις ρυθμίσεις του εργοστασίου χωρίς κωδικό πρόσβασης διαχειριστή, μπορείτε επίσης να επιλέξετε να αγοράσετε μια εικόνα δίσκου του Mac OS X που έχει σχεδιαστεί ειδικά για την επαναφορά των Mac στις εγκαταστάσεις του εργοστασίου τους.
Αλλά όποια επιλογή χρησιμοποιείτε, πιθανότατα θα χρειαστεί να επανεγκαταστήσετε όλες τις εφαρμογές και τα δεδομένα σας μετά την επαναφορά.
Πώς μπορώ να αναγκάσω μια εργοστασιακή επαναφορά στο Mac μου?
Η εκτέλεση ενός εργοστασιακού επαναφορά στο Mac σας είναι μια σχετικά απλή διαδικασία. Σημειώστε ότι το εργοστάσιο επαναφοράς του Mac σας θα διαγράψει όλα τα δεδομένα και τις ρυθμίσεις σας, οπότε φροντίστε να δημιουργήσετε αντίγραφα ασφαλείας των σημαντικών αρχείων πριν προχωρήσετε.
1. Κλείστε το Mac σας.
2. Ενεργοποιήστε το Mac σας και πατήστε αμέσως και κρατήστε τα κλειδιά της εντολής (⌘)+ R μέχρι να δείτε το λογότυπο της Apple.
3. Επιλέξτε το δίσκο από το μενού Utilities OS X.
4. Επιλέξτε το δίσκο εκκίνησης (συνήθως ονομάζεται MacIntosh HD) από την πλαϊνή μπάρα του βοηθητικού δίσκου.
5. Κάντε κλικ στην καρτέλα Erase.
6. Επιλέξτε τη μορφή ως Mac OS Extended (Journaled).
7. Κάντε κλικ στο κουμπί Διαγραφή
8. Μόλις ολοκληρωθεί η διαγραφή, επιλέξτε την επιλογή επανεγκατάστασης OS X από το μενού Utilities OS X.
9. Επιλέξτε τη μονάδα προορισμού και κάντε κλικ στο κουμπί Εγκατάσταση για να επανεγκαταστήσετε το OS X.
10. Ακολουθήστε τις οδηγίες στην οθόνη για να ολοκληρώσετε την εγκατάσταση και την επαναφορά του εργοστασίου.
Όταν ολοκληρωθεί η εγκατάσταση και εισήχθησαν οι βοηθοί εγκατάστασης, μπορείτε τώρα να εξατομικεύσετε το Mac και να μεταφέρετε τα αρχεία που είχατε υποστηρίξει προηγουμένως.
Θα επαναφέρει η εργοστασιακή επαναφορά?
Ναι, μια επαναφορά εργοστασίου μπορεί να αφαιρέσει τους ιούς από έναν υπολογιστή MAC. Μια εργοστασιακή επαναφορά θα αποκαταστήσει το Mac στην αρχική του κατάσταση, ακριβώς όπως ήταν όταν έφυγε από το εργοστάσιο. Αυτό σημαίνει ότι τυχόν αλλαγές που έγιναν στο σύστημα, συμπεριλαμβανομένων των ιών, θα αφαιρεθούν.
Η επαναφορά του εργοστασίου είναι συνήθως η καλύτερη επιλογή για την πλήρη απομάκρυνση των ιών από μια συσκευή MAC. Είναι σημαντικό να σημειωθεί, ωστόσο, ότι αυτό σημαίνει επίσης ότι όλα τα προσωπικά δεδομένα και τα εγκατεστημένα προγράμματα στον υπολογιστή θα διαγραφούν.
Ως εκ τούτου, είναι απαραίτητο να δημιουργήσετε αντίγραφα ασφαλείας όλων των σημαντικών αρχείων και δεδομένων πριν από την έναρξη ενός εργοστασίου επαναφοράς.
Γιατί ο Mac σας είναι τόσο αργός και πώς να το επιταχύνετε
Υπάρχουν διάφοροι λόγοι για τους οποίους ο Mac σας μπορεί να επιβραδύνει. Ο επεξεργαστής σας μπορεί να λειτουργεί πολύ σκληρά, ίσως να μην έχετε αρκετή μνήμη ή το λογισμικό σας μπορεί να είναι ξεπερασμένο. Ακόμα κι αν έχετε ένα νέο Mac, εξακολουθούν να υπάρχουν πολλά εύκολα πράγματα που μπορείτε να κάνετε για να επιταχύνετε τον υπολογιστή σας. Εδώ είναι μερικοί από τους λόγους για τους οποίους ο Mac σας μπορεί να είναι αργός και τι μπορείτε να κάνετε για να το τρέξετε σαν καινούργιο.
Επανεκκινήστε το Mac πιο συχνά
Εάν ο Mac σας ήταν αργός ή υποτονικός, ο ευκολότερος και καλύτερος τρόπος για να το επιταχύνετε είναι να κάνετε απλώς επανεκκίνηση του υπολογιστή σας. Όταν κάνετε επανεκκίνηση του Mac σας, κλείνει όλες τις διαδικασίες σας και ξεπλένει τον υπολογιστή’S RAM (Μνήμη τυχαίας πρόσβασης).
Μερικές φορές, οι εφαρμογές θα συνεχίσουν να χρησιμοποιούν κάποια μνήμη RAM ακόμα και μετά την εγκατάλειψή τους. Αυτά τα προσωρινά αρχεία μπορούν να δημιουργήσουν, πράγμα που σημαίνει ότι έχετε λιγότερη μνήμη για τις τρέχουσες εφαρμογές σας. Η επανεκκίνηση του Mac σας θα εγκαταστήσει επίσης ενημερώσεις που έχουν σχεδιαστεί για να διορθώσουν νέα σφάλματα που ενδέχεται να επιβραδύνουν τον υπολογιστή σας κάτω.
Η επιδιόρθωση: Για να επανεκκινήσετε το Mac σας, κάντε κλικ στο εικονίδιο της Apple στην επάνω αριστερή γωνία της οθόνης σας και επιλέξτε Επανεκκίνηση Από το αναπτυσσόμενο μενού.
Για να βελτιστοποιήσετε την απόδοση, θα πρέπει να κάνετε επανεκκίνηση του Mac σας τουλάχιστον μία φορά την εβδομάδα. Ωστόσο, θα πρέπει να αποφύγετε την επανεκκίνηση της δύναμης σας πατώντας και κρατώντας το κουμπί λειτουργίας.
Κλείστε τα περιττά προγράμματα
Ένας λόγος για τον οποίο το Mac σας μπορεί να φανεί πιο αργό είναι εάν η CPU σας (κεντρική μονάδα επεξεργασίας) ζυγίζει πάρα πολλά πράγματα ταυτόχρονα. Ο πιο συνηθισμένος τρόπος για να ελαφρύνετε το φορτίο στη CPU σας είναι να κλείσετε τυχόν εφαρμογές που δεν χρησιμοποιείτε.
Η επιδιόρθωση: Για να κλείσετε οποιεσδήποτε εφαρμογές δεν χρησιμοποιείτε, απλά κάντε δεξί κλικ (ή κλικ στον έλεγχο) την εφαρμογή στην αποβάθρα στο κάτω μέρος της οθόνης σας. Στη συνέχεια, επιλέξτε Εγκαταλείπω από το αναδυόμενο μενού.
Μπορείτε επίσης να αναγκάσετε να σταματήσετε τα προγράμματα στο Mac σας πατώντας το Εντολή + επιλογή + esc κλειδιά στο πληκτρολόγιό σας ταυτόχρονα. Στη συνέχεια, επιλέξτε τις εφαρμογές που θέλετε να κλείσετε και κάντε κλικ Φρικιασμένη δύναμη στην κάτω δεξιά γωνία ή πατήστε Enter στο πληκτρολόγιό σας.
Βρείτε και κλείστε τις διαδικασίες φόντου
Εάν κλείσετε όλες τις εφαρμογές σας, αλλά ο Mac σας είναι ακόμα αργός, ίσως έχετε διαδικασίες που εκτελούνται στο παρασκήνιο. Για να βρείτε ποιο τι’χρησιμοποιώντας τους περισσότερους πόρους σας, μπορείτε να χρησιμοποιήσετε το Mac σας’Ενσωματωμένο Εργαλείο Εργαλείο που ονομάζεται Activity Monitor. Αυτό σας επιτρέπει να βρείτε και να αναγκάσετε να κλείσετε προγράμματα για να επιταχύνετε το Mac σας.
Η επιδιόρθωση: Για να χρησιμοποιήσετε την οθόνη δραστηριότητας, ανοίξτε ένα παράθυρο Finder κάνοντας κλικ στο μισό μπλε, μισό γκρίζο εικονίδιο προσώπου στην αποβάθρα σας. Τότε κάντε κλικ Αιτήσεις στην αριστερή πλαϊνή μπάρα και ανοίξτε το Επιχειρήσεις κοινής ωφέλειας ντοσιέ. Τέλος, ανοίξτε την οθόνη δραστηριότητας, επιλέξτε μια εφαρμογή ή μια διαδικασία και κάντε κλικ στο “Χ” Στο επάνω μέρος του παραθύρου για να το κλείσετε.
Για να δείτε ποιες διαδικασίες εκτοξεύουν τους περισσότερους πόρους, κάντε κλικ στο % ΕΠΕΞΕΡΓΑΣΤΗΣ κεφαλίδα στην κορυφή της δεύτερης στήλης. Θα πρέπει επίσης να κάνετε κλικ στο Μνήμη καρτέλα στο επάνω δεξιό παράθυρο για να δείτε αν οποιεσδήποτε διαδικασίες χρησιμοποιούν υπερβολική μνήμη RAM ή το Ενέργεια καρτέλα για να δείτε τι’χρησιμοποιώντας τη διάρκεια ζωής της μπαταρίας σας.
Ωστόσο, πρέπει να’t αναγκαστικά να κλείσει μια διαδικασία εκτός αν ξέρετε τι είναι. Χρησιμοποιώντας τακτικά την παρακολούθηση δραστηριότητας μπορεί να σας δείξει ποιες διαδικασίες επιβραδύνουν τον υπολογιστή σας κάτω. Για παράδειγμα, εάν ανακαλύψετε ότι το Google Chrome αναλαμβάνει πάρα πολλούς πόρους, ίσως θελήσετε να χρησιμοποιήσετε το Safari αντ ‘αυτού.
Αφαιρέστε τα προγράμματα εκκίνησης
Εάν το Mac σας είναι αργό για να ξεκινήσετε, ίσως έχετε πάρα πολλές εφαρμογές που ανοίγουν όταν συνδεθείτε. Αυτά τα προγράμματα θα συνεχίσουν να χρησιμοποιούν τη δύναμη επεξεργασίας και τη μνήμη, εφόσον εκτελούνται. Έτσι, τα περισσότερα στοιχεία σύνδεσης που καταργείτε, τόσο πιο γρήγορα θα είναι ο Mac σας.
Η επιδιόρθωση: Για να καταργήσετε τα στοιχεία σύνδεσης στο Mac σας, κάντε κλικ στο λογότυπο της Apple στην επάνω αριστερή γωνία της οθόνης σας και επιλέξτε Επιλογές συστήματος. Στη συνέχεια, επιλέξτε Χρήστες και ομάδες και κάντε κλικ στο Στοιχεία σύνδεσης καρτέλα κοντά στο επάνω μέρος του παραθύρου. Τέλος, ελέγξτε το πλαίσιο δίπλα στην εφαρμογή που θέλετε να καταργήσετε και κάντε κλικ στο παρακάτω σύμβολο μείον.
Για να βεβαιωθείτε ότι υπάρχει’t Οποιεσδήποτε άλλες εφαρμογές ανοίγουν κατά την εκκίνηση, κάντε αριστερό κλικ στην επιφάνεια εργασίας σας και επιλέξτε Πηγαίνω Στη γραμμή μενού στο επάνω μέρος της οθόνης σας. Τότε κάντε κλικ Πηγαίνετε στο φάκελο και πληκτρολογήστε /Βιβλιοθήκη Στη γραμμή αναδυόμενης αναζήτησης. Τέλος, μπορείτε να βρείτε και να διαγράψετε πρόσθετα στοιχεία σύνδεσης στο Εκτοξευτήρα και Εκτοξευτήρα φακέλων.
Απενεργοποιήστε τα οπτικά εφέ
Κάθε χρόνο, η Apple απελευθερώνει ενημερώσεις που προσθέτουν νέες δυνατότητες στο Mac σας. Ενώ αυτά τα χαρακτηριστικά μπορεί να κάνουν το Mac σας πιο αισθητικά ευχάριστο, μερικά από αυτά είναι περιττά. Έτσι, απενεργοποιώντας τα περιττά οπτικά εφέ μπορεί να επιταχύνει τον υπολογιστή σας, ειδικά αν είναι παλαιότερο ή δεν το κάνει’να έχω αρκετή μνήμη RAM ή έναν ισχυρό επεξεργαστή.
Η επιδιόρθωση: Για να απενεργοποιήσετε τα οπτικά εφέ στο Mac σας, μεταβείτε Επιλογές συστήματος > Μπάρα αποβάθρας και μενού και καταργήστε την επιλογή των κουτιών δίπλα Μεγέθυνση, Animate Opening Applications, και Απόκρυψη αυτόματα και εμφάνιση της γραμμής αποβάθρας/μενού. Τέλος, αλλάξτε το αναπτυσσόμενο μενού δίπλα στο Ελαχιστοποιήστε τα παράθυρα χρησιμοποιώντας από Εφέ Genie προς την Φαινόμενο κλίμακας.
Μπορείτε επίσης να κάνετε το Mac σας πιο γρήγορα μειώνοντας τα αποτελέσματα της διαφάνειας και άλλα κινούμενα σχέδια διακεκομμένα σε όλο το macOS. Για να το κάνετε αυτό, πηγαίνετε στο Προτιμήσεις συστήματος> Προσβασιμότητα και ελέγξτε τα πλαίσια δίπλα στο Μειώστε την κίνηση και Μειώστε τη διαφάνεια.
Δωρεάν χώρο στο Mac σας
Τα περισσότερα αρχεία που έχετε αποθηκεύσει στον σκληρό σας δίσκο, τόσο πιο δύσκολο θα είναι για το Mac να διαβάζει και να γράφει δεδομένα, τα οποία μπορούν να επιβραδύνουν τον υπολογιστή σας κάτω. Αυτό ισχύει αν έχετε παραδοσιακή μονάδα σκληρού δίσκου (HDD) ή μια νεότερη μονάδα στερεάς κατάστασης (SSD).
Σύμφωνα με σημεία αναφοράς από τη Nanotech, τα SSDs μπορούν να αρχίσουν να επιβραδύνουν όταν είναι 75% γεμάτα. Ωστόσο, ο Mac σας θα αρχίσει πραγματικά να επιβραδύνει εάν έχετε λιγότερο από 20 GB ελεύθερου χώρου ή έτσι. Σε αυτό το σημείο, τα προσωρινά αρχεία ενδέχεται να μην αποθηκεύονται στον σκληρό σας δίσκο σωστά, γεγονός που μπορεί να κάνει τα πάντα να τρέχουν πιο αργά.
Η επιδιόρθωση: Για να μάθετε πόσο χώρο έχετε στο Mac σας, κάντε κλικ στο λογότυπο της Apple στην επάνω αριστερή γωνία της οθόνης σας και επιλέξτε Σχετικά με αυτό το Mac. Τότε κάντε κλικ στο Αποθήκευση καρτέλα στο επάνω μέρος του παραθύρου για να δείτε πόση αποθήκευση διαθέτετε. Τέλος, κάντε κλικ στο Διαχειρίζονται κουμπί για να ελευθερώσετε περισσότερο χώρο.
Αφού κάνετε κλικ Διαχειρίζονται, Θα δείτε ένα νέο παράθυρο με την Apple’Συστάσεις σχετικά με τον τρόπο απελευθέρωσης του χώρου στο Mac σας.
Ή μπορείτε επίσης να επιλέξετε οποιαδήποτε κατηγορία στην αριστερή πλαϊνή μπάρα για να δείτε τις μεγαλύτερες εφαρμογές και αρχεία στον υπολογιστή σας. Στη συνέχεια, επιλέξτε οποιοδήποτε αρχείο ή αρχεία και κάντε κλικ στο Διαγράφω κουμπί στην κάτω δεξιά γωνία.
Καθαρίστε την επιφάνεια εργασίας σας
Μια γεμάτη επιφάνεια εργασίας μπορεί να προκαλέσει τη χρήση του υπολογιστή σας κάθε φορά που φορτώνει τις εικόνες εικονιδίων. Ενώ αυτό θα επιβραδύνει τεχνικά το Mac σας λίγο, θα είναι αξιοσημείωτο μόνο εάν έχετε έναν παλαιότερο υπολογιστή ή εάν η επιφάνεια εργασίας σας έχει πάρα πολλά αρχεία.
Η επιδιόρθωση: Ο ευκολότερος τρόπος για να καθαρίσετε την επιφάνεια εργασίας σας είναι να επιλέξετε όλα τα αρχεία σας πατώντας το Εντολή + α κλειδιά. Στη συνέχεια, κάντε δεξί κλικ (ή κλικ στον έλεγχο) οποιοδήποτε αρχείο και επιλέξτε Νέος φάκελος με επιλογή.
Αν δεν είσαι’Δεν θέλετε να χρησιμοποιήσετε φακέλους, μπορείτε επίσης να κάνετε δεξί κλικ στην επιφάνεια εργασίας σας και να επιλέξετε Χρησιμοποιήστε στοίβες. Αυτό θα ομαδοποιήσει αυτόματα όλα τα αρχεία στην επιφάνεια εργασίας σας σε κατηγορίες. Στη συνέχεια, μπορείτε να κάνετε δεξί κλικ στην επιφάνεια εργασίας σας ξανά και να πετάξετε το ποντίκι σας Ομαδικές στοίβες από Για να επιλέξετε πώς να οργανώσετε τις στοίβες σας.
Μπορείτε επίσης να επιταχύνετε το Mac σας μειώνοντας τον αριθμό των εφαρμογών στην αποβάθρα σας. Για να καταργήσετε μια εφαρμογή από την αποβάθρα σας, κάντε δεξί κλικ στο εικονίδιο, τοποθετήστε το δείκτη Επιλογές, και επιλέξτε Αφαιρέστε από την αποβάθρα.
Δημιουργία αντιγράφων ασφαλείας στο Time Machine
Η Apple σας συνιστά να δημιουργείτε αντίγραφα ασφαλείας των αρχείων σας τακτικά με μηχανή χρόνου, ώστε να μην κάνετε’να χάσω οποιοδήποτε από τα σημαντικά σας δεδομένα. Αλλά αυτά τα αυτόματα αντίγραφα ασφαλείας συμβαίνουν κάθε ώρα, τα οποία μπορούν να χρησιμοποιήσουν πολλή ισχύ επεξεργασίας. Αντ ‘αυτού, μπορείτε να επιστρέψετε με μη αυτόματο τρόπο στο μηχάνημα χρόνου όταν δεν κάνετε’Δεν χρειάζεται να χρησιμοποιήσετε το Mac σας.
Η επιδιόρθωση: Για να απενεργοποιήσετε τα αυτόματα αντίγραφα ασφαλείας στο Mac σας, μεταβείτε Προτιμήσεις συστήματος> Μηχανή χρόνου και καταργήστε την επιλογή του κουτιού δίπλα Δημιουργήστε αντίγραφα ασφαλείας αυτόματα.
Τότε μπορείτε να ελέγξετε το πλαίσιο δίπλα στο Εμφάνιση μηχανής χρόνου στη γραμμή μενού και εκτελέστε με το χέρι ένα αντίγραφο ασφαλείας επιλέγοντας το εικονίδιο της μηχανής ώρας στη γραμμή μενού και κάνοντας κλικ Αντίγραφα ασφαλείας τώρα.
Ανακατασκευάστε το Mac σας’Δείκτης Spotlight
Εάν ο Mac σας επιβραδύνει τυχαία, θα μπορούσε να προσπαθεί να ευρετηθεί πάρα πολλά αρχεία. Το ενσωματωμένο εργαλείο Spotlight σας επιτρέπει να αναζητήσετε εφαρμογές, αρχεία και φακέλους στο Mac σας. Αλλά δεδομένου ότι σαρώνει όλα τα αρχεία στους εξωτερικούς σας σκληρούς δίσκους, τα αντίγραφα ασφαλείας του χρόνου και πολλά άλλα, το Spotlight μπορεί να επιβραδύνει το Mac σας.
Η επιδιόρθωση: Για να σταματήσετε το Spotlight από την ευρετηρίαση ορισμένων αρχείων, κάντε κλικ στο λογότυπο της Apple στην επάνω αριστερή γωνία της οθόνης σας και επιλέξτε Επιλογές συστήματος. Στη συνέχεια, επιλέξτε Κέντρο προσοχής και κάντε κλικ στο Μυστικότητα καρτέλα κοντά στο επάνω μέρος του παραθύρου. Τέλος, επιλέξτε το σύμβολο συν και επιλέξτε ποιο φάκελο ή οδηγείτε’Δεν θέλω το Mac να ευρετήριο.
Εάν θέλετε να σταματήσετε το Spotlight από την ευρετηρίαση όλων των αρχείων στο Mac σας, μπορείτε να προσθέσετε το σύστημά σας’S σκληρό δίσκο και οποιεσδήποτε άλλες συνδεδεμένες μονάδες δίσκου.
Ενημέρωση ή αναβάθμιση macOS
Η ενημέρωση του Mac σας θα εγκαταστήσει ενημερωμένα μέσα και διορθώσεις απόδοσης που ενδέχεται να επιταχύνουν τον υπολογιστή σας. Ωστόσο, η ενημέρωση του Mac σας μπορεί επίσης να σπάσει τη λειτουργικότητα ορισμένων εφαρμογών και χαρακτηριστικών. Για παράδειγμα, κερδίσατε’t να είναι σε θέση να χρησιμοποιήσετε το λογισμικό 32-bit πια όταν αναβαθμίζετε στο MacOS Catalina.
Η επιδιόρθωση: Για να ενημερώσετε το Mac σας, κάντε κλικ στο λογότυπο της Apple στην επάνω αριστερή γωνία της οθόνης σας. Στη συνέχεια, επιλέξτε Σχετικά με αυτό το Mac Για να δείτε ποια έκδοση εκτελείτε. Τέλος, κάντε κλικ στο κουμπί Ενημέρωσης λογισμικού για να δείτε εάν υπάρχει μια ενημέρωση. Εάν μπορείτε να ενημερώσετε το Mac σας, κάντε κλικ στο Ενημέρωση τώρα ή Αναβάθμισε τώρα κουμπί.
Θα πρέπει επίσης να διατηρήσετε τις εφαρμογές σας ενημερωμένες. Για να το κάνετε αυτό, κάντε κλικ στο λογότυπο της Apple στην επάνω αριστερή γωνία της οθόνης σας και επιλέξτε App Store. Στη συνέχεια, επιλέξτε το Ενημερώσεις καρτέλα στην αριστερή πλαϊνή μπάρα και κάντε κλικ Ενημέρωση όλων Στην επάνω δεξιά γωνία.
Εκκινήστε το Mac σας σε ασφαλή λειτουργία
Όταν εκκινείτε το Mac σας σε ασφαλή λειτουργία, εμποδίζει τη φόρτωση ορισμένου λογισμικού κατά την εκκίνηση. Έτσι, αν όλα λειτουργούν ομαλά, αυτό σημαίνει ότι μπορεί να έχετε πρόβλημα με ένα από τα στοιχεία σύνδεσής σας.Η εκκίνηση σε ασφαλή λειτουργία πραγματοποιεί επίσης έναν βασικό έλεγχο του δίσκου εκκίνησης και καθαρίζει τις κρυφές μνήμες του συστήματος, οι οποίες μπορούν επίσης να κάνουν το Mac σας να τρέχει πιο γρήγορα.
Η επιδιόρθωση: Εάν έχετε Mac με επεξεργαστή Intel, μπορείτε να εκκινήσετε το Mac σας σε ασφαλή λειτουργία, επανεκκινώντας τον υπολογιστή σας, πατώντας και κρατώντας το πλήκτρο Shift μέχρι να δείτε το λογότυπο της Apple να εμφανίζεται στην οθόνη σας. Εάν έχετε Mac με τσιπ M1, πατήστε και κρατήστε πατημένο το κουμπί τροφοδοσίας μέχρι να δείτε την οθόνη επιλογών. Στη συνέχεια, πατήστε το πλήκτρο Shift και κάντε κλικ Συνεχίστε σε ασφαλή λειτουργία.
Για να αφήσετε την ασφαλή λειτουργία, απλώς επανεκκινήστε το Mac σας και θα ξεκινήσετε κανονικά.
Εκτελέστε πρώτες βοήθειες για να επισκευάσετε το Mac σας’δικαιώματα
Κάθε φορά που εγκαθιστάτε λογισμικό στο Mac σας, θα έρθει με ρυθμίσεις που του λένε πώς μπορούν να έχουν ορισμένα αρχεία ή να αλλάξουν. Με την πάροδο του χρόνου, αυτά τα δικαιώματα μπορούν να αναμειγνύονται, τα οποία τελικά μπορούν να οδηγήσουν σε υστέρηση Mac, κατάψυξη ή συντριβή.
Η επιδιόρθωση: Για να εκτελέσετε πρώτες βοήθειες στο Mac σας, επανεκκινήστε τον υπολογιστή σας και πατήστε και κρατήστε το Εντολή + r κλειδιά στο πληκτρολόγιό σας ταυτόχρονα μέχρι να δείτε το λογότυπο της Apple εμφανίζονται. Εάν εκτελείτε ένα νεότερο Mac με τσιπ M1, πατήστε και κρατήστε πατημένο το κουμπί λειτουργίας και επιλέξτε Επιλογές Όταν εμφανίζεται στην οθόνη σας.
Στη συνέχεια, επιλέξτε Χρησιμότητα δίσκου, Κάντε κλικ Θέα στην επάνω αριστερή γωνία και επιλέξτε Εμφάνιση όλων των συσκευών. Στη συνέχεια, επιλέξτε το δίσκο εκκίνησης από την αριστερή πλαϊνή μπάρα και κάντε κλικ Πρώτες βοήθειες στην κορυφή του παραθύρου.
Ωστόσο, δεδομένου ότι η Apple πρόσθεσε τη δυνατότητα ασφαλείας προστασίας του συστήματος (SIP) με το El Capitan, οι νεότεροι Mac θα επισκευάζουν αυτόματα τα δικαιώματα όταν ενημερώνετε MACOS. Έτσι, η εκτέλεση πρώτων βοηθειών μπορεί να μην κάνει τον υπολογιστή σας γρηγορότερο, εκτός αν εσείς’τρέχει μια παλαιότερη έκδοση του MacOS.
Εκτελέστε διαγνωστικά για να βρείτε προβλήματα υλικού
Αν δεν είσαι’δεν ξέρω τι’επιβραδύνοντας το Mac σας, μπορείτε να μάθετε χρησιμοποιώντας το ενσωματωμένο διαγνωστικό εργαλείο. Η εκτέλεση διαγνωστικών στο Mac σας θα σας δείξει εάν έχετε προβλήματα με το υλικό σας. Εάν ναι, ίσως χρειαστεί να πάρετε το Mac σας στο Apple Store. Διαφορετικά, ίσως μπορείτε να λύσετε το πρόβλημα μόνοι σας.
Η επιδιόρθωση: Για να εκτελέσετε διαγνωστικά σε Mac με επεξεργαστή Intel, ενεργοποιήστε ή επανεκκινήστε τον υπολογιστή σας και κρατήστε πατημένο το ρε Κλειδί στο πληκτρολόγιό σας μέχρι να δείτε τη γραμμή προόδου να εμφανιστεί. Σε Mac με τσιπ M1, πατήστε και κρατήστε πατημένο το κουμπί τροφοδοσίας μέχρι να δείτε την οθόνη επιλογών και, στη συνέχεια, πατήστε το Εντολή + d κλειδιά.
Αφού εκτελέσετε τη διαγνωστική δοκιμή, θα δείτε έναν κωδικό αναφοράς να εμφανίζεται στην οθόνη σας. Εάν υπάρχει κάποιο πρόβλημα με το Mac σας, μπορείτε να το συγκρίνετε με την Apple’S Κατάλογος κωδικών αναφοράς για να βρείτε περισσότερα σχετικά με το στοιχείο υλικού μπορεί να προκαλέσει το πρόβλημα και πώς να το λύσετε.
Εργοστάσιο Επαναφορά του Mac σας
Εάν δεν λειτουργεί τίποτα άλλο, μπορείτε πάντα να επαναφέρετε το Mac σας σε εργοστασιακές ρυθμίσεις για να λειτουργήσετε σαν καινούργιο. Ωστόσο, αυτό θα διαγράψει όλα τα αρχεία, τις εφαρμογές, τα δεδομένα και τις ρυθμίσεις σας στο Mac σας. Έτσι, θα πρέπει πρώτα να υποστηρίξετε οποιαδήποτε σημαντικά αρχεία με μηχανή χρόνου. Διαφορετικά, θα ξεκινήσετε από το μηδέν.
Η επιδιόρθωση: Για να επαναφέρετε ένα MAC με επεξεργαστή Intel στις εργοστασιακές ρυθμίσεις, ξεκινήστε ή επανεκκινήστε τον υπολογιστή σας ενώ πιέζετε και κρατάτε το Εντολή + r κλειδιά. Εάν έχετε ένα νεότερο MAC με επεξεργαστή M1, πατήστε και κρατήστε πατημένο το κουμπί λειτουργίας και, στη συνέχεια, επιλέξτε Επιλογές. Τέλος, επιλέξτε Επανατοποθετήστε το macOS και ακολουθήστε τις οδηγίες στην οθόνη.
Εάν θέλετε να διαγράψετε όλες τις πληροφορίες σας, μπορείτε επίσης να κάνετε κλικ Χρησιμότητα δίσκου. Στη συνέχεια, επιλέξτε την κύρια μονάδα δίσκου και, στη συνέχεια, κάντε κλικ στο κουμπί Εξάλειψη.
Άλλοι τρόποι για να επιταχύνετε ένα αργό Mac:
- Μπορεί να έχετε απλώς αργό Διαδίκτυο: Μερικές φορές, ο Mac σας μπορεί να φαίνεται αργός, αλλά αυτό’είναι πραγματικά η σύνδεσή σας στο Διαδίκτυο. Εάν παρατηρήσετε μόνο προβλήματα όταν περιηγείστε στο διαδίκτυο, δοκιμάστε να κλείσετε μερικές καρτέλες, να αφαιρέσετε τις επεκτάσεις του προγράμματος περιήγησης ή να μεταβείτε σε άλλο πρόγραμμα περιήγησης. Για να μάθετε πόσο ισχυρή είναι η σύνδεσή σας στο Διαδίκτυο, ελέγξτε τον οδηγό βήμα προς βήμα για τον τρόπο δοκιμής της ταχύτητας WiFi σας.
- Καθαρίστε το πρόγραμμα περιήγησής σας’S Cache: Κάθε φορά που φορτώνετε μια ιστοσελίδα, αποθηκεύεται λίγα δεδομένα στον υπολογιστή σας. Αυτό βοηθά την ιστοσελίδα να φορτώσει γρηγορότερα, αλλά αν έχετε πάρα πολλά προσωρινά αρχεία προσωρινής μνήμης, θα μπορούσε να καταλήξει να επιβραδύνει τον υπολογιστή σας. Ελέγξτε τον οδηγό βήμα προς βήμα για το πώς να διαγράψετε την προσωρινή μνήμη σας σε Chrome, Safari, Firefox και Edge για να μάθετε περισσότερα.
- Απενεργοποιήστε την κρυπτογράφηση FileVault: Το ενσωματωμένο εργαλείο FileVault βοηθά στην προστασία της ιδιωτικής σας ζωής με κρυπτογράφηση των δεδομένων στο Mac σας. Αλλά χρειάζεται πολλή ισχύ επεξεργασίας για να κρυπτογραφεί συνεχώς και να αποκρυπτογραφεί όλα τα αρχεία σας. Μπορείτε να απενεργοποιήσετε αυτήν τη λειτουργία πηγαίνοντας στο σύστημα Προτιμήσεις> Ασφάλεια & Προστασία Προσωπικών Δεδομένων και κάνοντας κλικ στο Αρχειοφόρος αυτί. Τέλος, κάντε κλικ Απενεργοποιήστε το FileVault Για να το απενεργοποιήσετε.
- Αναβαθμίστε τη μνήμη RAM σας: Μπορείτε να επιταχύνετε αμέσως το Mac σας αναβαθμίζοντας τις κάρτες μνήμης. Ενώ αυτό μπορεί να μην είναι δυνατό σε όλους τους Mac, ορισμένα μοντέλα έρχονται με διαμορφώσιμες υποδοχές μνήμης, συμπεριλαμβανομένων των Mac Mini, IMac και Mac Pro. Για να μάθετε αν μπορείτε να αναβαθμίσετε το Mac σας’S Ram, κάντε κλικ στο λογότυπο της Apple στην επάνω αριστερή γωνία της οθόνης σας και επιλέξτε Σχετικά με αυτό το Mac. Στη συνέχεια, επιλέξτε το Μνήμη καρτέλα και κάντε κλικ Οδηγίες αναβάθμισης μνήμης.
- Αφαιρέστε τη σκόνη: Με την πάροδο του χρόνου, η σκόνη μπορεί να δημιουργηθεί στους οπαδούς και τους αεραγωγούς σας, γεγονός που μπορεί να προκαλέσει τη λειτουργία του Mac σας και ο υπολογιστής σας θα πετάξει την απόδοση για να αντιμετωπίσει. Μπορείτε να χρησιμοποιήσετε τον πεπιεσμένο αέρα για να καθαρίσετε τους αεραγωγούς στο Mac σας, αλλά θα χρειαστεί να ανοίξετε τον υπολογιστή σας για να αφαιρέσετε όλη τη σκόνη, η οποία μπορεί να απαιτεί από εσάς να το πάρετε σε έναν επαγγελματία.
- Σάρωση για κακόβουλο λογισμικό: Ενώ είναι σπάνιο οι Mac να μολύνονται από κακόβουλο λογισμικό (κακόβουλο λογισμικό), συμβαίνει και μπορεί να επιβραδύνει τον υπολογιστή σας κάτω. Για να επιταχύνετε το Mac σας, μπορείτε να εγκαταστήσετε δωρεάν προγράμματα όπως το Malwarebytes για να αφαιρέσετε τους ιούς, το ransomware και άλλα κακόβουλα προγράμματα.
Ηταν αυτό το άρθρο χρήσιμο?
Το FileVault κάνει το Mac σας πιο αργό
Επιλέξτε Γλώσσα EN Επιλογή Γλώσσα
- Γλώσσες
- Αγγλικά
- Τσέχος
- Δίδυμος
- Δευτά
- Español
- Φραντρανός
- Ελ
- Ινδονησία
- Ιταλός
- Nederlands
- Νορσκ
- Puroch
- Πολσσί
- Πορτογου
- Tiếng việt
- Türkçe
- 日本語
- 中国人
- 한국인
- ไทย
Δεν απαιτείται πιστωτική κάρτα – εγκαταστήστε και ξεκινήστε τη βελτιστοποίηση του υπολογιστή σας, δωρεάν! Ξεκινήστε δωρεάν σάρωση
Σπίτι
Κατεβάστε
Υποστήριξη
Επιχείρηση
© Copyright 2005-2023 Piriform Software Ltd – Με επιφύλαξη παντός δικαιώματος.
Όροι χρήσης – Κατευθυντήριες γραμμές προμηθευτή – Σύγχρονη δήλωση δουλείας – Γενική Πολιτική Προστασίας Προσωπικών Δεδομένων – Μην πωλούν ή μοιράζονται τα προσωπικά μου στοιχεία – Πολιτική συγκατάθεσης – Πολιτική για προϊόντα – Πολιτική για τα cookies – Πολιτική προσβασιμότητας
Οι Ccleaner, Defraggler, Recuva και Speccy είναι όλα τα κατατεθέντα εμπορικά σήματα της Piriform Software Ltd.