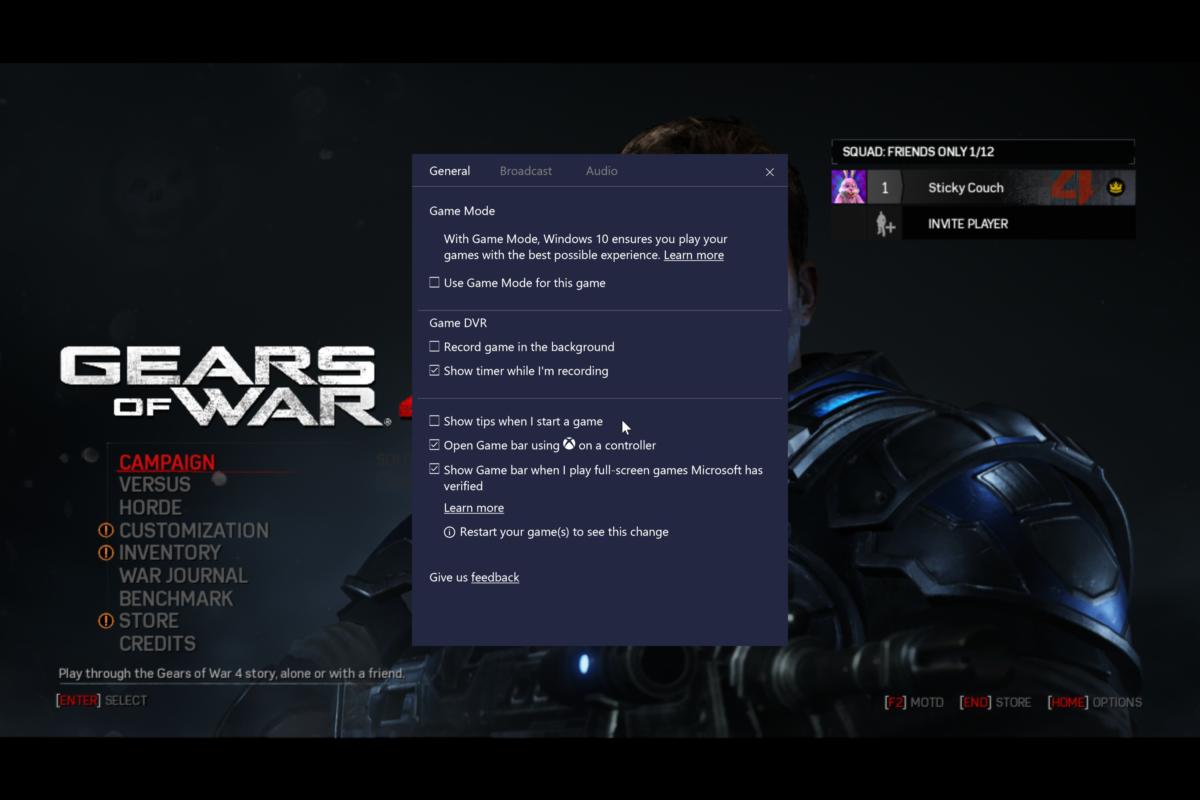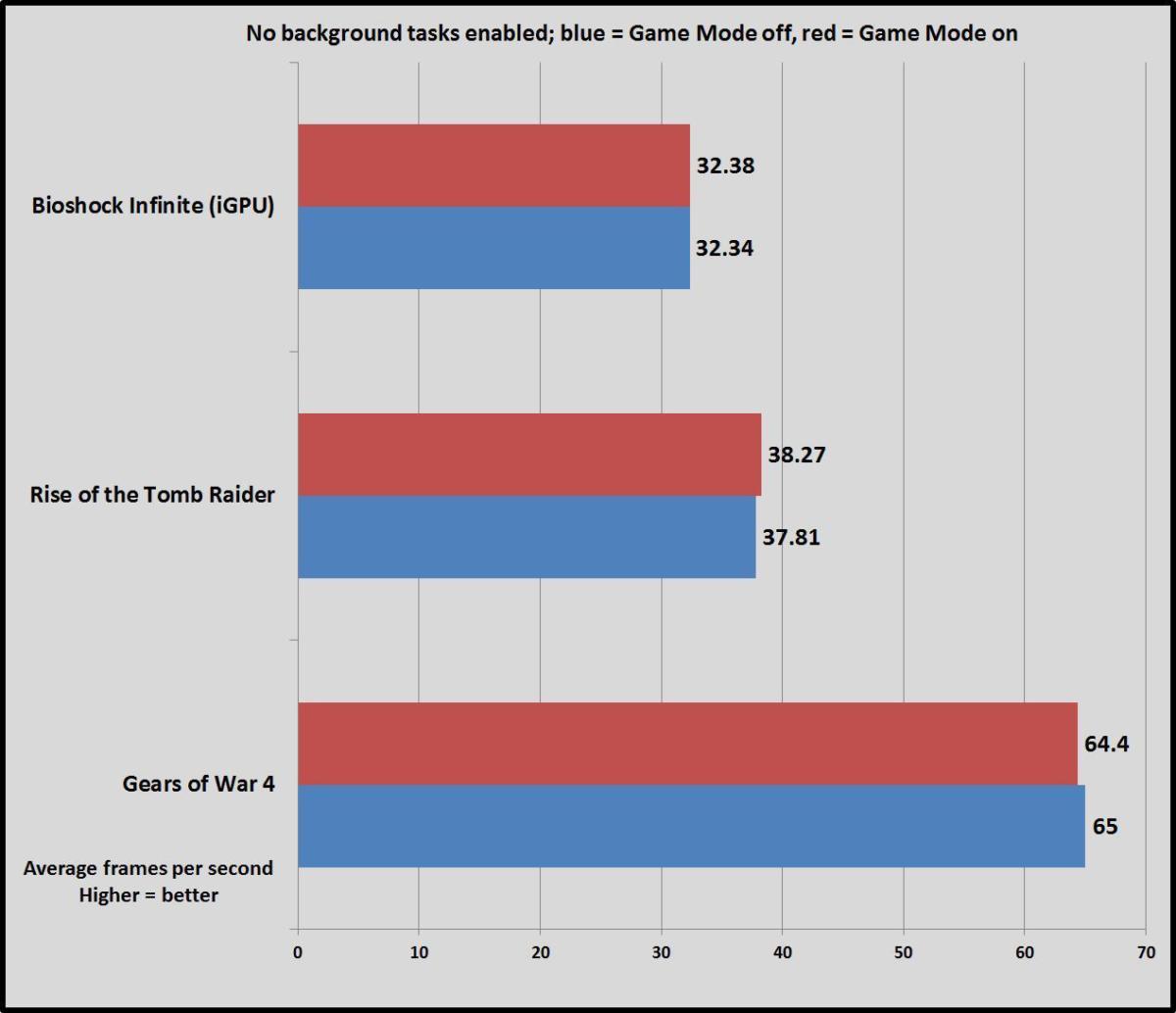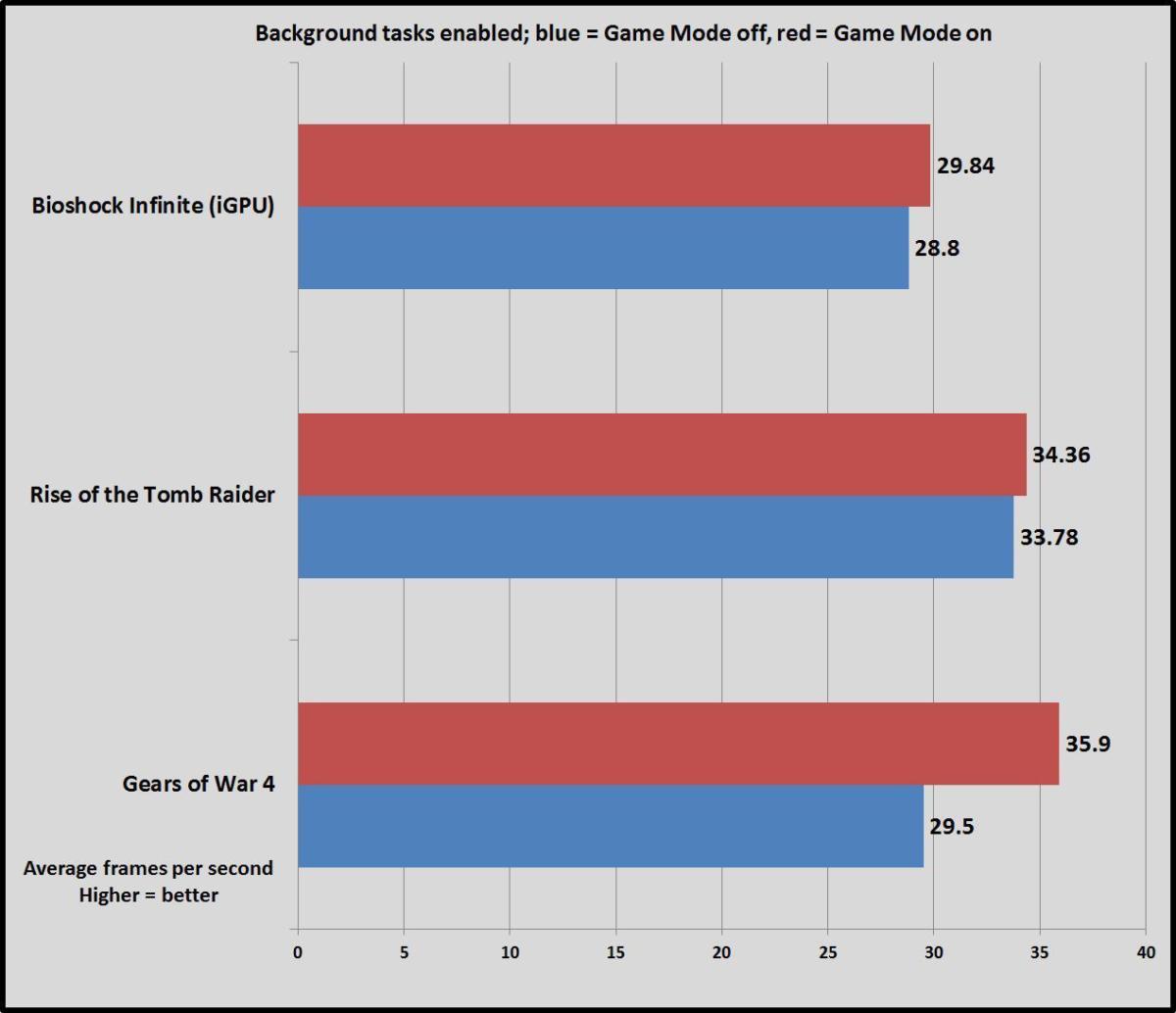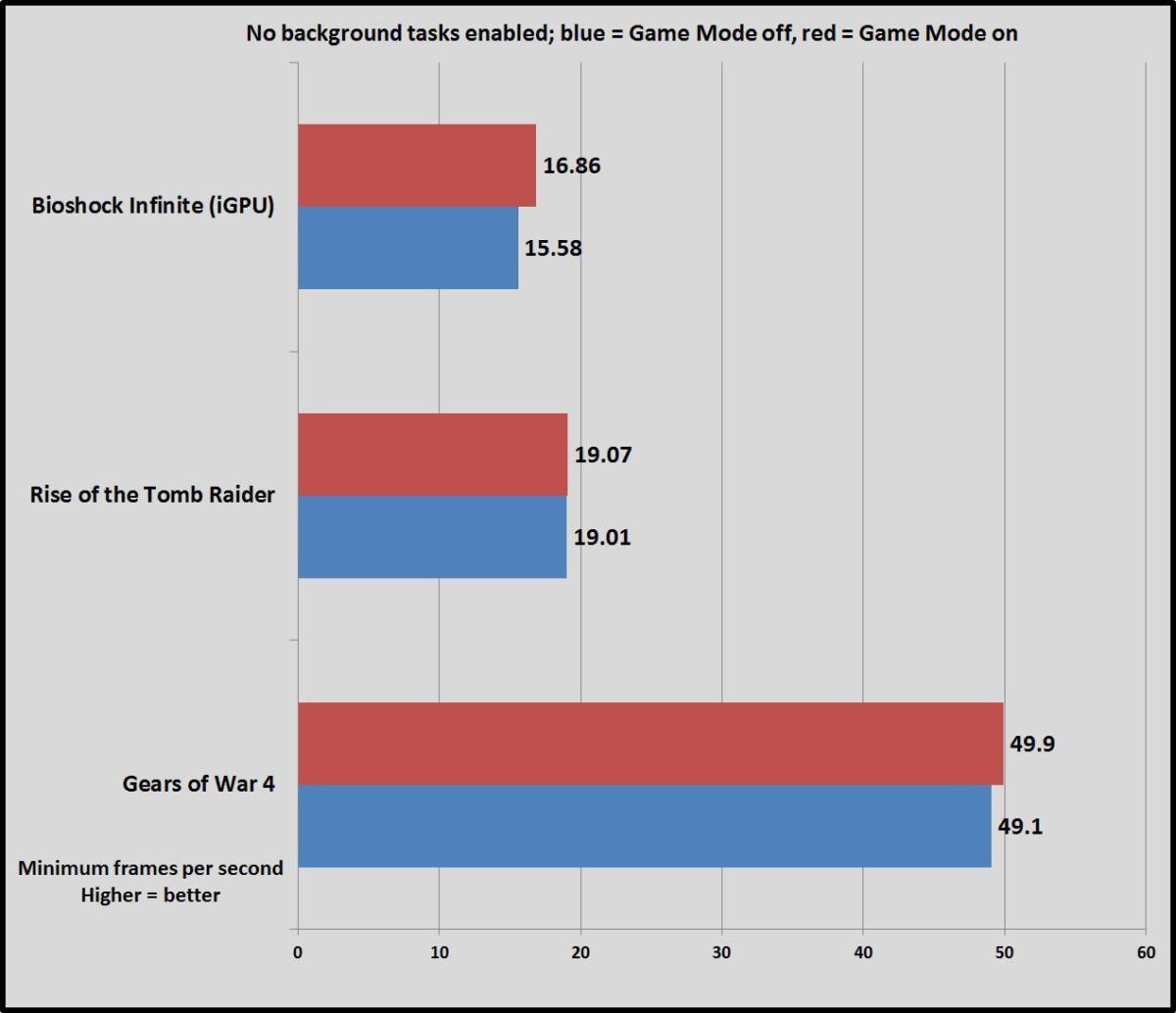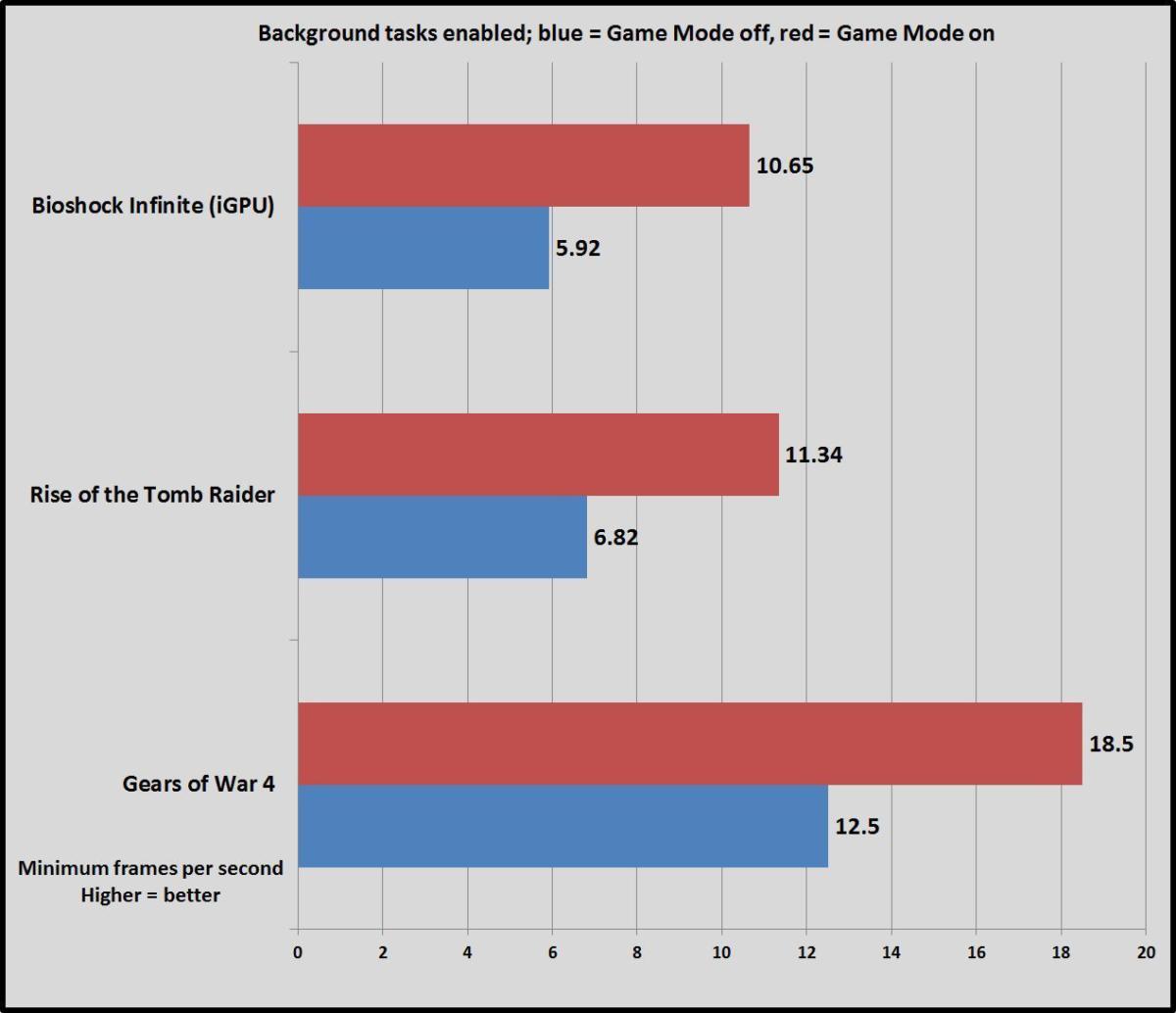האם מצב המשחק מגדיל את ה- FPS
האם מצב המשחק מגדיל את ה- FPS?
סיכום:
מצב משחק ב- Windows 10 נועד לשפר את ביצועי המשחקים על ידי הקצאת משאבי מערכת למשחק שאתה משחק, ומונע התערבות תהליכי רקע. זה יכול לשפר הן את מהירויות קצב המסגרות והן את החלקות הכללית. עם זאת, הפעלת מצב משחק אינה פשוטה, והיא לא עובדת אוטומטית לכל המשחקים. אתה צריך להפעיל אותו ידנית דרך הגדרות סרגל המשחקים על ידי לחיצה על מקש Windows + G. מצב משחק יכול לעשות הבדל משמעותי בביצועים, אך ההשפעה שלו משתנה בהתאם לתצורת המערכת שלך ובמשחק הספציפי שאתה משחק.
נקודות מפתח:
1. FP.
2. גורמים התורמים ל- FPS כוללים מגבלות צג, טכנולוגיות קרע וסנכרון.
3. עקוב אחר קצב הרענון, שנמדד ב- HZ, מציין את המספר המרבי של המחזורים לשנייה.
4. קריעה מתייחסת לחפץ חזותי בו מוצג מידע ממסגרות שונות על מסך יחיד.
5. טכנולוגיות סנכרון שונות, כמו V-Sync, AMD-Sync Free ו- Nvidia G-Sync, כתובת קרע.
6. אתה יכול לפקח על FPS באמצעות משאבים במשחק, יישומים כמו AMD RadeonPro או NVIDIA GEFORCE חוויה או תוכנה להורדה.
7. שיפור הביצועים או FPS יכול לכלול עדכון ה- BIOS או מנהל התקן הגרפי, התאמת הגדרות גרפיות, הפעלת מצב משחק או שימוש במחשב מחברת מחובר.
8. עדכון ה- BIOS חיוני הן למחשבי שולחן העבודה והן למחשבי המחברת כדי לשפר את הביצועים.
9. מצב משחק ב- Windows 10 נועד להקצות משאבי מערכת למשחק שנשחק.
10. על ידי מניעת התערבות תהליכי רקע, מצב המשחק יכול לשפר את מהירויות קצב המסגרות ואת החלקות הכללית.
שאלות:
1. מה זה FPS ומה זה מודד?
FPS מייצג מסגרות לשנייה, והוא מודד כמה פעמים המסך מתרענן תוך שנייה.
2. כיצד משפיע קצב הרענון של צג FPS?
קצב הרענון של צג, שנמדד ב- Hz, מציין את המספר המרבי של מחזורים בשנייה, השווה ל- FPS.
3. מה קורע ביחס ל- FPS?
קרע הוא חפץ חזותי בו הצג מציג מידע ממסגרות שונות על מסך יחיד.
4. כיצד טכנולוגיות סנכרון מתייחסות לקרוע?
סנכרון טכנולוגיות כמו V-Sync, AMD-Sync Free ו- NVIDIA G-SYNC עובדים אחרת אך שואפים לתקן בעיות קריעה. הם מסנכרנים את קצב הרענון של המסך עם ה- FPS של המשחק.
5. איך אתה יכול לפקח על FPS?
אתה יכול לפקח על FPS באמצעות משאבים במשחק, יישומים כמו AMD RadeonPro או NVIDIA GEFORCE חוויה או תוכנה להורדה.
6. מהן כמה דרכים לשפר את הביצועים או FPS?
באפשרותך לשפר את הביצועים או FPS על ידי עדכון ה- BIOS או מנהל התקן הגרפי, התאמת הגדרות גרפיות, הפעלת מצב משחק או שימוש במחשב מחברת מחובר.
7. מדוע עדכון ה- BIOS חשוב לשיפור הביצועים?
עדכון ה- BIOS הוא חיוני מכיוון שהוא מבטיח שהחומרה והרכיבים של המחשב שלך פועלים עם הקושחה האחרונה, ומיטב את הביצועים.
8. מהו מצב משחק ב- Windows 10?
מצב משחק ב- Windows 10 הוא תכונה שמקצה משאבי מערכת למשחק שאתה משחק, ומונעת תהליכי רקע להפריע ולשפר את מהירויות קצב המסגרת ואת החלקות הכללית.
9. איך אתה יכול לאפשר מצב משחק?
כדי לאפשר מצב משחק, פתח את המשחק שלך ולחץ על מקש Windows + G להעלות את סרגל המשחק. לאחר מכן, לחץ על COG COG בצד ימין של הסרגל וסמן את התיבה שליד “השתמש במצב משחק למשחק זה.”
10. האם מצב משחק עובד עבור כל המשחקים באופן אוטומטי?
לא, מצב משחק לא עובד אוטומטית לכל המשחקים. משחקים מסוימים הם ברשימת רשימת הלבנים ועשויים לאפשר מצב משחק באופן אוטומטי, אך זה לא מובטח. יתכן שתצטרך לאפשר זאת באופן ידני לביצועים אופטימליים.
11. איזו השפעה יש למצב משחק על ביצועי המשחק?
מצב משחק יכול לעשות הבדל משמעותי בביצועי המשחקים, שיפור מהירויות קצב המסגרות והחלקות הכללית. עם זאת, ההשפעה משתנה בהתאם לתצורת המערכת שלך ובמשחק הספציפי שאתה משחק.
12. ניתן להשתמש במצב משחק עם משחקי חנות שאינם חלונות?
כן, ניתן להשתמש במצב משחק עם משחקי חנות שאינם חלונות כמו גם משחקי Windows Store. זה יכול לעבוד עם כל המשחקים המותקנים במחשב שלך.
13. האם מצב משחק יכול לשפר את הביצועים של מחשבים אישיים שנקבעו בצניעות?
כן, מצב משחק יכול להועיל במיוחד למחשבים המאוחדים בצניעות על ידי הקדשת משאבי מערכת נוספים למשחק שמשחקים ומניעת תהליכי רקע להתערב. זה יכול להוביל למשחקים חלקים יותר ולשיעורי מסגרת שעלולים להיות משופרים.
14. מה קורה לתהליכי רקע כאשר מצב המשחק מופעל?
כאשר מצב המשחק מופעל, תהליכי רקע מוגבלים משימוש במשאבי המערכת כדי למזער כל הפרעה או השפעה על ביצועי המשחק. זה מבטיח שהמשחק יקבל עדיפות וגישה בלעדית למשאבים שהוא צריך.
15. היא מאפשרת מצב משחק הדרך היחידה לשפר את ה- FPS ב- Windows 10?
לא, הפעלת מצב משחק היא אחת השיטות לשיפור FPS פוטנציאלי ב- Windows 10, אך ישנם גם גורמים אחרים כמו עדכון מנהלי התקנים, אופטימיזציה של הגדרות גרפיות ושימוש במחשב מחברת מחובר שיכול לתרום לביצועים טובים יותר.
האם מצב המשחק מגדיל את ה- FPS
למידע נוסף, אנא עיין בהודעת העוגיות שלנו ומדיניות הפרטיות שלנו .
מחשבי צרכנים HP – שיפור ביצועי משחקי הווידיאו או FPS (Windows 10)
למידע נוסף על אילו גורמים משפיעים על אופן הצגת משחק הווידיאו במחשב שלך וכיצד לשפר את הביצועים.
מה זה FPS?
מסגרות לשנייה (FPS) היא מדידה של כמה פעמים המסך עושה רענון מלא תוך שנייה. FPS היא מדידת נוזלים המשתנה על בסיס מהירות עיבוד, מורכבות תמונה, שיעורי רענון ועוד.
הגורמים הבאים תורמים ל- FPS:
- מגבלות צג: קצב הרענון של צג, שנמדד בהרץ (HZ), מדגים את המספר המרבי של מחזורים בשנייה. 1Hz שווה ל- 1 fps.
- קרע: המונח קריעה מתאר חפץ חזותי בו המסך מציג מידע ממסגרות שונות על מסך יחיד.
- סנכרון טכנולוגיות: ישנן מספר טכנולוגיות סנכרון המתקנות קריעה: V-Sync, AMD Free-Sync, Nvidia G-Sync, ועוד. כולם עובדים אחרת כדי לטפל באותה בעיה. בדוק את מפרט החומרה שלך כדי לראות אילו טכנולוגיות, אם בכלל, תואמות את המכשירים שלך.
למדוד fps
אתה יכול לפקח על FPS באמצעות משאבים במשחק או באמצעות יישומים זמינים.
- AMD Radeonpro: מערכות באמצעות כרטיס גרפי AMD נתמך יכולות להשתמש ב- AMD RadeonPro כדי לפקח על FPS.
- ניסיון NVIDIA GEFORCE: מערכות באמצעות כרטיס גרפי NVIDIA נתמך יכול להשתמש בחוויית GEFORCE כדי לפקח על FPS.
- במשחק: לרוב המשחקים יש מערכת ניטור FPS שניתן להפעיל דרך תפריט המשחק.
- יישומים הניתנים להורדה: ישנם מגוון של יישומי תוכנה העומדים לרשות הפיקוח על FPS. עיין במפרט הטכני של כרטיס הגרפיקה שלך כדי לבדוק את התאימות.
לשפר את הביצועים או FPS
באפשרותך לשפר את הביצועים או FPS על ידי עדכון ה- BIOS או מנהל התקן הגרפי, שינוי ההגדרות הגרפיות, הפעלת מצב משחק או חיבור למחשב המחברת.
- עדכן את ה- BIOS.
- למחשבים שולחניים, עבור אל מחשב שולחני הצרכן HP – עדכון ה- BIOS (מערכת פלט קלט בסיסית) (Windows).
- למחשבים מחברת מחברת, עבור אל מחשבי המחברת HP של HP – עדכון ה- BIOS (מערכת פלט קלט בסיסית) (Windows).
האם מצב המשחק מגדיל את ה- FPS
Reddit ושותפיה משתמשים בעוגיות וטכנולוגיות דומות כדי לספק לך חוויה טובה יותר.
על ידי קבלת כל העוגיות, אתה מסכים לשימוש שלנו בעוגיות כדי לספק ולתחזק את השירותים והאתר שלנו, לשפר את איכות Reddit, להתאים אישית את התוכן Reddit ופרסום, ומדוד את יעילות הפרסום.
על ידי דחיית עוגיות לא חיוניות, Reddit עשוי עדיין להשתמש בעוגיות מסוימות כדי להבטיח את הפונקציונליות המתאימה של הפלטפורמה שלנו.
למידע נוסף, אנא עיין בהודעת העוגיות שלנו ומדיניות הפרטיות שלנו .
נבדק: Windows 10’מצב משחק הופך משחקים בלתי ניתנים להפעלה למשחק – לפעמים
מצב המשחק של Windows 10 לא ישפר את הביצועים בכל מחשב, אך כאשר זה כן, הוא יכול לעשות הבדל מסיבי.
מאת בראד צ’אקוס
PCWorld 4 באפריל 2017 03:00 PDT
תמונה: מיקרוסופט
ההבטחה למצב המשחק החדש האורב בתוך עדכון היוצרים של Windows 10 היא אכן מפתה: ביצועי משחק טובים יותר של מחשב, בחינם. המציאות’זה קצת יותר מסובך, אבל שם’עדיין הרבה להתרגש ממנו – במיוחד אם אתה’מנסה לשחק במחשב אישי שמונה בצניעות ולא על כוח מעצמה.
לתת’זה לא מקדים את עצמנו. Windows 10 אף פעם לא קורא במפורש למצב משחק לידיעתך. אז מה – ואיפה – זה?
מצב משחק Windows: מה זה עושה?
מצב המשחק נועד לשפר את הביצועים של משחקי המחשב שלך, מהירויות קצב מסגרת גולמיות וגם חלקות כוללת (מי מיקרוסופט מכנה עקביות). זה עושה זאת על ידי הקדשת נתח גדול של המערכת שלך’המשאבים למשחק שאתה’משחק מחדש, המונע את התהליכי הרקע לשריר ולשבש את החוויה שלך. (אדיוס, סריקות אנטי -וירוס בלתי צפויות!) מצב משחק מעניק משחקים יותר מחזורי GPU ומספר מוגדר של חוטי מעבד, אם כי הפרטים המדויקים משתנים בהתאם לתצורת המערכת שלך.
למרבה המזל, מצב משחק יכול לעבוד איתו את כל משחקים, לא רק משחקי Windows Store. בִּלתִילמרבה המזל זה’S לא ברור מייד כיצד לאפשר מצב משחק ידנית, מכיוון שתכונת העדכון של היוצרים החדשה מוסתרת בפינה חשוכה במיוחד של סרגל המשחק. מיקרוסופט אומרת שכמה משחקים עם רשימת רשימה יאפשרו מצב משחק באופן אוטומטי, אבל אנחנו’עדיין כדי לראות את זה קורה, אפילו עם משחקי Windows Store שפורסמו במיקרוסופט כמו הילוכים של מלחמה 4 וכן פורזה אופק 3.
להפעלת מצב משחק, פתח את המשחק שלך, ואז לחץ על Windows Key + G להעלות את סרגל המשחקים של Windows 10. לחץ על הגדרות COG בצד ימין של המוט כדי להעלות חבורה של אפשרויות. סמן את התיבה שליד השתמש במצב משחק למשחק זה ליד החלק העליון. פעם אתה’עשתה זאת, פשוט סגור את תיבת הדו -שיח וסרגל המשחקים כדי להתחיל. שם’אין צורך להפעיל מחדש את המשחק שלך למצב המשחק שייכנס לתוקף, אם כי אתה לַעֲשׂוֹת צריך לאפשר ידנית את התכונה עבור כל משחק ומשחק שאתה רוצה להשתמש בה.
אבל איך זה להרגיש? זֶה’S איפה שהדברים נעשים מעניינים.
בדיקת Windows 10’S מצב משחק
מיקרוסופט צמצמה את התכונה’S השפעה על שיעורי מסגרת גולמית כשחשפה כיצד מצב המשחק עובד, ואומר לבודקים לצפות לעליית ביצועים של 2- עד 5 אחוזים. זהו שינוי של משאבי Windows ולא נס. בדיקת מצב משחק מוקדם של מחשב גיימר, PCGamesn ו- Mag מחשב נייד על מערכות ממוקדות משחקים לא ראו מעט ביצועים. לעזאזל, מחשב גיימר ראה ביצועים גדולים לְהַקְטִין ב רוצח שכיר כאשר מצב משחק מופעל.
אם אתה’הפעלה מחדש אסדת משחק מודרנית יחסית עם כרטיס גרפי של שולחן עבודה, דון דון’לא מצפה להרבה ממצב משחק. אבל מה אם אתה’לא כל?
מיקרוסופט’טענות על ביצועים משופרים עֲקֵבִיוּת סיקרן אותי. הקדשת כמות מוגדרת של משאבי מערכת למשחקים אולי לא תעשה הרבה במתקן שופע חומרה חזקה, אבל זה יכול לעשות עולם של הבדל במחשב מוגבל יותר במשאבים, כמו מחשב נייד או מכונת משחק תקציבית. אז זה’זה מה שאני’M בודק כאן.
מוזכר במאמר זה
ספר השטח i7
המחירים הטובים ביותר היום: 3299 $.00 במיקרוסופט
Microsoft סיפקה את PCWorld עם היוצרים מתעדכנים מוקדם, והתקנו אותו בספר Surface Surface שלנו. זה’אין מחשב נייד צנוע: הגרסה המובילה שלנו אורזת SSD 1TB ו- 16GB של זיכרון RAM, כמו גם מעבד Core i7 וגרפיקה נפרדת של NVIDIA. ובכל זאת, הגרפיקה של NVIDIA היא GTX 965M צנועה עם 2 ג’יגה -בייט של זיכרון RAM על הסיפון, והמעבד’s מוגבל לשתי ליבות פיזיות. אז בזמן שספר השטח’זה מחשב נייד משובח, זה’S צנוע לפי תקני מחשב משחקים.
משחקי Windows Store שנבנו כאפליקציות Windows אוניברסליות עומדות להשיג יותר ממצב משחק מאשר משחקים מסורתיים, אומרת מיקרוסופט, מכיוון שהם לא עושים’T משריץ תהליכים נוספים. אז בדקנו הילוכים של מלחמה 4, משחק DirectX 12 שנבנה כאפליקציית Windows אוניברסלית, לצד גרסת ה- DX11 של עליית הקבר ריידר על קיטור. בדקנו גם את המבוגר Bioshock Infinite כאשר ה- NVIDIA GPU הדיסקרטי מושבת, רק כדי לראות כיצד מצב המשחק מטפל בגרפיקה משולבת.
כל כותרת הופעלה באמצעות מדדים במשחק, כאשר גרפיקה בינונית הופעלה ברזולוציה של 1280 × 800. זה איפשר לשלושתם לנקות ממוצע של 30 מסגרות לשניות. בדקנו כל משחק ארבע דרכים שונות.
ראשית, כל מידה הופעלה בלי שום דבר נוסף לרקע ברקע למעט nvidia’תוכנת חוויית Geforce.
כפי שאתה יכול לראות, מצב המשחק כמעט ולא עשה את ההבדל בשלישיית המשחקים שבדקנו. אם אתה לא’יש תוכניות הפועלות ברקע המתחרות על חוטי CPU יקרים, מצב המשחק מציע כמעט שום ערך.
אחרי זה הגיע הזמן לבולל את המים עם תהליכי רקע. פתחנו רשימת השמעה של YouTube במשחק אוטומטי ב- Edge, התחלנו לנתח מנגינות ב- Spotify והופעלת AVG’תוכנת אנטי-וירוס S-הדמיה סבירה של מה שעשויים לגיימרים בעולם האמיתי בזמן המשחק-ואז בחן מחדש כל משחק עם מצב משחק הן על ומחבב.
BioShock וכן טומב ריידר כל אחד מהם ראה עלייה ממוצעת של 1 fps בערך – שום עיןך לא תזהה בחיים האמיתיים. אבל ילד, הוא הילוכים של מלחמה 4 מעניין. קודם כל, הביצועים שלה באופן מוחלט צנח כאשר תהליכי הרקע פעילים, בכ- 50 אחוז בסך הכל. זֶה’ג פְּרָאִי. אבל מצב משחק מוכיח שימושי באמת במצב מופחת זה, ומגדיל את קצב המסגרת הממוצע במעט יותר מ- 6 fps. זה אולי לא נשמע כמו הרבה, אבל כשאתה’ריחוף מחדש סביב 30 fps בסך הכל, זה’עלייה של כמעט 22 אחוזים. זה’זה גם מספיק כדי לדחוף הילוכים מעבר לרמה של 30 FPS, שגיימרים רבים מחשב מחשיבים את קצב המסגרת המקובל המינימלי. מַקסִים!
אבל זה’זה לא מרתק כמו מה מצב המשחק עשה מִינִימוּם שיעורי מסגרות כאשר משימות רקע דרשו משאבי מערכת. ראשית, בואו’תסתכל על שיעורי המסגרת המינימליים עם לא משימות רקע הפועלות, לעיון. ((Bioshock Infinite וכן עליית הקבר ריידר’מספרי S מייצגים את קצב המסגרת הנמוך ביותר המוחלט שהושג במהלך המידה, ואילו הילוכים 4 משתמש בממוצע של 5 האחוזים התחתונים של המסגרות.)
לְפַהֵק. כמו עם קצב המסגרת הממוצע, שם’כמעט אין הבדל. מצב המשחק לא’זה לא משנה אם אתה’לא סותם את המחשב שלך עם מספר תוכניות.
אבל אם אתה הם, למצב משחק יכול להיות משמעותי השפעה – לא מתכוונת להבדל בין חוויה ניתנת לשחקנית לבלתי ניתנת להפעלה, באופן סובייקטיבי. להלן שיעורי המסגרת המינימליים לשלישיית המשחקים שנבדקו כאשר תהליכי הרקע פועלים ברקע.
הפעלת שלישיית משימות הרקע הרס קצב המסגרת המינימלי במשחקים האלה. הילוכים שוב מעד על עצמו, כשהמינימום נופל מכמעט 50 fps כל הדרך עד 12.5 fps עם מצב משחק מושבת. זה’s מגעיל 12.גם 5 FP. BioShock וכן טומב ריידר’שיעורי מסגרות מינימליים כל אחד נפל בשני שלישים בערך, מתחת ל -10 fps. בזמן BioShock’התוצאה נראית גרועה יותר על הנייר, טומב ריידר למעשה ביצע הרבה יותר גרוע באופן סובייקטיבי, מוטרד מאותו פיגור קולוסלי וגמגום כמו הילוכים, עם בונוס נוסף של זמני עומס ארוכים יותר באופן משמעותי בין קטעי מדד.
להפסיק את המדדים ומשחקים במשחקים בפועל, BioShock אפשר לסבול. הילוכים וכן עליית הקבר ריידר ורן’לא ניתן לשחק כלשהו. הפעלת אפילו קומץ קטן של משימות רקע נפוצות תוך כדי ניסיון לשחק במחשב הנייד הזה בסך 3,200 דולר היה אסון ללא התחשבות.
אבל מצב המשחק הקל את זה – מספיק.
ניצחתי’זה לא הולך רחוק כדי לומר את המשחק הזה הילוכים 4 וכן עליית הקבר ריידר עם משימות רקע ומצב משחק ריצה היה נעים. מצב המשחק ביטל את ההפסקות הארוכות והחליק את הגמגום רַק מספיק כדי להפוך את המשחקים למשחקים, עם חוויה דומה בערך להפעלת משחק אינטנסיבי וחדישתי ב- Xbox One המקורי. שיעורי מסגרות ריחפו סביב 30 fps בכל המשחקים, עם מטבלים מדי פעם וגמגום קצר.
בעוד שקצב המסגרת המינימלי עדיין נשאב פנימה BioShock וכן טומב ריידר, זה הוכפל כשמצב המשחק מופעל. גיימרים אובססיביים לפגיעה ב -60 fps לא היו עושים זאת’לא להיות מרוצה מהחוויה, אבל כאלה שמנסים להריץ משחקים בחומרה צנועה בהחלט צריך לבדוק את מצב המשחק.
אין כדור קסם, אלא אם כן
הבדיקה הקצרה הזו רחוקה מלהיות מקיפה, אך היא מראה שמצב המשחק הוא’לא מיותר כמו דיווחים מוקדמים. אם אתה’משחק מחדש על שולחן עבודה צנוע או מחשב נייד עם חומרה מוגבלת, Windows 10’מצב משחק יכול להפוך את המשחקים הבלתי ניתנים להפעלה מספיק (אם כי במקרה כזה, אתה’D להיות טוב יותר פשוט לסגור את משימות הרקע האלה). אני חושד שההשפעה תהיה בולטת יותר על מחשבים ניידים צנועים יותר מאשר ספר השטח המצויד Core i7 המצויד הזה.
גיימרים ייעודיים עם מחשבים בשרניים עשויים לראות פחות תועלת, כפי שהראו בדיקות קודמות, אם כי אני’D הימר ישנם מקרי קצה שמצב המשחק יכול לעשות את ההבדל הגדול יותר. משחקי מעבד מאוד מעבד כמו פולאאוט 4 יכול לראות uptick אם אתה’מחדש את סוג האדם ששומר על תוכניות אחרות פתוחות בזמן שאתה משחק, כמו שיכולים לשחק במשחקים על צגים מהירים של 144 הרץ, שיכולים בהחלט פטיש מעבדים. גם אני לא הייתי’לא תתפלא אם מצב המשחק יספק פחות תועלת במעבדי Ryzen, כי AMD’שבבי S עמוסים בליבות וחוטים. יש צורך בבדיקה נוספת!
לבסוף, זה’שווה לזכור שמצב המשחק למעשה חוסם משאבים מכל משימות הפועלות ברקע, שיכולות להשפיע באופן ניכר מהביצועים שלהם. מה שמאפשר זאת הפחית את הגמגום בשלישיית המשחקים שנבדקו היום, אך הוצג גמגום לסרטון YouTube שמנגן ברקע. עליך להימנע מכל מצב משחק בכל מחיר אם אתה’הפעל מחדש את OB או תוכנה אחרת כדי להזרים את המשחק שלך, ואם אתה’יש למשימת פרודוקטיביות שנרתעת ברקע בזמן שאתה מפוצץ קצת קיטור עַל קיטור, צפה שזה ייקח זמן רב מהרגיל.
7 דרכים להגדיל את ה- FPS במחשב שלך ולשפר את ביצועי המשחק שלו
סמל דוא”ל מעטפה. זה מציין את היכולת לשלוח דוא”ל.
שתף אייקון חץ מעוקל שמצביע ימינה.
אייקון טוויטר ציפור מסוגננת עם פה פתוח, ציוץ.
טוויטר סמל לינקדאין המילה “פנימה”.
לינקדאין פליברד אייקון מכתב מסוגנן f.
סמל פייסבוק של Flipboard האות F.
אייקון דוא”ל בפייסבוק מעטפה. זה מציין את היכולת לשלוח דוא”ל.
סמל קישור דוא”ל תמונה של קישור שרשרת. זה מעניק סימובילציה של כתובת אתר קישור לאתר.
פדה עכשיו
- אתה יכול להגדיל את ה- FPS – מסגרות לשנייה – על ידי אופטימיזציה של הגדרות המשחק במחשב שלך.
- קצב מסגרת הוא מדד לאופן בו משחקים בצורה חלקה ויזואליות אינטנסיביות מבחינה גרפית במחשב האישי שלך.
- אם FPS נמוך מקצב הרענון של הצג, ייתכן שתוכל לשפר את הביצועים.
לגיימרים של קונסולות יש את זה קל – כל החומרה שלהם מכוונת בצורה מושלמת למשחקים נהדרים, והמשחקים מפותחים תמיד עם גבולות ביצועי הקונסולה בחשבון.
משחקי מחשב, לעומת זאת, יכולים להיות הרבה פחות עקביים, עם חומרה לא תואמת, כרטיסי גרפיקה ישנים יותר, מנהלי התקני תוכנה מיושנים כולם מובילים לעיתים לביצועי משחק לקויים.
אם אתה חווה פיגור וידאו או גמגום, ייתכן שתצטרך לצבוט את המחשב שלך כדי לשפר את קצב המסגרת, שנמדד ב- FPS (מסגרות לשנייה).
להלן שבע דרכים לשיפור ה- FPS:
1. מצא את קצב הרענון של הצג שלך.
2. גלה את ה- FPS הנוכחי שלך.
3. אפשר מצב משחק ב- Windows 10.
4. וודא שהתקנת מנהל התקן הווידיאו האחרון.
5. ערוך אופטימיזציה להגדרות המשחק שלך.
6. צמצם את רזולוציית המסך שלך.
7. שדרג את כרטיס הגרפיקה שלך.
כיצד להגדיל את ה- FPS במחשב שלך
להלן שבעה טיפים ופתרון בעיות טריקים להגברת ביצועי הווידיאו של המחשב שלך.
מצא את קצב הרענון של הצג שלך
ישנם שני נתונים סטטיסטיים שכדאי לדעת לפני שתתחיל לצבוט את המחשב האישי שלך: קצב המסגרת הנוכחי שלך, שבא לידי ביטוי במסגרות לשנייה (FPS), וקצב הרענון של הצג, נמדד בהרץ (HZ).
קל למצוא את קצב הרענון, אז נתחיל שם. מכיוון שזה מודד את מספר הפעמים שהמוניטור שלך מציג מחדש את המסך בכל שנייה, אין שום ערך שיש לו FPS שהוא מהיר יותר מזה. לרוב המסכים יש קצב רענון של 60 הרץ, כך שתרצה באופן אידיאלי קצב מסגרת של 60 fps.
כמה מסכי משחקים חדשים תומכים בשיעורי רענון גבוהים בהרבה, כמו 144 הרץ, 200 הרץ, או יותר.
1. לחץ על כפתור התחל ולחץ הגדרות.
2. בחלון ההגדרות, לחץ על מערכת.
3. ואז לחץ על לְהַצִיג ואז לחץ הגדרות תצוגה מתקדמות.
4. שימו לב לקצב הרענון של הצג.
טיפ מהיר: במקום שלבים 1 ו -2, תוכל ללחוץ באמצעות לחצן העכבר הימני על אזור ריק בשולחן העבודה שלך ולבחור הגדרות תצוגה, גלול מטה ואז בחר הגדרות תצוגה מתקדמות.
גלה את ה- FPS הנוכחי שלך
מציאת קצב המסגרת שמערכת הגרפיקה שלך יכולה לגייס לא קשה הרבה יותר, אך ישנן כמה דרכים שונות לעשות זאת תלוי באילו משחקים אתה משחק:
- משחקים רבים יכולים להציג את קצב המסגרות כשכבת -על במהלך המשחק. כדי להפעיל את זה, בדוק את הגדרות הווידיאו בתפריט ההגדרה או ההגדרות של המשחק שלך.
- אם אתה משתמש בכרטיס גרפי של NVIDIA GEFORCE עם תוכנת GeForce Experience, אתה יכול להפעיל את שכבת העל של המשחק בזמן משחק משחק. באפשרותך להגדיר את שכבת העל כדי להציג את קצב המסגרת בפינה של המסך. כדי לאפשר זאת, התחל את אפליקציית חוויית GeForce ולחץ על “הגדרות” בקטע שכבת-על במשחק, ואז לחץ.
- אם אתה משחק משחקי קיטור, אתה יכול להפעיל גם דלפק קצב מסגרות בשכבת העל של Steam In-Game. כדי לעשות זאת, התחל את אפליקציית Steam ולחץ על קִיטוֹר תַפרִיט. בתפריט הנפתח, לחץ על הגדרות ואז בחר במשחק מחלונית הניווט משמאל. בתוך ה מונה FPS במשחק קטע, בחר היכן ברצונך להופיע דלפק ה- FPS ולחץ בסדר.
- אתה יכול להשתמש בכלי השירות החינמי שנקרא Fraps כדי למדוד את קצב המסגרת שלך בכל משחק.
לאחר שאתה מכיר את קצב המסגרת של המחשב שלך (וכיצד הוא משתווה לקצב הרענון של הצג), אתה יכול לנסות כל אחד מהטריקים האלה כדי להגדיל את ביצועי המחשב שלך.
אפשר מצב משחק ב- Windows 10
מצב משחק מגדיר מספר הגדרות Windows בלחיצה אחת כדי לייעל את המחשב שלך למשחקים ולמקסם את קצב המסגרת של התצוגה.
1. לחץ על כפתור החיפוש ולחץ הגדרות.
2. בסוג תיבת החיפוש של חלון ההגדרות מִשְׂחָק ואז בחר הגדרות מצב משחק בתוצאות החיפוש.
3. אם זה כבר לא מופעל, הפעל מצב משחק על ידי החלקה של הכפתור מימין.
טיפ מהיר: יתכן שתצטרך להפעיל מחדש את המחשב שלך כדי שההגדרות ייכנסו לתוקף.
וודא שהתקנת מנהל התקן הווידיאו האחרון
וודא כי עדכוני המערכת של המחשב שלך ומנהלי התקנים מעודכנים חיוניים להשגת הביצועים הטובים ביותר מהמחשב האישי שלך. יש שני דברים שאתה יכול לעשות:
- בדוק אם יש עדכוני Windows. לחץ על כפתור התחל ובחר הגדרות, ואז הקלד עדכונים ובחר בדוק עדכונים בתוצאות החיפוש. השתמש בחלון Windows Update כדי לוודא שהתקנת העדכונים האחרונים.
- עדכן את מנהלי ההתקן של כרטיסי המסך. זה קורה באופן אוטומטי כשאתה בודק אם יש עדכוני Windows, אך יתכנו עדכונים חדשים יותר שמחכים לכרטיס הגרפי שלך. אם אתה משתמש בחוויית Nvidia Geforce, התחל את האפליקציה ולחץ נהגים בחלקו העליון של החלון. נְקִישָׁה בדוק עדכונים כדי לראות אם יש חדשים להתקנה.
ערוך אופטימיזציה להגדרות המשחק שלך
כל משחק שונה, אך אם קצב המסגרת שלך נמוך מדי, אתה יכול להזין את מסך ההגדרות של המשחק שלך ולחייג את איכות התמונה.
יתכן שיש מתג יחיד שתוכל לזרוק כדי לשנות את איכות התמונה מ”גבוה “ל”מודיר”, למשל, או שתצטרך להגדיר הגדרות בודדות למרחקים, צללים, אפקטים של מרקם וכן הלאה.
צמצם את רזולוציית המסך שלך
לעתים קרובות הגדרה נפרדת במשחק מאיכות הווידיאו, נסה להפחית את רזולוציית המסך.
עבור להגדרות המחשב שלך, בחר מערכת לאחר מכן הגדרות תצוגה מתקדמות, ובחר באפשרות ברזולוציה נמוכה יותר מתפריט הרזולוציה.
זה יכול להשפיע דרמטי על קצב המסגרת.
שדרג את כרטיס הגרפיקה שלך
אם אינך יכול לשפר משמעותית את קצב המסגרת שלך עם טיפים אלה, יתכן שאין לך ברירה אחרת: שדרג את כרטיס הגרפיקה שלך.
יתכן שזו לא אפשרות אם אתה משחק במחשב נייד (אבל ישנם יוצאים מן הכל.
אבל אם יש לך מחשב שולחני, ייתכן שתוכל להחליף את כרטיס הגרפיקה שלך עבור אחד שמשפר באופן דרמטי את קצב המסגרת שלך ומגדיל את הביצועים שלך.
דייב ג’ונסון
סופר עצמאי
דייב ג’ונסון הוא עיתונאי טכנולוגי שכותב על טק צרכני וכיצד התעשייה הופכת את העולם הספקולטיבי של מדע בדיוני לחיים האמיתיים המודרניים. דייב גדל בניו ג’רזי לפני שנכנס לחיל האוויר להפעלת לוויינים, ללמד פעולות חלל ולבצע תכנון שיגור חלל. לאחר מכן הוא בילה שמונה שנים כמוביל תוכן בצוות Windows במיקרוסופט. כצלם, דייב צילם זאבים בסביבתם הטבעית; הוא גם מדריך צלילה ומארח משותף של כמה פודקאסטים. דייב הוא מחברם של יותר משני תריסר ספרים ותרם לאתרים ופרסומים רבים כולל CNET, FORBES, WORLD PC, איך לחנון ולפנימי.
קרא עוד קרא פחות
מאמרים קשורים
אמולטורים טכניים יכולים להפוך את המחשב האישי שלך ל- Mac, לאפשר לך לשחק משחקים מכל עידן, ועוד – הנה מה שאתה צריך לדעת על היתרונות והסיכונים הפוטנציאליים לשימוש באחד
טק כיצד לנקות את המטמון במחשב Windows 10 בשלוש דרכים לעזור לו לפעול בצורה יעילה יותר
טק כיצד לעדכן או לתקן את מנהלי ההתקנים שלך ב- Windows 10
טק כיצד לשעון יתר על המידה את המעבד שלך ולהגביר את ביצועי המחשב שלך מבלי לבזבז כסף
טק כיצד למשחק FPS
סגור אייקון שני קווים חוצים היוצרים ‘x’. זה מצביע על דרך לסגור אינטראקציה, או לבטל הודעה.
[Gaming NB] כיצד לייעל את חווית המשחק שלך
אתה מסוגל לבדוק את מפרטים מומלצים מאתר המשחק כדי להבטיח שהמחשב הנייד שלך יגיע לדרישות. אם המחשב הנייד שלך אינו מוסמך למשחק, אתה יכול להתאים את הגדרות המשחק כדי לקבל חווית משחק טובה יותר. אחרת, אתה יכול להשתמש במחשב נייד אחר, הפוגש את המשחק המומלץ’דרישות S.
עדכון תוכנה בדרך כלל מסייע ליציבות המערכת ואופטימיזציה, ולכן אנו ממליצים לבדוק ולעיתים קרובות לעדכן לגירסה האחרונה במחשב הנייד שלך. כאן תוכלו ללמוד עוד כיצד לעדכן BIOS:
לביצוע עדכון Windows ו- Drivers, כאן תוכלו ללמוד עוד אודות:
אם למחשב הנייד שלך יש גרפיקה דיסקרטית (DGPU), ל- DGPU יש ביצועים גרפיים טובים יותר מאשר GPU משולב. אנו ממליצים להגדיר את DGPU כמעבד הגרפי המועדף למשחקים כדי לייעל את חווית המשחק.
מיקרוסופט שינתה את העדיפות של מעבד הגרפיקה המועדף על גרסת Windows 10, 2004, ו העדיפות של מעבד הגרפיקה המועדף בהגדרות Windows של יישומים מסוימים היא גבוהה יותר מספק הגרפיקה’לוח הבקרה (כמו לוח הבקרה של NVIDIA ותוכנת AMD Radeon). אנו ממליצים שתצטרך להתאים את שתי ההגדרות, לא משנה בהגדרות Windows או בספק הגרפיקה’לוח הבקרה. כאן תוכלו ללמוד עוד כיצד להגדיר את היישום כגרפיקה הדיסקרטית בה נעשה שימוש.
ארגז ארמורי הוא יישום משולב שפותח עבור סדרת ASUS ROG וסדרת TUF של מחשבים ניידים ומשחקים של משחק שולחנות עבודה, ותוכלו להתאים במהירות את ביצועי המערכת ואת ההגדרות הקשורות אליו באמצעות ארגז ארמורי. כאן תוכלו ללמוד עוד על מבוא ארגז ארמורי. להלן מספר הצעות למיטוב חווית המשחק:
מצב Hyperfan
זה יכול לספק התאמות בביצועי מערכת מהירות, וכל מצב הוא עם הגדרות ברירת מחדל שונות של ביצועי CPU ו- GPU 、 קירור 、 הפחתת רעש וחיסכון באנרגיה, למשל Windows® 、 שקט 、 ביצועים 、 טורבו 、 מצב ידני וטאבלט/אנכי.
כדי לקבל את חווית המשחק הטובה ביותר, אנו ממליצים שתתאים את הגדרות המאוורר מצב טורבו. מצב זה מגדיר את ביצועי המערכת כעדיפות העליונה ושומר על ביצועים גבוהים.
הערה: מצב טורבו זמין רק כאשר המתאם מחובר.
שחרר את הזיכרון הכבוש
מכשיר ⓐ> מערכת ⓑ> זיכרון ⓒ: אתה יכול לבחור את האפליקציות ולשחרר את הזיכרון הכבוש הזה בזמן משחק המשחק.
- לְרַעֲנֵן ①: לבחור “לְרַעֲנֵן”, זה יפרט את האפליקציות שכובשות הזיכרון כעת.
- יישומים ②: להצגת רשימת האפליקציות, איזו אפליקציה תופסת כעת זיכרון.
- לפנות ③: לבחור “לפנות”, הזיכרון הכבוש על ידי היישום שנבחר ישוחרר.
חיסכון בכוח של GPU
באפשרותך להחליף מצב GPU או לסגור יישומים (יישומים) שמשתמשים ב- GPU כרגע לחיסכון בחשמל.
כדי לקבל את חווית המשחק הטובה ביותר, אנו ממליצים שתתאים את מצב GPU ל סופי. לך ל התקן Ⓐ> חיסכון בכוח של GPU Ⓑ> מצב GPU Ⓒ .
Gamevisual
GameVisual הוא כלי לניהול צבעי מסך המספק תרחישים שונים של צבעי מסך כדי להביא לך את החוויה הוויזואלית האישית הטובה ביותר, כגון ברירת מחדל, מירוץ, נוף, RTS/RPG, FPS, קולנוע, עיניים ומצב Vivid. אתה יכול לבחור מצב מתאים בהתבסס על המשחק שאתה משחק. כאן תוכלו ללמוד עוד על מבוא Gamevisual.
ישנן כמה דרכים לעזור לייעל את ביצועי מערכת Windows כדי לשפר את חווית המשחק שלך:
הפעל מחדש את המחשב שלך
הפעל מחדש באופן קבוע את המחשב יסגור את כל התוכנה הפועלת במחשב האישי שלך, וזה עוזר בשיפור חווית המשחק מכיוון שחלק מהיישומים הפועלים תופסים את ביצועי המערכת.
סגור יישומי רקע מיותרים
יישומים מסוימים עשויים לתפוס משאבי מערכת ברקע בזמן שלא עשיתם’לא שמים לב אליהם, כך שתוכלו לסגור יישומים מיותרים באמצעות מנהל המשימות. כאן תוכלו ללמוד עוד כיצד להשתמש במנהל המשימות כדי לבדוק את ביצועי המחשב.
אם כבר לא תשתמש ביישום, אתה יכול להסיר אותו. כאן תוכלו ללמוד עוד כיצד להסיר את ההתקנה של אפליקציות.
התקן את המשחק ב- SSD (כונן מצב מוצק)
ל- SSD יש מהירות קריאה/כתיבה טובה יותר מאשר HDD מקורי (כונן דיסק קשיח), זה יכול לייעל גם את חווית המשחק שלך. כאן תוכלו ללמוד עוד כיצד לבדוק מידע על כוננים המותקנים כעת.
מיטוב והגנה כונן דרך Windows
הערה: אופטימיזציה ואחידה SSD לא יכולה לשפר את הביצועים, אלא מצמצמת את יכולתו . לכן אנו ממליצים לייעל את כונן ההתרחשות של HDD רק אם המשחק שלך מותקן עליו.
- הקלד וחיפוש [סייר קבצים] בסרגל החיפוש של Windows ①, ואז לחץ [לִפְתוֹחַ] ② .
- בחלון סייר הקבצים, לחץ על [מחשב זה] ③ .
- בחלון המחשב הזה, בחר עבור [כונן דיסק עם המשחק מותקן] ולחץ באמצעות לחצן העכבר הימני על הסמל ④ ואז לחץ על [נכסים] ⑤ .
- בחר [כלים] כרטיסייה ⑥ ואז לחץ על [אופטימיזציה] בקטע כונן אופטימיזציה והפרקה ⑦ .
- בחר את [כונן דיסק עם המשחק מותקן] ⑧ ואז לחץ על [אופטימיזציה] ⑨ . המערכת תתחיל לייעל את הכונן שלך באופן אוטומטי.
תוך כדי משחק משחקים, אנו ממליצים לחבר את מתאם AC כדי לספק ביצועים מספקים ולהשאיר את ה- CPU ו- GPU להישאר עם סטטוס בתדר גבוה. ושנה את מצב ההפעלה ל ההופעה הכי טובה. כאן תוכלו ללמוד עוד אודות מצב כוח שינוי ותכנון.
- הקלד וחיפוש [הגדרות כוח, שינה וסוללה] בסרגל החיפוש של Windows ① ואז לחץ [לִפְתוֹחַ] ② .
- על מצב כוח שדה, לחץ על התפריט הגלילה כדי לבחור ההופעה הכי טובה ③ .
משחקים מסוימים אינם מיועדים לרזולוציה גבוהה וכמה GPUs don’לא יש את הביצועים הטובים ביותר ברזולוציה גבוהה, ולכן אנו ממליצים להשתמש בהגדרות ברירת המחדל של גרפיקה במשחקים. אם זה עדיין לא מגיע לציפייה שלך, אתה יכול לנסות להתאים את הגדרות הגרפיקה הבאות במשחקים כדי להגיע לביצועי המשחקים המתאימים והתצוגה:
- רזולוציה: על ידי הורדת רזולוציית המסך כדי לקבל FPS טוב יותר (מסגרות לשנייה).
- MSAA (רב דגימה נגד דגימות): MSAA היא הגדרת משחק נפוצה כדי לקבל את התצוגה החלקה.
- FXAA (מהיר אנטי-איליסינג משוער): FXAA הוא אלגוריתם אנטי-אליזציה כדי לקבל את אפקט קו הכינוי על חפצים מטושטשים.
- TXAA (אנטי-אליאסינג זמני): כדי להפחית את התצוגה מהבהב בזמן שאובייקטים נעים.
- VSYNC (סנכרון אנכי): VSYNC יכול להימנע מבעיית קריעה הנגרמת כתוצאה מקצב רענון שונה מהמשחק והפאנל, אך היא תנעל את ה- FPS המרבי, לא גבוה יותר מקצב רענון הלוח.
- איכות גרפית (מרקם, צל, השתקפות): שיפור האיכות הגרפית יביא תמונות יוצאי דופן, אך הוא יגדיל את מחשוב המערכת והשפיע על ביצועי ה- FPS. אנו ממליצים להתאים את האיכות הגרפית כדי להגיע לחווית המשחק המתאימה שלך.
סוגיית התחממות יתר תפחית את ביצועי המערכת, אתה יכול להתייחס לפתרון בעיות – סוגיה של התחממות יתר של מחשב נייד ASUS כדי לפתור את הבעיה.
אם זה’משחק מקוון, אתה יכול להתייחס למאמרים הבאים כדי לפתור את בעיית חיבור הרשת:
- בדוק את המפרטים המומלצים מאתר המשחק
- עדכן ואשר חבילות / מנהלי התקנים של BIOS / Windows עם הגרסה האחרונה במחשב הנייד שלך
- הגדר את המשחק כפי ששימשה הגרפיקה הדיסקרטית
- הגדרות תוכנת ארגז Armory
- אופטימיזציה של מערכת Windows לביצועים טובים יותר
- חבר מתאם AC ובחר במצב כוח
- התאם רזולוציה וגרפיקה להגדרות נמוכות
- סוגיית התחממות יתר
- חיבור רשת
אתה מסוגל לבדוק את מפרטים מומלצים מאתר המשחק כדי להבטיח שהמחשב הנייד שלך יגיע לדרישות. אם המחשב הנייד שלך אינו מוסמך למשחק, אתה יכול להתאים את הגדרות המשחק כדי לקבל חווית משחק טובה יותר. אחרת, אתה יכול להשתמש במחשב נייד אחר, הפוגש את המשחק המומלץ’דרישות S.
עדכון תוכנה בדרך כלל מסייע ליציבות המערכת ואופטימיזציה, ולכן אנו ממליצים לבדוק ולעיתים קרובות לעדכן לגירסה האחרונה במחשב הנייד שלך. כאן תוכלו ללמוד עוד כיצד לעדכן BIOS:
לביצוע עדכון Windows ו- Drivers, כאן תוכלו ללמוד עוד אודות:
אם למחשב הנייד שלך יש גרפיקה דיסקרטית (DGPU), ל- DGPU יש ביצועים גרפיים טובים יותר מאשר GPU משולב. אנו ממליצים להגדיר את DGPU כמעבד הגרפי המועדף למשחקים כדי לייעל את חווית המשחק.
מיקרוסופט שינתה את העדיפות של מעבד הגרפיקה המועדף על גרסת Windows 10, 2004, ו העדיפות של מעבד הגרפיקה המועדף בהגדרות Windows של יישומים מסוימים היא גבוהה יותר מספק הגרפיקה’לוח הבקרה (כמו לוח הבקרה של NVIDIA ותוכנת AMD Radeon). אנו ממליצים שתצטרך להתאים את שתי ההגדרות, לא משנה בהגדרות Windows או בספק הגרפיקה’לוח הבקרה. כאן תוכלו ללמוד עוד כיצד להגדיר את היישום כגרפיקה הדיסקרטית בה נעשה שימוש.
ארגז ארמורי הוא יישום משולב שפותח עבור סדרת ASUS ROG וסדרת TUF של מחשבים ניידים ומשחקים של משחק שולחנות עבודה, ותוכלו להתאים במהירות את ביצועי המערכת ואת ההגדרות הקשורות אליו באמצעות ארגז ארמורי. כאן תוכלו ללמוד עוד על מבוא ארגז ארמורי. להלן מספר הצעות למיטוב חווית המשחק:
מצב Hyperfan
זה יכול לספק התאמות בביצועי מערכת מהירות, וכל מצב הוא עם הגדרות ברירת מחדל שונות של ביצועי CPU ו- GPU 、 קירור 、 הפחתת רעש וחיסכון באנרגיה, למשל Windows® 、 שקט 、 ביצועים 、 טורבו 、 מצב ידני וטאבלט/אנכי.
כדי לקבל את חווית המשחק הטובה ביותר, אנו ממליצים שתתאים את הגדרות המאוורר מצב טורבו. מצב זה מגדיר את ביצועי המערכת כעדיפות העליונה ושומר על ביצועים גבוהים.
הערה: מצב טורבו זמין רק כאשר המתאם מחובר.
שחרר את הזיכרון הכבוש
מכשיר ⓐ> מערכת ⓑ> זיכרון ⓒ: אתה יכול לבחור את האפליקציות ולשחרר את הזיכרון הכבוש הזה בזמן משחק המשחק.
- לְרַעֲנֵן ①: לבחור “לְרַעֲנֵן”, זה יפרט את האפליקציות שכובשות הזיכרון כעת.
- יישומים ②: להצגת רשימת האפליקציות, איזו אפליקציה תופסת כעת זיכרון.
- לפנות ③: לבחור “לפנות”, הזיכרון הכבוש על ידי היישום שנבחר ישוחרר.
חיסכון בכוח של GPU
באפשרותך להחליף מצב GPU או לסגור יישומים (יישומים) שמשתמשים ב- GPU כרגע לחיסכון בחשמל.
כדי לקבל את חווית המשחק הטובה ביותר, אנו ממליצים שתתאים את מצב GPU ל סופי. לך ל התקן Ⓐ> חיסכון בכוח של GPU Ⓑ> מצב GPU Ⓒ .
Gamevisual
GameVisual הוא כלי לניהול צבעי מסך המספק תרחישים שונים של צבעי מסך כדי להביא לך את החוויה הוויזואלית האישית הטובה ביותר, כגון ברירת מחדל, מירוץ, נוף, RTS/RPG, FPS, קולנוע, עיניים ומצב Vivid. אתה יכול לבחור מצב מתאים בהתבסס על המשחק שאתה משחק. כאן תוכלו ללמוד עוד על מבוא Gamevisual.
ישנן כמה דרכים לעזור לייעל את ביצועי מערכת Windows כדי לשפר את חווית המשחק שלך:
הפעל מחדש את המחשב שלך
הפעל מחדש באופן קבוע את המחשב יסגור את כל התוכנה הפועלת במחשב האישי שלך, וזה עוזר בשיפור חווית המשחק מכיוון שחלק מהיישומים הפועלים תופסים את ביצועי המערכת.
סגור יישומי רקע מיותרים
יישומים מסוימים עשויים לתפוס משאבי מערכת ברקע בזמן שלא עשיתם’לא שמים לב אליהם, כך שתוכלו לסגור יישומים מיותרים באמצעות מנהל המשימות. כאן תוכלו ללמוד עוד כיצד להשתמש במנהל המשימות כדי לבדוק את ביצועי המחשב.
אם כבר לא תשתמש ביישום, אתה יכול להסיר אותו. כאן תוכלו ללמוד עוד כיצד להסיר את ההתקנה של אפליקציות.
התקן את המשחק ב- SSD (כונן מצב מוצק)
ל- SSD יש מהירות קריאה/כתיבה טובה יותר מאשר HDD מקורי (כונן דיסק קשיח), זה יכול לייעל גם את חווית המשחק שלך. כאן תוכלו ללמוד עוד כיצד לבדוק מידע על כוננים המותקנים כעת.
מיטוב והגנה כונן דרך Windows
הערה: אופטימיזציה ואחידה SSD לא יכולה לשפר את הביצועים, אלא מצמצמת את יכולתו . לכן אנו ממליצים לייעל את כונן ההתרחשות של HDD רק אם המשחק שלך מותקן עליו.
- הקלד וחיפוש [סייר קבצים] בסרגל החיפוש של Windows ①, ואז לחץ [לִפְתוֹחַ] ② .
- בחלון סייר הקבצים, לחץ על [מחשב זה] ③ .
- בחלון המחשב הזה, בחר עבור [כונן דיסק עם המשחק מותקן] ולחץ באמצעות לחצן העכבר הימני על הסמל ④ ואז לחץ על [נכסים] ⑤ .
- בחר [כלים] כרטיסייה ⑥ ואז לחץ על [אופטימיזציה] בקטע כונן אופטימיזציה והפרקה ⑦ .
- בחר את [כונן דיסק עם המשחק מותקן] ⑧ ואז לחץ על [אופטימיזציה] ⑨ . המערכת תתחיל לייעל את הכונן שלך באופן אוטומטי.
תוך כדי משחק משחקים, אנו ממליצים לחבר את מתאם AC כדי לספק ביצועים מספקים ולהשאיר את ה- CPU ו- GPU להישאר עם סטטוס בתדר גבוה. ולחץ [סמל סוללה] על שורת המשימות ① ואז גרור את המחוון כדי לשנות את מצב הכוח כ- [ההופעה הכי טובה] ② . כאן תוכלו ללמוד עוד אודות מצב כוח שינוי ותכנון.
משחקים מסוימים אינם מיועדים לרזולוציה גבוהה וכמה GPUs don’לא יש את הביצועים הטובים ביותר ברזולוציה גבוהה, ולכן אנו ממליצים להשתמש בהגדרות ברירת המחדל של גרפיקה במשחקים. אם זה עדיין לא מגיע לציפייה שלך, אתה יכול לנסות להתאים את הגדרות הגרפיקה הבאות במשחקים כדי להגיע לביצועי המשחקים המתאימים והתצוגה:
- רזולוציה: על ידי הורדת רזולוציית המסך כדי לקבל FPS טוב יותר (מסגרות לשנייה).
- MSAA (רב דגימה נגד דגימות): MSAA היא הגדרת משחק נפוצה כדי לקבל את התצוגה החלקה.
- FXAA (מהיר אנטי-איליסינג משוער): FXAA הוא אלגוריתם אנטי-אליזציה כדי לקבל את אפקט קו הכינוי על חפצים מטושטשים.
- TXAA (אנטי-אליאסינג זמני): כדי להפחית את התצוגה מהבהב בזמן שאובייקטים נעים.
- VSYNC (סנכרון אנכי): VSYNC יכול להימנע מבעיית קריעה הנגרמת כתוצאה מקצב רענון שונה מהמשחק והפאנל, אך היא תנעל את ה- FPS המרבי, לא גבוה יותר מקצב רענון הלוח.
- איכות גרפית (מרקם, צל, השתקפות): שיפור האיכות הגרפית יביא תמונות יוצאי דופן, אך הוא יגדיל את מחשוב המערכת והשפיע על ביצועי ה- FPS. אנו ממליצים להתאים את האיכות הגרפית כדי להגיע לחווית המשחק המתאימה שלך.
סוגיית התחממות יתר תפחית את ביצועי המערכת, אתה יכול להתייחס לפתרון בעיות – סוגיה של התחממות יתר של מחשב נייד ASUS כדי לפתור את הבעיה.
אם זה’משחק מקוון, אתה יכול להתייחס למאמרים הבאים כדי לפתור את בעיית חיבור הרשת: