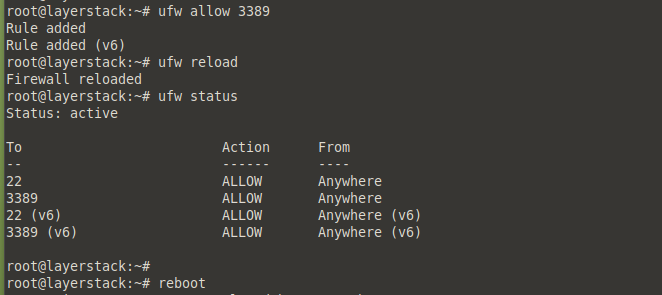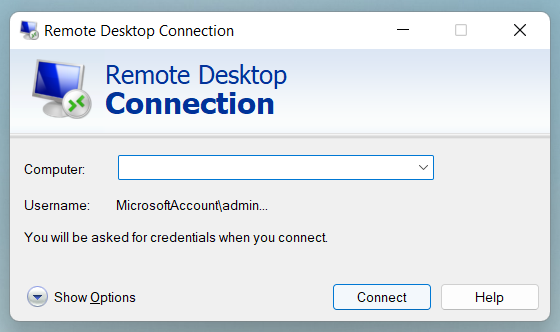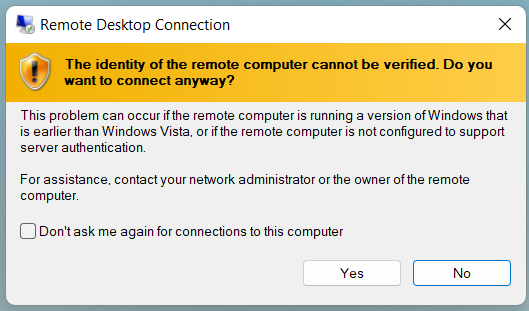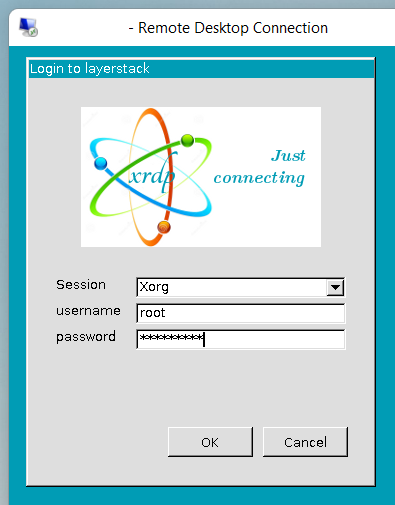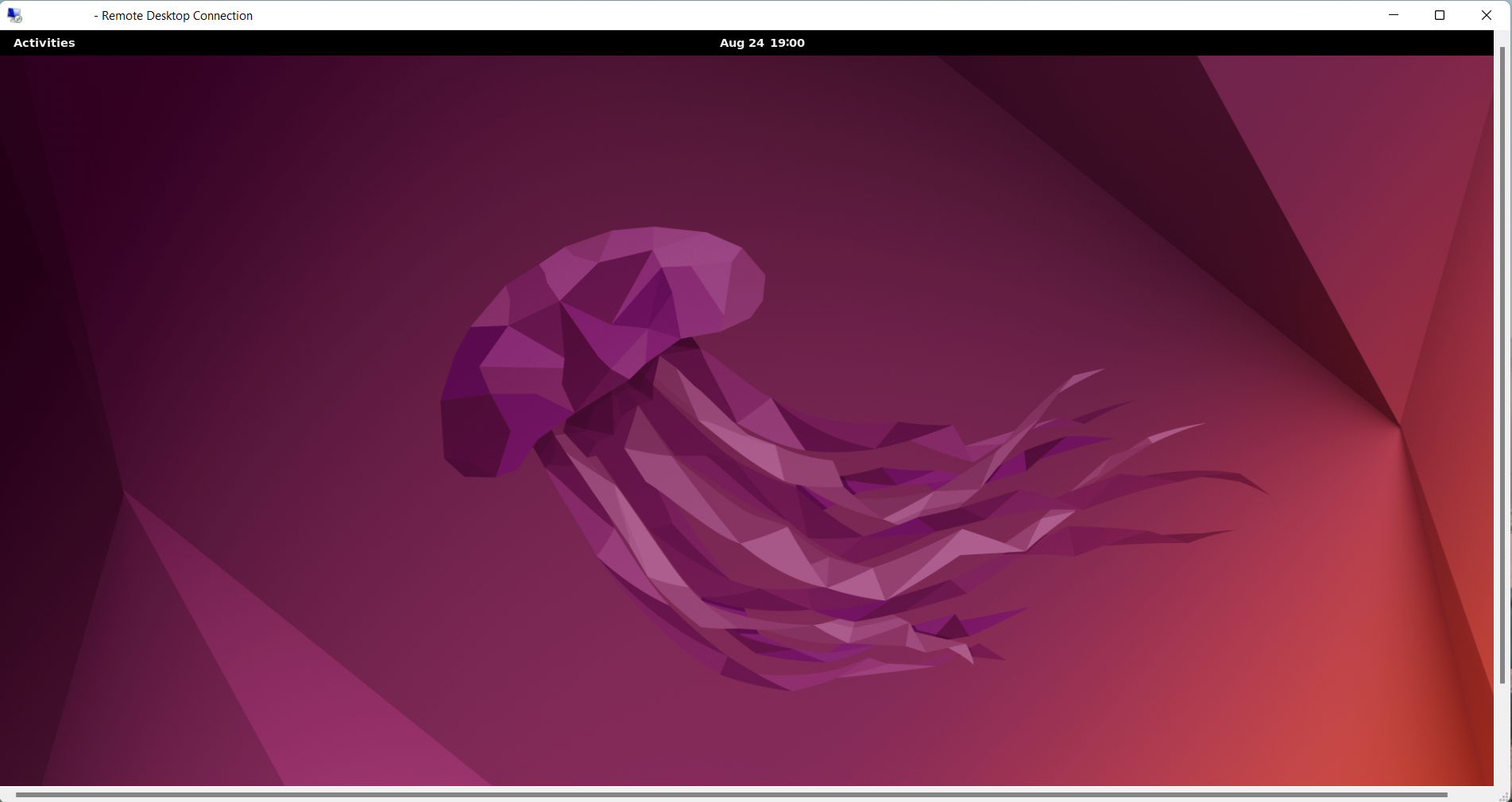האם לשרת אובונטו יש GUI
כיצד להתקין GUI באובונטו
סיכום:
במאמר זה, אדריך אותך בתהליך התקנת ממשק משתמש גרפי (GUI) ב- Ubuntu 22 שרתי ענן. כברירת מחדל, שרתי אובונטו מגיעים עם ממשק שורת פקודה (CLI), שהוא קל משקל ודורש משאבי חומרה נמוכים. עם זאת, למשימות הדורשות ממשק משתמש, כגון הפעלת יישומים גרפיים, עלינו להתקין GUI בשרת שלנו.
נקודות מפתח:
1. התקן LightDM: התחל על ידי התקנת LightDM, אחד ממנהלי התצוגה הנפוצים ביותר, באמצעות הפקודה הבאה: [פקודה]
2. חבילת שולחן העבודה של אובונטו: התקן את חבילת שולחן העבודה המינימלית של אובונטו באמצעות הפקודה [פקודה]. חבילה זו מספקת את הרכיבים הבסיסיים של GUI.
3. XRDP: XRDP הוא יישום קוד פתוח של פרוטוקול שולחן העבודה המרוחק של Microsoft (RDP). התקן אותו עם [פקודה]. זה מאפשר גישה גרפית מרחוק לשולחן העבודה של לינוקס.
4. בדוק את מצב XRDP: אמת את מצב ה- XRDP באמצעות הפקודה [הפקודה]. זה מבטיח שההתקנה הצליחה.
5. קבע את התצורה של חומת אש של UFW: אם לשרת שלך מופעל חומת אש, בצע את הצעדים הבאים כדי לאפשר יציאת RDP 3389: [פקודות]. זה מאפשר גישה מרחוק ל- GUI.
6. גישה לשרת: השתמש בלקוח שולחן העבודה המרוחק ב- Windows כדי לגשת לשולחן העבודה של אובונטו. הזן את אישורי הכניסה כדי לקבוע חיבור.
7. תמונות חיבור שולחן עבודה מרוחק: המאמר כולל תמונות המציגות את השלבים המעורבים בגישה לשרת באמצעות חיבור שולחן עבודה מרוחק.
8. הדרכות קשורות: מצא רשימה של הדרכות קשורות להתקנת GUIS עבור מערכות הפעלה מבוססות לינוקס שונות.
כיצד להתקין GUI באובונטו – שאלות נפוצות
1. מה זה LightDM?
LightDM הוא מנהל תצוגה המספק מסך כניסה גרפי ומנהל מפגשי משתמש באובונטו.
2. איך XRDP עובד?
XRDP משמש כגשר בין לקוח RDP לשולחן העבודה של לינוקס, ומאפשר גישה מרחוק ל- GUI.
3. כיצד אוכל לבדוק אם XRDP פועל?
השתמש בפקודה [הפקודה] כדי לבדוק את מצב ה- XRDP. אם זה פועל, תראה הודעת אישור.
4. מה זה חומת אש של UFW?
UFW (חומת אש לא מסובכת) הוא כלי תצורת חומת האש המוגדר כברירת מחדל עבור אובונטו. זה מספק ממשק קל לשימוש לניהול כללי חומת אש.
5. כיצד אוכל לאפשר יציאת RDP 3389 ב- UFW?
עקוב אחר הפקודות [פקודות] המוזכרות במאמר כדי לאפשר יציאת RDP 3389 וטוען מחדש את חומת האש.
6. האם אוכל לגשת לשרת אובונטו באמצעות לקוח שולחן עבודה מרוחק אחר?
כן, אתה יכול להשתמש בכל לקוח שולחן עבודה מרוחק התומך בפרוטוקול RDP כדי לגשת לשרת אובונטו.
7. האם יש שיקולי אבטחה כאשר מאפשרים גישה מרחוק ל- GUI?
הפעלת גישה מרחוק ל- GUI חושפת את השרת לסיכוני אבטחה פוטנציאליים. חשוב לקבוע תצורה של אמצעי אבטחה נאותים, כגון סיסמאות חזקות וכללי חומת אש, כדי להגן על השרת.
8. היכן אוכל למצוא הדרכות נוספות על התקנת GUIS עבור הפצות לינוקס אחרות?
המאמר מספק רשימה של הדרכות קשורות להתקנת GUIS ב- CentOS, Debian, Almalinux, Rockylinux ו- Fedora.
9. מהן דרישות המערכת להתקנת GUI באובונטו?
לצורך הדרכה זו תזדקק לשרת היברידי או ייעודי של Servermania, Ubuntu Server 20.04, וחשבון משתמש עם הרשאות שורש או שורש. המאמר מפרט גם את דרישות החומרה המינימליות.
10. האם אוכל לבצע משימות ניהול באמצעות משתמש השורש?
כתרגול הטוב ביותר, מומלץ ליצור משתמש אחר עם הרשאות SUDO ולהשתמש בחשבון זה לביצוע משימות ניהול, ולא להשתמש ישירות במשתמש השורש.
זה מסכם את קטע השאלות הנפוצות שלנו להתקנת GUI באובונטו. אם יש לך שאלות נוספות, אל תהסס לשאול בתגובות או להתייחס למדריכים הקשורים למידע נוסף. התקנת GUI שמח באובונטו!
כיצד להתקין GUI באובונטו
ראשית, בואו’s התקן את אחד ממנהלי התצוגה הנפוצים ביותר הנקראים LightDM באמצעות הפקודה הבאה:
כיצד להתקין ממשק משתמש גרפי (GUI) עבור שרתי ענן של אובונטו 22
שרתי אובונטו מצוידים בממשק שורת פקודה כברירת מחדל. ממשק שורת הפקודה או CLI הוא ממשק מבוסס טקסט ולכן הוא צורך משאבי חומרה נמוכים ויכול גם לרוץ היטב על מסך ברזולוציה נמוכה. GUI לעומת זאת דורש יותר משאבי חומרה ומסך ברזולוציה גבוהה ברוב המקרים.
ה- XRDP הוא יישום קוד פתוח של פרוטוקול שולחן העבודה המרוחק של מיקרוסופט (RDP) המאפשר לשלוט בצורה גרפית על מערכת מרוחקת. משתמשים יכולים לגשת מרחוק לשולחן העבודה של Linux באמצעות לקוח RDP אם xRDP מותקן.
מדריך זה יתאר את הצעדים להתקנת אובונטו-דסקטופ ו- XRDP באובונטו 22.04 LTS.
שלב 1: התקן את שולחן העבודה של אובונטו
- גישה ל- SSH לשרת אובונטו כשורש או כמשתמש SUDO.
- התקן חבילת שולחן עבודה מינימלית של אובונטו באובונטו באמצעות הפקודה שלהלן.
# Apt התקן ubuntu-desktop-minimal -y שלב 2: התקן את XRDP בשרת
התקן את חבילת XRDP באמצעות הפקודה הבאה.
# Apt התקן xrdp -y בדוק את מצב XRDP באמצעות הפקודה הבאה.
# SystemCtl Status XRDP שלב 3: הגדרת תצורה UFW חומת אש
אם לשרת לא מופעל חומת אש, דלג על שלב 3.
השתמש בפקודות הבאות כדי לאפשר יציאת RDP 3389. לאחר שהאפשר ליציאה, טען מחדש ובדוק את סטטוס ה- UFW, והחל מחדש.
# UFW אפשר 3389 # UFW RELADE # UFW סטטוס # אתחול מחדש שלב 4: גישה לשרת באמצעות חיבור שולחן עבודה מרוחק
- גש למערכת שולחן העבודה של אובונטו מ- Windows באמצעות לקוח שולחן עבודה מרוחק .
- לחץ על כפתור YES כדי להמשיך בחיבור.
- הזן את אישורי הכניסה ולחץ על כפתור אישור.
- לאחר הזנת הכניסות הנכונות, מסך שולחן העבודה של מערכת שולחן העבודה של אובונטו מרוחק מוצג בתמונה שלהלן.
הדרכות קשורות
- כיצד להתקין ממשק משתמש גרפי (GUI) עבור CentOS 7 & Centos 8 שרתי ענן
- כיצד להתקין ממשק משתמש גרפי (GUI) עבור שרתי ענן של אובונטו 20
- כיצד להתקין ממשק משתמש גרפי (GUI) עבור שרתי ענן של Debian 11
- כיצד להתקין ממשק משתמש גרפי (GUI) עבור שרתי ענן Almalinux 8
- כיצד להתקין ממשק משתמש גרפי (GUI) עבור שרתי ענן Rockylinux
- כיצד להתקין ממשק משתמש גרפי (GUI) עבור שרתי ענן פדורה
כיצד להתקין GUI באובונטו
האם אתה מתכנן להשתמש בשרת אובונטו לעסק שלך? זוהי אחת ממערכות ההפעלה הפופולריות ביותר מבוססות לינוקס בעולם. זה’S קל לשימוש, ומערכת אקולוגית עצומה של יישום קוד פתוח תומך בה.
שרתים מבוססי לינוקס משמשים לא רק להפעלת משימות ברקע; אתה יכול להשתמש בהם גם להפעלת יישומים עשירים וגרפיים. לשם כך, יהיה עליכם להתקין GUI (ממשק משתמש גרפי) בשרת שלכם.
במדריך מהיר זה, אנחנו’אני אעביר אותך דרך השלבים כיצד להתקין GUI באובונטו.
דרישות מערכת
להלן דרישות המערכת ומשאבי המערכת הדרושים לך לצורך הדרכה זו:
- שרת היברידי או ייעודי של Servermania
- שרת אובונטו 20.04 מערכת הפעלה
- גישה לחשבון משתמש עם הרשאות sudo או שורש
- 1.מעבד ליבה כפול של 0 ג’יגה הרץ
- שטח כונן קשיח של 20 ג’יגה -בייט
- 1 GB RAM
למרות שהדרישות תלויות בזרימת התעבורה הצפויה לאתר שלך, תיעדנו כל מינימום חשוף שתצטרך להתחיל בדף דרישות מערכת אובונטו.
לשדרוג, בדוק את Servermania’מגוון ההנפקות, ואירוח אובונטו 22.04 בשרת Servermania, ראה אירוח אובונטו ב- Servermania.
קבע את התצורה של אובונטו 22.04
שלב 1: היכנס לשרת אובונטו
התחבר באמצעות סיסמת השורש שלך עבור מופע אובונטו באמצעות הפקודה הבאה:
Root@localhost: ~# ssh root@servermania_server_ipלחלופין, באפשרותך להשתמש במקשי SSH (מעטפת מאובטחת) כדי לבצע כניסה ללא סיסמה. כתרגול הטוב ביותר, אל תשתמש במשתמש השורש לביצוע משימות ניהול. צור משתמש אחר.
שלב 2: עדכן ושדרג חבילות apt-get
עדכן ושדרג את מנהל החבילות APT-GET באמצעות הפקודה הבאה:
עדכון sudo apt-get && sudo apt-get שדרוגהפעלת פקודה זו מוודאת שיש לך את החבילות והמאגרים האחרונים שעודכנו במנהל החבילות שלך.
התקן מנהל תצוגה (סביבת שולחן עבודה)
במערכת האקולוגית של לינוקס, אתה זקוק לתוכנה בשם מנהל התצוגה, ומאפשרת לך לראות את מסך הכניסה ל- GUI של שרת Ubuntu עבור מערכת ההפעלה של Linux שבחרת.
ברגע שאתה נכנס לשולחן העבודה באמצעות מנהל התצוגה, מנהל התצוגה מפנה את השליטה למנהל החלונות, שם Gnome, KDE וכו ‘., נכנס לתמונה.
שלב 1: שימוש בהתקנה של sudo apt-get להתקנת LightDM
ראשית, בואו’s התקן את אחד ממנהלי התצוגה הנפוצים ביותר הנקראים LightDM באמצעות הפקודה הבאה:
sudo apt-get התקנה Lightdmבדומה ל- LightDM, ישנן אפשרויות רבות אחרות שתוכלו לבחור בהן, כמו GDM, SDDM, LDM וכן הלאה.
הבחירה שלך ב- DM (מנהל תצוגה) צריכה לקחת בחשבון את המשאבים שייצרכו על ידו, הגמישות בתצורה’אפשרי, והיקף התמיכה הקהילתית בנושאים ותיקוני באגים.
שלב 2: הפעלת שירות LightDM
לאחר התקנת LightDM במערכת שלך, אתה יכול להריץ את הפקודה הבאה כדי להפעיל את שירות LightDM כדי לטפל בבקרות התצוגה למנהל החלונות.
sudo systemctl start lightdmהתקן GUI לשרת Ubuntu
שלב 1: התקן טקסל
עליכם לבחור אם להתקין GUI (ממשק משתמש גרפי) פשוט באמצעות APT או APT-GET או להשתמש בכלי מתקדם יותר בשם TASKSEL, מה שמאפשר לכם לבצע את ההתקנה במהירות רבה יותר על ידי התקנת חבילות מרובות במשימות נפרדות של תהליכים מתואמים אחת. אָנוּ’יהיה להשתמש בטקסל להתקנה:
sudo apt-get taskselואם אתה’השימוש ב- APT במקום apt-get, אתה יכול להשתמש בפקודה הבאה:
sudo apt התקן טסקסלשלב 2: התקן סביבת שולחן עבודה
לאחר התקנת Manager Tasksel, תוכלו להתקדם בהתקנה של אחת מסביבות שולחן העבודה הרבות הזמינות; במקרה שלנו, אנחנו’LL התקן את שולחן העבודה Gnome, שהוא סביבת ברירת המחדל של שרת אובונטו, באמצעות הפקודה הבאה:
sudo tasksel התקן את Ubuntu-desktopאתה יכול גם להריץ את הפקודה הבאה ולבחור את התוכנה להתקנה מאוסף תוכנה מוגדר מראש:
טקסלכאשר תתבקש, בחר שולחן העבודה של אובונטו להתקנת סביבת שולחן העבודה שנבחרה.
להשתמש ב מֶרחָב המפתח לבחירת סביבת שולחן העבודה שתותקן; הכה את כרטיסייה המפתח להעברת המיקוד מרשימת התוכנה ל בסדר כפתור בתחתית ולחץ להיכנס.
אם הכל הלך נכון, ביצוע זה אמור להפעיל אתחול מחדש, ותראה מסך כניסה שנוצר על ידי LightDM, מנהל התצוגה שנבחר שלנו (סביבת שולחן עבודה).
לחלופין, אתה יכול גם להריץ את הפקודה הבאה של sudo apt-get להתקנת ubuntu-desktop מבלי להשתמש בטקסל:
sudo apt-get התקנה ubuntu-desktopאתה יכול להשתמש בפקודה APT-GET הנזכרת לעיל להתקנת כל אחת מהסביבות השולחן העבודה הפופולריות.
שלב 3: התקן מספר GUIS
התקנת יותר מממשק GAI אחד היא פשוטה להתקנת יותר מ- GUI אחד בשרת אובונטו.
אתה יכול לבחור לעבור בין GUIs שונים על ידי לחיצה על מקש F1; פעולה זו תחלוף בין סשני GUI. מלבד ה- GNOME, ישנם כמה GUIs אחרים שמטופחים היטב שתוכלו לבחור מהם, כגון שולחן העבודה שולחן העבודה של שרת ה- XFCE Core, Xubuntu Core Server, Lubuntu Core Server Desktop, שולחן העבודה של שרת השולחן, שרת שרת Core Core, Core Core Core, Core Core, Core Core,.
שינוי ה- GUI באובונטו לא’t שנה את תהליך ההתקנה בהרבה אם אתה’באמצעות טקסל. לדוגמה, אם ברצונך להתקין GUI של Xubuntu, אתה יכול לעשות זאת באמצעות הפקודה הבאה:
sudo tasksel התקן xubuntu-desktopשימו לב שפקודה זו זהה לפקודה שפעלת להתקנת שולחן העבודה של Gnome, פרט לכך שאתה’Re התקנת Xubuntu-desktop במקום ubuntu-desktop.
להלן חלק מהפקודות הדומות להתקנת GUIS שונות מופיעות להלן:
sudo tasksel התקן lubuntu coresudo tasksel התקן את Ubuntu Mateשים לב שמגזיות מרובות הן אופציונליות לחלוטין.
שלב 4: אתחול מחדש
פעם אתה’תעשה עם ההתקנה, עליך לאתחל מחדש את המערכת שלך כדי להרים שהממשק השתנה.
לְאַתחֵלעם זאת, אם המערכת שלך לא’t בקש ממשק משתמש GUI ועדיין מחזיר אותך לממשק שורת הפקודה מכל סיבה שהיא, אנא הפעל את הפקודה הבאה כדי להגדיר את ממשק ברירת המחדל במערכת שלך אחת ולתמיד.
sudo systemctl Set-default גרפי.יַעַדפקודה זו תבטיח שמערכת Ubuntu שלך ברירת מחדל למטרה הגרפית שהותקנה לאחרונה עבור ה- GUI.
גישה מרחוק ל- GUI
זה’זה מקרה שימוש יומיומי כדי לגשת למכונת אובונטו שלך מרחוק. אם אתה רוצה לעשות את זה, אתה’צריך להתקין יישום שולחן עבודה מרוחק כמו XRDP. אתה יכול להשתמש בפקודה הבאה כדי לעשות זאת:
sudo apt-get התקנה xrdpלאחר התקנת יישום שולחן העבודה המרוחק, יהיה עליכם להוסיף אותו SSL-CERT קְבוּצָה. אתה יכול לעשות זאת על ידי הפעלת הפקודה הבאה:
sudo adduser xrdp ssl-certעכשיו, אתה אמור להיות טוב כדי להתחבר מרחוק לשולחן העבודה של Ubuntu המותקן טרי עם GUI באמצעות יציאה 3389.
סיכום
במדריך זה למדת כיצד להתקין GUI במערכת הפעלה של אובונטו. קיום ממשק עשיר פותח עולם של אפשרויות בעולם המקור הפתוח עם יישומים רבים למשתמשים עסקיים, מפתחים, רואי חשבון ואחרים. לאחר השלמת נוהל ההתקנה של GUI במערכת ההפעלה שלך באובונטו, יהיה לך את הטוב ביותר משני העולמות – ה- CLI וה- GUI.
Servermania לא רק תומכת בעסקים עם הדרכות, אלא גם באמצעות כמה פתרונות ממוקדים ארגוניים כמו תצורות colocation ותצורות אשכול שרתים. לקבלת הזדמנויות שותפות מתקדמות אלה, אנא הזמינו היום התייעצות בחינם עם מנהלי חשבוננו.
מלא פתרונות שרת דיגיטלי לכל
שרתים ייעודיים מתכת חשופים
דייר יחיד, שרת פיזי המאפשר לך גישה מלאה למשאבים שלו
שרתים היברידיים מקצועיים
פלטפורמת שרת וירטואלית המתארחת בשרתים פיזיים בדרגה ארגונית
שרתי ענן הניתנים להרחבה
תשתיות בעלות ביצועים גבוהים וזמינים מאוד
ניהול קולוקציה
מתקני מרכז הנתונים של הדור הבא שלנו