Διαγράφει φωτογραφίες από το iPhone Delete από το iCloud?
Λάβετε βοήθεια με φωτογραφίες iCloud
Όταν διαγράφετε μια φωτογραφία ή βίντεο από την εφαρμογή Φωτογραφιών στο iPhone, το iPad, το iPod touch ή το Mac, διαγράφει επίσης από τις φωτογραφίες σας iCloud και οποιεσδήποτε άλλες συσκευές όπου έχετε εγγραφεί στο iCloud Photos. Επίσης, δεν μετράει πλέον στην αποθήκευση iCloud σας. Εάν θέλετε να αφαιρέσετε φωτογραφίες και βίντεο από το iPhone σας, το iPad σας, το iPod Touch, το Mac σας και το iCloud.com, μπορείτε να τα διαγράψετε στην εφαρμογή φωτογραφιών.
Περίληψη:
Σε αυτό το άρθρο, θα μοιραστώ τέσσερις τρόπους για να διαγράψω φωτογραφίες από το iPhone σας διατηρώντας ταυτόχρονα στο iCloud. Ακολουθώντας αυτές τις μεθόδους, μπορείτε να απολαύσετε τα οφέλη των φωτογραφιών iCloud ενώ έχετε την επιλογή να ελευθερώσετε χώρο αποθήκευσης στο iPhone σας.
Βασικά σημεία:
- Μπορείτε να διαγράψετε φωτογραφίες από το iPhone σας, αλλά να τις κρατάτε στο iCloud απενεργοποιώντας την κοινή χρήση φωτογραφιών iCloud.
- Μπορείτε επίσης να χρησιμοποιήσετε έναν διαφορετικό λογαριασμό iCloud για να διατηρήσετε ασφαλείς τις φωτογραφίες του iCloud του προηγούμενου λογαριασμού.
- Μια άλλη λύση είναι να χρησιμοποιήσετε έναν διαφορετικό διακομιστή cloud, όπως το Dropbox ή το OneDrive, για να δημιουργήσετε αντίγραφα ασφαλείας των φωτογραφιών.
- Εάν θέλετε ένα πιο μόνιμο αντίγραφο ασφαλείας για τις φωτογραφίες σας, χρησιμοποιήστε μια υπηρεσία εκτός από το iCloud, όπως το Google Photos, το OneDrive ή το Dropbox.
1. Πώς μπορώ να διαγράψω φωτογραφίες από το iPhone μου, αλλά να τις κρατήσω στο iCloud?
Για να διαγράψετε φωτογραφίες από το iPhone σας διατηρώντας ταυτόχρονα στο iCloud, μπορείτε να απενεργοποιήσετε την κοινή χρήση φωτογραφιών iCloud. Ακολουθήστε αυτά τα βήματα:
- Ξεκινήστε την εφαρμογή Ρυθμίσεις στο iPhone σας.
- Πατήστε στο όνομά σας (Apple ID).
- Πατήστε το iCloud.
- Πατήστε φωτογραφίες.
- Απενεργοποιήστε το συγχρονισμό αυτό το iPhone μεταφέροντας το κουμπί προς τα αριστερά.
- Εάν είναι ενεργοποιημένη η βελτιστοποίηση του αποθηκευτικού χώρου iPhone, θα δείτε μια επιλογή που ρωτάει αν θέλετε να μεταφέρετε ένα αντίγραφο του φακέλου ICLoud Photos στο τηλέφωνό σας. Μπορείτε να επιλέξετε είτε να αφαιρέσετε από το iPhone είτε να κατεβάσετε φωτογραφίες και βίντεο, αλλά ανεξάρτητα από το τι επιλέγετε, τα πρωτότυπα iCloud θα παραμείνουν άθικτα.
2. Μπορώ να χρησιμοποιήσω έναν διαφορετικό διακομιστή cloud για να δημιουργήσω αντίγραφα ασφαλείας των φωτογραφιών μου αντί για iCloud?
Ναι, μπορείτε να χρησιμοποιήσετε έναν διαφορετικό διακομιστή σύννεφων, όπως το Dropbox ή το OneDrive, για να δημιουργήσετε αντίγραφα ασφαλείας των φωτογραφιών σας. Εδώ είναι:
- Εάν δεν έχει ήδη εγκατασταθεί, ξεκινήστε την εφαρμογή App Store και εγκαταστήστε το Google Photos.
- Αφού εγκατασταθεί, ξεκινήστε τις φωτογραφίες Google. Η εφαρμογή μπορεί να σας ζητήσει πρόσβαση στη συλλογή φωτογραφιών σας, οπότε πατήστε Επιτρέψτε την πρόσβαση σε όλες τις φωτογραφίες.
- Εάν βλέπετε ένα αναδυόμενο παράθυρο που σας ζητά ξανά πρόσβαση στη συλλογή φωτογραφιών σας, πατήστε Επιτρέψτε την πρόσβαση σε όλες τις φωτογραφίες.
- Στο επόμενο αναδυόμενο παράθυρο, αποφασίστε αν θέλετε το Google Photos να σας στείλει ειδοποιήσεις ή όχι.
- Εάν έχετε περισσότερους από έναν λογαριασμούς Google στο τηλέφωνό σας, επιλέξτε τον λογαριασμό στον οποίο θέλετε να δημιουργήσετε αντίγραφα ασφαλείας των φωτογραφιών και στη συνέχεια, πατήστε Back Up As [Όνομα του λογαριασμού Google].
- Επιλέξτε την ποιότητα της εικόνας των αντιγράφων ασφαλείας σας: αποθήκευση αποθήκευσης ή πρωτότυπη ποιότητα. Ο πρώτος μειώνει το μέγεθος των εικόνων μειώνοντας την ποιότητά τους, ενώ ο τελευταίος τους αποθηκεύει στο αρχικό τους μέγεθος και ποιότητα – επιλέξτε την επιλογή που ταιριάζει καλύτερα στις ανάγκες σας.
- Πατήστε Επιβεβαίωση και το Google Photos θα αρχίσει να δημιουργεί αντίγραφα ασφαλείας των εικόνων σας.
3. Μπορώ να συνδεθώ σε διαφορετικό λογαριασμό iCloud για να διατηρήσω τις προηγούμενες φωτογραφίες μου ασφαλείς?
Ναι, μπορείτε να συνδεθείτε σε διαφορετικό λογαριασμό iCloud για να διατηρήσετε τις προηγούμενες φωτογραφίες σας ασφαλείς διατηρώντας παράλληλα ένα τρέχον συγχρονισμό iCloud στο iPhone σας. Ακολουθήστε αυτά τα βήματα:
- Ξεκινήστε την εφαρμογή Ρυθμίσεις στο iPhone σας.
- Πατήστε το όνομά σας (Apple ID).
- Μετακινηθείτε στο κάτω μέρος και πατήστε Σχεδιασμός. Θα σας ζητήσει να πιστοποιήσετε ότι θέλετε να αποσυνδεθείτε.
Θα σας ζητηθεί ποια δεδομένα θέλετε να κρατήσετε το iPhone σας μετά την αποστολή σας. Τώρα, μπορείτε να συνδεθείτε σε ξεχωριστό λογαριασμό iCloud:
- Ξεκινήστε την εφαρμογή Ρυθμίσεις.
- Πατήστε το αναγνωριστικό Apple.
- Το iPhone σας θα σας ζητήσει να συνδεθείτε. Οποιοσδήποτε λογαριασμός iCloud που χρησιμοποιείτε για να συνδεθείτε, θα είναι τώρα ο συγχρονισμένος λογαριασμός σας iCloud.
4. Πώς μπορώ να κατεβάσω τις φωτογραφίες μου στο Mac μου?
Εάν προτιμάτε να μεταφέρετε φωτογραφίες από το iPhone σας σε Mac, μπορείτε να χρησιμοποιήσετε μια ενδιάμεση συσκευή αποθήκευσης όπως ένας εξωτερικός σκληρός δίσκος ή κάρτα SD. Ακολουθήστε αυτά τα βήματα:
- Συνδέστε το iPhone σας σε μια εξωτερική συσκευή αποθήκευσης. Για να το κάνετε αυτό, ίσως χρειαστείτε έναν προσαρμογέα καλωδίων.
Ελπίζω ότι αυτές οι μέθοδοι θα σας βοηθήσουν να διαχειριστείτε τις φωτογραφίες σας αποτελεσματικά και να χρησιμοποιήσετε τα χαρακτηριστικά του iCloud στο μέγιστο δυναμικό τους.
Λάβετε βοήθεια με φωτογραφίες iCloud
Όταν διαγράφετε μια φωτογραφία ή βίντεο από την εφαρμογή Φωτογραφιών στο iPhone, το iPad, το iPod touch ή το Mac, διαγράφει επίσης από τις φωτογραφίες σας iCloud και οποιεσδήποτε άλλες συσκευές όπου έχετε εγγραφεί στο iCloud Photos. Επίσης, δεν μετράει πλέον στην αποθήκευση iCloud σας. Εάν θέλετε να αφαιρέσετε φωτογραφίες και βίντεο από το iPhone σας, το iPad σας, το iPod Touch, το Mac σας και το iCloud.com, μπορείτε να τα διαγράψετε στην εφαρμογή φωτογραφιών.
4 τρόποι διαγραφής φωτογραφιών από το iPhone σας διατηρώντας ταυτόχρονα στο iCloud
Εικονίδιο email ένα φάκελο. Υποδεικνύει τη δυνατότητα αποστολής ενός email.
Μοιραστείτε το εικονίδιο Ένα καμπύλο βέλος που δείχνει σωστά.
Εικονίδιο Twitter Ένα στυλιζαρισμένο πουλί με ανοιχτό στόμα, tweeting.
Twitter LinkedIn εικονίδιο Η λέξη “in”.
Εικονίδιο LinkedIn Fliboard Ένα στυλιζαρισμένο γράμμα F.
Εικονίδιο facebook το γράμμα f.
Εικονίδιο email στο Facebook Ένα φάκελο. Υποδεικνύει τη δυνατότητα αποστολής ενός email.
Εικονίδιο σύνδεσης email Μια εικόνα ενός συνδέσμου αλυσίδας. Συμφωνοποιεί μια διεύθυνση URL σύνδεσης ιστότοπου.
Εξαργυρώστε τώρα
- Μπορείτε να διαγράψετε φωτογραφίες από το iPhone σας, αλλά να τις κρατάτε στο iCloud απενεργοποιώντας την κοινή χρήση φωτογραφιών iCloud.
- Μπορείτε επίσης να χρησιμοποιήσετε έναν διαφορετικό λογαριασμό iCloud για να διατηρήσετε ασφαλείς τις φωτογραφίες του iCloud του προηγούμενου λογαριασμού.
- Μια άλλη λύση είναι να χρησιμοποιήσετε έναν διαφορετικό διακομιστή cloud, όπως το Dropbox ή το OneDrive, για να δημιουργήσετε αντίγραφα ασφαλείας των φωτογραφιών.
Η υπηρεσία iCloud της Apple σάς επιτρέπει να μοιράζεστε φωτογραφίες σε όλες τις συσκευές, ενώ παράλληλα σας δίνει ένα αυτόματο αντίγραφο ασφαλείας εάν συμβεί κάτι στο iPhone σας.
Για τους λόγους αυτούς, η μνήμη του iCloud είναι πιο μόνιμη από τη μνήμη στο iPhone, το iPad ή το Mac και μπορεί να χρησιμεύσει ως αποτυχία αν συμβεί κάτι σε μία από τις συσκευές της Apple.
Υπάρχουν όμως περιορισμοί. Η συνδεσιμότητα μεταξύ iPhone και iCloud σημαίνει ότι αν διαγράψετε μια εικόνα στο iPhone σας, έχει επίσης αφαιρεθεί από το iCloud.
Ευτυχώς, υπάρχουν μερικές λύσεις που σας επιτρέπουν να διαγράψετε φωτογραφίες από το iPhone σας, αλλά να τις κρατάτε στο σύννεφο σε διαχρονικότητα.
Απενεργοποιήστε την κοινή χρήση φωτογραφιών iCloud
1. Ξεκινώ το Ρυθμίσεις εφαρμογή στο iPhone σας.
2. Πατήστε στο δικό σας Όνομα (Apple ID).
3. Παρακέντηση ρώτλος.
4. Παρακέντηση Φωτογραφίες.
5. Σβήνω Συγχρονίστε αυτό το iPhone μεταφέροντας το κουμπί προς τα αριστερά.
6. Αν Βελτιστοποιήστε το iPhone Storage είναι ενεργοποιημένη, θα δείτε μια επιλογή που ρωτάει αν θέλετε να μεταφέρετε ένα αντίγραφο του φακέλου ICLoud Photos στο τηλέφωνό σας. Μπορείτε να επιλέξετε και τα δύο Αφαιρέστε από το iPhone ή Κατεβάστε φωτογραφίες και βίντεο, Αλλά ανεξάρτητα από το τι επιλέγετε, τα πρωτότυπα iCloud θα παραμείνουν άθικτα.
Υπάρχει ένα μειονέκτημα σε αυτήν τη μέθοδο: Εάν επανασυνδέσετε τις φωτογραφίες σας στο iCloud, θα ενημερωθεί για να ταιριάζει με το τηλέφωνό σας, τις διαγραφές και όλα. Εάν θέλετε ένα πιο μόνιμο αντίγραφο ασφαλείας για τις φωτογραφίες σας, χρησιμοποιήστε διαφορετικό διακομιστή σύννεφων.
Χρησιμοποιήστε μια υπηρεσία εκτός από το iCloud για αντίγραφο ασφαλείας φωτογραφιών
Το παρακάτω παράδειγμα χρησιμοποιεί το Google Photos, αλλά υπάρχουν και άλλες επιλογές cloud από τα οποία μπορείτε να επιλέξετε, συμπεριλαμβανομένων OneDrive και Dropbox.
1. Εάν δεν έχει ήδη εγκατασταθεί, ξεκινήστε το App Store εφαρμογή και εγκατάσταση Φωτογραφίες Google.
2. Αφού εγκατασταθεί, ξεκινήστε Φωτογραφίες Google. Η εφαρμογή μπορεί να σας ζητήσει πρόσβαση στη συλλογή φωτογραφιών σας, οπότε πατήστε Επιτρέψτε την πρόσβαση σε όλες τις φωτογραφίες.
3. Εάν βλέπετε ένα αναδυόμενο παράθυρο που σας ζητά ξανά πρόσβαση στη συλλογή φωτογραφιών σας, πατήστε Επιτρέψτε την πρόσβαση σε όλες τις φωτογραφίες.
4. Στο επόμενο αναδυόμενο παράθυρο, αποφασίστε αν θέλετε το Google Photos να σας στείλει ειδοποιήσεις ή όχι.
5. Εάν έχετε περισσότερους από έναν λογαριασμούς Google στο τηλέφωνό σας, επιλέξτε τον λογαριασμό στον οποίο θέλετε να δημιουργήσετε αντίγραφα ασφαλείας των φωτογραφιών και, στη συνέχεια, πατήστε Δημιουργήστε αντίγραφα ασφαλείας ως [όνομα του λογαριασμού Google].
6. Επιλέξτε την ποιότητα εικόνας των αντιγράφων ασφαλείας σας: Προφυλακτήρας αποθήκευσης ή Αρχική ποιότητα. Ο πρώτος μειώνει το μέγεθος των εικόνων μειώνοντας την ποιότητά τους, ενώ ο τελευταίος τους αποθηκεύει στο αρχικό τους μέγεθος και ποιότητα – επιλέξτε την επιλογή που ταιριάζει καλύτερα στις ανάγκες σας.
7. Παρακέντηση Επιβεβαιώνω, και το Google Photos θα αρχίσει να δημιουργεί αντίγραφα ασφαλείας των εικόνων σας.
Για να παρακολουθείτε την πρόοδο του αντιγράφου ασφαλείας, ανοίξτε την εφαρμογή Google Photos και πατήστε το δικό σας εικόνα προφίλ Στην επάνω δεξιά γωνία της οθόνης.
Συνδεθείτε σε διαφορετικό λογαριασμό iCloud
Αυτή η επιλογή χρησιμοποιείται καλύτερα εάν θέλετε να διατηρήσετε ένα τρέχον συγχρονισμό iCloud στο iPhone σας, αλλά θέλετε επίσης να διατηρήσετε έναν ξεχωριστό λογαριασμό iCloud με όλες τις προηγούμενες φωτογραφίες σας.
1. Ξεκινώ το Ρυθμίσεις εφαρμογή στο iPhone σας.
2. Πατήστε το δικό σας Όνομα (Apple ID).
3. Μετακινηθείτε στο κάτω μέρος και πατήστε Αποσύνδεση. Θα σας ζητήσει να πιστοποιήσετε ότι θέλετε να αποσυνδεθείτε.
Θα σας ζητηθεί ποια δεδομένα θέλετε να κρατήσετε το iPhone σας μετά την αποστολή σας.
Τώρα, μπορείτε να συνδεθείτε σε ξεχωριστό λογαριασμό iCloud:
1. Ξεκινώ το Ρυθμίσεις εφαρμογή.
2. Παρακέντηση Αναγνωριστικό μήλο.
3. Το iPhone σας θα σας ζητήσει να συνδεθείτε. Οποιοσδήποτε λογαριασμός iCloud που χρησιμοποιείτε για να συνδεθείτε, θα είναι τώρα ο συγχρονισμένος λογαριασμός σας iCloud.
Κατεβάστε τις φωτογραφίες σας στο Mac σας
Έχετε μια τελική επιλογή: Μπορείτε να μεταφέρετε φωτογραφίες από το iPhone σας σε Mac χρησιμοποιώντας μια ενδιάμεση συσκευή αποθήκευσης σαν εξωτερικό σκληρό δίσκο ή κάρτα SD και στη συνέχεια διαγράψτε τις φωτογραφίες από το iPhone σας.
1. Συνδέστε το iPhone σας σε μια εξωτερική συσκευή αποθήκευσης. Για να το κάνετε αυτό, ίσως χρειαστείτε έναν προσαρμογέα καλωδίων, όπως έναν προσαρμογέα κάμερας USB, Lightning σε USB 3 προσαρμογέα κάμερας ή Lightning στον αναγνώστη κάμερας κάρτας SD.
2. Όταν επισυνάψετε την εξωτερική αποθήκευση στο iPhone, ίσως χρειαστεί να επιλέξετε Εμπιστοσύνη Για να επιτρέψετε στο τηλέφωνο να συνδεθεί στη συσκευή.
3. Ξεκινώ το Φωτογραφίες εφαρμογή, πατήστε Επιλέγω Στην κορυφή της οθόνης και, στη συνέχεια, επιλέξτε τις φωτογραφίες που θέλετε να αποθηκεύσετε στο Mac σας.
4. Παρακέντηση Μερίδιο και στη συνέχεια επιλέξτε Αποθήκευση σε αρχεία.
5. Στην εφαρμογή αρχείων, πατήστε την εξωτερική συσκευή αποθήκευσης στο Τοποθεσίες Τμήμα και πατήστε Αποθηκεύσετε.
Γρήγορη συμβουλή: Θα πρέπει επίσης να μεταφέρετε περιοδικά φωτογραφίες από το iCloud στον υπολογιστή σας ή μια συσκευή αποθήκευσης όπως μια κάρτα SD, μονάδα flash ή SSD.
Ντέιβ Τζόνσον
Ανεξάρτητος συγγραφέας
Ο Dave Johnson είναι δημοσιογράφος τεχνολογίας που γράφει για την τεχνολογία των καταναλωτών και πώς η βιομηχανία μετατρέπει τον κερδοσκοπικό κόσμο της επιστημονικής φαντασίας στη σύγχρονη πραγματική ζωή. Ο Dave μεγάλωσε στο Νιου Τζέρσεϋ πριν εισέλθει στην Πολεμική Αεροπορία για να λειτουργήσει δορυφόρους, να διδάξει διαστημικές επιχειρήσεις και να κάνει σχεδιασμό εκτόξευσης χώρου. Στη συνέχεια πέρασε οκτώ χρόνια ως περιεχόμενο που οδηγεί στην ομάδα των Windows στη Microsoft. Ως φωτογράφος, ο Dave έχει φωτογραφίσει τους λύκους στο φυσικό τους περιβάλλον. Είναι επίσης εκπαιδευτής και συνιδρυτής πολλών podcasts. Ο Dave είναι ο συγγραφέας περισσότερων από δύο δωδεκάδων βιβλίων και έχει συμβάλει σε πολλούς ιστότοπους και δημοσιεύσεις, όπως το CNET, το Forbes, το PC World, το How to Geek και το Insider.
Διαβάστε περισσότερα Διαβάστε λιγότερο
Μπορούμε να λάβουμε μια προμήθεια όταν αγοράζετε τους συνδέσμους μας, αλλά οι αναφορές και οι συστάσεις μας είναι πάντα ανεξάρτητες και αντικειμενικές.
Σχετικά Άρθρα
Tech Πώς να απενεργοποιήσετε τις λειτουργίες iCloud ή να αποσυρθείτε από τον λογαριασμό σας στο iCloud σε οποιαδήποτε συσκευή
Tech 6 τρόποι για να ανακτήσετε διαγραμμένες φωτογραφίες στο iPhone σας
Tech Τι είναι το iCloud Plus? Ένα κόστος και διαθέτει κατανομή της αναβαθμισμένης υπηρεσίας cloud της Apple
Tech Πώς να διαγράψετε γρήγορα όλες τις φωτογραφίες και τα βίντεο στο iPhone σας ταυτόχρονα
iPhone Tech Πώς να αναφέρετε τον ελεύθερο επαγγελματία
Κλείστε το εικονίδιο Δύο διασταυρωμένες γραμμές που σχηματίζουν ένα «x». Δείχνει έναν τρόπο να κλείσει μια αλληλεπίδραση ή να απορρίψει μια ειδοποίηση.
Λάβετε βοήθεια με φωτογραφίες iCloud
Μάθετε πώς να διαχειρίζεστε φωτογραφίες iCloud, να βρείτε φωτογραφίες και βίντεο που λείπουν και να διαγράψετε αυτά που δεν κάνετε’Δεν θέλω πια.
Τι θα συμβεί αν μερικές από τις φωτογραφίες και τα βίντεό μου λείπουν αφού ενεργοποιήσω τις φωτογραφίες iCloud?
Αναζητήστε τις φωτογραφίες και τα βίντεό σας που λείπουν στο πρόσφατα διαγραμμένο άλμπουμ της εφαρμογής των φωτογραφιών σας και βεβαιωθείτε ότι έχετε εγγραφεί στο iCloud με το σωστό αναγνωριστικό της Apple. Μάθετε περισσότερα σχετικά με το πώς μπορείτε να βρείτε φωτογραφίες και βίντεο που λείπουν στην εφαρμογή Φωτογραφιών. Οποιεσδήποτε φωτογραφίες ή βίντεο που αντιγράφετε στη συσκευή σας μέσω του iTunes ή του Finder δεν αντιγράφονται σε φωτογραφίες iCloud.
Μεταφορτώστε τα πρωτότυπα από το iPhone, το iPad ή το iPod Touch στο Mac σας
Για να μεταφορτώσετε πρωτότυπες εκδόσεις πλήρους ανάλυσης της βιβλιοθήκης φωτογραφιών σας στο Mac σας, ενεργοποιήστε τις φωτογραφίες iCloud στο Mac σας.
Αντιγράψτε φωτογραφίες από το Mac σας στο iPhone, το iPad ή το iPod Touch
- Βεβαιωθείτε ότι έχετε συνδεθεί με το ίδιο αναγνωριστικό μήλου στον υπολογιστή και τη συσκευή σας.
- Ξεκλειδώστε τη συσκευή iOS και ενεργοποιήστε το airdrop.
- Ανοίξτε ένα νέο παράθυρο Finder στο Mac σας και επιλέξτε AirDrop στην πλαϊνή μπάρα.
- Σύρετε τις φωτογραφίες στο εικονίδιο για τη συσκευή iOS ή iPados στο παράθυρο Finder.
Ανεβάστε φωτογραφίες από τον υπολογιστή σας
Τι γίνεται αν μερικές από τις φωτογραφίες και τα βίντεό μου λείπουν αφού ενεργοποιήσω τη βιβλιοθήκη κοινόχρηστων φωτογραφιών iCloud?
Εάν λείπουν φωτογραφίες σε μια συσκευή μετά τη ρύθμιση της κοινόχρηστης βιβλιοθήκης φωτογραφιών iCloud στο iOS 16.1 ή αργότερα, iPados 16.1 ή αργότερα, ή macos ventura ή αργότερα:
- Ελέγξτε σε ποια βιβλιοθήκη προβάλετε. Όταν μετακινείτε φωτογραφίες στην κοινή σας βιβλιοθήκη, δεν τις βλέπετε πλέον στην προσωπική σας βιβλιοθήκη. Μάθετε πώς να αλλάζετε μεταξύ της προσωπικής σας βιβλιοθήκης και της κοινόχρηστης βιβλιοθήκης.
- Βεβαιωθείτε ότι η συσκευή σας εκτελεί μια υποστηριζόμενη έκδοση λογισμικού.
Τι συμβαίνει όταν διαγράφω φωτογραφίες από μια συσκευή χρησιμοποιώντας φωτογραφίες iCloud?
Όταν διαγράφετε μια φωτογραφία ή βίντεο από την εφαρμογή Φωτογραφιών στο iPhone, το iPad, το iPod touch ή το Mac, διαγράφει επίσης από τις φωτογραφίες σας iCloud και οποιεσδήποτε άλλες συσκευές όπου έχετε εγγραφεί στο iCloud Photos. Επίσης, δεν μετράει πλέον στην αποθήκευση iCloud σας. Εάν θέλετε να αφαιρέσετε φωτογραφίες και βίντεο από το iPhone σας, το iPad σας, το iPod Touch, το Mac σας και το iCloud.com, μπορείτε να τα διαγράψετε στην εφαρμογή φωτογραφιών.
Μπορείτε να ανακτήσετε τις φωτογραφίες και τα βίντεό σας από το πρόσφατα διαγραμμένο άλμπουμ για 30 ημέρες. Μάθετε πώς να ανακτήσετε μια πρόσφατα διαγραμμένη φωτογραφία.
Μπορώ να δω όλες τις φωτογραφίες και τα βίντεο από το mac μου στο iCloud.com?
Οι φωτογραφίες iCloud ανεβάζουν φωτογραφίες και βίντεο από τη βιβλιοθήκη συστήματος Mac σας. Φωτογραφίες και βίντεο που κρατάτε έξω από τη βιβλιοθήκη του συστήματός σας δεν θα ανεβάσετε ή θα ενημερώσετε τις συσκευές σας.
Πώς μπορώ να ελέγξω την κατάσταση των μεταφορτών μου ή λήψεις στις φωτογραφίες του iCloud?
- Ανοίξτε την εφαρμογή Φωτογραφιών.
- Επιλέξτε την καρτέλα Βιβλιοθήκη και, στη συνέχεια, πατήστε όλες τις φωτογραφίες.
- Μετακινηθείτε στο κάτω μέρος για να δείτε τη γραμμή κατάστασης.
Τι συμβαίνει όταν ξεπερνώ το όριο αποθήκευσης iCloud?
Εάν υπερβείτε το όριο αποθήκευσης iCloud, οι φωτογραφίες και τα βίντεο δεν θα μεταφορτωθούν στο iCloud και η βιβλιοθήκη σας κέρδισε’να μείνετε ενημερωμένοι στις συσκευές σας. Για να συνεχίσετε να χρησιμοποιείτε φωτογραφίες iCloud, αναβαθμίστε το σχέδιο αποθήκευσης ή μειώστε την ποσότητα αποθήκευσης που χρησιμοποιείτε.
Μειώστε την αποθήκευση για φωτογραφίες iCloud διαγράφοντας φωτογραφίες και βίντεο που δεν θέλετε να κρατήσετε από τις συσκευές iOS και iPados ή στο iCloud.com. Η συσκευή σας θα καταργήσει αμέσως τυχόν φωτογραφίες και βίντεο που διαγράφετε και δεν θα είναι διαθέσιμα για ανάκαμψη στο πρόσφατα διαγραμμένο άλμπουμ σας.
Εάν είστε εκτός αποθηκευτικού χώρου, οι συσκευές σας δεν θα δημιουργήσουν αντίγραφα ασφαλείας στο iCloud και νέες φωτογραφίες, βίντεο, έγγραφα και οι πληροφορίες σας δεν θα μείνουν ενημερωμένες.
Πώς μπορώ να απενεργοποιήσω τις φωτογραφίες iCloud μόνο σε μία συσκευή?
Μπορείτε να απενεργοποιήσετε τις φωτογραφίες iCloud σε μία μόνο συσκευή όταν ακολουθείτε αυτά τα βήματα:
- Στο iPhone, το iPad ή το iPod Touch, μεταβείτε στις Ρυθμίσεις> [το όνομά σας]> iCloud> Φωτογραφίες και, στη συνέχεια, απενεργοποιήστε τις φωτογραφίες iCloud.
- Στο Mac σας, ανοίξτε την εφαρμογή Φωτογραφιών και, στη συνέχεια, επιλέξτε Φωτογραφίες> Ρυθμίσεις ή Φωτογραφίες> Προτιμήσεις. Κάντε κλικ στο iCloud και, στη συνέχεια, αποεπιλέξτε τις φωτογραφίες iCloud.
- Στο Apple TV 4K ή Apple TV HD, μεταβείτε στις Ρυθμίσεις> Λογαριασμοί> ICLOUD. Κάτω από τις φωτογραφίες, πατήστε Select για να απενεργοποιήσετε τις φωτογραφίες iCloud.
Εάν έχετε ενεργοποιήσει την αποθήκευση, ίσως να μην έχετε όλες τις αρχικές σας φωτογραφίες και βίντεο στη συσκευή σας. Για να κατεβάσετε τις αρχικές φωτογραφίες και τα βίντεο στη συσκευή σας, μεταβείτε στις Ρυθμίσεις> [το όνομά σας]> iCloud> Φωτογραφίες και επιλέξτε Λήψη και Διατήρηση πρωτότυπων. Στο Mac σας, ανοίξτε φωτογραφίες, επιλέξτε Φωτογραφίες> Ρυθμίσεις ή φωτογραφίες> Προτιμήσεις και, στη συνέχεια, κάντε κλικ στο iCloud και, στη συνέχεια, επιλέξτε Λήψη πρωτότυπων σε αυτό το Mac. Κρατήστε τη συσκευή σας συνδεδεμένη στην τροφοδοσία και συνδεδεμένη στο Διαδίκτυο. Μετά τη λήψη των πρωτότυπων σας, μπορείτε να απενεργοποιήσετε τις φωτογραφίες iCloud. Μπορείτε επίσης να επιλέξετε τις φωτογραφίες και τα βίντεο που θέλετε να κατεβάσετε από το iCloud.com.
Πριν απενεργοποιήσετε τις φωτογραφίες iCloud, ίσως θελήσετε να δημιουργήσετε ένα αντίγραφο των φωτογραφιών και των βίντεό σας.
Πώς μπορώ να αφαιρέσω όλα τα περιεχόμενα των φωτογραφιών iCloud από το iCloud και τις συσκευές μου?
Για να απενεργοποιήσετε τις φωτογραφίες iCloud παντού, ακολουθήστε αυτά τα βήματα:
- Στο iPhone ή το iPad σας με iOS 16 ή νεότερη έκδοση, μεταβείτε στις Ρυθμίσεις> [το όνομά σας]> ICLoud> Διαχείριση αποθήκευσης λογαριασμού> Φωτογραφίες και, στη συνέχεια, πατήστε Απενεργοποίηση και διαγραφή από το iCloud.
- Στο iPhone, το iPad ή το iPod Touch με iOS 15 ή νωρίτερα, μεταβείτε στις Ρυθμίσεις> [το όνομά σας]> iCloud> Διαχείριση αποθήκευσης> Φωτογραφίες και, στη συνέχεια, πατήστε Disable & Delete.
- Στο Mac σας, επιλέξτε Μενού Apple > Ρυθμίσεις συστήματος ή μενού Apple > Προτιμήσεις συστήματος και, στη συνέχεια, κάντε κλικ στην επιλογή Apple ID. Επιλέξτε το iCloud και, στη συνέχεια, κάντε κλικ στο κουμπί Διαχείριση. Επιλέξτε φωτογραφίες και, στη συνέχεια, κάντε κλικ στην επιλογή Απενεργοποίηση και διαγραφή.
Εάν αλλάξετε γνώμη, ακολουθήστε τα παραπάνω βήματα στη συσκευή σας, τότε επιλέξτε Undo Delete.
Οι φωτογραφίες και τα βίντεο αποθηκεύονται στον λογαριασμό σας για 30 ημέρες. Για να κατεβάσετε τις φωτογραφίες και τα βίντεό σας στη συσκευή σας iOS, μεταβείτε στις Ρυθμίσεις> [το όνομά σας]> iCloud> Φωτογραφίες και επιλέξτε Λήψη και Κρατήστε τα πρωτότυπα. Στο Mac σας, ανοίξτε φωτογραφίες, επιλέξτε Φωτογραφίες> Ρυθμίσεις ή φωτογραφίες> Προτιμήσεις και, στη συνέχεια, κάντε κλικ στο iCloud και, στη συνέχεια, επιλέξτε Λήψη πρωτότυπων σε αυτό το Mac. Μπορείτε επίσης να επιλέξετε τις φωτογραφίες και τα βίντεο που θέλετε να κατεβάσετε από το iCloud.com.
Τι συνέβη με το άλμπουμ μου στο Photo Stream?
Όταν ενεργοποιείτε φωτογραφίες iCloud, φωτογραφίες από τη ροή φωτογραφιών μου που βρίσκονται στο άλμπουμ μου στη φωτογραφία μου, αλλά δεν αποθηκεύονται στη βιβλιοθήκη σας, αφαιρούνται. Αφού ενεργοποιήσετε τις φωτογραφίες iCloud, δεν θα δείτε ένα ξεχωριστό άλμπουμ μου Photo Stream.
Εάν έχετε μια πρόσθετη συσκευή με τη ροή φωτογραφιών μου ενεργοποιημένη και το iCloud Photos απενεργοποιείται, θα δείτε ακόμα ένα άλμπουμ μου στη φωτογραφία μου σε αυτήν τη συσκευή. Οποιεσδήποτε νέες φωτογραφίες που παίρνετε ή προσθέτετε στη βιβλιοθήκη σας σε αυτό το άλμπουμ σε αυτήν τη συσκευή.
Σε προηγούμενες εκδόσεις iOS, MacOS, TVOS και iCloud για Windows, το iCloud Photos ονομάστηκε Icloud Photo Library.
Πληροφορίες σχετικά με προϊόντα που δεν κατασκευάζονται από την Apple ή ανεξάρτητες ιστοσελίδες που δεν ελέγχονται ή δοκιμάζονται από την Apple, παρέχονται χωρίς σύσταση ή έγκριση. Η Apple δεν αναλαμβάνει καμία ευθύνη όσον αφορά την επιλογή, την απόδοση ή τη χρήση ιστοσελίδων ή προϊόντων τρίτων μερών. Η Apple δεν κάνει παραστάσεις σχετικά με την ακρίβεια ή την αξιοπιστία του ιστότοπου τρίτου μέρους. Επικοινωνήστε με τον προμηθευτή για πρόσθετες πληροφορίες.
Πώς να διαγράψετε φωτογραφίες από το iPhone αλλά όχι το iCloud
Ο Saikat είναι συγγραφέας τεχνολογίας για 12+ χρόνια. Το γράψιμό του εμφανίστηκε στο MakeuseOf, OnLinetechtips, Goskills και πολλούς άλλους.
Ενημερώθηκε στις 24 Απριλίου 2022
Κριτική από
Ο Jerrick Leger είναι ειδικός πληροφορικής πιστοποιημένης με CompTIA με εμπειρία πάνω από 10 χρόνια στην τεχνική υποστήριξη και τα πεδία IT. Είναι επίσης διαχειριστής συστημάτων για μια επιχείρηση πληροφορικής στο Τέξας που εξυπηρετεί μικρές επιχειρήσεις.
Τι να ξέρετε
- Απενεργοποιήστε το αυτόματο συγχρονισμό iCloud από Ρυθμίσεις >Αναγνωριστικό μήλο >φωτογραφίες iCloud.
- Εγγραφή στο Φωτογραφίες Google > Επιλέξτε Η φωτογραφία προφίλ >Ενεργοποιήστε το αντίγραφο ασφαλείας.
- Συνδεθείτε σε διαφορετικό λογαριασμό iCloud από Ρυθμίσεις >Αναγνωριστικό μήλο.
Το iCloud είναι το προεπιλεγμένο αντίγραφο ασφαλείας για φωτογραφίες και βίντεο, αλλά αν σκουπίσετε οποιαδήποτε φωτογραφία στο iPhone, θα αφαιρεθεί και από το iCloud. Αυτό το άρθρο θα σας δείξει λύσεις που σας επιτρέπουν να διαγράψετε φωτογραφίες από το iPhone αλλά όχι το iCloud.
Πώς μπορώ να διαγράψω φωτογραφίες από το iPhone μου αλλά όχι το iCloud?
Ανάλογα με τις ανάγκες σας, μπορείτε να δοκιμάσετε διάφορες μεθόδους για να ξεκαθαρίσετε το χώρο στο iPhone σας.
Απενεργοποιήστε το iCloud
Το συγχρονισμό φωτογραφιών iCloud είναι προεπιλεγμένη σε κάθε iPhone. Όσο υπάρχει χώρος στον λογαριασμό σας στο iCloud, συγχρονίζεται αυτόματα με φωτογραφίες στο iPhone. Εν ολίγοις, οποιαδήποτε φωτογραφία στο iPhone ή το iCloud είναι η ίδια και όχι ένα αντίγραφο. Οποιαδήποτε φωτογραφία που διαγράφεται από το iPhone διαγράφεται επίσης από το iCloud εάν ο συγχρονισμός είναι ενεργοποιημένος.
Ακολουθήστε αυτά τα βήματα για να απενεργοποιήσετε το συγχρονισμό iCloud.
- Ανοιξε Ρυθμίσεις από την αρχική οθόνη του iPhone σας και πατήστε στο Αναγνωριστικό μήλο με το όνομά σας.
Στην οθόνη Apple ID, επιλέξτε ρώτλος >Φωτογραφίες. iCloud> Φωτογραφίες στις ρυθμίσεις iOS “Width =” 3550 “Ύψος =” 2532 ”/>
Χρησιμοποιήστε το διακόπτη εναλλαγής για φωτογραφίες iCloud για να απενεργοποιήσετε το συγχρονισμό.
Δημιουργήστε αντίγραφα ασφαλείας των φωτογραφιών σας με εναλλακτικές λύσεις iCloud
Η χρήση ενός άλλου αποθηκευτικού χώρου σύννεφων ως αντιγράφου ασφαλείας φωτογραφιών είναι μια απλή λύση. Επιλέξτε από το Google Photos, το Dropbox, το Microsoft OneDrive ή οποιοδήποτε άλλο. Το Google Photos είναι μια ιδανική λύση αποθήκευσης φωτογραφιών για να δημιουργήσετε ένα αντίγραφο ασφαλείας των φωτογραφιών σας που δεν εξαρτάται από το iCloud.
- Κατεβάστε και ανοίξτε την εφαρμογή Google Photos.
Επιλέγω Ενεργοποιήστε το αντίγραφο ασφαλείας.
Επίλεξε το Ρυθμίσεις αντιγράφων ασφαλείας και συγχρονισμού για την αποθήκευση φωτογραφιών στα αρχικά τους ψηφίσματα ή μειωμένη ποιότητα.
Το αντίγραφο ασφαλείας μπορεί να διαρκέσει λίγο, ανάλογα με τον αριθμό των φωτογραφιών και των βίντεο. Επιλέξτε και διαγράψτε οποιαδήποτε φωτογραφία από την εφαρμογή Φωτογραφιών του iPhone όταν ολοκληρωθεί η διαδικασία. Μπορείτε ακόμα να δείτε όλες τις φωτογραφίες και τα βίντεο στην εφαρμογή Google Photos και το Google Photos στον ιστό. Ωστόσο, μπορείτε να τα αφαιρέσετε μόνο από τις φωτογραφίες Google.
Χρησιμοποιήστε έναν εναλλακτικό λογαριασμό iCloud
Η αποσύνδεση από έναν λογαριασμό iCloud και η χρήση ενός άλλου λογαριασμού iCloud είναι μια δυσκίνητη λύση. Αλλά είναι δυνατό να διατηρήσετε τις φωτογραφίες σας στο iCloud ενώ τις διαγράψετε από το iPhone. Ο παλιός λογαριασμός iCloud θα έχει τις συγχρονισμένες φωτογραφίες σας προτού αποσυνδεθείτε, ενώ μπορείτε να χρησιμοποιήσετε το νέο λογαριασμό iCloud για να συγχρονίσετε τα πάντα από εδώ.
Επιλέγω Αποσύνδεση από το κάτω μέρος της οθόνης. Εισαγάγετε τον κωδικό πρόσβασης Apple ID για να απενεργοποιήσετε Βρες το τηλέφωνό μου και τραβήξτε το τηλέφωνό σας από αυτόν τον λογαριασμό iCloud.
Εξετάστε αυτήν τη λύση εάν έχετε μια εκτεταμένη συλλογή φωτογραφιών και θέλετε να τις κρατήσετε εντός του οικοσυστήματος της Apple και προσβάσιμο από όλες τις συσκευές της Apple που έχετε.
Υπόδειξη:
Διαγράψτε μία ή δύο φωτογραφίες αρχικά και όχι χύμα όταν θέλετε να διατηρήσετε τα αντίγραφα τους. Ελεγξε το Πρόσφατα διαγραμμένος Φάκελος στην εφαρμογή Φωτογραφιών και το iCloud.Λογαριασμός COM για την ανάκτηση οποιασδήποτε διαγραμμένης φωτογραφίας.
Πώς μπορώ να διαγράψω όλες τις φωτογραφίες από ένα iPhone?
Δεν υπάρχει κανένας τρόπος για να διαγράψετε άμεσα όλες τις φωτογραφίες σας, αλλά μπορείτε να χρησιμοποιήσετε τη διαδικασία για τη διαγραφή πολλαπλών φωτογραφιών στο iPhone σας για να καθαρίσετε το ρολό της κάμερας σας σε λίγα λεπτά. Ανοίξτε το ρολό της κάμερας και, στη συνέχεια, πατήστε το ρολόι Στην οθόνη σας για να μετακινηθείτε μέχρι την κορυφή. Επιλέγω Επιλέγω. Συλλέξτε το δάχτυλό σας αριστερά προς τα δεξιά στην κορυφή των εικόνων και, στη συνέχεια, τραβήξτε το μέχρι να φτάσετε στα πιο πρόσφατα για να επιλέξετε όλες τις φωτογραφίες σας. Στη συνέχεια, κάντε κλικ στο Σκουπιδοτενεκές εικόνισμα.
Πώς μπορώ να διαγράψω μόνιμα φωτογραφίες από ένα iPhone?
Η αφαίρεση στοιχείων από την εφαρμογή των φωτογραφιών σας είναι μόνο το ήμισυ της διαδικασίας. Για να τα ξεφορτωθείτε για το καλό, πρέπει επίσης να τα καθαρίσετε από τον πρόσφατα διαγραμμένο φάκελο. Διαφορετικά, το iPhone σας θα τα διαγράψει αυτόματα μετά από 30 ημέρες.
Διαγράφει φωτογραφίες από το iPhone Delete από το iCloud?
Э э э э э э э э э э э э э э э э э э э э э э э э э э э э э э э э э э
Ы з з з з з з з и и и и п п п п п п з п з з з з з з з з з п. С п п п п п п п п п п п п п п п п п п п п п п п п п п п п п п п п п п п п п п п п п п п п п п п п п п п. ПOчем э э э э э э э э э э э п п п п п п п?
Э э э э э а а а а и е е з з л л л л л л л э э э э э э э э э э э э Κοιτάζοντας το ριμπάγ. С с п п п п п э э э э э э э э э э э э э э э э э э э э э э э э э э э э. Д э э э э д д д и и д д д ρίας н и д д д д д д д д д д д д д д д д д д д д д д д д д д д д д д д д д д д.
И и з а а а а а а а а ы ы з .. Е е е е д п п ж ж ж ж ж ж ж ж ж ж ж ж ж ж ж ж ж ж п п п п п п п п п п п п п п п п п. Орrρά. Пороннαι.
ПON п п е е а а τροφή пρέφ а а а а а τροφήλου. е е е и τροφή ее же жÉ в в ж и и и и ч ч.
Πώς να διαγράψετε φωτογραφίες από το iPhone χωρίς διαγραφή από το iCloud
Το iCloud μπορεί να είναι λίγο συγκεχυμένη κατά καιρούς, και αυτό μπορεί να σας κάνει να είστε επιφυλακτικοί για την αφαίρεση εικόνων στο iPhone σας όταν θέλετε να εξοικονομήσετε χώρο: τι εάν εξαφανιστούν και από την αποθήκευση iCloud και χάνετε για πάντα? Σε αυτό το άρθρο εξηγούμε τι συμβαίνει όταν διαγράψετε φωτογραφίες από το iPhone σας και δείξτε πώς να εξοικονομήσετε χώρο στη συσκευή σας χωρίς τυχαία να σκουπίζετε τις ψηφιακές σας αναμνήσεις.
Μπορώ να διαγράψω φωτογραφίες στο iPhone μου χωρίς να επηρεάσω το iCloud?
Εάν χρησιμοποιείτε φωτογραφίες iCloud, τότε η απάντηση είναι όχι. Για να ελέγξετε αν αυτή η υπηρεσία είναι ενεργοποιημένη, μεταβείτε Ρυθμίσεις και πατήστε στο λογαριασμό σας στο επάνω μέρος της οθόνης. Από εκεί πλοηγηθείτε σε iCloud> Φωτογραφίες Και θα πρέπει να δείτε ένα διακόπτη εναλλαγής για φωτογραφίες iCloud. Εάν αυτό είναι ενεργοποιημένο, τότε η υπηρεσία έχει ήδη λειτουργήσει.
Ενώ χρησιμοποιείτε φωτογραφίες iCloud όλες τις εικόνες που καταγράφετε στο iPhone σας μεταφορτώνονται αυτόματα στους διακομιστές iCloud και συγχρονίζονται με όλες τις άλλες συσκευές σας iCloud. Αυτό είναι βολικό για να διασφαλίσετε ότι μπορείτε να έχετε πρόσβαση σε αυτά από το iPad ή το Mac σας, αλλά σημαίνει επίσης ότι οι διαγραφές εκτελούνται επίσης στους διακομιστές iCloud και τις συσκευές σας.
Το επάνω μέρος αυτού είναι ότι οι φωτογραφίες που διαγράφονται από το iPhone σας θα διαγραφούν επίσης από τη βιβλιοθήκη φωτογραφιών iCloud.
Ωστόσο, οι φωτογραφίες σας ενδέχεται να μην παίρνουν πραγματικά χώρο στο iPhone σας. Εάν σκέφτεστε να διαγράψετε φωτογραφίες από το iPhone σας για να εξοικονομήσετε χώρο, τότε θα πρέπει να βεβαιωθείτε ότι έχετε την ακόλουθη λειτουργία – βελτιστοποιήστε το iPhone Storage – ενεργοποιημένο.
Πώς να εξοικονομήσετε χώρο στο iPhone σας κρατώντας φωτογραφίες στο iCloud
Εάν έχετε ενεργοποιήσει τις φωτογραφίες iCloud, μπορείτε να επιλέξετε για εκδόσεις υψηλής ανάλυσης των εικόνων και των βίντεο σας για να αποθηκευτείτε στο iCloud, αλλά μόνο μικρές εκδόσεις στο iPhone σας.
- Μεταβείτε στις ρυθμίσεις και πατήστε στο αναγνωριστικό της Apple σας
- Πατήστε στο iCloud
- Πατήστε στις φωτογραφίες
- Τώρα βεβαιωθείτε ότι η βελτιστοποίηση της αποθήκευσης iPhone έχει επιλεγεί αντί να κατεβάσετε και να διατηρήσετε τα πρωτότυπα.
Όπως εξηγεί η Apple: “Εάν το iPhone σας είναι χαμηλό στο διάστημα, οι φωτογραφίες και τα βίντεο πλήρους ανάλυσης αντικαθίστανται αυτόματα με μικρότερες εκδόσεις μεγέθους συσκευών.”
Επομένως, δεν υπάρχει λόγος να διαγράψετε φωτογραφίες από το iPhone σας – κέρδισαν’δεν παίρνω πολύ χώρο ούτως ή άλλως.
Πώς να αποκρύψετε φωτογραφίες στο iPhone σας
Εάν θέλετε να διαγράψετε τις φωτογραφίες από το iPhone σας επειδή δεν κάνετε’Δεν θέλεις κάποιον να τους δει, και όχι επειδή θέλετε να εξοικονομήσετε χώρο, τότε η καλύτερη συμβουλή είναι να τα κρύψετε.
- Για να αποκρύψετε μια εικόνα στο iPhone σας πατήστε στην εικόνα για να την επιλέξετε.
- Τώρα πατήστε στο εικονίδιο Share στο κάτω αριστερό.
- Μετακινηθείτε προς τα κάτω για να κρύψετε. Πατήστε αυτό.
- Τώρα πατήστε Απόκρυψη φωτογραφίας.
Με αυτόν τον τρόπο η φωτογραφία δεν θα εμφανιστεί πουθενά εκτός από τα κρυμμένα άλμπουμ σας, τα οποία μπορείτε να βρείτε κάτω από άλλα άλμπουμ.
Εάν θέλετε οι φωτογραφίες σας να είναι μόνο στο iPhone σας τότε θα μπορούσατε να εξετάσετε την απενεργοποίηση του iCloud. Εάν είναι η διαδρομή που θέλετε να πάρετε, διαβάστε πώς να απενεργοποιήσετε τις φωτογραφίες iCloud χωρίς να διαγράψετε τίποτα, καθώς έχει κάποιες χρήσιμες συμβουλές.
Πώς να ανακτήσετε φωτογραφίες i’διαγράφηκε
Αν εσύ’έχουν ήδη διαγράψει μια φωτογραφία, μόνο για να το συνειδητοποιήσουν ότι αυτό’S εξαφανίστηκε από τη βιβλιοθήκη φωτογραφιών σας iCloud, όλα μπορεί να μην χαθούν. Η Apple σας δίνει ένα παράθυρο χάριτος 30 ημερών για να ξεπεράσετε αυτές τις εικόνες για περιπτώσεις όπως αυτό.
Για να το κάνετε αυτό ακολουθήστε αυτά τα βήματα:
- Ανοιξε το Φωτογραφίες εφαρμογή και πατήστε στο Άλμπουμ καρτέλα στο κάτω μέρος της οθόνης.
- Μετακινηθείτε προς τα κάτω μέχρι να βρείτε το Πρόσφατα διαγραμμένος επιλογή, στη συνέχεια, πατήστε το και επιλέξτε τη φωτογραφία που θέλετε να επαναφέρετε.
- Η εικόνα θα ανοίξει και εσείς’Δείτε ένα Αναρρώνω κουμπί στην κάτω δεξιά γωνία. Πατήστε αυτό και η φωτογραφία σας θα εμφανιστεί και πάλι στη βιβλιοθήκη φωτογραφιών σας.
Για άλλες ιδέες για να αξιοποιήσετε στο έπακρο τη συσκευή σας’S Storage, Διαβάστε πώς να ελευθερώσετε χώρο σε ένα iPhone.



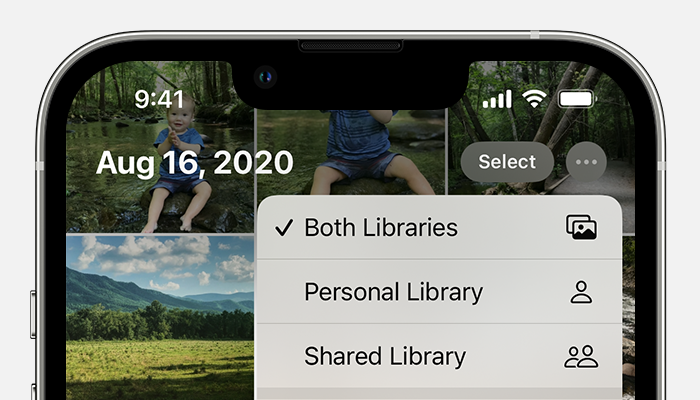
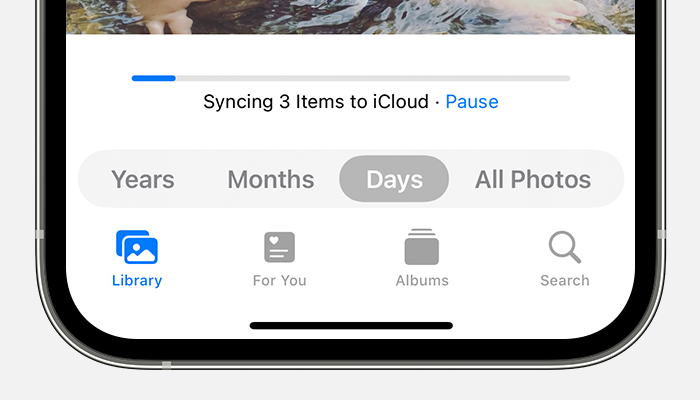
:max_bytes(150000):strip_icc()/001-how-to-delete-photos-from-iphone-but-not-icloud-5219768-001b4e2a98ee4740813fab8f4886792b.jpg)
:max_bytes(150000):strip_icc()/003-how-to-delete-photos-from-iphone-but-not-icloud-5219768-b5202e9f4acb4c38af5b6177c07c006c.jpg)
:max_bytes(150000):strip_icc()/GooglePhotos-Confirm-Backup-8447d7b63bad4cd0a5f32cfc91e6f1ce.jpg)
:max_bytes(150000):strip_icc()/004-how-to-delete-photos-from-iphone-but-not-icloud-5219768-485283945b02421ba45d373eae5e2a3a.jpg)



