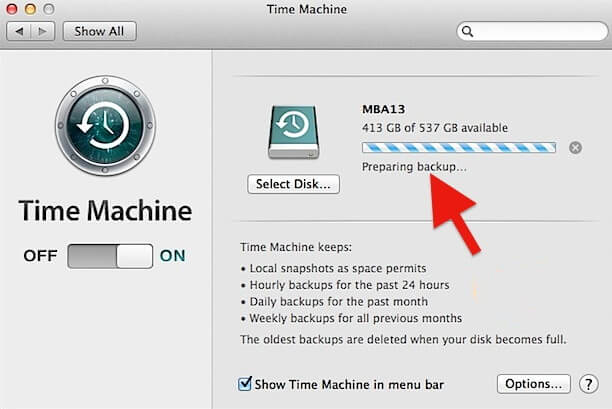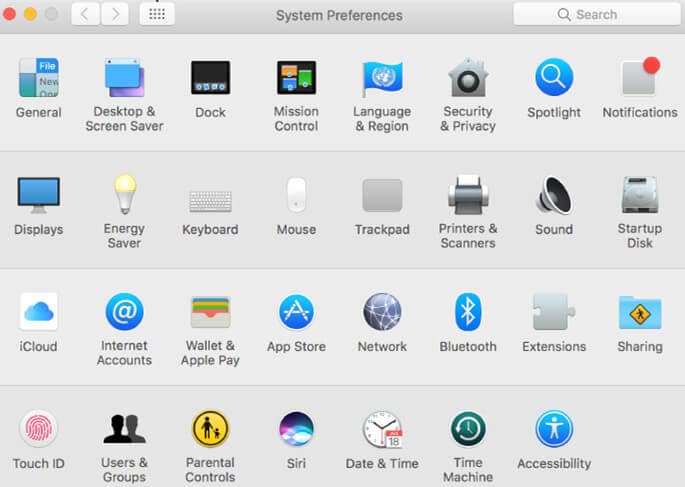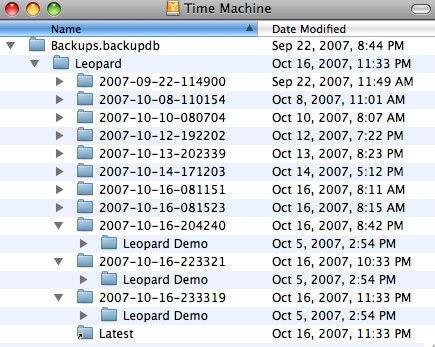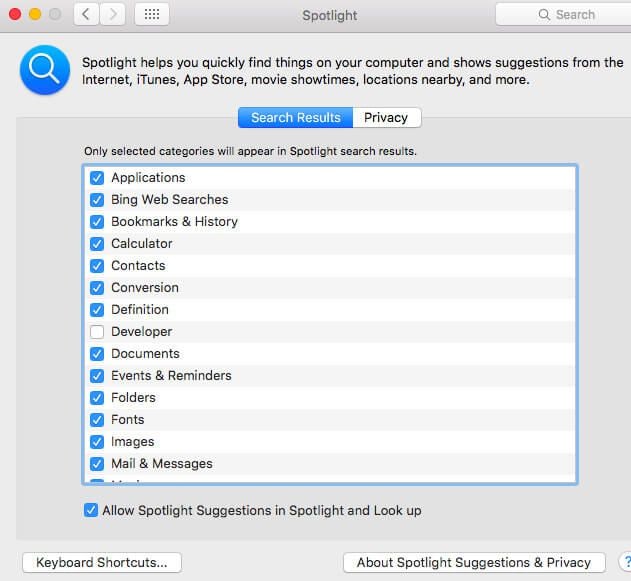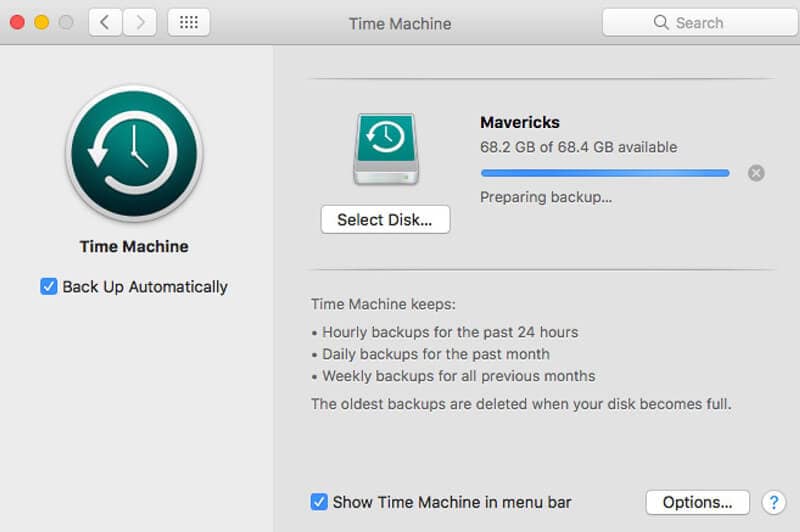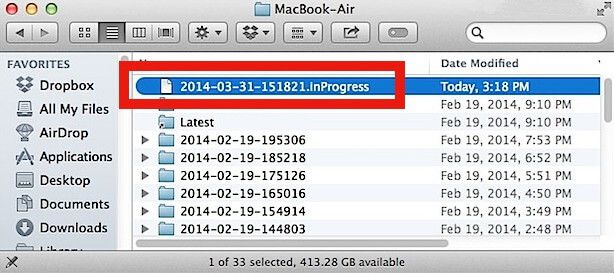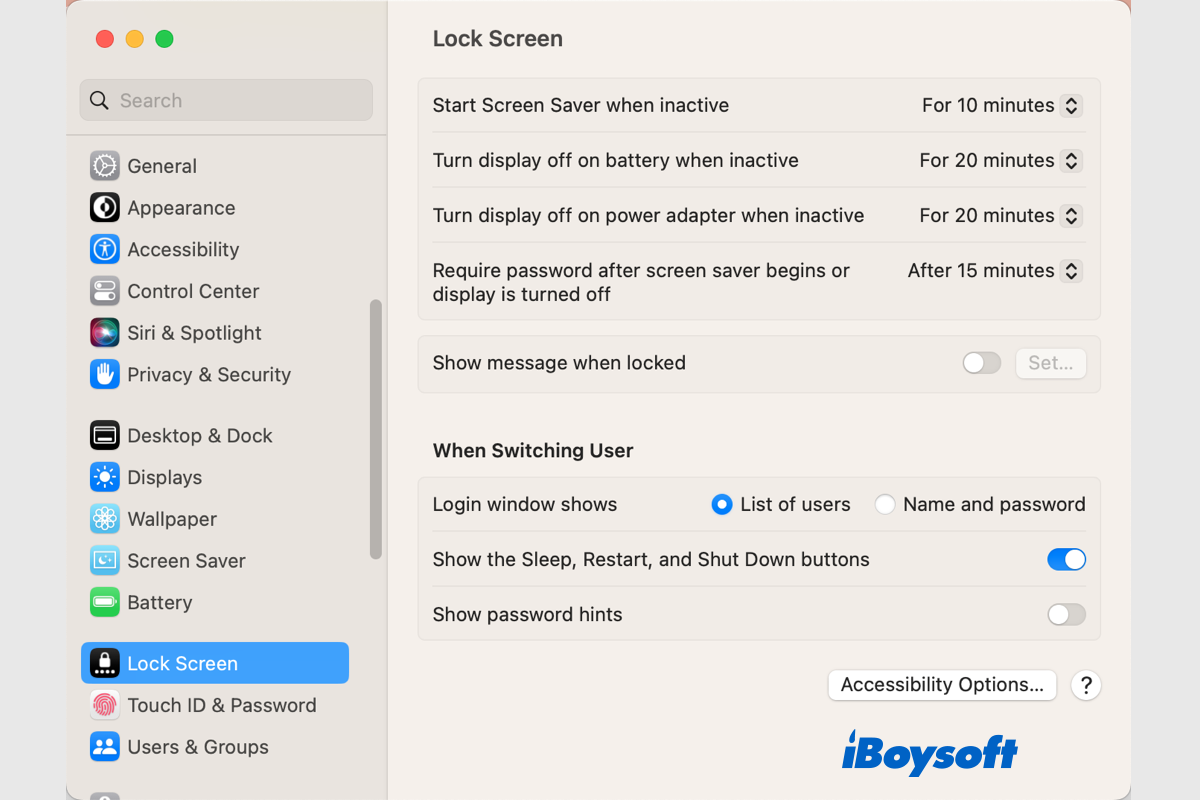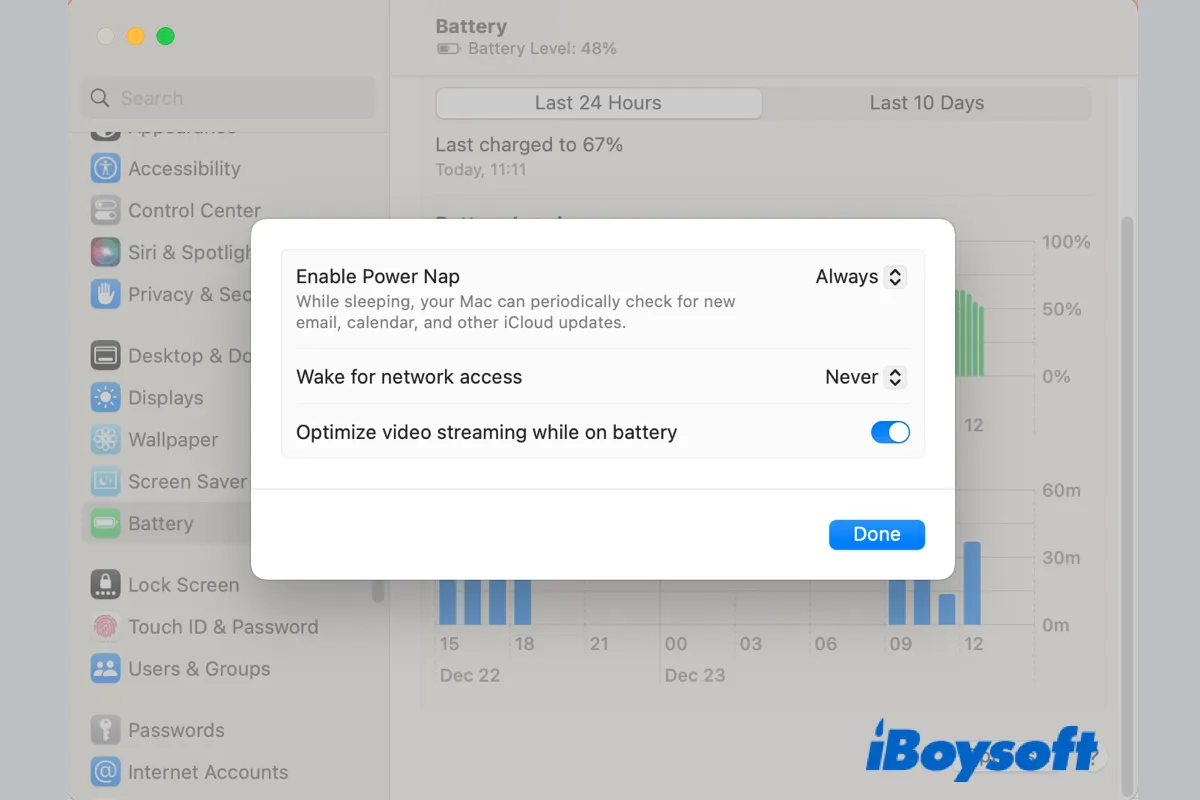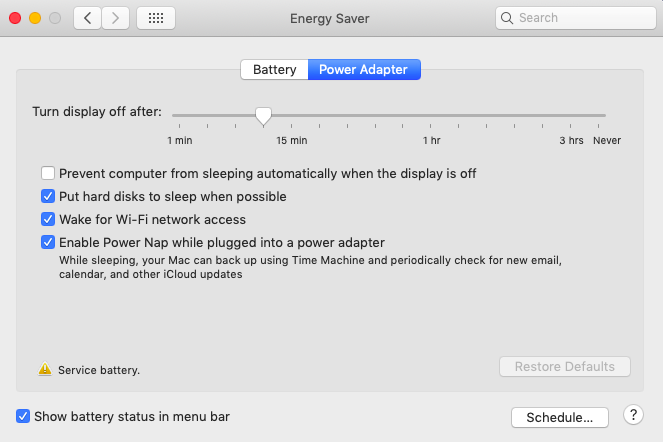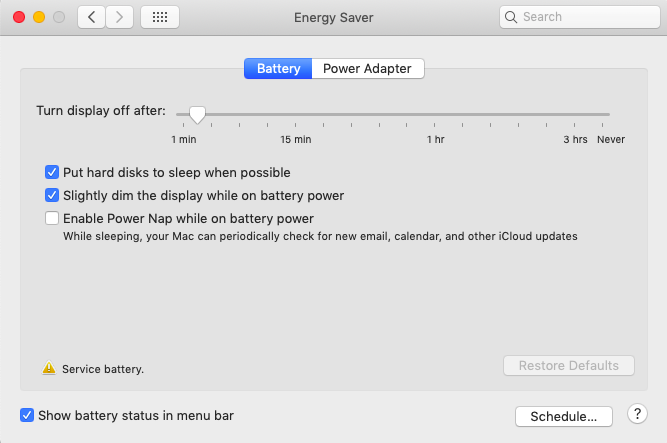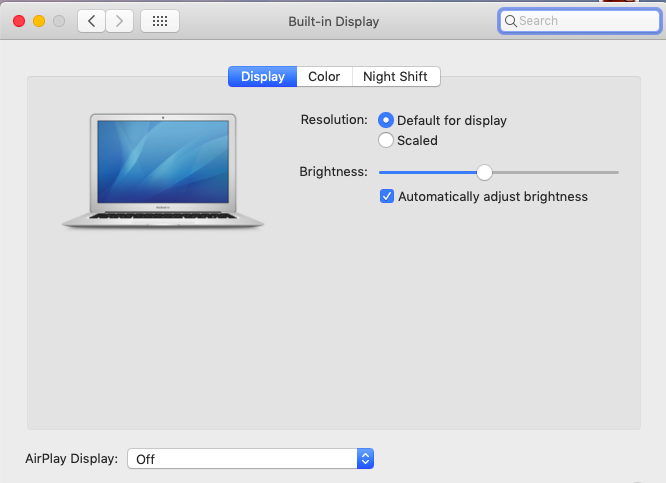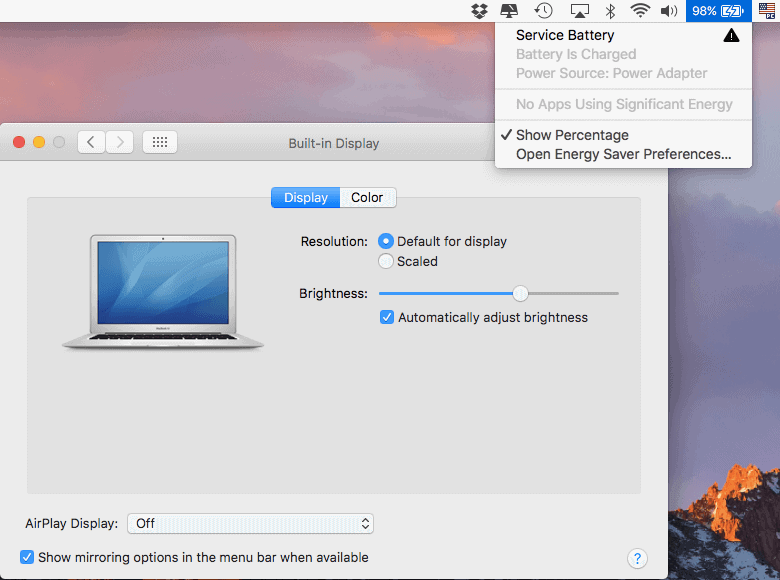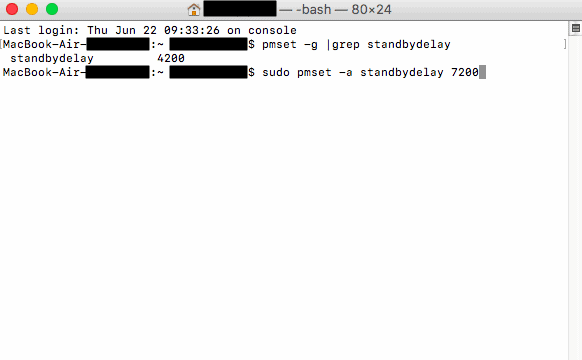Μήνας του χρόνου ξυπνά Mac από τον ύπνο
Μάθετε περισσότερα σχετικά με τη λειτουργία ύπνου στο MacBook Air/Pro/Imac (Ventura & Monterey)
Πώς να διορθώσετε τα προβλήματα του μηχανήματος που έχουν κολλήσει στο MacOS 10.14
Μια αξιόπιστη και αποδοτική εφαρμογή αντιγράφων ασφαλείας στο MAC είναι θεμελιώδης για την εμπειρία των χρηστών Smooth-Sailing. Αλλά όταν η απλούστερη και πιο αξιόπιστη εφαρμογή δημιουργίας αντιγράφων ασφαλείας στο Mac, το Time Machine, είναι κολλημένο στην προετοιμασία αντιγράφων ασφαλείας στο MacOS 10.14, ένας χρήστης μπορεί να είναι σκληρά για να αναστείλει την πραγματοποίηση αλλαγών στα αρχεία, καθώς ενδέχεται να μην είναι σε θέση να δημιουργήσει αντίγραφα ασφαλείας αυτών των αλλαγών κατάλληλα.
Έχουν κωδικοποιηθεί ορισμένοι έλεγχοι στο μηχάνημα χρόνου για να εξαλείψουν τα σφάλματα και τις καθυστερήσεις στη διαδικασία δημιουργίας αντιγράφων ασφαλείας. Ωστόσο, αυτοί οι έλεγχοι μπορούν να σταματήσουν την έναρξη της διαδικασίας δημιουργίας αντιγράφων ασφαλείας σε ένα χρονικό σημείο. Αυτό το άρθρο προορίζει λύσεις στο Διορθώστε τη μηχανή ώρας όταν παγώνει την προετοιμασία αντιγράφου ασφαλείας.
Είναι φυσιολογικό για το μηχάνημα χρόνου που κολλάει στην προετοιμασία αντιγράφου ασφαλείας στο MacOS 10.14?
Όταν πραγματοποιούνται αλλαγές στα αρχεία, το MACOS καταγράφει τις αλλαγές σε ένα σύστημα απογραφής που το λειτουργικό σύστημα δημιουργεί ως συστατικό του συστήματος αρχείων. Το Time Machine λειτουργεί με ένα σύστημα σύγκρισης που συγκρίνει το σύστημα αρχείων’s απόθεμα των αλλαγών αρχείων στο δικό του απόθεμα αρχείων, προκειμένου να σχηματίσει αυξητικά αντίγραφα ασφαλείας. Αυτή η λειτουργία, η οποία υποδεικνύεται από το μήνυμα “Προετοιμασία αντιγράφων ασφαλείας” στην οθόνη, είναι συνήθως χρονικά αποδοτική και εξαιρετικά αποτελεσματική, εκτός από την επεξεργασία τεράστιων αρχείων καταγραφής των αλλαγών αρχείων και των νέων αρχείων. Αυτή η λειτουργία κανονικά παρατείνεται όταν χρησιμοποίησε την πρώτη φορά, μετά από την οποία ο χρήστης παίρνει για να απολαύσει ταχείες ραβδώσεις της λειτουργίας.
Μηχανή του χρόνου’Η διαδικασία δημιουργίας αντιγράφων ασφαλείας μπορεί επίσης. Για να εξασφαλίσετε ότι το χρονικό μηχάνημα δεν’να κολλήσει στην προετοιμασία αντιγράφου ασφαλείας στο MacOS 10.14 Λόγω της παρεμβολής antivirus, βεβαιωθείτε ότι οι λειτουργίες του antivirus σας δεν επηρεάζουν τον όγκο δημιουργίας αντιγράφων ασφαλείας του χρόνου. Αν αυτό είναι’T είναι δυνατόν, όπως συμβαίνει για ένα antivirus που δεν επιτρέπει τον αποκλεισμό των όγκων δίσκου, μπορείτε να μεταβείτε στο πρόβλημα εξαιρώντας το “Αντίγραφα ασφαλείας.backupdb” Φάκελος στον όγκο αντιγράφων ασφαλείας της μηχανής χρόνου.
Μηχανή του χρόνου’Η διαδικασία δημιουργίας αντιγράφων ασφαλείας μπορεί επίσης. Η επίλυση αυτού του προβλήματος περιγράφεται στην παρακάτω ενότητα.
Τι πρέπει να κάνετε όταν το μηχάνημα χρόνου έχει κολλήσει στην προετοιμασία αντιγράφου ασφαλείας στο MacOS 10.14
Μετά το ξύπνημα του Mac, ένας χρήστης μπορεί να είναι αναισθητοποιημένος για να βρει ένα μήνυμα σφάλματος αναδύοντας δηλώνοντας ότι το Mac’Η ταυτότητα του δίσκου S έχει διακυβευτεί από ένα μη εξουσιοδοτημένο πάρτι. Και προσπαθώντας να πραγματοποιήσει ένα αντίγραφο ασφαλείας, ο χρήστης μπορεί να συναντήσει μια προτροπή που δηλώνει ότι ο χρήστης πρόκειται να πραγματοποιήσει αντίγραφο ασφαλείας μόνο για πρώτη φορά.
Αυτά τα μηνύματα σφάλματος συνήθως δεν είναι αρκετά ενημερωτικά για να αφήσουν τους χρήστες με τα σημάδια σύμφωνα με το τι πρέπει να κάνουν όταν η μηχανή Time έχει κολλήσει στην “προετοιμασία αντιγράφου ασφαλείας” στο MacOS 10.14. Ούτε το ζήτημα αποδίδει σε γενικές τεχνικές αντιμετώπισης προβλημάτων όπως η εκκίνηση σε ασφαλή λειτουργία ή η αποσύνδεση του σκληρού δίσκου. Μερικές φορές, ένας χρήστης μπορεί να μην ξέρει πώς να πει μια εντελώς κολλημένη ενημέρωση μηχανής χρόνου εκτός από ένα αργό που’S που προκαλείται από τα μεγάλα μεγέθη αρχείων στα αρχεία καταγραφής.
Μερικές φορές, ένας χρήστης μπορεί να μην ξέρει πώς να πει μια εντελώς κολλημένη ενημέρωση μηχανής χρόνου εκτός από ένα αργό που’S που προκαλείται από τα μεγάλα μεγέθη αρχείων στα αρχεία καταγραφής. Αλλά αν η εφαρμογή είναι κολλημένη στο αντίγραφο ασφαλείας και δεν τραβιέται από τα αρχεία αρχείων αρχείων, το ‘αντίγραφο ασφαλείας’ Η διαδικασία είναι στην πραγματικότητα σε αναστάτωση και δεν καταγράφει τη χρήση της CPU, επομένως η εφαρμογή δεν παρουσιάζει ενδείξεις δραστηριοτήτων όταν παρατηρείται μέσω της οθόνης δραστηριότητας. Τα παρακάτω είναι τα βήματα για την επίλυση της μηχανής χρόνου που είναι κολλημένη στην προετοιμασία αντιγράφου ασφαλείας:
1. Επιβεβαιώστε ότι η εφαρμογή είναι πραγματικά κολλημένη και δεν επιβραδύνεται από τα αρχεία αρχείων αρχείων
Για να ελέγξετε αν το αντίγραφο ασφαλείας σας είναι πραγματικά κολλημένο ή όχι, κάντε κλικ στο εικονίδιο αποβάθρα ή επιλέξτε “Προτίμηση συστήματος” από το μενού Apple για να ανοίξετε το παράθυρο προτιμήσεων συστήματος. Στην περιοχή “System” του παραθύρου προτιμήσεων του συστήματος, εντοπίστε και κάντε κλικ στο εικονίδιο της μηχανής Time για να ανοίξετε το παράθυρο προτιμήσεων μηχανής χρόνου. Εκεί, εσύ’θα βρείτε ένα μήνυμα που δηλώνει ότι η εφαρμογή προετοιμάζει προοδευτικά μια σειρά αντικειμένων. Εάν ο αριθμός των στοιχείων σε αυτό το μήνυμα διατηρεί την τοποθέτηση, ανεξάρτητα από το πόσο αργά, τότε η διαδικασία δημιουργίας αντιγράφων ασφαλείας του χρόνου λειτουργεί σωστά. Αλλά αν ο αριθμός παραμένει αμετάβλητος για περισσότερο από μισή ώρα, τότε η διαδικασία δημιουργίας αντιγράφων ασφαλείας έχει σταματήσει.
2. Βεβαιωθείτε ότι το περίπτερο είναι’t λόγω παρεμβολής antivirus
Για να εξασφαλίσετε ότι το χρονικό μηχάνημα δεν’να κολλήσει στην προετοιμασία αντιγράφου ασφαλείας στο MacOS 10.14 Λόγω της παρεμβολής antivirus, επαναπροσδιορίστε το antivirus για να αποκλείσετε τα “αντίγραφα ασφαλείας.Φάκελος backupbd “. Αν αυτό είναι’T είναι δυνατόν, όπως συμβαίνει για ένα antivirus που δεν επιτρέπει τον αποκλεισμό των όγκων δίσκου, μπορείτε να μεταβείτε στο πρόβλημα εξαιρώντας το “Αντίγραφα ασφαλείας.backupdb” Φάκελος στον όγκο αντιγράφων ασφαλείας της μηχανής χρόνου.
3. Απελευθερώστε οποιαδήποτε παρέμβαση του προβολέα στη διαδικασία δημιουργίας αντιγράφων ασφαλείας
Για να διορθώσετε το μηχάνημα χρόνου όταν κολλήσετε στην προετοιμασία αντιγράφου ασφαλείας στο MacOS 10.14, πρέπει να επιβεβαιώσετε αυτό το επίκεντρο ISN’t πραγματοποιώντας μια ευρετηρίαση του τόμου αντιγράφων ασφαλείας του χρόνου. Εάν είναι, θα πρέπει να περιμένετε να ολοκληρωθεί η ευρετηρίαση πριν να συνεχιστεί η διαδικασία δημιουργίας αντιγράφων ασφαλείας.
Μάθετε περισσότερα σχετικά με τη λειτουργία ύπνου στο MacBook Air/Pro/Imac (Ventura & Monterey)
Το αποτέλεσμα θα πρέπει να φαίνεται κάτι τέτοιο, αλλά ο αριθμός μπορεί να είναι διαφορετικός:
Πώς να διορθώσετε τα προβλήματα του μηχανήματος που έχουν κολλήσει στο MacOS 10.14
Μια αξιόπιστη και αποδοτική εφαρμογή αντιγράφων ασφαλείας στο MAC είναι θεμελιώδης για την εμπειρία των χρηστών Smooth-Sailing. Αλλά όταν η απλούστερη και πιο αξιόπιστη εφαρμογή δημιουργίας αντιγράφων ασφαλείας στο Mac, το Time Machine, είναι κολλημένο στην προετοιμασία αντιγράφων ασφαλείας στο MacOS 10.14, ένας χρήστης μπορεί να είναι σκληρά για να αναστείλει την πραγματοποίηση αλλαγών στα αρχεία, καθώς ενδέχεται να μην είναι σε θέση να δημιουργήσει αντίγραφα ασφαλείας αυτών των αλλαγών κατάλληλα.
Έχουν κωδικοποιηθεί ορισμένοι έλεγχοι στο μηχάνημα χρόνου για να εξαλείψουν τα σφάλματα και τις καθυστερήσεις στη διαδικασία δημιουργίας αντιγράφων ασφαλείας. Ωστόσο, αυτοί οι έλεγχοι μπορούν να σταματήσουν την έναρξη της διαδικασίας δημιουργίας αντιγράφων ασφαλείας σε ένα χρονικό σημείο. Αυτό το άρθρο προορίζει λύσεις στο Διορθώστε τη μηχανή ώρας όταν παγώνει την προετοιμασία αντιγράφου ασφαλείας.
Είναι φυσιολογικό για το μηχάνημα χρόνου που κολλάει στην προετοιμασία αντιγράφου ασφαλείας στο MacOS 10.14?
Όταν πραγματοποιούνται αλλαγές στα αρχεία, το MACOS καταγράφει τις αλλαγές σε ένα σύστημα απογραφής που το λειτουργικό σύστημα δημιουργεί ως συστατικό του συστήματος αρχείων. Το Time Machine λειτουργεί με ένα σύστημα σύγκρισης που συγκρίνει το σύστημα αρχείων’s απόθεμα των αλλαγών αρχείων στο δικό του απόθεμα αρχείων, προκειμένου να σχηματίσει αυξητικά αντίγραφα ασφαλείας. Αυτή η λειτουργία, η οποία υποδεικνύεται από το μήνυμα “Προετοιμασία αντιγράφων ασφαλείας” στην οθόνη, είναι συνήθως χρονικά αποδοτική και εξαιρετικά αποτελεσματική, εκτός από την επεξεργασία τεράστιων αρχείων καταγραφής των αλλαγών αρχείων και των νέων αρχείων. Αυτή η λειτουργία κανονικά παρατείνεται όταν χρησιμοποίησε την πρώτη φορά, μετά από την οποία ο χρήστης παίρνει για να απολαύσει ταχείες ραβδώσεις της λειτουργίας.
Μηχανή του χρόνου’Η διαδικασία δημιουργίας αντιγράφων ασφαλείας μπορεί επίσης. Για να εξασφαλίσετε ότι το χρονικό μηχάνημα δεν’να κολλήσει στην προετοιμασία αντιγράφου ασφαλείας στο MacOS 10.14 Λόγω της παρεμβολής antivirus, βεβαιωθείτε ότι οι λειτουργίες του antivirus σας δεν επηρεάζουν τον όγκο δημιουργίας αντιγράφων ασφαλείας του χρόνου. Αν αυτό είναι’T είναι δυνατόν, όπως συμβαίνει για ένα antivirus που δεν επιτρέπει τον αποκλεισμό των όγκων δίσκου, μπορείτε να μεταβείτε στο πρόβλημα εξαιρώντας το “Αντίγραφα ασφαλείας.backupdb” Φάκελος στον όγκο αντιγράφων ασφαλείας της μηχανής χρόνου.
Μηχανή του χρόνου’Η διαδικασία δημιουργίας αντιγράφων ασφαλείας μπορεί επίσης. Η επίλυση αυτού του προβλήματος περιγράφεται στην παρακάτω ενότητα.
Τι πρέπει να κάνετε όταν το μηχάνημα χρόνου έχει κολλήσει στην προετοιμασία αντιγράφου ασφαλείας στο MacOS 10.14
Μετά το ξύπνημα του Mac, ένας χρήστης μπορεί να είναι αναισθητοποιημένος για να βρει ένα μήνυμα σφάλματος αναδύοντας δηλώνοντας ότι το Mac’Η ταυτότητα του δίσκου S έχει διακυβευτεί από ένα μη εξουσιοδοτημένο πάρτι. Και προσπαθώντας να πραγματοποιήσει ένα αντίγραφο ασφαλείας, ο χρήστης μπορεί να συναντήσει μια προτροπή που δηλώνει ότι ο χρήστης πρόκειται να πραγματοποιήσει αντίγραφο ασφαλείας μόνο για πρώτη φορά.
Αυτά τα μηνύματα σφάλματος συνήθως δεν είναι αρκετά ενημερωτικά για να αφήσουν τους χρήστες με τα σημάδια σύμφωνα με το τι πρέπει να κάνουν όταν η μηχανή Time έχει κολλήσει στην “προετοιμασία αντιγράφου ασφαλείας” στο MacOS 10.14. Ούτε το ζήτημα αποδίδει σε γενικές τεχνικές αντιμετώπισης προβλημάτων όπως η εκκίνηση σε ασφαλή λειτουργία ή η αποσύνδεση του σκληρού δίσκου. Μερικές φορές, ένας χρήστης μπορεί να μην ξέρει πώς να πει μια εντελώς κολλημένη ενημέρωση μηχανής χρόνου εκτός από ένα αργό που’S που προκαλείται από τα μεγάλα μεγέθη αρχείων στα αρχεία καταγραφής.
Μερικές φορές, ένας χρήστης μπορεί να μην ξέρει πώς να πει μια εντελώς κολλημένη ενημέρωση μηχανής χρόνου εκτός από ένα αργό που’S που προκαλείται από τα μεγάλα μεγέθη αρχείων στα αρχεία καταγραφής. Αλλά αν η εφαρμογή είναι κολλημένη στο αντίγραφο ασφαλείας και δεν τραβιέται από τα αρχεία αρχείων αρχείων, το ‘αντίγραφο ασφαλείας’ Η διαδικασία είναι στην πραγματικότητα σε αναστάτωση και δεν καταγράφει τη χρήση της CPU, επομένως η εφαρμογή δεν παρουσιάζει ενδείξεις δραστηριοτήτων όταν παρατηρείται μέσω της οθόνης δραστηριότητας. Τα παρακάτω είναι τα βήματα για την επίλυση της μηχανής χρόνου που είναι κολλημένη στην προετοιμασία αντιγράφου ασφαλείας:
1. Επιβεβαιώστε ότι η εφαρμογή είναι πραγματικά κολλημένη και δεν επιβραδύνεται από τα αρχεία αρχείων αρχείων
Για να ελέγξετε αν το αντίγραφο ασφαλείας σας είναι πραγματικά κολλημένο ή όχι, κάντε κλικ στο εικονίδιο αποβάθρα ή επιλέξτε “Προτίμηση συστήματος” από το μενού Apple για να ανοίξετε το παράθυρο προτιμήσεων συστήματος. Στην περιοχή “System” του παραθύρου προτιμήσεων του συστήματος, εντοπίστε και κάντε κλικ στο εικονίδιο της μηχανής Time για να ανοίξετε το παράθυρο προτιμήσεων μηχανής χρόνου. Εκεί, εσύ’θα βρείτε ένα μήνυμα που δηλώνει ότι η εφαρμογή προετοιμάζει προοδευτικά μια σειρά αντικειμένων. Εάν ο αριθμός των στοιχείων σε αυτό το μήνυμα διατηρεί την τοποθέτηση, ανεξάρτητα από το πόσο αργά, τότε η διαδικασία δημιουργίας αντιγράφων ασφαλείας του χρόνου λειτουργεί σωστά. Αλλά αν ο αριθμός παραμένει αμετάβλητος για περισσότερο από μισή ώρα, τότε η διαδικασία δημιουργίας αντιγράφων ασφαλείας έχει σταματήσει.
2. Βεβαιωθείτε ότι το περίπτερο είναι’t λόγω παρεμβολής antivirus
Για να εξασφαλίσετε ότι το χρονικό μηχάνημα δεν’να κολλήσει στην προετοιμασία αντιγράφου ασφαλείας στο MacOS 10.14 Λόγω της παρεμβολής antivirus, επαναπροσδιορίστε το antivirus για να αποκλείσετε τα “αντίγραφα ασφαλείας.Φάκελος backupbd “. Αν αυτό είναι’T είναι δυνατόν, όπως συμβαίνει για ένα antivirus που δεν επιτρέπει τον αποκλεισμό των όγκων δίσκου, μπορείτε να μεταβείτε στο πρόβλημα εξαιρώντας το “Αντίγραφα ασφαλείας.backupdb” Φάκελος στον όγκο αντιγράφων ασφαλείας της μηχανής χρόνου.
3. Απελευθερώστε οποιαδήποτε παρέμβαση του προβολέα στη διαδικασία δημιουργίας αντιγράφων ασφαλείας
Για να διορθώσετε το μηχάνημα χρόνου όταν κολλήσετε στην προετοιμασία αντιγράφου ασφαλείας στο MacOS 10.14, πρέπει να επιβεβαιώσετε αυτό το επίκεντρο ISN’t πραγματοποιώντας μια ευρετηρίαση του όγκου αντιγράφων ασφαλείας του χρόνου σε αυτό το χρονικό σημείο. Για να απενεργοποιήσετε το προβολέα από την ευρετηρίαση του αντιγράφου ασφαλείας του χρόνου, κάντε κλικ στο εικονίδιο αποβάθρας στο Mac’S Αρχική οθόνη ή επιλέξτε “Προτίμηση συστήματος” από το μενού Apple. Στην ενότητα “Προσωπική” του παραθύρου προτιμήσεων του συστήματος, εντοπίστε και κάντε κλικ στην επιλογή “Προτιμώμενου προβολέα”. Στην επόμενη σελίδα, κάντε κλικ στο κουμπί “Προστασία προσωπικών δεδομένων” και, στη συνέχεια, μεταφέρετε και μεταφέρετε τον τόμο αντιγράφων ασφαλείας του χρόνου στη λίστα των θέσεων που δεν καλύπτονται από το κουμπί ευρετηρίασης ή χρησιμοποιήστε το κουμπί (+)’t ευρετηριασμένο.
4. Force-quit Η τρέχουσα διαδικασία δημιουργίας αντιγράφων ασφαλείας
Εάν τα προαναφερθέντα βήματα δεν διορθώνουν το μηχάνημα χρόνου όταν είναι κολλημένοι στο “Προετοιμασία αντιγράφων ασφαλείας” στο MacOS 10.14, Εφαρμόστε τα βήματα που περιγράφονται παρακάτω. Αλλά πριν από αυτό, σταματήστε τη διαδικασία αντιγράφων ασφαλείας ανοίγοντας την “Προτίμηση του συστήματος” και, στη συνέχεια, κάνοντας κλικ στο “Χρόνος Μηχανής” στη σελίδα Ρυθμίσεις και, στη συνέχεια, κάνοντας κλικ στο κουμπί (x) μέχρι να καθαριστεί το μήνυμα “Προετοιμασία αντιγράφων ασφαλείας”.
5. Διαγράψτε το “.Αρχείο “
Το αρχείο “inprogress” είναι η μηχανή ώρας’Το αρχείο Placeholder που φέρει πληροφορίες σχετικά. Η διαδικασία δημιουργίας αντιγράφων ασφαλείας μπορεί να παγώσει λόγω ενός κατεστραμμένου αρχείου. Για να ξεκαθαρίσετε το αρχείο inprogress της διαδικασίας δημιουργίας αντιγράφων ασφαλείας, χρησιμοποιήστε το Finder για να ανοίξετε τη μονάδα μηχανής χρόνου και να εντοπίσετε τα “αντίγραφα ασφαλείας.Backupd “Φάκελος, και σε αυτόν τον φάκελο, ανοίξτε το φάκελο που ονομάζεται από τον τρέχοντα φάκελο όπου το αντίγραφο ασφαλείας σταμάτησε. Ανοίξτε αυτόν τον φάκελο και αναζητήστε το αρχείο Α με “.Επέκταση αρχείου επί τόπου “.
6. Συνδέστε τη μονάδα και την επανεκκίνηση της μηχανής χρόνου
Ανοίξτε το μενού Apple και, στη συνέχεια, επιλέξτε “Επανεκκίνηση”. Μετά την εκκίνηση, αφήστε το Spotlight να τρέξει πλήρως. Αυτό επιτρέπει στο λειτουργικό σύστημα να επανεξετάσει τη συνδεδεμένη μονάδα μηχανής χρόνου σε περίπτωση που η διαδικασία δημιουργίας αντιγράφων ασφαλείας καθοδηγείται από μια errorneous indexing of the os.
Μάθετε περισσότερα σχετικά με τη λειτουργία ύπνου στο MacBook Air/Pro/Imac (Ventura & Monterey)
Περίληψη: Αυτή η ανάρτηση εξηγεί ποια είναι η λειτουργία ύπνου σε Mac, διαφορετικούς τύπους λειτουργιών ύπνου και πώς να ενεργοποιήσετε τη λειτουργία ύπνου, να αλλάξετε τις ρυθμίσεις ύπνου στο MacOS Ventura και προηγούμενες εκδόσεις. Επιπλέον διορθώσεις για κοινά ζητήματα με λειτουργία ύπνου.
Μπορεί να έχετε παρατηρήσει ότι η οθόνη MAC είναι απενεργοποιημένη μετά από μια περίοδο αδράνειας, πράγμα που σημαίνει ότι ο Mac πηγαίνει στον ύπνο. Αφού διαβάσετε αυτήν την ανάρτηση, θα μάθετε περισσότερα σχετικά με τη λειτουργία ύπνου MAC, ας βουτήξουμε στις λεπτομέρειες.
Πίνακας περιεχομένων:
- 1. Λειτουργία ύπνου MAC Εξηγείται
- 2. Πώς να βάλετε το Mac σας για ύπνο ή να το ξυπνήσετε
- 3. Τι συμβαίνει όταν ο Mac κοιμάται
- 4. Πώς να προσαρμόσετε τις ρυθμίσεις ύπνου στο Mac
- 5. Κοινό πρόβλημα με τη λειτουργία ύπνου στο Mac
- 6. Συχνές ερωτήσεις σχετικά με τη λειτουργία ύπνου MAC
Λειτουργία ύπνου MAC Εξηγείται
Η λειτουργία Sleep Mac έχει σχεδιαστεί για να εξοικονομεί ενέργεια και να αποτρέψει τη φθορά. Συνήθως ενεργοποιείται μετά από μια συγκεκριμένη περίοδο (που κυμαίνεται από 1 Μόναντες έως 3 ώρες) αδράνειας. Μπορείτε να αλλάξετε όταν ο Mac πηγαίνει στον ύπνο με βάση την περίπτωσή σας και προσαρμόστε άλλες ρυθμίσεις ύπνου στο σημειωματάριό σας/επιφάνεια εργασίας Mac.
Μέχρι τώρα, υπάρχουν τρεις τρόποι ύπνου σε macOS, ύπνο, αδρανοποίηση και ασφαλές ύπνο. Λειτουργούν με διαφορετικούς τρόπους και εφαρμόζονται σε διαφορετικά μοντέλα MAC από προεπιλογή. Εδώ είναι οι εισαγωγές σε διαφορετικούς τύπους λειτουργιών ύπνου στο MacBook Air/Pro/Imac.
- Κατάσταση ύπνου: Αυτή η λειτουργία αποθηκεύει όλα τα μη αποθηκευμένα έγγραφα, τα δεδομένα και τις διαδικασίες λειτουργίας στη μνήμη RAM. Όταν ο Mac πηγαίνει στον ύπνο, η μνήμη RAM του Mac εξακολουθεί να τροφοδοτείται. Έτσι μπορείτε να σηκώσετε γρήγορα από το σημείο όπου αφήνετε μακριά όταν ο Mac ξυπνάει από τον ύπνο. Η λειτουργία ύπνου ονομάζεται επίσης hibernateMode 0 και χρησιμοποιείται για Macs Desktop από προεπιλογή.
- Λειτουργία αδρανοποίησης: Αυτή η λειτουργία είναι η προεπιλεγμένη λειτουργία για το MacBook που κυκλοφόρησε πριν από το 2005, το λεγόμενο HibernateMode 1. Εξοικονομεί δεδομένα RAM στον δίσκο εκκίνησης για φύλαξη πριν ο Mac κοιμηθεί. Διαφορετικά, απενεργοποιεί τη μνήμη RAM όταν ο Mac κοιμάται. Και όταν ξυπνάτε Mac, μετακινεί τα απαραίτητα δεδομένα από το δίσκο εκκίνησης σε RAM, γι ‘αυτό η χειμερία νάρκη διαρκεί περισσότερο από άλλες λειτουργίες.
- Λειτουργία ασφαλούς ύπνου: Η λειτουργία SAFE SLEEP, που ονομάζεται επίσης HibernateMode 3, είναι η προεπιλεγμένη λειτουργία για το MacBook που κυκλοφόρησε μετά το 2005. Παρόμοια με τη λειτουργία αδρανοποίησης, αντιγράφει δεδομένα από τη μνήμη RAM στον δίσκο εκκίνησης, το οποίο σας επιτρέπει να επαναφέρετε τα δεδομένα σας στο ατυχές γεγονός, αλλά η ισχύς εξακολουθεί να παρέχεται στη μνήμη RAM μετά τον Mac να κοιμηθεί.
Μπορείς Μάθετε τη λειτουργία λειτουργίας ύπνου που θα χρησιμοποιηθεί στο Mac σας μέσω του Terminal, Open Terminal από Finder> Applications> Utilities, στη συνέχεια πληκτρολογήστε την παρακάτω εντολή και πατήστε το πλήκτρο Enter για να το εκτελέσετε, τότε επιστρέφει τη λειτουργία ύπνου στο Mac σας όπως το HibernateMode 3.
pmset -g | Grep HibernateMode
Πώς να βάλετε το Mac σας για ύπνο ή να το ξυπνήσετε
Αντί να ενεργοποιηθεί μετά από μια περίοδο αδράνειας, μπορείτε επίσης να αφήσετε τον Mac να κοιμηθεί με τις ακόλουθες μεθόδους και να το ξυπνήσετε με ευκολία. Εδώ είναι πώς:
Βάλτε το Mac σας στον ύπνο:
- Ανοίξτε το μενού Apple> Sleep.
- Σε έναν φορητό υπολογιστή MAC, κλείστε την οθόνη.
- Πατήστε το πλήκτρο εκχύλισης επιλογής Command-Media εάν είναι διαθέσιμη η επιλογή.
Ξυπνήστε το Mac από τον ύπνο:
- Πατήστε ένα πλήκτρο στο πληκτρολόγιο.
- Κάντε κλικ στο ποντίκι ή στο trackpad.
- Σε έναν φορητό υπολογιστή Mac, ανοίξτε την οθόνη.
Τι συμβαίνει όταν ο Mac κοιμάται
Το πιο αξιοσημείωτο σημάδι της λειτουργίας ύπνου είναι ότι απενεργοποιεί την οθόνη, εκτός από αυτό, μετατρέπει τον επεξεργαστή σε λειτουργία εξοικονόμησης ενέργειας και σταματάει τις λειτουργίες του φόντου και τις λειτουργίες σκληρού δίσκου. Σε σύγκριση με το κλείσιμο και την εκκίνηση του Mac, η τοποθέτηση Mac σε λειτουργία Sleep σας επιτρέπει να συνεχίσετε τις εργασίες αμέσως.
Όταν ο Mac πηγαίνει στον ύπνο, απενεργοποιεί την έξοδο βίντεο, περιστρέφεται κάτω από τους σκληρούς δίσκους που παρέχονται από την Apple και σβήνει ή απενεργοποιούνται οι οθόνες ενώ βάζουν τον επεξεργαστή σε λειτουργία χαμηλής ισχύος και στους δύο επιτραπέζιους και σημειωματάριους Macs. Ενώ, σε φορητούς υπολογιστές, πρέπει να επιτύχει περισσότερες καταστάσεις για την εξοικονόμηση ενέργειας όσο το δυνατόν περισσότερο για την προστασία της μπαταρίας, όπως:
- Η μνήμη RAM είναι απενεργοποιημένη (σε αδρανοποίηση και ασφαλείς λειτουργίες ύπνου)
- Η θύρα Ethernet είναι απενεργοποιημένη.
- Οι λειτουργίες του αεροδρομίου είναι απενεργοποιημένες
- Οι θύρες USB έχουν περιορισμένες λειτουργίες
- Η είσοδος ήχου και η έξοδος είναι απενεργοποιημένες
- Το Bluetooth απενεργοποιείται
- …
Και αν έχετε ενεργοποιήσει το Power NAP στο Mac, ένα χαρακτηριστικό που είναι διαθέσιμο σε επιλεκτικά Macs Intel με SSD, λαμβάνει επίσης ταχυδρομείο, μηνύματα, ενημερώσεις συμβάντων στο ημερολόγιο, ενημερώσεις συμβάντων iCloud κ.λπ.
Πώς να προσαρμόσετε τις ρυθμίσεις ύπνου στο Mac
Μπορείτε να αλλάξετε όταν ο Mac πηγαίνει στον ύπνο, όπως η ρύθμιση του Mac για να απενεργοποιήσετε την οθόνη όταν είναι ανενεργή για 20 λεπτά περίπου. Και αν θέλετε να κάνετε το Mac σας πάντα σε έτσι ώστε να μην αποθαρρύνει κάποιες εργασίες, μπορείτε ακόμη και να σταματήσετε τον Mac από τον ύπνο. Επιπλέον, μπορείτε να προγραμματίσετε το Mac σας για ύπνο ή ξυπνήστε.
Χαρακτηριστικά χρονοδιαγράμματος εξοικονόμησης ενέργειας που λείπουν στο macos ventura
Η Apple αφαιρεί το πρόγραμμα από τις ρυθμίσεις του συστήματος στο MacBook Air/Pro Running MacOS Ventura. Αυτή η ανάρτηση παρέχει άλλες λύσεις για να προγραμματίσετε το Mac σας στο MacOS Ventura. Διαβάστε περισσότερα >>
Όλες αυτές οι ρυθμίσεις μπορούν να αλλάξουν εύκολα στις προτιμήσεις του συστήματος> Εξοικονόμηση μπαταρίας/ενέργειας στο MacOS Monterey και νωρίτερα. Ωστόσο, με την έλευση του MacOS Ventura, έρχεται οι επανασχεδιασμένες ρυθμίσεις του συστήματος, γεγονός που φέρνει σημαντικές αλλαγές. Ανεξάρτητα από το αν το λειτουργικό σύστημα στο Mac σας είναι ventura ή νωρίτερα, καλύπτεται σε αυτήν την ανάρτηση:
Κοινό πρόβλημα με τη λειτουργία ύπνου στο Mac
Μπορείτε να αντιμετωπίσετε κάποια προβλήματα όταν βάζετε το Mac σε ύπνο ή ξυπνάτε από τον ύπνο, υπάρχουν κάποιοι χρήσιμοι οδηγοί που εξηγούν το ζήτημα και παρέχουν αποτελεσματικές διορθώσεις.
- [Ventura] Mac Kernel Panic μετά τον ύπνο, πώς να διορθώσετε?
- [Σταθερός!] Το MacOS Ventura Windowserver αποτρέπει τον ύπνο
- Πώς να σταματήσετε το MacBook από το συνεχές ξύπνημα (πλήρης οδηγός)
- [Solved] Το Mac/MacBook δεν θα ξυπνήσει από τον ύπνο στο MacOS
- Επίλυση: Το MacBook/Mac δεν θα κοιμηθεί όταν το καπάκι είναι κλειστό
Μοιραστείτε αυτήν την χρήσιμη ανάρτηση με όποιον το χρειάζεται!
Συχνές ερωτήσεις σχετικά με τη λειτουργία ύπνου MAC
Είναι ένας αξιοπρεπής κανόνας για να αφήσετε τον ύπνο σας να κοιμηθεί αν πρόκειται να φύγετε μόνο για λίγες ώρες ή ακόμα και μια νύχτα. Θα πρέπει να το κλείσετε αν συνεχιστεί για άλλο.
Το Mac απενεργοποιείται αυτόματα μετά από δύο λεπτά αδράνειας. Παρ ‘όλα αυτά, μπορείτε να καθορίσετε διάφορα χρονικά όρια, από ένα λεπτό έως τρεις ώρες, για αδράνεια.
Από το μενού της Apple, επιλέξτε Ρυθμίσεις συστήματος> Οθόνη κλειδώματος, επεκτείνετε το μενού Drop of ‘Απενεργοποιήστε την οθόνη στην μπαταρία όταν ανενεργό’ και ‘Απενεργοποιήστε την οθόνη στον προσαρμογέα ρεύματος όταν είναι ανενεργός’ και επιλέξτε μια χρονική περίοδο, που κυμαίνεται από 1 λεπτό έως 3 ώρες, κάντε κλικ στο ‘OK’ αν ζητήσετε.
Η Amanda είναι ένας από τους κύριους αρθρογράφους της Iboysoft. Αγαπά την εξερεύνηση νέων τεχνολογιών, εστιάζοντας σε MacOs, Windows OS, Ανάκτηση δεδομένων, ασφάλεια δεδομένων, διαχείριση δίσκων και άλλα θέματα που σχετίζονται με την τεχνολογία. Απολαμβάνει την παροχή τεχνικών και ενημερωτικών άρθρων για να βοηθήσει τους ανθρώπους από τα προβλήματα και να πάρει το μέγιστο από τις συσκευές τους.
Η Jessica Shee είναι ανώτερος συντάκτης τεχνολογίας στο iBoysoft. Σε όλη τη διάρκεια της εμπειρίας της, η Jessica έχει γράψει πολλά ενημερωτικά και εκπαιδευτικά άρθρα στην ανάκτηση δεδομένων, την ασφάλεια των δεδομένων και τη διαχείριση των δίσκων για να βοηθήσουν πολλούς αναγνώστες να εξασφαλίσουν τα σημαντικά τους έγγραφα και να εκμεταλλευτούν το καλύτερο πλεονέκτημα των συσκευών τους.
7 τρόποι για να διορθώσετε τα προβλήματα αποτυχίας του Sleep-Wake Mac
Λήψη και δοκιμάστε το Outbyte Macaries αυτή τη στιγμή για να δείτε τι μπορεί να κάνει για το Mac σας.
Αναπτύχθηκε για macOS
Χρόνος ανάγνωσης: 11 λεπτά
Οι περισσότεροι χρήστες Mac θέλουν να ενημερώσουν τις τελευταίες εκδόσεις MacOS, αλλά μπορεί να μην συνειδητοποιήσουν ότι ακόμη και σταθερές εκδόσεις όπως το Monterey ή η Catalina έχουν τα μειονεκτήματά τους. Αν εσύ’Σχεδιάστε να αναβαθμίσετε, να είστε έτοιμοι να αντιμετωπίσετε ορισμένα ζητήματα στην πορεία.
Ένα από τα πιο συνηθισμένα ζητήματα με το Monterey είναι η αποτυχία του ύπνου-αφύπνιση, η οποία προκαλεί το MacBook να μην ξυπνήσει από τον ύπνο ή απλώς να επανεκκινήσει τυχαία τον εαυτό του.
Μετά από μερικούς χρήστες MAC που ενημερώθηκαν στο Monterey ή Catalina, ανέφεραν ότι έχουν αυτό το πρόβλημα, όπου δυσκολεύονται να ξυπνήσουν τις συσκευές τους από τον ύπνο. Ανεξάρτητα από το μοντέλο ή τον τύπο του υπολογιστή της Apple’Χρησιμοποιώντας, απλά δεν μπορούν να ξυπνήσουν τις συσκευές τους από τον ύπνο.
Μακ’Λειτουργία ύπνου
Η Apple εισήγαγε ένα ενδιαφέρον χαρακτηριστικό στους υπολογιστές Mac: κατάσταση ύπνου. Επιτρέπει σε έναν χρήστη MAC να επανεκκινήσει γρήγορα τον υπολογιστή προκειμένου να εξοικονομήσει ενέργεια και χρόνο.
PRO TIP: Σάρωση του Mac σας για προβλήματα απόδοσης, αρχεία σκουπιδιών, επιβλαβείς εφαρμογές και απειλές ασφαλείας
που μπορεί να προκαλέσει προβλήματα συστήματος ή αργή απόδοση.
410.674 λήψεις
Συμβατό με MACOS
PRO TIP: Σάρωση του Mac σας για προβλήματα απόδοσης, αρχεία σκουπιδιών, επιβλαβείς εφαρμογές και απειλές ασφαλείας που μπορούν να προκαλέσουν ζητήματα συστήματος ή αργή απόδοση.
Η λειτουργία ύπνου είναι μια επιλογή εξοικονόμησης ενέργειας που διατηρεί όλη τη δουλειά σας ανοιχτή, αλλά βάζει το μηχάνημα σε κατάσταση χαμηλής ισχύος, έτσι δεν το κάνει’t αποβλήτων ηλεκτρικής ενέργειας ή να πάρει περιττό χώρο στο γραφείο σας.
Το καλύτερο μέρος για αυτή τη ρύθμιση είναι ότι μόλις ξυπνήσετε από τον ύπνο, όλα εμφανίζονται ακριβώς εκεί που σταμάτησες! Καταπληκτικό, σωστά?
Η λειτουργία ύπνου μπορεί να μην είναι ιδανική εάν εργάζεστε με ευαίσθητα δεδομένα ή περιμένετε ένα σημαντικό μήνυμα ηλεκτρονικού ταχυδρομείου τώρα, αλλά αλλιώς, αυτό’είναι ιδανικό για προστασία από πιθανή κλοπή που συμβαίνει εάν αφήσετε την συσκευή σας ανοιχτή.
Πώς να ρυθμίσετε τη λειτουργία ύπνου σε Macs
Η λειτουργία ύπνου δεν είναι υποχρεωτική λειτουργία. Αλλά είναι αρκετά βολικό για τους ιδιοκτήτες υπολογιστών MAC που πρέπει να κάνουν διαλείμματα περιστασιακά και να ξεχάσουν να απενεργοποιήσουν τις συσκευές τους. Λοιπόν, πώς ρυθμίζετε αυτήν τη λειτουργία στον υπολογιστή σας Mac που τρέχει το Monterey? Απλά κάντε τα εξής:
- μεταβείτε στο μήλο μενού και κάντε κλικ Επιλογές συστήματος.
- Μεταβληθώ σε Εξοικονομητής ενέργειας και επιλέξτε οποιαδήποτε από τις διαθέσιμες επιλογές.
- Ρυθμίστε το Mac σας για ύπνο και ξυπνήστε σε μια συγκεκριμένη ώρα κάνοντας κλικ Πρόγραμμα και στη συνέχεια επιλέγοντας τις επιλογές που θέλετε να χρησιμοποιήσετε.
- Ρυθμίστε το χρονικό διάστημα που ο υπολογιστής σας πρέπει να περιμένει πριν κοιμηθεί ενώ τρέχετε στην τροφοδοσία της μπαταρίας κάνοντας κλικ Μπαταρία και σύροντας το “Απενεργοποιήστε την εμφάνιση μετά”
- Για να ορίσετε το χρονικό διάστημα ο υπολογιστής σας θα πρέπει να περιμένει πριν πάτε για ύπνο ενώ είναι συνδεδεμένος σε έναν προσαρμογέα ρεύματος, κάντε κλικ στο κουμπί Προσαρμογέας ηλεκτρικής ενέργειας, τότε σύρετε το “Απενεργοποιήστε την εμφάνιση μετά” ρυθμιστικό στην επιθυμητή τιμή.
- Για να αποτρέψετε αυτόματα τον Mac σας να κοιμηθεί αυτόματα, μεταβείτε Προσαρμογέας ηλεκτρικής ενέργειας και σημειώστε “Αποτρέψτε τον Mac να κοιμάται αυτόματα όταν η οθόνη είναι απενεργοποιημένη.”
- Για να βάλετε τους σκληρούς δίσκους σας για ύπνο, μεταβείτε Μπαταρία ή Προσαρμογέας ηλεκτρικής ενέργειας και επιλέξτε “Βάλτε σκληρούς δίσκους για ύπνο όταν είναι δυνατόν.”
- Για να διατηρήσετε την οθόνη σας DIM ενώ χρησιμοποιείτε την μπαταρία σας, κάντε κλικ στο κουμπί Μπαταρία, Στη συνέχεια, επιλέξτε “Ελαφρώς μειώστε την οθόνη ενώ βρίσκεστε στην τροφοδοσία της μπαταρίας.”
- Για να εκτελέσετε μια ενημέρωση ενώ ο Mac σας κοιμάται, κάντε κλικ στο κουμπί Μπαταρία, Τότε επιλέξτε “Ενεργοποιήστε το Power NAP ενώ βρίσκεστε στην τροφοδοσία της μπαταρίας.” Τότε πηγαίνετε στο Προσαρμογέας ηλεκτρικής ενέργειας και σημειώστε “Ενεργοποιήστε το Power NAP ενώ συνδέεστε σε προσαρμογέα τροφοδοσίας.”
- Για να επιτρέψετε στο Mac σας να ξυπνήσει σύντομα, κάντε κλικ στο κουμπί Προσαρμογέας ηλεκτρικής ενέργειας, Στη συνέχεια, επιλέξτε οποιοδήποτε από τα διαθέσιμα “Ξυπνήσω” επιλογές, όπως “Ξυπνήστε για πρόσβαση στο δίκτυο.”
Μεταβείτε στις προτιμήσεις του συστήματος για να τοποθετήσετε το Mac σας σε λειτουργία ύπνου
Η λειτουργία ύπνου είναι μόνο μια προαιρετική λειτουργία, αλλά είναι αρκετά βολικό για τους χρήστες MAC που πρέπει να κάνουν τακτικά ένα διάλειμμα από τη χρήση των συσκευών τους, αλλά ξεχνούν να τους απενεργοποιήσουν. Το’S επίσης ένα χρήσιμο χαρακτηριστικό που μπορεί να σας βοηθήσει να επιτύχετε τους στόχους εξοικονόμησης ενέργειας.
Για να ενεργοποιήσετε αυτήν τη λειτουργία, κάντε τα εξής:
- Ανοιξε το μήλο μενού.
- Παω σε Ρυθμίσεις> Εξοικονόμηση ενέργειας.
- Εφαρμόστε τις ρυθμίσεις που θέλετε. Μπορείτε να ορίσετε την οθόνη σε σβήνω Μετά από ένα συγκεκριμένο χρονικό διάστημα. Μπορείτε επίσης να κάνετε τον σκληρό δίσκο να κοιμηθεί αν θέλετε.
- Μόλις εσύ’Ρυθμιστείτε με τις ρυθμίσεις, χτυπήστε Ισχύουν.
Ξυπνήστε το Mac σας από έναν μακρύ ύπνο
Έτσι, έχετε μόλις αναβαθμιστεί στο Monterey και ο υπολογιστής σας έχει εισέλθει στη λειτουργία ύπνου. Τώρα, αντιμετωπίζετε πρόβλημα αποτυχίας ύπνου-αφύπνισης. Τι πρέπει να κάνεις?
Κύριος’πανικός! Υπάρχει ένας τρόπος για να διορθωθεί η αποτυχία του MacBook Sleep-Wake. Το πρώτο πράγμα που πρέπει να κάνετε είναι να εκτελέσετε ένα σκληρό κλείσιμο. Όταν το Mac σας δεν ανταποκρίνεται τελείως, συνιστάται σκληρή διακοπή λειτουργίας. Ως αποτέλεσμα, δεν πρέπει να χρησιμοποιείται συχνά επειδή μπορεί να βλάψει ή να καταστρέψει τα αρχεία σας. Για να εκτελέσετε ένα σκληρό κλείσιμο, κρατήστε πατημένο το Εξουσία κουμπί μέχρι να κλείσει το Mac σας. Μετά από μερικά δευτερόλεπτα, επανεκκινήστε το σε τακτική βάση.
Εάν αυτό δεν λειτούργησε, εμείς’Το VE αναφέρει τις πιο προφανείς και αποτελεσματικές λύσεις για την επίλυση του προβλήματός σας και μπορείτε να δοκιμάσετε όλα αυτά ανάλογα με τις ανάγκες.
Διορθώστε #1: Ελέγξτε τη φωτεινότητα της τροφοδοσίας και της οθόνης σας.
Πριν κάνετε οτιδήποτε, πρέπει να ελέγξετε τις πιο προφανείς δυνατότητες. Είναι το σετ φωτεινότητας της οθόνης σας στο ελάχιστο? Είναι ο υπολογιστής Mac σας ενεργοποιημένος?
Εάν χρησιμοποιείτε εξωτερική οθόνη, είναι στην πραγματικότητα ενεργοποιημένη? Είναι το MAC σας συνδεδεμένο σε πηγή ενέργειας?
Εάν χρησιμοποιείτε ένα MacBook, είναι η μπαταρία που αποστραγγίζεται? Πατήστε το κουμπί τροφοδοσίας? Μπορεί το σύστημά σας να ανιχνεύσει το σήμα που αποστέλλεται από το κουμπί λειτουργίας σας?
Πολλές φορές, ο υπολογιστής Mac ενδέχεται να μην βρίσκεται σε λειτουργία ύπνου. Είναι πιθανό η φωτεινότητα της οθόνης να μπορεί να ρυθμιστεί κάτω χαμηλότερα. Είναι επίσης πιθανό ότι το MacBook σας είναι απλά απενεργοποιημένο. Η απλή ρύθμιση της φωτεινότητας ή η εναλλαγή του Mac σας μπορεί να επιλύσει τους εφιάλτες αποτυχίας του ύπνου σας.
Εάν το ζήτημα δεν επιλυθεί, τότε προχωρήστε στην επόμενη λύση.
Διορθώστε #2: Απενεργοποιήστε το Mac και ενεργοποιήστε το ξανά.
Αυτό το βήμα περιλαμβάνει την απενεργοποίηση και στη συνέχεια την ενεργοποίηση του Mac σας. Κάνοντας αυτό θα σας επιτρέψει να αποκτήσετε πρόσβαση στον υπολογιστή σας ξανά και ενδεχομένως να διορθώσετε το πρόβλημα αποτυχίας του ύπνου-ξύπνησης. Για να αναγκάσετε να εγκαταστήσετε το Mac σας, ακολουθήστε αυτές τις οδηγίες:
- Κρατήστε πατημένο το Εξουσία κουμπί για μερικά δευτερόλεπτα μέχρι να κλείσει το Mac σας.
- Περιμένετε για 10 έως 15 δευτερόλεπτα και ενεργοποιήστε ξανά το Mac σας.
Ελέγξτε εάν το ζήτημα παραμένει.
Διορθώστε #3: Επαναφορά SMC και NVRAM.
Το SMC είναι ένας κεντρικός κόμβος για το υλικό του Mac σας. Εάν το επαναφέρετε, ενδέχεται να μπορείτε να διορθώσετε προβλήματα στον υπολογιστή σας που σχετίζονται με τη διαχείριση ενέργειας ή τις ρυθμίσεις προβολής.
Αυτή η διαδικασία δεν είναι ιδιαίτερα δύσκολη και διαρκεί μόνο λίγα λεπτά – αλλά αν εσείς’Επαναφέρετε με αυτό το άρθρο, συμβουλευτείτε μια ιδιοφυΐα μήλων πριν προχωρήσετε.
Το NVRAM, από την άλλη πλευρά, είναι ένα στοιχείο υλικού στη μητρική πλακέτα του υπολογιστή σας που αποθηκεύει ρυθμίσεις και διαμορφώσεις για ορισμένα τμήματα του συστήματος καθώς και άλλες πληροφορίες.
Αυτή η διαδικασία μπορεί να χρησιμοποιηθεί εάν πρέπει να αλλάξετε οποιοδήποτε μέρος αυτών των ρυθμίσεων ή αντιμετωπίζετε προβλήματα με κάποια πτυχή του υπολογιστή’απόδοση.
Η εκτέλεση μιας επαναφοράς SMC και NVRAM είναι μια κοινή τεχνική αντιμετώπισης προβλημάτων που χρησιμοποιείται για την επίλυση προβλημάτων εμφάνισης και ενέργειας. Εάν το Mac σας επανειλημμένα κολλήσει σε μια κενή οθόνη κάθε φορά που το ξυπνάτε από τον ύπνο, θα πρέπει να δοκιμάσετε να επαναφέρετε το SMC και το NVRAM.
Εδώ’S Πώς να εκτελέσετε μια επαναφορά SMC και NVRAM και ελπίζουμε να επιλύσετε το πρόβλημα αποτυχίας του ύπνου-ψέμα:
- Απενεργοποιήστε το Mac OS X.
- Αποσυνδέστε το καλώδιο τροφοδοσίας.
- Κρατήστε πατημένο το Μετατόπιση, έλεγχος, επιλογή, και Εξουσία κουμπιά για 10 δευτερόλεπτα.
- Απελευθερώστε τα κλειδιά μαζί.
- Επανασυνδέστε το καλώδιο τροφοδοσίας.
- Ενεργοποιήστε ξανά το Mac OS X σας.
- Επανεκκινήστε ξανά το Mac σας, αλλά αυτή τη φορά, κρατήστε πατημένο το Επιλογή, εντολή, σ και R κλειδιά για 20 δευτερόλεπτα.
Εάν το ζήτημα επιμένει, δοκιμάστε το επόμενο.
Διορθώστε #4: Επανατοποθετήστε το macOS.
Αν εσύ’έχετε ήδη προσαρμόσει την οθόνη σας’Η φωτεινότητα S, έλεγξε τη σύνδεσή σας και πραγματοποίησε μια επαναφορά NVRAM και SMC, αλλά ο Mac σας συνεχώς ξυπνάει σε μια μαύρη οθόνη, ίσως χρειαστεί να επανεγκαταστήσετε το macOS σας.
Ως χρήστης macos, ξέρετε ότι μπορεί να είναι αρκετά δύσκολο να καταλάβετε τι’προκαλώντας το πρόβλημα. Εάν συμβεί αυτό και εσείς έχετε’t υποστηρίχθηκε πρόσφατα, ένα από τα πρώτα πράγματα που πρέπει να κάνετε είναι να επανεγκαταστήσετε το λειτουργικό σας σύστημα. Αυτό θα βοηθήσει στην επίλυση οποιωνδήποτε προβλημάτων λογισμικού στο μηχάνημά σας και να βεβαιωθείτε ότι όλα λειτουργούν ομαλά ξανά σε χρόνο μηδέν σε χρόνο μηδέν!
Κύριος’t Ανησυχείτε, γιατί μπορείτε πάντα να επανεγκαταστήσετε τα macO σας χωρίς να χρειάζεται να διαμορφώσετε τον υπολογιστή σας εντελώς. Ο γενικός κανόνας, ωστόσο, είναι να έχετε ένα αντίγραφο ασφαλείας πρώτα πριν επαναφέρετε το λειτουργικό σας σύστημα. Εσείς’Θα συνειδητοποιήσω τη σημασία ενός αντιγράφου ασφαλείας μόλις βιώσετε απώλεια δεδομένων.
Για να επανεγκαταστήσετε το macOS, κάντε τα εξής:
- Παω σε Προτιμήσεις συστήματος> δίσκο εκκίνησης.
- Επιλέγω Επανατοποθετήστε το OS X.
- Κάντε κλικ Να συνεχίσει Δύο φορές συμφωνούν όταν σας ζητηθεί από το πρόγραμμα εγκατάστασης.
- Περιμένετε μέχρι να ολοκληρωθεί η εγκατάσταση.
- Επανεκκινήστε τον υπολογιστή.
Απολαύστε το πρόσφατα ενημερωμένο λειτουργικό σας σύστημα!
Διορθώστε #5: Απενεργοποίηση της αδρανοποίησης του συστήματος.
Εκτός από τη λειτουργία ύπνου, ο Mac σας έχει επίσης λειτουργία αδρανοποίησης, η οποία είναι επίσης προαιρετική. Είναι ένα χρήσιμο, προληπτικό χαρακτηριστικό που σας επιτρέπει να διατηρείτε δεδομένα στο γεγονός όταν δεν υπάρχει ισχύς. Ωστόσο, ακόμη και χωρίς αυτό, μπορείτε ακόμα να προχωρήσετε με τις καθημερινές σας εργασίες.
Αν δεν είσαι’Δεν χρειάζεται να αδηχεύσετε το Mac σας και συχνά αποτυχία με το να ξυπνάτε τον υπολογιστή σας από τον ύπνο, προσπαθήστε να απενεργοποιήσετε τη λειτουργία Hibernate. Για να το κάνετε αυτό, εκτελέστε αυτές τις εντολές στο δικό σας Terminal OS X:
- Sudo PMSET STANDBY 0
- Sudo PMSet AutoPoweroff 0
Αυτές οι εντολές θα απενεργοποιήσουν τις ρυθμίσεις του υλικού που είναι υπεύθυνες για την ενεργοποίηση της λειτουργίας Hibernate. Εάν αποφασίσετε ποτέ να ενεργοποιήσετε ξανά αυτήν τη ρύθμιση, απλά εκτελέστε τις εντολές στο δικό σας Τερματικό OS X, Αλλά αυτή τη φορά, αλλάξτε την τιμή 0 προς την 1.
Εάν αυτή η λύση λειτουργεί, τότε μεγάλη. Διαφορετικά, δοκιμάστε το επόμενο.
Διορθώστε #6: Επαναφορά του Mac σας’s filevault.
Είναι πιθανό ότι ένα πρόβλημα εμποδίζει το σύστημά σας να ανακτά όλα τα απαραίτητα περιεχόμενα και αρχεία στον σκληρό σας δίσκο, τα οποία απαιτούνται για να ξυπνήσετε τον Mac από τον ύπνο. Ως αποτέλεσμα, προκύπτει σύγκρουση μεταξύ των πρωτοκόλλων κρυπτογράφησης πλήρους δίσκου Αρχειοφόρος Και το σύστημά σας βιώνει μια αποτυχία να ξυπνήσει.
Για να επιλύσετε αυτό το ζήτημα, δοκιμάστε να απενεργοποιήσετε τα πρωτόκολλα κρυπτογράφησης πλήρους δίσκου. Στη συνέχεια, αποκρυπτογραφήστε το σκληρό σας δίσκο χρησιμοποιώντας εργαλεία τρίτου μέρους. Μετά από αυτό, ενεργοποιήστε τα πρωτόκολλα κρυπτογράφησης πλήρους δίσκου. Δείτε αν αυτό επιλύει το πρόβλημά σας.
Εάν αντιμετωπίζετε προβλήματα με το Mac σας να μην κοιμάστε ή να ξυπνήσετε, ίσως είναι καιρός να επαναφέρετε το FileVault. Αυτό μπορεί να διορθώσει το πρόβλημα χωρίς να χρειάζεται να εκτελέσει πλήρη διακοπή του υπολογιστή σας και στη συνέχεια να επανεκκινήσει από το μηδέν.
Εάν επαναφέρετε το Mac σας’Το S FileVault δεν επιλύει το πρόβλημα, δοκιμάστε την τελευταία λύση.
Διορθώστε #7: Απαλλαγείτε από τα σκουπίδια του συστήματος.
Τα αρχεία ανεπιθύμητων μηνυμάτων είναι συχνά ο ένοχος γιατί η συσκευή σας MAC λειτουργεί πιο αργά από ό, τι θέλετε. Τα σκουπίδια του συστήματος, συμπεριλαμβανομένων αρχείων προσωρινής μνήμης, σπασμένων λήψεων, διαγνωστικών αναφορών και ανεπιθύμητων αρχείων αρχείων αρχείων ενδέχεται να έχουν δημιουργηθεί στο σύστημά σας με την πάροδο του χρόνου.
Εάν δεν αφαιρεθούν, μπορούν να αναλάβουν πολύτιμο χώρο στη διαδρομή σας και χειρότερα, παρεμβαίνουν στις δραστηριότητες του συστήματος σας, γεγονός που μπορεί να οδηγήσει σε αποτυχία του συστήματος.
Τα καλά νέα είναι ότι υπάρχουν πολλοί τρόποι για να απαλλαγείτε από αυτά τα αρχεία για να επιταχύνετε το σύστημά σας.
Για να απαλλαγείτε από τα σκουπίδια του συστήματος, πρέπει να κατεβάσετε και να εγκαταστήσετε ένα εργαλείο τρίτου μέρους όπως η εφαρμογή MAC επισκευής. Χρησιμοποιήστε το για να εκτελέσετε μια γρήγορη σάρωση στο σύστημά σας, αδειάστε τον κάδο απορριμμάτων σας και διαγράψτε τυχόν ανεπιθύμητα αρχεία από όλες τις κοινές τοποθεσίες.
Κολλημένος σε μια μαύρη οθόνη μετά το ξύπνημα?
Τα Apple MacBooks μπορούν να έχουν προβλήματα ισχύος, με αποτέλεσμα μια μαύρη οθόνη εάν υπάρχει ανεπαρκής ισχύς. Κακή ή κατεστραμμένη επαφή με υλικό-λογισμικό: Οι επαφές υλικού και λογισμικού είναι κατεστραμμένες, χαλαρές ή σκονισμένες, εμποδίζοντας την εκκίνηση του συστήματος. Αυτό μπορεί επίσης να συμβεί όταν ορισμένα από τα καλώδια δεν είναι συνδεδεμένα ή με εφαρμογές τρίτων μερών. Δείτε αυτόν τον οδηγό για το πώς να διορθώσετε μια μαύρη οθόνη στο MacOS Catalina.
Πώς να αποτρέψετε το Mac σας από τον ύπνο
Το MACOS περιλαμβάνει εργαλεία εξοικονόμησης ενέργειας που σας επιτρέπουν να καθορίσετε πόσο καιρό πρέπει να περιμένετε ο υπολογιστής σας πριν απενεργοποιήσετε την οθόνη και να κοιμηθείτε. Για να αλλάξετε αυτές τις επιλογές εξοικονόμησης ενέργειας, ανοίξτε το μενού Apple και επιλέξτε Προτιμήσεις συστήματος> Εξοικονόμηση ενέργειας ή μπαταρία.
ο Μπαταρία Η καρτέλα ελέγχει το MacBook σας’η συμπεριφορά ενώ λειτουργεί με μπαταρία και το Προσαρμογέας ηλεκτρικής ενέργειας Η καρτέλα ελέγχει τη συμπεριφορά της όταν είναι συνδεδεμένη. Σύρουν το Απενεργοποιήστε την εμφάνιση μετά ρυθμιστής Ποτέ και κάντε κλικ Εντάξει Στο προκύπτον αναδυόμενο παράθυρο.
Όταν ενεργοποιείτε Βελτιστοποιημένη φόρτιση μπαταριών σε Προτιμήσεις συστήματος> μπαταρία, Το MacOS αποφασίζει πότε θα χρεώσει πάνω από 80% για να βοηθήσει στη διατήρηση της υγείας της μπαταρίας μακροπρόθεσμα.
Ρυθμίστε τις ρυθμίσεις οθόνης σε Ποτέ, Αλλά θυμηθείτε να τα επαναφέρετε στην προεπιλεγμένη τους κατάσταση. Εάν αφήσετε την οθόνη συνεχώς, η διάρκεια ζωής της μπαταρίας σας θα υποφέρει και ίσως χρειαστεί να την αντικαταστήσετε νωρίτερα από το συνηθισμένο.
Κέρδισες’t έχουν ξεχωριστές καρτέλες για μοντέλα Mac Desktop Mac όπως το iMac ή το Mac Mini, αλλά θα έχετε σχεδόν τα ίδια στοιχεία ελέγχου, συμπεριλαμβανομένου ενός ζευγαριού ρυθμιστικών που ελέγχουν τους χρόνους ύπνου για τον υπολογιστή και την εμφάνισή σας. Επιλέγω Αποτρέψτε τον υπολογιστή να κοιμάται αυτόματα όταν η οθόνη είναι απενεργοποιημένη επισης.
Περίληψη
Την επόμενη φορά που θα βρείτε τη συσκευή της Apple που αντιμετωπίζει το πρόβλημα αποτυχίας του ύπνου, Don’t πανικό ακόμα ακόμα. Εάν εκτελείτε Mojave, Catalina ή άλλες τελευταίες εκδόσεις MacOS, έχετε επτά λύσεις για να δοκιμάσετε.
Πρώτον, ίσως χρειαστεί να ελέγξετε τη συσκευή σας Apple’η φωτεινότητα της ισχύος και της οθόνης. Θα μπορούσε να είναι η περίπτωση του Mac σας απλώς να κοιμάστε.
Μπορείτε επίσης να το απενεργοποιήσετε και να το ενεργοποιήσετε, ώστε να μπορείτε να δώσετε στο Mac σας ένα νέο ξεκίνημα. Θα μπορούσαν να υπάρχουν πολλές διαδικασίες που εκτελούνται στο παρασκήνιο που ο υπολογιστής σας δεν μπορεί πλέον να τις αντιμετωπίσει.
Μπορείτε επίσης να εκτελέσετε μια επαναφορά SMC και NVRAM. Αυτή είναι μια δημοφιλής μέθοδος αντιμετώπισης προβλημάτων για την επίλυση προβλημάτων με εξουσία και προβολή.
Εάν καμία από τις λύσεις δεν λειτούργησε μέχρι στιγμής, μπορείτε να προσπαθήσετε να επανεγκαταστήσετε το macOS σας. Χαλαρώστε, μπορείτε πάντα να εκτελέσετε αυτήν τη λύση χωρίς να χρειαστεί να χάσετε τα σημαντικά σας αρχεία.
Μια άλλη λύση που μπορείτε να δοκιμάσετε είναι να απενεργοποιήσετε την αδρανοποίηση του συστήματος. Εάν δεν λειτουργεί, δοκιμάστε να επαναφέρετε το Mac σας’s filevault. Είναι πιθανό ότι ένα πρόβλημα είναι να κρατάει το σύστημά σας να ανακτήσει τα αρχεία και τα περιεχόμενα στον σκληρό σας δίσκο. Ως αποτέλεσμα, δεν μπορεί να ξυπνήσει τον υπολογιστή σας Mac από τον ύπνο.
Τέλος, απλά να απαλλαγείτε από αρχεία σκουπιδιών. Αυτά τα ανεπιθύμητα αρχεία θα μπορούσαν να καταναλώνουν ένα σημαντικό κομμάτι του χώρου σας. Εξ ου και το πρόβλημα αποτυχίας του ύπνου-ξύπνημα.
Τι’το επόμενο?
Αντιμετωπίζετε ακόμα το πρόβλημα αποτυχίας του ύπνου-αφύπνισης? Το καλύτερο που πρέπει να κάνετε είναι να επικοινωνήσετε με την Apple’S Support Team ή φέρτε το Mac σας στο πλησιέστερο κατάστημα Apple για υπηρεσία.
Αν και σπάνια συμβαίνει, είναι πιθανό ότι ένα πρόβλημα υλικού είναι να κρατάει τη συσκευή της Apple να ξυπνάει από τον ύπνο. Απλά βεβαιωθείτε ότι έχετε επικοινωνήσει με την εξουσιοδοτημένη υποστήριξη ή ένα νόμιμο κέντρο επισκευής για τα καλύτερα αποτελέσματα.
Ενημερώστε μας ποιες λύσεις επιλύουν τα προβλήματα αποτυχίας σας για ύπνο Mac Sleep. Σχολιάστε τα παρακάτω!
Γιατί ο Mac μου είναι τόσο αργός να ξυπνήσω?
Έχετε την αίσθηση ότι το δικό σας Το Mac είναι πολύ αργό να ξυπνήσει από τη λειτουργία ύπνου? Βλέπετε μια μαύρη οθόνη για μερικά δευτερόλεπτα αντί για την οθόνη σύνδεσης μετά το άνοιγμα του MacBook’S LID και εσείς Don’δεν ξέρω γιατί? Λοιπόν εσύ’έρχονται στο σωστό μέρος, αφού εμείς’Εξηγήστε γιατί ο Mac σας είναι αργός να ξυπνήσει και πώς σχετίζεται αυτό μήλο’S Χαρακτηριστικά εξοικονόμησης ενέργειας ενσωματωμένο σε macOS.
Τι συμβαίνει όταν αφήνετε Macs αδρανές για μεγαλύτερο χρονικό διάστημα?
Μπορεί να είστε ήδη εξοικειωμένοι με το ‘βραχυπρόθεσμος’ Ρυθμίσεις ενεργειακής εξοικονόμησης σε macOS: που απενεργοποιεί την οθόνη και βάζει τον σκληρό δίσκο στον ύπνο μετά από μια σύντομη περίοδο αδράνειας. Τα πράγματα αλλάζουν όταν αφήνετε ένα mac αδρανές για πολύ καιρό. Μερικοί υπολογιστές εισάγουν ειδικές λειτουργίες ύπνου που ονομάζεται αναμονή και ύπνος, βοηθώντας τους διατηρήστε ακόμα περισσότερη ενέργεια.
Λειτουργία αναμονής
Η αναμονή αποθηκεύει τον χρήστη’S Τρέχουσα συνεδρία – Ανοίξτε τις εφαρμογές, τα αρχεία και τα παράθυρα – στον σκληρό δίσκο τους. Το MacOS θα απενεργοποιήσει επίσης μερικά από τα συστήματα υλικού της για να εξοικονομήσετε ενέργεια.
Η λειτουργία αναμονής περιορίζεται σε Mac που ξεκινούν από μια εσωτερική μονάδα flash. Αυτά τα Mac εισέρχονται αναμονή μετά από λειτουργία ύπνου για τρεις ώρες, Ενώ προηγούμενα μοντέλα Εισαγάγετε αναμονή μετά από μόλις μία ώρα ύπνου. Κατά τη διάρκεια αυτής της λειτουργίας βαθιάς ύπνου, η κατάσταση του χρήστη’Η συνεδρία S αντιγράφεται στο SSD και Το MacOS απενεργοποιεί μερικά συστήματα υλικού, όπως τα λεωφορεία RAM και USB. Η λειτουργία αναμονής επεκτείνει πόσο καιρό μπορεί να παραμείνει ο φορητός υπολογιστής σε βαθύ ύπνο στην ισχύ της μπαταρίας, η οποία θα μπορούσε να είναι όσο 30 ημέρες.
Ύπνος
Ύπνος Εξασφαλίζει ότι τα δεδομένα που είναι αποθηκευμένα στην κύρια μνήμη του Mac σας δεν χάνονται όταν ο υπολογιστής τερματίζεται Λόγω της αποστραγγισμένης μπαταρίας του.
Δεδομένα απόρριψης από μνήμη RAM σε δίσκο
MAC STANDBY και SEMER Απορρίπτοντας τα πάντα σε ενεργό μνήμη RAM σε ένα αρχείο που ονομάζεται ‘ύπνο’. Αυτό το αρχείο έχει γενικά το ίδιο μέγεθος με την ποσότητα φυσικής μνήμης RAM που έχει το μηχάνημά σας κάτω από την κουκούλα.
Αυτό το αρχείο βρίσκεται στον σκληρό δίσκο. Όταν το Mac σας εξέρχεται από την κατάσταση αναμονής, το σύστημα αποκαθίσταται σε αυτό προ-αντιδράσεις όταν αυτό Το αρχείο sleepimage αντιγράφεται πίσω από το σκληρό δίσκο στο RAM.
Ελέγξτε αυτό πρώτα εάν ο χρόνος αφύπνισης είναι πολύ αργός
Εάν ο υπολογιστής σας δεν κάνει’t Επιστροφή σε πλήρη λειτουργία μέσα σε λίγα δευτερόλεπτα, πρέπει να ελέγξετε Τα εξής: Πρώτα (και προφανώς) βεβαιωθείτε Το MAC είναι στην πραγματικότητα ενεργοποιημένο, καθώς η μπαταρία θα μπορούσε να έχει στραγγίσει. Ρίξε μια ματιά φωτεινότητα οθόνης και ρυθμίστε το? Ελέγξτε ότι το εξωτερική οθόνη (εάν ισχύει) είναι ενεργοποιημένη. Και τέλος, βεβαιωθείτε ότι το Ο υπολογιστής είναι συνδεδεμένος σε πρίζα.
Μια άλλη επιλογή που πρέπει να λάβετε υπόψη είναι ότι μπορεί να είναι σε ασφαλή ύπνο, οπότε εσείς’πρέπει να πρέπει Πατήστε το κουμπί τροφοδοσίας για να το ξυπνήσετε.
Πώς να επιταχύνετε το χρόνο αφύπνισης
Εάν έχετε Mac με σκληρό δίσκο, ο σκληρός δίσκος και η μονάδα CD-ROM μπορεί να κοιμηθούν εάν ο Mac έχει αδρανείς για αρκετό καιρό. Ως αποτέλεσμα, μπορεί να χρειαστεί λίγο περισσότερο για να ξυπνήσουν όταν έχουν πρόσβαση από το σύστημα.
Ωστόσο, υπάρχουν λύσεις, όπως Ρύθμιση του σκληρού δίσκου “Ποτέ” κάτω από την εξοικονόμηση ενέργειας στις προτιμήσεις του συστήματος ή την κατάργηση ενός δίσκου’t Χρήση από το CD-ROM.
Μπορείτε επίσης να Αλλάξτε τη λειτουργία αναμονής Ρυθμίσεις χρησιμοποιώντας Εντολές τερματικού. Αλλά πρώτα, εσύ’Θα πρέπει να ελέγξετε την προεπιλεγμένη καθυστέρηση για τη λειτουργία αναμονής, επικολλώντας την ακόλουθη εντολή στο παράθυρο τερματικού:
pmset -g | grep standbydelay
Το αποτέλεσμα θα πρέπει να φαίνεται κάτι τέτοιο, αλλά ο αριθμός μπορεί να είναι διαφορετικός:
Οτι’είναι το ώρα σε δευτερόλεπτα. Όταν διαιρείται με 60, παίρνετε 180 λεπτά, πράγμα που σημαίνει ότι θα είναι τρεις ώρες πριν από αυτό το MAC να μπει σε κατάσταση αναμονής.
Που μπορεί να αλλάξει σε μια εποχή που ταιριάζει καλύτερα στις ανάγκες σας. Μπορείτε, για παράδειγμα, να ορίσετε αυτή τη φορά σε δύο ώρες (7200 δευτερόλεπτα) ή 12 ώρες (43200 δευτερόλεπτα). Εισαγάγετε την εντολή ρύθμισης διαχείρισης ενέργειας για να αλλάξετε αυτήν τη ρύθμιση, η οποία θα μοιάζει με αυτό (ο αριθμός που αλλάζει στις προτιμήσεις σας):
Sudo PMSet -A standbydelay 7200
Είναι σημαντικό να δοκιμάσετε αυτήν τη ρύθμιση και Πώς επηρεάζει τη διάρκεια ζωής της μπαταρίας του Mac σας (εάν ισχύει). Μπορείτε πάντα να επανέλθετε στην αρχική ρύθμιση χρησιμοποιώντας την παραπάνω εντολή, απλά αλλάξτε τον αριθμό πίσω στο 10800 (ή στον αρχικό αριθμό που είχατε).
Το καλύτερο λογισμικό βελτιστοποίησης MAC του 2023
- Πελάτης φιλικό προς το χρήστη
- Βαθιές, αποτελεσματικές επιλογές καθαρισμού
- Ευπροσάρμοστη υποστήριξη πελατών με γνώμονα τον χρήστη
- Εγγύηση επιστροφής χρημάτων 30 ημερών
- Πλήρης κριτική…