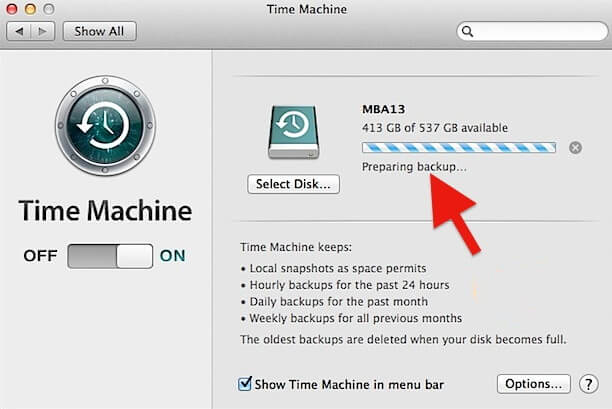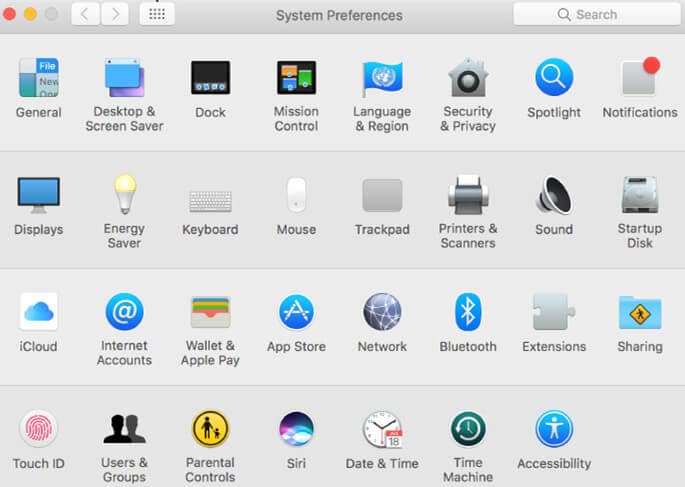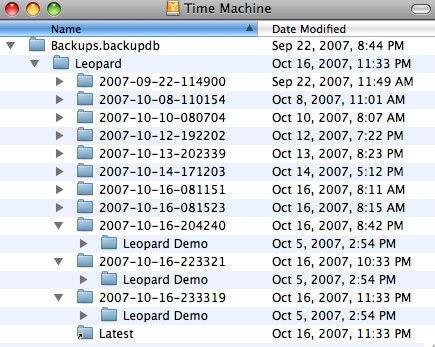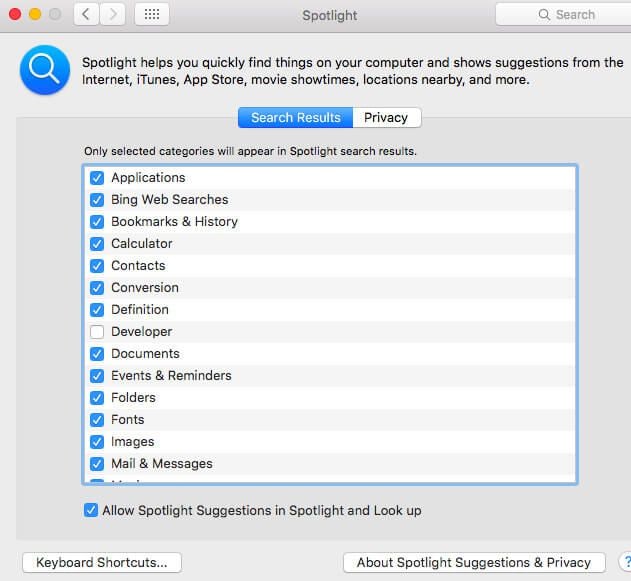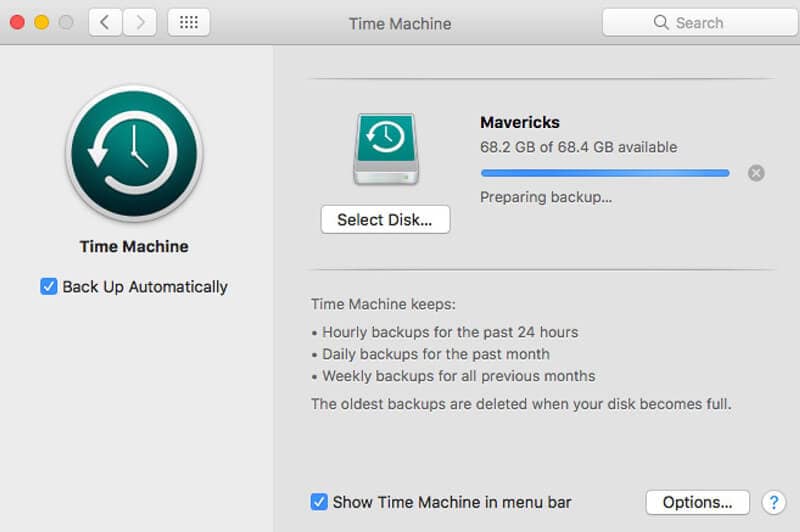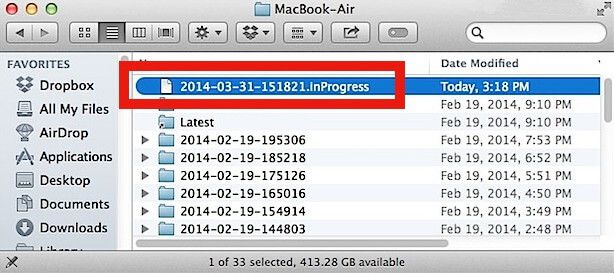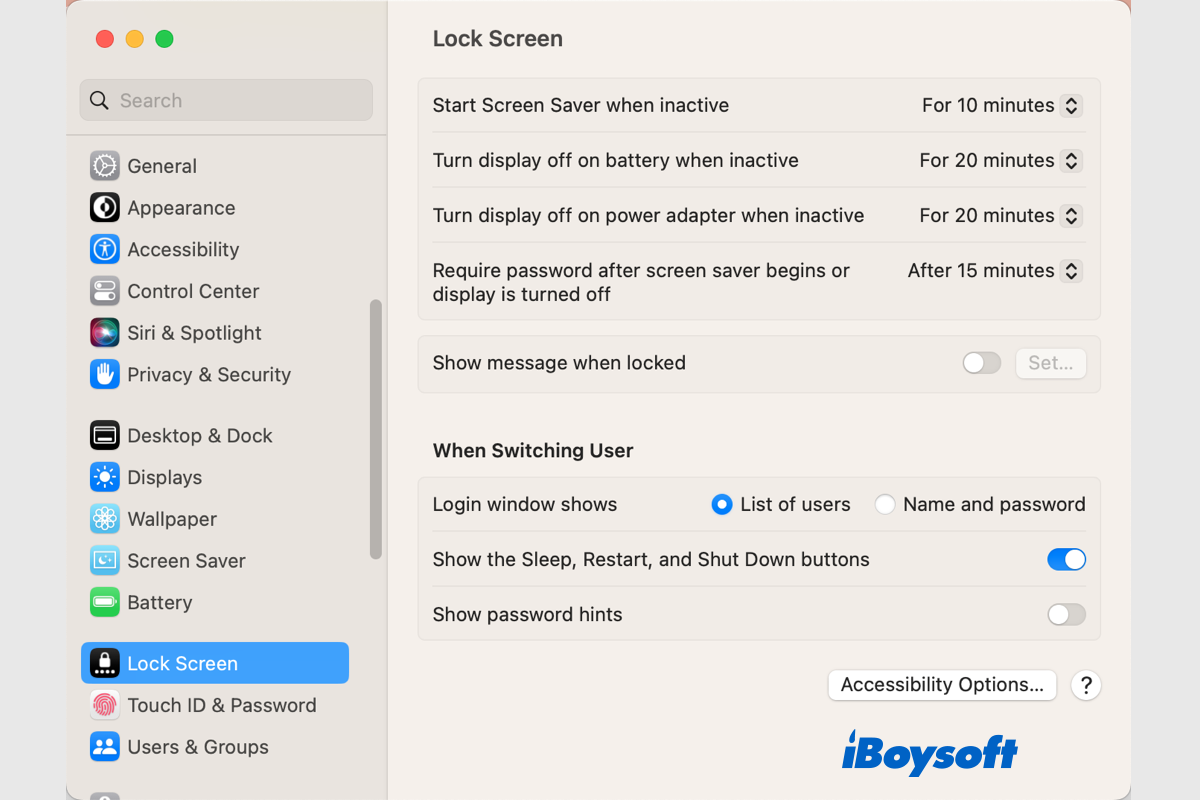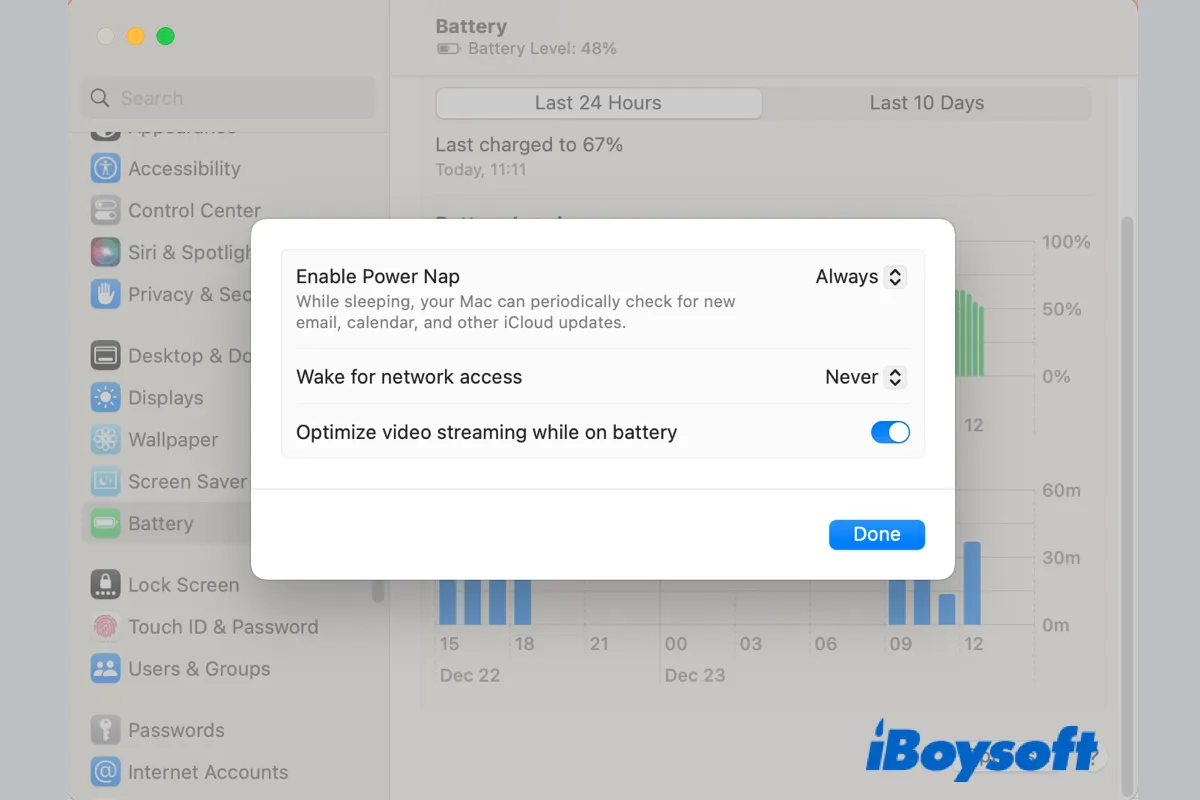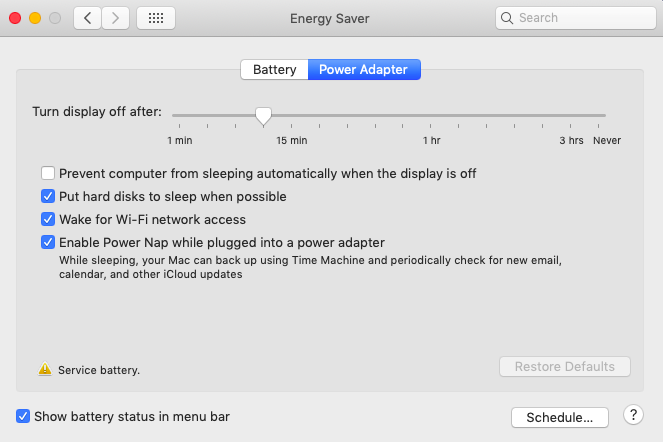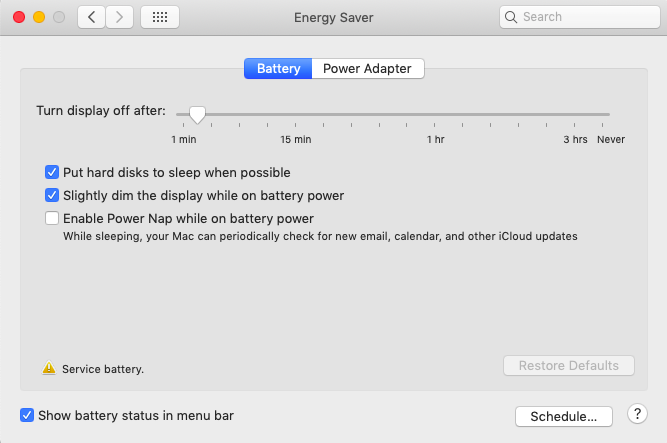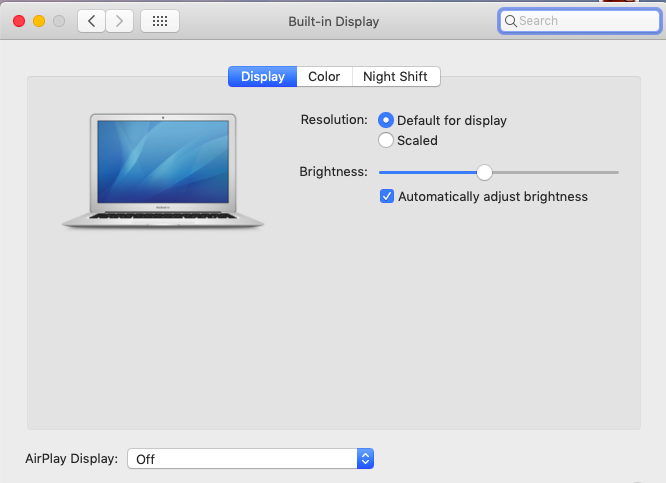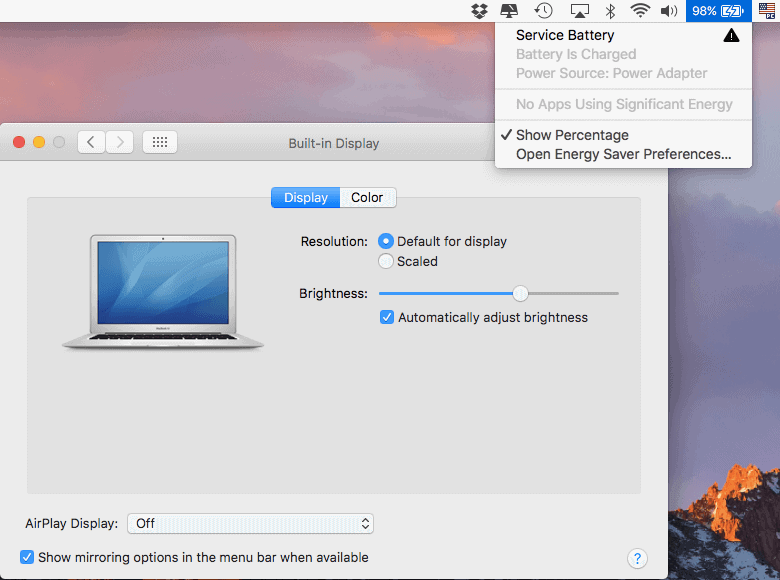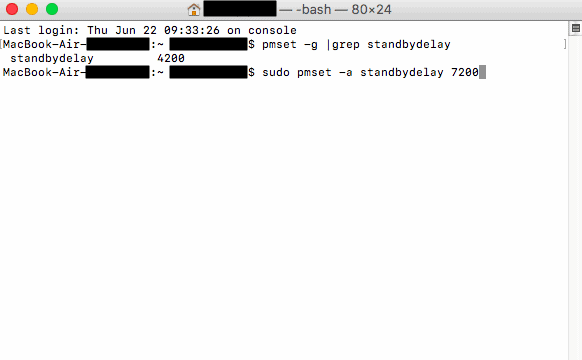האם מכונת זמן מעירה את Mac מהשינה
דע יותר על מצב השינה ב- MacBook Air/Pro/iMac (Ventura & Monterey)
כיצד לתקן בעיות תקועות במכונה ב- MacOS 10.14
יישום גיבוי אמין ויעיל בזמן ב- Mac הוא בסיסי לחוויית משתמש בשייט חלק. אבל כאשר אפליקציית הגיבוי הפשוטה והאמינה ביותר ב- Mac, Time Machine, תקועה בהכנת גיבוי ב- MacOS 10.14, משתמש עשוי להיות קשה כדי להשעות את ביצוע השינויים בקבצים מכיוון שאולי לא יוכלו לגבות את השינויים הללו כראוי.
מספר בדיקות נקודו למכונת הזמן כדי לבטל שגיאות ועיכובים בתהליך הגיבוי. עם זאת, בדיקות אלה יכולות לעצור את התחלת תהליך הגיבוי בנקודת זמן. מאמר זה מציין פתרונות תקן מכונת זמן כאשר היא קופאת בהכנת גיבוי.
האם זה נורמלי עבור מכונת זמן תקועה בהכנת גיבוי ב- MacOS 10.14?
כאשר מתבצעים שינויים בקבצים, ה- MacOS רושם את השינויים במערכת מלאי שהמערכת ההפעלה יוצרת כרכיב במערכת הקבצים. מכונת זמן פועלת עם מערכת השוואה שמשווה את מערכת הקבצים’מלאי של שינויי קבצים במלאי הקבצים שלה, על מנת ליצור גיבויים מצטברים. פעולה זו, שמצוינת על ידי הודעת “הכנת הגיבוי” על המסך, היא בדרך כלל יעילה בזמן ויעילה ביותר, למעט שהיא מעבדת יומנים מאסיביים של שינויי קבצים וקבצים שנוספו לאחרונה. פעולה זו ממושכת בדרך כלל כאשר היא השתמשה בפעם הראשונה, שלאחריה המשתמש זוכה ליהנות מפסי מהירות של הפעולה.
מכונת זמן’ניתן לעצור גם תהליך גיבוי S על ידי אנטי-וירוס שמשתף פעולה עם נפח הגיבוי של מכונת הזמן. כדי להבטיח שמכונת הזמן לא תעשה זאת’לא נתקע בהכנת גיבוי ב- MacOS 10.14 עקב הפרעות אנטי -וירוס, וודא כי פעולות האנטי -וירוס שלך אינן משפיעות על נפח הגיבוי של מכונת הזמן. אם זה לא’אפשרי, כמו במקרה של אנטי -וירוס שאינו מאפשר הדרת נפחי דיסק, אתה יכול להסתובב בבעיה על ידי אי הכללת “גיבויים.backupdb” תיקיה בנפח הגיבוי של מכונת הזמן.
מכונת זמן’ניתן לעצור גם תהליך גיבוי S כאשר זרקור לאינדקס את נפח מכונת הזמן. הפיתרון לבעיה זו מתוארת בסעיף שלהלן.
מה לעשות כאשר מכונת הזמן תקועה בהכנת גיבוי ב- MacOS 10.14
עם הערת ה- Mac, המשתמש עשוי להיות המום למצוא הודעת שגיאה המציינת כי ה- Mac’זהות דיסק הגיבוי נפגעה על ידי מפלגה לא מורשית. ובניסיון לבצע גיבוי, המשתמש עשוי להיתקל בהנחיה הקובעת שהמשתמש עומד לבצע גיבוי רק בפעם הראשונה.
הודעות שגיאה אלה בדרך כלל אינן אינפורמטיביות להשאיר משתמשים עם רמזים לפי מה לעשות כאשר מכונת הזמן נתקעת ב”הכנת גיבוי “ב- MacOS 10.14. הנושא גם לא נוגע לטכניקות פתרון בעיות כלליות כמו אתחול במצב בטוח או פירוק הדיסק הקשיח. לפעמים, משתמש אולי לא יודע לספר לעדכון מכונת זמן תקועה לחלוטין מלבד איטי ש’s נגרם על ידי גדלי קבצים חסינים ביומנים.
לפעמים, משתמש אולי לא יודע לספר לעדכון מכונת זמן תקועה לחלוטין מלבד איטי ש’s נגרם על ידי גדלי קבצים חסינים ביומנים. אבל אם האפליקציה תקועה בגיבוי ולא נגררת על ידי יומני קבצים חסידים, ‘גיבוי’ התהליך הוא למעשה במאבק ואינו מושך את השימוש במעבד, ומכאן שהאפליקציה אינה מציגה סימני פעילויות כאשר היא נצפית באמצעות צג הפעילות. להלן הצעדים לפיתרון מכונת הזמן שנתקעים בהכנת גיבוי:
1. אשר שהאפליקציה למעשה תקועה ולא מאטה על ידי יומני קבצים חסינים
כדי לבדוק אם הגיבוי שלך למעשה תקוע או לא, לחץ על סמל המזח או בחר “העדפת מערכת” מתפריט אפל כדי לפתוח את חלונית העדפת המערכת. ב”אזור המערכת “של חלון העדפת המערכת, אתר ולחץ על סמל מכונת הזמן כדי לפתוח את חלון העדפת מכונת הזמן. שם, אתה’למצוא הודעה הקובעת כי האפליקציה מכינה בהדרגה מספר פריטים. אם מספר הפריטים בהודעה זו ממשיך להתקין, לא משנה כמה לאט, אז תהליך הגיבוי של מכונת הזמן מתפקד כראוי. אבל אם המספר נשאר ללא שינוי למשך יותר מחצי שעה, אז תהליך הגיבוי יש קרקע לעצירה.
2. ודא שהדוכן הוא’T בגלל הפרעות אנטי -וירוס
כדי להבטיח שמכונת הזמן לא תעשה זאת’לא נתקע בהכנת גיבוי ב- MacOS 10.14 עקב הפרעות אנטי -וירוס, הגדר מחדש את האנטי -וירוס כדי לא לכלול את “הגיבויים.תיקיית “BackUPBD”. אם זה לא’אפשרי, כמו במקרה של אנטי -וירוס שאינו מאפשר הדרת נפחי דיסק, אתה יכול להסתובב בבעיה על ידי אי הכללת “גיבויים.backupdb” תיקיה בנפח הגיבוי של מכונת הזמן.
3. ביטול כל הפרעה של זרקור בתהליך הגיבוי
לתיקון מכונת זמן כאשר הם תקועים בהכנת גיבוי ב- MacOS 10.14, אתה צריך לאשר ש- Spotlight isn’לא לבצע אינדקס של נפח הגיבוי של מכונת הזמן. אם כן, תצטרך לחכות להשלמת האינדקס לפני שתהליך הגיבוי יכול להמשיך.
דע יותר על מצב השינה ב- MacBook Air/Pro/iMac (Ventura & Monterey)
התוצאה צריכה להיראות משהו כזה, אך המספר עשוי להיות שונה:
כיצד לתקן בעיות תקועות במכונה ב- MacOS 10.14
יישום גיבוי אמין ויעיל בזמן ב- Mac הוא בסיסי לחוויית משתמש בשייט חלק. אבל כאשר אפליקציית הגיבוי הפשוטה והאמינה ביותר ב- Mac, Time Machine, תקועה בהכנת גיבוי ב- MacOS 10.14, משתמש עשוי להיות קשה כדי להשעות את ביצוע השינויים בקבצים מכיוון שאולי לא יוכלו לגבות את השינויים הללו כראוי.
מספר בדיקות נקודו למכונת הזמן כדי לבטל שגיאות ועיכובים בתהליך הגיבוי. עם זאת, בדיקות אלה יכולות לעצור את התחלת תהליך הגיבוי בנקודת זמן. מאמר זה מציין פתרונות תקן מכונת זמן כאשר היא קופאת בהכנת גיבוי.
האם זה נורמלי עבור מכונת זמן תקועה בהכנת גיבוי ב- MacOS 10.14?
כאשר מתבצעים שינויים בקבצים, ה- MacOS רושם את השינויים במערכת מלאי שהמערכת ההפעלה יוצרת כרכיב במערכת הקבצים. מכונת זמן פועלת עם מערכת השוואה שמשווה את מערכת הקבצים’מלאי של שינויי קבצים במלאי הקבצים שלה, על מנת ליצור גיבויים מצטברים. פעולה זו, שמצוינת על ידי הודעת “הכנת הגיבוי” על המסך, היא בדרך כלל יעילה בזמן ויעילה ביותר, למעט שהיא מעבדת יומנים מאסיביים של שינויי קבצים וקבצים שנוספו לאחרונה. פעולה זו ממושכת בדרך כלל כאשר היא השתמשה בפעם הראשונה, שלאחריה המשתמש זוכה ליהנות מפסי מהירות של הפעולה.
מכונת זמן’ניתן לעצור גם תהליך גיבוי S על ידי אנטי-וירוס שמשתף פעולה עם נפח הגיבוי של מכונת הזמן. כדי להבטיח שמכונת הזמן לא תעשה זאת’לא נתקע בהכנת גיבוי ב- MacOS 10.14 עקב הפרעות אנטי -וירוס, וודא כי פעולות האנטי -וירוס שלך אינן משפיעות על נפח הגיבוי של מכונת הזמן. אם זה לא’אפשרי, כמו במקרה של אנטי -וירוס שאינו מאפשר הדרת נפחי דיסק, אתה יכול להסתובב בבעיה על ידי אי הכללת “גיבויים.backupdb” תיקיה בנפח הגיבוי של מכונת הזמן.
מכונת זמן’ניתן לעצור גם תהליך גיבוי S כאשר זרקור לאינדקס את נפח מכונת הזמן. הפיתרון לבעיה זו מתוארת בסעיף שלהלן.
מה לעשות כאשר מכונת הזמן תקועה בהכנת גיבוי ב- MacOS 10.14
עם הערת ה- Mac, המשתמש עשוי להיות המום למצוא הודעת שגיאה המציינת כי ה- Mac’זהות דיסק הגיבוי נפגעה על ידי מפלגה לא מורשית. ובניסיון לבצע גיבוי, המשתמש עשוי להיתקל בהנחיה הקובעת שהמשתמש עומד לבצע גיבוי רק בפעם הראשונה.
הודעות שגיאה אלה בדרך כלל אינן אינפורמטיביות להשאיר משתמשים עם רמזים לפי מה לעשות כאשר מכונת הזמן נתקעת ב”הכנת גיבוי “ב- MacOS 10.14. הנושא גם לא נוגע לטכניקות פתרון בעיות כלליות כמו אתחול במצב בטוח או פירוק הדיסק הקשיח. לפעמים, משתמש אולי לא יודע לספר לעדכון מכונת זמן תקועה לחלוטין מלבד איטי ש’s נגרם על ידי גדלי קבצים חסינים ביומנים.
לפעמים, משתמש אולי לא יודע לספר לעדכון מכונת זמן תקועה לחלוטין מלבד איטי ש’s נגרם על ידי גדלי קבצים חסינים ביומנים. אבל אם האפליקציה תקועה בגיבוי ולא נגררת על ידי יומני קבצים חסידים, ‘גיבוי’ התהליך הוא למעשה במאבק ואינו מושך את השימוש במעבד, ומכאן שהאפליקציה אינה מציגה סימני פעילויות כאשר היא נצפית באמצעות צג הפעילות. להלן הצעדים לפיתרון מכונת הזמן שנתקעים בהכנת גיבוי:
1. אשר שהאפליקציה למעשה תקועה ולא מאטה על ידי יומני קבצים חסינים
כדי לבדוק אם הגיבוי שלך למעשה תקוע או לא, לחץ על סמל המזח או בחר “העדפת מערכת” מתפריט אפל כדי לפתוח את חלונית העדפת המערכת. ב”אזור המערכת “של חלון העדפת המערכת, אתר ולחץ על סמל מכונת הזמן כדי לפתוח את חלון העדפת מכונת הזמן. שם, אתה’למצוא הודעה הקובעת כי האפליקציה מכינה בהדרגה מספר פריטים. אם מספר הפריטים בהודעה זו ממשיך להתקין, לא משנה כמה לאט, אז תהליך הגיבוי של מכונת הזמן מתפקד כראוי. אבל אם המספר נשאר ללא שינוי למשך יותר מחצי שעה, אז תהליך הגיבוי יש קרקע לעצירה.
2. ודא שהדוכן הוא’T בגלל הפרעות אנטי -וירוס
כדי להבטיח שמכונת הזמן לא תעשה זאת’לא נתקע בהכנת גיבוי ב- MacOS 10.14 עקב הפרעות אנטי -וירוס, הגדר מחדש את האנטי -וירוס כדי לא לכלול את “הגיבויים.תיקיית “BackUPBD”. אם זה לא’אפשרי, כמו במקרה של אנטי -וירוס שאינו מאפשר הדרת נפחי דיסק, אתה יכול להסתובב בבעיה על ידי אי הכללת “גיבויים.backupdb” תיקיה בנפח הגיבוי של מכונת הזמן.
3. ביטול כל הפרעה של זרקור בתהליך הגיבוי
לתיקון מכונת זמן כאשר הם תקועים בהכנת גיבוי ב- MacOS 10.14, אתה צריך לאשר ש- Spotlight isn’לא לבצע אינדקס של נפח הגיבוי של מכונת הזמן בנקודת זמן זו. כדי להשבית זרקור מאינדקס הגיבוי של מכונת הזמן, לחץ על סמל המזח ב- Mac’מסך הבית או בחר “העדפת מערכת” מתפריט Apple. בקטע “אישי” בחלון העדפת המערכת, אתר ולחץ על האפשרות “העדפת זרקור”. בעמוד הבא, לחץ על כפתור “פרטיות” ואז גרור ושחרר את עוצמת הקול גיבוי של מכונת זמן לרשימת המיקומים שלא מכוסים על ידי האינדקס או השתמש בכפתור (+) כדי להוסיף תיקיות גיבוי לרשימה האינדקסית שהיא NIS’t צמוד.
4. כוח-קוט את תהליך הגיבוי המנומר כרגע
אם הצעדים שהוזכרו לעיל אינם מתקנים מכונת זמן כאשר הם תקועים ב”הכנת גיבוי “ב- MacOS 10.14, יישם את הצעדים המפורטים להלן. אבל לפני כן, עצור את תהליך הגיבוי המנומר על ידי פתיחת “העדפת המערכת”, ואז לחיצה על “מכונת זמן” בדף ההגדרות ואז לחיצה על כפתור (x) עד להודעת “הכנת הגיבוי”.
5. מחק את “.קובץ inprogress “
קובץ “Inprogress” הוא מכונת הזמן’S קובץ מציין מיקום הנושא מידע על הקבצים שיש לגיבוי. תהליך הגיבוי עלול להקפיא בגלל קובץ פגום פגום. כדי לנקות את קובץ ה- Inprogress של תהליך הגיבוי הכושל, השתמש ב- Finder כדי לפתוח את כונן מכונת הזמן ולאתר את “הגיבויים.תיקיה “Backupd”, ובתיקיה זו, פתח את התיקיה שנקראת על שם התיקיה הנוכחית בה הגיבוי נתקע. פתח תיקיה זו וחפש את הקובץ עם “.סיומת קובץ In -Progress “.
6. חבר את כונן מכונת הזמן והפעלה מחדש
פתח את תפריט Apple ואז בחר “הפעל מחדש”. לאחר האתחול, אפשר לזרקור לרוץ באופן מלא. זה מאפשר למערכת ההפעלה לאינדקס מחדש את כונן מכונת הזמן המחובר למקרה שתהליך הגיבוי יתקע על ידי אינדקס שגיאה של מערכת ההפעלה.
דע יותר על מצב השינה ב- MacBook Air/Pro/iMac (Ventura & Monterey)
סיכום: פוסט זה מסביר מה מצב השינה ב- Mac, סוגים שונים של מצבי שינה וכיצד לאפשר מצב שינה, לשנות הגדרות שינה ב- MacOS Ventura ובגרסאות קודמות. בתוספת תיקונים לבעיות נפוצות עם מצב שינה.
יתכן ששמת לב שתצוגת ה- MAC כבויה לאחר תקופת חוסר פעילות, מה שאומר שה- Mac הולך לישון. לאחר קריאת פוסט זה, תדעו יותר על מצב שינה של MAC, בואו נצלול לפרטים.
תוכן העניינים:
- 1. מצב שינה של MAC מוסבר
- 2. איך להרדים את ה- Mac שלך או להעיר אותו
- 3. מה קורה כשמק הולך לישון
- 4. כיצד להתאים אישית הגדרות שינה ב- Mac
- 5. בעיה נפוצה עם מצב שינה ב- Mac
- 6. שאלות נפוצות לגבי מצב שינה של MAC
מצב שינה של MAC מוסבר
מצב שינה של MAC נועד לחסוך אנרגיה ולמנוע בלאי. זה בדרך כלל פועל לאחר תקופה מסוימת (נע בין 1 מוניטים לשלוש שעות) של חוסר פעילות. אתה יכול להשתנות כאשר MAC הולך לישון על סמך המקרה שלך ולהתאים אישית הגדרות שינה אחרות במחברת/שולחן העבודה שלך Mac.
עד עכשיו ישנם שלושה מצבי שינה במקוס, שינה, שינה ושינה בטוחה. הם עובדים בדרכים שונות ומוחלים על דגמי MAC שונים כברירת מחדל. להלן היכרות לסוגים שונים של מצבי שינה ב- MacBook Air/Pro/iMac.
- מצב שינה: מצב זה מאחסן את כל המסמכים, הנתונים והתהליכי ההפעלה שלא נשמרו ב- RAM. כאשר מק הולך לישון, ה- RAM של ה- Mac Drive עדיין מופעל. כך שתוכלו להרים במהירות מהמקום בו אתם מפסיקים כשמק מתעורר מהשינה. מצב שינה נקרא גם HibernateMode 0 ומשמש עבור מחשבי מקינטוש שולחניים כברירת מחדל.
- מצב שינה: מצב זה הוא מצב ברירת המחדל עבור MacBook שיצא לפני 2005, מה שנקרא HibernateMode 1. זה חוסך נתוני RAM לדיסק ההפעלה לשמירה לפני ש- MAC הולך לישון. אחרת, זה מכבה את ה- RAM כש- MAC ישן. וכשאתה מעיר את Mac, זה מעביר את הנתונים הדרושים מדיסק ההפעלה ל- RAM, זו הסיבה ש- Hibernation לוקח זמן רב יותר ממצבים אחרים.
- מצב שינה בטוח: מצב שינה בטוח, המכונה גם HibernateMode 3, הוא מצב ברירת המחדל עבור MacBook שיצא לאחר 2005. בדומה למצב שינה, זה מעתיק נתונים מה- RAM לדיסק ההפעלה, המאפשר לך להחזיר את הנתונים שלך באירוע האומלל, אך הכוח עדיין מסופק ל- RAM לאחר ש- Mac הולך לישון.
אתה יכול גלה את מצב השינה שנקבע לשימוש ב- Mac שלך באמצעות מסוף, פתח מסוף מ- Finder> יישומים> כלי עזר, ואז הקלד את הפקודה למטה ולחץ על מקש Enter כדי להריץ אותו, ואז הוא מחזיר את מצב השינה ב- Mac שלך כגון HibernateMode 3.
pmset -g | GREP HIBERNATEMODE
איך להרדים את ה- Mac שלך או להעיר אותו
במקום להיות מופעל לאחר תקופת חוסר פעילות, אתה יכול גם לאפשר ל- Mac ללכת לישון עם השיטות הבאות ולהעיר אותה בקלות. הנה איך:
הרם את ה- Mac שלך:
- פתח תפריט אפל> שינה.
- במחשב מחברת MAC, סגור את התצוגה.
- לחץ על Option-Command-Media Exect Key אם האפשרות זמינה.
תעיר את ה- Mac שלך מהשינה:
- לחץ על מקש במקלדת.
- לחץ על העכבר או משטח העקיבה.
- במחשב מחברת MAC, פתח את התצוגה.
מה קורה כשמק הולך לישון
הסימן הבולט ביותר למצב שינה הוא שהוא מכבה את התצוגה, חוץ מזה, הוא מחליף את המעבד למצב חיסכון באנרגיה, ומעצור פעולות רקע ופעולות דיסק קשיח. בהשוואה לכיבוי והתחלת MAC, הכנסת MAC למצב שינה מאפשרת לך לחדש משימות באופן מיידי.
כאשר MAC הולך לישון, זה מבטל את פלט הווידיאו, מסתובב דיסקים קשיחים מסופקים של אפל וציוד של צד שלישי, ומכבה תצוגות מקושרות או מכבה את המעבד למצב של עוצמה נמוכה הן בשולחן העבודה והן במחברת Macs. בעוד שבמחשבים ניידים הוא צריך להשיג יותר מצבים כדי לחסוך אנרגיה ככל האפשר כדי להגן על הסוללה, כמו:
- זיכרון ה- RAM כבוי (במצבי שינה ובמצבי שינה בטוחים)
- יציאת ה- Ethernet כבויה.
- פונקציות שדה תעופה כבויות
- ליציאות ה- USB יש פונקציות מוגבלות
- קלט ופלט שמע כבוי
- Bluetooth מבוטל
- ..
ואם הפעלת NAP של כוח ב- Mac, תכונה הזמינה ב- Selective Intel Macs עם SSD, היא גם מקבלת דואר, הודעות, מעדכן אירועים בלוח השנה, מעדכן אירועי iCloud וכו ‘, מה שכן, הוא מבצע עוד משימות כמו גיבויים של מכונות זמן והורדות עדכון תוכנה כאשר ה- Mac גובש.
כיצד להתאים אישית הגדרות שינה ב- Mac
אתה יכול להשתנות כאשר MAC הולך לישון כמו הגדרת ה- Mac לכבות את התצוגה כאשר לא פעילה למשך 20 דקות בערך. ואם אתה רוצה להדליק את ה- Mac שלך תמיד כדי שלא יפרע כמה משימות, אתה יכול אפילו למנוע מהשינה של MAC. מה שכן, אתה יכול לתזמן את ה- Mac שלך לישון או להתעורר.
תכונות לוח הזמנים של חיסכון באנרגיה חסרות ב- MacOS Ventura
אפל מסלקת את לוח הזמנים מהגדרות המערכת ב- MacBook Air/Pro המריצה את MacOS Ventura. פוסט זה מספק דרכים לעקיפות אחרות כדי לתזמן את ה- Mac שלך ב- MacOS Ventura. קרא עוד >>
ניתן לשנות את כל ההגדרות הללו בקלות בהעדפות המערכת> שומר סוללה/אנרגיה ב- MacOS Monterey ומוקדם יותר. עם זאת, עם הופעתו של MacOS Ventura, מגיעות הגדרות המערכת המעוצבות מחדש, שמביאות שינויים משמעותיים. לא משנה אם מערכת ההפעלה ב- Mac שלך היא ונטורה או קודם לכן, אתה מכוסה בפוסט זה:
בעיה נפוצה עם מצב שינה ב- Mac
אתה עלול להיתקל בבעיות מסוימות כשאתה משלם את ה- Mac או להעיר אותו מהשינה, ישנם כמה מדריכים מועילים שמסבירים את הבעיה ומספקת תיקונים יעילים.
- [ונטורה] פאניקה של גרעין MAC לאחר שהיא הולכת לישון, איך לתקן?
- [תוקן!] MacOS Ventura Windowserver מונע שינה
- כיצד לעצור את MacBook להתעורר כל הזמן (מדריך מלא)
- [נפתר] Mac/MacBook לא יתעורר משינה ב- MacOS
- נפתר: MacBook/Mac לא ילך לישון כשמכסה סגור
שתף את הפוסט המועיל הזה עם כל מי שצריך אותו!
שאלות נפוצות לגבי מצב שינה של MAC
זה כלל אצבע הגון לתת ל- Mac שלך לישון אם אתה רק הולך להיעלם לכמה שעות או אפילו בן לילה. אתה צריך לכבות אותו אם זה יימשך עוד.
Mac נכבה אוטומטית לאחר שתי דקות של בטלה. עם זאת, אתה יכול לציין מגבלות זמן שונות, מדקה לשלוש שעות, לחוסר פעילות.
מהתפריט של אפל, בחר הגדרות מערכת> מסך נעילה, הרחב את תפריט הטיפה של ‘כבה תצוגה על סוללה כאשר לא פעיל’ ו- ‘כבה את התצוגה במתאם החשמל כאשר הוא לא פעיל’ ובחר פרק זמן, נע בין דקה לשלוש שעות, לחץ על ‘אישור’ אם הוא שואל.
אמנדה היא אחת מבעלי הטור העיקריים ב- iBoysoft. היא אוהבת לחקור טכנולוגיות חדשות, להתמקד ב- MacOS, מערכת ההפעלה של Windows, שחזור נתונים, אבטחת נתונים, ניהול דיסקים ונושאים אחרים הקשורים לטכנולוגיה. היא מתענגת על מתן מאמרים טכניים ואינפורמטיביים שיעזרו לאנשים לצאת מבעיות ולהוציא את מירב המכשירים שלהם.
ג’סיקה שי היא עורכת טכנולוגיה בכירה ב- IBOYSOFT. לאורך שלוש שנות הניסיון שלה, ג’סיקה כתבה מאמרים רבים אינפורמטיביים והדרכה בשחזור נתונים, אבטחת נתונים וניהול דיסקים כדי לעזור לקוראים רבים לאבטח את המסמכים החשובים שלהם ולנצל את המכשירים הטובים ביותר שלהם.
7 דרכים לתקן בעיות כישלון של Mac Sleep-Wake
הורד עכשיו.
פותח עבור MacOS
זמן קריאה: 11 דקות
רוב משתמשי ה- Mac רוצים לעדכן לגרסאות ה- MacOS האחרונות, אך יתכן שהם לא מבינים שלגרסאות יציבות כמו מונטריי או קטלינה יש את החסרונות שלהם. אם אתה’מתכננים לשדרג, להיות מוכנים לפתור בעיות בכמה סוגיות לאורך הדרך.
אחד הנושאים הנפוצים ביותר עם מונטריי הוא כישלון שינה, מה שגורם ל- MacBook לא להתעורר משינה או סתם להפעיל מחדש את עצמו באופן אקראי.
לאחר שחלק מהמשתמשים ב- Mac עודכנו למונטריי או לקטלינה, הם דיווחו על בעיה זו, שם הם מתקשים להעיר את המכשירים שלהם מהשינה. ללא קשר לדגם או לסוג המחשב של אפל הם’הם משתמשים מחדש, הם פשוט לא יכולים להעיר את המכשירים שלהם מהשינה.
מק’מצב שינה
אפל הציגה תכונה מעניינת למחשבי MAC: מצב שינה. זה מאפשר למשתמש MAC לאתחל במהירות את המחשב על מנת לחסוך אנרגיה וזמן.
טיפ מקצוען: סרוק את ה- Mac שלך לבעיות ביצועים, קבצי זבל, אפליקציות מזיקות ואיומי אבטחה
שיכולים לגרום לבעיות מערכת או ביצועים איטיים.
410.674 הורדות
MacOS תואם
טיפ מקצוען: סרוק את ה- Mac שלך לבעיות ביצועים, קבצי זבל, אפליקציות מזיקות ואיומי אבטחה שיכולים לגרום לבעיות מערכת או לביצועים איטיים.
מצב שינה הוא אפשרות לחיסכון באנרגיה השומרת על כל עבודתך פתוחה אך מכניסה את המכונה למצב כוח נמוך כך שהיא לא עושה זאת’לא לבזבז חשמל או לקחת חלל מיותר על שולחן העבודה שלך.
החלק הטוב ביותר בסביבה זו הוא שברגע שאתה מתעורר מהשינה, הכל קופץ בדיוק לאן שהפסקת! מדהים, נכון?
מצב שינה עשוי לא להיות אידיאלי אם אתה עובד עם נתונים רגישים או מצפה לדוא”ל חשוב בכל רגע, אבל אחרת, זה’S מושלם להגנה מפני גניבה אפשרית שקורה אם אתה משאיר את המכשיר שלך פתוח.
כיצד להגדיר מצב שינה ב- Mac
מצב השינה אינו תכונה חובה. אבל זה די שימושי לבעלי מחשב Mac שצריכים לקחת הפסקות מדי פעם ולשכוח לכבות את המכשירים שלהם. אז איך אתה מגדיר את המצב הזה במחשב Mac שלך שמריץ את מונטריי? פשוט עשה את הדברים הבאים:
- לך אל תפוח עץ תפריט ולחץ העדפות מערכת.
- נווט אל שומר אנרגיה ובחר אחת מהאפשרויות הזמינות.
- הגדר את ה- Mac שלך לישון ולהתעורר בזמן ספציפי על ידי לחיצה לוח זמנים ואז בחירת האפשרויות שברצונך להשתמש בהן.
- הגדר את משך הזמן שהמחשב שלך צריך לחכות לפני שאתה הולך לישון תוך כדי הפעלה על כוח סוללה על ידי לחיצה סוֹלְלָה וגרור את “כבה את התצוגה לאחר”
- כדי להגדיר את משך הזמן שהמחשב שלך צריך לחכות לפני שאתה הולך לישון כשהוא מחובר למתאם חשמל, לחץ על מתאם כוח, ואז גרור את “כבה את התצוגה לאחר” מחוון לערך הרצוי.
- כדי למנוע את ה- Mac שלך לישון אוטומטית, עבור אל מתאם כוח ותתקתק “למנוע מה- Mac שלך לישון אוטומטית כאשר התצוגה כבויה.”
- כדי להרדים את הדיסקים הקשים שלך, נווט אל סוֹלְלָה אוֹ מתאם כוח ובחר “הרם דיסקים קשים במידת האפשר.”
- כדי לשמור על התצוגה העמומה שלך בזמן השימוש בסוללה שלך, לחץ על סוֹלְלָה, ואז בחר “מעומע מעט בתצוגה בזמן כוח סוללה.”
- כדי להפעיל עדכון בזמן שה- Mac שלך ישן, לחץ על סוֹלְלָה, אז תבחר “אפשר תנומה חשמל בזמן הסוללה.” אז לך ל מתאם כוח ותתקתק “אפשר תנומת כוח בזמן שהוא מחובר למתאם חשמל.”
- כדי לאפשר ל- Mac שלך להתעורר בקצרה, לחץ על מתאם כוח, ואז בחר כל אחד מהזמינים “להתעורר” אפשרויות, כגון “להתעורר לגישה לרשת.”
עבור להעדפות מערכת כדי להכניס את ה- Mac שלך למצב שינה
מצב השינה הוא רק תכונה אופציונלית, אך הוא די שימושי עבור משתמשי Mac שצריכים לקחת הפסקה באופן קבוע משימוש במכשירים שלהם ובכל זאת תשכחו לכבות אותם. זה’S גם תכונה שימושית שיכולה לעזור לך להשיג את היעדים שלך לחיסכון באנרגיה.
כדי להפעיל תכונה זו, בצע את הפעולות הבאות:
- פתח את ה תפוח עץ תַפרִיט.
- לך ל הגדרות> חיסכון באנרגיה.
- החל את ההגדרות שאתה רוצה. אתה יכול להגדיר את התצוגה ל לכבות אחרי פרק זמן מסוים. אתה יכול גם לגרום לכונן הקשיח לישון אם אתה רוצה.
- פעם אתה’מרוצה מחדש מההגדרות, פגע להגיש מועמדות.
מעיר את ה- Mac שלך משינה ארוכה
אז, זה עתה שדרגת למונטרי והמחשב שלך נכנס למצב שינה. עכשיו, אתה מתמודד עם נושא כישלון שינה. מה עליך לעשות?
דוֹן’t פאניקה! יש דרך לתקן כישלונות של MacBook Sleem-Wake. הדבר הראשון שאתה צריך לעשות הוא לבצע כיבוי קשה. כאשר ה- Mac שלך הופך ללא מגיב לחלוטין, מומלץ כיבוי קשה. כתוצאה מכך, אין להשתמש בו לעתים קרובות מכיוון שזה עלול לפגוע או להשחית את הקבצים שלך. כדי לבצע כיבוי קשה, החזק את כּוֹחַ כפתור עד שה- MAC שלך נכבה. לאחר מספר שניות, הפעל אותו מחדש על בסיס קבוע.
אם זה לא עבד, אנחנו’יש לרשום את הפתרונות הברורים והיעילים ביותר כדי לפתור את הבעיה שלך, ותוכל לנסות את כולם לפי הצורך.
תקן מספר 1: בדוק את בהירות הכוח והמסך שלך.
לפני שתעשה משהו, אתה צריך לבדוק את האפשרויות הברורות ביותר. האם בהירות המסך שלך מוגדרת למינימום? האם מחשב ה- Mac שלך מופעל?
אם אתה משתמש בתצוגה חיצונית, האם זה למעשה מופעל? האם ה- Mac שלך מחובר למקור חשמל?
אם אתה משתמש ב- MacBook, האם הסוללה מרוקנת? האם לחצת על כפתור ההפעלה? האם המערכת שלך יכולה לזהות את האות שנשלח על ידי לחצן ההפעלה שלך?
לעתים קרובות, מחשב ה- Mac שלך עשוי לא להיות במצב שינה. יתכן שבהירות המסך שלה עשויה להיות מותאמת למטה נמוכה יותר. סביר להניח כי ה- MacBook שלך פשוט כבוי. כל שעליך לעשות.
אם הבעיה לא נפתרת, המשך לתיקון הבא.
תקן מס ‘2: כבה את ה- Mac שלך והפעל אותו שוב.
שלב זה כולל כיבוי בכוח ואז הפעלת ה- Mac שלך. פעולה זו תאפשר לך לגשת למחשב שלך שוב ואולי לתקן את בעיית הכישלון שלך עם שינה. כדי לכפות את ה- Mac שלך, עקוב אחר ההוראות הבאות:
- החזק את כּוֹחַ כפתור למשך מספר שניות עד שה- MAC נכבה.
- המתן 10 עד 15 שניות והפעל את ה- Mac שלך שוב.
בדוק אם הנושא נמשך.
תיקון מס ‘3: איפוס SMC ו- NVRAM.
ה- SMC הוא רכזת מרכזית לחומרה של ה- Mac שלך. אם אתה מאפס את זה, ייתכן שתוכל לתקן בעיות במחשב שלך הקשורות להגדרות ניהול חשמל או תצוגה.
תהליך זה אינו קשה במיוחד ולוקח רק כמה דקות – אבל אם אתה’לא נוח למאמר זה, אנא התייעץ עם גאון אפל לפני שתמשיך.
לעומת זאת, ה- NVRAM הוא רכיב חומרה בלוח האם של המחשב שלך המאחסן הגדרות ותצורות עבור חלקים מסוימים במערכת כמו גם מידע אחר.
ניתן להשתמש בתהליך זה אם אתה צריך לשנות חלק כלשהו בהגדרות אלה או שאתה נתקל בבעיות עם היבט כלשהו של המחשב’ביצועי S.
ביצוע איפוס SMC ו- NVRAM הוא טכניקת פתרון בעיות נפוצה המשמשת לתיקון בעיות תצוגה וכוח. אם ה- Mac שלך שוב ושוב נתקע על מסך ריק בכל פעם שאתה מעיר אותו מהשינה, עליך לנסות לאפס את ה- SMC ו- NVRAM.
כאן’S כיצד לבצע איפוס SMC ו- NVRAM ובתקווה לפתור את בעיית הכישלון שלך עם שינה:
- כבה את ה- Mac OS X שלך.
- נתק את כבל החשמל.
- החזק את שינוי, שליטה, אפשרות, וכן כּוֹחַ כפתורים למשך 10 שניות.
- לשחרר את המפתחות יחד.
- חבר מחדש את כבל החשמל.
- הפעל שוב את ה- Mac OS X שלך.
- אתחל מחדש את ה- Mac שלך, אבל הפעם, החזק את אפשרות, פקודה, עמ ‘ וכן ר ‘ מפתחות למשך 20 שניות.
אם הנושא נמשך, נסה את הבא.
תקן מס ‘4: התקן מחדש את MacOS.
אם אתה’כבר התאים את התצוגה שלך’S בהירות, בדק את החיבור שלך וביצע איפוס NVRAM ו- SMC ובכל זאת ה- MAC שלך מתעורר ברציפות למסך שחור, ייתכן שתצטרך להתקין מחדש את ה- MacOS שלך.
כמשתמש MacOS, אתה יודע שזה יכול להיות די קשה להבין מה’זה גורם לבעיה. אם זה קורה ואתה מקלט’לא גיבוי לאחרונה, אחד הדברים הראשונים שעליך לעשות הוא להתקין מחדש את מערכת ההפעלה שלך. זה יעזור לפתור כל בעיות תוכנה במחשב שלך ולוודא שהכל פועל שוב בצורה חלקה תוך זמן קצר!
דוֹן’לא לדאוג, כי אתה תמיד יכול להתקין מחדש את ה- MacOS שלך מבלי שתצטרך לעצב את המחשב לחלוטין. עם זאת, כלל האצבע הכללי הוא לקבל גיבוי קודם לפני שתאפס את מערכת ההפעלה שלך. אתה’יבין את חשיבותו של גיבוי ברגע שאתה חווה אובדן נתונים.
כדי להתקין מחדש את MacOS, בצע את הפעולות הבאות:
- לך ל העדפות מערכת> דיסק ההפעלה.
- בחר התקן מחדש את מערכת ההפעלה X.
- נְקִישָׁה לְהַמשִׁיך פעמיים ואז מסכים כאשר מתבקש על ידי המתקין.
- המתן עד לסיום ההתקנה.
- אתחל מחשב.
תיהנו ממערכת ההפעלה החדשה שלכם!
תקן מס ‘5: השבת שינה למערכת.
מלבד מצב השינה, ל- Mac שלך יש גם מצב שינה, שהוא גם אופציונלי. התכונה המסייעת והמונעת המאפשרת לך לשמור על נתונים באירוע כשאין כוח. עם זאת, גם בלי זה, אתה עדיין יכול להמשיך עם המשימות היומיומיות שלך.
אם אתה לא’לא צריך לשים שינה של ה- Mac שלך ולעתים קרובות אתה כישל. לשם כך, הפעל את הפקודות הללו ב- שלך טרמינל OS X:
- sudo pmset המתנה 0
- sudo pmset Autopoweroff 0
פקודות אלה ישבו את הגדרות החומרה האחראיות להפעלת מצב השינה. אם אי פעם תחליט להפעיל את ההגדרה הזו שוב, פשוט הפעל את הפקודות שלך מסוף OS X, אבל הפעם, שנה את הערך 0 ל 1.
אם פיתרון זה עובד, אז נהדר. אחרת, נסה את הבא.
תקן מס ‘6: אפס את ה- Mac שלך’S FileVault.
יתכן שתקלה מונעת את המערכת שלך לאחזר את כל התוכן והקבצים הדרושים בכונן הקשיח שלך, הנדרשים להעיר את ה- Mac שלך מהשינה. כתוצאה מכך, סכסוך מתעורר בין פרוטוקולי ההצפנה המלאה שלך כמו FileVault והמערכת שלך חווה כישלון להתעורר.
כדי לפתור בעיה זו, נסה להשבית את פרוטוקולי ההצפנה המלאה שלך. בשלב הבא, פענח את הכונן הקשיח שלך באמצעות כלי צד שלישי. לאחר מכן, הפעל מחדש את פרוטוקולי ההצפנה המלאה שלך. בדוק אם זה פותר את הבעיה שלך.
אם אתה נתקל בבעיות עם ה- Mac שלך לא ישן או מתעורר, ייתכן שהגיע הזמן לאפס את הפילבולט שלו. זה יכול לתקן את הבעיה מבלי שתצטרך לבצע כיבוי מלא של המחשב שלך ואז לאתחל מחדש מאפס.
אם מאפס את ה- Mac שלך’S FileVault לא פתר את הבעיה, נסה את הפיתרון האחרון.
תקן מס ‘7: היפטר מזבל המערכת.
קבצי זבל מערכת הם לרוב האשם מדוע מכשיר ה- Mac שלך פועל לאט יותר ממה שהיית רוצה. ייתכן כי זבל מערכת, כולל קבצי מטמון, הורדות שבורות, דוחות אבחון ויומני קבצים לא רצויים נבנו במערכת שלך לאורך זמן.
אם לא הוסרו, הם יכולים לתפוס מקום יקר בכונן שלך וגרוע מכך, להפריע לפעילות המערכת שלך, מה שעלול להוביל לכישלון במערכת.
החדשות הטובות הן שיש המון דרכים להיפטר מהקבצים הללו על מנת להאיץ את המערכת שלך.
כדי להיפטר מזבל המערכת, עליך להוריד ולהתקין כלי צד ג ‘כמו אפליקציית תיקון MAC. השתמש בו כדי להפעיל סריקה מהירה במערכת שלך, לרוקן את פח האשפה שלך ולמחוק כל קבצים לא רצויים מכל המיקומים הנפוצים.
תקוע על מסך שחור לאחר שהתעורר?
ל- Apple MacBooks יכול להיות בעיות כוח, וכתוצאה מכך מסך שחור אם אין מספיק כוח. איש קשר עם תוכנות חומרה גרועות או פגומות: אנשי קשר עם חומרה ותוכנה נפגעים, רופפים או מאובקים, ומונעים את האתחול של המערכת. זה יכול לקרות גם כאשר חלק מהכבלים אינם מחוברים או על ידי הפעלת אפליקציות של צד שלישי. עיין במדריך זה כיצד לתקן מסך שחור ב- MacOS Catalina.
כיצד למנוע את ה- Mac שלך לישון
MacOS כולל כלים לחיסכון באנרגיה המאפשרים לך לציין כמה זמן המחשב שלך צריך לחכות לפני שמכבה את המסך והלך לישון. כדי לשנות אפשרויות חיסכון באנרגיה אלה, פתח את תפריט Apple ובחר העדפות מערכת> חיסכון באנרגיה או סוללה.
ה סוֹלְלָה הכרטיסייה שולטת ב- MacBook שלך’S התנהגות בזמן שהיא פועלת על סוללה, וה- מתאם כוח TAB שולט בהתנהגותה כאשר היא מחוברת לחיבור. לגרור את כבה את התצוגה לאחר מחוון אל לעולם לא ולחץ בסדר בקופץ שהתקבל.
כשאתה מאפשר טעינת סוללה אופטימלית ב העדפות מערכת> סוללה, MacOS מחליט מתי להטעין מעל 80% כדי לסייע בשימור בריאות הסוללות בטווח הרחוק.
הגדר את הגדרות התצוגה ל לעולם לא, אך זכרו להחזיר אותם למצב ברירת המחדל שלהם. אם תשאיר את התצוגה כל הזמן, חיי הסוללה שלך יסבלו וייתכן שתצטרך להחליף אותה מוקדם מהרגיל.
ניצחת’יש כרטיסיות נפרדות לדגמי MAC שולחניים כמו IMAC או MAC MINI, אך יהיו לך כמעט אותם פקדים, כולל זוג מחוונים השולטים על זמני השינה למחשב והתצוגה שלך. בחר למנוע ממחשב לישון אוטומטית כאשר התצוגה כבויה גם כן.
סיכום
בפעם הבאה שתמצאו מכשיר אפל מתמודד עם בעיית הכישלון של שינה, דון’לא נבהל עדיין. אם אתה מפעיל את Mojave, Catalina או גרסאות MacOS האחרונות האחרות, יש לך שבעה פתרונות לנסות.
ראשית, ייתכן שתצטרך לבדוק את מכשיר ה- Apple שלך’S הכוח והבהירות של המסך. זה יכול להיות המקרה של ה- Mac שלך פשוט לישון.
אתה יכול גם לכבות אותו ואז להפעיל אותו כדי שתוכל לתת למק שלך התחלה טרייה. יכולות להיות תהליכים רבים הפועלים ברקע שהמחשב שלך כבר לא יכול להתמודד איתם.
אתה יכול גם לבצע איפוס SMC ו- NVRAM. זוהי שיטת פתרון בעיות פופולרית לפתרון בעיות עם כוח ותצוגה.
אם אף אחד מהפתרונות לא עבד עד כה, אתה יכול לנסות להתקין מחדש את ה- MacOS שלך. תירגע, אתה תמיד יכול לבצע פיתרון זה מבלי שתצטרך לאבד את הקבצים החשובים שלך.
פיתרון נוסף שתוכלו לנסות הוא להשבית את שינה המערכת. אם זה לא עובד, נסה לאפס את ה- Mac שלך’S FileVault. יתכן שתקלה מונעת את המערכת שלך לשחזר את הקבצים והתכנים בכונן הקשיח שלך. כתוצאה מכך, זה לא יכול להעיר את מחשב ה- Mac שלך מהשינה.
לבסוף, פשוט היפטר מקבצי זבל. קבצים לא רצויים אלה עשויים לצרוך נתח משמעותי מהמרחב שלך; מכאן בעיית כישלון שינה.
מה’S הבא?
האם אתה עדיין סובל מבעיית כישלון שינה? הדבר הטוב ביותר שעליך לעשות הוא ליצור קשר עם אפל’צוות התמיכה או הביא את ה- Mac שלך לחנות Apple הקרובה ביותר לשירות.
אף על פי שזה קורה לעיתים רחוקות, יתכן שבעיית חומרה היא למנוע ממכשיר התפוח שלך להתעורר משינה. רק וודא שאתה פנה לתמיכה מורשית או למרכז לתיקון לגיטימי לקבלת התוצאות הטובות ביותר.
תן לנו לדעת אילו פתרונות פתרו את בעיות הכישלון שלך ב- Mac-Wake. הגיב להם למטה!
מדוע ה- Mac שלי כל כך איטי להתעורר?
האם אתה מקבל תחושה שהיא שלך Mac ממש איטי להתעורר ממצב שינה? האם אתה רואה מסך שחור למשך מספר שניות במקום מסך הכניסה לאחר פתיחת ה- MacBook שלך’מכסה ואתה לא’לא יודע למה? ובכן אתה’יש למקום הנכון, מכיוון שאנחנו’להסביר מדוע ה- Mac שלך איטי להתעורר ואיך זה קשור תפוח עץ’תכונות חיסכון באנרגיה מובנה במקוס.
מה קורה כשאתה משאיר את מקינטוש סרק לפרק זמן ארוך יותר?
יתכן שאתה כבר מכיר את ‘טווח קצר’ הגדרות חוסך אנרגיה ב- MacOS: מה שמכבה את התצוגה ומכניס את הדיסקים הקשיחים לישון לאחר תקופה קצרה של חוסר פעילות. הדברים משתנים כשאתה משאיר Mac במצב סרק הרבה זמן. מחשבים מסוימים נכנסים למצבי שינה מיוחדים הנקראים המתנה וכן שינה בטוחה, עוזר להם שמור עוד יותר אנרגיה.
מצב המתנה
המתנה שומרת את המשתמש’S הפעלה נוכחית – פתח יישומים, קבצים וחלונות – בכונן הקשיח שלהם. MacOS גם יכבה חלק ממערכות החומרה שלה כדי לחסוך כוח.
מצב המתנה מוגבל למחשבי MAC שמתחילים מכונן הבזק פנימי. Macs אלה נכנסים המתנה לאחר שהייתה במצב שינה במשך שלוש שעות, בעוד דגמים קודמים היכנס המתנה לאחר שעה של שינה בלבד. במהלך מצב שינה עמוק זה, מצב המשתמש’הפגישה מועתקת ל- SSD ו MacOS מכבה כמה מערכות חומרה, כמו RAM ו- USB אוטובוסים. מצב המתנה מרחיב כמה זמן מחשב נייד יכול להישאר בשינה עמוקה על כוח סוללה, שיכול להיות ארוך עד 30 יום.
שינה בטוחה
שינה בטוחה מבטיח כי נתונים המאוחסנים בזיכרון הראשי של ה- Mac שלך לא אבודים כאשר המחשב נכבה בגלל שהסוללה שלה מתנקזת לחלוטין.
השלכת נתונים מ- RAM לדיסק
מתנה המתנה ושינה על ידי לזרוק הכל ב- RAM פעיל לקובץ שנקרא ‘שינה’. קובץ זה בדרך כלל בגודל זהה לכמות האיל הפיזי שיש למכונה שלך מתחת למכסה המנוע.
קובץ זה ממוקם בכונן הקשיח. כאשר ה- Mac שלך יוצא המתנה, המערכת משוחזרת אליה מדינת טרום-סטנדבי מתי זה קובץ SleepImage מועתק בחזרה מהכונן הקשיח ל- RAM.
בדוק את זה תחילה אם זמן ההתעוררות איטי מדי
אם המחשב שלך לא’לא חזור לפעולה המלאה תוך מספר שניות, אתה צריך לבדוק להלן: ראשית (וברור) וודא MAC מופעל למעשה, כפי שניתן היה לנקז את הסוללה; תסתכל על בהירות מסך ולהתאים אותו; בדוק את זה תצוגה חיצונית (אם ניתן ליישום) מופעל. ולבסוף, וודא המחשב מחובר לשקע חשמל.
אפשרות נוספת שיש לקחת בחשבון היא שזה יכול להיות בשינה בטוחה, ובמקרה כזה אתה’צריך לחץ על כפתור ההפעלה כדי להעיר אותו.
איך להאיץ את זמן ההתעוררות
אם יש לך Mac עם HDD, הדיסק הקשיח והכונן CD-ROM עשויים לישון אם ה- Mac היה סרק די הרבה זמן. כתוצאה מכך, ייתכן שייקח קצת יותר זמן להתעורר כאשר ניגשים למערכת.
עם זאת, ישנם דרך לעקיפת הבעיה קביעת השינה של הדיסק הקשיח “לעולם לא” תחת חיסכון באנרגיה בהעדפות מערכת, או הסרת דיסק שאתה לא’לא השימוש מהתקליטור.
אתה יכול גם שנה את מצב המתנה הגדרות באמצעות פקודות מסוף. אבל ראשית, אתה’צריך לבדוק את עיכוב ברירת המחדל למצב המתנה על ידי הדבקת הפקודה הבאה בחלון המסוף:
pmset -g | grep andbydelay
התוצאה צריכה להיראות משהו כזה, אך המספר עשוי להיות שונה:
זֶה’s the זמן תוך שניות. כאשר מחולקים ב -60, אתה מקבל 180 דקות, מה שאומר שזה יהיה שלוש שעות עד ש- Mac זה ייכנס למצב המתנה.
שניתן לשנות לתקופה שמתאימה יותר לצרכים שלך. אתה יכול, למשל, להגדיר זמן זה לשעתיים (7200 שניות) או 12 שעות (43200 שניות); הזן את הפקודה הגדרת ניהול חשמל כדי לשנות הגדרה זו, שתראה כך (המספר המשתנה להעדפתך):
SUDO PMSet -AndbyDelay 7200
חשוב לבדוק את ההגדרה הזו ו איך זה משפיע על חיי הסוללה של ה- Mac שלך (אם ניתן ליישום). אתה תמיד יכול לחזור להגדרה המקורית באמצעות הפקודה לעיל, פשוט שנה את המספר בחזרה ל 10800 (או למספר המקורי שהיה לך).
תוכנת האופטימיזציה הטובה ביותר ל- MAC משנת 2023
- לקוח ידידותי למשתמש
- אפשרויות ניקוי עמוקות ויעילות
- תמיכת לקוחות רב-תכליתית ומכוונת משתמש
- אחריות כסף של 30 יום
- סקירה מלאה…