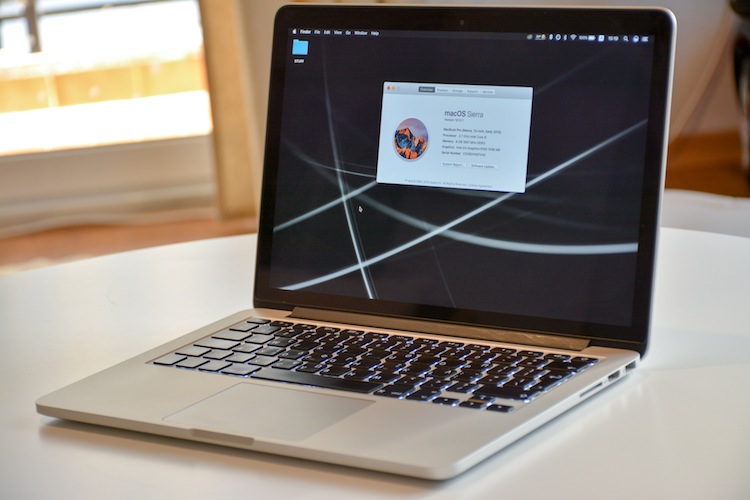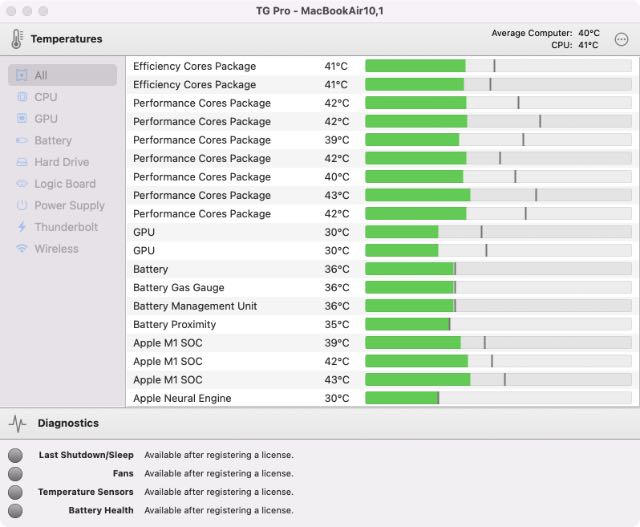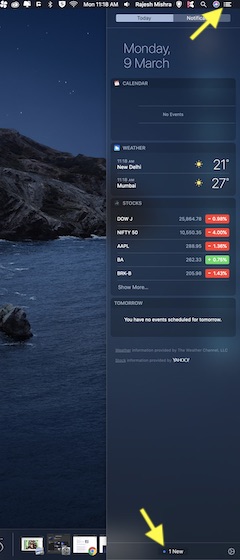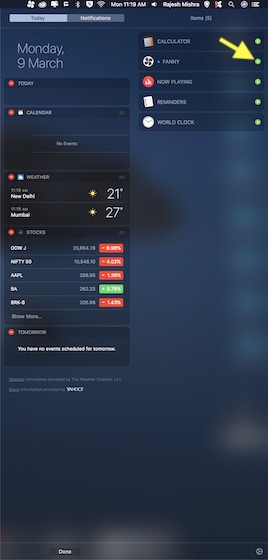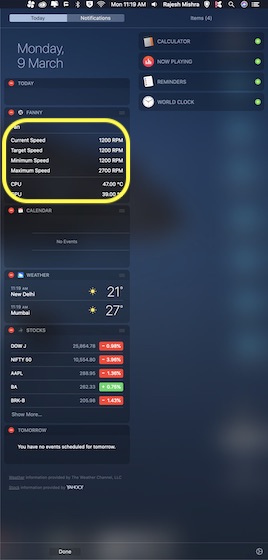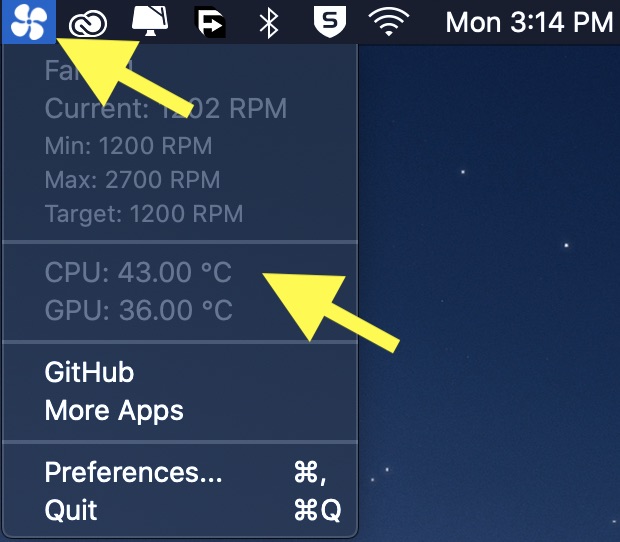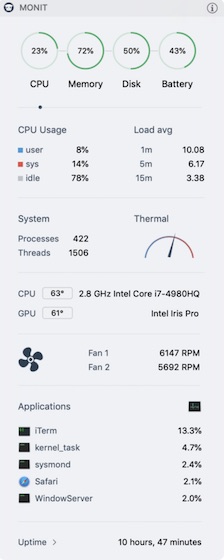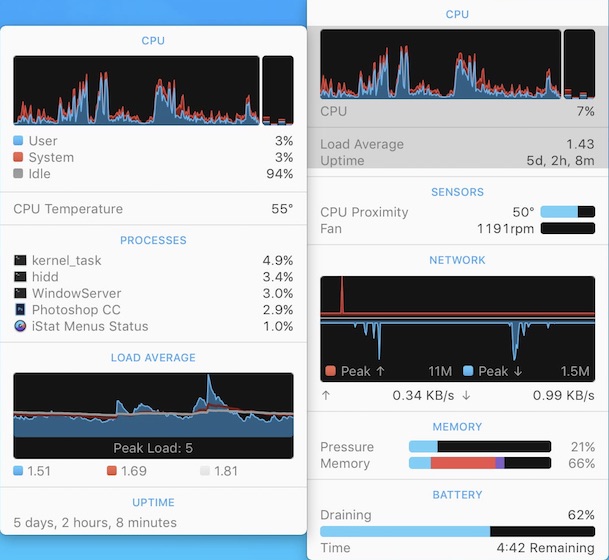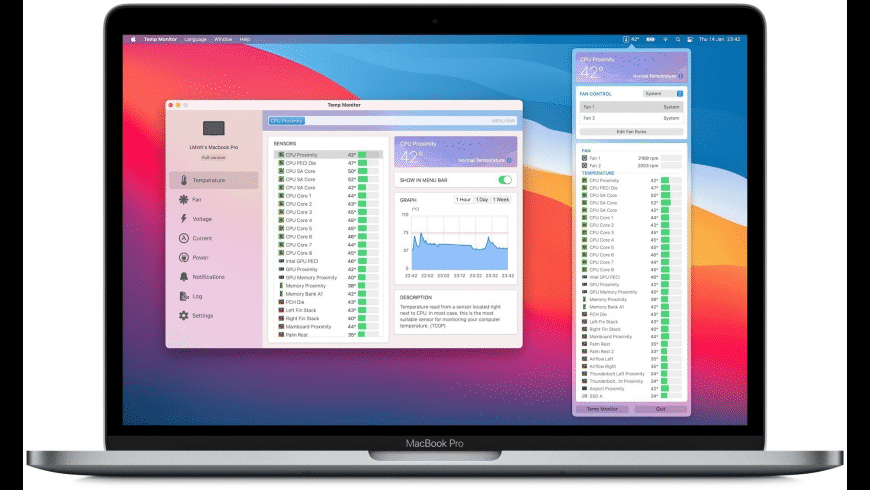האם ל- Mac יש מדחום
כיצד לבדוק את הטמפרטורה של ה- Mac שלך
לעקוב אחר השימוש במערכת וגם ברשת במקום אחד מעולם לא היה כל כך קל. Monity כולל מערך כלים מצוין לניהול זיכרון, שימוש בסוללות, שימוש בדיסק, סטטיסטיקות שימוש באפליקציות, מידע הקשור לחיישנים, טמפרטורה, מהירות מאוורר ועוד ועוד.
כיצד לבדוק את טמפרטורת ה- CPU ב- Mac
אין להכחיש את העובדה שמקוס מונטריי יעיל יותר ממערכות הפעלה שולחניות אחרות כולל Windows. אבל זה לא אומר שמערכת ההפעלה היא ללא שום מוזרויות או נקודות כאב. אם היעדר תכונה ילידית להשבית הגברת טורבו נראית מעצבנת, חוסר היכולת לבדוק את טמפרטורת ה- CPU ב- MAC מרגיש לא פחות מאשר פאזל קלאסי. בעוד שמוניטור הפעילות אכן מציע דרך להציג כיצד אפליקציות ותהליכים אחרים משפיעים על ה- CPU, GPU, אנרגיה, דיסק, זיכרון ושימוש ברשת, מנהל המשימות המובנה עדיין מוגבל למדי וחסר תכונה חתוכה ברורה כדי להציג את הטמפרטורה הנוכחית של המעבד ב- MacOS. אבל לא לדאוג, זה המקום בו נכנסים לתוקף אפליקציות MAC של הטרמינל והצד השלישי.
כיצד להציג טמפרטורת מעבד ב- MacOS
לפני שתתחיל עם צעדים, בואו נבהיר כמה שאלות מהותיות! אם אתה רק רוצה לקפוץ קדימה לשיטות לבדיקת טמפרטורת ה- CPU ב- Mac, השתמש בטבלת העניינים למטה כדי לדלג קדימה.
תוכן העניינים
מדוע אתה צריך לעקוב אחר טמפרטורת ה- CPU ב- Mac שלך?
ישנן מספר סיבות לכך שתרצה לעקוב אחר טמפרטורת ה- CPU ב- MacOS. אולי אתה מנסה למדוד את המכונה החדשה שקנתה או אולי תרצה לגלות מתי בעצם האוהדים מתחילים. יתר על כן, זה יכול גם לאפשר לך להבין אם אתה מעביר יתר על המידה את ה- CPU על ידי משחק כמה ממשחקי ה- MAC הטובים ביותר בחינם או לאפשר לאפליקציות Hoging Hogging Rocbers להפעיל את Amuck.
אז מה הטמפרטורה האידיאלית של מעבד?
מכיוון שטמפרטורת ה- CPU הרגילה משתנה מדגם לדגם, קצת קשה להצביע על מספר מדויק שיכול להיות הנציג הטוב ביותר לכולם. עם זאת, אם הייתי מפרק את זה במונח פשוט הייתי אומר שככל שטמפרטורת ה- CPU קרירה יותר, כך היא טובה יותר לבריאות המחשב שלך.
טמפרטורת החדר הרגילה 22-24 מעלות צלזיוס אידיאלית לטמפ ‘מעבד. אבל גם אם המחשב פועל 10 מעלות צלזיוס מעל לרמת הסביבה, זה עדיין די בסדר. סיפור ארוך קצר, טמפרטורת המעבד הרגילה חייבת להיות סביב 45-65 מעלות למערכת בריאה. לכן, אם המספר עולה מעל לרמה הרגילה הזו, עליכם לחשוב לכרות את עומס העבודה של המעבד. כעת, לאחר שהשיחה תסתיים, הגיע הזמן לעבור את הצעדים המהירים.
בדוק את טמפרטורת ה- CPU ב- Mac באמצעות מסוף
- הפעל את הטרמינל והקלד בפקודה הבאה:
sudo powermetrics -samplers smc | grep -i "מעבד טמפרטורה"
- לחץ על Enter ואתה אמור להיות מסוגל לראות את הטמפרטורה של מעבד ה- Mac שלך.
הערה: שיטה זו עובדת רק עם אינטל מקינטוש. אם אתה משתמש ב- MAC המופעל על M1, נסה להשתמש בשיטות הבאות.
בדוק את טמפרטורת ה- CPU של M1 Mac (Mac עם סיליקון אפל)
- התקן את TG Pro (הורד) ב- Mac שלך (וודא שאתה מוריד את הגרסה עבור Intel או Apple Silicon על בסיס ה- Mac שלך)
- הפעל את האפליקציה ותראה אותה מופיעה כאפליקציית סרגל תפריט, שלמה עם טמפרטורות ה- CPU שלך על הסמל עצמו. אתה יכול גם לראות מידע מפורט יותר בחלון האפליקציה.
למרבה הצער, TG Pro לא מציע יישומון. אבל באופן אישי, אני מעדיף לקבל אפליקציות כאלה בסרגל התפריטים שלי במקום במסך הווידג’ט במחש. TG Pro היא אפליקציה בתשלום, ובעוד שתקבל ניסיון חינם של 15 יום, תצטרך לקבל רישיון (10 $) כדי להמשיך להשתמש בה.
אם יש לך M1 Mac, אין לך ברירה אחרת מאשר להשתמש ב- TG Pro. עם זאת, אם אתה משתמש ב- Intel Mac, אתה יכול לבדוק כמה מהאפליקציות האחרות ברשימה זו שעשויות להתאים לך טוב יותר, וחלקן אפילו בחינם.
בדוק את טמפרטורת ה- CPU ב- MacOS באמצעות אפליקציית פאני
בכל פעם שאני חושב על מעקב אחר טמפרטורת ה- CPU על MacOS, האפליקציה האחת שעולה על דעתי מייד היא פאני. כנראה שהחלק הטוב ביותר בו הוא היכולת לעבוד כתכונה מקורית מקומית. לאחר שהתקנת את האפליקציה הזו והגדרת אותה (זה דורש כמעט כמה צעדים), אתה יכול להביט מהירה על הרבה ביצועים המגדירים היבטים כמו CPU/GPU TEMP. מה שכן, זה זמין בחינם.
1. להתחיל, הורד את פאני ב- Mac שלך.
2. לאחר שהורדת את האפליקציה, לחץ על אייקון מרכז ההודעות (שלושה קווים אופקיים מוערמים) בפינה השמאלית העליונה של המסך.
לחלופין, תוכלו להחליק משמאל מהקצה הימני של משטח המעקב כדי לגשת למרכז ההודעות במחשב שלכם.
3. כעת, וודא כי היום הכרטיסייה נבחרה. לאחר מכן לחץ על 1 חדש בתחתית.
4. בשלב הבא, לחץ על “+” כפתור מימין
כיצד לבדוק את טמפרטורת ה- Mac שלך
לעקוב אחר השימוש במערכת וגם ברשת במקום אחד מעולם לא היה כל כך קל. Monity כולל מערך כלים מצוין לניהול זיכרון, שימוש בסוללות, שימוש בדיסק, סטטיסטיקות שימוש באפליקציות, מידע הקשור לחיישנים, טמפרטורה, מהירות מאוורר ועוד ועוד.
כיצד לבדוק את טמפרטורת ה- CPU ב- Mac
אין להכחיש את העובדה שמקוס מונטריי יעיל יותר ממערכות הפעלה שולחניות אחרות כולל Windows. אבל, זה לא’פירוש הדבר שמערכת ההפעלה היא ללא כל מוזרויות או נקודות כאב. אם היעדר תכונה ילידית להשבית הגברת טורבו נראית מעצבנת, חוסר היכולת לבדוק את טמפרטורת ה- CPU ב- MAC מרגיש לא פחות מאשר פאזל קלאסי. בעוד שמוניטור הפעילות אכן מציע דרך להציג כיצד אפליקציות ותהליכים אחרים משפיעים על ה- CPU, GPU, אנרגיה, דיסק, זיכרון ושימוש ברשת, מנהל המשימות המובנה עדיין מוגבל למדי וחסר תכונה חתוכה ברורה כדי להציג את הטמפרטורה הנוכחית של המעבד ב- MacOS. אבל לא לדאוג, זה המקום בו נכנסים לתוקף אפליקציות MAC של הטרמינל והצד השלישי.
כיצד להציג טמפרטורת מעבד ב- MacOS
לפני שתתחיל עם צעדים, תן’ברור לנקות כמה שאלות מהותיות! אם אתה רק רוצה לקפוץ קדימה לשיטות לבדיקת טמפרטורת ה- CPU ב- Mac, השתמש בטבלת העניינים למטה כדי לדלג קדימה.
תוכן העניינים
מדוע אתה צריך לעקוב אחר טמפרטורת ה- CPU ב- Mac שלך?
ישנן מספר סיבות לכך שתרצה לעקוב אחר טמפרטורת ה- CPU ב- MacOS. אולי אתה מנסה למדוד את המכונה החדשה שקנתה או אולי תרצה לגלות מתי בעצם האוהדים מתחילים. יתר על כן, זה יכול גם לאפשר לך להבין אם אתה מעביר יתר על המידה את ה- CPU על ידי משחק כמה ממשחקי ה- MAC הטובים ביותר בחינם או לאפשר לאפליקציות Hoging Hogging Rocbers להפעיל את Amuck.
אז מה’S טמפרטורת המעבד האידיאלית?
מכיוון שטמפרטורת ה- CPU הרגילה משתנה מדגם לדגם, זה’זה קצת קשה להצביע על מספר מדויק שיכול להיות הנציג הטוב ביותר לכולם. עם זאת, אם הייתי מפרק את זה במונח פשוט הייתי אומר שככל שטמפרטורת ה- CPU קרירה יותר, כך היא טובה יותר לבריאות המחשב שלך.
טמפרטורת החדר הרגילה 22-24 מעלות צלזיוס אידיאלית לטמפ ‘מעבד. אבל גם אם המחשב פועל 10 מעלות צלזיוס מעל לרמת הסביבה, הוא’זה עדיין די בסדר. סיפור ארוך קצר, טמפרטורת המעבד הרגילה חייבת להיות סביב 45-65 מעלות למערכת בריאה. לכן, אם המספר עולה מעל לרמה הרגילה הזו, עליכם לחשוב לכרות את עומס העבודה של המעבד. עכשיו כשהשיחה נגמרה, זה’הזמן לעבור את הצעדים המהירים.
בדוק את טמפרטורת ה- CPU ב- Mac באמצעות מסוף
- הפעל את הטרמינל והקלד בפקודה הבאה:
sudo powermetrics -samplers smc | grep -i "מעבד טמפרטורה"
- לחץ על Enter ואתה אמור להיות מסוגל לראות את הטמפרטורה של מעבד ה- Mac שלך.
הערה: שיטה זו עובדת רק עם אינטל מקינטוש. אם אתה’מחדש באמצעות Mac המופעל על ידי M1, נסה להשתמש בשיטות הבאות.
בדוק את טמפרטורת ה- CPU של M1 Mac (Mac עם סיליקון אפל)
- התקן את TG Pro (הורד) ב- Mac שלך (וודא שאתה מוריד את הגרסה עבור Intel או Apple Silicon על בסיס ה- Mac שלך)
- הפעל את האפליקציה ותראה אותה מופיעה כאפליקציית סרגל תפריט, שלמה עם טמפרטורות ה- CPU שלך על הסמל עצמו. אתה יכול גם לראות מידע מפורט יותר בחלון האפליקציה.
למרבה הצער, TG Pro לא’לא מציעים יישומון. אבל באופן אישי, אני מעדיף לקבל אפליקציות כאלה בסרגל התפריטים שלי במקום במסך הווידג’ט במחש. TG Pro היא אפליקציה בתשלום, ובעוד שתקבל ניסיון חינם של 15 יום, תצטרך לקבל רישיון (10 $) כדי להמשיך להשתמש בה.
אם יש לך M1 Mac, אין לך ברירה אחרת מאשר להשתמש ב- TG Pro. עם זאת, אם אתה’מחדש להשתמש ב- Intel Mac, אתה יכול לבדוק כמה מהאפליקציות האחרות ברשימה זו שעשויות להתאים לך טוב יותר, וחלקן אפילו בחינם.
בדוק את טמפרטורת ה- CPU ב- MacOS באמצעות אפליקציית פאני
בכל פעם שאני חושב על מעקב אחר טמפרטורת ה- CPU על MacOS, האפליקציה האחת שעולה על דעתי מייד היא פאני. כנראה שהחלק הטוב ביותר בו הוא היכולת לעבוד כתכונה מקורית מקומית. לאחר שהתקנת את האפליקציה הזו והגדרת אותה (זה דורש כמעט כמה צעדים), אתה יכול להביט מהירה על הרבה ביצועים המגדירים היבטים כמו CPU/GPU TEMP. מה’עוד, זה’S זמין בחינם.
1. להתחיל, הורד את פאני ב- Mac שלך.
2. לאחר שהורדת את האפליקציה, לחץ על אייקון מרכז ההודעות (שלושה קווים אופקיים מוערמים) בפינה השמאלית העליונה של המסך.
לחלופין, תוכלו להחליק משמאל מהקצה הימני של משטח המעקב כדי לגשת למרכז ההודעות במחשב שלכם.
3. כעת, וודא כי היום הכרטיסייה נבחרה. לאחר מכן לחץ על 1 חדש בתחתית.
4. בשלב הבא, לחץ על “+” כפתור מימין לפאני.
זֶה’זה פחות או יותר! מעכשיו ואילך, אתה יכול לבדוק את טמפרטורת ה- CPU של מכשיר ה- MacOS שלך ישירות ממרכז ההודעות.
חוץ מזה, אתה יכול גם ללחוץ על עַכּוּז’סמל סרגל התפריט לצפייה ב- Mac שלך’S טמפרטורת המעבד הנוכחית. מלבד הצגת טמפרטורת ה- CPU, האפליקציה השימושית הזו מאפשרת גם לעקוב אחר המהירות הנוכחית, מהירות היעד, מהירות המינימום, המהירות המרבית, מספר המאווררים וטמפרטורת ה- GPU במחשב שלך.
אפליקציות אחרות לצפייה בטמפרטורת המעבד ב- Mac
בעוד שפאני נותרה הווידג’ט של מרכז ההודעות האהוב ביותר למעקב אחר טמפרטורת ה- CPU יחד עם מידע מערכות חשוב אחר של Mac, יש כמה אפליקציות בולטות המיומנות יותר. ואם אתה לא’לא אכפת לבזבז כמה דולרים על פונקציונליות נוספת, הם היו כדאי להביט.
1. מוניט
האם אתה רוצה ללכת על קצת יותר מעקב אחר טמפרטורת מעבד עשירה בתכונות, הייתי ממליץ לך לנסות את MONIT. האפליקציה עובדת ביעילות בהצעת דרך מהירה לבדוק את נתוני ביצועי המפתח של Mac. לדוגמה, אתה יכול להשתמש באפליקציה זו כדי לבדוק כמה דברים חשובים המגדירים דברים כמו מעבד, רשת, דיסק, זיכרון ואפילו סוללה. אם כי יישומון מרכז ההודעות הזה מגיע ב -2 $.99, זה’שווה את המחיר בהתחשב בתכונות הבולטות ובביצועים אמינים.
מחיר: 2 $.99
2. תפריטים של איסטט
לאנשים שמחפשים א מנהל מערכת Menubar השלם, תפריטי איסטט הם הידיים לאורך ההימור הטוב ביותר. מה שנותן לו יתרון על יריבים רבים אחרים הוא היכולת הצג מגוון רחב של מדדי ביצועי מפתח כולל מעבד, GPU, זיכרון, שימוש בדיסק, שימוש ברשת, פעילות דיסק, סוללה ועוד. יתר על כן, אפליקציית MacOS זו ניתנת להתאמה אישית מלאה כך שתוכלו להסתיר מידע לא רצוי ולגרום לה להראות רק את הערכים החשובים לכם. אך קחו בחשבון שכל הטובים האלה יעלו (10 $) אתם הרבה יותר מאשר אפליקציות אחרות.
עקוב אחר טמפרטורת המעבד הנוכחית של ה- Mac שלך בקלות
אז זה’S איך אתה יכול לפקוח עין על טמפרטורת ה- CPU של ה- Mac שלך. מאז שאני’m באמצעות M1 MacBook Air, אני צריך לסמוך על שימוש באפליקציות של צד שלישי כמו TG Pro. עם זאת, אשמח שתהיה לי תכונה של MacOS ילידת כדי לעקוב אחר טמפרטורת ה- CPU שלי ב- m! מקינטוש עם MacOS Monterey. יש לקוות, אפל מציגה את זה בקרוב. יש משוב כלשהו? אל תהסס לשתף את המחשבות שלך בתגובות וגם ליידע אותנו מי אחד מהאפליקציות הללו הצליח לתפוס את תשומת ליבך.
כיצד לבדוק את הטמפרטורה של ה- Mac שלך
כמו רוב המחשבים, ה- IMAC שלך מכיל חיישנים פנימיים מרובים שיכולים לומר לך את הטמפרטורה של המעבד שלך, יחידת העיבוד של כרטיס הגרפיקה שלך (GPU) ובקר הזיכרון שלך. אמנם נתונים אלה כבר זמינים עבורך, אך תזדקק לחתיכת תוכנה של צד שלישי כדי לגשת אליהם בקלות. יש כמה תוכניות כאלה בחוץ, חלקן בחינם וחלקן לא, אבל לא כולן עובדים על כל מק.
האפשרויות שלך
- איזה יישום טמפרטורה יעבוד בצורה הטובה ביותר עבורך תלוי בגיל המחשב שלך ובגרסת ה- Mac OS הוא פועל. עבור Macs שפורסמו בין אוגוסט 2002 לאוקטובר 2012, הפעלת OS X 10.4 ואילך, ההימור הטוב ביותר שלך הוא ככל הנראה צג הטמפרטורה החופשית והקלת של מרסל ברסינק. אם ה- Mac שלך שוחרר לאחרונה, עליך להשתמש באפליקציית מד הטמפרטורה של Tunabelly Software, או ב- ISTAT MENUS 4, שבניגוד לתוכנית של Tunabelly, ניתן להוריד ולהעריך במשך שבועיים ללא תשלום. כל התוכניות הללו, כולל התשלום, זמינות להורדה מיידית או מחנות האפליקציות Mac או מאתר היצרן.
צג הטמפרטורה של מרסל ברסינק
- הורד את אפליקציית צג הטמפרטורה מ- Bresink.com (קישור במשאבים). לחץ פעמיים על קובץ ה- DMG שהורד כדי להרכיב אותו, ואז עקוב אחר ההוראות על המסך להתקנת האפליקציה. פתח את תיקיית “היישומים” שלך ולחץ פעמיים על סמל צג הטמפרטורה כדי להריץ אותה, ואז פתח את תפריט “חלון” ולחץ על “הצג סקירה כללית” כדי להציג רשימת קריאות מכל החיישנים במחשב שלך, כולל כל התרמומטרים שלו. כדי לראות מידע מפורט יותר אודות קריאה מסוימת, לחץ לחיצה משמאל עליו.
עם מד הטמפרטורה של טונבללי
- בקר בדף חנות האפליקציות של Mac עבור מד טמפרטורה (קישור במשאבים). לחץ על “הורד” ועקוב אחר ההוראות על המסך כדי להוריד ולהתקין את האפליקציה. לחץ פעמיים על סמל מד הטמפרטורה בתיקיית “היישומים” שלך. בחלונית השמאלית של החלון שמופיע, בחר רכיב מערכת – מעבד, כרטיס גרפי או כונן קשיח – והסתכל בחלונית הימנית למידע על חיישנים על אותו רכיב, או פשוט לחץ על “הכל” כדי לראות סקירה כללית של כל מידע החיישנים הזמין.
תפריטים של איסטט
- הורד את ה- ISTAT תפריטים 4 מבג’נגו.com (קישור במשאבים). לאחר קובץ ה- zip סיים את ההורדה, לחץ לחיצה כפולה כדי לפתוח אותו, ואז לחץ פעמיים על הקובץ בפנים. עקוב אחר ההוראות שעל המסך להתקנת תפריטים ISTAT, ואז ודא שהמתג ליד פריט “חיישנים” בחלונית השמאלית של איסטאט מוגדר למצב “ON”. אם כן, פריט תפריט חדש אמור להופיע בשורת התפריטים העליונה של המערכת שלך. פתיחת תפריט זה תציג מידע על חיישנים, כולל טמפרטורות.
צג טמפ
צג טמפ הוא כלי שיראה לך את כל החיישנים הזמינים ב- Mac שלך, התריע לך כאשר ה- Mac שלך מתחמם יתר על המידה, ואת השירות שיעזור לך לרשום את כל המקרים כאשר המעבד חורג מטמפרטורה שעלולה להיות מסוכנת הן ל- Mac והן שלך, אם אתה משתמש ב- MacBook או MacBook Pro
תכונות עיקריות:
- תמיכה בטמפרטורת התחממות יתר הניתנת להתאמה אישית- צג Temp הוא יישום MacOS שתוכנן במיוחד לצפייה בטמפרטורת מעבד Mac מקרוב ולהציג אותו בסרגל התפריטים בצורה של פריט סטטוס מבוסס טקסט וסמל. ליתר דיוק, צג הזמני פועל ברקע ויידע אותך מתי הטמפרטורה של ה- CPU מגיעה לרמות מסוכנות.
- שילוב מרכז ההודעות ורישום אוטומטי של כל התראות התחממות יתר
- יתר על כן, כלי השירות Temp Monitor מציג התראות שמע ויזואלי באמצעות תכונה של מרכז התראות של MacOS, והם כברירת מחדל מוגדרים להתראות שלא ייעלמו עד לפטר ידנית, רעיון מצוין למועד שאתה רחוק מה- MAC שלך וטמפרטורת המעבד עוברת מעל הסף הבטוח.
- תמוך בכל החיישנים הזמינים ב- Mac שלך – אתה יכול להציג את השם, התיאור, הערך הנוכחי, ערך MIN/MAX, סטטוס ואפילו גרף היסטוריה של כל החיישנים הזמינים שלך ב- MAC TERMANGE, מתח, זרם וחיישני חשמל כלול
- צפה במהירויות של כל מאוורר ב- Mac שלך – אתה יכול להציג את המהירות הנוכחית, המינימום והמהירות המרבית (סיבובים לדקה) של כל מאוורר ב- Mac שלך
- תמיכה בשפות מרובות – אנגלית, צרפתית, גרמנית, וייטנאמית
מה’S חדש בגרסה 1.5.1
עודכן ב- 10 בינואר 2022
- עדכן את תשלום ההנעה SDK.
- תיקוני באגים קלים ושיפורים.
10 אפליקציות של צג טמפרטורה MAC המובילות
מסכי טמפרטורה של MAC לספק דרך חיונית לפקוח עין על בעיות התחממות יתר ולהרחיב את המעבד’תוחלת החיים הכוללת. צג טמפרטורה טוב עוזר לך לרשום את כל המקרים בהם המעבד חורג מרמת הטמפרטורה האופטימלית, מה שעלול להיות מסוכן עבור ה- Mac שלך.
מהו צג טמפרטורת MAC?
תוכנת ניטור טמפרטורה של MAC סורק באופן משמעותי את המכונה שלך ומספק תובנות עמוקות הקשורות לתהליכי הרקע ולפעילויות מתמשכות.
כל משימות, כמו הפעלת מכונה וירטואלית, מתן סרטונים, משחק משחקים, וכו., מבוצעים דרך ה- Mac, CPU משמש בקצב גבוה מהרגיל. זה בדיוק, כאשר צג טמפרטורת ה- Mac CPU מאיר ומודיע לך כאשר המעבד חורג מהטמפרטורה הסטנדרטית לפני שה- Mac שלך מתחיל להתחמם יתר על המידה ולגרום נזק נוסף.
האם ל- Mac יש כלי מובנה לפיקוח על טמפרטורת ה- MAC?
כן, ל- MacOS יש צג פעילות מובנה המציג את כל הפעילויות הנוכחיות, תהליכי הרקע והשירותים הפועלים במכונה. זה מציג את כל המשימות בפירוט, ותוכלו אפילו לכפות על כל משימה מכאן. האפשרות טובה מספיק כדי להראות לך את כל המידע החיוני הקשור ל- Mac שלך, אך יתכן שהיא לא תהיה בחירה מתאימה, אם אתה רוצה להתאים אישית את האופן בו Mac שלך צורך משאבים.
כדי לחשוף את התמונה המלאה של תוכניות ותהליכים נסתרים הפועלים בתוך ה- Mac שלך, אתה בהחלט זקוק לעזרה מ- a תוכנית מוניטור טמפרטורת MAC של צד שלישי. אז, בלי להתייחס עוד יותר, תן’S התחל לבחון אפשרויות שונות הזמינות בשוק.
כיצד לבדוק את טמפרטורת ה- MacBook?
חשוב לפקוח עין על המחשב שלך’הטמפרטורה כדי לחסוך אותה מכל נזק לא רצוי כתוצאה מחום. אתה יכול להשתמש בצג פעילות כדי לגלות כיצד האפליקציות משתמשות ב- CPU, GPU ורכיבים אחרים. אבל לבדוק את הטמפרטורה של MacBook עדיין לא אפשרי עם אף אחד מהכלים המובנים.
עם זאת, ישנן דרכים אחרות לגלות מה’הטמפרטורה הנוכחית של MacBook שלך. יש אפליקציות של צד שלישי שיעזרו לך לבדוק את טמפרטורת ה- MacBook. מסכי טמפרטורה של MacBook מאפשרים לך לבדוק את הטמפרטורה הפנימית ולהשאיר אותה בבדיקה.
10 אפליקציות הטמפרטורה הטובות ביותר של Mac CPU
1. TG Pro
למה לא’אתה רוצה לדעת מה’זה נכנס למרכז ה- Mac שלך? כן, אתה רוצה את זה, ו- TG PRO הוא הפיתרון שלך חד-פעמי, והוא מסוגל לספק מידע ב- Mac’S בריאות בפירוט. מעניין שהממשק הנקי שלו מושך מאוד תוך מתן כל החיוניות.
אתה צריך לבדוק טמפרטורות מעבד, GPU, לוח לוגיקה או כונן קשיח, בריאות סוללות ופרטי חומרה אחרים. למרות שאתה יכול להגביר ידנית את כוחם של האוהדים, TG Pro מסוגל לעשות זאת באופן אוטומטי. אז שמור על ה- Mac שלך נקי, קריר והשתמש בצג טמפרטורת MAC חזק זה.
יתרונות
- לפקח ולשלוט על טמפרטורת הרכיבים.
- מצליח ביעילות את מהירות האוהדים.
- תומך בייצוא הנתונים בפורמטים של קובץ CSV.
- מציג בקצרה אבחון חומרה.
חסרונות
- אתה צריך לחפור עמוק יותר כדי לחקור תכונות נסתרות.
קבל מכאן.
2. תפריטים של istats 6
אתה יכול’השווה בין תפריטים של ISTATS עם מישהו בגלל שפע התכונות ואפשרויות ההתאמה האישית החזקות. מעניין, אינך צריך לפתוח חלון נפרד כדי למצוא את מה שפועל ב- Mac, מכיוון שהוא מוצג בסרגל התפריטים בחלקו העליון. כשאתה פותח אותו לקבלת פרטים נוספים, מידע על מעבד ו- GPU קיים עם ליבות בודדות, גרפי היסטוריה, ממוצעי עומס וכו ‘.
שימוש נוסף במוניטור טמפרטורת MAC זה הוא רשימות בזמן אמת של טמפרטורת הכונן הקשיח, מאווררים, תדר מעבד, מתח, זרם וכוח. מלבד זאת, תוכלו להסתכל במהירות על תנאי מזג האוויר הנוכחיים, תחזיות שעה מפורטות, מהירות רוח, כיוון רוח, והרבה יותר מתמיד דמיינו.
יתרונות
- מידע על מעבד מפורט מאוד.
- סטטיסטיקות זיכרון נרחבות המכסות שימוש, היסטוריה ולחץ זיכרון
- יותר צבעים ואפשרויות נושא.
- שעון סרגל תפריט הניתן להתאמה אישית מאוד.
חסרונות
- זמן רב לא יושמו עדכונים במשך זמן רב.
- 11 $.99/רישיון יחיד
- 14 $.99/חבילה משפחתית
3. סטטיסטיקה של Menubar 3
צג מערכת מתקדם נוסף הוא Stats Stats 3, הכולל מודולים שונים כמו מעבד, דיסק, רשת, Bluetooth וכו ‘. כעת, ניתן לראות מודולים אלה בסרגל התפריטים או במרכז ההודעות, אותם ניתן לשלב בחלון אחד או בחלונות נפרדים.
Mac Cpu Monitor הוא חוויה ברמה שונה עם Stats 3 של Menubar הפונה חזותית למשתמש ונותן גישה מהירה לכל המידע. אתה יכול אפילו לגרור ולשחרר את כל המודולים הנדרשים כדי להרחיב את החלון. ובמקרה, החלון מלא, גלילה אוטומטית של הדף מתחילה. כמה מגניב לפקח על טמפרטורת ה- CPU ב- Mac!
יתרונות
- לפקוח עין על צריכת המעבד שלך.
- עקוב אחר ממוצע העומס ועוד.
- עקוב אחר השימוש בדיסק שלך, פלט דיסקים ועוד.
- מספק מידע מהיר על ה- GPU שלך.
חסרונות
- לא בחירה מתאימה למתחילים.
- מסובך להבנת מידע מוצג.
4. עַכּוּז
עקוב אחר איך מעריצי ה- Mac שלך עושים באמצעות פאני, שהיא אכן צג טמפרטורת MAC מדהים. זהו גם יישומון הודעה בחינם עם עיצוב די מגניב וקומפקטי. זה עוקב עין חזק על השימוש במעבד/GPU ומאווררי המערכת מבלי לעמוד על סביבת העבודה או ההפרעה.
עם פאני, קבל מידע מהיר על מהירות הנוכחית, מהירות היעד, מהירות מינימלית, מהירות מקסימאלית, מספר האוהדים וכמובן, טמפרטורה. כל שעליך לעשות הוא לפתוח את מרכז ההודעות, ולמצוא את הסטטוס של האוהדים.
יתרונות
- עיצוב קומפקטי כדי לפקוח עין על טמפרטורה ומהירות מאוורר.
- יכול לשמש כווידג’ט של מרכז התראות כדי להביט ב- Mac שלך’S סטטיסטיקה של מעריצים.
- מפעיל התראת חזותית/שמע כדי ליידע אותך מתי ה- Mac מתחמם יתר על המידה.
- תומך במצב אפל.
חסרונות
- חסר התאמה אישית.
מחיר: חינם
5. צג טמפ
כל החיישנים הזמינים ב- Mac שלך מוצגים היטב עם צג הטמפרטורה המצוין של Mac CPU. זה מתריע לך ככל שהטמפרטורה עולה גבוה והמערכת שלך נוטה לכל סכנה. יתר על כן, יש לו גם תכונת בקרת מאוורר שמרגיעה את ה- Mac בזמן התחממות יתר.
לא משנה מה זה מציין, הוא מוצג על המסך דרך טקסט וסמלים. אל תדאג מכיוון שתצוגה זו צצה רק כאשר צג הזמני מרגיש שהוא מסוכן לתת ל- MAC לרוץ יותר ללא סיוע. אתה יכול אפילו להציג את השם, התיאור, הערך הנוכחי, גרף ההיסטוריה וכל החיישנים הזמינים ב- Mac.
יתרונות
- צפה במהירות של כל מאוורר ושולט בהם.
- בדוק את כל הפרטים המחוברים על כל החיישנים.
- מתריע לך ככל שהטמפרטורה עולה גבוהה.
- כלי צג טמפרטורה רב לשוני.
חסרונות
- לוח המחוונים מעט מיושן.
6. Xrg
צג מערכת מקור פתוח עבור MAC מעניק לך מידע על פעילויות CPU ו- GPU, שימוש בזיכרון, מצב סוללה, פעילות רשת, מזג אוויר נוכחי, קלט/פלט של דיסק ואפילו נתוני שוק מלאי. אם כי אתה עלול למצוא את כל המספרים מעט עמוסים בהשוואה לממשקים נקיים אחרים, זה לא’אני לא מפריע לעבודה האחרת שלך ב- Mac.
המטרה הסופית של XRG היא להיות צג מערכת פונקציונלי לחלוטין עם ממשק נקי וגמיש, המתאים הן למשתמשים מתחילים ומתקדמים, כאחד. אתה יכול לעקוב באופן מקיף אחר מצב הסוללה ואפילו נתוני שוק המניות.
יתרונות
- ממשיך להוסיף חיישנים חדשים למעקב אחר טמפרטורת הזרם.
- ממשק משתמש טרי המציין קריאות טמפרטורה ומאוורר בתרשימים.
- מידע נוסף כמו תחזיות מזג אוויר.
- צג חומרה עם קוד פתוח.
חסרונות
- פונקציות בסיסיות מאוד זמינות בהשוואה לכלים מתקדמים אחרים.
מחיר: חינם
7. Monity
לעקוב אחר השימוש במערכת וגם ברשת במקום אחד מעולם לא היה כל כך קל. Monity כולל מערך כלים מצוין לניהול זיכרון, שימוש בסוללות, שימוש בדיסק, סטטיסטיקות שימוש באפליקציות, מידע הקשור לחיישנים, טמפרטורה, מהירות מאוורר ועוד ועוד.
מעניין שזו אפליקציה קלה ולא מתעסקת עם ה- Mac שלך’משאבים. במחיר נומינלי כזה, Monity מספקת את התערובת המושלמת של אפשרויות ניטור, ניהול ובקרה, כך שתוכלו לנקוט בפעולות הכרחיות לפני שהביצועים הכוללים יפגעו.
יתרונות
- לוח מחוונים אינטואיטיבי עם כפתורים קלים לניווט.
- יישומון לניטור טמפרטורות MAC זמין.
- מידע על המהפכות הנוכחיות לדקה (RPM) עבור מעריצים משולבים.
- צוות תמיכה מצוין.
חסרונות
- באגים קלים בעת ניווט בממשק.
8. כלי עזר חכם
טכנולוגיית ניטור, ניתוח ודיווח על ניטור עצמי או עצמיות היא יישום שירות לסריקת מערכת אבחון החומרה של כוננים קשיחים. כלי זה לא רק מציין את התכונות האישיות של המידע אלא גם משתמש באלגוריתם אינטגרלי כדי לאתר את הכונן’S בריאות.
הוא מציג מידע בסרגל התפריטים, ופרטים נוספים מסופקים ב- Windows נפרדים. הכלי תומך בסריקה ברקע, תוך שמירה על דוחות כונן לבדיקה מאוחרת יותר, הדפסת דוחות כונן וכו ‘. בסך הכל, זהו עוד פיתרון חד-פעמי עבור צג טמפרטורת ה- MAC.
יתרונות
- מתריע בפניך על התקלות הטכנולוגיות.
- שומר על כרטיסייה בתפקוד החומרה.
- תומך בסריקה ברקע.
- תומך בשמירה של דוחות כונן לצפייה מאוחרת יותר.
חסרונות
- תמיכה טכנית לקויה.
- 25 דולר לרישיון אישי
- 40 דולר לרישיון משפחה
- 100 דולר לרישיון עסקים
- 350 דולר לרישיון יועץ
9. איסטטיסטיקה
כאשר מק’S בריאות מוצגת לך יפה ובאופן מפורט, אינך רוצה ללכת על צג טמפרטורה נוסף של MAC. מלבד קבלת כל הסטטיסטיקה, תיהנו מהווידג’ט של מרכז ההודעות, נושא אפל וקל תוך שמירה על זיכרון, אחסון וחיי סוללה פעילים.
זהו אחד הכלים הטובים ביותר לניטור טמפרטורות MAC בחינם הקיימים כיום בשוק ותומך מאוד בשפות מרובות, כולל אנגלית, צרפתית, גרמנית וספרדית. אתה יכול להוריד את צג הטמפרטורה של Mac CPU באמצעות הקישור למטה כדי לבדוק את עצמך!
יתרונות
- מעבד בזמן אמת, זיכרון, רשת, מידע על כרטיסי דיסק,
- מידע מפורט על ה- Mac שלך’S CCU, חיישני GPU.
- יודע על מה’s נשלח ומתקבל, כולל רוחב פס.
- תומך בנושאים קלים וגם כהים.
חסרונות
- יכול להיות שלא תהיה בחירה מתאימה למתחילים.
- לפעמים מפגר.
10. Coconutbattery
לא בדיוק צג טמפרטורה של MAC, Coconutbattery יכול לספר לך על בריאות הסוללה הנוכחית ומציג מידע חי. מלבד פרטי הסוללה, זה נותן לך את בריאותו של SSD. כעת, תוכלו לשמור סטטוס זה כרגע ולבדוק את השינויים עם הזמן.
מגיע עם תמיכה ב- Wi-Fi וצופה מתקדם של iOS, Coconutbattery הוא דרך מדהימה לבדוק את בריאות ה- Mac שלך. אתה יכול לחסוך ניקוז סוללות מיותר על ידי עין על Mac’S הפעילות הנוכחית ופרטי צריכת המשאבים.
יתרונות
- מציג מידע חי על איכות הסוללה ב- Mac, iPhone ו- iPad שלך.
- הצופה המתקדם מציג מידע נוסף על ה- Mac שלך.
- מודיע לך אם סוללת ה- Mac שלך נגמרת קיבולת.
- השתמש בתבניות HTML המותאמות אישית שלך להדפסת דוחות מכשירי Mac & iOS.
חסרונות
- כלי בסיסי למדי למדידת טמפרטורת ה- MAC.
- חסר התאמה אישית.
שאלות נפוצות – תוכנת ניטור טמפרטורות מעבד עבור Mac
Q1. מהי טמפרטורת MAC רגילה?
טמפרטורת ה- Mac הרגילה נעה בין 50 מעלות ל 90 מעלות צלזיוס (10-15 מעלות צלזיוס), על פי תמיכת אפל.
Q2. כיצד אוכל לפקח על טמפרטורת ה- MAC?
אחת הדרכים לפקח על טמפרטורת ה- MAC היא על ידי התבוננות באפל’S מוניטור פעילות מובנית. עם זאת, אם רוצים להרחיב את האפשרויות של כלים, הם יכולים ללכת על מסכי טמפרטורה של צד שלישי כמו Istats, TG Pro וכו ‘.
Q3. כיצד אוכל לבדוק את טמפרטורת ה- CPU ב- MacBook Pro?
ל- MacOS יש צג פעילות מובנה המציג את הפעילויות הפועלות ב- Mac ונותן את הרעיון של הטמפרטורה. עם זאת, כמה אפליקציות לניטור טמפרטורות כמו ISTATS תפריטים 6, פאני, צג טמפ וכו ‘. הם כמה אפליקציות נהדרות המוקדשות למציאת טמפרטורת CPU ב- MacBook Pro.
Q4. כיצד אוכל לדעת אם ה- Mac שלי מתחמם יתר על המידה?
בכל פעם שאתה לא נוח לטפל בחום של מקבוק ומרגיש שהוא משמיע רעשים מוזרים, זה אולי לא בסדר. עם זאת, אם אתה משתמש ב- Mac למשך זמן ארוך יותר וזה מתחמם בדרך כלל, יתכן שזה לא במקרה של התחממות יתר.
Q5. באיזו טמפרטורה מעבד ה- Mac שלי לרוץ?
מעבד Mac רגיל פועל בטמפרטורת החדר i.ה., 22-25 מעלות צלזיוס ועשוי להיחשב כטמפרטורה אידיאלית עבור מק. עם זאת, אתה לא’צריך לדאוג לעליית הטמפרטורה אם היא עוברת 10 מעלות מעל הטווח הרגיל.
לעטוף
אם אתה מוכן לפקוח את עיניך על MacBook למטרות שונות כמו טמפרטורה, שימוש בדיסק ודברים פנימיים רבים אחרים, כל אחד ממוניטורי טמפרטורת MAC שהוזכרו לעיל הוא מקור טוב. אם אתה שואל אותנו, TG Pro ו- Istats די מסודרים ונקיים עם תכונות שופעות בהן!
גם אנשים שקוראים את הפוסט הזה אוהבים
11 במאי 2023
סקירה מקיפה של Cbackup: שירות גיבוי הענן הטוב ביותר
11 במאי 2023
AnyViewer – תוכנת שולחן עבודה מרוחקת הטובה ביותר למחשב Windows
8 במאי 2023
6 דרכים לארגן תמונות ב- Mac (מתחיל’מדריך S)
השאר תגובה בטל תגובה
הודעות האחרונות
כיצד לתקן את “למשתמש שצוין אין פרופיל תקף” שגיאת אפליקציה
כיצד לאפשר את הגלריה בסייר קבצים ב- Windows 11?
חיפוש Google AI לעומת Google Bard: הבנת ההבדלים העיקריים
כיצד לתקן אבטחת Windows המציגה מסך ריק ב- Windows 11, 10
סקירה מקיפה של Cbackup: שירות גיבוי הענן הטוב ביותר
הירשם והיה הראשון לדעת!
הרשמה לניוזלטר שלך ולעולם אל תחמיץ כל עדכון טק.
- אופטימיזציה
- גיבוי ושחזור
- אבטחה ופרטיות
- דפדפן
- עלינו
- מדיניות הפרטיות
- תנאי שימוש
כל שמות המוצרים, הסימנים המסחריים והסימנים המסחריים הרשומים הם רכוש של בעלים בהתאמה. כל שמות החברה, המוצרים והשירותים המשמשים באתר זה מיועדים למטרות זיהוי בלבד. השימוש בשמות אלה, סימנים מסחריים ומותגים אינו מרמז על אישור. Wethegeek אינו מרמז על קשר עם אף אחד מהחברות, המוצרים ושמות השירותים בכל צורה שהיא.
Wethegeek הוא אתר עצמאי ולא הוסמך, ממומן או אושר בדרך אחרת על ידי Apple Inc.
Wethegeek אינו קשור לתאגיד מיקרוסופט, ולא טוען לשיוך מרומז או ישיר כזה.
הצהרת אחריות אחרונה: 01 בינואר 2023 המידע הכלול ב- Wethegeek.אתר com (the “שֵׁרוּת”) מיועד למטרות מידע כלליות בלבד. ווטגק.com לא מניח אחריות על שגיאות או השמטות בתוכן בשירות. בשום מקרה לא יהיה ווטגק.com להיות אחראי לכל נזקים מיוחדים, ישירים, עקיפים, תוצאתיים או מקריים או כל נזקים כלשהם, בין אם בפעולה של חוזה, רשלנות או נזיקין אחר, הנובעים או בקשר לשימוש בשירות או בתוכן השירות. ווטגק.COM שומרת לעצמה את הזכות לבצע תוספות, מחיקות או שינוי לתוכן בשירות בכל עת ללא הודעה מוקדמת. ווטגק.COM אינו מתחייב שהאתר נקי מוירוסים או רכיבים מזיקים אחרים.קישורים חיצוניים כתב ויתור Wethegeek.אתר COM עשוי להכיל קישורים לאתרים חיצוניים שאינם ניתנים או מתוחזקים על ידי או שאינם קשורים בשום דרך עם Wethegeek.com. שימו לב שהווטגק.COM אינו מבטיח את הדיוק, הרלוונטיות, הזמניות או השלמות של מידע כלשהו באתרים חיצוניים אלה.
שימו לב שווטגק.COM עשוי לקבל עמלות כשאתה לוחץ על הקישורים שלנו ומבצע רכישות. עם זאת, זה לא משפיע על הביקורות וההשוואה שלנו. אנו משתדלים כמיטב יכולתנו לשמור על דברים הוגנים, אובייקטיביים ומאוזנים, על מנת לעזור לכם לעשות את הבחירה הטובה ביותר עבורכם.
זכויות יוצרים © Wethegeek.com, 2023 כל הזכויות שמורות.