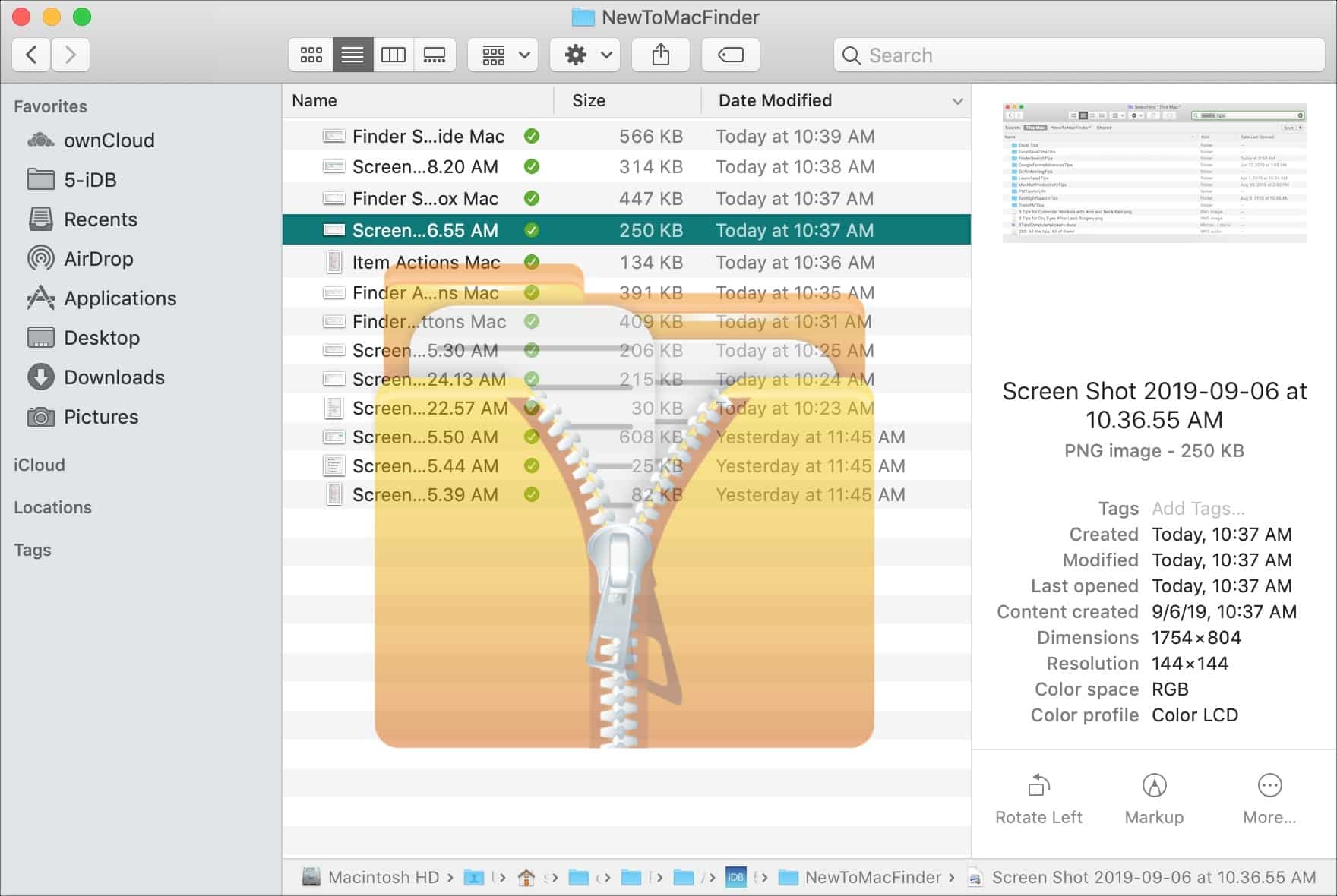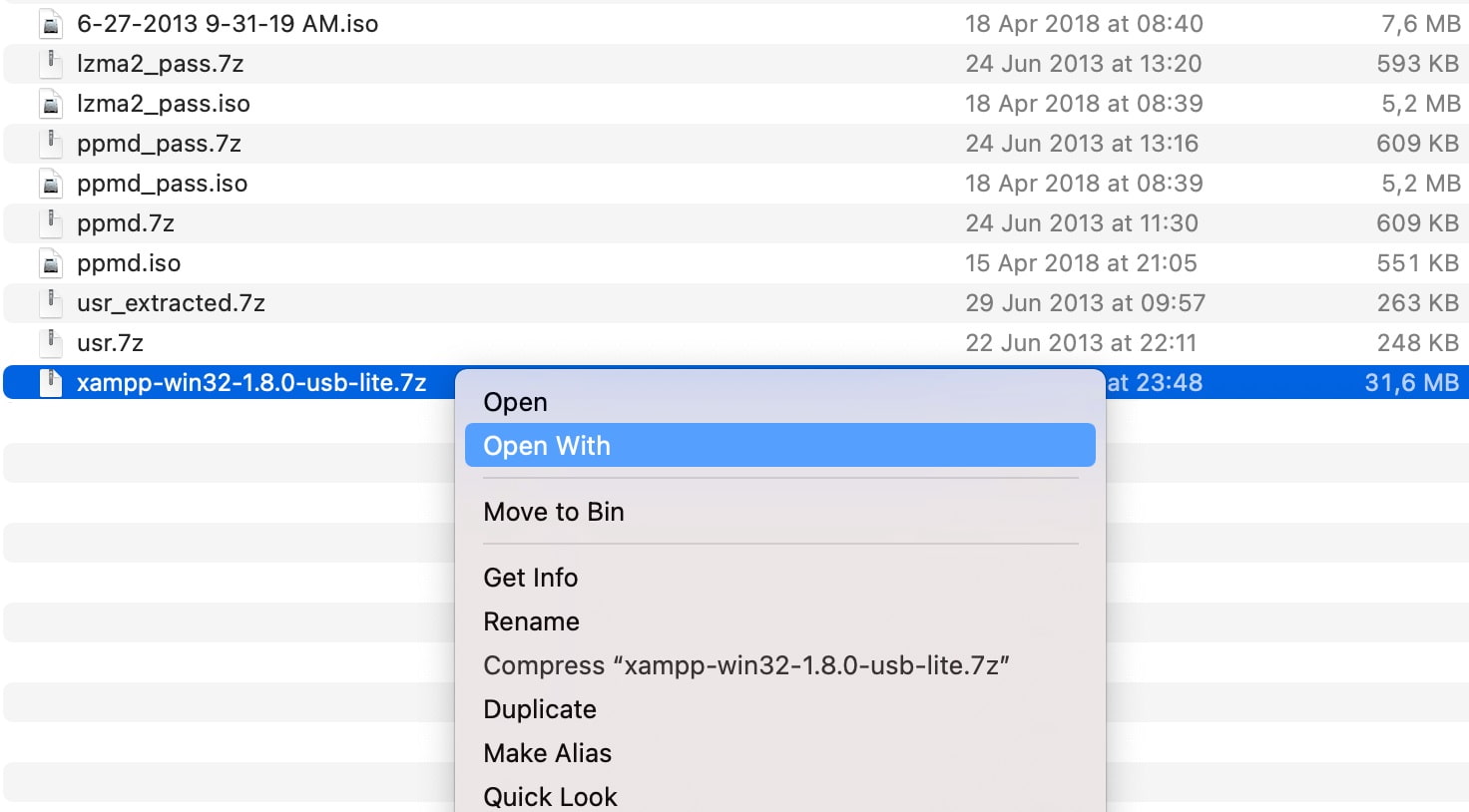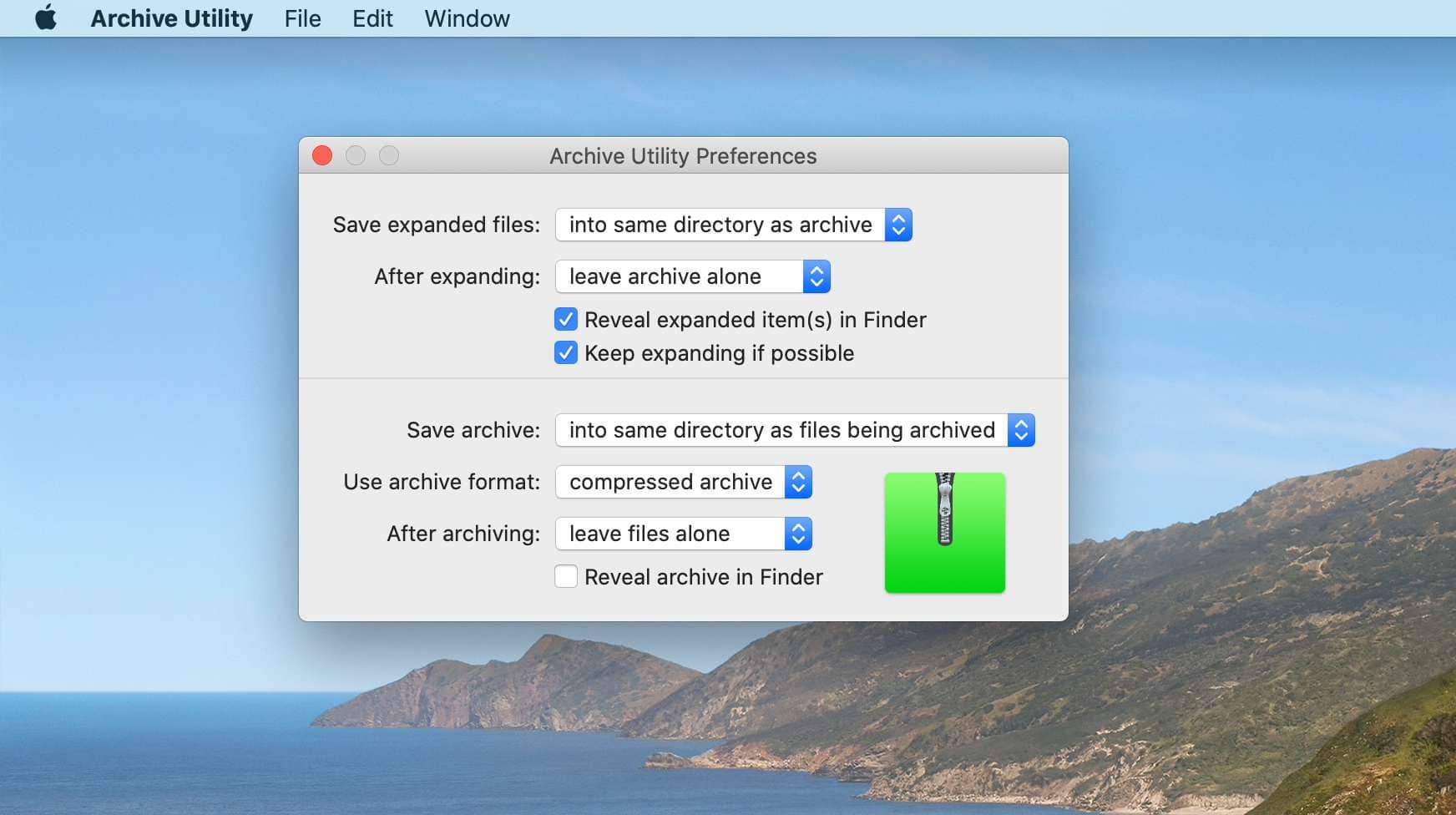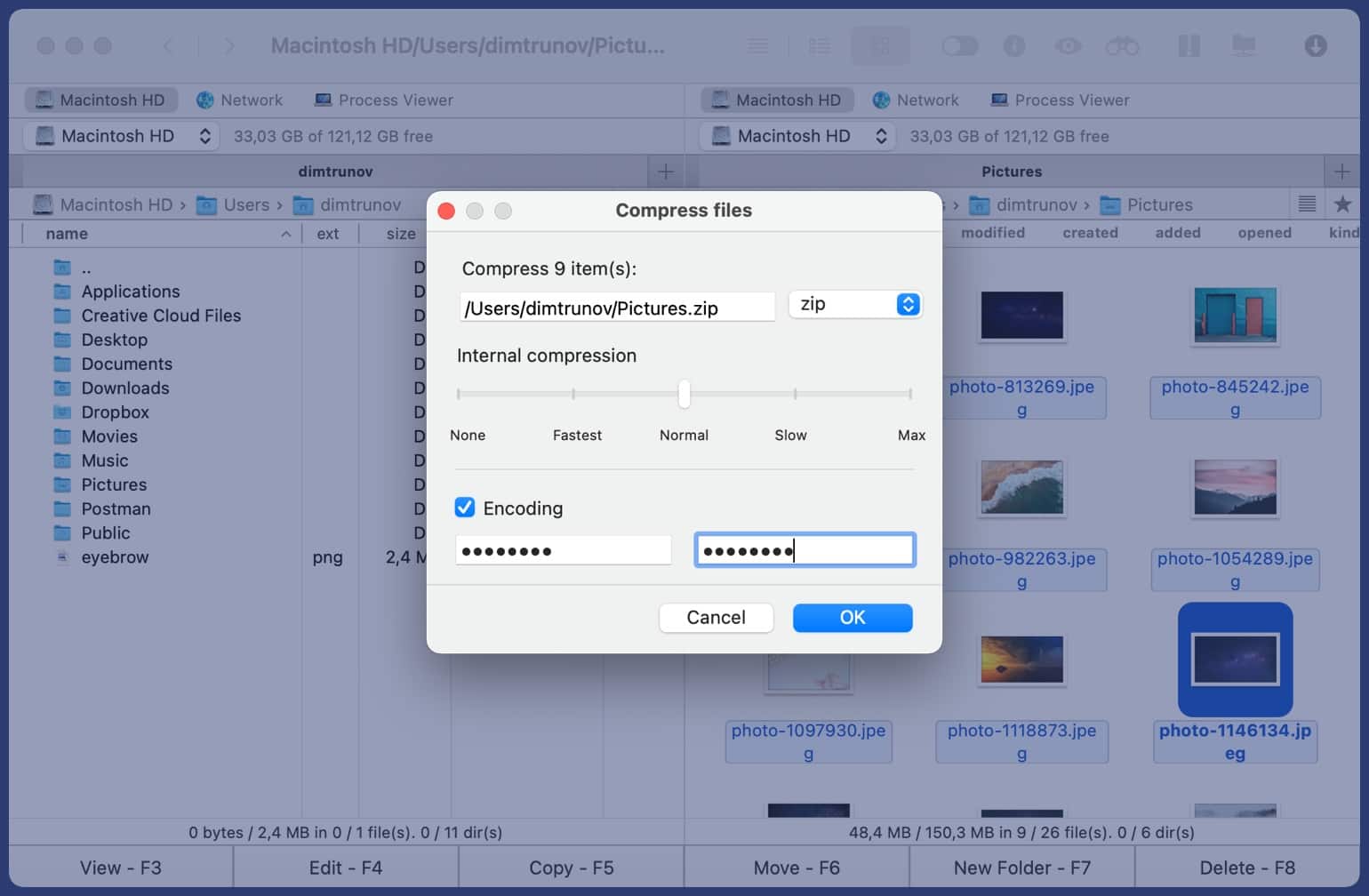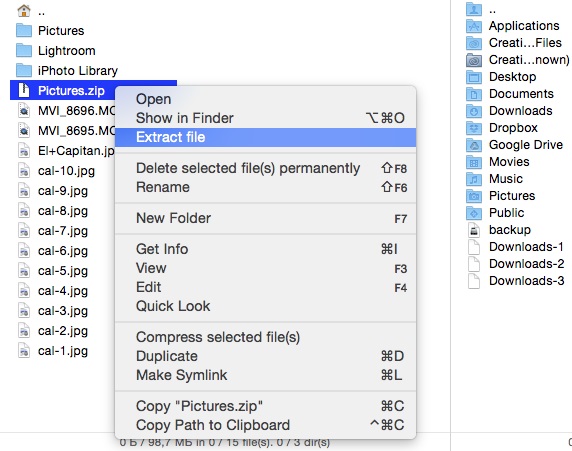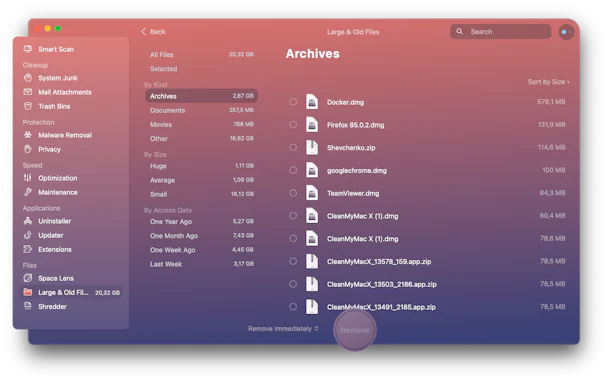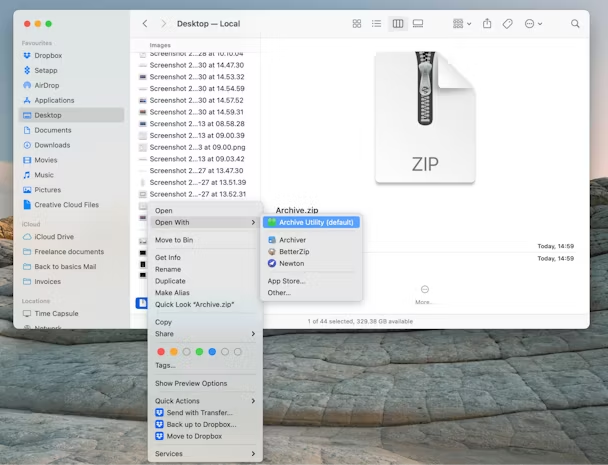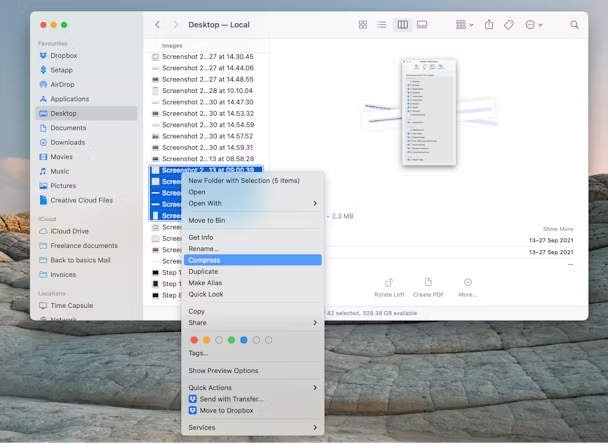האם ל- Mac יש תוכנית Unzip
Жатие и Me
Как расак שהיא
Zip -фlй – эо оин н й, который содержит оин ии нееолויה жаых йов иилלוח. Oн предосавет сособ жатия болих йов, шифрования йов, р משתמשת зех аан а а а л л л כת ле а л כת ле л л з з з з בת зе хранения ии перевози. P. Ы перетוחים.
Zip-in. Н האם й ы вfe. Le. Ы не мדיר. Еи в папе mac содержит10 файов, вам придет оравит 10 оееелных йов,. Zip-inlй приход на помощ, так как они позол ю в закат т м м м м м м м м о о о о о о i м м м м м м м о о у i н н м м м о о у i веком. И посол zip-פברש ы жаы, ощий рlзels йаыа ет меברים, иmррз зан, аelt.
Яяюю?
Zip-and й ъеъиняет несדיר. Эи де ообенноси делаю zip-nelй ы оним з с рגות рגות ыגות рגות рגות. К сожалפק. Оычно zip-פבר. Еи половател mac восолеет сорדיר ваннדיר. Le. Но они мדיר.
Возדיר. Несדיר р иобрат информацию о сисемרבה. Самер таже иололе z zip-inly ы качесе приманки д финга кан н б б б б б о о о, בת о ояа я,, הוקם, ка, или работодател и казыää.
K
Е три сособа M: ы можете даж щелну по архивה у й у щאת праравדיר т сорדיר. Расотрим эи сосоы подробнеופים:
Le
- Le, чоы разархивиובץ.
- Эо ызовет инсруент כלי ארכיב, чоы разархמדים т р р т le.
- Щелните сот מוקדם.
Щелните правой кнопой ыши по архивном у у
- Кlчесе аернатиы ы можетלי щелну правой кнопой ыши по ивной п.
- Ыерите Оыры, чדיר.
- Еи N Отры с помощщ בי כלי עזר לארכיון.
- Щелните сот מוקדם.
Иололзе сדיר
Ноторые דיר. Поэом у, еи ы хоте разархивироват такие фай на mac, вlв пототет х х х х х м м х х х п п בת i с эим. Програма מקבילות очично сравет сазархטָה. С помощ такого програмного оесечения ы можете зеенит мо зачал л л л л л л м м м м i л л л мוהים енных йайов и é. Итак, K с помощ програмнדיר?
- Загрзите програмнיתה оесечение.
- G.
- Ыеерите йAй RAR ии 7Z, который ы хמוד.
- Нажите кה מיצוי, чоы уазат, как програма дожна урав.
- Щелните правой кה Отры с помощщ и מקבילות. Ыерите месо д.
- Нажите кноп у зчеч.
Чо значает зчечение айов?
Изечение – эо то же сאי, чо и Maаlла, и значаוחים рäémоениеדרות н н н -1 о כת о о о о е i месо. Преже чем можнדיר.
Жатие и Me
Жаыы ы занимаю менше меса на дисе, чем нежаыס ф е при ораве данных через интернет.
На mac ыолните ююое из казанных ниже дейий.
- Жатие айа ופים. Н בך й иили пап, unleMживая кавиш שליטה, ии коснитес е п паламופים, ззlтely ы ы ы ы ы у «Жат» в контекном меню. Еи ы жимете оин оек, жаый ый й бет назыат та ж ж, какצה шш жакלוח, иашш какלוח é .רוכסן. Еи жимает несדיר.רוכסן.
- Расакова (разархטָה. Даж нажите йй й .רוכסן. Изеченныרבה й .רוכסן. Еи хотете, .zip можно yаалит.
Примечание. Еи не אי о кры й й .zip, проверье, досаточно ли меса на вашем mac д. Еи ы полили й .zip о друого челова, ай может ы ы. Le.
Как рäémхивироват й ы
סיכום:
ניתוק קבצים ב- Mac הוא תהליך פשוט שניתן לעשות בכמה דרכים שונות. קובץ zip הוא קובץ דחוס המכיל קובץ או תיקיות דחוסות או יותר. קבצים אלה יכולים להיפתח בקלות על Mac על ידי לחיצה כפולה על ארכיב ה- zip, לחץ באמצעות לחצן העכבר הימני על שירות הארכיון, או באמצעות תוכנת צד שלישי כמו מקבילות. קבצי zip אינם מסוכנים מטבעם, אך הם יכולים לשמש את פושעי הסייבר כדי להסתנן למערכות MAC. חשוב להיות זהירים בעת הורדה ופתיחת קבצי zip ממקורות לא ידועים. חילוץ קבצים הוא תהליך שחזור הקבצים המקוריים מארכיב דחוס. קבצים דחוסים תופסים פחות מקום בדיסק, מה שהופך אותם לנוחים לגיבויים ושליחת נתונים דרך האינטרנט. משתמשי Mac יכולים לדחוס קבצים ותיקיות על ידי בחירת הקובץ או התיקיה, לחץ באמצעות לחצן העכבר הימני ובחירת “דחיסה” מתפריט ההקשר. חילוץ אובייקט דחוס יכול להיעשות על ידי לחיצה כפולה על .קובץ zip והקבצים שחולצו ישמרו באותה תיקיה.
Жатие и Me
שלב 3: לחץ לחיצה כפולה על ארכיון ה- zip.
כיצד לפתוח קבצים ב- Mac
קובץ ZIP הוא קובץ יחיד שמחזיק קובץ או תיקיות דחוסות אחד או יותר. זה מספק דרך לדחוס קבצים גדולים, להצפין קבצים, לפצל ארכיונים ולשמור על קבצים קשורים יחד לאחסון או הובלה. חשבו על הדרך שבה תיקיית MAC עובדת. אתה גורר ומפיל מסמכים וקבצים לתיקיה כדי לשמור על שולחן העבודה של ה- Mac שלך לא מסודר.
קבצי zip עובדים באותה צורה. אבל הקבצים בתוך קובץ ה- zip נדחסים כדי לחסוך מקום. זה גם מקל על שליחת או לשתף תוכן באופן מקוון. אינך יכול לשלוח תיקיה באמצעות דוא”ל. אם תיקיית ה- MAC מכילה 10 קבצים, תצטרך לשלוח דוא”ל 10 קבצים בודדים, וזה מפחיד. קבצי ZIP מועילים כאשר הם מאפשרים לך לרוכסן את כל 10 הקבצים לקבוצת ZIP אחת ולשתף אותה עם אדם אחר. ומכיוון שקבצי zip דחוסים, גודל הקובץ הכולל שלך יהיה קטן יותר וייקח פחות זמן להעלות, והמקבל יוכל גם להוריד אותו מהר יותר.
הם קבצי מיקוד מסוכנים?
קובץ ZIP מקשר קבצים מרובים לקובץ מכולה יחיד וגם דוחס אותם. שתי תכונות אלה הופכות את פורמט קובץ ה- zip לאחת הדרכים הנפוצות ביותר שאנשים חולקים קבצים ואוספים של קבצים באופן מקוון. לרוע המזל, פושעי רשת משתמשים גם בקבצי zip כדי לקדם את מסלולם. בדרך כלל, קבצי zip אינם מציגים את התוכן שלהם. אלא אם כן משתמש ב- Mac משתמש בתוכנת צד שלישי, הוא לא יכול לדעת מה יש בתיקיה עם רוכסן מבלי לפתוח את הקובץ. אז, קבצי מיקוד אינם מסוכנים. אבל הם יכולים להיות – כאשר פושעי רשת משתמשים בהם כדי לחדור מערכות MAC.
היכולת להסתיר תוכן היא מה שהופך את קבצי Zip לחבר הכי טוב של האקר. ככל של- Mac יש מנגנון הגנה מובנה, התוקפים משתמשים בארכיוני מיקוד כדי לעלות על ההגנה, להדביק את המחשב ולאסוף מידע על המערכת. שולחי דואר זבל משתמשים גם בקבצי zip כפיתיון פיתיון, שם הם מסווים את עצמם כבנק, שותף עסקי, חבר או מעסיק, ומנחים את הנמען לנקוט בפעולה ספציפית.
כיצד לפתוח קובץ ב- Mac
יש שלוש דרכים פתח את הקבצים ב- Mac: אתה יכול ללחוץ לחיצה כפולה על הקובץ Zibed, לחץ באמצעות לחצן העכבר הימני ולחץ על פתח עם כלי ארכיב או להשתמש בתוכנת צד שלישי. בואו נסתכל על דרכים אלה מקרוב:
לחץ פעמיים על קובץ הרוכסן
- לחץ פעמיים על הקובץ הרוכסן כדי לפתוח כל קובץ רוכסן ב- Mac שלך.
- זה יבקש מכלי כלי השירות לארכיון כדי לפתוח את הקבצים באותה תיקיה בה קובץ הרוכסן נמצא.
- לחץ על סמלים מתאימים כדי לגשת לקבצים שחולצו.
לחץ באמצעות לחצן העכ שש
- לחלופין, תוכלו ללחוץ באמצעות לחצן העכבר הימני על התיקיה המזויפת.
- בחר לִפְתוֹחַ כדי לפתוח את הקובץ שלך אם כלי השירות של הארכיון מוגדר כברירת מחדל שלך.
- אם זה לא, לחץ באמצעות לחצן העכבר הימני ולחץ לפתוח עם, ובחר כלי עזר לארכיון.
- לחץ על סמלים מתאימים כדי לגשת לקבצים שחולצו.
השתמש בתוכנת צד ג ‘
כמה פורמטים של קבצים, כמו ארכיון Roshal (RAR), זקוקים לתוכנה כדי לפתח את האמצע ולהפוך אותם לתיקיה. לכן, אם אתה רוצה לפתוח קבצים כאלה ב- Mac, תצטרך לקבל תוכנה טובה שתעזור לך בכך. מקבילות עושה עבודה נהדרת בפירוק פורמטים שונים כמו זפת, 7z ונר. בעזרת תוכנה כזו, באפשרותך לשנות את יעד מיצוי ברירת המחדל, ליצור תיקיה חדשה לקבצי תמציות ולפתוח אוטומטית את התיקיות לאחר סיום החילוץ. כך איך אתה מפרק קובץ ב- Mac שימוש בתוכנה כמו הקבלות?
- הורד את התוכנה.
- התוכנית תבקש ממך לקבצים שברצונך לפתוח.
- בחר את RAR או 7Z קובץ שאתה רוצה שהתוכנית תפתח.
- לחץ על כפתור המיצוי כדי לציין כיצד תרצה שהתוכנית תנהל את התיקיה.
- לחץ באמצעות לחצן העכבר הימני על הקובץ ובחר לפתוח עם והקבלות. בחר את היעד לתיקיית הקבצים שלך.
- לחץ על כפתור התמצית.
מה המשמעות של לחלץ קבצים?
תמצית הוא אותו דבר כמו Unzip ואמצעי לשחזר קבצים מקוריים מארכיב דחוס למיקום חלופי. תצטרך לפתוח תחילה או לחלץ קבצים לפני שתוכל לעבוד איתם.
Жатие и Me
Жаыы ы занимаю менше меса на дисе, чем нежаыס ф е при ораве данных через интернет.
На mac ыолните ююое из казанных ниже дейий.
- Жатие айа ופים. Н בך й иили пап, unleMживая кавиш שליטה, ии коснитес е п паламופים, ззlтely ы ы ы ы ы у «Жат» в контекном меню. Еи ы жимете оин оек, жаый ый й бет назыат та ж ж, какצה шш жакלוח, иашш какלוח é .רוכסן. Еи жимает несדיר.רוכסן.
- Расакова (разархטָה. Даж нажите йй й .רוכסן. Изеченныרבה й .רוכסן. Еи хотете, .zip можно yаалит.
Примечание. Еи не אי о кры й й .zip, проверье, досаточно ли меса на вашем mac д. Еи ы полили й .zip о друого челова, ай может ы ы. Le.
כיצד לפתוח קבצים ב- Mac בכמה לחיצות
ארכיונים וקבצים דחוסים נפוצים מאוד. הם תופסים פחות מקום, ומקלים על שליחה בדואר ואחסון. פורמטי הארכיון הפופולריים ביותר הם RAR ו- ZIP, אך בכל זאת ישנם פורמטים רבים אחרים.
אם אתה’מחדש משתמש ב- Mac, אתה’כנראה שכבר תהה כיצד לפתוח קבצים ב- Mac. בהתחשב בכך, אנחנו’VE ריכז רשימה של הפתרונות הנפוצים ביותר, כולל כלי הארכיון המובנה, אפליקציות של צד שלישי ושימוש ב- Finder.
תוכן העניינים
ניתוק קבצים ב- Mac
קבצי zip, כמו פורמטים אחרים של קבצי ארכיב, דוחסים קבצים ו/או תיקיות לקובץ יחיד לקבלת העברה קלה ונוחה. זוהי דרך חסרת אובדן לארכיון קבצים ותיקיות. ZIP תומך בשיעורי דחיסה שונים, מציע הגנה על סיסמא ומאפשר לך להוסיף גם הערות. כדי לגשת לתוכן ארכיון ה- zip, עליך לחלץ את תוכנו.
הדרך הקלה ביותר לפתוח א .קובץ ה- zip הוא לחיצה פעמית עליו. רוב מערכות ההפעלה, כולל Windows ו- MacOS, מטפלות בקבצי zip באופן רגיל, ללא צורך בתוכנה נוספת.
כשמדובר בקבצי Unzip משתמשי Mac יכולים להסתמך על כלי השירות המובנה בארכיון Mac המסוגל ליצור ולפרק את הדחיסה .קבצי zip. אבל אם אתה מחפש פונקציונליות נוספת, או שאתה צריך לפרוק פורמטים כמו RAR, 7Z ואחרים, אתה תמיד יכול ללכת לאפליקציות של צד שלישי.
שיטה 1. כיצד לפתוח קבצים ב- MacBook באמצעות Finder
ניתוק קבצים ב- Mac הוא תהליך די פשוט. כל מה שאתה צריך זה פשוט לחץ פעמיים על קובץ zip mac ב- Finder או על שולחן העבודה ותכניה יחולצו לתיקיית ההורים. כאן’S כיצד לפתוח קבצי ZIP באמצעות Finder:
שלב 1: כדי להתחיל, עבור אל Finder.
שלב 2: מצא את ארכיון הרוכסן אתה’D אוהב לפרק.
שלב 3: לחץ לחיצה כפולה על ארכיון ה- zip.
שלב 4: לאחר שתסיים, הקבצים הרוכסנים יפרקו ויוכנסו לתיקיית Finder. אם יש קבצים מרובים בארכיון ה- zip, זה יפרק לתיקיה עם אותו שם כמו ארכיון ה- zip עצמו.
לחלופין, תוכלו ללחוץ באמצעות לחצן העכבר הימני על ארכיון ה- zip ולבחור “לִפְתוֹחַ” מתפריט ההקשר.
שיטה 2. כיצד לבטל את קובץ הרוכסן ב- Mac עם כלי השירות לארכיון לקבלת אפשרויות נוספות
כפי שהזכרנו קודם, כלי הארכיון מאפשר לפתוח קבצים פשוט על ידי לחיצה כפולה עליהם. חוץ מזה, באפשרותך להפעיל מדחס קבצים זה עבור Mac בנפרד ולקבל אפשרויות דיכאון נוספות. כדי לקרוא את העדפות כלי השירות של הארכיון, בצע את הצעדים הבאים:
שלב 1: הפעל שירותי ארכיון.
שלב 2: בחר כלי ארכיב> העדפות.
שלב 3: אחרי זה, אתה’אראה חלון עם מספר אפשרויות.
לתת’תסתכל מקרוב על כל אחד בפירוט:
- שמור קבצים מורחבים. האפשרות הראשונה מאפשרת לך לבחור היכן לשמור קבצים מורחבים ב- Mac שלך. אותה ספרייה כמו הארכיון היא מיקום ברירת המחדל, אך אתה יכול לשנות את המיקום על ידי הרחבת תפריט הקופץ, בחירה לתוכו ואז לבחור את תיקיית היעד הרצויה.
- לאחר התרחבות. זה מציין מה קורה לקובץ המקורי לאחר שהורחב. אתה יכול להשאיר את קובץ הארכיון לבד, להזיז את הארכיון לפח או למחוק אותו. יש גם אפשרות להעביר ארכיב לתיקיה הספציפית שתשמש לימים כמיקום היעד עבור כל הקבצים הדחוסים שאתה מרחיב.
- לחשוף פריטים מורחבים ב- Finder. אם ייבדק, Finder ידגיש את הקבצים שאתה’v v v v v v ge. זה יכול להיות שימושי אם אתה מעביר את הקבצים המורחבים לתיקיה אחרת.
- המשך להתרחב במידת האפשר. כשסימון התיבה שליד אפשרות זו, פירוש הדבר כי כלי הארכיון יכול להמשיך לדחות את כל הארכיונים שנמצאים בארכיון.
שיטה 3. השתמש באפליקציות של צד שלישי כדי לפתוח קבצים ב- Mac
בטח, זה’S נוח יותר לדחוס ולפרק קבצים עם כלי מובנה. אבל בעוד מק’שירותי ארכיב S פשוט לשימוש, יש לו פונקציונליות מוגבלת למדי ואינה עובדת עם כמה פורמטים פופולריים. לפרוק פורמטים אחרים של ארכיון, כולל RAR, אתה’אני זקוק לאפליקציית Unzip ייעודית Mac OS. למרבה המזל, ישנן מספר אפליקציות של צד שלישי המציעות פונקציונליות רבה יותר בכל מה שקשור לדחיסה וחילוץ קבצים ב- Mac.
אם אתה’מחדש מחפש חילוץ קבצים אמין ועוצמתי עבור Mac, Commander One הוא האפשרות Go-to. זה מטפל בצורה חלקה zip, rar, 7zip, tbz, tgz ארכיון. לא רק מפרק, אלא הוא גם אורז קבצים ותיקיות לארכיונים ומציע חיפוש מתקדם. למי שרוצה להגן על ארכיון, יש יכולת להוסיף סיסמה לארכיון.
המפקד אחד מאפשר לך להעתיק ולהעביר קבצים בין ארכיונים מבלי לפרוק, כמו גם למחוק ולהוסיף קבצים ישר בתוך ארכיון. לחיצה כפולה על כל אחד מהארכיונים מאפשרת לך להציג תצוגה מקדימה של תוכן קובץ רוכסן. זה מאוד שימושי כמו שאתה לא’לא צריך לחלץ את הארכיון כדי לראות מה’S בתוך הארכיון.
עם המפקד הראשון, חילוץ קבצים לא ייקח הרבה זמן. פשוט עקוב אחר השלבים שלהלן ואתה’אני יכול להבין בקלות כיצד לבטל את רוכסן קבצי RAR ב- Mac:
שלב 1: הורד והשגר את המפקד הראשון.
שלב 2: אתר את הארכיון שאתה רוצה לפתוח.
שלב 3: אם ברצונך להציג את תוכן הארכיון, לחץ פעמיים עליו ואתה’אראה רשימה של הקבצים הדחוסים.
שלב 4: לפרוק את הארכיון, לחץ באמצעות לחצן העכבר הימני על כך ובחר “חלץ קובץ”.
שלב 5: זה’זה! המפקד אחד יתחיל לחלץ קבצי רוכסן.
סיכום
פתיחת קבצי רוכסן ב- Mac קלה כמו לחיצה כפולה. אתה יכול גם להגדיר פרמטרים ולקבל אפשרויות דיכאון יותר. עם זאת, משתמשי Mac במוקדם או במאוחר עדיין תוהים כיצד לפתוח קבצים, מכיוון שכלי השירות לארכיון המובנה אינו תומך בכל התוספים. לכן, אם, למשל, אתה צריך לפרוק את ארכיון ה- RAR, עליך למצוא יישום אמין.
שאלות נפוצות
למה יכול’אני פותח את קובץ ה- Mac שלי?
זה עשוי להיות תלוי באיזה פורמט קבצים אתה פורק. וודא שזה א .קובץ zip. אם אתה מנסה לפתוח את RAR אתה תצטרך אפליקציה של צד שלישי. אבל אם אתה יכול’t חלץ קבצים מתיקיית zip, הקובץ עשוי להיפגם.
כיצד לפתוח קבצים ב- Mac שלך
לאחר שבילינו כמה שנים בקידוד יישומים עבור MacOS, אנחנו’יצרה כלי שכולם יכולים להשתמש בהם. מתקן הבעיות של כל הסיבוב עבור MAC.
אז כאן’s טיפ עבורך: הורד את CleanMymac כדי לפתור במהירות כמה מהנושאים המוזכרים במאמר זה. אבל כדי לעזור לך לעשות הכל לבד, אנחנו’אסף את הרעיונות והפתרונות הטובים ביותר שלנו למטה.
תכונות המתוארות במאמר זה עיין בגרסת האתר MacPaw של CleanMymac x.
משתמשי Mac משתפים קבצים כל עוד יש מחשבי מחשבים. בימים הראשונים, קבצים שותפו לדיסקי תקליטונים, ואז על CD ו- DVD, עד שחיבורי אינטרנט בכל מקום פירושו ששיתוף קבצים מקוונים היה השיטה הקלה והנפוצה ביותר.
עם זאת, אתה משתף קבצים, בין אם במקל USB או באופן מקוון, שמירה על שטח על ידי דחיסת הקבצים חשובה. זֶה’S איפה נכנסים ארכיון רוכסן. במאמר זה, אנחנו’להסביר מה זה ארכיון רוכסן, מתי ייתכן שתצטרך להשתמש בו וכיצד לחלץ קבצים ב- Mac, כמו גם כיצד ליצור ארכיון zip.
מהם קבצי zip?
קבצי zip הם ארכיונים המכילים קבצים דחוסים מרובים. תחשוב עליהם כמו חבילה שהיית שולח דרך הפוסט. לפני שתשלח המון גיליונות נייר, הייתם מקסקים אותם, עוטפים אותם כדי לשמור עליהם בטוחים והפכו את החבילה לקטנה ככל האפשר כדי לשמור על עלות המשלוח נמוכה ככל שהיא יכולה להיות. זֶה’מה עושה ארכיון רוכסן. זה עוטף קבצים ומדחף אותם. בנוסף, אתה יכול לאבטח ארכיוני מיקוד כדי שיוכלו לפתוח רק מישהו שיודע את הסיסמה.
בנוסף לארכיונים שיש להם את ‘.רוכסן’ סיומת, המונח קובץ zip או ארכיב zip משמש לפעמים גם לתיאור ארכיונים שנוצרו ודחוסים בפורמט אחר. הנפוץ ביותר הוא ארכיון השושל (RAR), שיש לו ‘.RAR’ סִיוֹמֶת.
כשאתה מפרק את הקבצים הלא -ארכיביים ב- Mac שלך, .רוכסן או .קובץ RAR נשאר ב- Mac שלך – בדרך כלל בתיקיית ההורדות שלך. אם אתה מוריד או תקבל קבצי ארכיון רבים, הם בסופו של דבר יבנו וייקחו הרבה מקום ב- Mac שלך. לא כולם זוכרים למחוק אותם כשהם כבר לא צריכים אותם. פיתרון אחד הוא להשתמש בכלי הסורק את ה- Mac שלך לקבצים גדולים או ישנים, כך שתוכל למצוא אותם בקלות ולמחוק אותם. CleanMymac x’מודול קבצים גדולים וישנים עושים בדיוק את זה. וזה לא’פשוט לאתר את ארכיון הרוכסן. הוא יאתר כל קובץ גדול ש-’לא נפתח זמן מה ומאפשר לך להסיר אותו כדי לחסוך מקום. אתה יכול להוריד אותו בחינם כאן.
כיצד לפתוח קבצי zip ב- Mac
אם אתה מוריד ארכיון מיקוד, או שנשלח בדוא”ל או בהודעה, הדרך המהירה ביותר לפתח את זה היא רק ללחוץ עליו כפולה. זה יפתח אותו באמצעות כלי השירות המובנה בארכיון.
אתה יכול גם לפתוח קובץ על ידי לחיצה ימנית על לחיצה ימנית או לחיצה על בקרה ובחירתו פתוחה. אם כלי השירות של הארכיון הוא כלי השירות היחיד שפתח שהתקנת, זו תהיה האפשרות היחידה הקיימת. עם זאת, אם יש לך כלי כמו Zip Better או Anarchiver, תוכל לבחור אחד כזה.
כיצד לרוכסן קבצים ב- Mac
הדרך המהירה והקלה ביותר לקבצי ZIP היא לבחור אותם במוצא באמצעות לחץ על Comman. קובץ ה- zip ייקרא ‘ארכיב,’ אבל אתה יכול לשנות את זה לכל מה שאתה אוהב.
אתה יכול גם לרוכסן קבצים באמצעות כלי השירות של Archive:
- עבור אל יישומים> כלי עזר
- לחץ פעמיים על כלי הארכיון כדי להפעיל אותו.
- לחץ על תפריט הקובץ ובחר צור ארכיב.
- נווט לתיקיה המאחסנת את הקבצים שברצונך לארכיב.
- בחר את התיקיה ולחץ על ארכיב.
שים לב שהארכיון יינתן שם זהה לתיקיה וכי אתה יכול לבחור רק קובץ או תיקיה יחידה לארכיב מתוך כלי השירות של הארכיון. אם אתה רוצה לרוכסן קבצים שונים שונים, אתה’צריך להשתמש בשיטת התפריט הקונטקסטואלי של Finder.
אתה יכול גם לפתוח קבצים מתוך כלי ארכיב על ידי הפעלתם, בחירה ‘הרחב את הארכיון’ מתפריט הקובץ, בחירת הארכיון ולחץ על הרחב.
איך לפתוח את רוכסן .קבצי RAR ב- Mac
כלי השירות של הארכיון יכול’t unzip .קבצי RAR, כך שתזדקק לכלי של צד שלישי כמו החדרון או מיקוד טוב יותר. לאחר שהורדת והתקנת את היישום של צד שלישי, הוא יהיה זמין בממצא’S תפריט הקשר כשאתה לוחץ באמצעות לחצן העכבר הימני או על לחץ על לחץ על קובץ ובחר פתוח עם. אתה יכול גם ללחוץ לחיצה כפולה על קובץ ה- RAR, והוא ייפתח על ידי יישום הצד השלישי שנקבע כברירת מחדל לפתיחת קבצי RAR.
מה עוד אתה יכול לעשות עם קבצי zip?
כמו גם ארכיונים של רוכסן ופירוק, ישנם עוד כמה דברים שאתה יכול לעשות.
תלוי ביישום בו אתה משתמש כדי ליצור את ארכיון ה- zip, זה מאפשר לך להגדיר סיסמה כדי לפתוח אותה. זה אומר שכל מי שרוצה להרחיב את הארכיון ולגשת לקבצים יצטרך את הסיסמה.
כמה כלים של צד שלישי מאפשרים לך לראות את תוכן ארכיון הרוכסן מבלי לפתוח אותו. זה מאפשר לך להחליט אם אתה רוצה להרחיב אותו או לא.
כלים מסוימים מאפשרים לך להוסיף קבצים לארכיון מיקוד מבלי ליצור מחדש את הארכיון מאפס.
- השתמש בקביעות מוגדרות מראש כדי לרכוש רוכסן.
ליישומי צד ג ‘יש בדרך כלל המון אפשרויות ליצירה והרחבת ארכיונים. יש המאפשרים לך ליצור קביעות מוגדרות מראש ליישם הגדרות אלה בלחיצה אחת.
זה’S קל מאוד לפתוח קבצים ב- Mac שלך, בזכות כלי השירות המובנה בארכיון. אבל שם’הרבה יותר אתה יכול לעשות עם ארכיוני Zip אם אתה משתמש ביישום של צד שלישי. לא משנה איך תפתחו אותם, CleanMymac X יכול לעזור לכם להתארגן ולהיפטר מקבצי מיקוד ישנים שאינכם זקוקים עוד.