האם ל- MacBook יש כלי צלף
כלי צניחה ב- Mac, כיצד להשתמש בו
אתה יכול להתאים אישית את קיצורי המקשים שלך על ידי מעבר להעדפות מערכת> מקלדת> קיצורי דרך> צילומי מסך.
כיצד להשתמש בכלי צניחה ב- Mac
צילומי מסך הפכו כל כך בכל מקום בימינו שאנחנו לא נותנים להם יותר מדי מחשבה. ובכל זאת כל יום אנו משתמשים בהם כדי להראות, להסביר ולתקשר. בין אם זה לשלוח תמונה של באג תוכנה לתמיכה בלקוחות, GIF מהיר כיצד לעבר עמית, או בדיחה מכל הלב לאדם אהוב, צילומי מסך עוזרים לנו להעשיר ולהחיות את התקשורת היומית שלנו.
באופן טבעי, ליצירה ועריכה של צילומי מסך, ל- Windows PC יש את כלי החיתוך המכובד שלו. למעשה, אם לאחרונה החברת את המחשב האישי שלך ל- Mac, בשלב מסוים אתה מובטח לתהות היכן ומה זה כלי לחטוף עבור Mac.
האם יש כלי לחטוף ל- Mac?
היה סמוך ובטוח, אתה לא נשאר בלי צילומי מסך לנצח. אכן קיים כלי צניחה ל- Mac. יתר על כן, ממש כמו ב- Windows, הוא בנוי ישר במערכת ההפעלה – וזו התשובה לשאלה הנפוצה היכן להוריד את כלי הצניחה עבור Mac.
כלי לחניקת מק: קבל את החבילה המלאה בחינם
מהדורה מעולה של האפליקציות הטובות ביותר שלוקחות את החליפה שלך ל- Mac לרמה החדשה. הכל בחבילה אחת.
כלי Snipping MacOS כל כך אפוי במערכת ההפעלה שאין לו אפילו שם. זה פשוט … ובכן, עובד, משקף את כלי החיתוך שהתרגלת אליו בחלונות כמעט עד t. בנוסף, אין רק כלי לחנייה אחד ב- Mac – יש עשרות. להלן, נשווה את ברירת המחדל של Snapping Snipping כלי Snipping Contruct.
כיצד להשתמש בכלי Shipping ב- Mac
גם אם אינך משתמש הרבה בקיצורי מקלדת, אתה בטח מכיר אחד או שניים שמאפשרים לך לצלם צילומי מסך. ישנן אפשרויות שונות כיצד לקחת צלף ב- Mac. אתה יכול להשתמש בקיצור דרך ספציפי לכל סוג של לכידת מסך – אזור, חלון, מסך שלם וכו ‘. לחלופין, אתה יכול להתחיל עם קיצור דרך הפותח את תפריט הכלים של MacOS Snipping ולבחור את האפשרות הטובה ביותר שם.
- קיצור דרך לכלי צניחה
- כלי צניחה ללא הסחה
- כיצד לצלף טקסט מ- PDFs, תמונות, מצגות או סרטונים
- שתף צילומי מסך עם אחרים באופן מיידי
- כיצד ללכוד את אזור החופשי
- מהו הכלי לחטוף הטוב ביותר עבור Mac?
לאן עוברות צלפי המסך שלך? כברירת מחדל, כל צילום מסך שאתה יוצר נשמר בשולחן העבודה. כדי לשנות את המיקום, לחץ על ⇧⌘5 כדי לפתוח את תפריט הכלי לחטוף> אפשרויות> שמור ב. בואו נצלול קצת יותר עמוק באילו קיצורי דרך עליכם לזכור כדי להפיק את המרב מכלי Sliping MacOS.
קיצור דרך לכלי צניחה
מהו קיצור הדרך של MacOS Slipping כלי? התשובה הקצרה ביותר ל”איך לצלף ב- Mac?”זה ללחוץ על ⇧⌘5. קיצור הדרך מתקשר לתפריט קטן בחלק התחתון של המסך עם המון אפשרויות לבחירה.
תפריט זה הופיע לראשונה ב- MacOS Mojave בשנת 2018. לפני כן, משתמשי Mac הוגבלו לשימוש ב- ⇧⌘3 כדי לצלם צילום מסך של המסך כולו או ⇧⌘4 כדי לבחור אזור (קיצורי דרך אלה עדיין עובדים זהה). אם אתה משתמש באחת מגרסאות ה- MacOS לפני Mojave, הקפד לעדכן את ה- MacOs האחרונים הזמינים כדי לעשות שימוש מלא בכלי Shipping ב- Mac.
אז התפריט לכלי Snipping Os Mac OS כולל את האפשרויות הבאות:
- לתפוס מסך שלם
- לכידת חלון נבחר
- הכיתוב החלק שנבחר (אזור)
- הקלט מסך שלם
- ולהקליט חלק שנבחר (אזור).
חוץ מזה, יש גם נפתחת אפשרויות, בה תוכלו לשנות היכן לשמור את התמונה שהתקבלה, להגדיר טיימר ובחר אם להציג את מצביע העכבר.
BTW, האם ידעת שאתה יכול להשתמש בכלי Snipping Mac כדי לקחת גם צילומי מסך של סרגל המגע?
- כדי לשמור צילום מסך של סרגל מגע כקובץ בשולחן העבודה שלך לחץ על ⇧⌘6
- כדי להעתיק את מה שאתה רואה בסרגל מגע ללוח שלך לחץ על ⌃⇧⌘6
אתה יכול להתאים אישית את קיצורי המקשים שלך על ידי מעבר להעדפות מערכת> מקלדת> קיצורי דרך> צילומי מסך.
מייד תוכלו לראות עד כמה דומה הפונקציונליות של כלי Slipp. בואו נשווה יכולות צילום מסך זו לצד זו:
- מסך מלא: Mac ו- Windows
- חלון אפליקציה יחיד: Mac ו- Windows
- אֵזוֹר: Mac ו- Windows
- צורה חופשית: Windows בלבד
- וִידֵאוֹ: מק בלבד
- לְעַכֵּב: 5 או 10 שניות ב- Mac, 1 עד 5 שניות ב- Windows
- עֲרִיכָה: ערכת כלים מלאה ב- Mac, מוגבלת ב- Windows
צלילה לפרטים, ייתכן שתבחין כי כלי החניכה ב- Mac אינו מאפשר לכידת צורה חופשית. באופן דומה, אלטרנטיבה של Windows לא יכולה להקליט וידאו ומציעה רק אפשרויות ביאור מוגבלות. אז באופן טבעי, ברירת המחדל של מסך מסך זה חוטף ב- Mac יהיה הרוב שלך ברוב המקרים. עם זאת, אם אתה צריך להיות מסוגל לצלם צילומי מסך עם בחירה חופשית או שאתה פשוט להוט להשתמש במשהו חזק יותר, לאפליקציות Mac של צד שלישי יש הרבה מה להציע.
כלי צניחה ב- Mac, כיצד להשתמש בו
אתה יכול להתאים אישית את קיצורי המקשים שלך על ידי מעבר להעדפות מערכת> מקלדת> קיצורי דרך> צילומי מסך.
כיצד להשתמש בכלי צניחה ב- Mac
צילומי מסך הפכו כל כך בכל מקום בימינו שאנחנו לא עושים’לא תחשבה יותר מדי. ובכל זאת כל יום אנו משתמשים בהם כדי להראות, להסביר ולתקשר. אם זה’S שליחת תמונה של באג תוכנה לתמיכה בלקוחות, GIF מהיר להכנסת.
באופן טבעי, ליצירה ועריכה של צילומי מסך, ל- Windows PC יש את כלי החיתוך המכובד שלו. למעשה, אם אתה’VE החליף לאחרונה את המחשב שלך ל- Mac, בשלב מסוים אתה’מובטח מחדש לתהות היכן ומהו הכלי לחטוף עבור Mac.
האם יש כלי לחטוף ל- Mac?
היה סמוך ובטוח, אתה’לא נשאר ללא צילומי מסך לנצח. אכן קיים כלי צניחה ל- Mac. יתר על כן, ממש כמו ב- Windows, זה’s שנבנה היישר במערכת ההפעלה – שהיא התשובה לשאלה הנפוצה היכן להוריד את כלי הצניחה עבור Mac.
כלי לחניקת מק: קבל את החבילה המלאה בחינם
מהדורה מעולה של האפליקציות הטובות ביותר שלוקחות את החליפה שלך ל- Mac לרמה החדשה. הכל בחבילה אחת.
כלי Snapping MacOS נאפה כל כך במערכת ההפעלה שהיא לא עושה’אפילו יש שם. זה פשוט … טוב, עובד, משקף את כלי החיתוך שלך’התרגלו על חלונות כמעט עד t. בנוסף, שם’לא רק כלי לחנייה אחד ב- Mac – יש עשרות. למטה, אנחנו’LL השווה את ברירת המחדל של מסך מסך Snipping Tool Mac מציעה לחלופין של Windows שלו, והציג גם כלים של צד שלישי כמו CleanShot, Dropshare ו- Capto.
כיצד להשתמש בכלי Shipping ב- Mac
גם אם אתה לא’לא השתמש בקיצורי מקלדת הרבה, אתה בטח מכיר אחד או שניים שמאפשרים לך לצלם צילומי מסך. ישנן אפשרויות שונות כיצד לקחת צלף ב- Mac. אתה יכול להשתמש בקיצור דרך ספציפי לכל סוג של לכידת מסך – אזור, חלון, מסך שלם וכו ‘. לחלופין, אתה יכול להתחיל עם קיצור דרך הפותח את תפריט הכלים של MacOS Snipping ולבחור את האפשרות הטובה ביותר שם.
- קיצור דרך לכלי צניחה
- כלי צניחה ללא הסחה
- כיצד לצלף טקסט מ- PDFs, תמונות, מצגות או סרטונים
- שתף צילומי מסך עם אחרים באופן מיידי
- כיצד ללכוד את אזור החופשי
- מהו הכלי לחטוף הטוב ביותר עבור Mac?
לאן עוברות צלפי המסך שלך? כברירת מחדל, כל צילום מסך שאתה יוצר נשמר בשולחן העבודה. כדי לשנות את המיקום, לחץ על ⇧⌘5 כדי לפתוח את תפריט הכלי לחטוף> אפשרויות> שמור ב. לתת’לצלול קצת יותר עמוק באילו קיצורי דרך אתה צריך לזכור כדי להפיק את המרב מכלי Sliping MacOS.
קיצור דרך לכלי צניחה
מהו קיצור הדרך של MacOS Slipping כלי? התשובה הקצרה ביותר ל “איך לצלף ב- Mac?” הוא ללחוץ על ⇧⌘5. קיצור הדרך מתקשר לתפריט קטן בחלק התחתון של המסך עם המון אפשרויות לבחירה.
תפריט זה הופיע לראשונה ב- MacOS Mojave בשנת 2018. לפני כן, משתמשי Mac הוגבלו לשימוש ב- ⇧⌘3 כדי לצלם צילום מסך של המסך כולו או ⇧⌘4 כדי לבחור אזור (קיצורי דרך אלה עדיין עובדים זהה). אם אתה’השתמש מחדש באחת מגרסאות ה- MACOS לפני Mojave, הקפד לעדכן את ה- MacOS העדכניות ביותר הזמינות כדי לעשות שימוש מלא בכלי Shipping ב- Mac.
אז התפריט לכלי Snipping Os Mac OS כולל את האפשרויות הבאות:
- לתפוס מסך שלם
- לכידת חלון נבחר
- הכיתוב החלק שנבחר (אזור)
- הקלט מסך שלם
- ולהקליט חלק שנבחר (אזור).
חוץ מזה, יש גם נפתחת אפשרויות, בה תוכלו לשנות היכן לשמור את התמונה שהתקבלה, להגדיר טיימר ובחר אם להציג את מצביע העכבר.
BTW, האם ידעת שאתה יכול להשתמש בכלי Snipping Mac כדי לקחת גם צילומי מסך של סרגל המגע?
- כדי לשמור צילום מסך של סרגל מגע כקובץ בשולחן העבודה שלך לחץ על ⇧⌘6
- כדי להעתיק את מה שאתה רואה בסרגל מגע ללוח שלך לחץ על ⌃⇧⌘6
אתה יכול להתאים אישית את קיצורי המקשים שלך על ידי מעבר להעדפות מערכת> מקלדת> קיצורי דרך> צילומי מסך.
מייד תוכלו לראות עד כמה דומה הפונקציונליות של כלי Slipp. לתת’השווה יכולות צילום מסך זה לצד זה:
- מסך מלא: Mac ו- Windows
- חלון אפליקציה יחיד: Mac ו- Windows
- אֵזוֹר: Mac ו- Windows
- צורה חופשית: Windows בלבד
- וִידֵאוֹ: מק בלבד
- לְעַכֵּב: 5 או 10 שניות ב- Mac, 1 עד 5 שניות ב- Windows
- עֲרִיכָה: ערכת כלים מלאה ב- Mac, מוגבלת ב- Windows
צלילה לפרטים, ייתכן שתבחין כי כלי החניכה ב- Mac עושה’לא לאפשר לכידת צורה חופשית. באופן דומה, אלטרנטיבה של Windows יכולה’T הקלט וידאו ומציע רק אפשרויות ביאור מוגבלות. אז באופן טבעי, ברירת המחדל של מסך מסך זה חוטף ב- Mac יהיה הרוב שלך ברוב המקרים. עם זאת, אם אתה צריך להיות מסוגל לצלם צילומי מסך עם בחירה ביד חופשית או שאתה’פשוט להוט להשתמש במשהו חזק יותר, לאפליקציות Mac של צד שלישי יש הרבה מה להציע.
אלטרנטיבות כלי צניחה
הורד אפליקציות המאפשרות להתאים אישית וליהנות מצילום מסך ב- Mac – טוב יותר מתוכניות ברירת מחדל.
כלי צניחה כדי ללכוד את המסך שלך ללא הסחות דעת
ואילו מק’S Snipping ברירת המחדל של כלי חיפוש יכול ליצור צילומי מסך בסיסיים, כלי עזר מקצועי כמו CleanShot x משפר בצורה חלקה את הפונקציונליות שלו. זה מאפשר לך להסתיר את כל סמלי שולחן העבודה כדי ללכוד את המסך שלך ללא הסחות דעת, לשנות את הטפט, תצוגה מקדימה של צילומי מסך לפני שתשמור אותם, העתק את התמונה או הווידיאו שהתקבלו ללוח שלך, להעיר תמונות בקלות והרבה יותר.
CleanShot X הוא גם חזק יותר מכלי MacOS מבחינת האופן שבו אתה מצליף ומעתיק חלקים שונים של המסך שלך. אתה יכול לקחת לכידת גלילה, להקליט GIFs וסרטונים (למעשה, כל ה- GIFs שאתה רואה במאמר זה נוצרו עם CleanShot x) וכו ‘.
כדי לתת לעצמך דוגמה למה CleanShot X באמת מסוגל, בחר אזור לכידת בתוך האפליקציה (שימו לב כיצד נעלמים סמלי שולחן העבודה), גרור את העכבר כדי לבצע צילום מסך ולחץ על סמל העט כדי לערוך את התוצאה לפני שהוא נשמר.
✕ הסר את באנר האפליקציה
כדי להיות מסוגל לתפוס תמיד את המסך מבלי שכל סמלי שולחן העבודה יכנסו לדרך, הגדרו והשתמשו במקשי חמים בהתאמה אישית בתפריט העדפות של אפליקציית CleanShot X. ואם אתה תוהה מה’היא הדרך היעילה ביותר לשתף את צילום המסך שלך עם אחרים, אתה צריך לדעת על אפליקציה אחת נוספת.
חלץ טקסט מ- PDFS, תמונות, מצגות או סרטונים
אם אתה לא’T רוצה ללכוד את המסך אלא טקסט מאזור ספציפי של המסך שלך, TextSniper עושה את העבודה בצורה מושלמת. כלי OCR זה מאפשר לך לחלץ טקסט מסרטון יוטיוב, מישהו’מצגת מקוונת, תמונה גרפית, מסמך PDF, אתה שם אותה.
✕ הסר את באנר האפליקציה
כאן’S כיצד לתפוס טקסט מכל מקום עם TextSniper:
- פתח את האפליקציה דרך setApp – אתה’לראות את הסמל מופיע בסרגל התפריט
- לחץ על הסמל> צילום טקסט ובחר את האזור ממנו ברצונך להעתיק טקסט
- הטקסט נשמר אוטומטית בלוח שלך.
שתף צילומי מסך עם אחרים באופן מיידי
בניגוד לכלי Snapping ברירת המחדל ב- Mac, יש לנו כלי שמתקרב לבעיית סנפי המסך כבעיית שיתוף בראש ובראשונה.
DropShare היא אלטרנטיבה של כלי לחניכת מק המאפשרת לבחור בין לכידת אזור ספציפי, לכידת ועריכה והקלטת אזור או מסך מלא. אחריך’נעשה, כל כתובות האתר ישמרו אוטומטית ומוכנות לשתף עם הצוות שלך. בכל פעם שאתה לוקח צילום מסך, Dropshare מעלה אותה במהירות לענן ומעניק לך קישור קצר לשתף עם אחרים. זה’S גם חזק באפשרויות ההעלאה שלה, ומציע לך בחירה בין 10 ג’יגה -בייט של האחסון שלה או כל אחד מספקי הענן שאתה כבר משתמש בהם, כגון Dropbox, Google Drive, Rackspace, Amazon S3 וכו ‘.
✕ הסר את באנר האפליקציה
עם זאת, אם ברצונך לבצע 100% בחירות ביד חופשית או לצלם צילומי מסך של דף אינטרנט באורך כלשהו, עליך לשלב את DropShare עם שירות מבריק נוסף.
כיצד לתפוס את אזור החופשי ב- Mac
בהשוואה לכלים אחרים שנדונו לעיל, קאפטו נמצא בליגה משל עצמו ומגדיר מחדש כיצד לצלף את Mac. זה מאפשר לך לתפוס מסך מלא, אזור מעגל, אזור מלבן, אזור צורה חופשית, חלון אפליקציה יחידה, תפריטים, דפי אינטרנט ועוד. חוץ מזה, הוא כולל עורך חזק שיעזור לך לשנות את התוצאות.
✕ הסר את באנר האפליקציה
ליצירת צילומי מסך מכל סוג, פתח את האפליקציה, לחץ על אזור> חופשי והצייר את הצורה. לחץ על אפשרות כדי ללכוד צילום מסך – הוא יופיע באפליקציית Capto באופן אוטומטי. לאחר מכן תוכל לערוך את לכידת המסך ולשתף אותו בכל מקום.
באופן דומה, האפשרויות לקיחת צילומי מסך חלקים של דפי אינטרנט ארוכים זמינות תחת כרטיסיית האינטרנט, שם תוכלו לבחור להשתמש בדפדפן מובנה כדי לחפש את האתר או לפתוח את כתובת האתר הנוכחית. תכונה זו מבטלת לחלוטין את הצורך בדרך הישנה של בית הספר הישן לצלם צילומי מסך כל עוד התצוגה שלך מאפשרת ואז איכשהו לתפור את כולם ביד ביד.
מהו הכלי לחטוף הטוב ביותר עבור Mac?
כפי שאתה יכול לראות, ל- Mac שלך יש מגוון רחב של כלי צניחה לכיסוי כל צורך אפשרי. ובתקווה, על ידי קריאת עד כה, אתה’עבר דרך ארוכה מלהתהות אם “ל- Mac יש כלי צניחה בכלל” ל “כיצד להשתמש בכלי Shipping עבור Mac” ל “OMG, איזה כלי לחתוך אני בוחר.”
הבחירה שלך בשימוש בכלי צניחה ספציפי אמורה לתאם לצרכים שלך. זה’זה כנראה רעיון טוב להתעלם מכלי Snapping Spensit. אבל אם התקשורת היא המפתח, פנה ל- DropShare, המאפשר לך להישאר בלולאה בצורה סופר-פרודוקטיבית ויזואלית. TextSniper יעבוד נהדר עבור משימות ה- OCR שלך – שמירת טקסט מגרפיקה, וידאו וכו ‘. ולבסוף, שום פונקציונליות של צילום מסך אינה מסובכת מדי עבור Capto, מה שמביא את כל צרכי המסך המותאמים אישית תחת קורת גג אחת.
והכי חשוב, אתה יכול לנסות להוריד את כל האפליקציות האלה, ולהחליט איזה מהן אתה הכי אוהב בחינם מכיוון שכולם זמינים דרך SetApp, חבילה של 200+ אפליקציות Mac ו- iOS הטובות ביותר בכיתה לכל עבודה. צילום צילומי מסך עם אפליקציות ייחודיות מ- SetApp יביא לכם את התוצאות היפות ביותר באיכות הגבוהה ביותר תוך זמן קצר. צילום מסך משם!
כלי צניחה ב- Mac, כיצד להשתמש בו
אם עברת ממחשב המריץ את מערכת ההפעלה של Windows ל- Apple iMac או MacBook המריץ Apple’S MacOS, יתכן שאתה נאבק למצוא אלטרנטיבות MAC למספר יישומי ותכונות של Windows שימושי, כגון כלי Snipping Windows. אם אתם מחפשים אלטרנטיבה לכלי לכידת מסך Windows Snipping Snapping המשמש לתפוס צילומי מסך או קטעים של המסך שלכם כתמונה, תשמחו לדעת שלאפל יש אלטרנטיבה משלה לחלונות כלי צניחה עבור MacOS שזה קל לשימוש באותה שימוש עם קיצורי דרך ב- Mac.
קיצורי דרך לשימוש בכלי Shipping ב- Mac
ניתן לגשת ללוח הבקרה הראשי של כלי החליפה ב- Mac באמצעות קיצור הדרך: שינוי, פקודה, 5, אבל אתה יכול גם להשתמש: שינוי, פקודה ו -3 כדי לצלם צילום מסך מהיר של כל מסך ה- MAC או השתמש בקיצור הדרך: שינוי, פקודה ו -4 כדי לתפוס רק מבחר של מסך ה- MAC שלך.
באמצעות קיצור הדרך MAC: שינוי, פקודה, 5 ב- MacBook או IMAC המריצים את מערכת ההפעלה של MacOS Mojave או במאוחר, מאפשרת לך לגשת ללוח הבקרה של Mac Snipping Tool (בתמונה למטה), שיוצג בתחתית המסך שלך. כאן תוכלו לבצע מגוון של אפשרויות לכידת מסך כמו צילומי מסך, ללכוד מבחר אזור המסך שלכם, כמו גם סרטוני הקלטה של המסך שלכם להדרכות וסרטוני הדרכה. אפל סיפקה גם מספר הגדרות שימושיות כדי להתאים אישית את זרימת העבודה שלך עוד יותר במידת הצורך.
אפשרויות לכלי לחטוף MAC
החל מהצד השמאלי, לחיצה על הצלב בתוך המעגל תסגור את כלי לחניכת מק והחזיר אותך לשולחן העבודה שלך. שלושת הכפתורים הבאים מאפשרים לך לצלם צילומי מסך וללכוד את המסך כולו, הכפתור השני משמאל מאפשר לך ללכוד חלון שנבחר, וכפתור המלבן המקווקו מאפשר לך לתפוס חלקים נבחרים של מסך ה- MAC שלך. הוצאת כל הכפתורים תפעיל הסבר כלים כדי להזכיר לך מה כל כפתור עושה.
שני הכפתורים הבאים עם עיגולים בפינות השמאליות התחתונות שלהם מאפשרים לך לצלם וידאו של מסך ה- MAC שלך, כאשר הראשון מאפשר לך להקליט את המסך כולו ואת המלבן המקווקו השני מאפשר לך להקליט חלקים נבחרים משולחן העבודה של Mac שלך.
שינוי ברירת המחדל של כלי SNIPTI
כלי Snipping Mac מספק גם אפשרויות נוספות, מציע את היכולת עבורך לבחור היכן תרצה לשמור את צילומי המסך שלך או הווידאו שנלכד ב- Mac שלך בעת השימוש בכלי Shipping. ה מיקום ברירת מחדל עבור צילומי מסך שנלכדו הוא שולחן העבודה אך אתה יכול גם לבחור לשלוח צילומי מסך שנלכדו באמצעות כלי Snipping Mac שלך מסמכים תיקיה או ישירות אל לוח, Mac Mail תכנית, הוֹדָעָה יישום, או תצוגה מקדימה אפליקציה ב- MacOS או מיקום מותאם אישית לבחור. פעולות אחרות כוללות את היכולת להגדיר טיימר של 5 או 10 שניות, להציג תמונות ממוזערות צפות, לזכור את הבחירה האחרונה או להציג את מצביע העכבר.
בכל הכנות והשתמשתי גם ב- Windows וגם באלטרנטיבה של כלי Snipping Mac, אני מרגיש שגרסת ה- MacOS מעט אינטואיטיבית יותר לשימוש והאפשרויות קלות יותר לגישה באמצעות קיצורי דרך שלמעלה, בין אם אתה לוכד צילום מסך, בחירת המסך או הקלטת וידאו מסך. אבל שתי הפלטפורמות מציעות דרך קלה לתפוס את המסך שלך כתמונות או וידאו. לקבלת עזרה נוספת בשימוש במחשב Apple Mac שלך קפיצה לאתר התמיכה הרשמי של אפל.
כלי הצניחה הטובים ביותר עבור Mac ו- PC
כצלמים, אנו כל הזמן מחדדים את כישורינו ללכוד ולערוך דיוקנאות ונופים אפיים, אך עלינו’לא להתעלם מזה ז’אנר חזק נוסף: צילומי מסך. זה אולי נשמע מטופש, אבל זה’זה נכון. אם אנחנו’כתיבת דוא”ל מחדש, עיצוב PDF או מתן מצגת, שימוש בוויזואליות יכול לעזור לנו לתקשר טוב יותר את הרעיונות שלנו. למרבה המזל, אומנות הלכידה והתאמה אישית של צילומי מסך אינה דורשת תרגול רב. במקום זאת, אתה רק צריך להשתמש בכלים הנכונים. כדי לעזור, אנחנו’הרכיב רשימה של כלי החניכה הטובים ביותר עבור Windows ו- Mac בהם תוכלו להשתמש בכדי ללכוד, להערות, לערוך ולשתף את צילומי המסך שלך.
כלי לחניחת Windows מובנה
למערכת ההפעלה של Windows יש כלי סניף מובנה משלה, בו תוכלו להשתמש בכדי לצלם צילומי מסך ולהוסיף או לערוך את צילום המסך שלכם. אתה יכול גם להשתמש בסגנונות SNIP שונים ואפילו להשתמש ב- Paint 3D כדי לשפר עוד יותר את SNIP שלך.
גישה לכלי Snapping Windows
ישנן דרכים רבות לגשת לכלי Snipping Windows, תלוי בגירסת מערכת ההפעלה של Windows (OS) שיש לך. אם יש לך Windows 10, פשוט לחץ על “הַתחָלָה” כפתור בשורת המשימות ובסוג “כלי חיתוך” בתיבת החיפוש. לאחר מכן, פשוט בחר בכלי Shipping מתוצאות החיפוש. לחלופין, אתה יכול לדלג על תיבת החיפוש ובמקום זאת ללחוץ על מקשי Windows + Shift + S בו זמנית כדי להפעיל את התוכנית באופן מיידי.
כשמדובר בשימוש בכלי הצניחה, גרסת Windows 10 ידידותית למשתמש בהשוואה לגרסאות קודמות. אפליקציית Snip & Sketch היא גרסה מתקדמת יותר. שניהם מציעים מגוון רחב של כלי סימון.
כלי לחניכת מקנה מובנה
מכשירי MAC כוללים גם כלי צניחה משלהם. כלי צניחה רב-תכליתי וידידותי למשתמש זה מאפשר למשתמשים ב- Mac לתפוס מגוון צילומי מסך ו/או הקלטות מסך. השימוש בכלי Snipping עבור Mac קל כמו לחיצה ולהחזיק את השילוב הבא של מקשים: Shift+Command+5. מכאן, כלי Snipping Mac מציע אפשרויות לכידת המסך כולו, חלון מסוים או סתם חלק מהמסך. אתה’LL מצא גם אפשרויות להקלטת המסך כולו או חלק מהמסך למשך 5 או 10 שניות. לבסוף, אתה יכול לבחור איפה אתה’D אוהב לשמור את צילום המסך או ההקלטה.
כלי הצניחה הטובים ביותר עבור Mac וגם למחשב האישי
בהתאם לצרכים שלך, אתה עשוי לגלות שכלי החניכה המובנים עבור Mac ו- Windows לפעמים חסרים את התכונות שאתה רוצה. כדי לעזור לך למצוא אלטרנטיבה, אנחנו’ve מיין את כלי הצניחה הטובים ביותר עבור Mac והן למחשב האישי, כולל אפשרויות בחינם וגם בתשלום.
צילום מסך של Easeus
לקלות, הידוע בזכות תוכנת שחזור התאריך שלהם, כולל גם כלי צניחה/מסך פשוט אך מגוון. עבור מחשב בלבד, צילום מסך של Easeus הוא תוכנה בחינם המאפשרת לך לקחת צילום מסך הניתן להתאמה אישית של מסך המחשב שלך ואז להעיר, לערוך ולשפר את צילום המסך במהירות ובקלות
יתרונות:
- 100% בחינם
- יכולת להגדיר מקשי חמות
- תקשר על צילום המסך עם הערות כמו טקסט, חצים, הדגשים, סימני מים, מעגלים, מלבנים ועוד.
חסרונות:
 Snagit
Snagit
אחד מכלי החליפין הידועים יותר, Snagit הוא יישום סביר (לא בחינם), ידידותי למשתמש. בדומה לערכים אחרים ברשימה זו של כלי החניכה הטובים ביותר, Snagit כולל תכונת לכידת All-in-One לכידת אזורים שונים, כמו כל שולחן העבודה, אזור, חלון או מסך גלילה.
בזמן שזה’S עמוס ריבה עם תכונות, אחד הכלים הנוחים ביותר הוא יכולת הטקסט לתפוס, המאפשרת לך לחלץ טקסט ממסך או קובץ שנלכדו. לאחר מכן תוכל להדביק את הטקסט מהמסך המסך למסמכים האחרים שלך. Snagit מציעה גם מספר פונקציות הקלטה, הכוללות הקלטת מסך, מצלמת רשת והקלטת שמע והקלטת מסך iOS. עדכון שפורסם לאחרונה עבור Snagit 2021 כלל מספר תכונות משופרות כמו תבניות שהוכנו מראש, יעדים לשיתוף ארגוני ויכולת ליצור GIFs.
יתרונות:
- ממשק פשוט
- תומך בשילובים
חסרונות:
- חסר גרסה בחינם לחלוטין
 Greenshot
Greenshot
Greenshot הוא יישום תוכנת מסך מסך נייד וחינמי’S זמין הן עבור Windows והן ל- Mac. תכונות המפתח שלה כוללות יצירה מהירה של צילומי מסך של אזור שנבחר, מסך מלא או דף אינטרנט לגלילה.
אחת התכונות הייחודיות ביותר היא שהיא יכולה לשמש כל אחד וכתוכנית קוד פתוח, מה שהופך את הכלי הזה לבחירה אידיאלית עבור מפתחי תוכנה, מנהלי פרויקטים או כל מי שרוצה דרך בחינם וקלה ליצור צילומי מסך.
יתרונות:
- קל להבנה
- לתת’אתה מעלה צילומי מסך
חסרונות:
- העדכונים הם מעטים ורחוקים בין
 Lightshot
Lightshot
LightShot מאפשר לך לקחת ולהתאים אישית צילומי מסך תוך פחות משני לחיצות כפתורים. יישום קל לשימוש זה עובד גם עם Windows ו- Mac OS. מה שנותן LightShot יתרון על חלק מהכלים האחרים הוא שלו “תמונה דומה” יכולת חיפוש, שתוכלו להשתמש בהם כדי למצוא ולמחוק תמונות כפולות (או כמעט כפולות).
LightShot מציע מגוון הגון של כלי עריכה אליו תוכלו לגשת בכל עת כדי לסמן ולהתאים עוד יותר את צילום המסך שלכם. מלבד היותו זמין עבור משתמשי Windows ו- MacOS, כלי חיפוש זה יכול לשמש גם בדפדפני אינטרנט, כולל Chrome, Firefox, Internet Explorer ו- Opera.
יתרונות:
- ממשק משתמש פשוט ואינטואיטיבי
- חינם
חסרונות:
- חסר מגוון מצבי לכידה
Snap Gemoo
Snap Gemoo הוא כלי צילום מסך בחינם וקל משקל עם תכונות כמו צילום מסך מהיר, צילום מסך ומשוב, צילום מסך ויפה, צילום מסך, צילום מסך ללוח, ומזהה טקסט מהתמונה (OCR). אתה יכול לתפוס חלק מהמסך, מהמסך כולו, או לגלול כדי לתפוס את כל דף האינטרנט. לאחר צילום מסך, אתה יכול להוסיף מיד משוב תגובות ולייפות את התמונה: הוסף טקסט, גרפיקה של מלבן/משולש, פסיפסים, חצים, מספרים, שורות ורקעים וכו ‘. מה’עוד, אתה יכול לצלם צילומי מסך ולהצמיד אותם כחלונות צפים על מנת להתייחס. להלן התכונות העיקריות:
- צילום מסך & יפה – הוסף הערות להדגשה, והתאם אישית את צילומי המסך שלך עם רקע, פינות מעוגלות ועוד.
- משוב תמונה – צלם צילום מסך, הערת רעיונות שלך ושתף באמצעות קישור או הדבק את התמונה.
- צילום מסך סיכה – צילמו צילומי מסך והצמידו אותם כחלונות צפים, ומאפשרים לכם להתייחס אליהם תוך כדי עבודהם על הפרויקטים האחרונים שלכם.
- לזהות טקסט מהתמונה (OCR) – צלם צילום מסך של תמונה וקבל גישה לטקסט שאתה צריך.
- אוסף תמונות – בין אם אתה’המשך במחשב שלך או השתמש באפליקציית האינטרנט בטלפון או בטאבלט שלך, הלכידות שלך מאוחסנות אוטומטית בענן. בנה את אוסף ההשראה שלך מכל מקום.
יתרונות:
- תמיכה מרובת פלטפורמות: Windows, Mac, כלי מקוון ותוסף Chrome
- כלי ההערה העשירים כדי לענות על צרכי היופי היומיומיים שלך
- אתה יכול להשתמש בפונקציית צילום המסך והמשוב כדי לתקשר ולתת משוב במהירות לשיפור יעילות העבודה
- חינם לשימוש
חסרונות:
- לא מתאים לנייד
 מונוסנאפ
מונוסנאפ
Monosnap הוא אחד מכלי החליפין הפופולריים יותר עם למעלה ממיליון משתמשים ברחבי העולם. אתה יכול להשתמש בצילומי מסך וסרטונים של MonoSnap, לערוך ולהעיר את הסנפים שלך ולשמור אותם באחסון ענן היישומים.
Monosnap הוא שירות שיתוף פעולה רב -תכליתי ומאובטח המאפשר לאנשים לעבוד יחד, לשתף רעיונות, לספק משוב או לשתף פעולה בפרויקטים.
עם Monosnap, משתמשים יכולים להעיר את צילומי המסך, המספקים דרך ברורה ותמציתית להעביר מידע חשוב, מה שמקל על התקשורת עם עמיתים וחברי צוות.
בעזרת השירות משתמשים יכולים לצלם צילומי מסך, להקליט סרטונים קצרים או ליצור GIFs במהלך פגישות, מה שמקל על הביקור מחדש של נקודות חשובות שנדונו. Monosnap מציעה גם אבטחה, ומבטיחה שהנתונים שלך תמיד בטוחים ומאובטחים. בעזרת העברת נתונים ואחסון נתונים מוצפנים, אתה יכול לסמוך על כך שהמידע שלך מוגן, אפילו בסביבות ביטחון גבוה.
יתרונות:
- תמחור סביר
- העלאות חודשיות מהירות ובלתי מוגבלות עבור גרסאות בתשלום
חסרונות:
- גרסה חינם זמינה למשתמשים יחידים בלבד
ScreenRec
ScreenRec שווה להסתכל אם אתה’מחפש מחדש כלי צניחה פשוט עבור Windows. התוכנה היא אחת האפשרויות הפשוטות והפשוטות ביותר שיש שם. למעשה, זה רק דורש קיצור דרך מקלדת אחד (ALT-S) כדי להתחיל. בדומה לאפשרויות האחרות ברשימה זו, אתה יכול גם להערות ולסמן את צילומי המסך שלך.
בנוסף, אתה יכול להעלות באופן אוטומטי ומיד להעלות את צילומי המסך שלך לענן ולהמשיך לסמן אותם כפרטיים כך שהם ימצאו’לא נראה על ידי הציבור. התוכנה זמינה עבור Windows, Mac OS ו- Linux.
 Sharex
Sharex
Sharex הוא מתמודד חזק ברשימה זו של כלי החניכה הטובים ביותר מכיוון שהוא יישום בחינם עשיר בתכונות, המצויד במספר כלי פרודוקטיביות, יעדי קבצים, שיטות העלאה וסוגי לכידת אזור, בין היתר.
כמו כלי צניחה שהוזכרו בעבר, Sharex מציעה גם מגוון שיטות לכידה. אפליקציה זו כוללת תפריט משימה מהיר וטקסט באמצעות זיהוי תווים אופטי (OCR).
כלי צניחה וסימון אחרים כמו מלבן, סמן, מתווה, יד חופשית, מחק חכם וטשטוש כלולים ב- Sharex.
יתרונות:
- קוד פתוח
- נטול פרסומות
חסרונות:
- ממשק משתמש מסובך
 פיקפיק
פיקפיק
אחרון חביב, יש לנו פיקפיק. כלי לכידת מסך זה מאפשר לך לתפוס ולשפר את התמונות שלך, ותוכל גם להשתמש בהן כדי לשתף את הפלט שלך בפלטפורמות מרובות. PICPICK מאפשר למשתמשים לבחור מבין מגוון מצבי לכידת מסך וכולל מספר כלים אחרים כמו עורך התמונות, בוחר הצבעים, לוח הצבעים, סרגל הפיקסלים, מגדלים, קרוס -זיר, פרקטור ולוח לבן.
יתרונות:
- תוכנית עשירה בתכונות
- חינם לשימוש אישי
חסרונות:
- אם תבחר בגרסה בתשלום, אתה יכול’לא לשתף רישיון אחד בין משתמשים שונים
מחשבות סופיות
בין אם עבור Windows או Mac, כלי החניכה המפורטים לעיל אמורים לאפשר לך ללכוד במהירות ולערוך צילומי מסך כדי לשפר את המצגות שלך ולעזור לך לתקשר בצורה ברורה יותר. אמנם אתה תמיד יכול לבחור את הכלים המובנים במערכת ההפעלה שלך, אך זה’S שווה לחקור אפשרויות אחרות ברשימה זו של כלי החניכה הטובים ביותר, שכולם עוברים מעל ומונחים מבחינת לכידת מסך בסיסי.
האם ל- MacBook יש כלי צלף
CleanShot x
- דירוג ציד מוצרים
29 $ (תשלום חד פעמי עבור האפליקציה עצמה והצעה של Cloud Cloud Basic 1 GB של אחסון); 8 $ למשתמש/חודש (מחויב מדי שנה עבור האפליקציה ו- Cloud Pro); יש גם ערבות של 30 יום בחזרה.
מאפיינים:
- כלי רב -תכליתי לקיחת צילומי מסך ועריכה
- פעולות מהירות בחלל יחיד
- אפשרות לכידת גלילה
CleanShot X הוא ערכת כלים רב -תכליתית שיכולה לשמש גם ככלי Mac Shiffing. האפליקציה עמוסה בכמות עצומה של תכונות – כל צורך נלקח בחשבון. התהליך לא’T סוף פשוט לצלם צילום מסך: אתה יכול לחתוך אותו, לערוך אותו בכלי ההערה, לפקסל חלק ממנו כדי להגן על נתונים רגישים, לצייר עליהם, להדגיש את הדברים החשובים, לכתוב עליו בשבעה סגנונות שונים. שילוב צילומי מסך מרובים לאחד הוא תכונה אחת שזכיתם’לא למצוא בכל מקום אחר. לכידת גלילה היא אפשרות נוספת שמספקת לעיתים רחוקות על ידי מפתחים של תוכנה מסוג זה.
יתרונות
מגוון רחב של אפשרויות שיתוף
יכול לחתוך צילומי מסך ולהוסיף הערות
האם יכול להיות פיקסל מבחר של צילום המסך שלך להגנה טובה יותר על נתונים אישיים
מאפשר לך לצייר צילומי מסך, יש לו שבעה סגנונות טקסט להערות
מאפשר לך לשלב כמה צילומי מסך לאחד
חסרונות
לא’יש גרסת ניסיון בחינם
הכי טוב עבור: תקשורת חזותית ללא מאמץ
CloudApp
- דירוג קפטרה
חינם (עד 50 לכידות); 9 $.95 (תוכנית פרטנית); 8 $ למשתמש (תוכנית צוות עבור יותר משלושה משתמשים); תוכנית ארגונית זמינה גם היא, צור קשר עם היזם למידע נוסף. תוכלו גם ליהנות מתוכנית המקצוענים בחינם במהלך תקופת הניסיון.
מאפיינים:
- עובד גם כהרחבה של כרום
- זמין כאפליקציית iOS
מפתחי CloudApp מציבים את הכלי שלהם כמשפר פרודוקטיביות ואמצעי תקשורת חזותית. הוא מציע אפשרויות לכידת ועריכת מסך ללא מאמץ כולל כלי ביאור. האפליקציה יעילה למדי עבור משתמשים בודדים וגם לעסקים. יצירת חשבון CloudApp משלך שומרת לך את הבעיה בחיפוש אחר תמונות ב- Mac שלך.
יתרונות
יכול להערות עם אמוג’ים, טקסט, צורות וחצים
אפליקציה מאוד פשוטה
שיתוף מיידי באמצעות קישור
יכול ליצור GIF
חסרונות
עשוי להיראות בסיסי מדי עבור משתמשים הזקוקים להתאמה אישית רבה יותר
היכן למצוא את צילומי המסך השמורים שלך ב- Mac
אתה כבר יודע להשתמש בכלי Snipping המובנה ב- Mac שלך, אבל איפה בדיוק התיקיה המכילה את כל צילומי המסך שצולמו? למעשה, צילומי מסך נשמרים בשולחן העבודה שלך כברירת מחדל. אם שם’שום דבר בשולחן העבודה שלך, אתה יכול לנסות לחפש את צילומי המסך שלך מוֹצֵא > ללכת > בית > תמונות > צילומי מסך. אם אתה משתמש ב- MacOS Catalina, אז תצטרך ללכת אליו מוֹצֵא > ללכת > בית > סִפְרִיָה > תמונות > צילומי מסך. זה כל מה שיש בזה!
ב- MacOS Mojave או במאוחר, אתה יכול לשנות את ספריית ברירת המחדל של צילומי המסך השמורים ב אפשרויות תפריט (האפשרויות הזמינות הן שולחן עבודה, מסמכים, לוח, דוֹאַר, הודעות, תצוגה מקדימה אוֹ מיקום אחר). אתה יכול גם לגרור את התמונה הממוזערת לתיקיה או למסמך.
כיצד לבחור את כלי ה- SNIP המתאים ל- Mac
כשמדובר בכלי צניחה, יש הרבה אפשרויות שם בחוץ. אז איך אתה יודע איזה מהם מתאים לך? להלן כמה דברים שיש לקחת בחשבון בבחירת כלי צניחה עבור ה- Mac שלך.
- ראשית, חשוב על מה סוג של סנפים אתה לוקח לרוב לרוב. אם אתה בעיקר מצליח לצלם צילומי מסך, תרצה כלי טוב בללכת תמונות. מצד שני, אם אתה צריך לצלף טקסט לעתים קרובות יותר מתמונות, תרצה כלי טוב יותר בלכידת טקסט.
- שנית, שקול כמה לִשְׁלוֹט אתה צריך את הסנפים שלך. כלים מסוימים מאפשרים לך להערות ולערוך את הצלפים שלך לאחר שלקחת אותם, בעוד שאחרים בסיסיים יותר. אם אתה זקוק לשליטה רבה על הצלפים שלך, תרצה כלי עם תכונות נוספות.
- לבסוף, תחשוב על קלות שימוש. כלים מסוימים הם פשוטים מאוד וקלים לשימוש, בעוד שאחרים מורכבים יותר ויש להם עקומת למידה. אם לא נוח לך עם כלים מורכבים, תרצה לבחור פשוט יותר.
סיכום
למרות שמכשירי MacOS כבר בעלי כלי מסך מוגן ומיומנים של מסך, משתמשים שצריכים יותר מתוכנה כזו עשויים לרצות תכונות נוספות כמו לצלם צילומי מסך לגלילה, ביצוע ביאורים ועוד. עם מקליט מסך Movavi ניתן לעשות זאת בקלות תוך זמן קצר. נסה את זה בחינם עכשיו!
מקליט מסך Movavi
הדרך המושלמת להקליט מהמסך שלך
הצהרת אחריות: אנא שימו לב שמקליט מסך Movavi אינו מאפשר לכידת זרמי וידאו ושמע מוגנים על ידי העתקה.
שאלות נפוצות
האם ל- Mac יש כלי לחתוך?
כן, לכל מכשירי ה- MAC יש כלי לחתוך משלהם. כדי לחשוף את לוח הכלים של Shipping, לחץ על CMD + SHIFT + 5. אתה יכול לתפוס את כל המסך שלך או חלק ממנו. כדי להיות מסוגל לצלם צילום מסך גלילה, הערות, לערוך ולשתף את התוצאה בקלות, נסה את מקליט המסך של Movavi. תוכנה זו יכולה להתמודד עם כל משימה הקשורה ללכידה ועריכה של צילומי מסך.
איך אתה מצליף על מק?
ישנן שלוש דרכים בהן תוכלו לצלוף ב- Mac שלכם:
- לתפוס את הכל על המסך באמצעות השילוב הבא של מפתחות: ⌘ + shift + 3.
- להשתמש ⌘ + shift + 4 כדי ללכוד מבחר המסך שלך.
- ללחוץ ⌘ + Shift + 5 כדי להתקשר לחלונית הקלטת המסך ובחר באפשרות הרצויה.
מה קרה לתפוס ב- Mac?
אם אתה רגיל להשתמש באפליקציית Grab ב- Mac, אז תתאכזב לדעת שהיא כבר לא זמינה ב- MacOS Catalina. Grab היה זמין כאפליקציה שהותקנה מראש ב- MacOS עד High Sierra (גרסה 10.13). כלי המסך החליף אותו ב- Mojave (גרסה 10.14). אל תדאג, כלי החניכה טוב בדיוק כמו לתפוס!
מהו הכלי לחטוף הטוב ביותר עבור Mac?
להלן הכלים הטובים ביותר המאפשרים לך לצלם צילומי מסך:
כמובן שתוכלו להשתמש גם בכלי Snipping המותקן מראש. פשוט לחץ על מקשי החמים האלה: ⌘ + shift + 3, ⌘ + shift + 4, אוֹ ⌘ + Shift + 5.
קח צילום מסך ב- Mac שלך
אתה יכול לתפוס את כל המסך, חלון או סתם חלק מהמסך.
כיצד לקחת צילום מסך ב- Mac שלך
- כדי לצלם צילום מסך, לחץ והחזק את שלושת המפתחות האלה יחד: Shift, Command ו- 3.
- אם אתה רואה תמונה ממוזערת בפינת המסך, לחץ עליו כדי לערוך את המסך. או המתן שצילום המסך ישמור בשולחן העבודה שלך.
כיצד לתפוס חלק מהמסך
- לחץ והחזק את שלושת המפתחות האלה יחד: Shift, Command ו- 4.
- גרור את ה- CrossHair
לבחירת אזור המסך ללכידה. כדי להזיז את הבחירה, לחץ והחזק את סרגל החלל תוך כדי גרירה. לביטול צילום מסך, לחץ על מקש ESC (Escape).
- כדי לצלם את מסך המסך, שחרר את כפתור העכבר או העקיבה שלך.
- אם אתה רואה תמונה ממוזערת בפינת המסך, לחץ עליו כדי לערוך את המסך. או המתן שצילום המסך ישמור בשולחן העבודה שלך.
כיצד ללכוד חלון או תפריט
- פתח את החלון או התפריט שברצונך לתפוס.
- לחץ והחזק את המפתחות האלה יחד: Shift, Command, 4 ו- Space Bar. המצביע משתנה לסמל מצלמה
. לביטול צילום מסך, לחץ על מקש ESC (Escape).
- לחץ על החלון או התפריט כדי ללכוד אותו. כדי לא לכלול את צל החלון מהמסך המסך, לחץ והחזק את מקש האפשרות בזמן שאתה לוחץ.
- אם אתה רואה תמונה ממוזערת בפינת המסך, לחץ עליו כדי לערוך את המסך. או המתן שצילום המסך ישמור בשולחן העבודה שלך.
היכן למצוא צילומי מסך
כברירת מחדל, צילומי מסך שמור בשולחן העבודה שלך עם השם ”צילום מסך [תאריך] בשעה [זמן].png.”
ב- MacOS Mojave או במאוחר, אתה יכול לשנות את מיקום ברירת המחדל של צילומי מסך שנשמרו מתפריט האפשרויות באפליקציית המסך. אתה יכול גם לגרור את התמונה הממוזערת לתיקיה או למסמך.
למד עוד
- ב- MacOS Mojave או מאוחר יותר, אתה יכול גם להגדיר טיימר ולבחור היכן נשמרים צילומי מסך באמצעות אפליקציית המסך. כדי לפתוח את האפליקציה, לחץ והחזק את שלושת המפתחות האלה יחד: Shift, Command ו- 5. למידע נוסף על אפליקציית המסך.
- כמה אפליקציות, כמו אפליקציית Apple TV, עשויות לא לאפשר לך לצלם צילומי מסך של החלונות שלהן.
- כדי להעתיק צילום מסך ללוח, לחץ והחזק את מקש הבקרה בזמן שאתה מצלם את המסך. לאחר מכן תוכל להדביק את צילום המסך במקום אחר. או השתמש בלוח אוניברסלי כדי להדביק אותו במכשיר Apple אחר.
תאריך שפורסם: 20 ביולי 2022














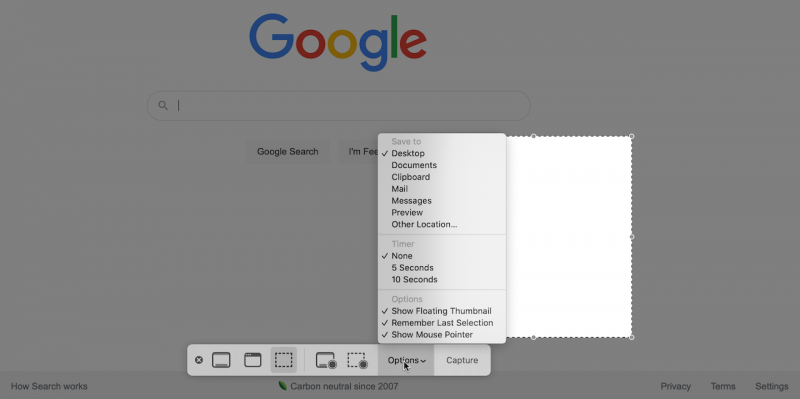
 Snagit
Snagit Greenshot
Greenshot Lightshot
Lightshot מונוסנאפ
מונוסנאפ Sharex
Sharex פיקפיק
פיקפיק




