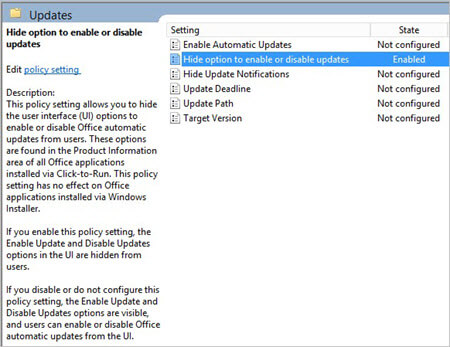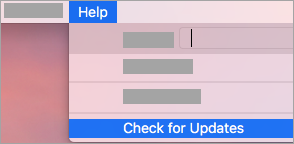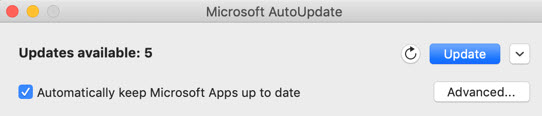האם Microsoft Office מתעדכן אוטומטית
הגדר הגדרות עדכון עבור אפליקציות של Microsoft 365
למנהל התצורה של Microsoft יש את היכולת לנהל עדכונים לאפליקציות של Microsoft 365 באמצעות זרימת ניהול עדכון התוכנה. באפשרותך להשתמש במנהל תצורה כדי לעדכן אפליקציות של Microsoft 365 עבור Enterprise, Microsoft 365 אפליקציות לעסקים, וגרסאות המנוי של אפליקציות הפרויקט ו- Visio Desktop. זה נותן לך שליטה מלאה על תהליך פריסת העדכון, ה.ז. מתי מכשירים יקבלו עדכון ספציפי. עיין בניהול עדכונים לאפליקציות של Microsoft 365 עם מנהל התצורה של Microsoft לתיאור מעמיק.
בחר כיצד לנהל עדכונים לאפליקציות של Microsoft 365
ישנן ארבע דרכים בהן מנהלים בדרך כלל מיישמים עדכונים עבור אפליקציות של Microsoft 365:
- באופן אוטומטי מהאינטרנט
- באמצעות מנהל התצורה של Microsoft
- אוטומטית ממיקום מקומי
- על ידי התקנת גרסה מעודכנת של Microsoft 365 אפליקציות
איזו דרך מתאימה לארגון שלך תלויה בכמה מאמץ ניהולי אתה רוצה להוציא וכמה שליטה אתה רוצה לקבל בתהליך העדכון.
ברוב המקרים אתה משתמש בכלי פריסת המשרד או במדיניות קבוצתית כדי להגדיר את הגדרות העדכון המתאימות.
מכיוון שעדכונים בודדים אינם זמינים עבור אפליקציות של Microsoft 365, אינך יכול להשתמש ב- Windows Update או Windows Server Services (WSUS) כדי להוריד ולהחיל עדכונים בודדים על אפליקציות של Microsoft 365.
החל עדכונים אוטומטית מהאינטרנט על אפליקציות של Microsoft 365
זוהי הגדרת ברירת המחדל עבור אפליקציות של Microsoft 365. לדוגמה, אם המשתמשים שלך מתקינים אפליקציות של Microsoft 365 עצמן מפורטל Office 365, Microsoft 365 אפליקציות מוגדרות לקבל עדכונים באופן אוטומטי מהאינטרנט. אין צורך בתצורה נוספת של משתמש או ניהול.
גם אם אתה משתמש בכלי פריסת Office כדי לפרוס אפליקציות של Microsoft 365 למשתמשים שלך, אתה יכול להגדיר עדכונים שיוחלו אוטומטית מהאינטרנט.
אפשרות זו עשויה להיות בחירה טובה עבור הארגון שלך אם יש לך משתמשים שנוסעים או עובדים מרחוק ולא מתחברים לרשת הארגונית באופן קבוע. זו גם הבחירה הדורשת את הכמות הנמוכה ביותר של מאמץ ניהולי. עם זאת, אפשרות זו נותנת לך את הכמות הנמוכה ביותר של שליטה על תהליך העדכון.
באמצעות מנהל התצורה של Microsoft
למנהל התצורה של Microsoft יש את היכולת לנהל עדכונים לאפליקציות של Microsoft 365 באמצעות זרימת ניהול עדכון התוכנה. באפשרותך להשתמש במנהל תצורה כדי לעדכן אפליקציות של Microsoft 365 עבור Enterprise, Microsoft 365 אפליקציות לעסקים, וגרסאות המנוי של אפליקציות הפרויקט ו- Visio Desktop. זה נותן לך שליטה מלאה על תהליך פריסת העדכון, ה.ז. מתי מכשירים יקבלו עדכון ספציפי. עיין בניהול עדכונים לאפליקציות של Microsoft 365 עם מנהל התצורה של Microsoft לתיאור מעמיק.
החל עדכונים באופן אוטומטי ממיקום מקומי לאפליקציות של Microsoft 365
באפשרותך לקבוע את התצורה של Microsoft 365 אפליקציות כדי לקבל עדכונים באופן אוטומטי ממיקום ברשת שלך, כגון שיתוף רשת. באפשרותך להגדיר את מיקום העדכון באמצעות כלי פריסת המשרד או מדיניות הקבוצה.
זוהי אפשרות טובה אם אתה רוצה שליטה רבה יותר על הגרסה של אפליקציות של Microsoft 365 שהמשתמשים התקנו. לדוגמה, גם אם גרסת יוני של Microsoft 365 אפליקציות זמינה, ייתכן שתרצה שהמשתמשים שלך ימשיכו להשתמש בגרסת מאי. ייתכן שתרצה לעשות זאת מכיוון שאתה רוצה לבדוק כדי לוודא כי יישומי קו העסק שלך יעבדו עם גרסת יוני.
תצטרך להשתמש בכלי פריסת Office כדי להוריד גרסאות מעודכנות של אפליקציות של Microsoft 365 מהאינטרנט לרשת המקומית שלך. לאחר הורדתו, תוכלו למקם את הגרסה המעודכנת בשיתוף רשת שקרוב למשתמשים.
החל עדכונים על ידי התקנת גרסה מעודכנת של אפליקציות Microsoft 365
במקום להשתמש בעדכונים אוטומטיים, באפשרותך לפרוס גרסה מעודכנת של אפליקציות Microsoft 365 למשתמשים שלך באמצעות כלי פריסת Office. אפשרות זו מתקנת מחדש את אפליקציות Microsoft 365. אתה יכול להשתמש בכלי פריסת Office יחד עם כלי הפצת תוכנה, כגון מנהל התצורה של Microsoft או Microsoft Intune.
אפשרות זו שימושית אם ברצונך לשלוט על איזו גרסה של Microsoft 365 אפליקציות שיש למשתמשים, ואתה רוצה לשלוט באילו משתמשים מתעדכנים ומתי הם מתעדכנים. אפשרות זו מספקת את השליטה הרב ביותר, אך גם דורשת את המאמץ הניהולי ביותר ומשפיעה גבוהה על השבתה של המשתמש ועומס הרשת.
אם תחליט להשתמש באפשרות זו, תשבית עדכונים אוטומטיים. אתה יכול לשלוט בהגדרה זו באמצעות כלי פריסת המשרד או מדיניות קבוצתית.
הגדר הגדרות עדכון עבור אפליקציות של Microsoft 365
ישנן שתי דרכים בהן תוכלו להגדיר הגדרות עדכון עבור אפליקציות של Microsoft 365 בארגון שלכם:
- כלי פריסת משרדים
- מדיניות קבוצתית
להלן הגדרות העדכון שתוכלו להגדיר באמצעות כלי פריסת המשרד או מדיניות הקבוצה.
| הגדרת עדכון | הגדרת כלי פריסת משרד | הגדרת מדיניות קבוצתית |
|---|---|---|
| הגדר עדכונים שיתרחשו באופן אוטומטי | מופעל | אפשר עדכונים אוטומטיים |
| ציין מיקום לחיפוש עדכונים | UpdatePath | עדכון נתיב |
1. למה משמש מנהל התצורה של מיקרוסופט?
מנהל התצורה של מיקרוסופט משמש לניהול עדכונים לאפליקציות של Microsoft 365, ומספק שליטה מלאה על תהליך פריסת העדכון.
2. כמה דרכים יש ליישם עדכונים עבור אפליקציות של Microsoft 365?
ישנן ארבע דרכים ליישם עדכונים עבור אפליקציות של Microsoft 365: באופן אוטומטי מהאינטרנט, באמצעות Microsoft Configurate Manager, אוטומטית ממיקום מקומי, או על ידי התקנת גרסה מעודכנת של אפליקציות Microsoft 365.
3. מהי הגדרת ברירת המחדל עבור עדכון אפליקציות של Microsoft 365?
הגדרת ברירת המחדל היא להחיל עדכונים באופן אוטומטי מהאינטרנט.
4. האם ניתן להגדיר את התצורה של אפליקציות של Microsoft 365 כדי לקבל עדכונים ממיקום מקומי?
כן, ניתן להגדיר את האפליקציות של Microsoft 365 כדי לקבל עדכונים ממיקום ברשת שלך, כגון שיתוף רשת.
5. מתי זו תהיה אפשרות טובה להחיל עדכונים ממיקום מקומי?
החלת עדכונים ממיקום מקומי היא אפשרות טובה אם ברצונך לשלוט יותר על הגרסה של אפליקציות Microsoft 365 שהמשתמשים התקנו או אם אתה צריך לבדוק תאימות לגרסאות ספציפיות.
6. כיצד ניתן להתקין גרסה מעודכנת של אפליקציות של Microsoft 365?
ניתן להתקין גרסה מעודכנת של אפליקציות של Microsoft 365 באמצעות כלי פריסת משרדים וכלי הפצת תוכנה כמו Microsoft Configuration Manager או Microsoft Intune.
7. מהם היתרונות של התקנת גרסה מעודכנת במקום להשתמש בעדכונים אוטומטיים?
התקנת גרסה מעודכנת מספקת שליטה רבה יותר על תהליך העדכון ומאפשרת פריסה ממוקדת למשתמשים ספציפיים. עם זאת, זה דורש מאמץ ניהולי רב יותר ועלול לגרום לשבתה של המשתמש.
8. ניתן להחיל עדכונים פרטניים על אפליקציות של Microsoft 365?
לא, לא ניתן ליישם עדכונים פרטניים על אפליקציות של Microsoft 365. לא ניתן להשתמש בשירותי עדכון Windows או Windows Server (WSUS) למטרה זו.
9. מהן שתי הדרכים להגדיר את הגדרות העדכון עבור Microsoft 365 אפליקציות?
שתי הדרכים להגדיר את הגדרות העדכון הן באמצעות כלי פריסת המשרד ומדיניות הקבוצה.
10. אילו הגדרות עדכון ניתן להגדיר באמצעות כלי פריסת המשרד או מדיניות הקבוצה?
הגדרות העדכון שניתן להגדיר כוללות הגדרת עדכונים שיתרחשו באופן אוטומטי ומפרט מיקום לחיפוש עדכונים.
11. כיצד ניתן להפעיל עדכונים אוטומטיים באמצעות כלי פריסת המשרד?
כדי לאפשר עדכונים אוטומטיים באמצעות כלי פריסת המשרד, יש להגדיר את האפשרות “מופעלת” לעדכונים אוטומטיים.
12. איזו הגדרה שולטת במיקום כדי לחפש עדכונים?
ההגדרה “עדכון” שולטת במיקום כדי לחפש עדכונים.
13. מהי הגדרת המדיניות הקבוצתית להפעלת עדכונים אוטומטיים?
הגדרת המדיניות הקבוצתית להפעלת עדכונים אוטומטיים היא “אפשר עדכונים אוטומטיים”.
14. האם Windows Update או WSUS תואמים לאפליקציות של Microsoft 365?
לא, Windows Update או Windows Server Services (WSUS) לא ניתן להשתמש כדי להוריד ולהחיל עדכונים בודדים על אפליקציות של Microsoft 365.
15. מה שמספק את השליטה הרבה ביותר על פריסת עדכון אך דורש מאמץ ניהולי רב יותר ויש לו השפעה גבוהה יותר על השבתה של המשתמש ועומס הרשת?
התקנת גרסה מעודכנת של Microsoft 365 אפליקציות מספקת את השליטה המירבית על פריסת העדכון אך דורשת מאמץ ניהולי רב יותר ויש לה השפעה גבוהה יותר על השבתה של המשתמש ועומס הרשת.
הגדר הגדרות עדכון עבור אפליקציות של Microsoft 365
למנהל התצורה של Microsoft יש את היכולת לנהל עדכונים לאפליקציות של Microsoft 365 באמצעות זרימת ניהול עדכון התוכנה. באפשרותך להשתמש במנהל תצורה כדי לעדכן אפליקציות של Microsoft 365 עבור Enterprise, Microsoft 365 אפליקציות לעסקים, וגרסאות המנוי של אפליקציות הפרויקט ו- Visio Desktop. זה נותן לך שליטה מלאה על תהליך פריסת העדכון, ה.ז. מתי מכשירים יקבלו עדכון ספציפי. עיין בניהול עדכונים לאפליקציות של Microsoft 365 עם מנהל התצורה של Microsoft לתיאור מעמיק.
בחר כיצד לנהל עדכונים לאפליקציות של Microsoft 365
ישנן ארבע דרכים בהן מנהלים בדרך כלל מיישמים עדכונים עבור אפליקציות של Microsoft 365:
- באופן אוטומטי מהאינטרנט
- באמצעות מנהל התצורה של Microsoft
- אוטומטית ממיקום מקומי
- על ידי התקנת גרסה מעודכנת של Microsoft 365 אפליקציות
איזו דרך מתאימה לארגון שלך תלויה בכמה מאמץ ניהולי אתה רוצה להוציא וכמה שליטה אתה רוצה לקבל בתהליך העדכון.
ברוב המקרים אתה משתמש בכלי פריסת המשרד או במדיניות קבוצתית כדי להגדיר את הגדרות העדכון המתאימות.
מכיוון שעדכונים בודדים אינם זמינים עבור אפליקציות של Microsoft 365, אינך יכול להשתמש ב- Windows Update או Windows Server Services (WSUS) כדי להוריד ולהחיל עדכונים בודדים על אפליקציות של Microsoft 365.
החל עדכונים אוטומטית מהאינטרנט על אפליקציות של Microsoft 365
זוהי הגדרת ברירת המחדל עבור אפליקציות של Microsoft 365. לדוגמה, אם המשתמשים שלך מתקינים אפליקציות של Microsoft 365 עצמן מפורטל Office 365, Microsoft 365 אפליקציות מוגדרות לקבל עדכונים באופן אוטומטי מהאינטרנט. אין צורך בתצורה נוספת של משתמש או ניהול.
גם אם אתה משתמש בכלי פריסת Office כדי לפרוס אפליקציות של Microsoft 365 למשתמשים שלך, אתה יכול להגדיר עדכונים שיוחלו אוטומטית מהאינטרנט.
אפשרות זו עשויה להיות בחירה טובה עבור הארגון שלך אם יש לך משתמשים שנוסעים או עובדים מרחוק ולא מתחברים לרשת הארגונית באופן קבוע. זו גם הבחירה הדורשת את הכמות הנמוכה ביותר של מאמץ ניהולי. עם זאת, אפשרות זו נותנת לך את הכמות הנמוכה ביותר של שליטה על תהליך העדכון.
באמצעות מנהל התצורה של Microsoft
למנהל התצורה של Microsoft יש את היכולת לנהל עדכונים לאפליקציות של Microsoft 365 באמצעות זרימת ניהול עדכון התוכנה. באפשרותך להשתמש במנהל תצורה כדי לעדכן אפליקציות של Microsoft 365 עבור Enterprise, Microsoft 365 אפליקציות לעסקים, וגרסאות המנוי של אפליקציות הפרויקט ו- Visio Desktop. זה נותן לך שליטה מלאה על תהליך פריסת העדכון, ה.ז. מתי מכשירים יקבלו עדכון ספציפי. עיין בניהול עדכונים לאפליקציות של Microsoft 365 עם מנהל התצורה של Microsoft לתיאור מעמיק.
החל עדכונים באופן אוטומטי ממיקום מקומי לאפליקציות של Microsoft 365
באפשרותך לקבוע את התצורה של Microsoft 365 אפליקציות כדי לקבל עדכונים באופן אוטומטי ממיקום ברשת שלך, כגון שיתוף רשת. באפשרותך להגדיר את מיקום העדכון באמצעות כלי פריסת המשרד או מדיניות הקבוצה.
זוהי אפשרות טובה אם אתה רוצה שליטה רבה יותר על הגרסה של אפליקציות של Microsoft 365 שהמשתמשים התקנו. לדוגמה, גם אם גרסת יוני של Microsoft 365 אפליקציות זמינה, ייתכן שתרצה שהמשתמשים שלך ימשיכו להשתמש בגרסת מאי. ייתכן שתרצה לעשות זאת מכיוון שאתה רוצה לבדוק כדי לוודא כי יישומי קו העסק שלך יעבדו עם גרסת יוני.
תצטרך להשתמש בכלי פריסת Office כדי להוריד גרסאות מעודכנות של אפליקציות של Microsoft 365 מהאינטרנט לרשת המקומית שלך. לאחר הורדתו, תוכלו למקם את הגרסה המעודכנת בשיתוף רשת שקרוב למשתמשים.
החל עדכונים על ידי התקנת גרסה מעודכנת של אפליקציות Microsoft 365
במקום להשתמש בעדכונים אוטומטיים, באפשרותך לפרוס גרסה מעודכנת של אפליקציות Microsoft 365 למשתמשים שלך באמצעות כלי פריסת Office. אפשרות זו מתקנת מחדש את אפליקציות Microsoft 365. אתה יכול להשתמש בכלי פריסת Office יחד עם כלי הפצת תוכנה, כגון מנהל התצורה של Microsoft או Microsoft Intune.
אפשרות זו שימושית אם ברצונך לשלוט על איזו גרסה של Microsoft 365 אפליקציות שיש למשתמשים, ואתה רוצה לשלוט באילו משתמשים מתעדכנים ומתי הם מתעדכנים. אפשרות זו מספקת את השליטה הרב ביותר, אך גם דורשת את המאמץ הניהולי ביותר ומשפיעה גבוהה על השבתה של המשתמש ועומס הרשת.
אם תחליט להשתמש באפשרות זו, תשבית עדכונים אוטומטיים. אתה יכול לשלוט בהגדרה זו באמצעות כלי פריסת המשרד או מדיניות קבוצתית.
הגדר הגדרות עדכון עבור אפליקציות של Microsoft 365
ישנן שתי דרכים בהן תוכלו להגדיר הגדרות עדכון עבור אפליקציות של Microsoft 365 בארגון שלכם:
- כלי פריסת משרדים
- מדיניות קבוצתית
להלן הגדרות העדכון שתוכלו להגדיר באמצעות כלי פריסת המשרד או מדיניות הקבוצה.
| הגדרת עדכון | הגדרת כלי פריסת משרד | הגדרת מדיניות קבוצתית |
|---|---|---|
| הגדר עדכונים שיתרחשו באופן אוטומטי | מופעל | אפשר עדכונים אוטומטיים |
| ציין מיקום לחיפוש עדכונים | UpdatePath | עדכון נתיב |
| ציין את הגרסה של אפליקציות Microsoft 365 לעדכון | TargetVersion | גרסת יעד |
| קבע תאריך יעד לפי מתי יש להחיל עדכונים | מועד אחרון | עדכן תאריך יעד |
| הסתר עדכון התראות מהמשתמשים | אינך יכול להגדיר הגדרה זו באמצעות כלי פריסת המשרד. | הסתר את התראות העדכון |
| הסתר את האפשרות להפעיל או להשבית עדכונים אוטומטיים של Office | אינך יכול להגדיר הגדרה זו באמצעות כלי פריסת המשרד. | הסתר אפשרויות כדי להפעיל או להשבית עדכונים |
כברירת מחדל, עדכונים עבור אפליקציות של Microsoft 365 מורידות אוטומטית מהאינטרנט ומוחל ברקע, ללא כל התערבות של משתמש או מנהל מערכת. אתה יכול להשתמש בהגדרות עדכון אלה כדי לשנות התנהגות זו ולבצע שינויים אחרים לגבי אופן עדכון האפליקציות של Microsoft 365.
ברוב המקרים, תשתמש בכלי פריסת המשרד או במדיניות קבוצתית, ולא בשניהם, כדי להגדיר את הגדרות העדכון. אם אתה משתמש בשניהם כדי להגדיר הגדרה, הגדרת המדיניות הקבוצתית גוברת על ההגדרה שהוגדרה על ידי כלי הפריסה של Office.
השתמש בכלי פריסת Office כדי לקבוע את התצורה של הגדרות עדכון עבור אפליקציות של Microsoft 365
משתמשים יכולים להתקין אפליקציות של Microsoft 365 עצמן מפורטל Office 365, אך השימוש בכלי פריסת Office כדי לפרוס אפליקציות של Microsoft 365 למשתמשים שלך נותן לך שליטה רבה יותר על ההתקנה. לדוגמה, באפשרותך לשלוט כיצד מתעדכנים אפליקציות של Microsoft 365.
ההגדרות בהן כלי פריסת המשרד משתמש כדי להתקין ולעדכן אפליקציות של Microsoft 365 כלולות בתצורה.קובץ XML. קובץ זה הוא קובץ טקסט שניתן לערוך ב- Notepad. יש רשימה של הגדרות שתוכל לציין, כולל הגדרות להגדרת עדכונים.
לדוגמה, אם אתה רוצה שאפליקציות של Microsoft 365 יקבלו עדכונים באופן אוטומטי משיתוף רשת בשם \\ Server \ עדכונים, תכלול את השורה הבאה בתצורה שלך.קובץ XML:
הגדרות העדכון בתצורה.קובץ XML מיושם על אפליקציות של Microsoft 365 כאשר אתה משתמש בכלי פריסת Office כדי לפרוס אפליקציות של Microsoft 365. אם תחליט לשנות הגדרות אלה, עליך לעדכן את התצורה שלך.קובץ XML ואז הפעל שוב את כלי פריסת המשרד.
השתמש במדיניות קבוצתית כדי להגדיר הגדרות עדכון עבור Microsoft 365 אפליקציות
אם יש לך Windows Server ו- Active Directory Domain Services (AD DS) הפרוס בארגון שלך, אתה יכול להגדיר הגדרות עדכון עבור Microsoft 365 אפליקציות באמצעות מדיניות קבוצתית. כדי להשתמש במדיניות קבוצתית, הורד את קבצי התבניות הניהוליות הנוכחיות ביותר (ADMX/ADML) עבור Office, הכוללות את הגדרות המדיניות עבור Microsoft 365 אפליקציות.
לאחר שתעתיק את קבצי התבנית הניהולית ל- AD DS, תמצא את הגדרות מדיניות העדכון תחת תצורת מחשב \ מדיניות \ תבניות ניהול. תוכלו למצוא גם תיאור כיצד להגדיר כל הגדרת מדיניות.
אם תחליט לבצע שינוי בהמשך, עדכן את הגדרת המדיניות הקבוצתית באמצעות קונסולת ניהול המדיניות הקבוצתית. הגדרות המדיניות המעודכנות מיושמות אוטומטית על אפליקציות של Microsoft 365, באמצעות תהליך עדכון המדיניות הקבוצתית הרגילה.
ניתן להשתמש בהגדרות מדיניות קבוצתיות ללא קשר לשאלה אם משתמשים מתקינים אפליקציות של Microsoft 365 עצמן מפורטל Office 365, או אם אתה מפרסם אפליקציות של Microsoft 365 למשתמשים שלך באמצעות כלי פריסת Office.
סקירה כללית של תהליך העדכון עבור אפליקציות של Microsoft 365
בניגוד לגרסאות קודמות של Office, עדכוני אבטחה פרטניים ועדכונים אחרים עבור אפליקציות של Microsoft 365 אינן זמינות ב- Windows Update. במקום זאת, בכל פעם שעדכונים משוחררים, מיקרוסופט יוצרת גרסה מעודכנת של אפליקציות של Microsoft 365 ומציבה אותה לרשת משלוח תוכן משרדי (CDN) באינטרנט. גרסה מעודכנת זו מכילה את כל העדכונים החדשים, בנוסף לכל העדכונים מהחודשים הקודמים. לוח הזמנים של העדכון תלוי באיזה ערוץ עדכון ש- Microsoft 365 אפליקציות מוגדרות לשימוש.
לרשימה כאשר פורסמו עדכונים עבור אפליקציות של Microsoft 365, עיין בהיסטוריית עדכון עבור אפליקציות של Microsoft 365.
כדי לקבוע איזו גרסה של אפליקציות של Microsoft 365 מותקנת במחשב של המשתמש, עבור אל קובץ> חשבון בכל תוכנית משרדית. הגרסה מופיעה תחת על אודות סָעִיף. לדוגמה, ב- Excel, מתחת ל על Excel סָעִיף.
בדרך כלל אנו ממליצים לקבל עדכונים באופן אוטומטי מ- Office CDN, אך באפשרותך להשתמש בשירותי עדכון שרת Windows (WSUS) בשילוב עם Microsoft Manager Manager כדי לעדכן את אפליקציות Microsoft 365. למידע נוסף, ראה ניהול עדכונים לאפליקציות של Microsoft 365 עם Microsoft Configuration Manager.
תהליך עדכן עבור אפליקציות של Microsoft 365
ישנם שלושה שלבים המתרחשים אוטומטית כאשר תהליך העדכון פועל עבור אפליקציות של Microsoft 365:
- לזהות עדכונים זמינים
- הורד את העדכונים
- החל את העדכונים
לזהות כי עדכונים זמינים עבור אפליקציות של Microsoft 365
כאשר אתה מתקין אפליקציות של Microsoft 365, משימה מתוזמנת בשם Office Office Updates 2.0 נוצר. משימה מתוזמנת זו מוגדרת לחפש עדכונים על בסיס קבוע. כדי לראות את לוח הזמנים, פתח את מתזמן המשימות במכשיר בו מותקנים אפליקציות של Microsoft 365 ואז עבור ספריית מתזמן משימות > מיקרוסופט > מִשׂרָד. על מאפייני העדכונים האוטומטיים של Office 2.0 משימה, הסתכל בכרטיסייה Triggers.
כאשר המשימה פועלת, היא משווה את הגרסה של אפליקציות של Microsoft 365 במחשב לגירסת אפליקציות Microsoft 365 במיקום העדכון. מיקום העדכון הוא המקום בו Office מחפש עדכונים, כגון בשיתוף רשת או מהאינטרנט. כברירת מחדל, אפליקציות של Microsoft 365 מסתכלות ב- CDN Office באינטרנט לקבלת עדכונים, אך באפשרותך להגדיר את מיקום העדכון.
אם יש הבדל בין שתי הגרסאות, תהליך העדכון קובע אילו קבצים שונים וצריך לעדכן אותם במחשב המקומי. לאחר מכן, השלב הבא, שמוריד את העדכונים, מתחיל.
הורד את העדכונים לאפליקציות של Microsoft 365
רק הקבצים השונים מועתקים לתיקיית הורדה במחשב המקומי, והם הורדים בצורה דחוסה. זה עוזר להפחית את גודל ההורדה.
גודל ההורדה תלוי בכמה גורמים, כמו כמה עדכונים משוחררים ואיזו גרסה של אפליקציות של Microsoft 365 אתה מתעדכן מהן. לדוגמה, אם אתה מתקין את גרסת מרץ של אפליקציות של Microsoft 365, ואתה מתעדכן לגירסת יולי, סביר להניח שיותר קבצים שונים בין שתי הגרסאות הללו, מאשר אם אתה מתעדכן מיוני לגירסת יולי. לכן ההורדה ככל הנראה תהיה גדולה יותר.
תהליך העדכון משתמש אוטומטית בטכנולוגיה הנקראת דחיסת דלתא בינארית כדי לעזור להפחית את גודל הקבצים שהורדו. עם זאת, טכנולוגיה זו משמשת רק אם אתה מתעדכן מגירסה אחרונה של אפליקציות של Microsoft 365. לדוגמה, סביר להניח כי דחיסת דלתא בינארית משמשת אם אתה מתעדכן מיוני לגירסת יולי, אך לא אם אתה מתעדכן מהארץ לגירסת יולי.
אם תהליך ההורדה מופרע, כמו למשל על ידי אובדן זמני של קישוריות הרשת, ההורדה מתחדשת לאחר ההפרעה, במקום להפעיל מחדש מההתחלה. לאחר הורדת העדכונים, המחשב לא צריך להיות מחובר לאינטרנט או לרשת כדי ליישם את העדכונים. הסיבה לכך היא שכל הקבצים הדרושים ליישום העדכונים כבר נמצאים במחשב המקומי.
החל את העדכונים עבור אפליקציות של Microsoft 365
לאחר הורדת הקבצים הדחוסים, הם לא דחוסים ומועברים מתיקיית ההורדה לתיקיה. המשימה המתוכננת מנסה אז להתקין את העדכונים ברקע, מבלי לדרוש התערבות משתמש כלשהי.
לא ניתן ליישם עדכונים אם התוכנית המשרדית שצריך לעדכן משמשת על ידי המשתמש. אם זה המקרה, המשימה מנסה ליישם את העדכונים בפעם הבאה שהמשימה המתוזמנת פועלת. אם לא ניתן ליישם עדכונים למשך מספר ימים, המשתמשים רואים הודעה שהעדכונים מוכנים להתקנה. אם המשתמש מפעיל מחדש את המחשב והעדכונים לא הוחלו, העדכונים מיושמים כאשר Windows מתחילים. זה לא ימנע מהמשתמש להיכנס.
כדי לוודא שהמשתמשים מורחים עדכונים, באפשרותך להגדיר תאריך יעד. המועד האחרון מציין תאריך ושעה בהן יש להחיל את העדכונים. אם העדכונים אינם מיושמים על ידי המועד האחרון, המשרד סוגר אוטומטית תוכניות משרדיות פתוחות ומיישם את העדכונים. משתמשים מקבלים התראות לקראת המועד האחרון.
מאמרים קשורים
- בחר כיצד לנהל עדכונים לאפליקציות של Microsoft 365
- הגדר הגדרות עדכון עבור אפליקציות של Microsoft 365
- התראות על עדכון משתמש קצה עבור אפליקציות של Microsoft 365
עדכן את Office עבור Mac באופן אוטומטי
Excel עבור Microsoft 365 עבור Mac Word עבור Microsoft 365 עבור Mac Outlook עבור Microsoft 365 עבור Mac PowerPoint עבור Microsoft 365 עבור Mac OneNote עבור Microsoft 365 עבור Mac Excel 2021 עבור Mac Word 2021 עבור Mac Outlook 2021 עבור Mac Powerpoint 2021 עבור Mac OneNote 2021 עבור Mac Office 2021 9 עבור Mac Excel 2016 עבור Mac Word 2016 עבור Mac Outlook 2016 עבור Mac PowerPoint 2016 עבור Mac OneNote 2016 עבור Mac Office 2016 עבור Mac Microsoft 365 למשרד הביתי למשרד Business 365 Microsoft 365 עבור Mac More. פָּחוֹת
Microsoft Autoupdate מוודא שהעתק של Office תמיד יהיה עדכני עם תיקוני האבטחה האחרונים והשיפורים. אם אתה מנוי של מיקרוסופט 365, תקבל גם את התכונות והכלים החדשים ביותר.
בדוק אם יש עדכונים והתקנה
- פתח אפליקציית משרדים כמו מִלָה, ואז בתפריט העליון, לחץ על עֶזרָה >בדוק עדכונים. אם אתה לא רואה בדוק עדכונים, הפעל את הגרסה האחרונה של הכלי של Microsoft Autopdate, ואז בדוק אם יש עדכונים שוב.
- בחר שמור אוטומטית אפליקציות של מיקרוסופט עדכניות כדי לקבל את תיקוני האבטחה האחרונים ושיפורי התכונות ברגע שהם יהיו זמינים, ועוזרים ל- Mac שלך להישאר מוגנים ומעודכנים.
- נְקִישָׁה עדכון כדי להוריד ולהתקין את כל העדכונים הזמינים.
- אם ברצונך ללמוד על פרטי כל עדכון לפני ההתקנה, לחץ על החץ שליד עדכון כפתור ובדוק את האפליקציות, הגרסאות ותאריך ההתקנה. ואז לחץ על עדכן הכל אוֹ עדכון ליד אפליקציות בודדות.
עדכן את המשרד מחנות האפליקציות Mac
אם הורדת את Office מחנות האפליקציות של Mac, והופעלו עדכונים אוטומטיים, האפליקציות שלך יתעדכנו אוטומטית. אבל אתה יכול גם להוריד ידנית את העדכונים:
- פתח את ה Mac App Store משלך לַעֲגוֹן אוֹ מוֹצֵא.
- נְקִישָׁה עדכונים בתפריט הצד השמאלי, ואז לחץ עדכן הכל, או ה עדכון כפתור ליד האפליקציות שברצונך לעדכן.
גישה מוקדמת עם Office Insider
כדי לקבל גישה בלעדית לתכונות והעדכונים החדשים ביותר, וההזדמנות לשלוח משוב ישירות למיקרוסופט, הצטרף לתוכנית Insider שלנו. אתה’אני מקבל תצוגה מקדימה בונה עבור התכונות האחרונות, עדכוני האבטחה ותיקוני הביצועים שאנו משחררים לפני כל אחד אחר שנמצא בגרסאות הישנות יותר של Office.
למידע נוסף על תוכנית Insider, עיין בדף זה.
- פתח אפליקציית משרדים, כמו מִלָה, ואז לחץ על עֶזרָה >בדוק עדכונים >מִתקַדֵם. .
- בחר הערוץ הנוכחי (תצוגה מקדימה) אוֹ ערוץ בטא.
- הערוץ הנוכחי (תצוגה מקדימה) נותן לך גישה מוקדמת לבניינים הנתמכים לחלוטין עם סיכון מינימלי.
- ערוץ בטא היא אפשרות טובה אם אתה רוצה את התצוגה המקדימה המוקדמת ביותר אך לא נתמכת, שמשתחררת בתדירות גבוהה יותר.
עוד אודות Microsoft Autopdate
תוכל למצוא הערות שחרור למשרד עבור Mac כאן. אם אתם מחפשים הורדות שחרור קודמות עבור Microsoft AutoupDate, עיינו בעדכון היסטוריית Office עבור Mac.
זקוק לעזרה ב- Microsoft Autopdate?
פתרון בעיות של Microsoft Autoupdate
אם אתה מתקשה לעדכן באמצעות Microsoft Autopdate, ראה פתרון בעיות של Microsoft Autopdate.
עדכנת את Office, אך לא ראית תכונות מנוי
אם בעבר הייתה לך רכישה חד פעמית של Office ב- Mac שלך, אבל אתה עכשיו מנוי של Microsoft 365 ואינך רואה תכונות מנוי מסוימות, עותק Office שלך עדיין עדיין משתמש ברישיון של הרכישה החד פעמית שלך ולא המנוי שלך. ראה כיצד להסיר קבצי רישיון משרד לעזרה.