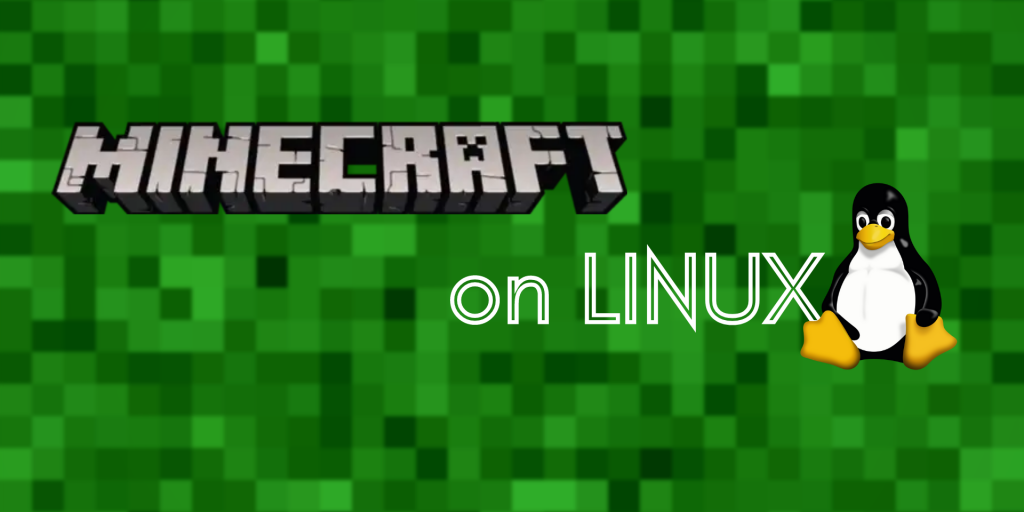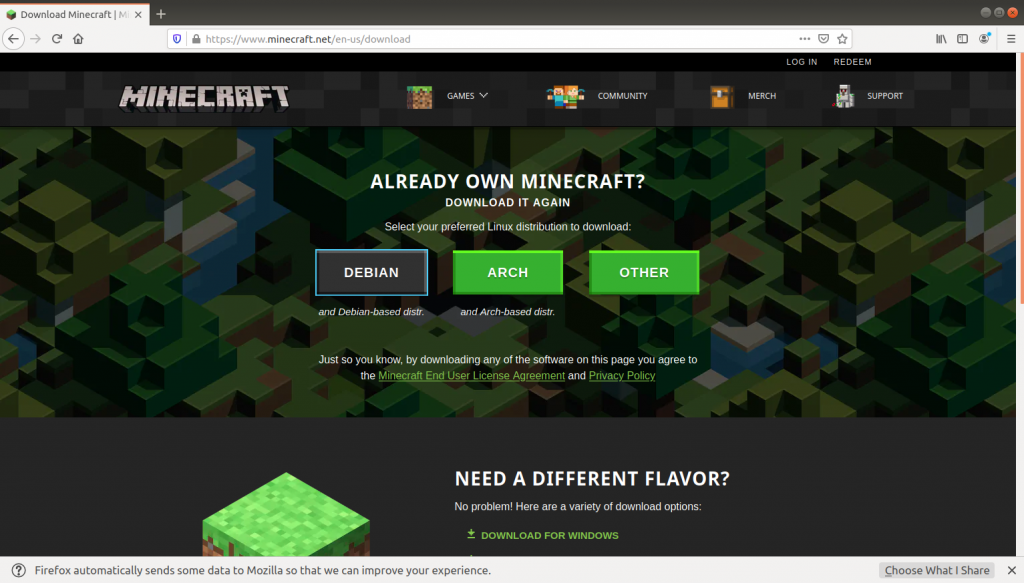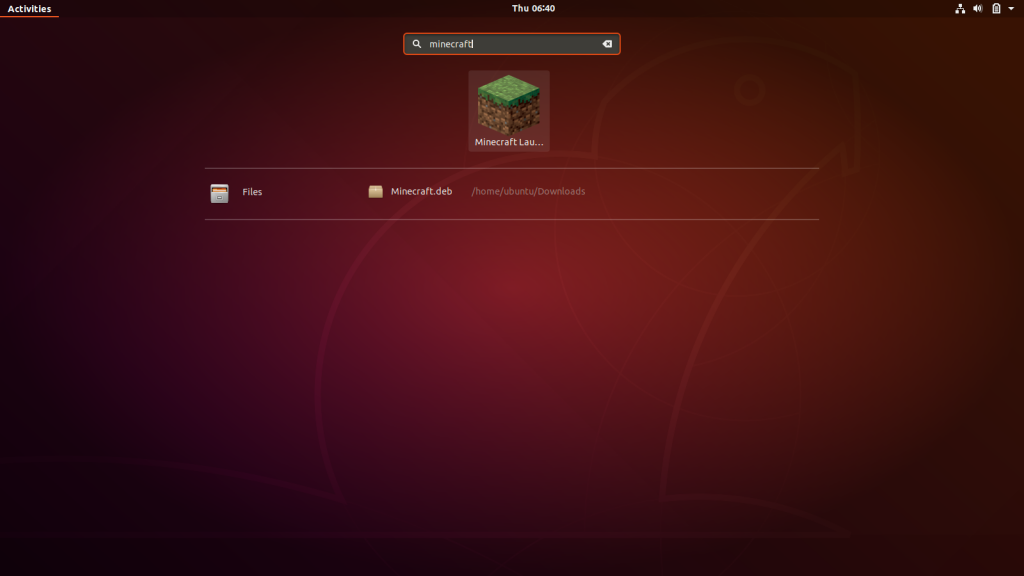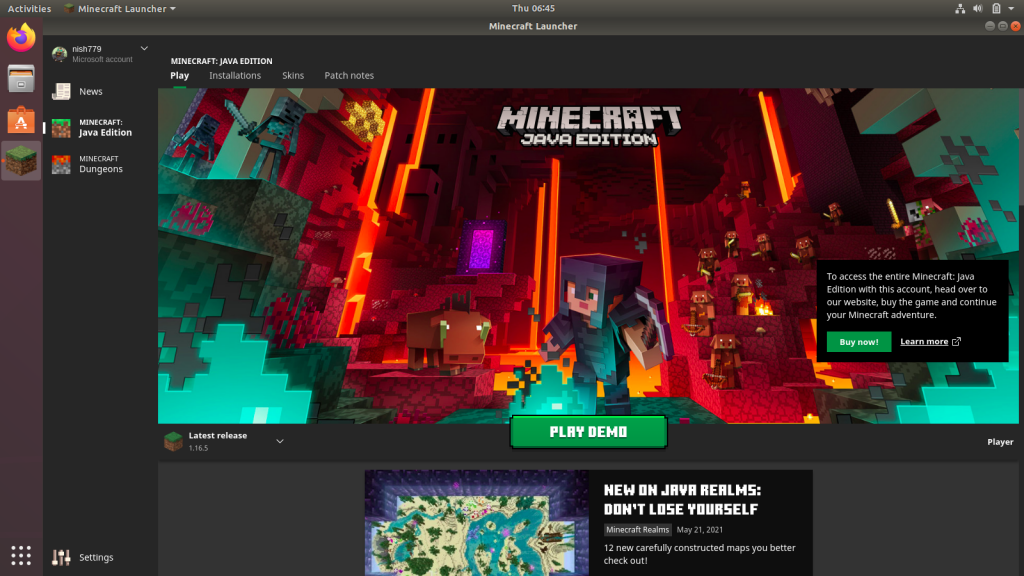Το Minecraft τρέχει στο Linux?
Περίληψη:
1. Το Minecraft είναι ένα δημοφιλές παιχνίδι που τρέχει στο Java και είναι διαθέσιμο για διανομές Linux όπως το Ubuntu.
2. Για να εγκαταστήσετε το Minecraft στο Ubuntu, πρέπει να εγκαταστήσετε το Oracle Java στο σύστημά σας.
3. Μπορείτε να εγκαταστήσετε το Oracle Java στο Ubuntu ανοίγοντας το τερματικό και εισάγοντας συγκεκριμένες εντολές.
4. Αφού εγκατασταθεί η Oracle Java, μπορείτε να κατεβάσετε τον εκτοξευτή Minecraft (.JAR) Αρχείο από τον ιστότοπο του Minecraft.
5. Αποθηκεύστε το αρχείο εκτοξευτή Minecraft σε μια ασφαλή τοποθεσία, όπως ο φάκελος εγγράφων σας.
6. Για να εκτελέσετε το Minecraft, ανοίξτε το τερματικό και μεταβείτε στο φάκελο όπου αποθηκεύσατε το .δοχείο.
7. Χρησιμοποιήστε την εντολή “Java -Jar Minecraft.JAR “για να ξεκινήσετε την εφαρμογή Minecraft.
8. Εάν θέλετε να δημιουργήσετε ένα εικονίδιο συντόμευσης για να ξεκινήσετε πιο εύκολα το Minecraft, μπορείτε να δημιουργήσετε ένα σενάριο εκκίνησης.
9. Ανοίξτε το τερματικό και εισαγάγετε τις απαραίτητες εντολές για να δημιουργήσετε το σενάριο, συμπεριλαμβανομένης της διαδρομής προς το αρχείο Minecraft.
10. Κάντε το σενάριο εκτελέσιμο και αλλάξτε τις ρυθμίσεις του συστήματος για να επιτρέψετε την εκτέλεση αρχείων σεναρίου.
Ερωτήσεις:
- Ε: Τι απαιτείται για την εγκατάσταση του Minecraft στο Ubuntu?
- Ε: Πώς μπορεί η Oracle Java να εγκατασταθεί στο Ubuntu?
- Ε: Πού μπορεί να μεταφορτωθεί το αρχείο εκτοξευτή Minecraft από?
- Ε: Πού θα έπρεπε να αποθηκευτεί το αρχείο εκτοξευτή Minecraft?
- Ε: Πώς μπορεί να εκτελεστεί το Minecraft στο Ubuntu?
- Ε: Πώς μπορεί να δημιουργηθεί ένα εικονίδιο συντόμευσης για να ξεκινήσει το Minecraft?
- Ε: Τι πρέπει να γίνει μετά τη δημιουργία του σεναρίου εκκίνησης για το Minecraft?
- Ε: Πώς μπορεί να προστεθεί ένα εικονίδιο στον εκτοξευτή Ubuntu για Minecraft?
- Ε: Πού μπορούν να βρεθούν περισσότερες πληροφορίες σχετικά με τη χρήση του Ubuntu?
Α: Για να εγκαταστήσετε το Minecraft στο Ubuntu, πρέπει να εγκαταστήσετε το Oracle Java στο σύστημά σας.
Α: Μπορείτε να εγκαταστήσετε το Oracle Java στο Ubuntu ανοίγοντας το τερματικό και εισάγοντας συγκεκριμένες εντολές, συμπεριλαμβανομένης της προσθήκης αποθηκευτικού χώρου και της εγκατάστασης του πακέτου Java.
Α: Το αρχείο εκτοξευτή Minecraft (.JAR) μπορεί να μεταφορτωθεί από τον επίσημο ιστότοπο Minecraft.
Α: Το αρχείο εκτοξευτή Minecraft θα πρέπει να αποθηκευτεί σε μια τοποθεσία όπου δεν θα διαγραφεί τυχαία, όπως ο φάκελος εγγράφων.
Α: Για να εκτελέσετε το Minecraft στο Ubuntu, ανοίξτε το τερματικό και μεταβείτε στο φάκελο όπου αποθηκεύεται το αρχείο εκτοξευτή Minecraft. Χρησιμοποιήστε την εντολή “Java -Jar Minecraft.βάζο “για να ξεκινήσετε την εφαρμογή.
Α: Ένα εικονίδιο συντόμευσης μπορεί να δημιουργηθεί με τη δημιουργία ενός σεναρίου εκκίνησης στο τερματικό, καθορίζοντας τη διαδρομή προς το αρχείο Minecraft. Το σενάριο μπορεί να γίνει εκτελέσιμο και οι ρυθμίσεις του συστήματος μπορούν να αλλάξουν για να επιτρέψουν την εκτέλεση αρχείων σεναρίου.
Α: Μετά τη δημιουργία του σεναρίου εκκίνησης, κάντε το εκτελέσιμο και αλλάξτε τις ρυθμίσεις του συστήματος για να επιτρέψετε την εκτέλεση αρχείων σεναρίου. Στη συνέχεια, το σενάριο μπορεί να κάνει διπλό κλικ για να ανοίξει το Minecraft.
Α: Για να προσθέσετε ένα εικονίδιο στον εκτοξευτή Ubuntu, εγκαταστήστε το πακέτο Gnome-Panel χρησιμοποιώντας το Terminal. Στη συνέχεια, δημιουργήστε ένα νέο στοιχείο εκκίνησης, συμπληρώστε τις απαραίτητες λεπτομέρειες όπως το όνομα, την εντολή, το σχόλιο και επιλέξτε ένα εικονίδιο. Το εικονίδιο μπορεί να μεταφερθεί στον εκτοξευτή για εύκολη πρόσβαση.
Α: Περισσότερες πληροφορίες σχετικά με τη χρήση του Ubuntu μπορείτε να βρείτε στο μάθημα μάθησης LinkedIn με τίτλο “Εκμάθηση Ubuntu Desktop Linux.«
Απαντήσεις:
- Α: Για να εγκαταστήσετε το Minecraft στο Ubuntu, πρέπει να εγκαταστήσετε το Oracle Java στο σύστημά σας. Η συνιστώμενη έκδοση προέρχεται από το Oracle, σε αντίθεση με την έκδοση OpenJDK που είναι συνήθως διαθέσιμη στις διανομές Linux.
- Α: Το Oracle Java μπορεί να εγκατασταθεί στο Ubuntu ανοίγοντας το τερματικό και εισάγοντας τις ακόλουθες εντολές:
Sudo add-apt-repository PPA: webupd8team/java
Ενημέρωση sudo apt-get
sudo apt-get εγκατάσταση Oracle-Java8-Installer
Sudo apt-get εγκαταστήστε το Oracle-Java8-Set-Default - Α: Το αρχείο εκτοξευτή Minecraft (.JAR) μπορεί να μεταφορτωθεί από τον επίσημο ιστότοπο Minecraft, ειδικά από την ενότητα λήψης.
- Α: Το αρχείο εκτοξευτή Minecraft θα πρέπει να αποθηκευτεί σε μια τοποθεσία όπου δεν θα διαγραφεί τυχαία. Μια ασφαλής επιλογή είναι να το αποθηκεύσετε στο φάκελο εγγράφων.
- Α: Για να εκτελέσετε το Minecraft στο Ubuntu, ανοίξτε το τερματικό και μεταβείτε στο φάκελο όπου αποθηκεύεται το αρχείο εκτοξευτή Minecraft. Χρησιμοποιήστε την εντολή “Java -Jar Minecraft.βάζο “για να ξεκινήσετε την εφαρμογή.
- Α: Για να δημιουργήσετε ένα εικονίδιο συντόμευσης για να ξεκινήσετε το Minecraft, μπορείτε να δημιουργήσετε ένα σενάριο εκκίνησης. Ανοίξτε το τερματικό και εισαγάγετε τις ακόλουθες εντολές:
#/bin/bash
java -jar ~/documents/minecraft.δοχείο
έξοδος - Α: Μετά τη δημιουργία του σεναρίου εκκίνησης για το Minecraft, κάντε το σενάριο εκτελέσιμο χρησιμοποιώντας την εντολή “CHMOD +X Minecraft.SH”. Αυτό θα σας επιτρέψει να κάνετε διπλό κλικ στο σενάριο και να ανοίξετε το Minecraft.
- Α: Από προεπιλογή, το Ubuntu ανοίγει αρχεία δέσμης ενεργειών σε έναν επεξεργαστή κειμένου. Για να αλλάξετε αυτό, μεταβείτε στην Επεξεργασία> Προτιμήσεις στο Menubar του Manager File Manager. Στην καρτέλα Συμπεριφορά, κάτω από αρχεία κειμένου, επιλέξτε “Ρωτήστε κάθε φορά”.
- Α: Μόλις ρυθμιστεί το σενάριο σε εκτελέσιμο και η συμπεριφορά του διαχειριστή αρχείων έχει ρυθμιστεί, μπορείτε να κάνετε διπλό κλικ στο αρχείο δέσμης ενεργειών και να επιλέξετε “Εκτέλεση στο Terminal” ή “Run” για να ανοίξετε το Minecraft.
- Α: Για να προσθέσετε ένα εικονίδιο στον εκτοξευτή Ubuntu, μπορείτε να δημιουργήσετε ένα προσαρμοσμένο στοιχείο εκτόξευσης. Ανοίξτε το τερματικό και εγκαταστήστε το πακέτο GNOME-PANEL χρησιμοποιώντας την εντολή “Sudo Apt-Get Gnome-Panel-No-Install-Recommends”. Στη συνέχεια, δημιουργήστε ένα νέο στοιχείο εκτοξευτή κάνοντας δεξί κλικ στον εκτοξευτή και επιλέγοντας “Create Launcher”.
- A: Συμπληρώστε τις απαραίτητες λεπτομέρειες για το νέο στοιχείο εκκίνησης, συμπεριλαμβανομένου του τύπου (εφαρμογή στο Terminal), Name (Minecraft), εντολή (/home/ssimpson/documents/minecraft.sh ή το μονοπάτι προς το αρχείο κελύφους σας), σχολιάστε (ένα παιχνίδι για μπλοκ!) και εικονίδιο. Μπορείτε να επιλέξετε ένα υπάρχον εικονίδιο ή να δώσετε τη δική σας εικόνα.
- Α: Για περισσότερες πληροφορίες σχετικά με τη χρήση του Ubuntu, μπορείτε να δείτε το μάθημα μάθησης LinkedIn με τίτλο “Μάθηση Ubuntu Desktop Linux.«
Πώς να εγκαταστήσετε το Minecraft στο Ubuntu ή σε οποιαδήποτε άλλη διανομή Linux
Όταν αυτό’S Λήψη, εσύ’θα έχω ένα .Το αρχείο Jar, μια εφαρμογή Java Compiled Java, η οποία είναι ο εκτοξευτής και το bootstrapper που θα κατεβάσει, θα ενημερώσει και θα εκτελέσει το Minecraft. Εσείς’Θα ήθελα να βάλω αυτό το αρχείο κάπου που κέρδισε’να διαγραφούν τυχαία, όπως ο φάκελος των εγγράφων σας.
Τρέχοντας Minecraft στο Ubuntu Desktop Linux
Αν εσύ’Re από ένα από τα εκατομμύρια των οπαδών του παιχνιδιού Minecraft, μπορεί να γνωρίζετε ότι τρέχει στην Java, η οποία είναι διαθέσιμη όχι μόνο για Mac και Windows, αλλά και Linux.
Οι χρήστες Mac και Windows έχουν ένα βολικό εκτοξευτή για να ξεκινήσουν το παιχνίδι – αλλά, αν εσείς’Χρησιμοποιώντας το Ubuntu, πώς εκτελείτε το Minecraft?
Εμείς’Θα σε περπατήσω εδώ:
Εγκατάσταση Oracle Java στο Ubuntu
Το πρώτο βήμα στη λειτουργία του Minecraft στο Ubuntu Linux είναι να βεβαιωθείτε ότι έχετε μια έκδοση της Java που λειτουργεί καλά με το Minecraft. Ο ιστότοπος συνιστά την έκδοση από την Oracle, παρά την έκδοση OpenJDK που’συνήθως διατίθενται σε κατανομές Linux.
Ανοίξτε πρώτα ένα παράθυρο τερματικού, είτε μέσω της παύλας είτε πατώντας το Ctrl-Alt-T. Στη συνέχεια, εισαγάγετε αυτές τις εντολές, αποδοχή συμφωνιών καθώς πηγαίνετε:
Sudo add-apt-repository PPA: webupd8team/java
Ενημέρωση sudo apt-get
sudo apt-get εγκατάσταση Oracle-Java8-Installer
Sudo apt-get εγκαταστήστε το Oracle-Java8-Set-Default
Και εσύ’επανορθώνω. Τώρα είναι εγκατεστημένη η Oracle Java και μπορούμε να προχωρήσουμε στο Minecraft.
Τρέχει Minecraft
Τώρα πρέπει να κατεβάσουμε τον εκτοξευτή Minecraft (Minecraft.βάζο) από το minecraft.net/download.
Όταν αυτό’S Λήψη, εσύ’θα έχω ένα .Το αρχείο Jar, μια εφαρμογή Java Compiled Java, η οποία είναι ο εκτοξευτής και το bootstrapper που θα κατεβάσει, θα ενημερώσει και θα εκτελέσει το Minecraft. Εσείς’Θα ήθελα να βάλω αυτό το αρχείο κάπου που κέρδισε’να διαγραφούν τυχαία, όπως ο φάκελος των εγγράφων σας.
Στη συνέχεια, για να ξεκινήσετε την εφαρμογή Minecraft, εσείς’Θα πρέπει να χρησιμοποιήσω το τερματικό. Επιστρέψτε στο παράθυρο του τερματικού σας και μεταβείτε στο φάκελο όπου αποθηκεύσατε το .αρχείο βάζου:
Java -Jar Minecraft.δοχείο
και εσύ’Θα δείτε το minecraft bootstrapper φορτώστε μερικά αρχεία στο .φάκελος Minecraft στο φάκελο στο σπίτι σας. Τελικά θα ανοίξει ένα παράθυρο σύνδεσης. Σε αυτό το σημείο, μπορείτε να συνδεθείτε και να παίξετε.
Δημιουργία εικονιδίου συντόμευσης για να ξεκινήσετε το Minecraft
Εάν θέλετε να ανοίξετε το Minecraft λίγο πιο εύκολα, με λιγότερη πληκτρολόγηση ή από ένα εύχρηστο εικονίδιο εκκίνησης, μπορείτε να δημιουργήσετε ένα σενάριο εκκίνησης για αυτό. Στο τερματικό, πληκτρολογήστε:
και εισαγάγετε αυτές τις τρεις γραμμές:
#/bin/bash
java -jar ~/documents/minecraft.δοχείο
έξοδος
Η πρώτη γραμμή λέει στο σύστημα τι διερμηνέα να χρησιμοποιήσει για το σενάριο – σε αυτή την περίπτωση, bash, το ίδιο όπως εμείς’re χρησιμοποιώντας στη γραμμή εντολών.
Η επόμενη γραμμή λέει στο Java πού να βρείτε το αρχείο Minecraft, με μια διαδρομή απευθείας προς το σημείο όπου βρίσκεται το αρχείο Minecraft, αφού αυτό το σενάριο μπορεί να μην είναι πάντα στον ίδιο τόπο με το The .δοχείο. Το tilde (~) εδώ σημαίνει “ο τρέχων χρήστης’S Home Directory”- στην περίπτωσή μου, /σπίτι /ssimpson.
Στη συνέχεια, η γραμμή εξόδου αναφέρει στο σύστημα να κλείσει το παράθυρο τερματικού που ανοίγει το σενάριο μετά το κλείνει το Minecraft – για να καθαριστεί μετά από εμάς λίγο.
Για να αποθηκεύσετε αυτό το σενάριο, πατήστε Ctrl-O για να γράψετε το αρχείο στο δίσκο και, στη συνέχεια, πατήστε Ctrl-X για να αφήσετε τον επεξεργαστή κειμένου.
chmod +x minecraft.SH
Για να κάνετε το σενάριο σας, ώστε να μπορείτε να κάνετε διπλό κλικ σε αυτό και αυτό’Ανοίξτε.
Αλλά εκεί’είναι ένα ακόμη βήμα’Θα πρέπει να πάρετε. Περιηγηθείτε στο φάκελο στο διαχειριστή αρχείων όπου δημιουργήσατε το σενάριο κελύφους και εσείς’Παρατηρήστε ότι εάν κάνετε διπλό κλικ, ανοίγει σε έναν επεξεργαστή κειμένου.
Εσείς’Θα πρέπει να αλλάξετε τον τρόπο με τον οποίο το σύστημα αντιδρά στο κλικ σε αρχεία δέσμης ενεργειών. Μεταβείτε στην Επεξεργασία> Προτιμήσεις στο Menubar για την εφαρμογή αρχείων. Κάντε κλικ στην καρτέλα Συμπεριφορά και στην ενότητα Εκτελεστή αρχεία κειμένου, επιλέξτε Ρωτήστε κάθε φορά
Τώρα, όταν κάνετε διπλό κλικ στο .Αρχείο SH, εσύ’θα σας ζητηθεί να το εκτελέσετε ή να το εμφανίσετε.
Κάντε κλικ στο κουμπί είτε Εκτελέστε στο τερματικό είτε εκτελέστε για να ανοίξετε την εφαρμογή Minecraft.
Μπορείτε να μετακινήσετε αυτό το αρχείο στην επιφάνεια εργασίας σας, ή μπορείτε να δημιουργήσετε έναν σύνδεσμο σε αυτό κάνοντας δεξί κλικ και επιλέγοντας σύνδεσμο Make Link. Στη συνέχεια, μετακινήστε τον σύνδεσμο που προκύπτει οπουδήποτε στο σύστημά σας.
Προσθήκη εικονιδίου στον εκτοξευτή
Εάν θέλετε να προσθέσετε το εικονίδιο στον εκτοξευτή ή παύλα Ubuntu, μπορείτε να το κάνετε αυτό δημιουργώντας ένα προσαρμοσμένο στοιχείο εκτόξευσης. Ανοίξτε το τερματικό σας και εγκαταστήστε ένα πακέτο που ονομάζεται Gnome-Panel:
sudo apt-get εγκαταστήστε το gnome-panel-no-install-recommends
Στη συνέχεια, δημιουργήστε ένα νέο στοιχείο:
Και συμπληρώστε τα κενά.
Τύπος: Εφαρμογή στο τερματικό
Ονομα: Minecraft
Εντολή:/home/ssimpson/documents/minecraft.SH
(ή όπου είναι το αρχείο κελύφους σας. Αποφύγετε τη χρήση σχετικών διαδρομών, όπως ~)
Σχόλιο: Ένα παιχνίδι για μπλοκ!
Εικόνισμα: Χρησιμοποίησα μια εικόνα που βρήκα στο deviantart.
Εάν έχετε μια εικόνα εσείς’D αρέσει να χρησιμοποιείτε ως εικονίδιο, κάντε κλικ στο κουμπί εικονίδιο και επιλέξτε το. Στη συνέχεια, κάντε κλικ στο OK.
Αυτό θα έχει ως αποτέλεσμα μια εικόνα που δημιουργείται στο σπίτι σας για το Minecraft. Μπορείτε να περιηγηθείτε εκεί με το πρόγραμμα περιήγησης αρχείων και να το σύρετε στο εκτοξευτή, επίσης. Αλλά προσέξτε – αν διαγράψετε το εικονίδιο από το σπίτι σας, το εικονίδιο εκτοξευτή θα εξαφανιστεί επίσης.
Μόλις το εικονίδιο βρίσκεται στο εκτοξευτή σας, απλά κάντε κλικ για να ξεκινήσετε το Minecraft.
Συμβουλή: Απαλλαγείτε από τη γραμμή εκκίνησης, επιτρέποντας την αυτόματη ηλικία στην καρτέλα Συμπεριφορά της επιλογής εμφάνισης στην περιοχή Ρυθμίσεις του συστήματος.
Καλα να περνας! Για περισσότερες πληροφορίες σχετικά με τη χρήση του Ubuntu, δείτε το LinkedIn Learning Course Learning Ubuntu Desktop Linux.
Πώς να εγκαταστήσετε το Minecraft στο Ubuntu ή σε οποιαδήποτε άλλη διανομή Linux
Chris Hoffman
Chris Hoffman
Αρχισυντάκτης
Ο Chris Hoffman είναι αρχισυντάκτης του How-to Geek. Έχει γράψει για την τεχνολογία για πάνω από μια δεκαετία και ήταν αρθρογράφος PCWorld για δύο χρόνια. Ο Chris έχει γράψει για Οι Νιου Γιορκ Ταιμς και Η περίληψη του αναγνώστη, έχει πάρει συνέντευξη ως εμπειρογνώμονας τεχνολογίας σε τηλεοπτικούς σταθμούς όπως το NBC 6 του Μαϊάμι και είχε το έργο του που καλύπτεται από ειδησεογραφικά πρακτορεία όπως το BBC. Από το 2011, ο Chris έχει γράψει πάνω από 2.000 άρθρα που έχουν διαβάσει περισσότερα από ένα δισεκατομμύριο φορές — και αυτό είναι ακριβώς εδώ στο How-to Geek. Διαβάστε περισσότερα.
Νικ Λιούις
Συγγραφέας
Ο Nick Lewis είναι συγγραφέας προσωπικού για το How-to Geek. Χρησιμοποιεί υπολογιστές για 20 χρόνια — tinking με τα πάντα από το UI έως το μητρώο των Windows στο Firmware της συσκευής. Πριν από το How-to Geek, χρησιμοποίησε Python και C ++ ως ανεξάρτητος προγραμματιστής. Στο κολέγιο, ο Nick έκανε εκτεταμένη χρήση του Fortran ενώ επιδιώκει πτυχίο φυσικής. Διαβάστε περισσότερα. Σχετικά με το πώς-να geek
Ενημερώθηκε 17 Μαρτίου 2022, 2:15 μμ EDT | Διαβάστε 3 λεπτά
Το Minecraft τρέχει καλά στο Linux, αλλά αυτό’S πιθανότατα δεν είναι διαθέσιμο για εύκολη εγκατάσταση στη διανομή Linux σας’διαχειριστής πακέτων S. Εδώ’S Πώς να ετοιμάσετε το σύστημα Linux για Minecraft. Χρησιμοποιήσαμε το Ubuntu 20.04.4 για αυτή τη διαδικασία, και αυτό’από όπου προέρχονται τα συγκεκριμένα παραδείγματα μας. Αλλά η διαδικασία θα είναι σχεδόν η ίδια σε κάθε διανομή Linux.
Πίνακας περιεχομένων
Εγκαταστήστε ιδιόκτητα προγράμματα οδήγησης γραφικών
Το Minecraft είναι μια εφαρμογή 3D, επομένως επωφελείται από την εγκατάσταση καλών 3D οδηγών. Εάν έχετε γραφικά Intel, εσείς’είναι καλό να πάει – Intel Graphics Aren’T τόσο ισχυρό όσο το NVIDIA ή το AMD Graphics, αλλά λειτουργούν καλά με τους τυπικούς οδηγούς γραφικών ανοιχτού κώδικα που παρέχονται από τη διανομή Linux σας. Εάν έχετε γραφικά NVIDIA ή AMD, θα πρέπει πιθανώς να εγκαταστήσετε τους οδηγούς NVIDIA ή AMD γραφικών AMD. Στο Ubuntu, μπορείτε να ανοίξετε την παύλα για να αναζητήσετε προγράμματα (απλά πατήστε το “Σούπερ” κλειδί – αυτό’είναι το κλειδί με ένα λογότυπο των Windows σε αυτό στα περισσότερα πληκτρολόγια). Τύπος “Οδηγοί” Για να αναζητήσετε τον κατάλληλο πίνακα ελέγχου και κάντε κλικ στο “Πρόσθετοι οδηγοί” συντομότερος τρόπος. Στο παράθυρο λογισμικού και ενημερώσεων που εμφανίζεται, επιλέξτε το NVIDIA ή το AMD Binary Driver εάν δεν είναι’t ήδη επιλέχθηκε και εγκαταστήστε το.
Εάν έχετε άλλη διανομή Linux, εκτελέστε μια αναζήτηση ιστού για να μάθετε πώς να εγκαταστήσετε πιο εύκολα τους οδηγούς NVIDIA ή AMD Binary Drivers. Μπορείτε να εκτελέσετε Minecraft με τους προεπιλεγμένους οδηγούς ανοιχτού κώδικα, αλλά οι ιδιόκτητοι οδηγοί θα βελτιώσουν το Minecraft’απόδοση.
Επιλέξτε και εγκαταστήστε ένα χρόνο εκτέλεσης Java
Οι περισσότερες διανομές Linux Don’δεν έρχομαι με java, έτσι εσύ’Θα πρέπει να το εγκαταστήσετε. Έχετε δύο επιλογές εδώ. Εκεί’S Μια έκδοση ανοιχτού κώδικα της Java, γνωστή ως OpenJDK, η οποία είναι διαθέσιμη για εύκολη εγκατάσταση στις περισσότερες διανομές Linux’S Λογισμικού Softues. Εκεί’Επίσης Oracle’s ίδιος java runtime. Οι orpentimes openjdk και oracle java είναι σχεδόν πανομοιότυπες, αλλά το Oracle Java Runtime περιέχει έναν κωδικό κλειστού πηγή που μπορεί να βελτιώσει τις γραφικές επιδόσεις. Πολλοί άνθρωποι αναφέρουν την επιτυχία με το OpenJDK και το Minecraft στο Linux – λειτούργησε για εμάς – αλλά το έργο Minecraft εξακολουθεί να συνιστά τη χρήση της Oracle’S Java Runtime. Το OpenJDK και ο επίσημος χρόνος εκτέλεσης της Oracle Java πλησιάζουν όλο το χρόνο, αλλά ίσως να θέλετε το Oracle για τώρα. ΣΧΕΤΙΖΕΤΑΙ ΜΕ: Αρχάριος Geek: Πώς να εγκαταστήσετε το λογισμικό στο Linux Εάν θέλετε να δοκιμάσετε το openjdk runtime, αυτό το πακέτο θα πρέπει να βρίσκεται στη διανομή Linux σας’S Λογισμικού Softues. Μπορείτε απλά να ανοίξετε την επιφάνεια εργασίας σας’S εργαλείο διαχείρισης λογισμικού S και εγκαταστήστε το. Στο Ubuntu, κάντε κλικ στο εικονίδιο της τσάντας αγορών στην αποβάθρα για να ανοίξετε το κέντρο λογισμικού Ubuntu και να αναζητήσετε “Openjdk.” Εγκαταστήστε την τελευταία έκδοση του χρόνου εκτέλεσης OpenJDK. Η διαδικασία είναι η ίδια σε άλλες κατανομές Linux – ανοίξτε το εργαλείο διαχείρισης λογισμικού, αναζητήστε το OpenJDK και εγκαταστήστε το τελευταίο χρόνο εκτέλεσης. Εάν θέλετε το Oracle’S Java Runtime, μπορείτε να το κατεβάσετε από την Java.com. Αλλά πιθανότατα Don’Δεν θέλω να το κάνω αυτό.
Στο παρελθόν, η Oracle παρείχε εύκολα εγκατεστημένα πακέτα Java για το Ubuntu και άλλες κατανομές Linux, αλλά’Το VE σταμάτησε κυρίως υπέρ της προώθησης του OpenJDK. Εσείς’Θα ήθελα πιθανώς να χρησιμοποιήσετε πακέτα Oracle Java που παρέχονται από άλλους χρήστες Linux για ευκολότερη εγκατάσταση. Για τους χρήστες του Ubuntu, εκεί’S PPA με ένα πακέτο εγκατάστασης Java που θα κατεβάσει τα αρχεία Java από την Oracle και θα τα εγκαταστήσει σωστά.
Για να χρησιμοποιήσετε το PPA, ανοίξτε ένα τερματικό (κάντε κλικ στο εικονίδιο Dash, αναζητήστε τερματικό και κάντε κλικ στην τερματική συντόμευση) και εκτελέστε τις ακόλουθες εντολές, πατώντας Enter μετά από κάθε:
Sudo apt-add-repository PPA: linuxuprising/java -y
Ενημέρωση sudo apt-get
Sudo apt-get εγκαταστήστε το Oracle-Java17-Installer Oracle-Java17-Set-Default
Συμφωνώ με τις προτροπές και αποδέχονται το Oracle’S Συμφωνία άδειας Java όταν σας ζητηθεί.
Υπόδειξη: Χρησιμοποιήστε το πλήκτρο καρτέλας για να επιλέξετε “Εντάξει” στο τερματικό, στη συνέχεια πατήστε Enter. Χρησιμοποιήστε πλήκτρα βέλους για να μετακινηθείτε μεταξύ “Ναί” και “Οχι” όταν ειναι απαραίτητο.
Κατεβάστε και εκτελέστε το Minecraft στο Ubuntu ή στο Debian
Στη συνέχεια, κατεβάστε το Minecraft. Προχωρήστε στο Minecraft’S Επίσημη σελίδα λήψης και κάντε κλικ στον σύνδεσμο με τίτλο “Διανομές που βασίζονται σε Debian ή Debian” αν εσύ’χρησιμοποιώντας το Ubuntu ή οποιαδήποτε άλλη διανομή με βάση το Debian. Κάντε διπλό κλικ στο αρχείο DEB που κατεβάσατε για να εγκαταστήσετε το Minecraft Launcher.
Ξεκινήστε τον εκτοξευτή όπως θα κάνατε οποιοδήποτε άλλο πρόγραμμα στο σύστημά σας. Το Minecraft Launcher θα κατεβάσει και θα εγκαταστήσει μερικά από τα περιουσιακά στοιχεία του παιχνιδιού σε αυτό το σημείο, οπότε δώστε του ένα λεπτό. Μόλις τελειώσει, εσύ’θα σας ζητηθεί να συνδεθείτε με λογαριασμό Microsoft ή Mojang.
Σημείωση: Η Microsoft αναγκάζει τους λογαριασμούς Legacy Mojang να μεταφερθούν σε λογαριασμούς της Microsoft. Από τον Μάρτιο του 2022 η επιλογή λογαριασμού Mojang ήταν ακόμα εκεί, αλλά είναι πιθανό να αφαιρεθεί σύντομα.
Εάν έχετε το παιχνίδι, κάντε κλικ στο “Παίζω” Το κουμπί και ο εκτοξευτής θα χειριστούν τα πάντα, αυτόματα λήψη του Minecraft’S Game Files και ξεκινήστε τα. Ο εκτοξευτής θα χειριστεί επίσης την ενημέρωση του minecraft. Διαφορετικά, μπορείτε να δοκιμάσετε το demo.
Εάν παίζετε Minecraft σε άλλη πλατφόρμα – για παράδειγμα, στα Windows – μπορείτε να μετακινήσετε το Minecraft σας αποθηκεύει στο σύστημα Linux σας.
- › Πώς να αναβαθμίσετε από τα Windows 7 στο Linux
- › Πώς να παίξετε Minecraft στο Chromebook σας
- › Τι εφαρμογές μπορείτε πραγματικά να τρέξετε στο Linux?
- › Bluetti’Το νέο σύστημα δημιουργίας αντιγράφων ασφαλείας EP900 μπορεί να σας βοηθήσει να εξοικονομήσετε χρήματα
- › Αυτό είναι όταν πρέπει πραγματικά να αλλάξετε τους κωδικούς πρόσβασής σας
- › Πώς να χρησιμοποιήσετε την εντολή Linux TR
- › Το T-Mobile θα σας επιτρέψει να μεταδώσετε δωρεάν MLB ή MLS Sports
- › Τζάκι’S SPLIT πληκτρολόγιο έρχεται σε δισκία
Chris Hoffman
Ο Chris Hoffman είναι αρχισυντάκτης του How-to Geek. Έχει γράψει για την τεχνολογία για πάνω από μια δεκαετία και ήταν αρθρογράφος PCWorld για δύο χρόνια. Ο Chris έχει γράψει για Οι Νιου Γιορκ Ταιμς και Η περίληψη του αναγνώστη, έχει πάρει συνέντευξη ως εμπειρογνώμονας τεχνολογίας σε τηλεοπτικούς σταθμούς όπως το NBC 6 του Μαϊάμι και είχε το έργο του που καλύπτεται από ειδησεογραφικά πρακτορεία όπως το BBC. Από το 2011, ο Chris έχει γράψει πάνω από 2.000 άρθρα που έχουν διαβάσει περισσότερα από ένα δισεκατομμύριο φορές — και αυτό είναι ακριβώς εδώ στο How-to Geek.
Διαβάστε το Full Bio »
Νικ Λιούις
Ο Nick Lewis είναι συγγραφέας προσωπικού για το How-to Geek. Χρησιμοποιεί υπολογιστές για 20 χρόνια — tinking με τα πάντα από το UI έως το μητρώο των Windows στο Firmware της συσκευής. Πριν από το How-to Geek, χρησιμοποίησε Python και C ++ ως ανεξάρτητος προγραμματιστής. Στο κολέγιο, ο Nick έκανε εκτεταμένη χρήση του Fortran ενώ επιδιώκει πτυχίο φυσικής.
Διαβάστε το Full Bio »
Το Minecraft τρέχει στο Linux?
Η Reddit και οι συνεργάτες του χρησιμοποιούν cookies και παρόμοιες τεχνολογίες για να σας προσφέρουν καλύτερη εμπειρία.
Με την αποδοχή όλων των cookies, συμφωνείτε με τη χρήση των cookies για να παραδώσετε και να διατηρήσετε τις υπηρεσίες και τον ιστότοπό μας, να βελτιώσετε την ποιότητα του Reddit, να εξατομικεύσετε το περιεχόμενο και τη διαφήμιση Reddit και να μετρήσετε την αποτελεσματικότητα της διαφήμισης.
Απορρίπτοντας τα μη βασικά cookies, το Reddit ενδέχεται να εξακολουθεί να χρησιμοποιεί ορισμένα cookies για να εξασφαλίσει τη σωστή λειτουργικότητα της πλατφόρμας μας.
Για περισσότερες πληροφορίες, ανατρέξτε στην ειδοποίηση cookie και στην πολιτική απορρήτου μας .
Πώς να εγκαταστήσετε το Minecraft στο Linux?
Αφήνω’S Εγκαταστήστε το Minecraft στο Linux σε αυτό το άρθρο. Αν μιλάμε για παιχνίδια, ίσως έχετε ακούσει σίγουρα για το Minecraft. Είναι ένα από τα πιο επικά και δημοφιλή παιχνίδια από την πρώτη του κυκλοφορία το 2009. Το Minecraft ήταν το πιο πωλούμενο παιχνίδι με περισσότερους από 150 εκατομμύρια χρήστες παγκοσμίως.
Το Minecraft υποστηρίζεται επίσης για τα συστήματα Linux, οπότε γιατί να μείνετε πίσω στον αγώνα?
Εδώ, σε αυτό το άρθρο, θα σας μεταφέρουμε σε μια πολύ εύκολη διαδικασία καθοδήγησης για την εγκατάσταση και τη ρύθμιση του Minecraft στο σύστημα Linux σας.
Εγκαταστήστε το πακέτο Minecraft Debian μέσω τερματικού
Βήμα 1: Κατεβάστε το πακέτο Minecraft από τον επίσημο ιστότοπό του
Πρώτον, για να ρυθμίσετε το Minecraft στο σύστημα Linux, πρέπει να κατεβάσετε το επίσημο πακέτο εγκατάστασης του Minecraft από τον επίσημο ιστότοπό του.
Για αυτό, μπορείτε να κατευθυνθείτε εδώ.
Μπορείτε να επιλέξετε από πολλά πακέτα, όπως υποστηρίζονται από το σύστημά σας. Εδώ, θα επιλέξουμε το Debian, καθώς το Ubuntu είναι μια διανομή που βασίζεται στο Debian.
Βήμα 2: Εγκαταστήστε το πακέτο Minecraft Debian
Τώρα που έχετε κατεβάσει το πακέτο εγκατάστασης. Αφήνω’να το εγκαταστήσετε με τη βοήθεια του τερματικού.
Ανοίξτε ένα νέο τερματικό και CD στο φάκελο λήψεων. Μπορείτε επίσης να το κάνετε αυτό χρησιμοποιώντας την ακόλουθη εντολή:
Λήψεις CD/
Τώρα, χρησιμοποιήστε την εντολή DPKG για να εγκαταστήσετε το πακέτο Minecraft Debian στο σύστημά σας.
sudo dpkg -i minecraft.παραβίαση
Εάν το πακέτο λήψης έχει διαφορετικό όνομα, απλά πρέπει να αντικαταστήσετε το Minecraft.Deb με το όνομα σας.παραβίαση
Επίσης, εάν αντιμετωπίζετε ορισμένα προβλήματα κατά τη διάρκεια της εγκατάστασης, όπως οι εξαρτήσεις που δεν πληρούνται, μπορείτε να χρησιμοποιήσετε την παρακάτω εντολή για να το διορθώσετε:
Sudo Apt-Εγκατάσταση
Βήμα 3: Εκτελέστε την εφαρμογή Minecraft
Τώρα που έχουμε εγκαταστήσει με επιτυχία το Minecraft στο σύστημά μας, θα μπορείτε να το εντοπίσετε στην καρτέλα Εφαρμογές σας.
Τώρα, απλά ανοίξτε την εφαρμογή για να ολοκληρώσετε την υπόλοιπη διαδικασία εγκατάστασης.
Βήμα 4: Ρύθμιση διαπιστευτηρίων χρήστη
Μόλις ανοίξετε το Minecraft, θα πάρετε μια οθόνη παρόμοια με την εμφάνιση παρακάτω.
Τώρα, για να ολοκληρώσετε τη διαδικασία ρύθμισης που χρειάζεστε για να συνδεθείτε με τα διαπιστευτήρια χρήστη Microsoft ή Mojang.
Εάν έχετε έναν υπάρχοντα λογαριασμό, συνδεθείτε με τα προσωπικά σας διαπιστευτήρια. Αλλιώς, μπορείτε πάντα να δημιουργήσετε έναν νέο λογαριασμό.
Βήμα 5: Πάρτε! Σειρά! Πηγαίνω! Εσείς’είναι έτοιμος να παίξει Minecraft στο Linux
Τώρα που έχετε ρυθμίσει με επιτυχία το Minecraft στο σύστημα Linux, είστε καλό να πάτε.
Μπορείτε απλά να αρχίσετε να παίζετε και να απολαύσετε την εμπειρία του Minecraft στο σύστημα Linux σας.
Εγκατάσταση του Minecraft στο Linux χρησιμοποιώντας το Snap μέσω του Terminal
Ευτυχώς, το Minecraft διαθέτει επίσης το πακέτο Snap στο κατάστημα Snap.
Χρειάζεται μόνο να έχετε εγκαταστήσει το Snapd στο σύστημά σας. Για αυτό, μπορείτε να ανατρέξετε στην επίσημη τεκμηρίωση SNAPD.
Εάν το σύστημά σας έχει εγκαταστήσει το SNAP, απλά πρέπει να εκτελέσετε την ακόλουθη εντολή:
sudo snap εγκατάσταση mc-installer
Η παραπάνω εντολή θα κατεβάσει αυτόματα και θα εγκαταστήσει το Minecraft στο σύστημά σας.
Το μόνο που έμεινε τώρα είναι να ρυθμίσετε τον λογαριασμό σας για να παίξετε Minecraft.
Εάν έχετε ήδη λογαριασμό Minecraft, χρησιμοποιήστε αυτά τα διαπιστευτήρια ή δημιουργήστε έναν νέο λογαριασμό και το Minecraft θα είναι έτοιμο να παίξει.
Που εκτελείται απευθείας Minecraft στο Linux από .πίσσα.αρχείο GZ
Για αυτήν τη μέθοδο, πρέπει να επισκεφθείτε μόνο τη σελίδα Official Download της Minecraft και κάντε κλικ στο “Αλλα” Στη σελίδα λήψεων.
Θα ξεκινήσει αυτόματα τη λήψη του .πίσσα.αρχείο GZ.
Το καλύτερο μέρος για αυτή τη μέθοδο είναι ότι μπορείτε να το χρησιμοποιήσετε σε οποιοδήποτε σύστημα και να κατεβάσετε και να παίξετε, πράγμα που σημαίνει ότι δεν μπορείτε’Δεν χρειάζεται να περάσω όλη τη διαδικασία εγκατάστασης.
Πρώτον, το CD στο φάκελο λήψεων χρησιμοποιώντας την παρακάτω εντολή:
Λήψεις CD/
Τώρα, ας εξαγάγουμε το .πίσσα.Πακέτο GZ χρησιμοποιώντας την εντολή TAR. Μπορείτε να το κάνετε αυτό χρησιμοποιώντας την παρακάτω εντολή:
tar -xf minecraft.πίσσα.GZ
Τώρα, το μόνο που χρειάζεστε είναι να περιηγηθείτε στον εκχυλισμένο φάκελο και να εκτελέσετε την εφαρμογή Launcher Minecraft για να αρχίσετε να παίζετε.
Μπορείτε να χρησιμοποιήσετε τις παρακάτω εντολές για να το επιτύχετε:
CD Minecraft-Launcher/ ./Minecraft-Launcher
Μόλις ξεκινήσει ο εκτοξευτής σας για πρώτη φορά, θα πρέπει επίσης να ρυθμίσετε τα διαπιστευτήρια του λογαριασμού σας.
Μετά από αυτό, είστε καλό να πάτε και μπορείτε να απολαύσετε το Minecraft στο σύστημα Linux σας.
συμπέρασμα
Σε αυτό το άρθρο, συζητήσαμε πώς μπορούμε να εγκαταστήσουμε, να εγκαταστήσουμε και να τρέξουμε το Minecraft στο σύστημα Linux μας. Εξηγήσαμε τη διαδικασία σε λίγα βήματα και με πολύ συνοπτικό και εύκολο τρόπο, οπότε δεν έχετε δυσκολίες μετά τη διαδικασία μαζί μας.