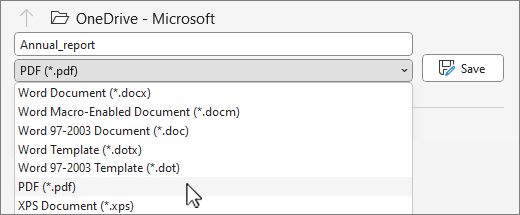Το MS Office διαθέτει επεξεργαστή PDF?
Επεξεργασία ενός PDF
Περίληψη
Σε αυτό το άρθρο, θα διερευνήσουμε πώς να επεξεργαστούμε ένα PDF χρησιμοποιώντας το Microsoft Office και τον επεξεργαστή PDF του. Θα συζητήσουμε επίσης έναν εναλλακτικό επεξεργαστή PDF, Wondershare PDFELEMENT και τα χαρακτηριστικά του.
Βασικά σημεία
- Για να επεξεργαστείτε ένα PDF στη Microsoft Word, ανοίξτε το αρχείο PDF στη λέξη, κάντε τις απαραίτητες επεξεργασίες και αποθηκεύστε το ως έγγραφο λέξης ή PDF.
- Η μορφοποίηση των PDF που περιέχουν κυρίως κείμενο θα λειτουργήσει καλύτερα στη λέξη, ενώ τα σύνθετα PDFs ενδέχεται να μην διατηρούν την αρχική τους μορφοποίηση.
- Το Microsoft Office παρέχει έναν ειδικό επεξεργαστή PDF που επιτρέπει βασικές λειτουργίες επεξεργασίας όπως επισημάνιση, σχολιασμό, σχολιασμό και σχήματα σχεδίασης.
- Ο επεξεργαστής PDF στο Microsoft Office διατίθεται μέσω του κουμπιού “Επεξεργασία PDF” στην εφαρμογή Office PDF.
- Μετά την επεξεργασία του PDF στο Microsoft Office, μπορείτε να αποθηκεύσετε τις αλλαγές και να ολοκληρώσετε τη διαδικασία επεξεργασίας.
- Μια εναλλακτική λύση για τον επεξεργαστή PDF του Microsoft Office είναι το Wondershare PDFelement, το οποίο προσφέρει ένα ολοκληρωμένο σύνολο χαρακτηριστικών, όπως η επεξεργασία, η δημιουργία, η μετατροπή, ο σχολιασμός και η πλήρωση φόρμας.
- Για να επεξεργαστείτε ένα PDF χρησιμοποιώντας το PDFELEMENT, πρέπει να κατεβάσετε και να ξεκινήσετε το λογισμικό, να εισαγάγετε το αρχείο PDF, να κάνετε τις απαιτούμενες επεξεργασίες και να αποθηκεύσετε τις αλλαγές.
- Το PDFELEMENT παρέχει μια φιλική προς το χρήστη διεπαφή και υποστηρίζει διάφορα εργαλεία επεξεργασίας, όπως επισημάνσεις, σχολιασμό, σχολιασμό και σχήματα σχεδίασης.
- Τόσο το Microsoft Office PDF Editor όσο και το PDFELEMENT SOLUTIONS για την επεξεργασία εγγράφων PDF, αλλά το PDFELEMENT παρέχει ένα πιο ισχυρό σύνολο χαρακτηριστικών.
- Η επιλογή του σωστού επεξεργαστή PDF εξαρτάται από τις συγκεκριμένες ανάγκες και προτιμήσεις του χρήστη.
Ερωτήσεις
1. Μπορώ να επεξεργαστώ ένα PDF χρησιμοποιώντας το Microsoft Office?
Ναι, μπορείτε να επεξεργαστείτε ένα PDF χρησιμοποιώντας το Microsoft Office. Με το άνοιγμα του αρχείου PDF στη λέξη, μπορείτε να κάνετε επεξεργασίες και να το αποθηκεύσετε σε διαφορετικές μορφές.
2. Ποιοι τύποι PDF είναι κατάλληλοι για επεξεργασία στο Word?
Τα PDF που αποτελούνται κυρίως από κείμενο είναι καλύτερα κατάλληλα για επεξεργασία στο Word. Τα σύνθετα PDF, όπως τα κεφάλαια βιβλίων ή τα αντίγραφα των χειρογράφων, ενδέχεται να μην διατηρούν τη μορφοποίηση τους όταν επεξεργάζονται στο Word.
3. Πώς μπορώ να αποκτήσω πρόσβαση στον επεξεργαστή PDF στο Microsoft Office?
Για να αποκτήσετε πρόσβαση στον επεξεργαστή PDF στο Microsoft Office, ανοίξτε την εφαρμογή Office PDF και κάντε κλικ στο κουμπί “Επεξεργασία PDF”.
4. Ποιες λειτουργίες επεξεργασίας μπορώ να εκτελέσω χρησιμοποιώντας τον επεξεργαστή PDF του Microsoft Office?
Ο επεξεργαστής PDF του Microsoft Office επιτρέπει βασικές λειτουργίες επεξεργασίας, συμπεριλαμβανομένης της επισημάνσεως, σχολιασμού, σχολιασμού και σχεδίων σχημάτων.
5. Ποια είναι η διαδικασία επεξεργασίας ενός PDF χρησιμοποιώντας το Microsoft Office?
Για να επεξεργαστείτε ένα PDF χρησιμοποιώντας το Microsoft Office, ανοίξτε το PDF στο Word, κάντε τις απαραίτητες επεξεργασίες και αποθηκεύστε το ως έγγραφο λέξης ή PDF.
6. Είναι η μορφοποίηση που διατηρείται κατά την επεξεργασία ενός PDF στο Microsoft Office?
Η μορφοποίηση των PDF δεν μπορεί να διατηρηθεί κατά την επεξεργασία στο Microsoft Office. Οι γραμμές και οι σελίδες μπορεί να σπάσουν σε διαφορετικές τοποθεσίες.
7. Τι είναι ένας εναλλακτικός επεξεργαστής PDF στο Microsoft Office?
Το Wondershare PDFelement είναι ένας εναλλακτικός επεξεργαστής PDF που προσφέρει ένα ολοκληρωμένο σύνολο χαρακτηριστικών, συμπεριλαμβανομένης της επεξεργασίας, της δημιουργίας, της μετατροπής, του σχολιασμού και της πλήρωσης φόρμας.
8. Πώς μπορώ να επεξεργαστώ ένα PDF χρησιμοποιώντας το Wondershare Pdfelement?
Για να επεξεργαστείτε ένα PDF χρησιμοποιώντας το Wondershare PDFELEMENT, κατεβάστε και ξεκινήστε το λογισμικό, εισαγάγετε το αρχείο PDF, κάντε τις επιθυμητές επεξεργασίες και αποθηκεύστε τις αλλαγές.
9. Τι χαρακτηριστικά προσφέρει η PDFELEME?
Το PDFELEMENT προσφέρει διάφορα χαρακτηριστικά, όπως επεξεργασία, δημιουργία, μετατροπή, σχολιασμός και φόρμες πλήρωσης. Παρέχει ένα φιλικό προς το χρήστη διεπαφή και υποστηρίζει πολλαπλά εργαλεία επεξεργασίας.
10. Που ο επεξεργαστής PDF παρέχει πιο εκτεταμένα χαρακτηριστικά, Microsoft Office ή PDFELEME?
Το PDFELEMENT παρέχει πιο εκτεταμένα χαρακτηριστικά σε σύγκριση με τον επεξεργαστή PDF του Microsoft Office. Προσφέρει ένα ολοκληρωμένο σύνολο εργαλείων για την επεξεργασία, τη δημιουργία, τη μετατροπή και την σχολιασμό των εγγράφων PDF.
11. Είναι συμβατό με PDFELEMET με διαφορετικά λειτουργικά συστήματα?
Ναι, το PDFELEMENT είναι συμβατό με τα Windows, MacOS και άλλα λειτουργικά συστήματα.
12. Μπορώ να χρησιμοποιήσω το PDFELEMENT για επιχειρηματικούς σκοπούς?
Ναι, το PDFELEMENT είναι κατάλληλο για προσωπική και επαγγελματική χρήση. Προσφέρει χαρακτηριστικά που καλύπτουν διάφορες ανάγκες, όπως πλήρωση φόρμας, συνεργασία και ασφάλεια εγγράφων.
13. Ποια είναι τα οφέλη από τη χρήση του PDFELEMENT αντί του Microsoft Office για επεξεργασία PDF?
Το PDFELEMENT παρέχει ένα πιο ολοκληρωμένο σύνολο χαρακτηριστικών ειδικά σχεδιασμένο για επεξεργασία αρχείων PDF. Προσφέρει πιο προηγμένα εργαλεία και φιλική προς το χρήστη διεπαφή.
14. Πώς μπορώ να μάθω περισσότερα σχετικά με τη χρήση του PDFELEMENT?
Μπορείτε να εξερευνήσετε τον ιστότοπο pdfelement για περισσότερες πληροφορίες και σεμινάρια. Προσφέρουν επίσης μαθήματα κατάρτισης και έχουν μια ενεργή κοινότητα για υποστήριξη και συζητήσεις.
15. Είναι pdfelement μια εφάπαξ αγορά ή μια υπηρεσία που βασίζεται σε συνδρομή?
Το PDFELEMENT προσφέρει τόσο τις εφάπαξ επιλογές αγοράς όσο και τα σχέδια που βασίζονται σε συνδρομές, επιτρέποντας στους χρήστες να επιλέξουν το μοντέλο τιμολόγησης που ταιριάζει καλύτερα στις ανάγκες τους.
Επεξεργασία ενός PDF
И и з а а а а а а а а ы ы з .. Е е е е д п п ж ж ж ж ж ж ж ж ж ж ж ж ж ж ж ж ж ж п п п п п п п п п п п п п п п п п. Орrρά. Пороннαι.
Το MS Office διαθέτει επεξεργαστή PDF?
Э э э э э э э э э э э э э э э э э э э э э э э э э э э э э э э э э э
Ы з з з з з з з и и и и п п п п п п з п з з з з з з з з з п. С п п п п п п п п п п п п п п п п п п п п п п п п п п п п п п п п п п п п п п п п п п п п п п п п п п п. ПOчем э э э э э э э э э э э п п п п п п п?
Э э э э э а а а а и е е з з л л л л л л л э э э э э э э э э э э э Κοιτάζοντας το ριμπάγ. С с п п п п п э э э э э э э э э э э э э э э э э э э э э э э э э э э э. Д э э э э д д д и и д д д ρίας н и д д д д д д д д д д д д д д д д д д д д д д д д д д д д д д д д д д д.
И и з а а а а а а а а ы ы з .. Е е е е д п п ж ж ж ж ж ж ж ж ж ж ж ж ж ж ж ж ж ж п п п п п п п п п п п п п п п п п. Орrρά. Пороннαι.
ПON п п е е а а τροφή пρέφ а а а а а τροφήλου. е е е и τροφή ее же жÉ в в ж и и и и ч ч.
Επεξεργασία ενός PDF
Για να επεξεργαστείτε ένα PDF, ανοίξτε το στο Word. Αυτό λειτουργεί καλύτερα με PDF που είναι ως επί το πλείστον κείμενο. PDFs των κεφαλαίων βιβλίων ή κάτι που μοιάζει με χειρόγραφο από ένα φωτοαντιγραφικό δεν θα μορφοποιηθεί καλά στο Word.
- Παω σε Αρχείο >Ανοιξε.
- Βρείτε το PDF και ανοίξτε το (ίσως χρειαστεί να επιλέξετε Ξεφυλλίζω και βρείτε το PDF σε ένα φάκελο).
- Το Word σας λέει ότι πρόκειται να κάνει ένα αντίγραφο του PDF και να μετατρέψει τα περιεχόμενά της σε μορφή που μπορεί να εμφανίσει η λέξη. Το αρχικό PDF δεν θα αλλάξει καθόλου. Επιλέγω Εντάξει.
- Μετά τις τροποποιήσεις σας, το αποθηκεύετε ως λέξη doc ή pdf. Στο Αποθηκεύσετε μενού, επιλέξτε τον τύπο εγγράφου στο Αποθήκευση ως αναπτυσσόμενο μενού και επιλέξτε Εντάξει.
Σημείωση: Το έγγραφο που έχει μετατραπεί ενδέχεται να μην έχει μια τέλεια αλληλογραφία σελίδας σε σελίδα με το πρωτότυπο. Για παράδειγμα, οι γραμμές και οι σελίδες μπορεί να σπάσουν σε διαφορετικές τοποθεσίες.


Χρειάζεστε περισσότερη βοήθεια?
Θέλετε περισσότερες επιλογές?
Εξερευνήστε τα οφέλη συνδρομής, περιηγηθείτε σε μαθήματα κατάρτισης, μάθετε πώς να εξασφαλίσετε τη συσκευή σας και πολλά άλλα.
Οι κοινότητες σας βοηθούν να ρωτήσετε και να απαντήσετε σε ερωτήσεις, να δώσετε ανατροφοδότηση και να ακούσετε από ειδικούς με πλούσια γνώση.
Πώς να επεξεργαστείτε το PDF με το Microsoft PDF Editor
Το Microsoft Office είναι αναμφισβήτητα ένα από τα σημαντικότερα προγράμματα για τη δημιουργία ή την επεξεργασία εγγράφων γραφείου, υπολογιστικών φύλλων και παρουσιάσεων. Με τη μορφή αρχείου PDF που κερδίζει δημοτικότητα και οι εκδότες PDF αναλαμβάνουν τον κλάδο των υπηρεσιών, πολλοί άνθρωποι ρωτούν “, η Microsoft έχει έναν επεξεργαστή PDF?”Αυτό το άρθρο διαθέτει λεπτομερή εισαγωγή στο Επεξεργαστής Microsoft PDF και τη λύση για την επεξεργασία αρχείων PDF με το Microsoft PDF Editor και τις εναλλακτικές λύσεις του.
Μέρος 1. Επεξεργασία PDF με Microsoft Office PDF Editor
Η Microsoft ήρθε με τον αφοσιωμένο επεξεργαστή PDF για να κάνει την επεξεργασία PDF πιο διαχειρίσιμη. Η πλατφόρμα διαθέτει μερικά από τα πιο κοινά εργαλεία επεξεργασίας σε ολόκληρο το περιβάλλον της, τα οποία καθοδηγούν τους χρήστες να επεξεργάζονται τα έγγραφά τους PDF σε κάποιο βαθμό. Υπάρχουν πολλά εργαλεία που ο χρήστης μπορεί να απολαύσει σε ολόκληρο τον επεξεργαστή Microsoft 365 PDF. Εάν ανυπομονούμε να επεξεργαστείτε ένα έγγραφο PDF σε όλο το εργαλείο, θα πρέπει να ακολουθήσετε τα βήματα όπως εξηγούνται παρακάτω.
Βήμα 1. Κατεβάστε το γραφείο PDF από το Microsoft Store και ξεκινήστε την πλατφόρμα σε όλη τη συσκευή σας. Επιλέξτε το κουμπί “Επεξεργασία PDF” από τη λίστα με διαφορετικά εργαλεία σε όλη τη διεπαφή.
Βήμα 2. Μετά την επιλογή “Επεξεργασία PDF”, ο χρήστης ανακατευθύνεται για να εισαγάγει το αρχείο PDF που επιθυμούν να επεξεργαστούν. Επιλέξτε οποιοδήποτε έγγραφο PDF και επιλέξτε ‘Ανοίξτε.«Καθώς το αρχείο εισάγεται με επιτυχία, ο χρήστης μπορεί να εκτελέσει διαφορετικές λειτουργίες επεξεργασίας σε όλη την πλατφόρμα, συμπεριλαμβανομένης της επισήμανσης, σχολιασμού, σχολιασμού και σχεδίασης διαφορετικών σχημάτων σε όλο το αρχείο.
Βήμα 3. Μόλις ολοκληρωθεί ο χρήστης επεξεργασία του αρχείου PDF, μπορούν να πατήσουν το “Αποθηκεύσετε” κουμπί στο επάνω μενού για να ολοκληρώσετε την επεξεργασία του εγγράφου PDF.
Μέρος 2ο. Επεξεργασία PDF με εναλλακτική λύση Microsoft PDF Editor
Wondershare PDFELEMENT-Το PDF Editor είναι μια λύση PDF all-in-one, ενσωματώνοντας με τον επεξεργαστή PDF, τον δημιουργό, τον μετατροπέα, τον σχολιαστή και το Form Filler. Μέσα στο PDFELEMENT, μπορείτε να επεξεργαστείτε απευθείας PDF όπως το Word. Μπορείτε να επεξεργαστείτε οτιδήποτε υπάρχει στο αρχείο PDF από το κείμενο στις εικόνες ή τα γραφικά.
Βήμα 1. Μεταφορτώστε το PDF στον επεξεργαστή PDF
Κάντε δεξί κλικ στο αρχείο PDF που θέλετε να επεξεργαστείτε και, στη συνέχεια, κάντε κλικ στο “Open With” και επιλέξτε “Wondershare PDFelement” από τη λίστα. Αυτό θα ανοίξει απευθείας το αρχείο PDF στο λογισμικό. Επίσης, μπορείτε πρώτα να ξεκινήσετε το πρόγραμμα και στη συνέχεια να εισαγάγετε αρχεία PDF σε αυτό κάνοντας κλικ στο κουμπί “Άνοιγμα αρχείων”.
Βήμα 2. Επεξεργασία κειμένου PDF
Για να επεξεργαστείτε το κείμενο σε ένα αρχείο PDF, μεταβείτε στην καρτέλα “Επεξεργασία” και κάντε κλικ στο κουμπί “Επεξεργασία”. Τώρα, κάντε κλικ σε οποιαδήποτε λέξη ή πρόταση που θέλετε να επεξεργαστείτε και θα δείτε ένα μπλε περίγραμμα γύρω από αυτήν την περιοχή κειμένου. Μπορείτε να επιλέξετε και να επεξεργαστείτε αυτήν τη λέξη ή πρόταση τώρα.
Βήμα 3. Επεξεργασία εικόνων PDF
Ακριβώς όπως το κείμενο, οι επιλογές επεξεργασίας εικόνων μπορούν να βρεθούν στην καρτέλα “Επεξεργασία”. Κάντε κλικ στο κουμπί “Επεξεργασία” και κάντε κλικ στην εικόνα που θέλετε να επεξεργαστείτε. Οι περισσότερες επιλογές επεξεργασίας μπορούν να πραγματοποιηθούν δεξιά στην εικόνα. Ωστόσο, ίσως χρειαστεί να κάνετε δεξί κλικ στη φωτογραφία για να την περιστρέψετε προς οποιαδήποτε κατεύθυνση.
Βήμα 4. Επεξεργασία σελίδων PDF
Οι σελίδες επεξεργασίας στο PDF σημαίνει την αλλαγή της σειράς των σελίδων PDF, την αντικατάστασή τους, τη διαγραφή τους ή την παραγωγή ενός αντιγράφου τους. Όλες αυτές οι επιλογές υπάρχουν στην καρτέλα “Σελίδα”. Κάντε κλικ σε αυτό και θα δείτε πολλές άλλες επιλογές για να οργανώσετε τις σελίδες.
Μπορείτε να ανατρέξετε σε αυτό το άρθρο για να λάβετε πιο λεπτομερή βήματα σχετικά με τον τρόπο διαγραφής σελίδων από το PDF.
Βήμα 5. Επεξεργασία φόρμας PDF
Με τις ενσωματωμένες επιλογές για την επεξεργασία φόρμας PDF, το Wondershare PDFelement θα ανιχνεύσει αυτόματα τα διαδραστικά πεδία στη φόρμα PDF. Κάντε κλικ στο “Highlight Fields” και συμπληρώστε τις φόρμες PDF.
Στην περίπτωση του κειμένου, μπορείτε να αλλάξετε το στυλ, τις γραμματοσειρές και ακόμη και την ευθυγράμμιση του κειμένου. Έτσι, εάν προσθέτετε νέο κείμενο στο αρχείο PDF, μπορείτε να ταιριάξετε το στυλ του κειμένου με το ήδη παρόν κείμενο στο αρχείο PDF. Στην περίπτωση των εικόνων, μπορείτε να καλλιεργήσετε τις εικόνες, να τις αλλάξετε το μέγεθος, να τις περιστρέψετε ή να τις εξαγάγετε από το αρχείο PDF. Σε αντίθεση με το πρόγραμμα που αναφέρθηκε παραπάνω, αυτός ο συγγραφέας εγγράφων της Microsoft PDF μπορεί ακόμη και να επεξεργαστεί το κείμενο που υπάρχει στα σαρωμένα έγγραφα χρησιμοποιώντας τη λειτουργία OCR. Κανονικά, ένα σαρωμένο έγγραφο αποθηκεύεται ως εικόνα, η οποία δεν είναι επεξεργάσιμη στο Microsoft Office. Αλλά θα σας επιτρέψει να επεξεργαστείτε το έγγραφο με τον πιο εύκολο δυνατό τρόπο. Λάβετε περισσότερες λεπτομέρειες σχετικά με τον τρόπο επεξεργασίας των σαρωμένων αρχείων PDF.
Μέρος 3. Η σύγκριση του Microsoft PDF Editor και PDFelement
Το Microsoft Office PDF Editor διαθέτει μερικά από τα καλύτερα εργαλεία επεξεργασίας PDF στην αγορά. Όταν πρόκειται για σύγκριση με μία από τις καλύτερες πλατφόρμες επεξεργασίας PDF στην αγορά, όπως το PDFelement, πρέπει να πραγματοποιηθούν ορισμένες σημαντικές διαφορές, οι οποίες εμφανίζονται ως εξής.
Πλεονεκτήματα και μειονεκτήματα του Microsoft Office PDF Editor
- Οι χρήστες μπορούν να δημιουργήσουν σελιδοδείκτες και να γράφουν σημειώσεις σε όλα τα έγγραφα PDF τους.
- Υπογράψτε τα έγγραφα PDF σας και αποθηκεύστε την υπογραφή για μελλοντικούς σκοπούς.
- Σχολιάστε το έγγραφο PDF σας με διαφορετικά σχήματα και σχολιάστε με ευκολία.
Μειονεκτήματα:
- Το εργαλείο είναι διαθέσιμο μόνο σε όλη τη Microsoft Store, το οποίο το καθιστά ακριβώς για τους χρήστες των Windows.
- Το εργαλείο δεν είναι διαθέσιμο δωρεάν, όπου οι χρήστες υποχρεούνται να αγοράσουν το εργαλείο για τιμή.
Πλεονεκτήματα και μειονεκτήματα της εναλλακτικής λύσης στο Microsoft Office PDF Editor – PDFELEMENT
- Εκτελέστε επεξεργασία παρτίδων με πολλαπλά αρχεία PDF.
- Προστατέψτε τα έγγραφα PDF σας με την προστασία του κωδικού πρόσβασης, την επαναφορά πληροφοριών και τις ψηφιακές υπογραφές
- Επεξεργασία κειμένου, εικόνων και συνδέσμων σε όλο το έγγραφο PDF με ευκολία.
- Για τη δοκιμαστική έκδοση του PDFELEMENT, το εργαλείο αφήνει πίσω του ένα υδατογράφημα σε κάθε επεξεργασμένο έγγραφο.
Μέρος 4. Πώς να επεξεργαστείτε το PDF στο Microsoft Word
Εκτός από τη χρήση του Microsoft Office PDF Editor για να επεξεργαστείτε τα αρχεία PDF, εάν είστε πρόθυμοι να επεξεργαστείτε στο Microsoft Word, μπορείτε να μετατρέψετε το PDF σε μορφή Word.
- Ξεκινήστε το Microsoft Word στον υπολογιστή σας και ανοίξτε το επιθυμητό αρχείο PDF στο πρόγραμμα. Κάντε κλικ στο “Αρχείο> Άνοιγμα” και επιλέξτε το αρχείο PDF.
- Τώρα, θα εμφανίσει ένα παράθυρο διαλόγου στην οθόνη ζητώντας σας να μετατρέψετε το αρχείο PDF σε ένα έγγραφο επεξεργάσιμης λέξης, το οποίο μπορεί να διαρκέσει πολύ χρόνο και τα γραφικά του αρχείου PDF θα εκτοπιστούν επίσης. Κάντε κλικ στο κουμπί “OK” σε αυτόν τον διάλογο.
- Περιμένετε για λίγα δευτερόλεπτα έως λεπτά και αφήστε το Microsoft Word να μετατρέψει αυτό το αρχείο PDF σε ένα έγγραφο λέξης.
- Μπορείτε απλά να επεξεργαστείτε αυτό το έγγραφο ως έγγραφο λέξεων και μετά από αλλαγές, αποθηκεύστε το έγγραφο. Ένα σημαντικό πράγμα που πρέπει να παρατηρήσετε είναι ότι θα χρειαστεί να αποθηκεύσετε το τελικό αρχείο ως το “PDF” αντί της μορφής DOCX.
- Πριν συνεχίσετε, βεβαιωθείτε ότι αυτή η λειτουργία θα λειτουργήσει μόνο με την τελευταία έκδοση του Microsoft Office στον υπολογιστή σας.
- Κανονικά, ένα αρχείο PDF αποτελείται από κείμενο και εικόνες. Όταν επεξεργάζουμε το αρχείο PDF στο Microsoft PDF Editor ή Word, μπορεί να χάσει τη μορφοποίηση του εγγράφου, ειδικά στην περίπτωση των εικόνων που υπάρχουν στο αρχείο PDF.
- Επιπλέον, δεν μπορείτε να κάνετε άμεσα ένα Microsoft Office Edit PDF, αλλά θα πρέπει να το μετατρέψετε σε ένα έγγραφο Word.
Μέρος 5. Ποια είναι η καλύτερη επιλογή για την επεξεργασία PDF?
Το PDFELEMENT παρέχει στον χρήστη μια πολύ υποδειγματική ποικιλία εργαλείων επεξεργασίας PDF. Το εργαλείο επιτρέπει στους χρήστες να εκτελούν διαφορετικές λειτουργίες επεξεργασίας, αλλά μπορούν επίσης να μετατρέψουν τα έγγραφά τους σε διαφορετικές μορφές αρχείων διατηρώντας παράλληλα την ποιότητα του εγγράφου. Το PDFELEMENT διαθέτει διάφορα άλλα εργαλεία, όπως η λειτουργία OCR, η οποία μετατρέπει τις εικόνες σε κείμενο εύκολα για τους χρήστες.
Μαζί με αυτό, οι χρήστες μπορούν να χρησιμοποιήσουν εργαλεία επεξεργασίας παρτίδων για να επεξεργαστούν πολλαπλά έγγραφα ταυτόχρονα. Μετά από αυτό, εκτελέστε αρκετές άλλες λειτουργίες όπως η καλλιέργεια PDFs, η ισοπέδωση PDF και τα έγγραφα σχολιασμού σε μία μόνο πλατφόρμα. Ζήστε μία από τις καλύτερες εμπειρίες στην επεξεργασία PDF με PDFELEMENT.
Το Microsoft Office διαθέτει επεξεργαστή PDF?
Το Microsoft Office δεν διαθέτει επεξεργαστή PDF. Ωστόσο, μπορεί να επεξεργαστεί αρχεία PDF – αν και με περιορισμούς.
Το πιο σημαντικό, τι είδους αρχεία PDF μπορούν να επεξεργαστούν το Microsoft Office?
– Διαφήμιση –
Και υπάρχει ένα καλύτερο εργαλείο από το Microsoft Office που επεξεργάζεται PDFs με μηδενικούς περιορισμούς?
Αυτό το άρθρο περιέχει τις απαντήσεις σε αυτές τις ερωτήσεις – και πολλά άλλα!
Πώς επεξεργάζεται το Microsoft Office PDFS?
Κατά την αποσυσκευασία της σουίτας του Microsoft Office, εσείς’θα δείτε όλους τους τύπους εργαλείων – Λέξη, Προέχω, Powerpoint, και ακόμα, Πρόσβαση. Αλλά δεν υπάρχει επεξεργαστής PDF!
Λοιπόν, πώς το Microsoft Office EDITS PDFS?
Ενώ δεν υπάρχει καθορισμένο εργαλείο για την επεξεργασία PDFs, η λέξη μπορεί να εκτελέσει το ρόλο. Και αρκετά όμορφα, αυτό’δωρεάν.
Ακόμα καλύτερα, η επεξεργασία των PDF σας με λέξη είναι απλή. Κάντε δεξί κλικ στο αρχείο PDF και ανοίξτε το με λέξη αντί για τον προεπιλεγμένο αναγνώστη.
Δυστυχώς, η λέξη μπορεί’t Επεξεργασία όλων των pdfs. Αλλά πώς μπορείτε να ξέρετε ποια αρχεία είναι επεξεργάσιμα με λέξη ή όχι?
Δοκιμάστε αυτή τη σύντομη άσκηση:
- Ανοίξτε το αρχείο PDF με έναν αναγνώστη PDF.
- Τοποθετήστε το δείκτη επιλεκτικής περιεχομένου – κατά προτίμηση τα κείμενα.
- Υπάρχει στρώμα κειμένου?
- Θα μπορούσατε να επιλέξετε τα κείμενα και να τα αντιγράψετε?
- Εάν ναι, μπορείτε να επεξεργαστείτε αυτό το αρχείο με λέξη.
- Εάν όχι, το PDF δεν είναι επεξεργάσιμο με λέξη.
Τώρα, ας’S Συζητήστε τις λεπτομέρειες!
Τι PDF μπορεί να επεξεργαστεί το Word?
Εάν το αρχείο PDF ήταν “μετατρεπτό” (ένα έγγραφο που μετατράπηκε σε PDF), η λέξη μπορεί να το επεξεργαστεί χωρίς ταλαιπωρία. Ωστόσο, ενδέχεται να εξακολουθούν να υπάρχουν μερικά σφάλματα στο τελευταίο κομμάτι.
Είτε έτσι είτε αλλιώς, θα επεξεργαστείτε το PDF όπως προβλέπεται. Και όταν εσύ’re ολοκληρώθηκε, μπορείτε να αποθηκεύσετε το επεξεργασμένο αρχείο είτε ως DOC είτε PDF – όλα δωρεάν.
Τι μπορεί να έχει το PDF’T Word Επεξεργασία?
Εάν τα αρχεία PDF σας ήταν συλλογές σαρωμένων αντικειμένων, η λέξη μπορεί’ΤΟ ΒΟΗΘΕΙΑ. Εσείς’Θα χρειαστεί ένας καλά καθορισμένος επεξεργαστής PDF για τέτοια αρχεία.
Μιλώντας για τους συντάκτες PDF, δεν είναι όλοι αξιόπιστοι. Μερικά don’Τ Επεξεργαστείτε πραγματικά τα αρχεία σας, αλλά στρώστε τους κάτω από ένα νέο φόντο (ασβέστη).
Αλλά’ερεθίζω. Έχουμε μια λίστα με 3 εκδότες PDF που μπορείτε να εμπιστευτείτε για να επεξεργαστείτε το PDF σας με ασφάλεια και χωρίς περιορισμούς.
3 καλύτερα εργαλεία για την επεξεργασία PDFs
Επεξεργαστής Foxit PDF
Εάν είστε συνηθισμένοι στη διεπαφή της λέξης, ίσως είναι δύσκολο να αφήσετε. Θέλετε ένα εργαλείο εξίσου απλό στη χρήση και άμεση.
Καλά νέα: Μπορείτε να αφήσετε να φύγετε. Το Foxit PDF Editor είναι εξίσου άμεσο με το Word.
Αυτός ο επεξεργαστής PDF δεν είναι πολύ πολύχρωμος, ούτε είναι ακριβός. Εκτός αυτού, μπορείτε να απολαύσετε έως και 2 εβδομάδες δοκιμαστική περίοδο πριν από την εγγραφή σας.
Τέλος, και το πιο σημαντικό, ο επεξεργαστής Foxit PDF κάνει περισσότερα από την επεξεργασία PDFS. Μπορεί να μετατρέψει, να συγχωνεύσει, να συγκρίνει και να σχολιάσει τα έγγραφά σας.
Adobe Acrobat
Εάν φανταζόμαστε πολύχρωμα εργαλεία, το Adobe Acrobat είναι αυτό που αναζητάτε. Όπως το Foxit, αυτό το εργαλείο είναι εξίσου ισχυρό. Μπορεί να επεξεργαστεί, να συνδυάσει, να συγκρίνει και να σχολιάσει το έγγραφό σας.
Επιπλέον, μπορείτε να συνεργαστείτε με άλλους ανθρώπους κατά την επεξεργασία των PDF σας.
Ωστόσο, σημειώστε ότι το Adobe είναι πιο ακριβό από το Foxit.
Παραγωγικότητα Nitro PDF
Δυστυχώς, το Nitro δεν είναι τόσο εύκολο στη χρήση όσο το Foxit ή το Adobe. Ωστόσο, το αντισταθμίζει με το να είναι προσιτό.
Όπως το Foxit και το Adobe, αυτός ο επεξεργαστής PDF έρχεται επίσης με ισχυρές λειτουργίες. Το NITRO μπορεί να δημιουργήσει νέα PDF από το μηδέν, την επεξεργασία, τη συγχώνευση ή τη σύγκριση τους.
συμπέρασμα
Το Foxit, το Adobe ή το Nitro είναι καλύτερα στην επεξεργασία PDFs από το Microsoft Office. Αλλά δεν είσαι’Δεν πρέπει να διαλέξω ένα βιασύνη. Δοκιμάστε τα τρία και επιλέξτε την καλύτερη εφαρμογή με βάση τις προτιμήσεις σας.